Ноутбук на виндоус 10: Ноутбуки с Windows 10 — купить ноутбук на виндовс 10 в Киеве и Украине
Содержание
Как настроить новый ноутбук на Windows 10 самостоятельно
Вы купили новый ноутбук на Windows 10 и не знаете, как правильно его настроить? Сегодня как раз об этом мы и расскажем в этой статье.
Для обычного пользователя покупка ноутбука на Windows 10 — целое событие в жизни. Для кого-то это первый ноутбук, подаренный родителями для учебы, для кого-то замена старого, тормозящего устройства, испортившего все нервы. Все мы ждем, что новое устройство будет только радовать и привнесет позитив в нашу жизнь. Но для этого необходимо настроить новое устройство, потратить пару часов, чтобы сделать покупку действительно радостной.
Содержание
- Проверьте и установите последние обновления Windows 10
- Создайте точку восстановления
- Отрегулируйте настройки дисплея
- Включите «Ночной свет» в Windows 10
- Установите правила автоматического включения блокировщика уведомлений
- Выберите план электропитания
- Установить браузер по умолчанию
- Установите уровень допуска установки приложения
- Удалите пробные программы и утилиты, загруженные производителем
- Установите антивирусное программное обеспечение или включите Защитник Windows
- Покажите расширение имен файлов и скрытые системные файлы, папки
- Подведем итоги
Большинство простых пользователей в таких случаях обращаются к своим знакомым или специалистам сервисного центра. С одной стороны, это правильный шаг, но с другой — зачем тратить чужое время и платить лишние деньги, если все можно сделать самому. Поверьте, в этом нет ничего сложного и чего-то сверхъестественного. К тому же вы настроите свой новый ноутбук на Windows 10 именно так, как хотите, «под себя». Чтобы много не разглагольствовать, давайте начнем.
С одной стороны, это правильный шаг, но с другой — зачем тратить чужое время и платить лишние деньги, если все можно сделать самому. Поверьте, в этом нет ничего сложного и чего-то сверхъестественного. К тому же вы настроите свой новый ноутбук на Windows 10 именно так, как хотите, «под себя». Чтобы много не разглагольствовать, давайте начнем.
Проверьте и установите последние обновления Windows 10
Нужно понимать, что на вашем новом ноутбуке уже установлена Windows 10, но производитель мог установить ее полгода или год назад. Microsoft раз в полгода выпускает новые версии операционной системы, а каждый месяц различные патчи безопасности, которые исправляют ошибки и баги Windows 10. Поэтому вам необходимо проверить и установить последние обновления Windows 10.
Для этого:
- Нажимаете кнопку Пуск в левом нижнем углу
- Заходите в Параметры, где находите раздел Обновление и безопасность
- Открываете пункт Центр обновления
- Нажимаете на Проверка наличия обновлений,тем самым вручную запустив процесс обновления.
 Иногда бывает такое, что при первом запуске Windows 10 автоматически начинает загружать обновления.
Иногда бывает такое, что при первом запуске Windows 10 автоматически начинает загружать обновления.
Теперь система полностью обновится до последней версии. Сколько это займет времени? Всё зависит от мощности вашего устройства и от скорости интернет-соединения. Но, поверьте, это стоит того. Дело в том, что на ваш ноутбук будут установлены не только файлы обновления системы, но также последние обновления драйверов для устройств. Следует быть готовым к тому, что придется несколько раз перезагрузить устройство, о чем система вас уведомит.
К тому же не обязательно отслеживать весь процесс, а можно продолжить дальше настраивать ноутбук.
Создайте точку восстановления
Для того, чтобы спокойно пользоваться новым устройством, необходимо позаботиться о том, чтобы в будущем не возникло проблем с потерей данных. Довольно часто приходится читать и слышать, что при переустановке или сбое в работе Windows 10 были утеряны личные данные. К тому же, почему-то установленные ранее приложения и программы исчезли и виноват в этом ненавистный Microsoft. А ведь в этом есть огромная доля вины самих пользователей. Кто мешал им создать точку восстановления? Если вкратце, то это зафиксированное состояние системы на определённую дату, на определённое время, с определёнными системными настройками и установленными программами. Проще говоря, если у вас возникли форс-мажорные обстоятельства, вызванные сбоем системы или ее неправильной работой, вы можете вернуть ноутбук в то же состояние, в котором он был на момент создания точки восстановления. Замечу, что Windows 10 может и сама создавать точку восстановления, но всё же лучше сделать это в первый же день. Дело в том, что таким образом вы получите практически новое устройство, без всяких лишних программ и приложений.
А ведь в этом есть огромная доля вины самих пользователей. Кто мешал им создать точку восстановления? Если вкратце, то это зафиксированное состояние системы на определённую дату, на определённое время, с определёнными системными настройками и установленными программами. Проще говоря, если у вас возникли форс-мажорные обстоятельства, вызванные сбоем системы или ее неправильной работой, вы можете вернуть ноутбук в то же состояние, в котором он был на момент создания точки восстановления. Замечу, что Windows 10 может и сама создавать точку восстановления, но всё же лучше сделать это в первый же день. Дело в том, что таким образом вы получите практически новое устройство, без всяких лишних программ и приложений.
- Воспользуемся Поиском возле кнопки Пуск, чтобы найти данный раздел системы. Впишите туда Создание точки восстановления и нажмите на ссылку.
- Перед вами откроется нужный раздел. Перейдите во вкладку Защита системы.
 Ее необходимо обязательно включить, если почему-то она у вас отключена.
Ее необходимо обязательно включить, если почему-то она у вас отключена. - Нажимаете на опцию Настроить. Здесь вы сможете включить защиту системы, а также задать необходимое количество памяти для точки восстановления. Желательно, чтобы оно составляло не более 5% памяти вашего устройства. После чего нажимаете ОК, тем самым подтвердив своё действие.
- Теперь нажимаете Создать. Ждете несколько минут и получаете точку восстановления системы.
При необходимости вы можете воспользоваться только что настроенной точкой восстановления системы, нажав на опцию Восстановить. Тем самым отмените нежелательные изменения системы и восстановите состояние компьютера, соответствующее предыдущей точке восстановления.
Отрегулируйте настройки дисплея
Вас можно поздравить с покупкой ноутбука с высоким разрешением FullHD и выше? Но в то время, как ваши изображения на дисплее будут выглядеть невероятно четкими, текст и значки теперь могут быть маленькими, их трудно будет прочитать или нажать.:format(webp)/cdn1.vox-cdn.com/uploads/chorus_asset/file/3912904/win1_2040.0.jpg) Понижение разрешения не поможет, потому что полученное изображение будет выглядеть нечетким. Но это можно исправить, ведь Windows 10 позволяет масштабировать размер текста, значков и приложений. Для этого следует выполнить некоторые простые настройки.
Понижение разрешения не поможет, потому что полученное изображение будет выглядеть нечетким. Но это можно исправить, ведь Windows 10 позволяет масштабировать размер текста, значков и приложений. Для этого следует выполнить некоторые простые настройки.
- Щелкните правой кнопкой мыши на рабочем столе и выберите «Параметры экрана».
- В параметре «Изменение размера текста, приложений и других элементов» можно выбрать более высокий процент для увеличения размера текста с шагом 25%.
- Если вам недостаточно, то откройте«Дополнительные параметры масштабирования», чтобы выбрать собственный процент.
- Также у вас есть возможность выбрать нужное разрешение экрана и его ориентацию, то есть в каком виде вы хотите видеть его.
Теперь размер текста, значков и приложений будут комфортными для вас. Часто спрашивают, почему Windows 10 автоматически все эти параметры не настраивает. Дело в том, что у каждого свои пожелания. Но рекомендуемые параметры все равно есть.
Но рекомендуемые параметры все равно есть.
Включите «Ночной свет» в Windows 10
Физиологи уже давно выяснили, что синий спектр излучения мешает выработке мелатонина, это так называемый гормон сна, который вырабатывается в человеческом организме. Но яркие мониторы, телевизоры, экраны ноутбуков и мобильных устройств нарушают ритмы сна и бодрствования, тем самым мешая его выработке. Тогда как освещение в спектре теплых оттенков в меньшей степени тормозит выработку мелатонина.
Естественно, в Microsoft знали о данной проблеме. Так, в одной из сборок появилась функция «Ночной свет», которая стала своеобразным ответом на рекомендации ученых-физиологов избегать по вечерам и ночью синего спектра излучения. Теперь экраны ноутбуков и мониторов получили тонкую настройку, которая включает теплые тона, оберегая наше зрения и способствуя комфортной работе.
Но следует помнить, что функция «Ночной свет» по умолчанию отключена в Windows 10. Конечно же, ее легко включить и настроить. Для этого:
Для этого:
- Пройдите путь Параметры-Система- Дисплей.
- Вы увидите пункт Ночной свет. С помощью ползунка включите или выключите данную функцию. Да, все так легко и просто.
- Более того, у вас есть возможность настроить «Ночной свет» по своему усмотрению, а также определить время, когда он будет автоматически включаться. Для этого пройдите по ссылке Параметры ночного света.
- У вас есть возможность выбрать нужный спектр, а также запланировать время его включения.
Теперь вы не только позаботитесь о своем зрении, но и не будете нарушать свои биоритмы, что благотворно скажется на вашем здоровье и самочувствии.
Установите правила автоматического включения блокировщика уведомлений
Совсем недавно в Windows 10 появилась одна довольно интересная функция «Фокусировка внимания», о которой мы уже писали раньше. Кстати, там более подробно расписаны возможности данной функции.
Это своеобразный аналог функции «Не беспокоить». Он позволяет максимально сконцентрироваться на определенном виде деятельности, к примеру, игре, презентации, отключая все уведомления и сообщения приложений. Проще говоря, сообщения и уведомления не будут отвлекать вас, и вы можете сами выбрать, какие из них будете получать в периоде «Не беспокоить». Для этого:
- Откройте Параметры, перейдите в раздел Система.
- Найдите пункт Фокусировка внимания.
- У вас есть возможность выбрать одну из трех опций: выключение, только приоритет и только будильники.
- Есть возможность настроить список своих приоритетов. Для этом пройдите по выделенной ссылке и выберите какие уведомления, от кого конкретно в приоритете у вас. Это позволит не пропустить важное сообщение, например, во время игры.
- Также ниже установите автоматически правила, то есть определите периоды и действия, во время которых вас не нужно беспокоить, а фокусировка внимания включится автоматически.

Теперь ничто не будет отвлекать вас во время презентации, надоедливые уведомления не будут мешать игровому процессу.
Выберите план электропитания
Мы хотим, чтобы наш новый ноутбук работал на полную мощность. Но при этом забываем об аккумуляторе устройства. Потом часто читаешь в Интернете комментарии о том, что ноутбук работает всего пару часов. Чаще всего в таких случаях винят производителя или операционную систему. Но винить нужно, прежде всего, самих себя. Дело в том, что сейчас в Windows 10 есть множество способов продлить работу батареи ноутбука, более эффективно использовать заряд, выбрав оптимальный режим работы электропитания.
Для этого достаточно в Поиске прописать Выбор схемы управления питанием или пройти путь Панель управления- Оборудование и звук — Электропитание. Вы попадете в раздел Выбор или настройка схемы управления питанием.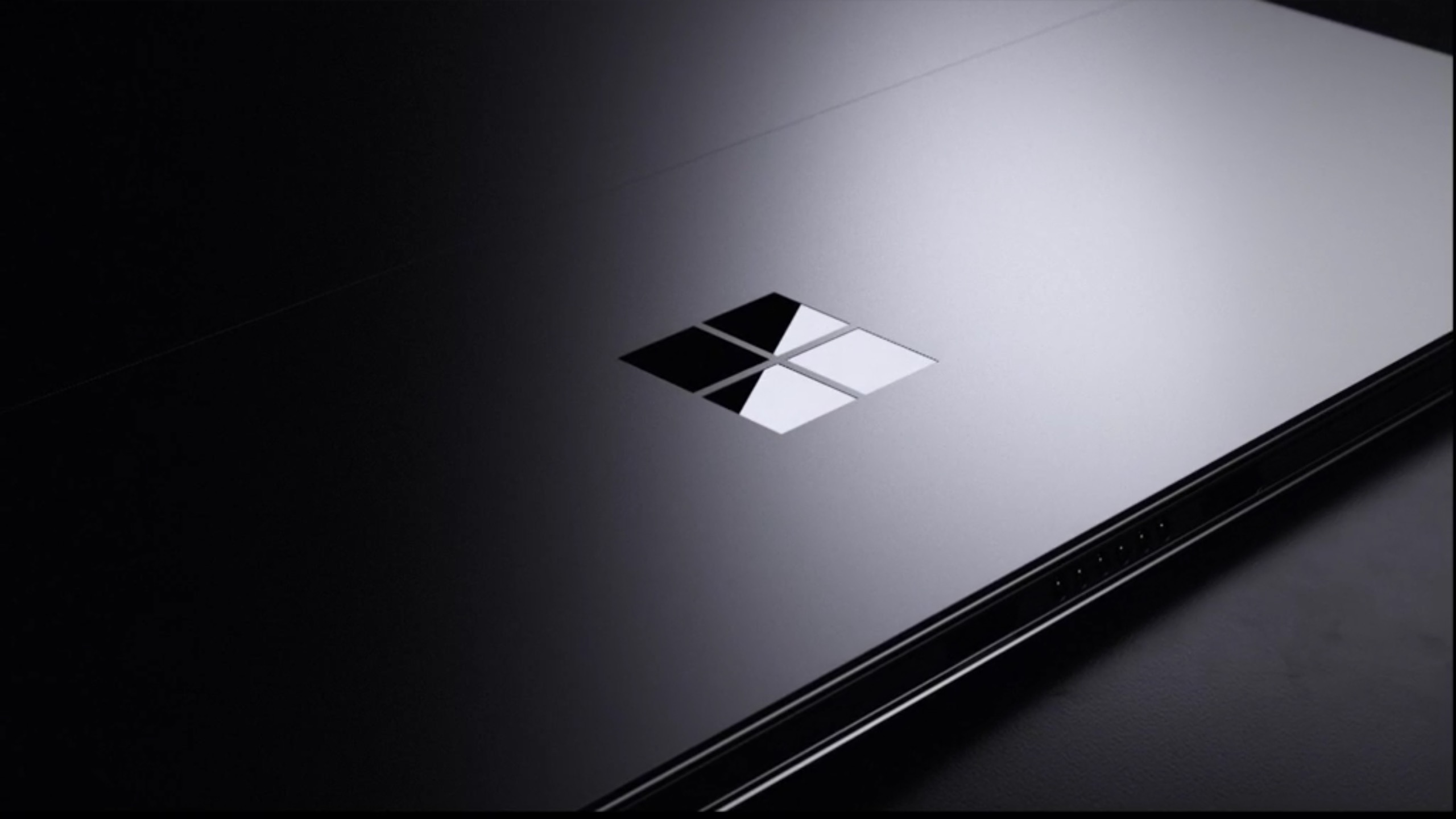 Обычно Windows 10 предлагает Сбалансированную схему управления питания. Это означает, что система самостоятельно отрегулирует все процессы и будет следить за расходом заряда. Но, если хотите настроить свою схему управления питанием, что слева щелкните на ссылку Создание схемы управления питанием. Вы сможете создать кроме сбалансированной схемы питания еще и две иные. Речь идет об Экономии энергии или Максимальной производительности, Но учтите, что при максимальной производительности будет расходоваться больше энергии.
Обычно Windows 10 предлагает Сбалансированную схему управления питания. Это означает, что система самостоятельно отрегулирует все процессы и будет следить за расходом заряда. Но, если хотите настроить свою схему управления питанием, что слева щелкните на ссылку Создание схемы управления питанием. Вы сможете создать кроме сбалансированной схемы питания еще и две иные. Речь идет об Экономии энергии или Максимальной производительности, Но учтите, что при максимальной производительности будет расходоваться больше энергии.
Но самое интересное, что с недавних пор в Windows 10 появилась возможность управлять питанием батареи и менять схемы простым передвижением ползунка. Я использую только этот способ, потому что он самый удобный и понятный, а также имеет больше возможностей. Если вы нажмете на значок батареи в нижнем правом углу, то кроме показания расхода заряда в процентах увидите ползунок. У него есть четыре положения при переключении слева направо: экономия заряда, улучшенная батарея, оптимальная производительность и максимальная производительность.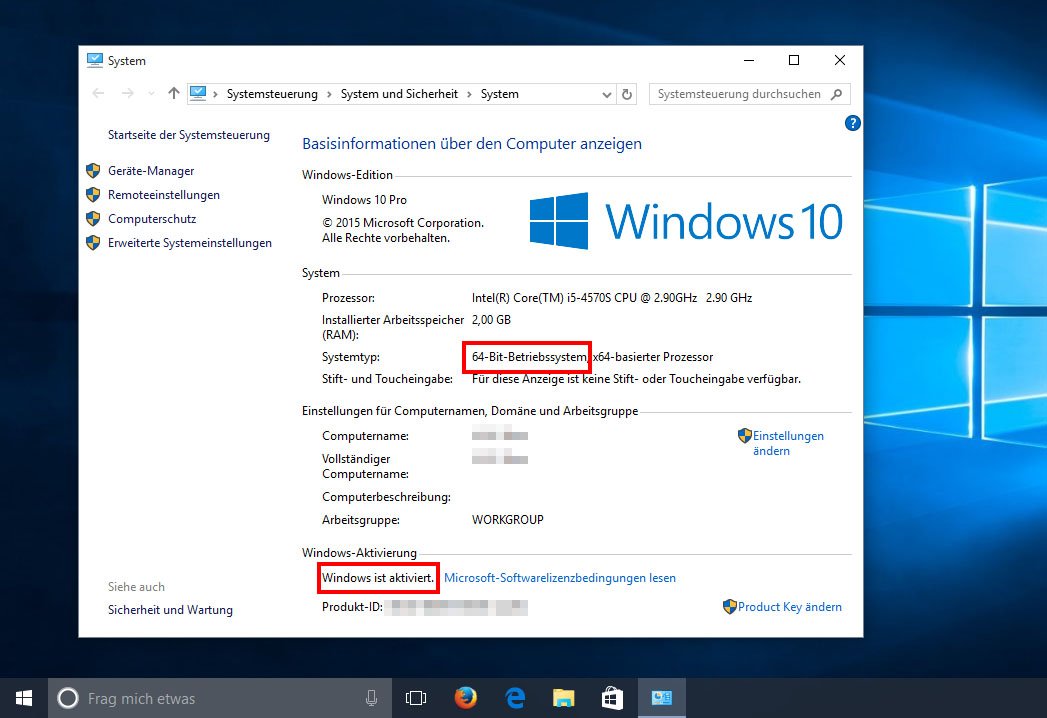 Иными словами, при помощи ползунка легко выбираете нужный вам режим без каких-либо поисков и настроек.
Иными словами, при помощи ползунка легко выбираете нужный вам режим без каких-либо поисков и настроек.
Также стоит напомнить о том, что сейчас вы можете задать процентное соотношение заряда своего ноутбука. То есть определить, при каких процентах заряда система автоматически включит Экономию заряда. При этом отключаться некоторые функциональные возможности ноутбука, автоматически понизится яркость дисплея, что добавит вам несколько драгоценных минут. Правда, очень похоже на то, как в вашем смартфоне? Чтобы осуществить подобные настройки, пройдите путь Пуск- Система- Батарея. Там увидите подраздел Экономия заряда, где необходимо активировать пункт Автоматически включать экономию заряда при уровне заряда батареи ниже, а потом при помощи ползунка установить необходимый уровень. Я бы вам рекомендовать выбрать 20%. Именно такой уровень благоприятно влияет на работу и долговечность батареи.
Установить браузер по умолчанию
Когда впервые включите ноутбук, то внизу увидите фирменный браузер от Microsoft, который так и называется — Microsoft Edge. Это довольно быстрый, современный и энергосберегающий браузер. Он уже установлен браузером по умолчанию в Windows 10. Но если вы все же привыкли использовать Google Chrome, Firefox, Opera или какой-нибудь другой, то вам надо свой вариант установить браузером по умолчанию.Откройте Пуск — Параметры — Приложения — Приложения по умолчанию, там ниже увидите раздел Веб-браузер.
Это довольно быстрый, современный и энергосберегающий браузер. Он уже установлен браузером по умолчанию в Windows 10. Но если вы все же привыкли использовать Google Chrome, Firefox, Opera или какой-нибудь другой, то вам надо свой вариант установить браузером по умолчанию.Откройте Пуск — Параметры — Приложения — Приложения по умолчанию, там ниже увидите раздел Веб-браузер.
Или же щелкните по Microsoft Edge. В появившемся списке браузеров выберите свой. Теперь все уведомления, сообщения и ссылки система будет открывать в выбранном вами варианте.
Я бы не рекомендовал вам менять настройки других приложений по умолчанию, так как у Windows 10 прекрасный набор приложений, которые помогут вам и почту открыть, и музыку слушать, и любимый фильм или сериал посмотреть, и полюбоваться и отредактировать свои фотографии. Большинство сторонних программ намного хуже справляются с подобными задачами.
Установите уровень допуска установки приложения
Windows 10 позволяет устанавливать приложения и программы из разных источников.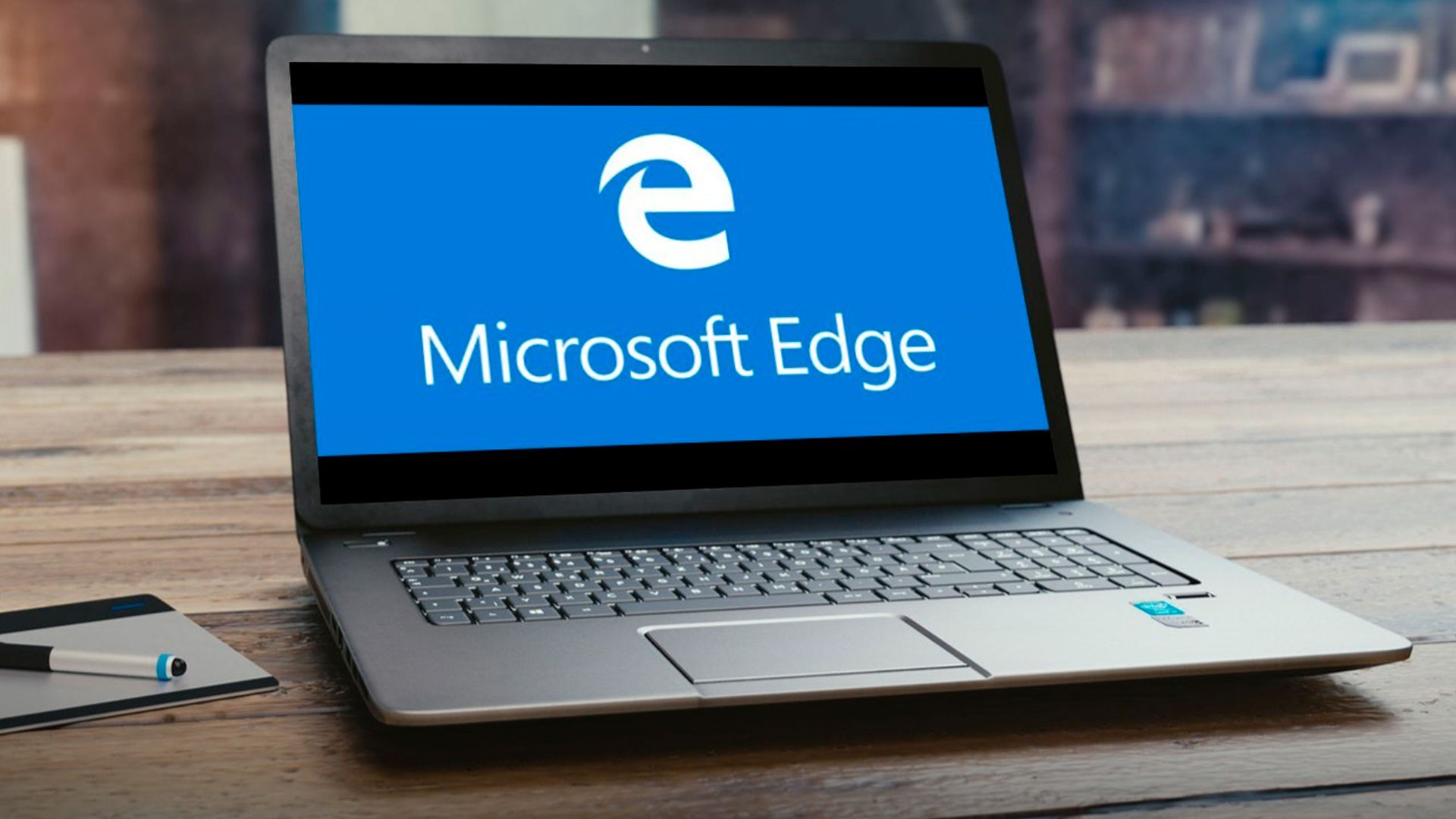 Но это иногда приводит к определенным проблемам в виде вирусов, различных проблем с доступом и утечкой личной информации. Поэтому с недавних пор в Windows 10 появилась возможность установить уровень допуска установки приложения. Стоит отметить, что данная функция уже давно есть в MacOS. И вот, она наконец-то доступна на устройствах с Windows 10.
Но это иногда приводит к определенным проблемам в виде вирусов, различных проблем с доступом и утечкой личной информации. Поэтому с недавних пор в Windows 10 появилась возможность установить уровень допуска установки приложения. Стоит отметить, что данная функция уже давно есть в MacOS. И вот, она наконец-то доступна на устройствах с Windows 10.
Суть данной функции довольно проста: Вы можете выбрать, разрешать ли установку приложений из любого места, только из Магазина Windows или из любого места, но с предупреждением, если они находятся за пределами Магазина.
- Чтобы сделать свой выбор, достаточно пройти путь Пуск-Параметры-Приложения,
- В разделе Приложения и возможности определитесь с выбором.
Стоит отметить, что, конечно же, система рекомендует устанавливать приложения только из Microsoft Store, так как тогда точно обезопасите свое устройство. Но иногда захочется ведь и стороннюю программу или игру установить. Поэтому я бы рекомендовал выбрать пункт Предупреждать перед установкой приложений, не предлагаемых в Store. Это означает, что система не позволит вам закачать стороннюю программу, содержащую вирус или троянскую программу, тем самым защитит в некотором смысле ваш ноутбук.
Это означает, что система не позволит вам закачать стороннюю программу, содержащую вирус или троянскую программу, тем самым защитит в некотором смысле ваш ноутбук.
Удалите пробные программы и утилиты, загруженные производителем
Производители устройств на Windows 10 часто грешат тем, что устанавливают на свои ноутбуки различные фирменные утилиты, которые довольно часто бесполезны по сути или дублируют приложения и утилиты самой системы. Хотя, стоит признать, некоторые из них бывают и полезными, но очень редко. Но самое интересное в том, что очень часто между производителями ноутбуков и различных сервисов, особенно антивирусного ПО, существуют договоренности о размещении программ на устройства. Иными словами, купив новый ноутбук, вы вдруг обнаружите демо-версию какого-нибудь антивирусника. Он, возможно, будет работать, к примеру, 30 дней, а потом настойчиво предлагать купить полную версию. Подчас такие предложения сопровождаются сообщениями о мнимом вирусе или троянской программе. Microsoft тоже не против установить парочку игр или утилит. Возможно, кому-то они и понравятся или пригодятся, но большинство будет в гневе, ведь эти игры и программы занимают место на жестком диске.
Microsoft тоже не против установить парочку игр или утилит. Возможно, кому-то они и понравятся или пригодятся, но большинство будет в гневе, ведь эти игры и программы занимают место на жестком диске.
Чтобы избавить себя от таких сюрпризов и при этом освободить место на жестком диске, следует удалить пробные программы и утилиты, загруженные производителем. В последнее время в Windows 10 удалять программы и приложения стало очень легко.
- Достаточно нажать на Пуск и открыть Все приложения.
- Находите приложение или программу, которую хотите удалить, кликаете по ней правой кнопкой мыши.
- В контекстном меню выбираете, естественно, Удалить.
- Если приложение было установлено Microsoft или загружено из Магазина, то тут же будет удалено.
- Если же производителем ноутбука или его партнерами, тогда вас система отправит в Панель управления в раздел Удаление программ. Там найдете нужную программу и правым кликом мышки вызовете опцию Удалить.

- Пару минут, и программа будет удалена. Иногда, правда, потребуется и перезагрузить ноутбук, чтобы завершить процесс удаления. Здесь же попутно можете найти еще ненужные программы и отправить их в небытие.
Таким способом вы очистите свой ноутбук от ненужных программ, игр и антивирусного ПО.
Установите антивирусное программное обеспечение или включите Защитник Windows
Кстати, об антивирусниках. Обязательно установите на свой ноутбук антивирусное программное обеспечение. Хотя, если честно, то этого делать вовсе не нужно. Ведь у Microsoft есть очень хорошее, а главное, бесплатное антивирусное ПО. Называется оно — Защитник Windows. Дело в том, что оно уже идет в комплекте с Windows 10 и ничем не хуже, а, возможно, и лучше сторонних так называемых бесплатных Avast, Norton, Avira, ESET NOD32 и прочих. Я уже более 8 лет использую только Защитник Windows. Можно сколько угодно спорить об эффективности или проблемах данного антивирусного ПО, но он меня ни разу не подвел.
По умолчанию Защитник Windows может быть попросту выключен. Чтобы его включить, следует выполнить несколько простых шагов:
- Кликните по меню Пуск и откройте Параметры.
- Зайдите в раздел Обновление и безопасность.
- Откройте пункт Безопасность Windows.
- Если он не включен, то просто переведите тумблер в положение включения. Даже можете просканировать свое устройство, нажав на опцию Защита от вирусов и угроз.
Если все же вы доверяете другому антивирусному программному обеспечению, то можете спокойно его установить на свой ноутбук. Система и Защитник Windows никоим образом не будут этому препятствовать. Наоборот, Защитник самостоятельно себя выключит и не будет мешать работе стороннего антивирусника. Как только вы удалите стороннее антивирусное ПО, система предложит включить Защитника Windows.
Покажите расширение имен файлов и скрытые системные файлы, папки
Очень часто пользователи скачивают различные файлы на свое устройство. У каждого из них есть свое расширение, но мало кто разбирается в них. Хотя некоторые точно нам знакомы из опыта работы со смартфоном. Но как узнать, что именно вы загрузили или скачали из Интернета? Хотели скачать фото в формате JPEG, а оно оказалось тяжелым PNG. Тоже самое и с документами. Вам нужен Word.doc или Word.docx? Чтобы ориентироваться в этом океане файлов с разными разрешениями, нужно сделать их видимыми. Да, вы не ослушались. Windows 10 позволяет видеть разрешение скачиваемого файла, но по умолчанию скрывает это. Но мы вежливо попросим ее открыть немного завесу тайны. Для этого:
У каждого из них есть свое расширение, но мало кто разбирается в них. Хотя некоторые точно нам знакомы из опыта работы со смартфоном. Но как узнать, что именно вы загрузили или скачали из Интернета? Хотели скачать фото в формате JPEG, а оно оказалось тяжелым PNG. Тоже самое и с документами. Вам нужен Word.doc или Word.docx? Чтобы ориентироваться в этом океане файлов с разными разрешениями, нужно сделать их видимыми. Да, вы не ослушались. Windows 10 позволяет видеть разрешение скачиваемого файла, но по умолчанию скрывает это. Но мы вежливо попросим ее открыть немного завесу тайны. Для этого:
- Откройте Проводник.
- Нажмите на опцию Вид.
- Справа увидите пункт Расширение имен файлов. Поставьте напротив него галочку.
Теперь у вас будет возможность видеть расширения практически всех имеющихся файлов на вашем ноутбуке, что облегчит работу с ним.
Также Windows 10 предпочитает скрывать от нас некоторые скрытые системные файлы, папки. Для чего они нужны? Иногда система старается подальше спрятать некоторые файлы или программы, помещая их в системные папки, но тут же скрывает их. То есть, открыв, к примеру, папку Windows, вы не найдете нужный файл, потому что система по какой-то, только ей известной, причине решила скрыть его. Но мы можем заставить ее поделиться секретами с нами.
Для чего они нужны? Иногда система старается подальше спрятать некоторые файлы или программы, помещая их в системные папки, но тут же скрывает их. То есть, открыв, к примеру, папку Windows, вы не найдете нужный файл, потому что система по какой-то, только ей известной, причине решила скрыть его. Но мы можем заставить ее поделиться секретами с нами.
- Чуть ниже Расширение имен файлов увидите пункт Скрытые элементы. Поставьте и там галочку. Теперь скрытые элементы системы точно увидите
- Далее откройте справа Параметры и перейдите во вкладку Вид.
- В перечне папок снимите галочку с пункта Скрывать защищенные системные файлы (рекомендуется).
Поздравляем, вы только что получили доступ к скрытым системным файлам и папкам, но осторожнее с ними. Можете случайно удалить важную папку, что может привести к сбою в системе.
Подведем итоги
Как видите, самостоятельно настроить новый ноутбук на Windows 10 довольно легко и просто.:format(webp)/cdn.vox-cdn.com/uploads/chorus_asset/file/10462943/akrales_180320_2397_0039.jpg) Достаточно знать, что включить и чем пользоваться. Это позволит уберечь ваше устройство от сбоев и неправильной работы. Теперь ваш лэптоп полностью готов к работе. Компания Microsoft и производитель постарались, чтобы ноутбук стал вашим другом, надежным помощником в работе и развлечении. И помните, именно от ваших действий теперь зависит, будет ли ваше устройство огорчать вас или приносить радость при использовании.
Достаточно знать, что включить и чем пользоваться. Это позволит уберечь ваше устройство от сбоев и неправильной работы. Теперь ваш лэптоп полностью готов к работе. Компания Microsoft и производитель постарались, чтобы ноутбук стал вашим другом, надежным помощником в работе и развлечении. И помните, именно от ваших действий теперь зависит, будет ли ваше устройство огорчать вас или приносить радость при использовании.
Ноутбук з Windows 10 на HOTLINE — купити ноутбук Windows 10
Порівняти
20 310
грн
18 320 – 25 954 грн
Всі пропозиції (14)
Порівняти Ціни
Порівняти
45 291
грн
39 999 – 56 113 грн
Всі пропозиції (17)
Порівняти Ціни
Порівняти
46 988
грн
44 470 – 51 240 грн
Всі пропозиції (14)
Порівняти Ціни
Порівняти
34 398
грн
32 428 – 37 849 грн
Всі пропозиції (50)
Порівняти Ціни
Порівняти
44 268
грн
41 770 – 50 190 грн
Всі пропозиції (35)
Порівняти Ціни
Порівняти
56 934
грн
52 770 – 63 954 грн
Всі пропозиції (15)
Порівняти Ціни
Порівняти
47 323
грн
43 370 – 54 691 грн
Всі пропозиції (25)
Порівняти Ціни
Порівняти
29 845
грн
25 919 – 31 654 грн
Всі пропозиції (15)
Порівняти Ціни
Порівняти
28 577
грн
26 599 – 33 427 грн
Всі пропозиції (19)
Порівняти Ціни
Порівняти
62 024
грн
53 099 – 64 999 грн
Всі пропозиції (4)
Порівняти Ціни
Порівняти
23 559
грн
23 126 – 24 459 грн
Всі пропозиції (20)
Порівняти Ціни
Порівняти
89 663
грн
81 399 – 123 999 грн
Всі пропозиції (18)
Порівняти Ціни
Експертні поради щодо вибору товарів Що подарувати замість iPhone 14 Pro Max: альтернативні варіанти (відео)Що подарувати замість iPhone 14 Pro Max: альтернативні актуальні варіанти. ..інші статті
..інші статті
Порівняти
15 410
грн
15 032 – 15 839 грн
Всі пропозиції (16)
Порівняти Ціни
Порівняти
41 348
грн
38 440 – 51 973 грн
Всі пропозиції (34)
Порівняти Ціни
Порівняти
34 315
грн
32 999 – 39 252 грн
Всі пропозиції (20)
Порівняти Ціни
Порівняти
32 423
грн
29 770 – 36 590 грн
Всі пропозиції (29)
Порівняти Ціни
Порівняти
55 454
грн
48 620 – 66 333 грн
Всі пропозиції (18)
Порівняти Ціни
Порівняти
39 171
грн
37 636 – 42 573 грн
Всі пропозиції (17)
Порівняти Ціни
Порівняти
38 154
грн
35 675 – 48 885 грн
Всі пропозиції (20)
Порівняти Ціни
Порівняти
23 634
грн
23 370 – 23 821 грн
Всі пропозиції (3)
Порівняти Ціни
Порівняти
51 710
грн
47 970 – 72 716 грн
Всі пропозиції (14)
Порівняти Ціни
Порівняти
64 633
грн
62 170 – 68 002 грн
Всі пропозиції (10)
Порівняти Ціни
Порівняти
93 625
грн
83 999 – 102 441 грн
Всі пропозиції (13)
Порівняти Ціни
Порівняти
55 693
грн
49 380 – 79 042 грн
Всі пропозиції (17)
Порівняти Ціни
лучших ноутбуков с Windows 10 Pro и Windows 11 Pro 2023 года
При покупке по ссылкам на нашем сайте мы можем получать партнерскую комиссию. Вот как это работает.
Вот как это работает.
(Изображение предоставлено: Будущее)
Если вы искали лучшие ноутбуки с Windows 10 Pro или Windows 11 Pro на рынке, вам может быть сложно понять, что выбрать. Но вам повезло. Это руководство поможет вам найти отличные ноутбуки с предустановленной более надежной версией Windows 10 9.0006 или Windows 11, что дает вам больший контроль над ОС и дополнительными инструментами.
Большинству пользователей подойдет Windows 10 Домашняя, которая поставляется на многих из лучших ноутбуков , но людям, использующим свои портативные компьютеры для работы, и опытным пользователям понадобятся расширенные функции и возможности управления, предоставляемые Windows 10 Pro . Тем, кто хочет получать новейшие обновления и некоторые новые функции Windows 11, переход на Windows 11 Home, скорее всего, подойдет. Но тем людям, которым нужны все возможности для работы, стоит попробовать Windows 11 Pro.
Чтобы помочь вам, мы собрали лучшие варианты ноутбуков с Windows 10 Pro и Windows 11 Pro, поэтому вам не придется сталкиваться с ограничениями домашней версии ОС или выполнять обновление в ближайшее время. у вас есть новое устройство.
у вас есть новое устройство.
Эти ноутбуки оснащены новейшими передовыми технологиями и дизайном, а также мощными внутренними компонентами, не говоря уже об операционной системе, которая позволяет вам воспользоваться преимуществами этого топового оборудования.
Итак, читайте дальше, чтобы узнать, какие мы выбрали лучшие ноутбуки с Windows 10 Pro и лучшие ноутбуки с Windows 11 Pro. Наш собственный инструмент сравнения цен просканирует для вас Интернет и предложит вам самые низкие цены.
Мы протестировали и сравнили эти ноутбуки, чтобы определить, что они предлагают лучше всего. Мы рассмотрели все их технические характеристики, такие как оперативная память, процессор, графический процессор и время автономной работы, и оценили общее качество их дизайна. Помимо прочего, мы также учитывали их возможность подключения, портативность и цену.
Также ознакомьтесь с нашими обзорами лучших ноутбуков Thunderbolt и лучших бизнес-клавиатур.
Лучшие ноутбуки с Windows 10 Pro 2023 года полностью
(Изображение предоставлено HP)
1.
 HP Elite Dragonfly
HP Elite Dragonfly
Лучший ноутбук с Windows 10 Pro для путешествующих профессионалов
Технические характеристики
ЦП: Intel Core i5–i7 8-го поколения
Графика: Intel UHD Graphics 620
9000 4 ОЗУ: 8 ГБ — 16 ГБ
Экран: сенсорный дисплей Full HD диагональю 13,3 дюйма — сенсорный дисплей Full HD Sure View
Память: 256 ГБ SSD
Лучшие предложения сегодняшнего дня
Причины купить
+
Безупречный дизайн
+
Отличное время автономной работы
Причины, по которым следует избегать
—
Довольно дорого
Мы выбрали HP Elite Dragonfly в качестве лучшего ноутбука с Windows 10 Pro благодаря сочетанию портативности и мощности. Это также один из самых красивых бизнес-ноутбуков, которые мы тестировали за долгое время, с тонким и легким дизайном, невероятными динамиками, превосходной клавиатурой и опциональным дисплеем 4K с яркостью 550 нит.
Этот гибрид получает нашу желанную пятизвездочную оценку, которая уже говорит о многом, поскольку мы не раздаем ее легкомысленно. И, мы упоминали, что он также может похвастаться отличным временем автономной работы, что поможет вам в работе на ходу?
И, мы упоминали, что он также может похвастаться отличным временем автономной работы, что поможет вам в работе на ходу?
Но особенностью, которая может понравиться путешествующим профессионалам, является интеграция LTE, которая позволит пользователям без проблем подключаться к Интернету, где бы они ни находились.
Читать полный обзор: HP Elite Dragonfly
2. Lenovo ThinkPad X1 Carbon
Лучший универсальный ноутбук с Windows 10 Pro HD Graphics 620
ОЗУ: 16 ГБ
Экран: 14 дюймов, 2560 x 1440 пикселей
Память: 1 ТБ SSD
Лучшие предложения сегодняшнего дня
Причины купить
+
Меньше и легче во всех отношениях по сравнению с предыдущими версиями
90 049 +
Улучшенная сенсорная панель Microsoft Precision
Причины, по которым следует избегать
—
Дорогой
Ассортимент ноутбуков Lenovo ThinkPad — одни из лучших когда-либо созданных бизнес-ноутбуков, не говоря уже о том, что это один из лучших ноутбуков Lenovo, который следует учитывать, если вы хотите заниматься бизнесом. возможности класса, а с установленной Windows 10 Pro Lenovo ThinkPad X1 Carbon — наш выбор лучшего универсального ноутбука с Windows 10 Pro, который можно купить за деньги.
возможности класса, а с установленной Windows 10 Pro Lenovo ThinkPad X1 Carbon — наш выбор лучшего универсального ноутбука с Windows 10 Pro, который можно купить за деньги.
Он отличается тонким и стильным дизайном, но в то же время обладает большой мощностью в своем тонком корпусе, с мощным процессором Intel Core i7-7600U vPro, 16 ГБ ОЗУ и временем автономной работы до 15,5 часов. Несмотря на элегантный корпус, он имеет множество портов: 2 порта USB Type-C, 2 порта USB Type-A, 1 порт HDMI 2.0, комбинированный разъем 3,5 мм и замок Kensington.
Если вы ищете абсолютную рабочую лошадку в виде ноутбука с Windows 10 Pro, то это фантастический выбор. (Изображение предоставлено Acer)
Технические характеристики
ЦП: 9-й Intel Core i7 поколения
Графика: NVIDIA GeForce RTX 2060 – 2080
ОЗУ: 16 ГБ – 32 ГБ
Экран: 15,6″ 4K UHD (3840 x 2160) 16:9 IPS
Память: 1 ТБ
+
Дешевле, чем MacBook Pro
+
Хороший выбор портов
Причины, по которым следует избегать
—
Дорого
—
Простой дизайн
—
Не такой тонкий и легкий, как MacBook Pro
Этот внушительный ноутбук с Windows 10 Pro способен работать сложные и ресурсоемкие задачи, такие как 3D-рендеринг, отчасти благодаря графическому адаптеру Nvidia RTX, который был разработан специально для творческих профессионалов.
Помимо своей исключительной мощности, он также предлагает достойный выбор портов, минималистичный сплошной белый дизайн и потрясающий дисплей 4K IPS, сертифицированный Pantone. Беспокоитесь о том, что белый дизайн со временем станет тусклым и желтоватым? Ноутбук имеет грязеотталкивающее покрытие, которое защитит его от пожелтения и следов от грязи, чернил и кофе.
Acer ConceptD 7 — это универсальное устройство с точки зрения возможностей подключения. Он имеет 1 x Thunderbolt 3 USB Type-C, 3 x USB 3.1, 1 x HDMI 2.0, 1 x mini DisplayPort 1.4 и порт Ethernet для проводной сети.
Очевидно, что это все еще довольно дорого, но если вы ищете альтернативу MacBook на базе Windows для редактирования видео и фотографий, это отличный вариант.
Читать полный обзор: Acer ConceptD 7
(Изображение предоставлено Dell)
4. Dell XPS 13 2-in-1 (2019)
Универсальный элегантный ноутбук с Windows 10 Pro и мощный
Технические характеристики
ЦП: Intel Core i3 – i7 10-го поколения
Графика: Intel UHD — Iris Plus Graphics
ОЗУ: 4 ГБ — 16 ГБ
Экран: 13,4-дюймовый FHD+ (1920 x 1200) InfinityEdge Non-Touch с антибликовым покрытием — 13,4-дюймовый UHD+ (3840 x 2400) InfinityEdge Touch Anti-Refle город
Хранилище: 256 ГБ – 512 ГБ SSD
Лучшие предложения сегодняшнего дня
Причины для покупки
+
Потрясающий, чрезвычайно портативный дизайн
+
Высокая производительность
90 049 +
Великолепный, отзывчивый экран
Причины, по которым следует избегать
—
Аккумулятор в порядке
—
Только приличный звук
—
Крышка открывается с трудом
Вам будет трудно найти недостатки в Dell XPS 13 2- в-1 ( 2019). С точки зрения дизайна, он не только невероятно компактен и легок, но также может похвастаться великолепным отзывчивым дисплеем, потрясающим тканым дизайном и простой в использовании клавиатурой. Но это больше, чем просто внешний вид.
С точки зрения дизайна, он не только невероятно компактен и легок, но также может похвастаться великолепным отзывчивым дисплеем, потрясающим тканым дизайном и простой в использовании клавиатурой. Но это больше, чем просто внешний вид.
Производительность также впечатляет благодаря процессорам Intel Core 10-го поколения и графике Intel Iris Plus. Дисплей сделан из стекла Corning Gorilla Glass 5, поэтому сенсорный экран будет невероятно ощущаться под вашими пальцами. Его лицевые панели также исключительно тонкие, что не только увеличивает площадь экрана, но и придает ноутбуку потрясающий минималистский вид.
Вы можете получить это блестящее устройство 2-в-1 с установленной Windows 10 Pro, а это значит, что оно заслужило свое место в этом списке.
Читать полный обзор: Dell XPS 13 2-in-1 (2019)
(Изображение предоставлено Dell)
5. Dell Latitude 7490
900 04 Мощный ноутбук с Windows 10 Pro от Dell
Технические характеристики
ЦП: Intel Core i3–i7 8-го поколения
Графика: Intel UHD Graphics 620
ОЗУ: 4–16 ГБ
Хранилище: 128 ГБ SSD – 512 ГБ SSD
Лучшие предложения сегодняшнего дня
Причины для покупки
+
Разумная цена
+
Отличная производительность
+
Отличное время автономной работы
Причины, по которым следует избегать
—
Запатентованный блок питания Dell
Dell — это уважаемый бренд, когда речь идет о создании надежных, серьезных бизнес-ноутбуков под управлением Windows 10 Pro, и Dell Latitude 7490 — отличный тому пример.:format(webp)/cdn1.vox-cdn.com/uploads/chorus_asset/file/8451743/akrales_170502_1637_0310.0.jpg) Он оснащен некоторыми из последних процессоров Intel, а также приличным объемом оперативной памяти и встроенной графикой.
Он оснащен некоторыми из последних процессоров Intel, а также приличным объемом оперативной памяти и встроенной графикой.
Выбор SSD (твердотельных накопителей) означает, что Windows 10 Pro и все ваши приложения загружаются быстро и работают превосходно. Время автономной работы также впечатляюще продолжительное. Порты подключения включают 3 порта USB 3.1 (Gen 1) Type-A, 1 порт Thunderbolt 3 USB Type-C, слот для смарт-карт, карту microSD, порт Ethernet RJ-45 и разъемы для SIM-карт.
Все порты ноутбука расположены по бокам, а поскольку вентиляционные отверстия находятся снизу, вам следует избегать размещения устройства на мягких поверхностях.
Прочитать полный обзор : Dell Latitude 7490
- Это лучшие бизнес-ноутбуки в мире прямо сейчас
Лучшие ноутбуки с Windows 11 Pro 2023 года в полном объеме 9 0024
Лучший ноутбук с Windows 11 Pro в целом (Изображение предоставлено в будущем)
1. Dell Latitude 9330 2-in-1
Лучший ноутбук с Windows 11 Pro в целом
Технические характеристики
ЦП: Intel Core i7 12-го поколения
Графика: Intel Iris Xe Graphics G7
Оперативная память: 16 ГБ
Экран: 13,3 дюйма
Память: 500 ГБ
Лучшие предложения сегодняшнего дня
Причины купить
+
2-в-1 дизайн обеспечивает большую гибкость
+
Чувствительный сенсорный экран
+
Быстрый процессор
+
Облегченная конструкция и сборка
+
Встроенные функции конфиденциальности и безопасности
Причины, по которым следует избегать
—
Не 4 К дисплей
—
Дорого по сравнению с конкурентами
Линейка Latitude от Dell всегда была одной из тех, за которыми нужно следить при использовании в бизнесе. Эта итерация не исключение. Возможности 2-в-1, многоточечный сенсорный экран, быстрый отклик и мощная внутренняя вычислительная мощность делают это мечтой.
Эта итерация не исключение. Возможности 2-в-1, многоточечный сенсорный экран, быстрый отклик и мощная внутренняя вычислительная мощность делают это мечтой.
Чтобы сделать этот ноутбук более интересным, в нем есть несколько встроенных функций конфиденциальности и безопасности, которые гарантируют, что ваша работа останется вашей работой. К ним относятся обнаружение конфиденциальности, автоматическая блокировка, когда вы уходите, возможность разблокировки с помощью Windows Hello и многое другое.
Все порты ноутбука расположены по бокам, два порта Thunderbolt слева и один USB-C справа с разъемом для наушников.
Читать полный обзор: Ноутбук Dell Latitude 9330 2-в-1
Лучший ноутбук с Windows 11 Pro и поддержкой стилуса (Изображение предоставлено Future)
2. MSI Creator Z 17
Лучший Ноутбук с Windows 11 Pro и поддержкой стилуса
Технические характеристики
ЦП: Intel Core i7–i9 12-го поколения
Графика: Nvidia GeForce RTX 3070 TI – Nvidia GeForce RTX 3080 TI
ОЗУ: 8 ГБ – 16 ГБ
Экран: 17 дюймов
Память: 1 ТБ NVMe SSD – 2 ТБ NVMe SSD
9000 4 Лучшие предложения сегодняшнего дня
Причины купить
+
Отличное качество сборки
+
Отличная производительность
+
Красивый 17-дюймовый экран
Причины, по которым следует избегать
—
Дорого
—
Слабые динамики
17-дюймовый MSI Creator Z17 — это мощный ноутбук с поддержкой стилуса и установленной Windows 11 Pro. Эта машина отлично подходит для рабочей станции создателя благодаря мощному процессору и графике под капотом. Он также имеет более тихие вентиляторы, что позволяет проводить более длительные и утомительные рабочие сессии, не издавая звука ноутбука, похожего на взлетающий истребитель.
Эта машина отлично подходит для рабочей станции создателя благодаря мощному процессору и графике под капотом. Он также имеет более тихие вентиляторы, что позволяет проводить более длительные и утомительные рабочие сессии, не издавая звука ноутбука, похожего на взлетающий истребитель.
Читать полный обзор: MSI Creator Z17
Часто задаваемые вопросы
Как выбрать для себя лучшие ноутбуки с Windows 10 Pro?
Выбирая для себя лучшие ноутбуки с Windows 10 Pro, начните с оценки того, для каких задач вам нужен ноутбук и какие функции вам необходимы.
В зависимости от ваших требований вы можете сузить характеристики ноутбука, такие как процессор, оперативная память, графический процессор, хранилище и размер экрана. Если вы собираетесь использовать ноутбук для игр или тяжелого графического редактирования, то лучше выбрать мощный ноутбук с большим экраном и подходящей видеокартой и процессором.
Обратите внимание на возможности подключения ноутбука. В изящных и легких ультрабуках часто не хватает большого количества портов, но они предлагают отличную портативность.
В изящных и легких ультрабуках часто не хватает большого количества портов, но они предлагают отличную портативность.
Если вы в основном находитесь в дороге и вам нужен ноутбук в первую очередь для обычной деловой работы, то вам подойдет легкая и тонкая 13-дюймовая модель.
Также обратите внимание на качество клавиатуры, время автономной работы, производительность динамиков, веб-камеру и общий дизайн.
Лучшие ноутбуки с Windows Pro: как мы тестируем
Мы протестировали и сравнили лучшие ноутбуки с Windows 10 Pro по многим параметрам, от процессора и графики до размера и возможностей подключения.
Мы оценили их общую производительность, насколько хорошо они запускали различные приложения, время автономной работы, а также размер и качество экрана. Мы изучили вес и элегантность ноутбуков, а также их общий дизайн и долговечность. Если у них были функции, которые сделали их удобными для путешествий, мы обязательно упомянули об этом.
Мы протестировали работу клавиатур, трекпадов, веб-камер и динамиков, а также проверили, включают ли они интеграцию LTE, помимо прочего.
Обзор лучших предложений сегодняшнего дня
Рекомендуемая розничная…
HP Elite Dragonfly
2788 $
Посмотреть
Посмотреть все цены
Lenovo ThinkPad X1 Carbon (6th Gen)
464,95 $
Посмотреть
Посмотреть все цены
Acer ConceptD 7
2 999 $
Посмотреть
Посмотреть все цены
Dell XPS 13 2-in-1 (7390)
1046 $
Посмотреть
Посмотреть все цены
Dell Latitude 7490
$308,56
Посмотреть
Посмотреть все цены
Dell Latitude 9330 Ноутбук 2-в-1
2 562,80 $
1 409 $
Посмотреть
Посмотреть все цены
питание от
Подпишитесь на информационный бюллетень TechRadar Pro, чтобы получать все самые важные новости, мнения, функции и рекомендации, необходимые вашему бизнесу для успеха!
Свяжитесь со мной, чтобы сообщить о новостях и предложениях от других брендов Future. Получайте электронные письма от нас от имени наших надежных партнеров или спонсоров.:format(webp)/cdn.vox-cdn.com/uploads/chorus_asset/file/15446846/ms1_2040.0.0.1438184684.jpg)
Коллин — редактор оборудования B2B для TechRadar Pro. Он много лет занимается журналистикой, имеет опыт работы на малых и крупных рынках, включая Gearadical, DailyBeast, FutureNet и другие.
Коллин — опытный человек, обладающий обширными знаниями во всем, что касается профессионального оборудования. Он является экспертом в предметной области для TechRadar Pro и занимается рабочими столами, офисными стульями, бизнес-ноутбуками, «профессиональными» мониторами и другими подобными темами. Обладая глубоким пониманием этих областей, Коллин может предоставить бесценную информацию и советы читателям, желающим принять обоснованное решение об инвестициях в оборудование.
При взносах от
- Мэтт ХэнсонУправляющий редактор, Core Tech
6 лучших ноутбуков с Windows — лето 2023 г.: обзоры
- Содержание
- вступление
- Лучший ноутбук
- Лучший верхний средний диапазон
- Лучший средний уровень
- Лучший бюджет
- Лучший дешевый
- Лучший планшет 2-в-1
- Известные упоминания
- Недавние обновления
- Все отзывы
- Обсуждения
Обновлено 30 июня 2023 г.
 , 11:45.
, 11:45.Райан Лим
Windows — самая популярная операционная система, установленная на большей части всех ноутбуков, используемых во всем мире. Есть ультрапортативные ноутбуки для общей производительности, трансформеры 2-в-1, игровые ноутбуки и мощные рабочие станции, которые могут заменить настольный ПК. Есть также много брендов, и каждая компания ежегодно выпускает новые ноутбуки, что еще больше усложняет решение о покупке. Ниже приведен список наших лучших вариантов, которые помогут вам найти устройство для ваших нужд. Если вам нужен ноутбук, обязательно ознакомьтесь с полным обзором, чтобы узнать подробности. Эта статья содержит только ноутбуки для повышения производительности, так как у нас будет отдельная статья для игровых ноутбуков.
Мы протестировали более 75 ноутбуков, и ниже вы найдете наши рекомендации для лучших ноутбуков с Windows, которые вы можете приобрести. Вы также можете ознакомиться с нашей подборкой лучших легких ноутбуков, лучших 15-16-дюймовых ноутбуков, а также лучших бюджетных и дешевых игровых ноутбуков.

Лучший ноутбук с Windows
MSI WS76 (2021)
Поиск
Поиск магазина
Поиск
Поиск магазина
Школа
7,2
Игры
8.1
Мультимедиа
7,2
Рабочая станция
9,0
Бизнес
7,9
Качество сборки
8,5
Яркость
8.2
Качество печати
Тачпад
8.1
Веб-камера и микрофон
7,4
Срок службы батареи (просмотр веб-страниц)
7,5 часов
Посмотреть все результаты наших испытаний
Лучший ноутбук с Windows, который мы тестировали, — это MSI WS76 (2021), 17,3-дюймовая мобильная рабочая станция.
 Он обеспечивает превосходный пользовательский интерфейс и обладает большой вычислительной мощностью. Вы можете настроить его с процессором Intel 11-го поколения серии H, графическим процессором NVIDIA RTX A3000 или A5000 и до 64 ГБ памяти и 2 ТБ хранилища. Несколько вариантов дисплея включают панель 4k 120 Гц с полным охватом Adobe RGB и DCI P3, что делает его подходящим для работы с цветом. Порты включают два USB-A, два USB-C/Thunderbolt 4, HDMI 2.1 и полноразмерный кард-ридер SD.
Он обеспечивает превосходный пользовательский интерфейс и обладает большой вычислительной мощностью. Вы можете настроить его с процессором Intel 11-го поколения серии H, графическим процессором NVIDIA RTX A3000 или A5000 и до 64 ГБ памяти и 2 ТБ хранилища. Несколько вариантов дисплея включают панель 4k 120 Гц с полным охватом Adobe RGB и DCI P3, что делает его подходящим для работы с цветом. Порты включают два USB-A, два USB-C/Thunderbolt 4, HDMI 2.1 и полноразмерный кард-ридер SD.Производительность этого ноутбука достаточна для выполнения ресурсоемких задач, таких как редактирование видео и 3D CAD. Он имеет сертификаты от различных поставщиков программного обеспечения, что такие приложения, как AutoCAD, Maya и Solidworks, работают надежно, поэтому вам не нужно беспокоиться о проблемах с программным обеспечением, замедляющих вашу работу. Наши две основные жалобы заключаются в том, что вентиляторы становятся громкими на полной скорости, а батарея работает менее двух часов при выполнении интенсивных задач.
 Биометрия включает ИК-камеру Windows Hello и датчик отпечатков пальцев.
Биометрия включает ИК-камеру Windows Hello и датчик отпечатков пальцев.Если для вашей работы требуется небольшая вычислительная мощность, например программирование, Acer Swift 14 (2023) может быть лучшим вариантом. Он доступен с быстрыми процессорами Intel 13-го поколения серии H, но имеет только встроенную графику, поэтому вы не платите за дискретный графический процессор, который вам не нужен. Он имеет четкий яркий дисплей, удобную клавиатуру и множество портов, в том числе два USB-C/Thunderbolt 4. Вы также получаете отличную веб-камеру 1440p, Wi-Fi 6E и датчик отпечатков пальцев.
Смотрите наш обзор
Лучший ноутбук среднего класса с Windows
ЛГ грамм 14 (2023)
Поиск
Поиск магазина
Поиск
Поиск магазина
Школа
8,4
Игры
6.
 2
2Мультимедиа
7,5
Рабочая станция
8,0
Бизнес
8.2
Качество сборки
8,0
Яркость
7,2
Качество печати
Тачпад
8.2
Веб-камера и микрофон
7,8
Срок службы батареи (просмотр веб-страниц)
10,9 часов
Посмотреть все результаты наших испытаний
Для тех, у кого небольшая рабочая нагрузка, состоящая в основном из обработки текста, электронных таблиц, просмотра веб-страниц и воспроизведения видео, выберите LG Gram 14 (2023). Это модель высокого класса, в которой приоритет отдается портативности. Он очень компактный и, как следует из названия, невероятно легкий, его вес составляет всего 2,1 фунта.
 Вы можете настроить его с процессором Intel Core i5-1340P или i7-1360P 13-го поколения, который может выполнять общие задачи производительности. Срок службы батареи составляет около десяти часов при легком использовании, и если вам нужно зарядить ноутбук, вы можете сделать это через USB-C, поэтому вам не нужно иметь дело с проприетарным зарядным устройством.
Вы можете настроить его с процессором Intel Core i5-1340P или i7-1360P 13-го поколения, который может выполнять общие задачи производительности. Срок службы батареи составляет около десяти часов при легком использовании, и если вам нужно зарядить ноутбук, вы можете сделать это через USB-C, поэтому вам не нужно иметь дело с проприетарным зарядным устройством.Общее впечатление от пользователя отличное. Вы получаете четкий и красочный дисплей 16:10, удобную и тактильную клавиатуру и достаточно большую сенсорную панель. Его выдающийся выбор портов включает два порта USB-C/Thunderbolt 4, что позволяет быстро передавать файлы и подключать до двух дисплеев 4k с частотой 60 Гц с помощью одного кабеля. Он оснащен беспроводным подключением Wi-Fi 6E и ИК-камерой с функцией распознавания лиц для быстрого входа в систему через Windows Hello. Качество видео с веб-камеры 1080p отличное; изображение детализировано, но слегка недоэкспонировано. Как и в большинстве ультрапортативных ноутбуков, оперативная память припаяна к материнской плате, поэтому заранее убедитесь, что у вас достаточно памяти для ваших нужд.

См. наш обзор
Лучший ноутбук среднего класса с Windows
Acer Swift 3 14 (2020)
Поиск
Поиск магазина
Поиск
Поиск магазина
Школа
7,8
Игры
6.1
Мультимедиа
7,3
Рабочая станция
7,4
Бизнес
7,3
Качество сборки
7,5
Яркость
6,7
Качество печати
Тачпад
6,8
Веб-камера и микрофон
3,6
Срок службы батареи (просмотр веб-страниц)
13,8 часов
Посмотреть все результаты наших испытаний
Если вы хотите сэкономить деньги с более скромным вариантом среднего класса, приобретите Acer Swift 3 14 (2020), тонкий и легкий 14-дюймовый ноутбук с Windows.
 Он кажется прочным, его легко носить с собой, а его аккумулятора хватает почти на 14 часов при малом использовании. Дисплей выглядит четким и обеспечивает достаточно места для многозадачности с разделенным экраном, хотя он не становится очень ярким, а это означает, что у вас могут возникнуть проблемы с видимостью при хорошем освещении или на улице средь бела дня. Клавиатура кажется немного тесноватой, но все еще приличной для набора текста, и, хотя сенсорная панель меньше, она разумно реагирует на все движения и жесты. Его выбор портов велик; вы получаете два USB-A, один USB-C/Thunderbolt 4, полноразмерный HDMI и разъем для наушников. Наша единственная серьезная жалоба заключается в том, что качество видео с веб-камеры не очень хорошее, а звук микрофона статичен.
Он кажется прочным, его легко носить с собой, а его аккумулятора хватает почти на 14 часов при малом использовании. Дисплей выглядит четким и обеспечивает достаточно места для многозадачности с разделенным экраном, хотя он не становится очень ярким, а это означает, что у вас могут возникнуть проблемы с видимостью при хорошем освещении или на улице средь бела дня. Клавиатура кажется немного тесноватой, но все еще приличной для набора текста, и, хотя сенсорная панель меньше, она разумно реагирует на все движения и жесты. Его выбор портов велик; вы получаете два USB-A, один USB-C/Thunderbolt 4, полноразмерный HDMI и разъем для наушников. Наша единственная серьезная жалоба заключается в том, что качество видео с веб-камеры не очень хорошее, а звук микрофона статичен.Еще один отличный вариант — Dell Inspiron 16 2-in-1 (2023). Его 16-дюймовый дисплей дает вам больше места для многозадачности с разделением экрана, и это трансформируемый, что означает, что вы можете использовать его как планшет.
 Он также имеет лучшую веб-камеру и доступен с более быстрыми процессорами AMD Ryzen 7000. Однако он не такой портативный, поскольку это более крупное устройство, и в нем отсутствует поддержка Thunderbolt 4. Его время автономной работы короче, но все еще довольно хорошо, около десяти часов при легком использовании. Это дороже; не так сильно, как LG Gram 14 (2023), но тем не менее дороже.
Он также имеет лучшую веб-камеру и доступен с более быстрыми процессорами AMD Ryzen 7000. Однако он не такой портативный, поскольку это более крупное устройство, и в нем отсутствует поддержка Thunderbolt 4. Его время автономной работы короче, но все еще довольно хорошо, около десяти часов при легком использовании. Это дороже; не так сильно, как LG Gram 14 (2023), но тем не менее дороже.См. наш обзор
Лучший бюджетный ноутбук с Windows
Acer Aspire 5 15 (A515-55-35SE)
Поиск
Поиск магазина
Поиск
Поиск магазина
Школа
6,9
Игры
5,9
Мультимедиа
5,9
Рабочая станция
6,8
Бизнес
7.
 1
1Качество сборки
7,5
Яркость
6,4
Качество печати
Тачпад
7,4
Веб-камера и микрофон
6,5
Срок службы батареи (просмотр веб-страниц)
6,9 часов
Посмотреть все результаты наших испытаний
Делаете покупки с небольшим бюджетом? Взгляните на Acer Aspire 5 15 (2020). Ноутбуки Aspire 5 обычно немного дороже, но поскольку эта конкретная модель выпущена в 2020 году, вы можете получить конфигурацию Core i3 примерно за 300 долларов. Core i3 — это процессор Intel 10-го поколения, поэтому он немного устарел, но все еще очень функционален и более чем достаточно мощен для общих задач производительности, таких как обработка текста, просмотр веб-страниц и воспроизведение видео. Он имеет только 4 ГБ памяти, но модуль памяти заменяется пользователем, поэтому вы можете добавить больше позже.
На его 15-дюймовом дисплее достаточно места для многозадачности; он просто не очень яркий, поэтому лучше всего подходит для использования в умеренно освещенной комнате.
 Он имеет клавиатуру с подсветкой и цифровой панелью, гладкую и отзывчивую сенсорную панель и приличный выбор портов, включая три USB-A и один USB-C. Однако последний не поддерживает видеовыход или зарядку. Аккумулятора не хватает на целый день, но он близок, поэтому в зависимости от вашего использования вам может потребоваться подключить его для быстрой зарядки.
Он имеет клавиатуру с подсветкой и цифровой панелью, гладкую и отзывчивую сенсорную панель и приличный выбор портов, включая три USB-A и один USB-C. Однако последний не поддерживает видеовыход или зарядку. Аккумулятора не хватает на целый день, но он близок, поэтому в зависимости от вашего использования вам может потребоваться подключить его для быстрой зарядки.Смотрите наш обзор
Лучший дешевый ноутбук с Windows
HP Stream 11 (2021)
Поиск
Поиск магазина
Поиск
Поиск магазина
Школа
6,3
Игры
3,9
Мультимедиа
5,5
Рабочая станция
3,4
Бизнес
5,7
Качество сборки
7,0
Яркость
6,3
Качество печати
Тачпад
5,4
Веб-камера и микрофон
4,4
Срок службы батареи (просмотр веб-страниц)
7,3 часа
Посмотреть все результаты наших испытаний
Наконец, мы добрались до дешевой категории, и мы рекомендуем HP Stream 11 (2021).
 Вы действительно не можете ожидать многого от ноутбука в этом ценовом диапазоне. У него тусклая и размытая панель TN, неудобная клавиатура и маленький тачпад с так себе отслеживанием. Тем не менее, общая сборка приличная, а время автономной работы составляет около семи часов легкой производительности. Вы можете настроить его с процессором Intel Celeron N4000 или N4020, 4 ГБ памяти и до 64 ГБ памяти.
Вы действительно не можете ожидать многого от ноутбука в этом ценовом диапазоне. У него тусклая и размытая панель TN, неудобная клавиатура и маленький тачпад с так себе отслеживанием. Тем не менее, общая сборка приличная, а время автономной работы составляет около семи часов легкой производительности. Вы можете настроить его с процессором Intel Celeron N4000 или N4020, 4 ГБ памяти и до 64 ГБ памяти.Вообще говоря, если вы ищете устройство в этом ценовом диапазоне, вам лучше выбрать Chromebook, потому что Chrome OS более плавно работает на слабом оборудовании. Что касается этого ноутбука, то это хороший вариант только для очень легкого использования. Мы говорим об электронной почте, просмотре веб-страниц, воспроизведении видео и форматировании текста. Посмотрите на бюджетные или средние варианты, если вам нужен ноутбук для чего-то большего. Наконец, если вы думаете о покупке этого ноутбука, приобретите модель с 64 ГБ памяти; в противном случае у вас могут возникнуть проблемы с обновлениями Windows.

См. наш обзор
Лучший планшет Windows 2-в-1
Microsoft Surface Pro 8 (2021)
Поиск
Поиск магазина
Поиск
Поиск магазина
Школа
7,7
Игры
6,7
Мультимедиа
7,9
Рабочая станция
7,2
Бизнес
7,4
Качество сборки
8,5
Яркость
8.3
Качество печати
Тачпад
7,6
Веб-камера и микрофон
8,7
Срок службы батареи (просмотр веб-страниц)
7,3 часа
Посмотреть все результаты наших испытаний
Если вам не нравятся трансформеры с 360-градусным шарниром и вы предпочитаете планшет со съемной клавиатурой, вам подойдет Microsoft Surface Pro 8 (2021).
 Его дисплей с соотношением сторон 3:2 отличается резкостью и яркостью, а частота обновления 120 Гц обеспечивает лучшую отзывчивость, особенно при вводе с помощью пера. Говоря о перьевом вводе, он совместим со стилусами Microsoft Surface или любыми сторонними стилусами Microsoft Pen Protocol. Тем не менее, вам придется покупать стилус отдельно, и то же самое касается клавиатуры, что увеличивает общую стоимость устройства. Положительным моментом является то, что клавиатура на удивление удобна для набора текста.
Его дисплей с соотношением сторон 3:2 отличается резкостью и яркостью, а частота обновления 120 Гц обеспечивает лучшую отзывчивость, особенно при вводе с помощью пера. Говоря о перьевом вводе, он совместим со стилусами Microsoft Surface или любыми сторонними стилусами Microsoft Pen Protocol. Тем не менее, вам придется покупать стилус отдельно, и то же самое касается клавиатуры, что увеличивает общую стоимость устройства. Положительным моментом является то, что клавиатура на удивление удобна для набора текста.Одной из лучших функций является веб-камера с разрешением 1080p. Это одно из лучших предложений на рынке, поскольку оно обеспечивает детализированное и естественное изображение, поэтому отлично подходит, если вы часто участвуете в видеозвонках. Этот ноутбук оснащен процессорами Intel 11-го поколения, которые достаточно быстры, чтобы справляться с общими задачами по повышению производительности и некоторыми умеренно требовательными рабочими нагрузками, такими как редактирование фотографий.
 К сожалению, поскольку это планшет, в нем не так много места для большой батареи, поэтому мы говорим о семи-восьми часах работы при полной зарядке.
К сожалению, поскольку это планшет, в нем не так много места для большой батареи, поэтому мы говорим о семи-восьми часах работы при полной зарядке.В настоящее время Microsoft уже выпустила Surface Pro 9. Однако это лишь незначительное внутреннее обновление до процессоров Intel 12-го поколения, поскольку внешний дизайн во многом такой же, как у Surface Pro 8. Другими словами, если вы можете найти Surface Pro 9 по той же цене, что и Surface Pro 8 или дешевле, выбирайте Pro 9. Если он дороже, это будет зависеть от того, нужна ли вам дополнительная вычислительная мощность. Существует также версия Surface Pro 9 на базе ARM с возможностью подключения 5G для использования в дороге, но она не работает так же хорошо, как версия Intel.
См. наш обзор
Известные упоминания
- Dell Precision 5570 (2022):
Dell Precision 5570 (2022 г.) — отличная мобильная рабочая станция и отличная альтернатива MSI WS76 (2021 г. ). Он более портативный, чем MSI, потому что он тоньше и легче; он также доступен с более быстрыми процессорами Intel 12-го поколения. Однако выбор портов очень ограничен, так как у него всего три порта USB-C/Thunderbolt 4, а время автономной работы меньше. Кроме того, вы можете получить только дискретный графический процессор NVIDIA RTX A2000, тогда как MSI доступен с NVIDIA RTX A3000 или A5000, которые быстрее.
). Он более портативный, чем MSI, потому что он тоньше и легче; он также доступен с более быстрыми процессорами Intel 12-го поколения. Однако выбор портов очень ограничен, так как у него всего три порта USB-C/Thunderbolt 4, а время автономной работы меньше. Кроме того, вы можете получить только дискретный графический процессор NVIDIA RTX A2000, тогда как MSI доступен с NVIDIA RTX A3000 или A5000, которые быстрее.
Смотрите наш обзор - Ноутбук Microsoft Surface 5 (2022):
Ноутбук Microsoft Surface 5 (2022 г.) — хорошая альтернатива LG Gram 14 (2023 г.). Кроме того, это ультрапортативный ноутбук премиум-класса, обеспечивающий отличное взаимодействие с пользователем благодаря четкому экрану, просторной клавиатуре и отзывчивой сенсорной панели. Он доступен в 13,5- или 15-дюймовом формате, поэтому вы можете выбрать тот, который вам больше всего подходит. Его процессор Intel U-серии работает не так хорошо, как процессоры P-серии на LG, но он очень быстр и более чем достаточен для общей производительности. К сожалению, выбор портов намного хуже, а время автономной работы меньше — около восьми часов при слабом использовании.
К сожалению, выбор портов намного хуже, а время автономной работы меньше — около восьми часов при слабом использовании.
Смотрите наш обзор - Lenovo ThinkPad X1 Carbon Gen 11 (2023):
Lenovo ThinkPad X1 Carbon Gen 11 (2023 г.) — отличная альтернатива LG Gram 14 (2023 г.). В целом оба ноутбука очень похожи. Lenovo немного крупнее и тяжелее, но кажется более прочным, и он доступен с более качественными дисплеями, включая OLED-панель 2,8k с полным покрытием DCI P3. Lenovo обычно немного дороже, и его батарея работает примерно на час меньше.
Смотрите наш обзор - Ноутбук Framework (2022 г.):
Ноутбук Framework (2022 г.) — хорошая альтернатива LG Gram 14 (2023 г.). Он имеет более яркий и четкий дисплей для борьбы с бликами, а его модульная система портов позволяет на лету заменять порты на все, что вам нужно. Он также более удобен в обслуживании, поскольку все компоненты заменяются пользователем. Однако время автономной работы у него намного меньше, он нагревается и громче под нагрузкой.
Однако время автономной работы у него намного меньше, он нагревается и громче под нагрузкой.
Смотрите наш обзор - Lenovo IdeaPad 3 15 (2021):
Lenovo IdeaPad 3 15 (2021) — хорошая альтернатива Acer Swift 3 14 (2020). Он имеет больший дисплей и лучшую веб-камеру и немного дешевле. Однако у него более короткое время автономной работы, а его USB-C не поддерживает вывод видео или зарядку.
Смотрите наш обзор
Последние обновления
30 июня 2023 г.:
Небольшие текстовые изменения включают Dell Inspiron 16 2-в-1 в качестве альтернативы Acer Swift 3 14 (2020 г.). Добавлены Dell Precision 5570 (2022 г.) и Lenovo ThinkPad X1 Carbon Gen 11 (2023 г.) в качестве важных упоминаний.31 мая 2023 г.
 :
:
Заменен ноутбук Microsoft Surface 5 (2022 г.) на LG gram 14 (2023 г.), потому что LG имеет более длительное время автономной работы, лучшую обработку отражений и более широкий выбор портов.02 мая 2023 г.:
Незначительные изменения текста включают Acer Swift 14 (2023 г.) в качестве альтернативы MSI WS76 (2021 г.). Добавлен Dell XPS 13 Plus (2022 г.) в качестве заметного упоминания.06 апреля 2023 г.:
Незначительные изменения текста. Dell XPS 13 (2021 г.) заменен на ноутбук Microsoft Surface 5 (2022 г.), поскольку ноутбук Surface доступен с более новыми и быстрыми процессорами и его легче найти.07 марта 2023 г.:
Незначительное изменение структуры.
- Лучший планшет 2-в-1
- Лучший дешевый
- Лучший бюджет
- Лучший средний уровень
- Лучший верхний средний диапазон
 Иногда бывает такое, что при первом запуске Windows 10 автоматически начинает загружать обновления.
Иногда бывает такое, что при первом запуске Windows 10 автоматически начинает загружать обновления. Ее необходимо обязательно включить, если почему-то она у вас отключена.
Ее необходимо обязательно включить, если почему-то она у вас отключена.

 , 11:45.
, 11:45.
 Он обеспечивает превосходный пользовательский интерфейс и обладает большой вычислительной мощностью. Вы можете настроить его с процессором Intel 11-го поколения серии H, графическим процессором NVIDIA RTX A3000 или A5000 и до 64 ГБ памяти и 2 ТБ хранилища. Несколько вариантов дисплея включают панель 4k 120 Гц с полным охватом Adobe RGB и DCI P3, что делает его подходящим для работы с цветом. Порты включают два USB-A, два USB-C/Thunderbolt 4, HDMI 2.1 и полноразмерный кард-ридер SD.
Он обеспечивает превосходный пользовательский интерфейс и обладает большой вычислительной мощностью. Вы можете настроить его с процессором Intel 11-го поколения серии H, графическим процессором NVIDIA RTX A3000 или A5000 и до 64 ГБ памяти и 2 ТБ хранилища. Несколько вариантов дисплея включают панель 4k 120 Гц с полным охватом Adobe RGB и DCI P3, что делает его подходящим для работы с цветом. Порты включают два USB-A, два USB-C/Thunderbolt 4, HDMI 2.1 и полноразмерный кард-ридер SD. Биометрия включает ИК-камеру Windows Hello и датчик отпечатков пальцев.
Биометрия включает ИК-камеру Windows Hello и датчик отпечатков пальцев. 2
2 Вы можете настроить его с процессором Intel Core i5-1340P или i7-1360P 13-го поколения, который может выполнять общие задачи производительности. Срок службы батареи составляет около десяти часов при легком использовании, и если вам нужно зарядить ноутбук, вы можете сделать это через USB-C, поэтому вам не нужно иметь дело с проприетарным зарядным устройством.
Вы можете настроить его с процессором Intel Core i5-1340P или i7-1360P 13-го поколения, который может выполнять общие задачи производительности. Срок службы батареи составляет около десяти часов при легком использовании, и если вам нужно зарядить ноутбук, вы можете сделать это через USB-C, поэтому вам не нужно иметь дело с проприетарным зарядным устройством.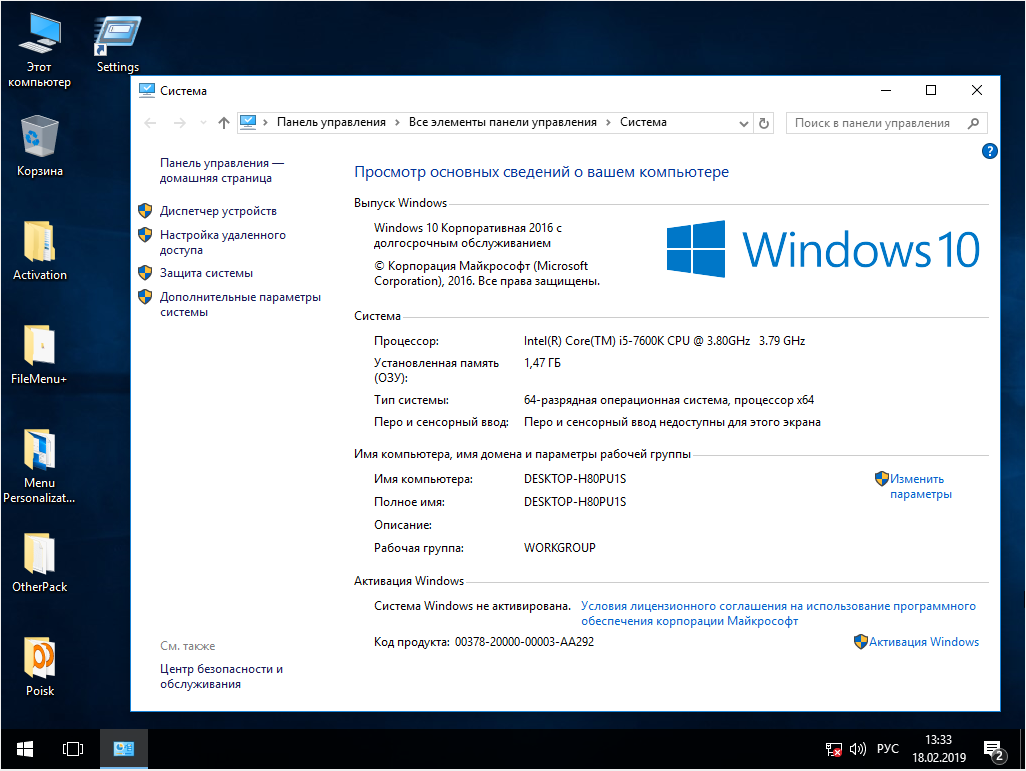
 Он кажется прочным, его легко носить с собой, а его аккумулятора хватает почти на 14 часов при малом использовании. Дисплей выглядит четким и обеспечивает достаточно места для многозадачности с разделенным экраном, хотя он не становится очень ярким, а это означает, что у вас могут возникнуть проблемы с видимостью при хорошем освещении или на улице средь бела дня. Клавиатура кажется немного тесноватой, но все еще приличной для набора текста, и, хотя сенсорная панель меньше, она разумно реагирует на все движения и жесты. Его выбор портов велик; вы получаете два USB-A, один USB-C/Thunderbolt 4, полноразмерный HDMI и разъем для наушников. Наша единственная серьезная жалоба заключается в том, что качество видео с веб-камеры не очень хорошее, а звук микрофона статичен.
Он кажется прочным, его легко носить с собой, а его аккумулятора хватает почти на 14 часов при малом использовании. Дисплей выглядит четким и обеспечивает достаточно места для многозадачности с разделенным экраном, хотя он не становится очень ярким, а это означает, что у вас могут возникнуть проблемы с видимостью при хорошем освещении или на улице средь бела дня. Клавиатура кажется немного тесноватой, но все еще приличной для набора текста, и, хотя сенсорная панель меньше, она разумно реагирует на все движения и жесты. Его выбор портов велик; вы получаете два USB-A, один USB-C/Thunderbolt 4, полноразмерный HDMI и разъем для наушников. Наша единственная серьезная жалоба заключается в том, что качество видео с веб-камеры не очень хорошее, а звук микрофона статичен. Он также имеет лучшую веб-камеру и доступен с более быстрыми процессорами AMD Ryzen 7000. Однако он не такой портативный, поскольку это более крупное устройство, и в нем отсутствует поддержка Thunderbolt 4. Его время автономной работы короче, но все еще довольно хорошо, около десяти часов при легком использовании. Это дороже; не так сильно, как LG Gram 14 (2023), но тем не менее дороже.
Он также имеет лучшую веб-камеру и доступен с более быстрыми процессорами AMD Ryzen 7000. Однако он не такой портативный, поскольку это более крупное устройство, и в нем отсутствует поддержка Thunderbolt 4. Его время автономной работы короче, но все еще довольно хорошо, около десяти часов при легком использовании. Это дороже; не так сильно, как LG Gram 14 (2023), но тем не менее дороже.:format(webp)/cdn.vox-cdn.com/uploads/chorus_asset/file/8451737/akrales_170502_1637_0519.0.jpg) 1
1 Он имеет клавиатуру с подсветкой и цифровой панелью, гладкую и отзывчивую сенсорную панель и приличный выбор портов, включая три USB-A и один USB-C. Однако последний не поддерживает видеовыход или зарядку. Аккумулятора не хватает на целый день, но он близок, поэтому в зависимости от вашего использования вам может потребоваться подключить его для быстрой зарядки.
Он имеет клавиатуру с подсветкой и цифровой панелью, гладкую и отзывчивую сенсорную панель и приличный выбор портов, включая три USB-A и один USB-C. Однако последний не поддерживает видеовыход или зарядку. Аккумулятора не хватает на целый день, но он близок, поэтому в зависимости от вашего использования вам может потребоваться подключить его для быстрой зарядки. Вы действительно не можете ожидать многого от ноутбука в этом ценовом диапазоне. У него тусклая и размытая панель TN, неудобная клавиатура и маленький тачпад с так себе отслеживанием. Тем не менее, общая сборка приличная, а время автономной работы составляет около семи часов легкой производительности. Вы можете настроить его с процессором Intel Celeron N4000 или N4020, 4 ГБ памяти и до 64 ГБ памяти.
Вы действительно не можете ожидать многого от ноутбука в этом ценовом диапазоне. У него тусклая и размытая панель TN, неудобная клавиатура и маленький тачпад с так себе отслеживанием. Тем не менее, общая сборка приличная, а время автономной работы составляет около семи часов легкой производительности. Вы можете настроить его с процессором Intel Celeron N4000 или N4020, 4 ГБ памяти и до 64 ГБ памяти.
 Его дисплей с соотношением сторон 3:2 отличается резкостью и яркостью, а частота обновления 120 Гц обеспечивает лучшую отзывчивость, особенно при вводе с помощью пера. Говоря о перьевом вводе, он совместим со стилусами Microsoft Surface или любыми сторонними стилусами Microsoft Pen Protocol. Тем не менее, вам придется покупать стилус отдельно, и то же самое касается клавиатуры, что увеличивает общую стоимость устройства. Положительным моментом является то, что клавиатура на удивление удобна для набора текста.
Его дисплей с соотношением сторон 3:2 отличается резкостью и яркостью, а частота обновления 120 Гц обеспечивает лучшую отзывчивость, особенно при вводе с помощью пера. Говоря о перьевом вводе, он совместим со стилусами Microsoft Surface или любыми сторонними стилусами Microsoft Pen Protocol. Тем не менее, вам придется покупать стилус отдельно, и то же самое касается клавиатуры, что увеличивает общую стоимость устройства. Положительным моментом является то, что клавиатура на удивление удобна для набора текста. К сожалению, поскольку это планшет, в нем не так много места для большой батареи, поэтому мы говорим о семи-восьми часах работы при полной зарядке.
К сожалению, поскольку это планшет, в нем не так много места для большой батареи, поэтому мы говорим о семи-восьми часах работы при полной зарядке. ). Он более портативный, чем MSI, потому что он тоньше и легче; он также доступен с более быстрыми процессорами Intel 12-го поколения. Однако выбор портов очень ограничен, так как у него всего три порта USB-C/Thunderbolt 4, а время автономной работы меньше. Кроме того, вы можете получить только дискретный графический процессор NVIDIA RTX A2000, тогда как MSI доступен с NVIDIA RTX A3000 или A5000, которые быстрее.
). Он более портативный, чем MSI, потому что он тоньше и легче; он также доступен с более быстрыми процессорами Intel 12-го поколения. Однако выбор портов очень ограничен, так как у него всего три порта USB-C/Thunderbolt 4, а время автономной работы меньше. Кроме того, вы можете получить только дискретный графический процессор NVIDIA RTX A2000, тогда как MSI доступен с NVIDIA RTX A3000 или A5000, которые быстрее./GettyImages-676017500-5c608a2746e0fb0001849e5f.jpg) К сожалению, выбор портов намного хуже, а время автономной работы меньше — около восьми часов при слабом использовании.
К сожалению, выбор портов намного хуже, а время автономной работы меньше — около восьми часов при слабом использовании. Однако время автономной работы у него намного меньше, он нагревается и громче под нагрузкой.
Однако время автономной работы у него намного меньше, он нагревается и громче под нагрузкой. :
: