Ноутбук не работает от аккумулятора хотя он заряжен: Ноутбук подключён, заряжается, но заряд всегда 0%: решение
Содержание
Помощь по аккумулятору для ноутбука Mac
Оптимизация времени работы от аккумулятора, диагностика проблем с аккумулятором и обращение за сервисным обслуживанием аккумулятора.
Оптимизация времени работы от аккумулятора
Диагностика проблем с аккумулятором
Обращение за сервисным обслуживанием аккумулятора
Настройка параметров для оптимизации времени работы от аккумулятора
Время работы ноутбука от аккумулятора зависит от конфигурации Mac и особенностей его использования, но это время можно увеличить в настройках, которые помогают экономить энергию.
Проверка настроек аккумулятора
В меню Apple в строке меню выберите «Системные настройки», а затем выберите «Аккумулятор». Для просмотра дополнительных настроек в macOS Ventura или более поздней версии выберите «Параметры».
Настройки аккумулятора, связанные с режимами питания или энергопотребления, влияют на потребление энергии, как и настройки, которые позволяют выводить Mac из режима для доступа к сети или оптимизировать потоковое видео во время работы от аккумулятора. Доступность этих и других настроек зависит от модели Mac.
Доступность этих и других настроек зависит от модели Mac.
Узнайте подробнее о настройках аккумулятора
Проверка настроек дисплея
Перейдите в меню Apple > «Системные настройки» и выберите «Дисплеи». Для перехода к дополнительным настройкам нажмите кнопку «Дополнительно».
Настройки яркости дисплея также влияют на потребление энергии, в том числе настройки, которые позволяют Mac автоматически регулировать яркость, компенсировать окружающий свет или слегка затемнять дисплей при питании от аккумулятора. Доступность этих и других настроек зависит от модели Mac.
Узнайте больше о настройках дисплеев
Диагностика проблем с аккумулятором
Для успешной диагностики проблемы с аккумулятором проверьте состояние и статус зарядки аккумулятора.
Проверка состояния аккумулятора
Перейдите в меню Apple > «Системные настройки» и выберите «Аккумуляторы». В показанную здесь информацию об аккумуляторе также включены данные о его состоянии:
- «Нормальное».
 Аккумулятор исправен.
Аккумулятор исправен. - «Рекомендуется обслуживание». Аккумулятор стал хуже удерживать заряд, чем когда он был новым, или работает ненормально. Вы можете продолжать использовать компьютер Mac, но если аккумулятор нуждается в обслуживании или его пониженная емкость влияет на вашу производительность, то обратитесь за диагностикой аккумулятора в магазин Apple Store, авторизованный сервисный центр компании Apple или в компанию Apple.
В некоторых более ранних версиях macOS состояние аккумулятора может отображаться как «Срок эксплуатации истекает», «Требуется замена» или «Требуется обслуживание» и может отображаться в меню состояния аккумулятора, а не в настройках аккумулятора. Нажмите и удерживайте клавишу Option (или Alt) и выберите меню состояния аккумулятора в строке меню.
Некоторые сторонние приложения также отображают состояние аккумулятора, но предоставляемые ими данные могут быть неточными или даже указывать сниженное время работы системы.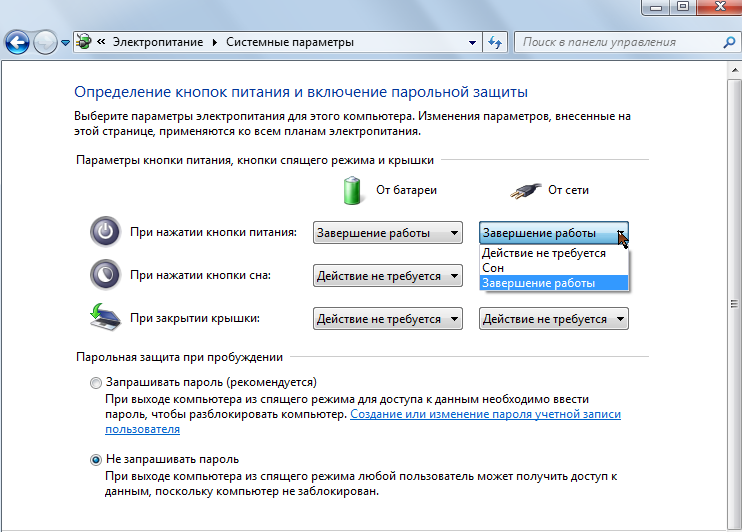 Лучше всего полагаться на данные о состоянии аккумулятора, указанные в macOS.
Лучше всего полагаться на данные о состоянии аккумулятора, указанные в macOS.
Решение проблем с зарядкой аккумулятора
Меню состояния аккумулятора в строке меню показывает, сколько заряда осталось в аккумуляторе, заряжается ли он в настоящее время и потребляет ли дисплей или какие-либо приложения значительное количество энергии. Если компьютер Mac подключен к источнику питания с активированной функцией оптимизированной зарядки аккумулятора в macOS Big Sur или более поздней версии, в этом меню также отображается информация о статусе приостановки зарядки и времени до полной зарядки аккумулятора.
Иногда на значке аккумулятора может не отображаться статус полной зарядки (100%), даже после того, как адаптер питания был подключен в течение длительного времени. Так работает функция оптимизированной зарядки аккумулятора, которая помогает продлить общий срок службы аккумулятора. Если зарядка приостановлена, и вам требуется поскорее полностью зарядить аккумулятор, выберите «Зарядить полностью сейчас» в меню состояния аккумулятора .
Если аккумулятор не заряжается, убедитесь, что используете соответствующий адаптер питания для своей модели компьютера Mac. Если адаптер питания не соответствует хотя бы минимальной требуемой мощности, то он может не обеспечить надлежащую зарядку компьютера Mac. Если вы используете надлежащий адаптер питания, то убедитесь в его исправности:
- Если не удается зарядить устройство с помощью адаптера питания USB-C
- Если не удается зарядить устройство с помощью адаптера питания MagSafe
Если аккумулятор все еще не заряжается:
- Выключите компьютер Mac, закройте крышку на 30 секунд, а затем попробуйте зарядить его снова.
- Если вы используете компьютер Mac на базе процессора Intel, то может помочь сброс параметров SMC.
Использование приложения «Диагностика Apple»
Получение сервисного обслуживания для аккумулятора
Ограниченная годовая гарантия Apple включает право на замену неисправного аккумулятора. Если вы приобрели для ноутбука Mac План защиты AppleCare Protection Plan, и аккумулятор сохраняет менее 80 процентов от первоначальной емкости, компания Apple выполнит бесплатную замену аккумулятора. Если у клиента нет права на сервисное обслуживание, аккумулятор может быть заменен за плату.
Если у клиента нет права на сервисное обслуживание, аккумулятор может быть заменен за плату.
К замене встроенных аккумуляторов ноутбуков MacBook, MacBook Air и MacBook Pro допускаются только сотрудники авторизованных сервисных центров компании Apple или магазина Apple Store или независимых поставщиков услуг ремонта, которые используют оригинальные запасные части Apple.1 Ремонт, выполненный неподготовленными лицами или с использованием неоригинальных запасных частей Apple, может привести к повреждению оборудования, и такое повреждение не покрывается гарантией. Оригинальные запасные части Apple также доступны для негарантийного ремонта, выполняемого клиентом самостоятельно.2.
Некоторые более старые ноутбуки Mac оснащены съемными аккумуляторами, которые можно заменять самостоятельно. Обратитесь в авторизованный сервисный центр компании Apple или магазин Apple Store за помощью в обслуживании съемного аккумулятора.
Узнайте больше об используемых в продуктах Apple аккумуляторах
1.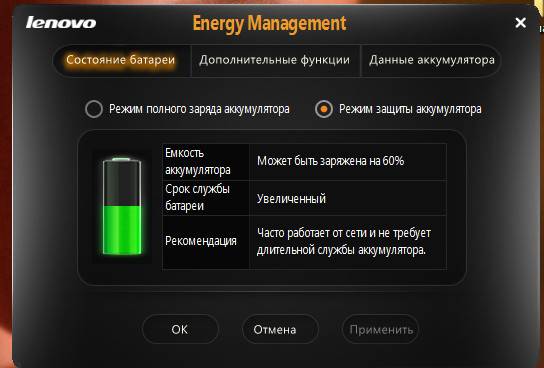 Независимые поставщики услуг ремонта имеют доступ к оригинальным запасным частям, инструментам, программам обучения, руководствам по обслуживанию, средствам диагностики и ресурсам Apple. Ремонт, выполненный независимым поставщиком услуг ремонта, не покрывается гарантией Apple или соглашениями AppleCare, но может покрываться собственной гарантией поставщика услуг.
Независимые поставщики услуг ремонта имеют доступ к оригинальным запасным частям, инструментам, программам обучения, руководствам по обслуживанию, средствам диагностики и ресурсам Apple. Ремонт, выполненный независимым поставщиком услуг ремонта, не покрывается гарантией Apple или соглашениями AppleCare, но может покрываться собственной гарантией поставщика услуг.
2. Благодаря возможности самостоятельного ремонта клиенты получают доступ к оригинальным запасным частям, инструментам и руководствам по ремонту Apple, чтобы те из них, кто сталкивался со сложностями ремонта электронных устройств, могли выполнить негарантийный ремонт своими силами. Самостоятельный ремонт в настоящее время доступен в определенных странах и регионах для конкретных моделей компьютеров Mac, выпущенных в 2020 году или позднее. Чтобы просмотреть руководства по ремонту и заказать запасные части для соответствующих моделей, перейдите на страницу Самостоятельный ремонт.
Информация о продуктах, произведенных не компанией Apple, или о независимых веб-сайтах, неподконтрольных и не тестируемых компанией Apple, не носит рекомендательного или одобрительного характера.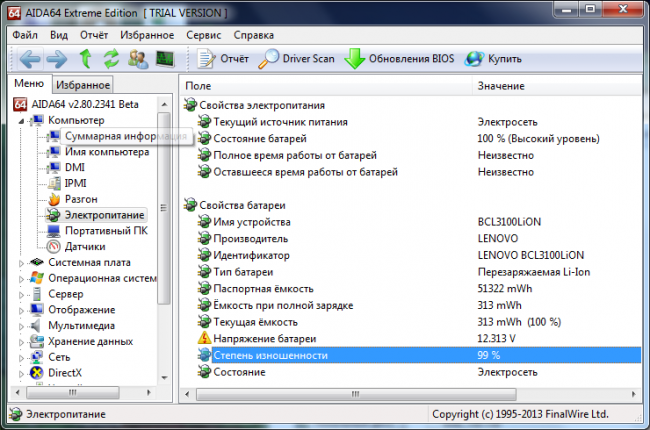 Компания Apple не несет никакой ответственности за выбор, функциональность и использование веб-сайтов или продукции сторонних производителей. Компания Apple также не несет ответственности за точность или достоверность данных, размещенных на веб-сайтах сторонних производителей. Обратитесь к поставщику за дополнительной информацией.
Компания Apple не несет никакой ответственности за выбор, функциональность и использование веб-сайтов или продукции сторонних производителей. Компания Apple также не несет ответственности за точность или достоверность данных, размещенных на веб-сайтах сторонних производителей. Обратитесь к поставщику за дополнительной информацией.
Дата публикации:
Ноутбук выключается при 30-50% заряда батареи. Что делать?
от Pavel Dzenisenka
Где искать источник проблемы и что делать, если ноутбук выключается на 30-50% заряда батареи, или уходит в спящий режим (гибернацию)? Виноват ноутбук или аккумулятор?
Если ноутбук выключается при заряженной батарее (полностью или частично), то поломка батареи встречается чаще, нежели поломка самого ноутбука. Случаются две проблемы с аккумуляторной батареей ноутбука : износ батареи и сбой контроллера.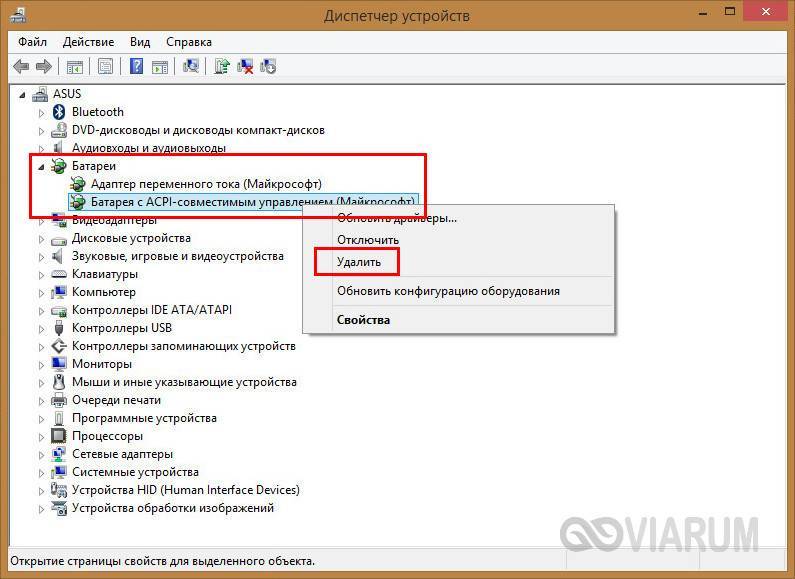 С износом батареи все понятно — это чаще всего износ и деградация топливных элементов. При сбое контроллера батареи — это чаще всего ошибочные данные, которые приводят к преждевременному отключению ноутбука.
С износом батареи все понятно — это чаще всего износ и деградация топливных элементов. При сбое контроллера батареи — это чаще всего ошибочные данные, которые приводят к преждевременному отключению ноутбука.
Проведем диагностику ноутбука и аккумуляторной батареи. Если необходимо отремонтируем, восстановим или заменим батарею ноутбука с гарантией в Минске.
Источник проблемы — аккумулятор ноутбука
Как определить причину отключений и устранить проблему?
Исходное состояние: ноутбук полностью заряжен, заряд батареи ноутбука составляет 100%. Рассмотрим две ситуации:
- Ситуация первая. С отключенной зарядкой ноутбук работает достаточно долго. В это время индикатор батарея показывает всё более низкие значения заряда. Затем подходит к значению 30% (40%, 50%) и выключается. Вывод: аккумуляторная батарея выработала некоторый ресурс, но еще пригодна для использования. Надо лишь исправить (откалибровать) показания датчика (контроллера) заряда.
 Это необходимо сделать для того, чтобы контроллер давал правильные показания и не заставлял ноутбук отключаться (переходить в спящий режим, гибернацию) раньше времени.
Это необходимо сделать для того, чтобы контроллер давал правильные показания и не заставлял ноутбук отключаться (переходить в спящий режим, гибернацию) раньше времени. - Ситуация вторая. Ноутбук работает 3-15 минут после отключения от сети и выключается. При этом показания индикатора составляют 30% (40%… 50%). Ситуация выглядит хуже. Вывод: батарея выработала свой ресурс и потеряла ёмкость. Требуется покупка новой батареи и самостоятельная замена. Или замена аккумулятора ноутбука в сервисе, если заменить ее самостоятельно проблематично по какой-либо причине.
При возникновении второй ситуации батарею придётся заменить. Также возможен вариант с восстановлением батареи — есть такая услуга в компьютерных сервисах. Технология такова: батарея разбирается, потерявшие ёмкость банки выбрасываются, а на их место устанавливаются новые. Корпус аккумулятора, контроллер и элементы с нормальной емкостью остаются от старой батареи, за счет этого достигается некоторая экономия.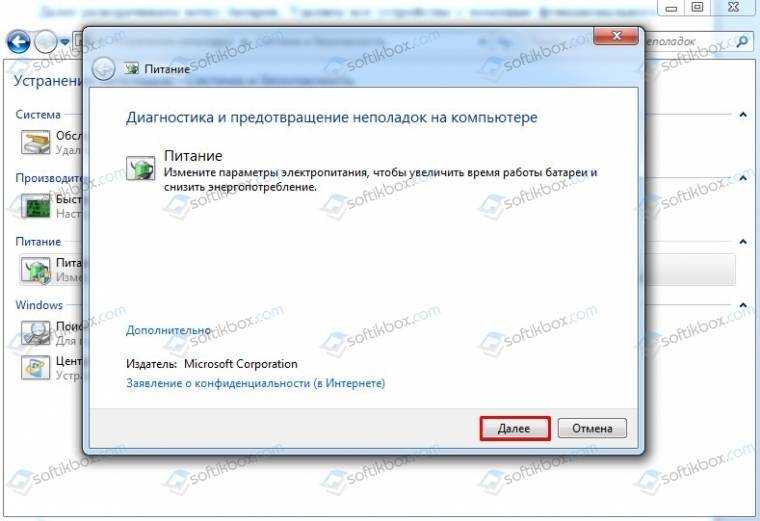
Восстановление батареи иногда оправдано:
- Оригинальная батарея очень дорогая.
- Оригинальную батарею купить очень сложно или невозможно.
Во других случаях рекомендуем покупать новые аккумуляторные батареи.
Для первой ситуации — прогноз оптимистичный. Особенно, если вы придерживались правил по правильной эксплуатации аккумулятора ноутбука. Дело в том, что в данном случае врёт датчик (контроллер) заряда батареи. Это он выключает устройство или отправляет его в сон. Нужна калибровка аккумулятора.
Что такое калибровка батареи? Зачем она нужна?
Калибровка аккумуляторной батареи ноутбука — это операция длиною в один цикл полного заряда до 100% и постепенного разряда без нагрузки до 0%.
Таким образом, чтобы индикатор батареи отображал точные данные, периодически требуется калибровка батареи. Данный процесс служит лишь одной цели — привести значения на индикаторе в соответствие с истинным зарядом батареи.
Обратите внимание — калибровка не направлена на увеличение ёмкости батареи, срока её службы или увеличения времени автономной работы. Единственная цель калибровки: устранение ошибки определения реальной ёмкости батареи ноутбука.
Единственная цель калибровки: устранение ошибки определения реальной ёмкости батареи ноутбука.
Как узнать, что калибровка аккумулятора ноутбука необходима?
Чтобы правильно определить состояние контроллера воспользуйтесь возможностями командной строки:
- Выполните команду
cmd.exeс правами администратора. - Скопируйте и вставьте следующую строку
powercfg.exe -energy -output c:\report.html. Отчет будет сформирован по адресу c:\report.html. Файл report.html в корне системного диска C:\ можно открыть с помощью любого браузера. - Дождитесь завершения анализа.
- Загляните в созданный отчет report.html в корне системного диска C:\. Там показана информация о аккумуляторной батарее, тип, емкость и другое. Нас интересует два пункта в отчете:
В отчете обратите внимание на два пункта в разделе «Батарея: Сведения о батарее»:
Расчетная емкость и Последняя полная зарядка. Если показания сильно (<20-30%) разнятся, а расчетная емкость намного превышает последнюю полную зарядку — пришло время заняться калибровкой батареи.
Калибровка батареи не является сервисной процедурой, хотя помочь сделать её могут в мастерской по ремонту ноутбуков.
Как провести ручную калибровку батареи ноутбука без специальных программ?
Проще всего провести ручную калибровку аккумулятора ноутбука. Для этого необходимо выделить достаточное время — прерывать калибровку нельзя. Необходимое время — 1-3 часа. Точное время калибровки зависит от состояния батареи, чем лучше состояние батареи — тем дольше будет длиться калибровка. Для точной калибровки важна плавность всего цикла зарядки-разрядки.
Алгоритм действий при ручной калибровке:
- Зарядите батарею до 100%.
- Отключите блок питания ноутбука и перезагрузите его.
- Во время загрузки зайдите в BIOS, непрерывно нажимая клавишу Del, Esc, F2 или другую (зависит от модели ноутбука и производителя).
- В этом состоянии оставьте его на некоторое время — до отключения.
- Снова подключите блок питания и зарядите аккумулятор до 100%.
Рубрики Железо, Инструкции и решения Метки BIOS, Windows, батарея, зарядка, ноутбук
Категории записей
- Downloads
- Networks
- News
- Soft
- Wiki
- Windows
- Windows 10
- Архив
- Безопасность
- Железо
- Инструкции и решения
- Компании
- Плагин Ad Inserter для WordPress
- Сайты
- Справочники
Аккумулятор вашего ноутбука быстро разряжается? Попробуйте 8 проверенных способов исправить это!
«Аккумулятор моего ноутбука быстро разряжается, и ноутбук выключается за считанные минуты. Может ли кто-нибудь сказать мне, как решить эту проблему с аккумулятором ноутбука HP?»
Может ли кто-нибудь сказать мне, как решить эту проблему с аккумулятором ноутбука HP?»
Если подобный вопрос о проблеме с батареей вашего ноутбука привел вас сюда, то вы, безусловно, решите ее. Неважно, какая у вас марка компьютера, быстрая разрядка аккумулятора ноутбука — довольно распространенная проблема, с которой сталкиваются многие. Помимо обычной разрядки аккумулятора, это также может произойти из-за нескольких проблем, связанных с программным обеспечением. В этом руководстве я расскажу вам, как решить эту проблему с аккумулятором ноутбука разными способами.
- Почему батарея моего ноутбука быстро разряжается?
- 8 методов: как решить проблему быстрой разрядки аккумулятора ноутбука?
- Дополнительный совет: восстановите потерянные/удаленные файлы с ноутбука с помощью Recoverit
Часть 1. Почему батарея моего ноутбука быстро разряжается?
В идеале одной из наиболее распространенных причин выхода из строя аккумулятора ноутбука является старый или разряженный аккумулятор. Если батарея вашего ноутбука старая, есть вероятность, что она может легко разрядиться, и пришло время заменить ее. Кроме того, ниже приведены некоторые другие причины проблем с аккумулятором ноутбука.
Если батарея вашего ноутбука старая, есть вероятность, что она может легко разрядиться, и пришло время заменить ее. Кроме того, ниже приведены некоторые другие причины проблем с аккумулятором ноутбука.
- Возможно, в фоновом режиме запущено слишком много процессов.
- Тяжелое приложение (например, игры или любое другое настольное приложение) также может разрядить аккумулятор.
- Изменение системных настроек, вызывающее быструю разрядку аккумулятора
- Возможно, ваша система работает с высокой яркостью или другими дополнительными параметрами.
- Эта проблема также может быть вызвана слишком большим числом онлайновых и сетевых подключений.
- Установленная прошивка может быть повреждена, что приведет к сбою питания.
- Другими причинами могут быть неисправный драйвер, слишком много периферийных устройств и так далее.
Часть 2: Как решить проблему быстрой разрядки аккумулятора ноутбука?
Чтобы решить проблему с аккумулятором ноутбука Asus, Lenovo, Dell или HP, вы можете следовать этим советам. Они связаны с прошивкой системы или ошибочными настройками, которые можно легко устранить. Однако, если батарея вашего ноутбука старая или разряжена, вам следует подумать о ее замене. Вот 8 способов решить эту проблему, щелкните любой из них, чтобы быстро просмотреть.
Они связаны с прошивкой системы или ошибочными настройками, которые можно легко устранить. Однако, если батарея вашего ноутбука старая или разряжена, вам следует подумать о ее замене. Вот 8 способов решить эту проблему, щелкните любой из них, чтобы быстро просмотреть.
- 1. Контролируйте яркость экрана
- 2. Отключите подсветку клавиатуры
- 3. Настройте параметры питания на ноутбуке
- 4. Минимизируйте сетевые подключения
- 5. Избавьтесь от нежелательных периферийных устройств
- 6. Прекратить запуск ненужных программ
- 7. Извлеките любой вставленный дисковод
- 8. Закройте все нежелательные функции или процессы из запущенных
Посмотрите это видео, которое мы подготовили для вас, в котором рассказывается о наиболее распространенных причинах быстрой разрядки аккумулятора ноутбука и о том, как их устранить. Вы можете узнать больше в сообществе Wondershare Video Community.
Последние видео с Recoverit
Просмотреть еще >
youtube.com/embed/AJkdXNl27EQ» allowfullscreen=»allowfullscreen» frameborder=»0″>
Скачать бесплатно | Win Скачать бесплатно | Mac
Надеюсь, видео решило проблему, обнаруженную вашей общей аудиослужбой. Если нет, ниже приведены некоторые другие решения. Продолжить чтение!
1. Следите за яркостью экрана
Возможно, вы уже знаете, что дисплей системы является одним из основных компонентов, питающихся от батареи. Поэтому это первое, что я бы порекомендовал сделать, если батарея вашего ноутбука HP быстро разряжается. Вы можете найти настройки яркости на ярлыках панели задач или просто использовать функциональные клавиши для увеличения/уменьшения яркости.
Кроме того, вы также можете перейти к его «Настройки»> «Система»> «Дисплей» , чтобы отрегулировать яркость экрана до желаемого уровня. Старайтесь не держать его высоким, так как это может привести к более быстрой разрядке аккумулятора вашего ноутбука.
2. Отключите подсветку клавиатуры
В некоторых ноутбуках премиум-класса мы также получаем функцию подсветки клавиатуры. Хотя это может помочь вам печатать в темноте, это также может вызвать такие проблемы, как быстрая разрядка аккумулятора ноутбука. Чтобы исправить это, вы можете использовать сочетания клавиш (например, клавишу Function + F5 для HP) для регулировки яркости.
Кроме того, вы также можете перейти в Центр управления вашей системы > Мышь и клавиатура и отключить эту функцию в разделе «Подсветка клавиатуры».
3. Настройте параметры питания ноутбука
Любое недавнее изменение параметров питания вашей системы также может быть причиной проблем с аккумулятором ноутбука HP или Acer. В идеале это может случиться с ноутбуками любой марки и может быть легко устранено. Просто зайдите в его настройки > Система> Питание и сон и настройте параметры сна и времени экрана, когда система включена или находится в спящем режиме.
Если вы хотите, вы также можете перейти в «Дополнительные параметры питания» отсюда, чтобы запустить оптимизированный или сбалансированный план в системе. Отсюда вы даже можете создать свой план питания.
4. Минимизируйте количество сетевых подключений
Если к вашей системе подключено много сетей или периферийных устройств, это также может разрядить аккумулятор вашего ноутбука. Для этого вы можете просто перейти к 9 вашей системе.0071 Настройки > Сетевые подключения для проверки активных в данный момент подключений. В некоторых версиях Windows его также можно просмотреть в разделе Панель управления > Сеть и Интернет > Сетевые подключения .
Отсюда вы можете выбрать любую сеть, щелкнуть правой кнопкой мыши и просто отключить или забыть о ней. Таким образом, вы можете свести к минимуму количество активных сетевых подключений на вашем ноутбуке.
5. Избавьтесь от ненужных периферийных устройств
Помимо сетевых подключений, вы также можете контролировать периферийные устройства, подключенные к вашей системе. Например, если ваша система подключена к нескольким устройствам одновременно, это может привести к выходу из строя аккумулятора ноутбука. В этом случае вы можете попробовать отключить USB-накопитель, беспроводную мышь, CD/DVD, динамики Bluetooth или любое другое подключенное устройство.
Например, если ваша система подключена к нескольким устройствам одновременно, это может привести к выходу из строя аккумулятора ноутбука. В этом случае вы можете попробовать отключить USB-накопитель, беспроводную мышь, CD/DVD, динамики Bluetooth или любое другое подключенное устройство.
Просто зайдите в настройки вашей системы, чтобы следить за этим, или щелкните значок устройства на панели задач. Щелкните его правой кнопкой мыши, чтобы безопасно удалить подключенные устройства и просто отключить от него все ненужные периферийные устройства.
6. Прекращение запуска ненужных программ
В фоновом режиме может работать множество ненужных программ и приложений, разряжающих аккумулятор вашей системы. Чтобы решить проблему с батареей Dell, вы можете просто проверить фоновые приложения и отключить нежелательные программы. Вы можете сделать то же самое, чтобы решить проблему с аккумулятором ноутбука Acer, Asus, HP, Lenovo и других производителей.
Для этого просто перейдите в Настройки вашего компьютера > Конфиденциальность > Фоновые Приложения.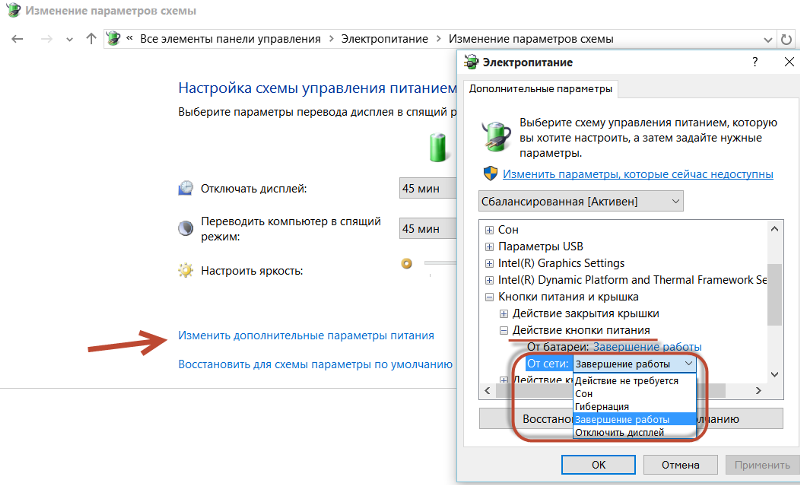 Если вы хотите, вы можете полностью отключить функцию фонового приложения здесь или просто включить / отключить эту функцию для выбранных приложений. Я бы порекомендовал отключить его на некоторое время, чтобы предотвратить работу многих приложений в фоновом режиме.
Если вы хотите, вы можете полностью отключить функцию фонового приложения здесь или просто включить / отключить эту функцию для выбранных приложений. Я бы порекомендовал отключить его на некоторое время, чтобы предотвратить работу многих приложений в фоновом режиме.
7. Извлеките любой вставленный дисковод
Иногда подключенный CD или DVD в вашей системе может быть причиной проблемы с батареей вашего ноутбука. Поэтому вы можете рассмотреть возможность извлечения дисковода из ноутбука, просто нажав кнопку извлечения сбоку. Если это не сработает, перейдите в «Мой компьютер» (этот компьютер), щелкните правой кнопкой мыши значок привода диска и нажмите кнопку «Извлечь». При этом дисковод откроется, и вы сможете удалить из него вставленный компакт-диск или DVD-диск.
8. Закройте любую нежелательную функцию или процесс из запущенных
Самое главное, если в фоновом режиме работает слишком много процессов или функций, это может привести к проблемам с батареей ноутбука.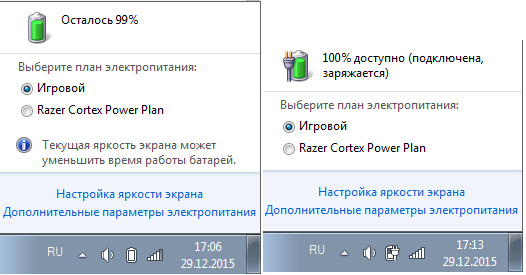 Чтобы просмотреть запущенные процессы и приложения, откройте диспетчер задач в системе. Для этого нажмите комбинацию клавиш Ctrl+Alt+Del или Ctrl+Shift+Esc. В диспетчере задач вы можете выбрать любой ненужный процесс или приложение и нажать кнопку «Завершить задачу», чтобы закрыть его.
Чтобы просмотреть запущенные процессы и приложения, откройте диспетчер задач в системе. Для этого нажмите комбинацию клавиш Ctrl+Alt+Del или Ctrl+Shift+Esc. В диспетчере задач вы можете выбрать любой ненужный процесс или приложение и нажать кнопку «Завершить задачу», чтобы закрыть его.
Кроме того, вы также можете перейти в Настройки вашего компьютера > Приложения и функции и просто удалить любое приложение из вашей системы.
Часть 3: Дополнительный совет: восстановление потерянных/удаленных файлов с ноутбука с помощью Recoverit
Иногда, устраняя проблему с аккумулятором ноутбука, вы можете потерять важные данные. В этом случае вы можете воспользоваться помощью Recoverit, профессионального инструмента восстановления данных, который можно использовать в ведущих системах Windows. Используя его, вы можете вернуть свои файлы, потерянные по разным сценариям и из разных источников. Это может помочь вам вернуть ваши изображения, видео, звуки, документы и любые другие данные. Вот как вы можете использовать Recoverit Data Recovery , чтобы вернуть потерянный, удаленный или недоступный контент.
Вот как вы можете использовать Recoverit Data Recovery , чтобы вернуть потерянный, удаленный или недоступный контент.
Recoverit Data Recovery — лучшее программное обеспечение для восстановления файлов
- Эффективно, безопасно и полностью восстанавливайте поврежденные файлы с компьютера, жесткого диска USB, карты памяти.
- Поддерживает восстановление поврежденных файлов и потери из-за вирусной атаки, сбоя программы или отключения питания компьютера.
- Восстановление любых данных и типов файлов с высокой вероятностью успеха и без потери качества.
- Поддерживаемые ОС: Windows 11/10/8/7/XP/Vista и Mac OS X 10.10 — macOS 13 (Ventura).
Скачать бесплатно | Win Скачать бесплатно | Mac
Шаг 1: Выберите место для сканирования
Сначала просто запустите Recoverit Data Recovery на своем компьютере и выберите место для сканирования. Это может быть раздел, папка или весь диск.
Шаг 2: Дождитесь завершения сканирования
После того, как вы нажмете кнопку «Старт», приложение попытается восстановить ваши данные. Вы можете подождать, просмотреть ход выполнения с помощью индикатора на экране или просто остановить процесс между ними.
Шаг 3: Восстановление данных
После завершения процесса приложение отобразит полученные данные в различных категориях. Вы можете использовать его фильтры, чтобы получить нужные файлы для восстановления и даже просмотреть их в интерфейсе. Теперь просто выберите то, что вы хотите вернуть, и нажмите кнопку «Восстановить», чтобы сохранить их.
Я уверен, что после прочтения этого руководства вы сможете решить проблемы с аккумулятором ноутбука Asus, Acer, Lenovo, Dell или HP. Чтобы упростить вам задачу, я перечислил способы исправить ошибки быстрого разряда аккумулятора ноутбука всех видов, которые можно реализовать практически в каждой системе. Однако, если вы потеряли часть своих данных во время ремонта ноутбука, вы можете использовать Recoverit Data Recovery. Имея один из самых высоких показателей восстановления, он позволит вам вернуть все виды данных без каких-либо нежелательных хлопот.
Однако, если вы потеряли часть своих данных во время ремонта ноутбука, вы можете использовать Recoverit Data Recovery. Имея один из самых высоких показателей восстановления, он позволит вам вернуть все виды данных без каких-либо нежелательных хлопот.
Скачать бесплатно | Win Скачать бесплатно | Mac
Люди также спрашивают
-
Как исправить быструю разрядку аккумулятора ноутбука?
Проверьте яркость экрана и уменьшите ее, если она большая. Вы также можете отключить подсветку клавиатуры. Перейдите в настройки питания и настройте, когда ваш экран может переходить в спящий режим, чтобы он не оставался активным долгое время и не разряжал аккумулятор.
-
Как узнать, что разряжает аккумулятор моего ноутбука?
Вы можете использовать приложение Windows Battery Saver, чтобы узнать, что разряжает аккумулятор вашего ноутбука.
 Следуйте по этому пути: «Пуск» > «Настройки» > «Система» > «Экономия заряда батареи» > «Использование батареи». Вы получите анализ пространства, которое использует каждое приложение, чтобы узнать, какое из них разряжает вашу батарею.
Следуйте по этому пути: «Пуск» > «Настройки» > «Система» > «Экономия заряда батареи» > «Использование батареи». Вы получите анализ пространства, которое использует каждое приложение, чтобы узнать, какое из них разряжает вашу батарею. -
Плохо ли оставлять ноутбук постоянно включенным?
Нет ничего плохого в том, чтобы оставить ноутбук постоянно включенным. Тем не менее, вы должны следить за другими факторами, такими как тепло, которое может повредить аккумулятор. Помните, что ноутбук так же хорош, как и его аккумулятор, и о нем нужно заботиться.
Ноутбук не включается? Получите профессиональную помощь в Пуне
Устранение неполадок вашего ноутбука, если он не включается, но все еще заряжается
Если ваш ноутбук не включается, но все еще заряжается, это может быть неприятной проблемой. К счастью, есть несколько простых шагов по устранению неполадок, которые вы можете предпринять, чтобы определить проблему и восстановить работоспособность вашего ноутбука.
Сначала проверьте кабель питания и адаптер. Убедитесь, что соединения надежны и не повреждены. Если шнур и адаптер в хорошем состоянии, попробуйте другую розетку. Если ноутбук по-прежнему не включается, это может быть связано с неисправной кнопкой питания или более серьезной проблемой.
Если в вашем ноутбуке есть встроенный аккумулятор, убедитесь, что он правильно установлен и правильно заряжен. Если батарея установлена неправильно, это может помешать включению ноутбука. Если батарея заряжена должным образом, попробуйте отключить ноутбук от сети, а затем снова подключить.
Если у вашего ноутбука есть внешняя батарея, убедитесь, что она правильно заряжена. Если батарея заряжена, но ноутбук по-прежнему не включается, попробуйте извлечь батарею, а затем подключить ноутбук напрямую к розетке.
Если ноутбук по-прежнему не включается, это может быть связано с неисправной кнопкой питания. Если кнопка питания не работает должным образом, возможно, ее необходимо заменить.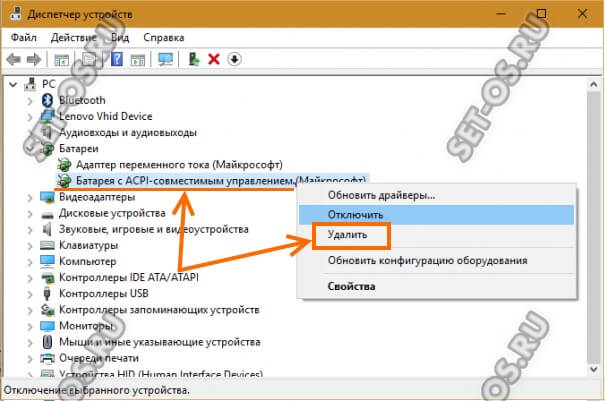 Кроме того, вам может потребоваться перезагрузить ноутбук. Для этого отключите ноутбук от сети и извлеките аккумулятор. Нажмите и удерживайте кнопку питания в течение 30 секунд, а затем отпустите. Снова подключите ноутбук и замените батарею.
Кроме того, вам может потребоваться перезагрузить ноутбук. Для этого отключите ноутбук от сети и извлеките аккумулятор. Нажмите и удерживайте кнопку питания в течение 30 секунд, а затем отпустите. Снова подключите ноутбук и замените батарею.
Если ноутбук по-прежнему не включается, это может быть связано с более серьезной аппаратной проблемой, например неисправной материнской платой или неисправными внутренними компонентами. В этом случае лучший вариант — отнести ноутбук в профессиональную ремонтную мастерскую.
Выполнив следующие действия, вы сможете диагностировать и устранить проблему с ноутбуком, если он не включается, но все еще заряжается.
Ноутбук Windows не включается?
Если у вас возникли проблемы с включением ноутбука с Windows, не паникуйте! Существует много возможных причин этой проблемы, и большинство из них можно легко устранить. Во-первых, убедитесь, что ваш ноутбук подключен к действующему источнику питания и что адаптер питания подключен правильно. Если ноутбук по-прежнему не включается, попробуйте удерживать кнопку питания не менее 15 секунд, чтобы перезагрузить ноутбук. Если это не сработает, проверьте аккумулятор, чтобы убедиться, что он полностью заряжен. Если нет, попробуйте зарядить его в течение часа или двух, а затем снова включите ноутбук. Если ноутбук по-прежнему не включается, это может быть проблема с оборудованием, поэтому вам следует обратиться за помощью к специалисту.
Если ноутбук по-прежнему не включается, попробуйте удерживать кнопку питания не менее 15 секунд, чтобы перезагрузить ноутбук. Если это не сработает, проверьте аккумулятор, чтобы убедиться, что он полностью заряжен. Если нет, попробуйте зарядить его в течение часа или двух, а затем снова включите ноутбук. Если ноутбук по-прежнему не включается, это может быть проблема с оборудованием, поэтому вам следует обратиться за помощью к специалисту.
Ноутбук Dell не запускается?
Если ваш ноутбук Dell не запускается, это может быть вызвано рядом причин. Во-первых, проверьте, правильно ли подключен шнур питания и работает ли розетка. Если это не проблема, попробуйте перезагрузить ноутбук. Для этого выключите ноутбук и отсоедините адаптер питания, затем извлеките аккумулятор и нажмите и удерживайте кнопку питания в течение 30 секунд. После этого вставьте аккумулятор обратно и подключите адаптер питания, затем нажмите кнопку питания, чтобы запустить ноутбук. Если это не сработает, вам может потребоваться запустить диагностический тест.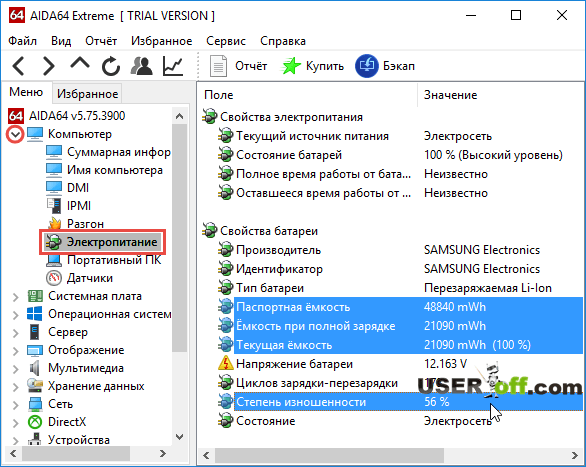 Это можно сделать, нажав клавишу F12 во время отображения логотипа Dell во время запуска. Затем вы сможете выбрать вариант диагностики, чтобы начать тест. Если проблема не устранена, возможно, вам потребуется обратиться к специалисту.
Это можно сделать, нажав клавишу F12 во время отображения логотипа Dell во время запуска. Затем вы сможете выбрать вариант диагностики, чтобы начать тест. Если проблема не устранена, возможно, вам потребуется обратиться к специалисту.
Если на вашем ноутбуке возникла следующая проблема, ноутбук не включается или не запускается или не устраняет проблему запуска. Ваш ноутбук не включается, но питание подается, ваш ноутбук включается, но экран остается черным , тогда вы можете попробовать следующие основные методы устранения неполадок.
Сделай сам основной совет по устранению неполадок, как решить проблему, когда компьютер не включается? Прежде всего, вам нужно отключить адаптер переменного тока и извлечь аккумулятор, а затем удерживать кнопку питания не менее пятнадцати секунд. Не заменяя батарею ноутбука, снова подключите адаптер переменного тока к ноутбуку. Нажмите кнопку питания, чтобы включить/перезагрузить ноутбук. Также проверьте, есть ли проблема со сломанной кнопкой питания ноутбука или мигающим светом или нет.
Если этот метод не решает проблему, попробуйте второй метод, в этом случае проверьте адаптер переменного тока. Вы можете проверить выходное напряжение с помощью вольтметра. Если вы не можете этого сделать, найдите заведомо исправный адаптер переменного тока и используйте его для тестирования ноутбука. Возможно, ноутбук не работает из-за того, что адаптер переменного тока неисправен (и батарея разряжена). Если вы знаете, что адаптер переменного тока работает правильно и выдает правильное напряжение, но ноутбук все еще не работает, скорее всего, у вас проблема с питанием на материнской плате (или плате питания на некоторых ноутбуках), и ее необходимо заменить. Если вам необходимо заменить адаптер переменного тока, убедитесь, что вы используете правильный адаптер. Выходное напряжение должно быть точно таким же, как на оригинальном адаптере. Выходная сила тока должна быть такой же, как на оригинальном адаптере, или выше, но не ниже.
Мой ноутбук не запускается, просто черный экран?
Если ваш ноутбук не запускается, а у вас только черный экран, это может быть вызвано рядом проблем. Во-первых, убедитесь, что ваш ноутбук подключен к сети и получает питание. Если он подключен к сети и по-прежнему не включается, попробуйте удерживать кнопку питания в течение нескольких секунд. Если это не сработает, попробуйте извлечь аккумулятор и снова подключить шнур питания. Если это все еще не работает, это может быть признаком более серьезной проблемы, такой как неисправность блока питания или материнской платы. В таком случае лучше отдать ноутбук на ремонт профессионалу.
Во-первых, убедитесь, что ваш ноутбук подключен к сети и получает питание. Если он подключен к сети и по-прежнему не включается, попробуйте удерживать кнопку питания в течение нескольких секунд. Если это не сработает, попробуйте извлечь аккумулятор и снова подключить шнур питания. Если это все еще не работает, это может быть признаком более серьезной проблемы, такой как неисправность блока питания или материнской платы. В таком случае лучше отдать ноутбук на ремонт профессионалу.
Если у вас по-прежнему появляется черный экран после проверки питания и аккумулятора, это может быть связано с дисплеем. Попробуйте подключить внешний монитор к ноутбуку и посмотрите, работает ли на нем дисплей. Если это так, то это может быть проблема с дисплеем ноутбука или видеокартой. Если это не сработает, это может быть проблема с жестким диском или операционной системой. В этом случае может потребоваться переустановка операционной системы или замена жесткого диска.
Если ничего не помогает, возможно, пришло время обратиться в профессиональную службу по ремонту ноутбуков. Они могут помочь диагностировать проблему и восстановить работоспособность вашего ноутбука.
Они могут помочь диагностировать проблему и восстановить работоспособность вашего ноутбука.
Мой ноутбук не открывает Windows 10?
Если на вашем ноутбуке не открывается Windows 10, первое, что нужно сделать, это проверить параметры питания. Убедитесь, что ноутбук подключен к источнику питания и питание включено. Затем проверьте аккумулятор ноутбука, чтобы убедиться, что он достаточно заряжен. Если нет, подключите его и дайте ему зарядиться в течение нескольких минут. Если он по-прежнему не открывается, попробуйте перезагрузить ноутбук, нажав и удерживая кнопку питания в течение 20 секунд. Если это не сработает, попробуйте восстановить систему, чтобы вернуться к предыдущей версии Windows. Если ничего не помогает, вам может потребоваться переустановить Windows 10 на вашем ноутбуке.
Ноутбук не запускается, но индикатор питания горит?
Если ваш ноутбук HP не запускается, но индикатор питания горит, возможно, проблема связана с аккумулятором или внутренними компонентами ноутбука.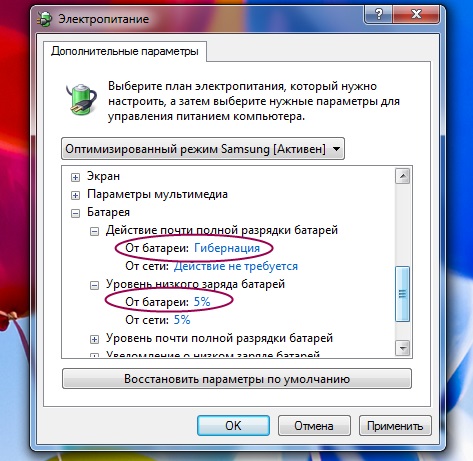 Чтобы диагностировать проблему, важно сначала проверить кабель питания, чтобы убедиться, что он подключен правильно. Если это не решит проблему, возможно, потребуется извлечь аккумулятор и посмотреть, запустится ли ноутбук без него. Если ноутбук работает без аккумулятора, возможно, аккумулятор неисправен и его необходимо заменить. Также возможно, что внутренние компоненты ноутбука, такие как материнская плата, процессор или оперативная память, вышли из строя и нуждаются в обслуживании или замене. Если ни одно из этих решений не работает, лучше всего отнести ноутбук к квалифицированному специалисту для дальнейшей диагностики и ремонта.
Чтобы диагностировать проблему, важно сначала проверить кабель питания, чтобы убедиться, что он подключен правильно. Если это не решит проблему, возможно, потребуется извлечь аккумулятор и посмотреть, запустится ли ноутбук без него. Если ноутбук работает без аккумулятора, возможно, аккумулятор неисправен и его необходимо заменить. Также возможно, что внутренние компоненты ноутбука, такие как материнская плата, процессор или оперативная память, вышли из строя и нуждаются в обслуживании или замене. Если ни одно из этих решений не работает, лучше всего отнести ноутбук к квалифицированному специалисту для дальнейшей диагностики и ремонта.
Мой ноутбук lenovo не включается?
Если ваш ноутбук Lenovo не включается, это может быть вызвано рядом проблем. Во-первых, убедитесь, что аккумулятор правильно заряжен, а шнур питания надежно подключен к ноутбуку и сетевой розетке. Если ноутбук по-прежнему не включается, попробуйте удерживать кнопку питания в течение 30 секунд, чтобы перезагрузить ноутбук. Если это не работает, это может быть проблема с оборудованием. Попробуйте подключить к ноутбуку внешний монитор, чтобы определить, работает ли ноутбук. Если внешний монитор работает, это может быть проблема с экраном или дисплеем ноутбука, и вам может потребоваться заменить экран. Если ноутбук по-прежнему не включается, это может быть проблема с материнской платой или процессором, и вам, возможно, придется отнести его в ремонтную мастерскую.
Если это не работает, это может быть проблема с оборудованием. Попробуйте подключить к ноутбуку внешний монитор, чтобы определить, работает ли ноутбук. Если внешний монитор работает, это может быть проблема с экраном или дисплеем ноутбука, и вам может потребоваться заменить экран. Если ноутбук по-прежнему не включается, это может быть проблема с материнской платой или процессором, и вам, возможно, придется отнести его в ремонтную мастерскую.
Как включить ноутбук hp?
Включить ноутбук HP легко и просто. Все, что вам нужно сделать, это найти кнопку питания и нажать ее. В зависимости от модели вашего ноутбука кнопка питания может быть расположена сбоку или на верхней части корпуса ноутбука. Нажатие и удержание кнопки питания в течение нескольких секунд запустит ноутбук. Ноутбуки HP также имеют спящий режим, который можно использовать для экономии заряда батареи. Чтобы снова включить ноутбук из спящего режима, нажмите кнопку питания один раз, и ноутбук возобновит работу с того места, где вы остановились.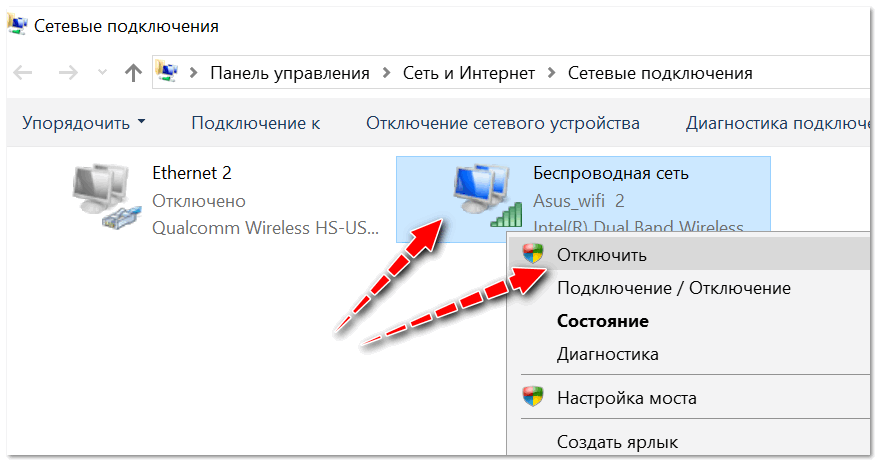
Ноутбук Acer не включается?
Если ваш ноутбук Acer не включается, есть несколько возможных причин. Наиболее распространенными причинами являются разряженная батарея, неисправный адаптер переменного тока, неисправный жесткий диск или сломанная кнопка питания. Если ноутбук не реагирует на кнопку питания, в первую очередь следует проверить аккумулятор и адаптер переменного тока. Если батарея разряжена, вы можете попробовать зарядить ее или заменить на новую. Если адаптер переменного тока неисправен, его следует заменить. Если ноутбук по-прежнему не включается, возможно, требуется замена жесткого диска. Если кнопка питания сломана, вам может потребоваться замена всего ноутбука. Если ни одно из этих решений не работает, вам следует отнести ноутбук к профессионалу для ремонта.
Ноутбук HP не запускается + черный экран?
Если ваш ноутбук HP не запускается и вы видите черный экран, первое, что нужно сделать, это проверить источник питания. Убедитесь, что ноутбук подключен к сети и шнур питания надежно подключен. Если ноутбук по-прежнему не запускается, проверьте состояние аккумулятора, чтобы убедиться, что он заряжен правильно. Если батарея разряжена или разряжена, подключите ее и дайте зарядиться не менее 30 минут. Если ноутбук по-прежнему не запускается, попробуйте сбросить настройки ноутбука до заводских. Часто это можно сделать, нажав кнопку питания и удерживая ее в течение 10 секунд. Если это не сработает, удалите все внешние устройства, такие как USB-накопители или внешние жесткие диски, а затем попробуйте снова запустить ноутбук. Если ноутбук по-прежнему не запускается, это может быть связано с аппаратной проблемой, например с поврежденным аккумулятором, материнской платой или жестким диском. В этом случае вам необходимо обратиться к квалифицированному специалисту для ремонта.
Если ноутбук по-прежнему не запускается, проверьте состояние аккумулятора, чтобы убедиться, что он заряжен правильно. Если батарея разряжена или разряжена, подключите ее и дайте зарядиться не менее 30 минут. Если ноутбук по-прежнему не запускается, попробуйте сбросить настройки ноутбука до заводских. Часто это можно сделать, нажав кнопку питания и удерживая ее в течение 10 секунд. Если это не сработает, удалите все внешние устройства, такие как USB-накопители или внешние жесткие диски, а затем попробуйте снова запустить ноутбук. Если ноутбук по-прежнему не запускается, это может быть связано с аппаратной проблемой, например с поврежденным аккумулятором, материнской платой или жестким диском. В этом случае вам необходимо обратиться к квалифицированному специалисту для ремонта.
Как починить ноутбук который не включается починить?
Ремонт ноутбука, который не включается, начните с проверки источника питания. Убедитесь, что ноутбук подключен к сети и шнур питания надежно подключен. Если ноутбук по-прежнему не включается, извлеките аккумулятор и попробуйте запустить ноутбук, используя только шнур питания. Если ноутбук по-прежнему не включается, проверьте адаптер питания и убедитесь, что он работает правильно. Если адаптер питания неисправен, замените его новым. Если ноутбук по-прежнему не включается, это может быть связано с аппаратной проблемой, и вам следует обратиться к профессионалу для ремонта.
Если ноутбук по-прежнему не включается, извлеките аккумулятор и попробуйте запустить ноутбук, используя только шнур питания. Если ноутбук по-прежнему не включается, проверьте адаптер питания и убедитесь, что он работает правильно. Если адаптер питания неисправен, замените его новым. Если ноутбук по-прежнему не включается, это может быть связано с аппаратной проблемой, и вам следует обратиться к профессионалу для ремонта.
Если оба вышеуказанных шага не работают для вас, вы можете попробовать третий шаг, например, протестировать ноутбук с внешним монитором. Если внешний экран работает нормально, но на ЖК-дисплее ноутбука нет изображения, скорее всего, проблема связана с дисплеем ноутбука в сборе или материнской платой.
Если ваш компьютер не включается, а проблема сохраняется, всегда рекомендуется обратиться за профессиональной помощью. Попытка отремонтировать ноутбук без технических знаний может привести к повреждению ноутбука и может стоить вам дороже. Вы можете запросить обслуживание на дому для решения этой проблемы.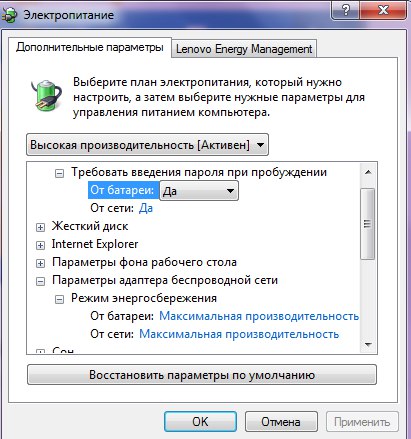
Если ваш ноутбук не включается, это может быть очень неприятно, особенно когда вам нужно использовать его для работы или учебы. Если ваш ноутбук не включается, есть несколько возможных причин. В этой статье мы обсудим некоторые из наиболее распространенных причин этой проблемы, а также способы их устранения и устранения.
Если ваш ноутбук не включается, первое, что нужно сделать, это проверить кабель питания и убедиться, что он надежно подключен. Если кабель подключен правильно и индикатор питания горит, то следующим шагом будет проверьте батарею. Если батарея разрядилась, ее необходимо заменить. Если батарея не разряжена, а индикатор питания все еще горит, проблема может быть связана с блоком питания или материнской платой.
Если ваш ноутбук заряжается, но не включается, это может быть связано с неисправной батареей или неисправным блоком питания. Если батарея разрядилась, ее необходимо заменить. Если блок питания неисправен, может потребоваться его замена или ремонт.
Если ваш ноутбук не включается, но индикатор питания горит, это может быть связано с неисправной материнской платой или неисправным блоком питания. Если материнская плата неисправна, вам может потребоваться ее замена или ремонт. Если блок питания неисправен, может потребоваться его замена или ремонт.
Если ваш ноутбук не включается или не заряжается, это может быть связано с неисправностью аккумулятора, блока питания или материнской платы. Если батарея разрядилась, ее необходимо заменить. Если блок питания неисправен, может потребоваться его замена или ремонт. Если материнская плата неисправна, вам может потребоваться ее замена или ремонт.
Если экран вашего ноутбука не включается, это может быть связано с неисправным кабелем дисплея или неисправным блоком питания. Если кабель дисплея неисправен, может потребоваться его замена или ремонт. Если блок питания неисправен, может потребоваться его замена или ремонт.
Наконец, если ваш ноутбук не включается, но индикатор питания горит, это может быть связано с неисправной материнской платой или неисправным блоком питания.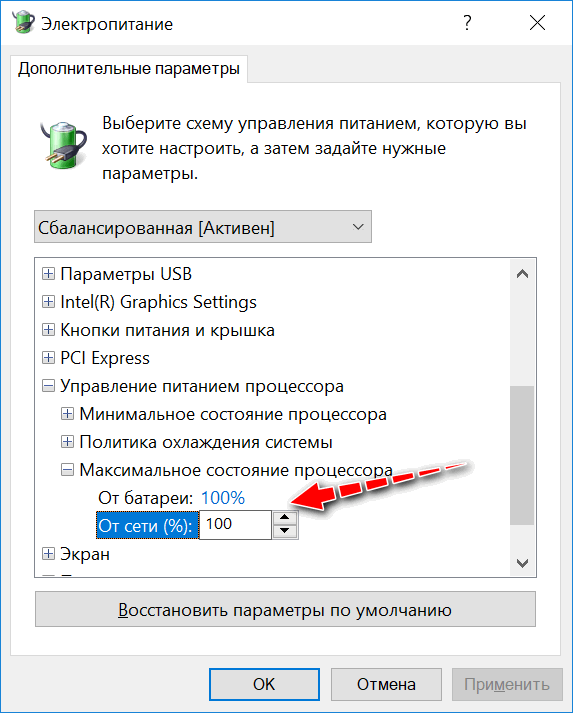 Если материнская плата неисправна, вам может потребоваться ее замена или ремонт. Если блок питания неисправен, может потребоваться его замена или ремонт.
Если материнская плата неисправна, вам может потребоваться ее замена или ремонт. Если блок питания неисправен, может потребоваться его замена или ремонт.
Независимо от того, по какой причине ваш ноутбук не включается, важно устранить проблему и принять необходимые меры для ее устранения. Также важно помнить, что ни в коем случае нельзя пытаться ремонтировать ноутбук самостоятельно, так как это может привести к дальнейшему повреждению. Если вы не знаете, как решить проблему, обратитесь к квалифицированному специалисту.
| Тип | Ноутбук |
| ✅ Ремонт и замена экрана или дисплея в Пуне | рупий. от 3999 до рупий. 8500 |
| ✅ Ремонт клавиатуры/трекпада в Пуне | рупий. от 850 до рупий. 1800 |
| ✅ Ремонт материнской платы и стоимость замены в Пуне | рупий. 899 до рупий. 3500 |
| ✅ Решение проблем с батареей/CMOS в Pune | рупий. 1900 до рупий. 3500 |
| ✅ Проблемы с жестким диском или HDD в Пуне | рупий. 1999 г. до рупий. 3500 1999 г. до рупий. 3500 |
| ✅ Замена вентилятора процессора ноутбука в Пуне | рупий. 649 до рупий. 1500 |
| ✅ Стоимость ремонта разъема постоянного тока для ноутбука в Пуне | рупий. 295 до рупий. 2199 |
| ✅ Ремонт и изготовление корпусов ноутбуков в Пуне | руб. от 999 до рупий. 1800 |
| ✅ Стоимость устранения перегрева ноутбука в Пуне | рупий. 599 до рупий. 999 |
| ✅ Стоимость ремонта или замены петель ноутбука в Пуне | рупий. от 999 до рупий. 1800 |
| ✅ Стоимость обновления SSD в Пуне | рупий. 1999 г. до рупий. 4500 |
| ✅ Стоимость ремонта оперативной памяти ноутбука и новой установки в Пуне | рупий. от 1850 до 2300 рупий |
| ✅ Обновление программного обеспечения и удаление вирусов в Пуне | рупий. от 549 до 1400 рупий |
Почему мой ноутбук вообще не включается?
Причин, по которым ваш ноутбук вообще не включается, может быть несколько.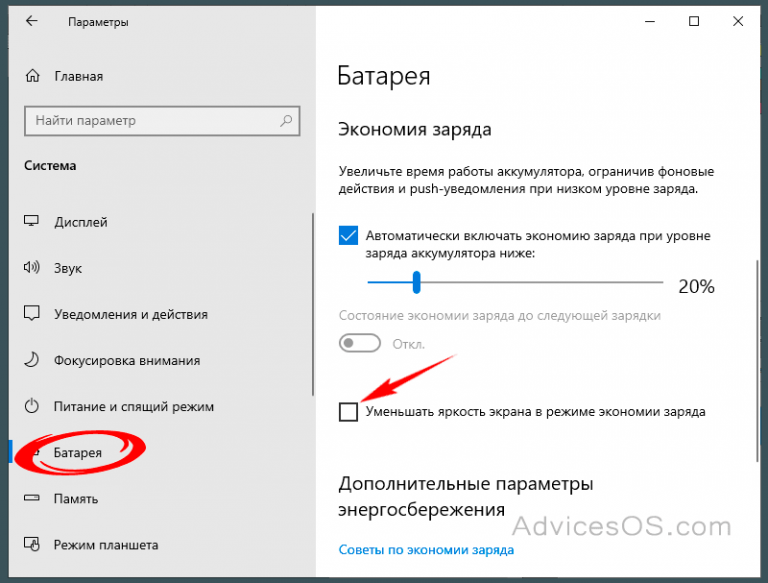 Это может быть связано с неисправным кабелем питания, разряженной батареей, ненадежным соединением, поврежденной операционной системой или аппаратной проблемой. Если ноутбук не включается при подключении к сети, проверьте кабель питания и подключение и при необходимости замените батарею. Если ноутбук включается, но не загружается, это может быть связано с поврежденной операционной системой или аппаратной проблемой, такой как неисправная оперативная память или неисправный жесткий диск. В этом случае лучше всего обратиться за профессиональной помощью для диагностики и устранения проблемы.
Это может быть связано с неисправным кабелем питания, разряженной батареей, ненадежным соединением, поврежденной операционной системой или аппаратной проблемой. Если ноутбук не включается при подключении к сети, проверьте кабель питания и подключение и при необходимости замените батарею. Если ноутбук включается, но не загружается, это может быть связано с поврежденной операционной системой или аппаратной проблемой, такой как неисправная оперативная память или неисправный жесткий диск. В этом случае лучше всего обратиться за профессиональной помощью для диагностики и устранения проблемы.
Как починить ноутбук, который не включается и не заряжается?
Если ваш ноутбук не включается или не заряжается, это может быть вызвано неисправностью блока питания, аккумулятора, зарядного устройства или даже ненадежным подключением к сети. Сначала проверьте кабель питания и убедитесь, что он правильно подключен к ноутбуку и сетевой розетке. Если кабель питания надежно подключен, попробуйте другую розетку. Если ноутбук по-прежнему не включается, возможно, вам необходимо заменить аккумулятор или зарядное устройство. Другой возможной причиной проблемы является плохое соединение между кабелем питания и ноутбуком. В этом случае откройте ноутбук и проверьте соединения. Если они ослаблены, затяните их. Если проблема не устранена, возможно, вам придется заменить блок питания или обратиться к специалисту для ремонта.
Если ноутбук по-прежнему не включается, возможно, вам необходимо заменить аккумулятор или зарядное устройство. Другой возможной причиной проблемы является плохое соединение между кабелем питания и ноутбуком. В этом случае откройте ноутбук и проверьте соединения. Если они ослаблены, затяните их. Если проблема не устранена, возможно, вам придется заменить блок питания или обратиться к специалисту для ремонта.
Почему мой ноутбук не включается, даже если он подключен к сети?
Если ваш ноутбук не включается, даже если он подключен к сети, это может быть вызвано несколькими причинами. Это может быть проблема с адаптером питания, аккумулятором, самим ноутбуком или электрической розеткой. Во-первых, убедитесь, что адаптер питания надежно подключен к ноутбуку и сетевой розетке. Если это так, попробуйте подключить его к другой розетке. Если это не помогло, попробуйте заменить батарею и/или адаптер питания. Если ноутбук по-прежнему не включается, проблема может заключаться в самом ноутбуке. Попробуйте перезагрузить ноутбук, зажав кнопку питания на 15-20 секунд. Если это не сработает, обратитесь к специалисту для диагностики проблемы.
Попробуйте перезагрузить ноутбук, зажав кнопку питания на 15-20 секунд. Если это не сработает, обратитесь к специалисту для диагностики проблемы.
Мой ноутбук не включается Dell?
Если ваш ноутбук Dell не включается, есть несколько возможных причин. Первое, что нужно попробовать, это просто отключить шнур питания от ноутбука, а затем снова подключить его. Если это не сработает, попробуйте извлечь аккумулятор, а затем заменить его. Если ноутбук по-прежнему не включается, это может быть связано с аппаратной проблемой и требует профессионального ремонта. Убедитесь, что все соединения безопасны, и попробуйте подключить внешний источник питания, чтобы увидеть, поможет ли это. Если ноутбук по-прежнему не включается, проблема может заключаться в материнской плате или блоке питания. Если вы подозреваете, что проблема связана с оборудованием, обратитесь за помощью в службу поддержки клиентов Dell.
У вас проблемы с включением ноутбука Dell? Индикатор питания загорается на несколько секунд, но ноутбук не запускается? Если это так, возможно, у вас возникла обычная проблема с ноутбуками Dell. Мы понимаем разочарование из-за невозможности включить ваш ноутбук. В этой статье мы предлагаем несколько решений, когда ваш ноутбук Dell не включается или не заряжается. Мы также объясним, как включить ноутбук Dell без кнопки питания. Не волнуйтесь, мы здесь, чтобы помочь восстановить работоспособность вашего ноутбука.
Мы понимаем разочарование из-за невозможности включить ваш ноутбук. В этой статье мы предлагаем несколько решений, когда ваш ноутбук Dell не включается или не заряжается. Мы также объясним, как включить ноутбук Dell без кнопки питания. Не волнуйтесь, мы здесь, чтобы помочь восстановить работоспособность вашего ноутбука.
Рабочий стол не включается?
Если ваш настольный или портативный компьютер вообще не включается, это может быть очень тревожным сигналом. Этому может быть несколько возможных причин, начиная от просто устранимой проблемы и заканчивая сложной проблемой. Если ваш компьютер не включается, потратьте несколько минут, чтобы оценить ситуацию и определить наиболее вероятную причину.
Если на компьютер подается питание, но он не включается, возможно, проблема связана с материнской платой. Если на материнской плате мигает индикатор, это может указывать на проблему с блоком питания. Если вы недавно собрали компьютер, это может быть проблема с блоком питания или оперативной памятью.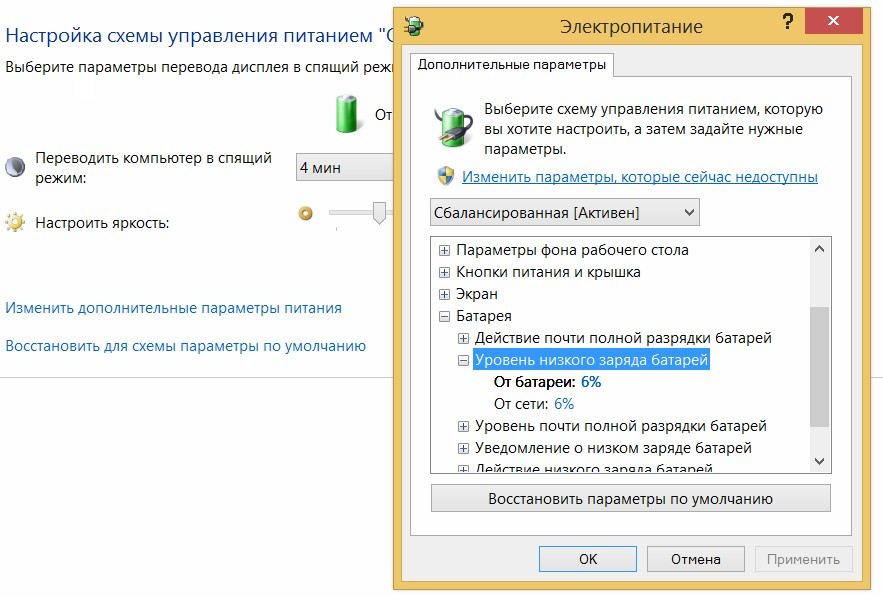
Если ваш портативный компьютер внезапно не включается, это может быть связано с разряженной батареей или проблемой с адаптером питания. Попробуйте использовать другой адаптер питания, чтобы увидеть, решит ли это проблему. Если ноутбук по-прежнему не включается, проверьте, не заела ли кнопка питания и не возникла ли проблема с подключением к сети.
Если у вас есть игровой ПК, который не включается, проблема может быть связана с блоком питания. Убедитесь, что блок питания подключен к работающей розетке и что все кабели надежно подключены. Если блок питания не включается, попробуйте другой блок питания.
В некоторых случаях проблема может быть связана с поврежденной операционной системой или вирусом. Если вы не можете загрузиться в операционную систему, попробуйте загрузиться с USB-накопителя или компакт-диска, чтобы посмотреть, сможете ли вы восстановить систему.
Независимо от причины, по которой компьютер не включается, важно найти время для устранения проблемы и определения наилучшего способа действий.
 Аккумулятор исправен.
Аккумулятор исправен.  Это необходимо сделать для того, чтобы контроллер давал правильные показания и не заставлял ноутбук отключаться (переходить в спящий режим, гибернацию) раньше времени.
Это необходимо сделать для того, чтобы контроллер давал правильные показания и не заставлял ноутбук отключаться (переходить в спящий режим, гибернацию) раньше времени.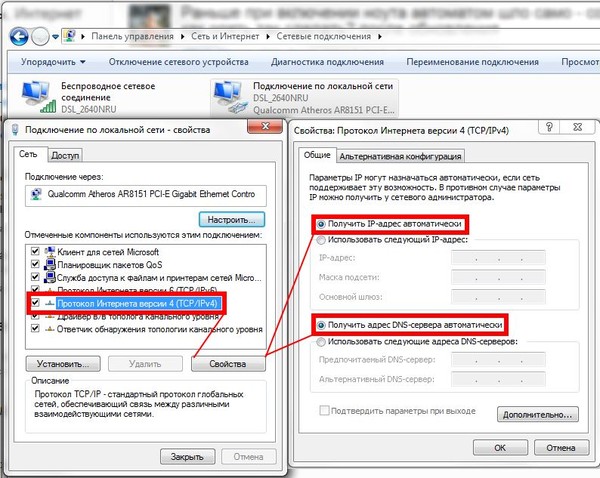 Следуйте по этому пути: «Пуск» > «Настройки» > «Система» > «Экономия заряда батареи» > «Использование батареи». Вы получите анализ пространства, которое использует каждое приложение, чтобы узнать, какое из них разряжает вашу батарею.
Следуйте по этому пути: «Пуск» > «Настройки» > «Система» > «Экономия заряда батареи» > «Использование батареи». Вы получите анализ пространства, которое использует каждое приложение, чтобы узнать, какое из них разряжает вашу батарею.