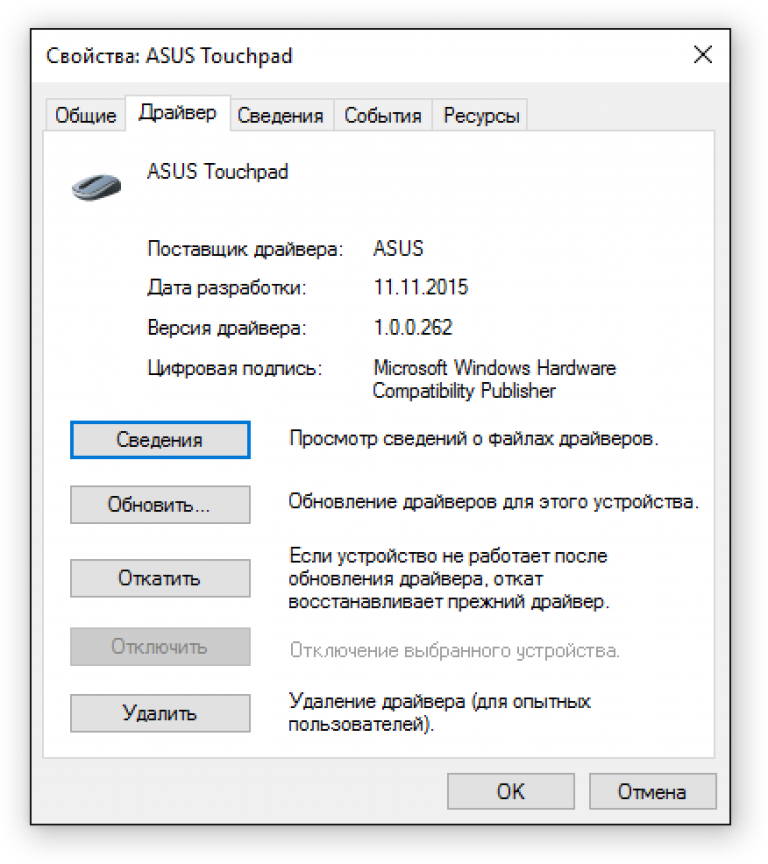Ноутбук не работает тачпад asus: [Ноутбук] Устранение неполадок — Как решить проблемы в работе тачпада | Официальная служба поддержки
Содержание
Тачпад не работает на ноутбуке Asus Acer HP Samsung Sony Toshiba
«Цифровой Cиндикат» — самый человечный из профессиональных сервисов в Москве (по отзывам наших клиентов)
Диагностика в вашем присутствии бесплатно (в любом случае)!
«Цифровой Cиндикат» — самый человечный и один из самых профессиональных сервисов в Москве (по отзывам наших клиентов)
Диагностика в вашем присутствии бесплатно (в любом случае)!
8 марта — выходной!!!
1-й Хорошевский проезд, д.2/17 (подробное описание по ссылке)
Звоните нам с 10:00 до 20:00
+7(925)755-93-37
Пишите в любое время —
ответим обязательно!
Написать в WhatsApp
Главная
Ноутбуки
Неисправности ноутбуков
-
Тачпад не работает
Тачпад (от англ. Touchpad – сенсорная панель) – это та самая панелька пониже клавиатуры, водя пальцем по которой можно управлять курсором.
Touchpad – сенсорная панель) – это та самая панелька пониже клавиатуры, водя пальцем по которой можно управлять курсором.
Вариантов причин, по которым не работает тачпад на ноутбуке, довольно много. Может, звучит глупо, но в большинстве случаев он просто выключен. Попробуйте комбинацию горячих клавиш. На разных ноутбуках своя комбинация, посмотри на клавиши F с цифрами, на одной из них должен быть нарисован тачпад.
Второй вариант, тачпад выключен программно, либо не корректно работают системные утилиты, отвечающие за работу оборудования.
Если программы работают, но не работает тачпад, придется копать глубже. Тачпад контактирует с материнской платой через шлейф, который фиксируется в специальном крепеже. Ноутбук для того и мобильный, чтобы его перевозить. В процессе транспортировки он подвергается ударам, вибрациям, тряскам и т.д., в результате фиксатор шлейфа тачпада может раскрыться или отломаться.
Проявляются все неисправности по-разному: плохо работает или вовсе не работает тачпад, не работает прокрутка на тачпаде, не работают кнопки на тачпаде и т./i.s3.glbimg.com/v1/AUTH_08fbf48bc0524877943fe86e43087e7a/internal_photos/bs/2018/I/q/F0ZYb1TTyZtAjGVHYI9w/m2.jpg) п.
п.
Для точного определения причин необходима диагностика ноутбука в условиях сервисного центра.
Заявка на ремонт
Заявка на ремонт
Ремонт ноутбуков, моноблоков и планшетов «Цифровой Синдикат»
Неисправности ноутбуков
Не включается ноутбук! Что делать?!
Залит ноутбук: что делать?
Сломан корпус ноутбука!
Ноутбук тормозит! Что делать?!
Выберите вид ремонта
Ремонт материнской платы
Чистка ноутбука от пыли
Ремонт (замена) петель ноутбука
Неисправности планшетов
Разбито стекло (тачскрин)
Не заряжается
Не загружается
Неисправности смартфонов
Не заряжается
Разбит тачскрин
Быстро разряжается
Ремонтируем
Ноутбуки
всех производителей
Ремонтируем
Планшеты
всех производителей
Ремонтируем
Моноблоки
всех производителей
Не работает клавиатура и мышь на ноутбуке Asus, ремонт ноутбуков Асус
Случаются ситуации, когда на ноутбуке Asus перестают работать клавиатура и мышка. В итоге связи с компьютером нет, невозможно сдвинуть с места курсор, набрать текст. Конечно, можно использовать виртуальную клавиатуру или тачпад, но это не всегда удобно, да и проблему не решает. В нашей статье мы поговорим о том, что делать в ситуации, когда клавиатура и мышка не работают, и какие существуют способы решения проблемы.
В итоге связи с компьютером нет, невозможно сдвинуть с места курсор, набрать текст. Конечно, можно использовать виртуальную клавиатуру или тачпад, но это не всегда удобно, да и проблему не решает. В нашей статье мы поговорим о том, что делать в ситуации, когда клавиатура и мышка не работают, и какие существуют способы решения проблемы.
В статье мы расскажем:
-
Перезагрузка компьютера -
Включение клавиатуры и мышки в БИОС
-
2.1 Включение клавиатуры -
2.2 Включение мыши
-
-
Настройка параметров электропитания портов USB -
Проверка USB разъемов -
Обновление драйверов -
Поломка шлейфа -
Сброс CMOS -
Вызвать мастера
Перезагрузка компьютера
Прежде всего, попробуйте перезагрузить ноутбук Asus.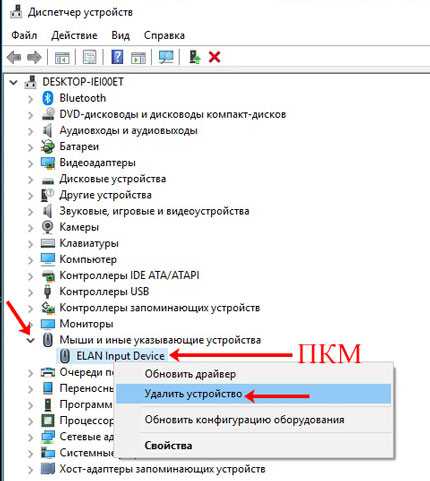 После того, как компьютер запустится, проверьте, вводятся ли символы, шевелится ли курсор. Вполне вероятно, поломка произошла из-за банального системного сбоя, и после перезагрузки вы его исправили.
После того, как компьютер запустится, проверьте, вводятся ли символы, шевелится ли курсор. Вполне вероятно, поломка произошла из-за банального системного сбоя, и после перезагрузки вы его исправили.
Если перезагрузка не помогла, извлеките штекер мышки из порта и подключите снова. Не поможет – попробуйте подключить его к другим разъемам. Если мышка подключается в порт PS/2, используйте переходник USB. Но такие разъемы на ноутбуках почти всегда отсутствуют, они есть преимущественно на системных блоках компьютера.
Включение клавиатуры и мышки в БИОС
Возможно, устройства не подключены в БИОС. Нужно это проверить и, при необходимости, выполнить подключение.
Включение клавиатуры
Порты могли отключиться в BIOS, который есть на каждом ноутбуке, он контролирует работу встроенных и подключаемых устройств. Отключение оборудование могло случиться из-за сбоев в работе BIOS. Чтобы войти в него и выполнить подключение, сделайте следующее:
- Отключите ноутбук Asus либо обычным способом либо через кнопку питания.

-
Включите компьютер. Как только начнется загрузка, войдите в меню БИОС. Для этого используется либо одна, либо сочетание клавиш. Чтобы узнать, какие кнопки нужно нажать, ознакомьтесь с сайтом компании, выпустившей материнскую плату. Также информация о том, как зайти в BIOS, содержится в нижней строчке первого окна, которое появляется на несколько мгновений. Почти всегда используются кнопки F2, Del. -
Найдите во вкладках пункт с названием Keyboard. Перейдите по нему, задайте значение Enabled, затем нажмите Enter. -
Сохраните настройки путем нажатия F10, выйдите из меню. Ноутбук Asus автоматически перезагрузится. Вам останется проверить, работает ли клавиатура.
При выполнении текущих операций вы не сможете пользоваться клавиатурой ноутбука, поэтому советуем использовать оборудование старого образца, которое подсоединяется к технике с помощью адаптера.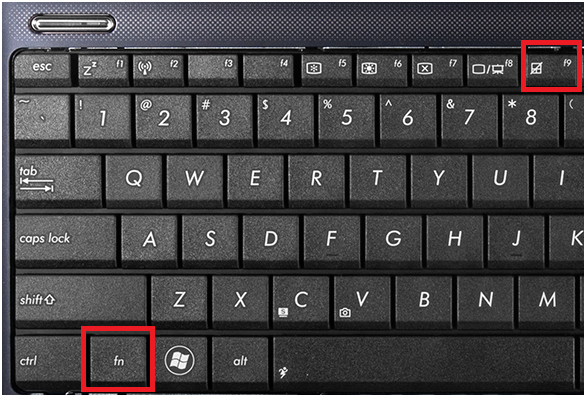
Включение мышки
В BIOS может присутствовать функция, которая активирует или деактивирует мышку. Поэтому вам нужно запустить его, найти пункт USB Mouse (комбинация слов может немного отличаться). Далее задайте параметр Enabled, затем нажмите Enter и подтвердите изменения. Устройство перезагрузится, мышка должна заработать. Если этого не произошло, переходите к следующему пункту.
Когда нужен мастер?
Если после сброса BIOS, CMOS, а также переключения портов и устранения системных сбоев мышка и клавиатура так и не заработали, вызовите мастера сервисного центра. Он проведет диагностику и оперативно устранит поломку. Для вызова инженера позвоните по номеру +7 (495) 146-65-51. Работаем круглосуточно.
Настройка электропитания портов USB
Оборудование может отказать, если опции энергосбережения настроены неправильно. Например, в целях экономии заряда аккумулятора временно отключаются USB-порты, которые простаивают. Такая функция, конечно, полезна, но может привести к тому, что придется постоянно перезагружать ноутбук, если он в течение нескольких минут не использовался.
Такая функция, конечно, полезна, но может привести к тому, что придется постоянно перезагружать ноутбук, если он в течение нескольких минут не использовался.
Поэтому, чтобы включить мышку, попробуйте внести изменения. Для этого:
-
Перейдите в Панель управления через меню Пуск. -
Найдите параметр Электропитание, воспользовавшись поисковой строкой. -
Откройте «Настройка схемы электропитания». -
Измените дополнительные параметры: значение «Временное отключение USB» исправьте на «Запрещено».
Эти несложные действия могут помочь решить проблему с работоспособностью подключаемого оборудования к ноутбуку Asus.
Проверка USB разъемов
Если вышеописанные действия не помогли, стоит проверить, исправны ли разъемы, используемые для подключения мыши. Для этого воспользуйтесь флешкой. Просто подключите ее к порту, чтобы убедиться, что он работает. Накопитель должен плотно входить в порт, не болтаться и главное – распознаваться ноутбуком. Если компьютер не видит флешку, попробуйте переключить ее в другой разъем. Иногда ломаются отдельные порты, а иногда – весь концентратор. Если произошла такая неисправность и не работают usb порты на ноутбуке — самостоятельно справиться с ней не получится. Потребуется специальное оборудование. Поэтому лучше .
Просто подключите ее к порту, чтобы убедиться, что он работает. Накопитель должен плотно входить в порт, не болтаться и главное – распознаваться ноутбуком. Если компьютер не видит флешку, попробуйте переключить ее в другой разъем. Иногда ломаются отдельные порты, а иногда – весь концентратор. Если произошла такая неисправность и не работают usb порты на ноутбуке — самостоятельно справиться с ней не получится. Потребуется специальное оборудование. Поэтому лучше .
Обновление драйверов
Мышка и клавиатура могут не работать по причине того, что драйверы оборудования устарели. В данном случае нужно зайти на сайт производителя и скачать оттуда последние версии программного обеспечения. Пара несложных действий очень часто помогает решить проблему.
Поломка шлейфа
Часто в том, что не работает клавиатура, виновато повреждение шлейфа. Шлейф восстанавливают путем пайки или меняют полностью. Понятно, что такую работу должны выполнять специалисты. Если у вас нет определенных навыков и знаний, вы можете окончательно вывести технику из строя.
Если у вас нет определенных навыков и знаний, вы можете окончательно вывести технику из строя.
Техническая справка:
Что делать, если клавиатура или мышка не работают только в Windows? При этом проблем с устройствами, портами и BIOS не наблюдается? Попробуйте сделать следующее:
- Если работает мышка – подключите виртуальную клавиатуру. Если, наоборот, только клавиатура, используйте специальное сочетание кнопок.
-
Зайдите в Диспетчер устройств, посмотрите, не стоят ли восклицательные знаки желтого цвета возле значков концентратора, мыши или клавиатуры. Если они есть, попробуйте удалить устройства, перезагрузить их. При повторном включении компьютера драйверы загрузятся автоматически.
Возможно, перечисленные манипуляции помогут решить проблему.
Сброс CMOS
Чтобы клавиатура и мышка начали работать в прежнем режиме, можно попробовать полностью сбросить CMOS.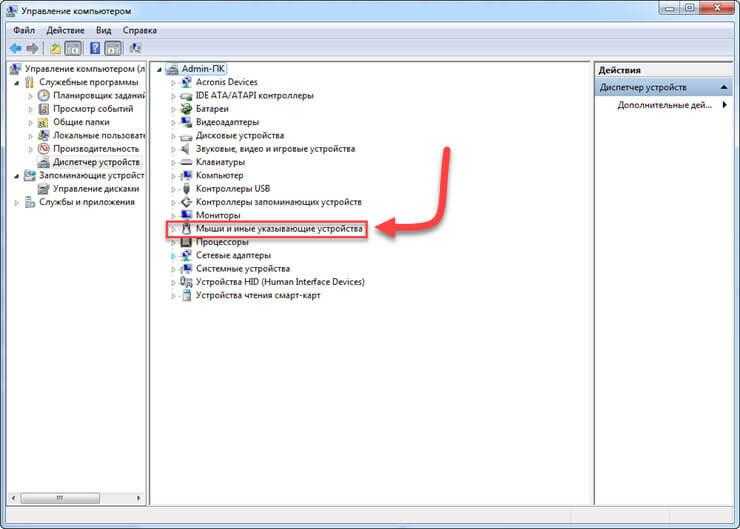 Программными способами сделать это не получится. Нужно снимать панель ноутбука Asus, которая защищает материнку, а затем обесточивать модуль CMOS. На старых платах для выполнения такой операции присутствуют контакты-джамперы – их замыкают, и происходит сброс.
Программными способами сделать это не получится. Нужно снимать панель ноутбука Asus, которая защищает материнку, а затем обесточивать модуль CMOS. На старых платах для выполнения такой операции присутствуют контакты-джамперы – их замыкают, и происходит сброс.
Перед сбросом нужно полностью отключить девайс. Уберите аккумулятор, адаптер питания. Затем замкните контакты на 10-15 секунд. После выполнения всех манипуляций BIOS придется настраивать заново и выставлять системное время.
Кстати, есть один универсальный метод сброса. Нужно найти большую батарею на материнке и убрать ее, предварительно полностью отключив ноутбук от питания. Затем замкните контакты, которые располагались под батареей, на несколько секунд. Далее действуйте по вышеописанному алгоритму.
Следуя инструкциям, вы вполне можете решить проблему с клавиатурой и мышкой, которые отказались работать. Но если ликвидировать неисправность своими силами не получается, лучше .
Рекомендация сервисного центра:
Прежде чем пытаться включить клавиатуру и мышку способами, описанными в статье, посмотрите, точно ли оборудование подключено к требуемым разъемам. Возможно, пока вы отсутствовали, кто-то отключил устройства, и поэтому они не работают.
РЕШЕНО: исправить неработающую сенсорную панель ASUS
Многие клиенты сталкивались с проблемой, когда последнее обновление Windows 10, которое они выполняли, выясняло, как отключить или удалить драйвер сенсорной панели Asus с их ПК. Это может вызвать у них множество проблем; например, сенсорная панель ASUS не работает должным образом или даже не работает при любом натяжении.
Исправление ASUS Touchpad Not Working Проблема может быть объяснена тем, как Windows пытается выполнять отчеты о большинстве ваших гаджетов, и время от времени все время бомбит. Если Windows не обновит его должным образом, старый драйвер удаляется, и Windows пытается установить самую последнюю версию.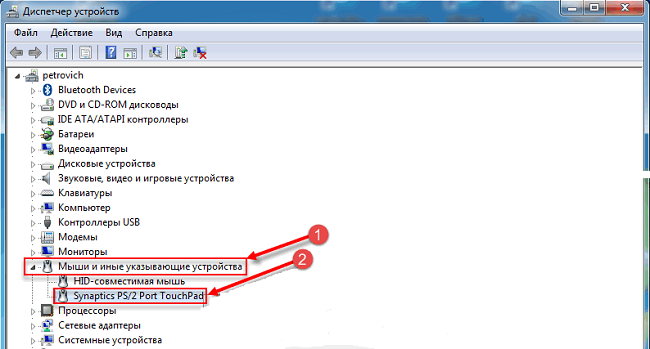 Однако в некоторых случаях это не удается, что приводит к потере драйвера сенсорной панели Asus.
Однако в некоторых случаях это не удается, что приводит к потере драйвера сенсорной панели Asus.
Давайте узнаем, как исправить неработающую сенсорную панель Asus.
См. также : Мышь продолжает зависать в Windows 7/8/10 [Исправить]
Содержание
- 1 КАК РАБОТАЕТ СЕНСОРНАЯ ПАНЕЛЬ ASUS?
- 2 Зависание сенсорной панели ASUS
- 3 Причина, по которой сенсорная панель не работает на ноутбуке asus
- 4 10 способов исправить неработающую сенсорную панель ASUS
- 4.1 Проверьте, включена ли сенсорная панель
- 4.2 Используйте средство устранения неполадок
- 4.3 Удаление всех драйверов
- 4.4 Обновление существующих драйверов вручную
- 4.5 Обновление драйверов с помощью Windows
- 4.6 Кнопка питания может быть отключена
- 4.7 Драйверы повреждены?
- 4.8 Изменить настройки устройства на их существующие версии
- 4.9 Попробуйте программное обеспечение поддержки драйверов
- 4.
 10 Примите отказ сенсорной панели работать должным образом
10 Примите отказ сенсорной панели работать должным образом
- 5 Часто задаваемые вопросы
- 5.1 Как включить сенсорную панель на ноутбуке asus?
- 5.2 Почему не работает прокрутка сенсорной панели windows 10 asus?
- 5.3 Может ли сброс настроек ноутбука исправить неработающую сенсорную панель?
- 5.4 Что делать, если тачпад физически поврежден?
- 5.5 Как обновить драйверы сенсорной панели ноутбука Asus?
- 6 Заключение
КАК РАБОТАЕТ СЕНСОРНАЯ ПАНЕЛЬ ASUS?
Сенсорные панели ASUS обычно работают так же, как и другие сенсорные панели, используя емкостную сенсорную технологию для обнаружения движения пальца по поверхности сенсорной панели.
Когда вы проводите пальцем по сенсорной панели, он генерирует электрические заряды, посылаемые на компьютер, который интерпретирует эти заряды как движение и соответственно перемещает курсор на экране.
Некоторые сенсорные панели ASUS также имеют дополнительные функции, такие как возможность выполнять жесты, перемещая палец по определенной схеме на поверхности сенсорной панели.
Например, вы можете использовать два пальца для прокрутки веб-страницы или касание тремя пальцами, чтобы открыть новую вкладку в веб-браузере.
Вы можете попробовать исправить неисправность сенсорной панели ASUS. Во-первых, убедитесь, что сенсорная панель включена в настройках вашей операционной системы. Попробуйте обновить драйвер тачпада или выполнить восстановление системы до состояния, когда тачпад работал нормально.
Если эти действия не помогли устранить проблему, вам может потребоваться обратиться в службу технической поддержки ASUS за дополнительной помощью.
Зависание сенсорной панели ASUS
Всякий раз, когда устройство, согласованное или входящее в комплект поставки, внезапно выходит из строя, вы можете подумать, что устройство неожиданно прошло. Хотя это может быть справедливо время от времени, разумнее сначала подумать о менее исключительных причинах.
Несмотря на то, что ПК и их рабочая среда могут быть сложными, обычно есть основные области, на которых следует сосредоточиться, прежде чем вызывать специалиста, включая неработающую сенсорную панель . Вы перезагружаете компьютер Asus после обновления.
Вы перезагружаете компьютер Asus после обновления.
После отметки все выглядит хорошо, пока вы не попытаетесь перемещать курсор по экрану с помощью сенсорной панели и не обнаружите, что он никуда не движется. Вы можете подключить мышь к USB-порту и продолжить работу, если мышь доступна. Тем не менее, это сохраняет стратегическую дистанцию от реальной проблемы сломанного тачпада.
Причина, по которой сенсорная панель не работает на ноутбуке asus
Существует несколько возможных причин, по которым сенсорная панель ноутбука asus не работает в Windows 10. Возможны следующие факторы:
- Мышь или драйверы сенсорной панели повреждены или устарели.
- Аппаратная часть мыши или тачпада неисправна.
- Настройки мыши или сенсорной панели работают неправильно.
- В вашей текущей программе или программном обеспечении есть ошибка.
Используйте эти быстрые исправления, чтобы предотвратить проблемы с сенсорной панелью в Windows
Вы можете попробовать следующее, чтобы предотвратить проблемы с прокруткой сенсорной панели в будущем: дата.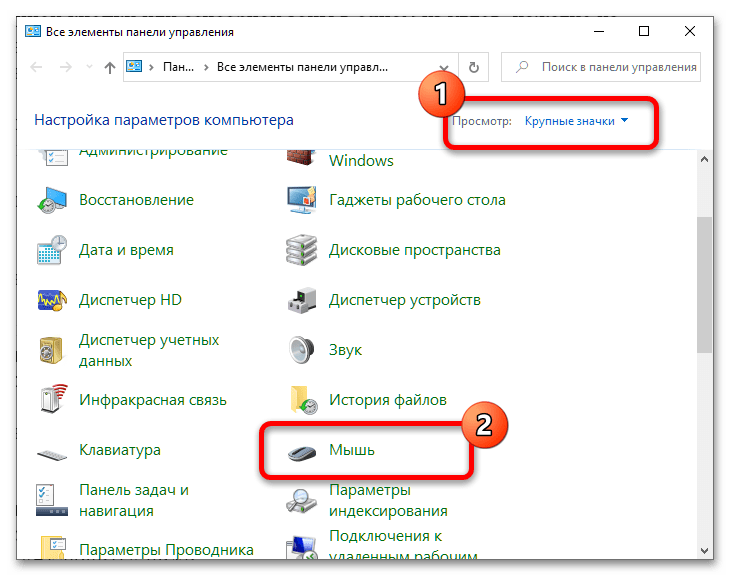
- Предотвратите проливание и другие несчастные случаи, которые могут повредить сенсорную панель.
- Не чистите сенсорную панель абразивными или грубыми предметами, так как это может поцарапать поверхность или повредить датчики.
- Убедитесь, что если вы используете сенсорную панель, ваша мышь совместима с ней и не мешает.
- Проводите как можно меньше времени с сенсорной панелью, потому что это может утомить вас и сделать ошибки, которые могут затруднить прокрутку.
- Регулярный отдых рук и запястий поможет вам избежать напряжения и повреждений.
Эти рекомендации помогут сохранить работоспособность сенсорной панели и предотвратить проблемы с прокруткой в будущем.
См. также: {Решено} Как исправить неработающую среднюю кнопку мыши
10 способов исправить неработающую сенсорную панель ASUS
Проверьте, включена ли сенсорная панель
Нажмите клавишу с логотипом Windows 6
5 клавиатуры и
«I» одновременно, что откроет окно настроек.
После этого нажмите на устройства и тачпад и откройте дополнительные настройки. Теперь проверьте, включена ли сенсорная панель ASUS, и подтвердите, нажав «Применить» и «ОК». Теперь вернитесь и посмотрите, правильно ли он работает.
Используйте средство устранения неполадок
Иногда средство устранения неполадок в Windows 10 не работает должным образом для определенных функций, но для других оно устраняет проблему одновременно. Несколько пользователей заявили, что средство устранения неполадок решило проблему самостоятельно, поэтому определенно стоит попробовать. Для этого следуйте шаг за шагом:
- Откройте кнопку «Пуск», а затем значок шестеренки. Его также можно искать напрямую.
- В меню «Обновление и безопасность» выберите «Устранение неполадок».
- Теперь выберите опцию «Оборудование и устройства» и выполните шаги один за другим в окне. Средство устранения неполадок автоматически подтвердит причину проблемы.
 Внимательно следуйте приведенным шагам, один за другим.
Внимательно следуйте приведенным шагам, один за другим. - Закройте средство устранения неполадок, вернитесь и проверьте, правильно ли работает сенсорная панель.
Удаление всех драйверов
Что делает Windows, так это то, что она, вероятно, загружает драйвер сенсорной панели по умолчанию после того, как пренебрегает загрузкой драйвера Asus, что может привести к ненадежности, если Asus будет производить ваш ПК. Можно удалить драйверы сенсорной панели, представленные прямо сейчас, и физически или загрузить драйвер Asus.
Прежде чем начинать что-либо еще, сначала продолжайте обновлять свой пакет ATK, поскольку сайт Asus предлагает сделать это, прежде чем вообще внедрять драйвер Smart Gesture , и вполне вероятно, что старая версия пакета ATK вызывает эти проблемы.
- Установите большие значки в качестве вида по умолчанию на панели управления и выберите в меню «Программы и компоненты».
- Перейдите к пакету ATK и выберите параметр «Удалить».
 Следуйте инструкциям одну за другой.
Следуйте инструкциям одну за другой. - В браузере перейдите на официальный сайт ASUS и выберите вкладку «Сервис», а затем поддержку.
- Появится окно поиска. Найдите имя своего ноутбука в меню и нажмите «Инструменты». «Поиск»> «Имя ноутбука»> «Драйвер и инструменты»
- . Выберите рабочую систему, которую вы недавно установили, и предпочтительную ATK из меню драйверов.
- В последней версии найдите параметр Global и начните загрузку. После завершения загрузки перейдите в раздел «Загрузки» и откройте его.
Обновление существующих драйверов вручную
Эта проблема также может быть вызвана старым или нестандартным драйвером сенсорной панели. Вы можете обновить драйвер принтера физически, или, если вы не уверены, стоит ли экспериментировать с драйверами, вы можете сделать это естественным образом с помощью Driver Easy. Следовательно, Driver Easy поймет вашу проблему и найдет подходящие драйверы для ее решения.
- Установите Driver Easy в вашей системе и запустите его.
 Нажмите кнопку «Сканировать сейчас». Ваше устройство будет автоматически сканировать сейчас.
Нажмите кнопку «Сканировать сейчас». Ваше устройство будет автоматически сканировать сейчас. - Рядом с драйвером тачпада есть кнопка обновления. Загрузите правильную версию и установите ее вручную. Кроме того, вы можете попробовать нажать «Обновить». Все это автоматически начнет загрузку нужной версии для устройства.
Обновление драйверов с помощью Windows
Разрешить Windows искать и устанавливать необходимый драйвер — одно из самых простых решений. Однако его частота результатов очень меньше.
- В поле поиска щелкните Диспетчер устройств и найдите драйвер или сенсорную панель.
- Щелкнув правой кнопкой мыши, выберите опцию «Обновить программное обеспечение драйвера». Перед вами появится два варианта. Один с автоматическим подходом, а с другим можно обращаться вручную. Выберите первый вариант и подождите.
Кнопка питания может быть отключена
Определенная кнопка, то есть клавиша F9, включает и выключает сенсорную панель на некоторых версиях устройств Asus, что может быть причиной этой проблемы. Пользователи могут попробовать нажать клавишу F9 и проверить произошедшие изменения.
Пользователи могут попробовать нажать клавишу F9 и проверить произошедшие изменения.
Драйверы повреждены?
Обычно драйвер любого устройства в какой-то момент требует обновления. Драйверы — это код, написанный для конкретной среды. Эта среда обычно меняется со временем. Бывают ситуации, когда обновление Windows или даже небольшое обновление приводит к тому, что определенное устройство останавливается или работает неправильно. Смените драйвера.
Измените настройки устройства на их существующие версии
Этот метод попытается откатить драйвер до исходной версии и может помочь вернуться к состоянию драйвера до обновления Windows.
- Нажмите «Пуск» и введите «Выполнить». Выберите «Выполнить». На экране появится диалоговое окно «Выполнить».
- В поле «Выполнить» введите «devmgmt.msc» и нажмите «ОК». Это также открывает окно диспетчера устройств.
- Найдите драйвер сенсорной панели. Щелкните стрелку слева от этого раздела, чтобы просмотреть список драйверов сенсорной панели и мыши.
 Щелкните правой кнопкой мыши установленный адаптер и выберите в меню «Свойства». Перейдите на вкладку «Драйвер» в окне «Свойства». Выберите «Откатить драйвер» из предложенных вариантов.
Щелкните правой кнопкой мыши установленный адаптер и выберите в меню «Свойства». Перейдите на вкладку «Драйвер» в окне «Свойства». Выберите «Откатить драйвер» из предложенных вариантов. - Следуйте инструкциям на экране и проверяйте, может ли Windows внести изменения и обновить ваше устройство.
Попробуйте программное обеспечение поддержки драйверов
Еще один способ избежать проблемы в определенной степени — использовать программное обеспечение, такое как поддержка драйверов, которое помогает найти подходящие драйверы для вашей системы .
Смиритесь с тем, что сенсорная панель не работает должным образом
Технология имеет свои недостатки. Иногда неясно, в чем причина проблемы. Это может включать загрузку в безопасном режиме, запуск диагностического ПО, 9Прокрутка 0005 не работает на сенсорных панелях, и так далее. Даже в случае с сенсорной панелью ASUS не работает, иногда единственным выходом является признание того, что система может дать сбой, и оставление единственного решения, которое будет обсуждаться с компанией.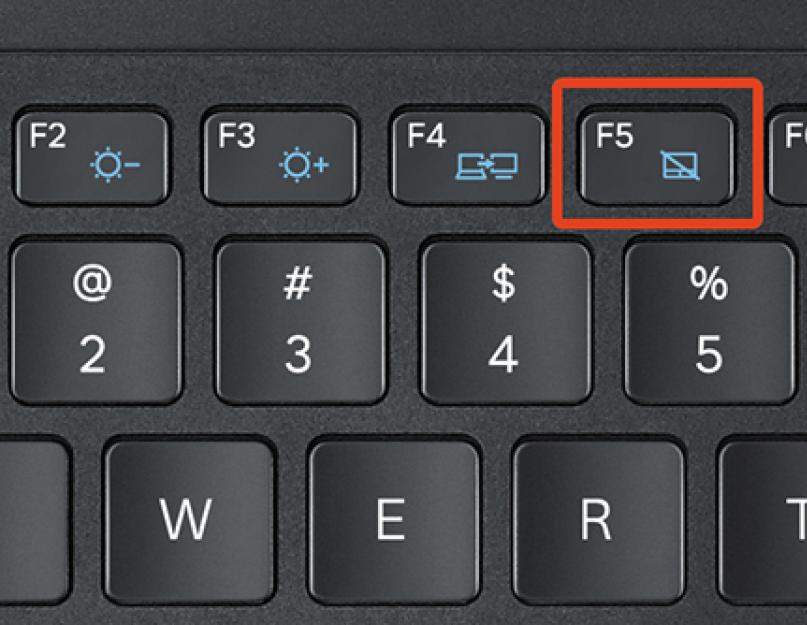
Часто задаваемые вопросы
Как включить сенсорную панель на ноутбуке asus?
Проверьте, отключена ли сенсорная панель. Нажмите кнопку «Включить устройство», чтобы восстановить функциональность устройства, если оно в данный момент неактивно. Дополнительно ищите способ отключить тачпад на самом ноутбуке. Иногда нажатие функциональной клавиши включает или выключает их на сенсорной панели. Вы можете начать с fn-f9комбинация. Тем не менее, вам может понадобиться исследовать.
Почему не работает прокрутка сенсорной панели Windows 10 asus?
В настройках включите прокрутку двумя пальцами. В любом случае, следуйте этим инструкциям, чтобы активировать эту опцию в настройках. Запустите «Настройки» из меню «Пуск», войдя в систему. Сенсорную панель можно найти в разделе «Устройства» на боковой панели. Включите Перетаскивание двумя пальцами для прокрутки в разделе «Прокрутка и масштабирование» на правой панели.
Может ли сброс настроек ноутбука исправить неработающую сенсорную панель?
Сброс ноутбука к исходным заводским настройкам может исправить неработающую сенсорную панель, поскольку при этом будут удалены все данные и восстановлено состояние системы по умолчанию.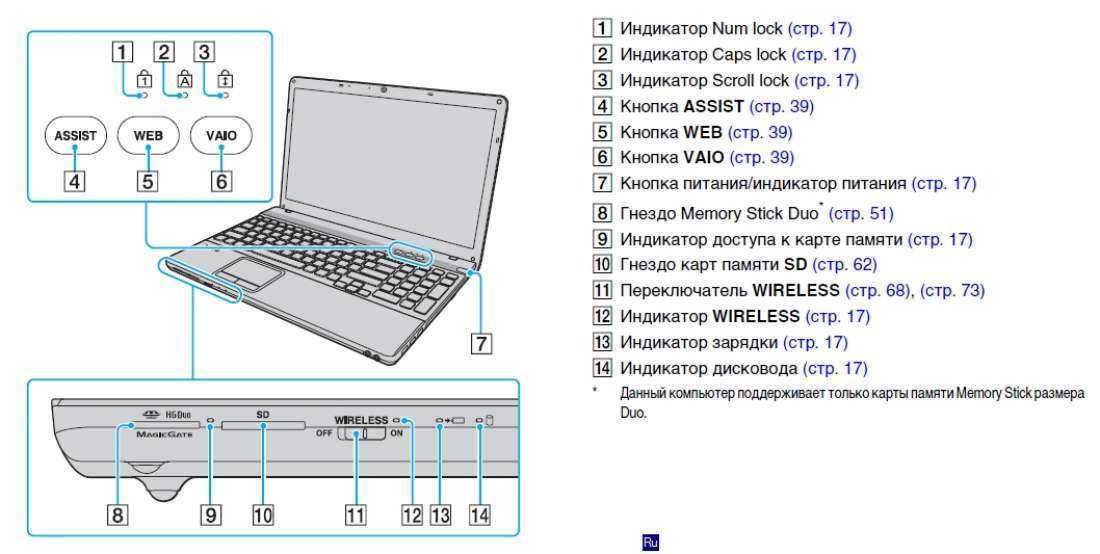 Однако важно помнить, что это также приведет к удалению любых личных данных и установленных программ, поэтому перед продолжением обязательно сделайте резервную копию всех важных файлов.
Однако важно помнить, что это также приведет к удалению любых личных данных и установленных программ, поэтому перед продолжением обязательно сделайте резервную копию всех важных файлов.
Что делать, если тачпад физически поврежден?
Если тачпад физически поврежден или не реагирует на прикосновения, возможно, его необходимо заменить. В этом случае вам может потребоваться обратиться в службу поддержки Asus или к сертифицированному специалисту для ремонта или замены сенсорной панели.
Как обновить драйверы сенсорной панели ноутбука Asus?
Чтобы обновить драйверы сенсорной панели на ноутбуке Asus, перейдите на веб-сайт поддержки Asus и получите обновленные драйверы для своей модели. Кроме того, вы можете найти и установить самые последние версии драйверов с помощью функции Центра обновления Windows.
Заключение
Для пользователей очевидно обновить или перезагрузить ноутбук Asus после его обновления.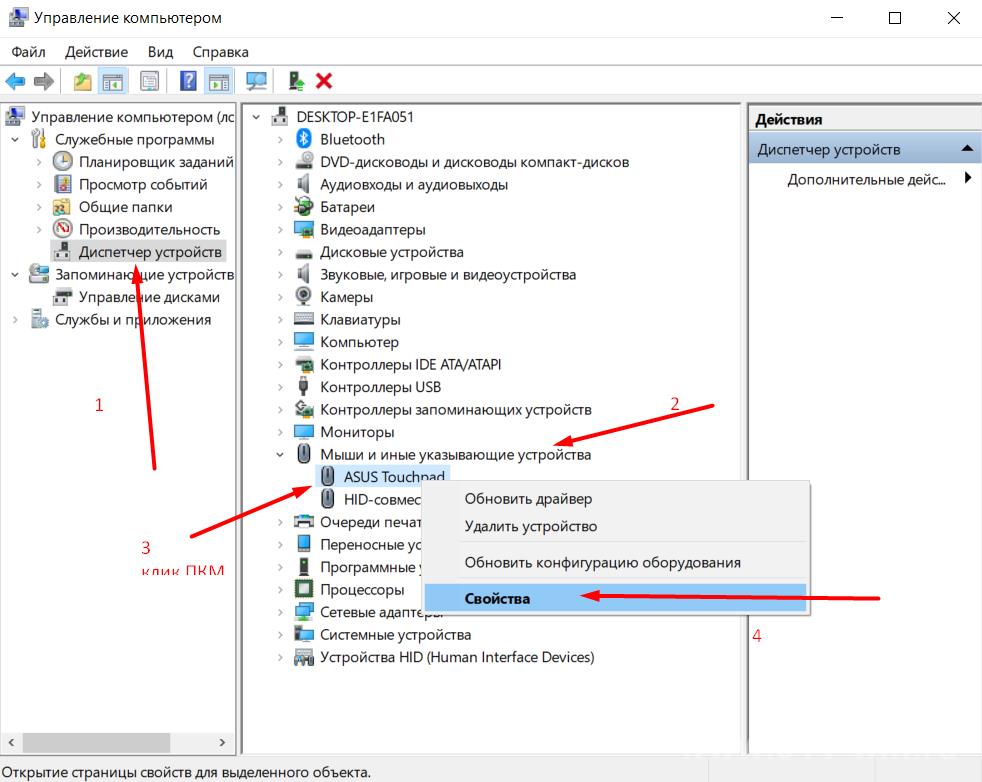 Вначале все идет прекрасно, пока вы не поймете, что сенсорная панель ASUS не работает или никуда не движется.
Вначале все идет прекрасно, пока вы не поймете, что сенсорная панель ASUS не работает или никуда не движется.
Существует множество решений этой проблемы. Некоторые из них упомянуты выше, и им можно следовать, чтобы в определенной степени устранить проблему.
Гарвит Синха
Гравит Синха является основателем ValidEdge. С самого детства он занимался решением проблем, и именно эта страсть вдохновила его на создание и развитие этого веб-сайта! 🙂
[решено] Как исправить неработающий ASUS Smart Gesture?
- Миниинструмент
- Центр новостей MiniTool
- [Решено] Как исправить, что ASUS Smart Gesture не работает?
Стелла | Подписаться |
Последнее обновление
После обновления до последней версии Windows 10 вы можете обнаружить, что ваш ASUS Smart Gesture не работает/перестал работать. Тогда вам нужно что-то сделать, чтобы решить эту проблему. В этом посте от MiniTool Software собраны некоторые решения, и вы можете использовать их, чтобы помочь себе.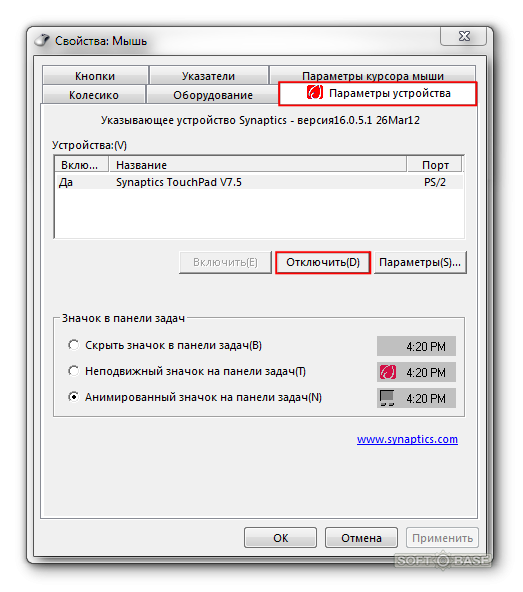
ASUS Smart Gesture — это драйвер смарт-тачпада, который может помочь вам управлять более точными жестами, такими как касание, прокрутка, перетаскивание, щелчок и многое другое. Но иногда вы можете обнаружить, что ASUS Smart Gesture не работает.
ASUS Smart Gesture не работает — это проблема, которая всегда возникает после обновления версии Windows. Когда возникает эта проблема, вы не можете использовать удобные жесты для управления сенсорной панелью вашего ноутбука ASUS. В этом случае необходимо принять меры по устранению данной проблемы.
В этом посте мы суммируем некоторые решения, доказавшие свою эффективность. Вы можете попробовать их один за другим, пока не найдете наиболее подходящий для вашего случая.
Решение 1. Сброс ASUS Smart Gesture до нормального
Вполне возможно, что ASUS Smart Gesture перестал работать из-за неправильных настроек. Таким образом, вы можете сбросить ASUS Smart Gesture до заводских настроек, чтобы решить проблему.
Вот руководство по сбросу ASUS Smart Gesture:
- Нажмите Win+R , чтобы открыть Выполнить .

- Введите control и нажмите Введите , чтобы открыть панель управления .
- Выберите Крупные значки из раскрывающегося меню View by , чтобы продолжить.
- Выберите ASUS Smart Gesture из списка.
- Вы введете ASUS Smart Gesture Затем вам нужно нажать Установить все по умолчанию , чтобы восстановить заводские настройки ASUS Smart Gesture.
- Перезагрузите компьютер.
Однако, если этот метод не работает для вас, вы можете попробовать следующее решение.
Решение 2. Обновите драйвер для ASUS Smart Gesture
Проблема ASUS Smart Gesture также может возникнуть, если драйвер устарел. Итак, вы можете обновить драйвер для ASUS Smart Gesture, чтобы попробовать.
Вот что вам нужно сделать:
1. Нажмите Windows Search на вашем компьютере.
2.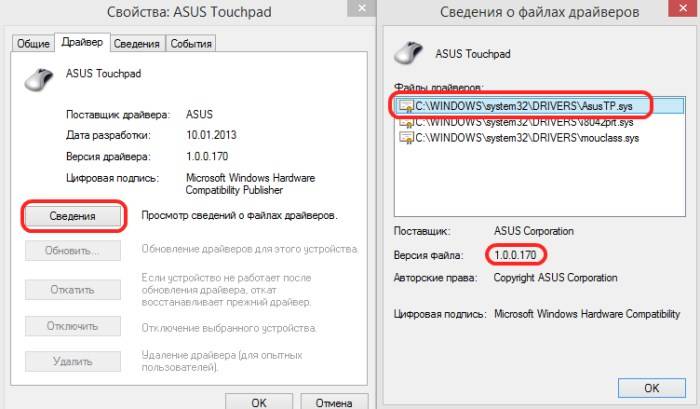 Найдите диспетчер устройств и выберите первый результат, чтобы открыть диспетчер устройств.
Найдите диспетчер устройств и выберите первый результат, чтобы открыть диспетчер устройств.
3. Найдите раздел Мыши и другие указывающие устройства и разверните его.
4. Щелкните правой кнопкой мыши ASUS Touchpad , а затем выберите Обновить драйвер .
5. Следуйте инструкциям, чтобы завершить весь процесс обновления.
6. Закройте Диспетчер устройств.
Наконец, вам все равно нужно перезагрузить компьютер. После этого вы можете проверить, решена ли проблема с неработающим жестом ASUS Smart Gesture.
Решение 3. Переустановите ASUS Smart Gesture
Вы знаете, что проблема с ASUS Smart Gesture перестала работать после обновления Windows 10. Если все вышеперечисленные решения не работают, вы можете подумать, не является ли это проблемой совместимости программного обеспечения. Чтобы исключить эту возможность, попробуйте переустановить ASUS Smart Gesture.
Но вам необходимо удалить ASUS Smart Gesture с вашего компьютера:
Как удалить ASUS Smart Gesture
- Нажмите Start .

- Перейдите в Настройки > Приложения .
- Найдите ASUS Smart Gesture в разделе Приложения и функции и щелкните его.
- Нажмите Удалить , чтобы удалить его с вашего компьютера.
В этом посте показаны другие способы удаления программы с компьютера: Четыре идеальных способа — как удалить программы в Windows 10.
Как установить последнюю версию ASUS Smart Gesture
Теперь пришло время установить последнюю версию ASUS Smart Gesture на ваш компьютер. Чтобы гарантировать сохранность данных на вашем компьютере, вам лучше скачать ASUS Smart Gesture с официального сайта ASUS.
В этом посте рассказывается об ASUS Smart Gesture и загрузке ASUS Smart Gesture: [Ноутбук] Smart Gesture — Introduction.
Теперь вы должны знать, что делать, если ASUS Smart Gesture не работает/перестал работать. Если у вас есть какие-либо связанные с этим проблемы, вы можете сообщить нам об этом в комментарии.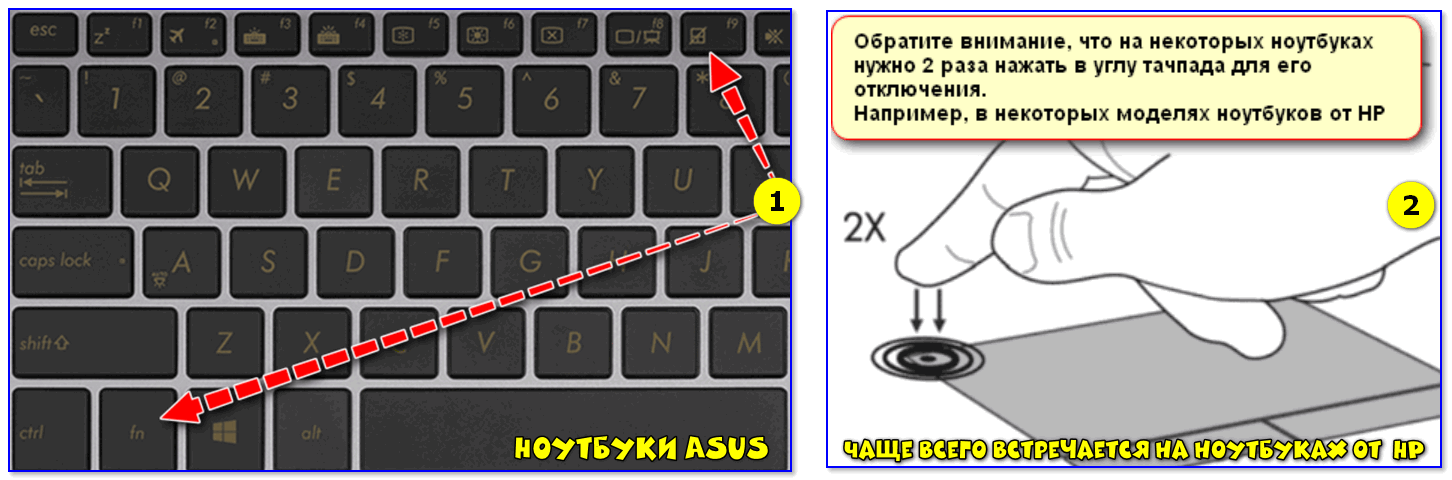
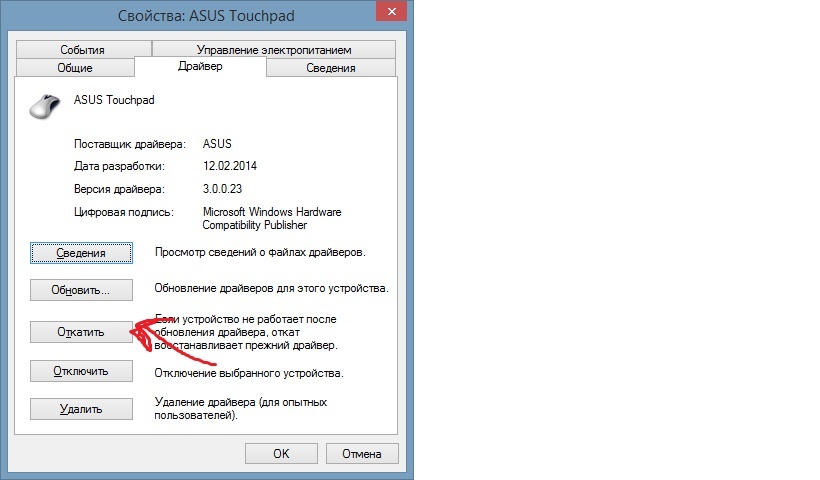
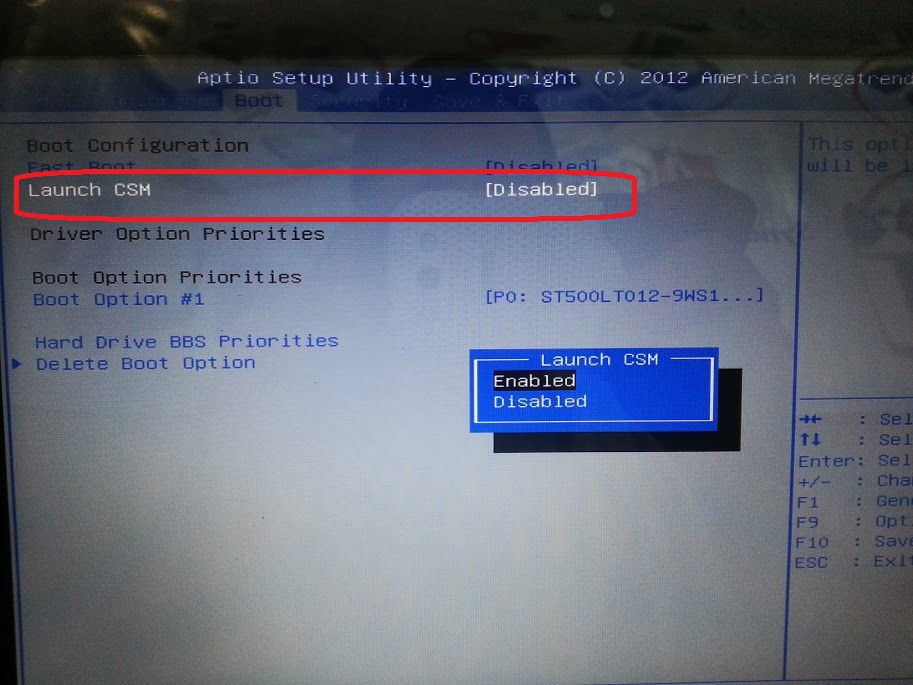 10 Примите отказ сенсорной панели работать должным образом
10 Примите отказ сенсорной панели работать должным образом Внимательно следуйте приведенным шагам, один за другим.
Внимательно следуйте приведенным шагам, один за другим.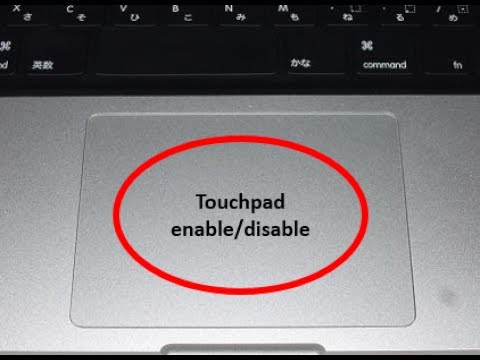 Следуйте инструкциям одну за другой.
Следуйте инструкциям одну за другой.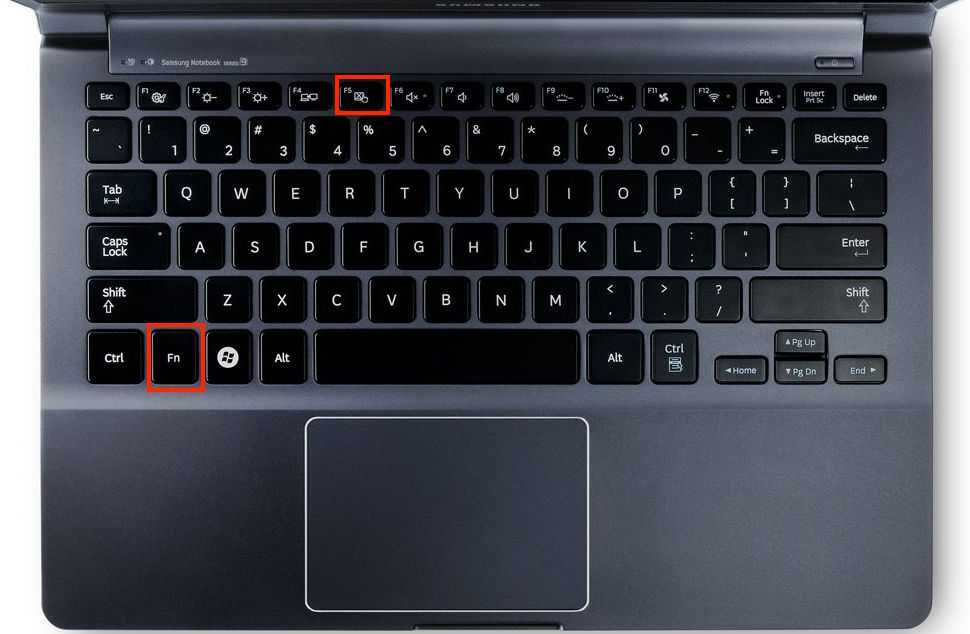 Нажмите кнопку «Сканировать сейчас». Ваше устройство будет автоматически сканировать сейчас.
Нажмите кнопку «Сканировать сейчас». Ваше устройство будет автоматически сканировать сейчас.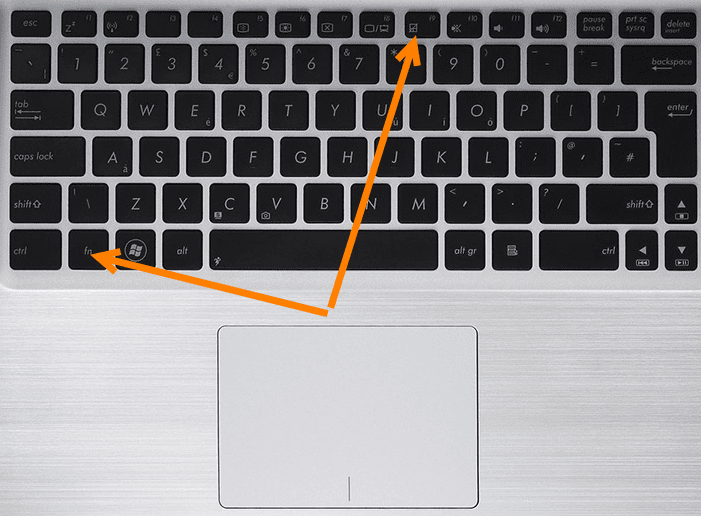 Щелкните правой кнопкой мыши установленный адаптер и выберите в меню «Свойства». Перейдите на вкладку «Драйвер» в окне «Свойства». Выберите «Откатить драйвер» из предложенных вариантов.
Щелкните правой кнопкой мыши установленный адаптер и выберите в меню «Свойства». Перейдите на вкладку «Драйвер» в окне «Свойства». Выберите «Откатить драйвер» из предложенных вариантов.