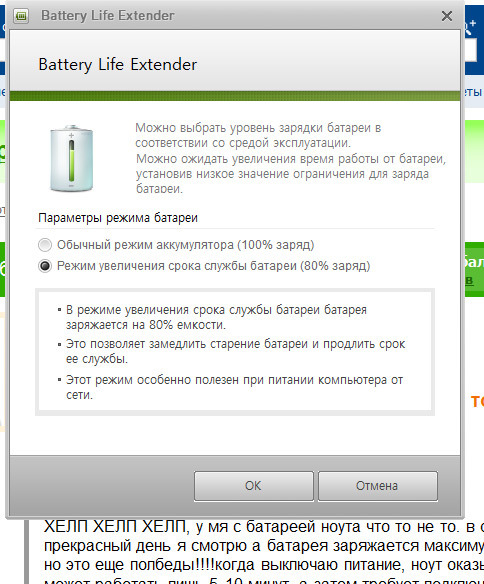Ноутбук не видит новый аккумулятор что делать: Батарея не обнаружена на ноутбуке
Содержание
Что делать, если Windows не видит батарею ноутбука?
Иногда ваш ноутбук с Windows 10 может выдать сообщение об ошибке: батарея не обнаружена . Может быть несколько причин, из-за которых возникает эта ошибка. Вот несколько простых шагов, которые могут помочь вам решить проблему отсутствия батареи на вашем ноутбуке с Windows.
Как упоминалось ранее, это может быть вызвано несколькими причинами. Ошибка батареи не обнаружена . Вы можете попробовать следующие исправления, и одно из них должно работать на вас.
- Проверьте адаптер питания
- Откройте батарейный отсек и почистите его
- Обновите драйверы, связанные с батареями, на вашем ноутбуке
- Запустите средство устранения неполадок питания
- Запустите средство диагностики энергоэффективности.
Давайте посмотрим на каждое из этих исправлений в деталях.
1] Проверьте адаптер питания
Это должен быть первый и главный шаг в исправлении проблемы отсутствия батареи на ноутбуке с Windows. Адаптер питания может быть отсоединен или не работать. Проверьте, заряжается ли ноутбук с помощью другого адаптера питания.
Адаптер питания может быть отсоединен или не работать. Проверьте, заряжается ли ноутбук с помощью другого адаптера питания.
2] Откройте батарейный отсек и почистите его
Если вы уверены, что адаптер питания работает нормально, попробуйте извлечь аккумулятор из отсека. В случае, если ноутбук упал, повторное подключение батареи решит проблему. Открыв батарейный отсек, протрите его сухой тканью. Накопленная пыль также может создавать помехи при зарядке аккумулятора.
3] Обновите драйверы на своем ноутбуке
Обновление драйверов на вашем ноутбуке также может сделать чудеса. Зайдите в меню «Пуск» и откройте диспетчер устройств. Нажмите на стрелку раскрывающегося списка «Батареи», чтобы увидеть подразделы внутри нее. В разделе «Батареи» вы увидите следующие подразделы:
- Адаптер переменного тока Microsoft
- Microsoft Surface ACPI-совместимый метод управления Батарея
Щелкните правой кнопкой мыши по каждому из этих элементов и выберите «Удалить устройство».
Это приведет к удалению каждого из устройств, связанных с батареей.
Теперь выньте аккумулятор из ноутбука и подключите его через некоторое время. Затем подключите адаптер питания к ноутбуку и начните его заряжать.
После этого запустите ваш ноутбук, и он автоматически переустановит эти два драйвера. Теперь посмотрим, решена ли проблема.
4] Запустите средство устранения неполадок питания
Если у вас есть ноутбуки с Windows 10, вы можете устранить неполадки в настройках питания ноутбука. Нажмите Windows Key + I и перейдите к Найти поле настройки. Введите «Устранение неполадок питания», и вы увидите следующую опцию.
Нажмите на эту опцию, и вы увидите открытое средство устранения неполадок питания.
Нажмите Далее и следуйте инструкциям в окне. После изменений перезагрузите свой ноутбук.
5] Запустите средство диагностики энергоэффективности
Средство диагностики энергоэффективности даст вам полный анализ использования батареи и может помочь вам обнаружить проблему.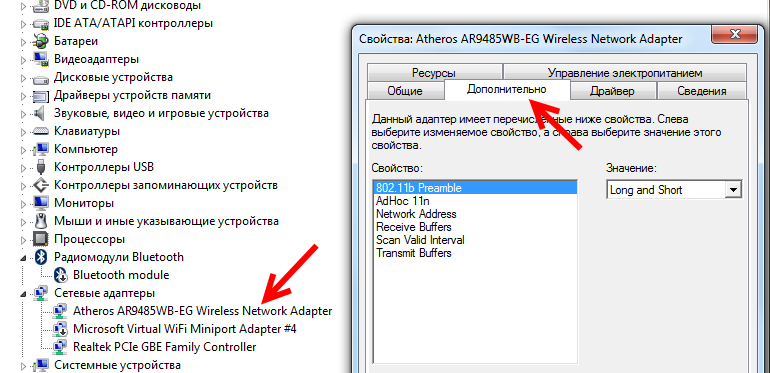 Чтобы получить отчет об уровне заряда батареи, введите в командной строке следующую команду:
Чтобы получить отчет об уровне заряда батареи, введите в командной строке следующую команду:
powercfg /batteryreport
Отчет генерируется и сохраняется в пути к файлу. Этот путь упоминается в командной строке.
Попробуйте один из этих вариантов и посмотрите, решена ли проблема батареи на вашем ноутбуке.
Насколько публикация полезна?
Нажмите на звезду, чтобы оценить!
Средняя оценка / 5. Количество оценок:
Оценок пока нет. Поставьте оценку первым.
Статьи по теме:
Ноутбук не видит аккумулятор
Ноутбук – компактное мобильное устройство, которое способно какое-то время работать аккумулятора, что позволяет спокойно пользоваться полноценным компьютером даже в тех местах, где отсутствует возможность подключиться к розетке.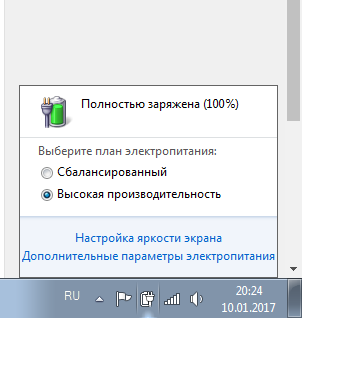 Ниже речь пойдет о проблеме, когда ноутбук не видит свой же аккумулятор.
Ниже речь пойдет о проблеме, когда ноутбук не видит свой же аккумулятор.
Длительность работы ноутбука без подключения к сети зависит от ёмкости и «новизны» аккумулятора, подключенного к устройству. К сожалению, со временем емкость будет теряться, а значит, ноутбук будет все меньше и меньше работать от одного заряда. Но сегодня проблема будет рассмотрена куда серьезнее – проблема дошла до того, что ноутбук и вовсе не видит аккумуляторную батарею. На подобную ошибку могут повлиять несколько факторов, которые и будут рассмотрены ниже.
Причина 1: выход из строя аккумулятора
Прежде всего, необходимо заподозрить, что проблема заключается в подключенном аккумуляторе, а не в самом ноутбуке. Проверить это можно лишь попробовав подключить аналогичный, но новый аккумулятор к вашему ноутбуку. Если ноутбук другой аккумулятор определяет корректно, старая батарея нуждается в замене.
Обратите внимание, что некоторые производители ноутбуков комплектуют свои устройства фирменными утилитами.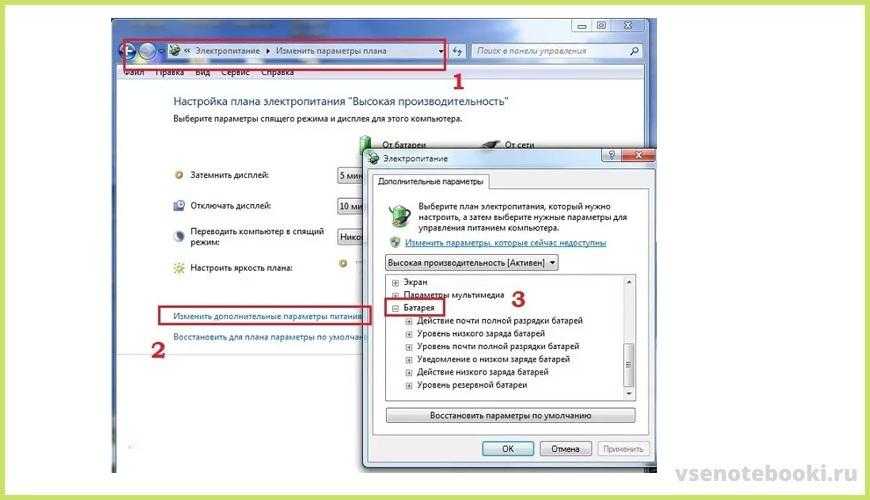 Так, если вы являетесь пользователем ноутбука HP, попробуйте найти и запустить утилиту HP Support Assistant, в которой имеется специальный инструмент для проверки аккумулятора. Подобная функция позволит вам не выходя из дома выяснить, стал ли причиной проблемы именно вышедший из строя аккумулятор, или же проблема заключается в самом ноутбуке.
Так, если вы являетесь пользователем ноутбука HP, попробуйте найти и запустить утилиту HP Support Assistant, в которой имеется специальный инструмент для проверки аккумулятора. Подобная функция позволит вам не выходя из дома выяснить, стал ли причиной проблемы именно вышедший из строя аккумулятор, или же проблема заключается в самом ноутбуке.
Причина 2: сбой в работе операционной системе
Предположим, вы исключаете возможность выхода из строя аккумуляторной батареи. В этом случае следует подумать о том, что, скорее всего, проблема возникла из-за неполадок в работе операционной системы.
Здесь мы видим два возможных выхода из ситуации:
1. Восстановление системы
Прежде всего, можно попытаться выполнить восстановление системы к тому моменту, когда батарея определялась ноутбуком абсолютно корректно. Для этого пройдите в меню «Панель управления» – «Восстановление» – «Запуск восстановления системы».
На экране отобразится окно с доступными точками восстановления, среди которых вам потребуется выбрать подходящую, датированную тем временем, когда батарея определялась компьютером корректно.
2. Переустановка системы
Радикальный, но и наиболее действенный способ решения многих проблем, который позволит начать вести компьютер «с чистого листа». Если есть такая возможность, сохраните все необходимые файлы на диск, на котором не установлена Windows, выгрузите их в облако или перенесите на флешку (внешний жесткий диск). После этого выполните полную переустановку операционной системы, используя загрузочный диск или флешку. Если проблема была программной, то после выполнения данных манипуляций ноутбук будет корректно определять батарею.
Причина 3: накопление остаточного заряда
Еще один возможный способ решения проблемы, который подойдет исключительно пользователям ноутбуков с съемным аккумулятором.
Суть данного способа заключается в проведении специальных манипуляций, которые позволят выполнить сброс информации, хранящейся во временной памяти ноутбука.
Для этого вам потребуется полностью включить ноутбук, а затем отключить его от сети. После этого понадобится извлечь аккумулятор и нажать на ноутбуке без батареи кнопку питания и держать ее на протяжении секунд 30.
После исполнения данных действий подключите батарею обратно к устройству и выполните запуск ноутбука. Проверьте работоспособность ноутбука.
Причина 4: неверные настройки BIOS
Как привило, подобная причина касается пользователей, кому доводилось менять настройки BIOS. Суть данного способа заключается в том, чтобы сбросить настройки BIOS до заводских.
Как правило, сбросить BIOS На ноутбуке в большинстве случае можно из-под самого BIOS. Для этого включите ноутбук или отправьте в перезагрузку и на самом раннем этапе запуска начните многократно нажимать кнопку для входа в настройки BIOS – как правило, в большинстве случаев это либо клавиша F2, либо Delete.
Успешно войдя в BIOS, вам потребуется найти пункт «Load Setup Defaults» или несколько иное, но схожее наименование пункта. Часто подобная функция располагается или в разделе «Exit», или в одном из главных разделов BIOS.
Причина 5: устаревшая версия BIOS
Данный вариант возникновения неполадки приведен последним по списку по той причине, что она встречается реже всего, поскольку даже самые старые версии BIOS обычно работают корректно.
Однако в том случае, если первые 4 способа решения неполадки вам не подошли, тогда стоит попробовать обновить BIOS ноутбука.
Как правило, для этого на сайте производителя ноутбука именно для вашей модели можно скачать специальную утилиту, которая позволяет из-под Windows без особых проблем обновить BIOS. Однако стоит быть предельно внимательным по отношению к электропитанию: если на ноутбуке внезапно пропадет доступ к сети и компьютер отключится прямо в процессе обновления BIOS, все может завершиться очень печально – BIOS может и вовсе выйти из строя.
Если у вас есть свой опыт решения проблемы с аккумулятором, то обязательно поделитесь им в комментариях.
5 способов исправить В Windows 10 батарея не обнаружена
Лучшие решения для запуска и работы батареи
by Милан Станоевич
Милан Станоевич
Эксперт по Windows и программному обеспечению
Милан увлекался технологиями с детства, и это побудило его проявить интерес ко всем технологиям, связанным с ПК. Он энтузиаст ПК и… читать дальше
Он энтузиаст ПК и… читать дальше
Обновлено
Рассмотрено
Влад Туричану
Влад Туричану
Главный редактор
Увлеченный технологиями, Windows и всем, что имеет кнопку питания, он тратил большую часть своего времени на развитие новых навыков и изучение мира технологий. Скоро… читать дальше
Раскрытие партнерской информации
- Если вы видите сообщение Батарея не обнаружена в Windows, не теряйте надежды! Это может быть тривиальной проблемой, которая легко решаема.
- Проблема может быть вызвана устаревшими драйверами, неправильным подключением и перегревом.
- Чтобы исправить ситуацию, вы можете обновить соответствующие драйверы или установить последнюю версию Windows, среди прочего, здесь.
XУСТАНОВИТЬ, щелкнув файл для загрузки
Для устранения различных проблем с ПК мы рекомендуем Restoro PC Repair Tool:
Это программное обеспечение исправит распространенные компьютерные ошибки, защитит вас от потери файлов, вредоносного ПО, аппаратного сбоя и оптимизирует ваш компьютер для достижения максимальной производительности.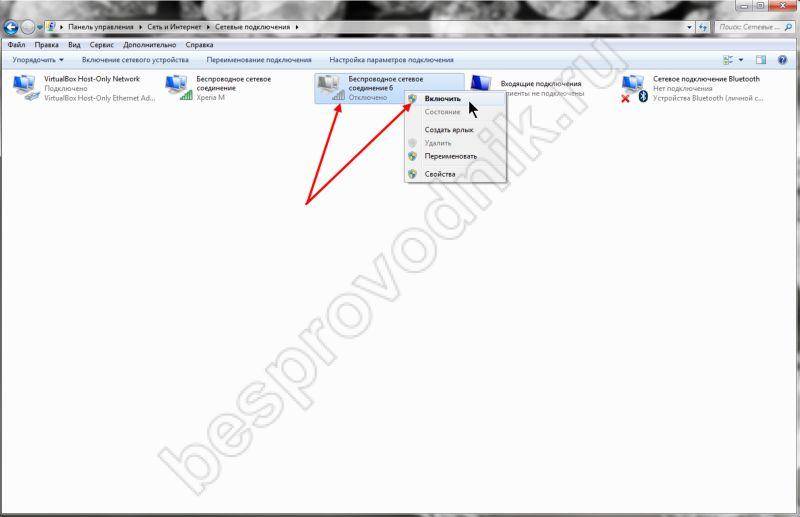 Исправьте проблемы с ПК и удалите вирусы прямо сейчас, выполнив 3 простых шага:
Исправьте проблемы с ПК и удалите вирусы прямо сейчас, выполнив 3 простых шага:
- Загрузите Restoro PC Repair Tool , который поставляется с запатентованными технологиями (патент доступен здесь).
- Нажмите Начать сканирование , чтобы найти проблемы Windows, которые могут вызывать проблемы с ПК.
- Нажмите Восстановить все , чтобы устранить проблемы, влияющие на безопасность и производительность вашего компьютера.
- Restoro был загружен 0 читателями в этом месяце.
Аккумуляторы
являются важным компонентом ноутбуков с Windows, поскольку они обеспечивают необходимую мощность, когда они не подключены к источнику электроэнергии. И когда пользователи обнаруживают, что батарея не обнаружена, все может пойти совсем не так.
Сообщение Батарея не обнаружена отображается при наведении курсора на значок Аккумулятор в правом углу панели задач . При нажатии на этот значок появится сообщение Нет батареи .
При нажатии на этот значок появится сообщение Нет батареи .
Проблема наблюдается во всех итерациях ОС, включая последние две, Windows 10 и 11. Итак, если вы тоже столкнулись с сообщением Батарея не обнаружена , узнайте, что вызывает ошибку и решения для него в следующих разделах.
Что означает сообщение об отсутствии батареи?
Когда вы сталкиваетесь с сообщением Батарея не обнаружена , это означает, что компьютер не может идентифицировать ее и, следовательно, не потребляет энергию от батареи.
Но это никоим образом не означает, что батарея не подключена. В большинстве случаев полностью функциональная батарея подключена, но не обнаруживается из-за программных или аппаратных проблем.
Часто причиной проблемы являются устаревшие или поврежденные драйверы. В этом случае также было обнаружено, что перегрев в Windows является основной причиной. Кроме того, если вы недавно подключили его, убедитесь, что аккумулятор правильно установлен.
Вот некоторые случаи, когда вы можете столкнуться с сообщением об ошибке:
- Sony Vaio Аккумулятор не обнаружен
- Lenovo Аккумулятор не обнаружен
- Acer Аккумулятор не обнаружен 9 0038
- Asus Нет аккумулятора обнаружен
- HP Аккумулятор не обнаружен
Давайте теперь познакомим вас с решениями, которые помогут вам начать работу.
Как исправить отсутствие батареи в Windows 10?
1. Запустите средство устранения неполадок питания
- Введите Панель управления в строку Поиск и щелкните соответствующий результат поиска.
- Выберите Большие значки из раскрывающегося меню View by .
- Нажмите Устранение неполадок .
- Далее нажмите Система и безопасность .
- Щелкните средство устранения неполадок Power , чтобы запустить его.

- Теперь следуйте инструкциям на экране, чтобы завершить процесс.
Встроенное средство устранения неполадок часто является лучшим способом исправить сообщение об ошибке Батарея не обнаружена , поскольку оно делает это автоматически с минимальными усилиями с вашей стороны.
2. Выключите и снова включите ноутбук.
- Отключите все внешние устройства от ноутбука.
- Выньте аккумулятор.
- Нажмите кнопку питания ноутбука примерно на 10-15 секунд.
- Вставьте аккумулятор и перезагрузите компьютер.
- Подключите адаптер переменного тока и проверьте, может ли ваша машина снова обнаружить аккумулятор.
Выполнение цикла включения питания помогло большинству пользователей решить проблему в кратчайшие сроки. Итак, прежде чем перейти к немного сложным решениям, обязательно попробуйте их.
3. Обновите BIOS
ПРИМЕЧАНИЕ
При обновлении BIOS убедитесь в наличии батареи и подключении адаптера переменного тока.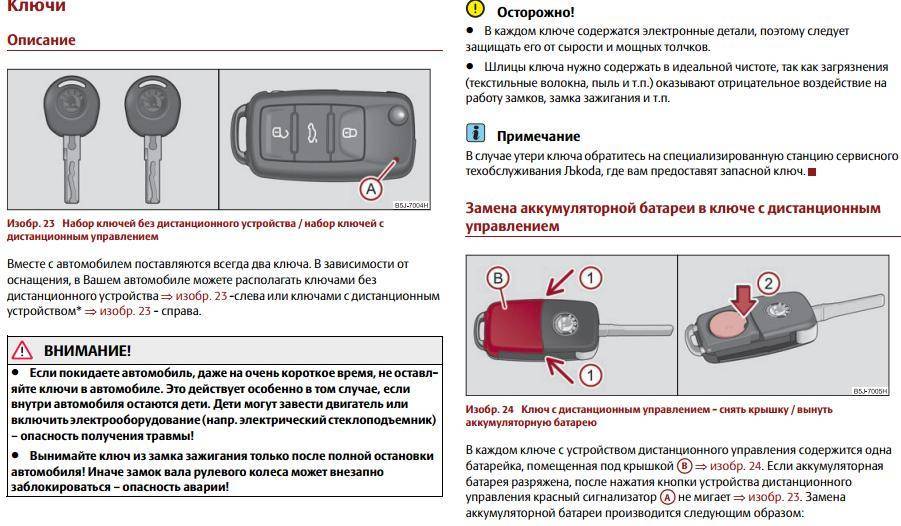 Кроме того, во время обновления не отключайте компьютер от источника питания.
Кроме того, во время обновления не отключайте компьютер от источника питания.
Если на вашем компьютере появляется предупреждение Батарея не обнаружена , возможно, проблема связана с платой набора микросхем.
Возможно, вам придется проверить и установить последние доступные обновления BIOS и драйверы чипсета для вашего устройства. Хотя связанное руководство предназначено для Windows 11, концепция остается прежней, и оно также должно позволить вам обновить BIOS в Windows 10.
Если проблема не устранена после обновления BIOS, перейдите к следующему способу.
4. Проверьте батарею и настройки ACPI
- Нажмите Windows + R , чтобы открыть Запустите , введите devmgmt.msc в текстовом поле и нажмите OK .
- Дважды щелкните Аккумуляторы , чтобы развернуть категорию.
- Теперь дважды щелкните запись ACPI , чтобы просмотреть ее Свойства .

- Если не читается Это устройство работает неправильно под Состояние устройства , сначала обновите драйверы, и если это не работает, проверьте другие проблемы, связанные с оборудованием.
Совет эксперта:
SPONSORED
Некоторые проблемы с ПК трудно решить, особенно когда речь идет о поврежденных репозиториях или отсутствующих файлах Windows. Если у вас возникли проблемы с исправлением ошибки, возможно, ваша система частично сломана.
Мы рекомендуем установить Restoro, инструмент, который просканирует вашу машину и определит причину неисправности.
Нажмите здесь, чтобы загрузить и начать восстановление.
Возможно, ваша батарея устарела и не отображается в BIOS. Сначала проверьте настройки ACPI, чтобы увидеть, отображается ли там батарея.
Также, если у вас есть доступ к другому аккумулятору, замените им текущий и проверьте, связана ли проблема с компьютером или ранее подключенным аккумулятором. Вы также можете попробовать проблемную батарею на другом ноутбуке, чтобы проверить то же самое.
Вы также можете попробовать проблемную батарею на другом ноутбуке, чтобы проверить то же самое.
Если проблема связана с батареей, ее замена является единственным возможным решением. Хотя вы можете отремонтировать его, они обычно не так эффективны.
5. Переустановите драйвер батареи
- Тип Диспетчер устройств в строке поиска в левом нижнем углу и щелкните соответствующий результат.
- Дважды щелкните Аккумуляторы , чтобы развернуть и просмотреть устройства под ним.
- Щелкните правой кнопкой мыши ACPI-совместимый метод управления Microsoft и выберите Удалить устройство .
- Нажмите Удалить в запросе подтверждения.
- После этого перезагрузите компьютер, и Windows автоматически установит лучший доступный драйвер для аккумулятора.
Кроме того, если вы не хотите выполнять описанный выше ручной процесс, вы всегда можете решить эту ситуацию с помощью специализированного программного обеспечения, такого как DriverFix , которое выполнит все эти шаги автоматически.
Он легко сканирует весь ваш компьютер на наличие устаревших драйверов и обновляет их до последней версии, чтобы повысить производительность вашего устройства.
DriverFix
Выберите более безопасную и безопасную программу для постоянного обновления драйверов.
Бесплатная пробная версия Загрузить сейчас
Как исправить
Аккумулятор не обнаружен в Windows 11?
При появлении сообщения Батарея не обнаружена в Windows 11 ваш основной подход должен заключаться в повторном подключении батареи и перезагрузке компьютера. В большинстве случаев эти двое помогали пользователям исправить ситуацию, поскольку основной причиной была тривиальная ошибка или неправильное подключение.
Также обновите драйверы для аккумулятора и установите последнюю версию ОС, т. е. Windows 11, если она доступна.
Кроме того, если компьютер некоторое время работал и устройство с Windows 11 перегревается, дайте ему немного отдохнуть и подождите, пока температура вернется к нормальному уровню.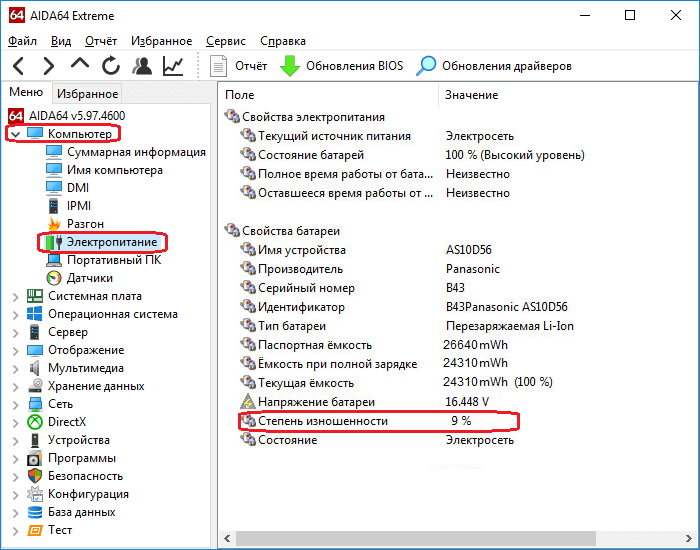 После того, как ноутбук остынет, он должен обнаружить батарею.
После того, как ноутбук остынет, он должен обнаружить батарею.
Может ли ноутбук работать без аккумулятора?
Да, без сомнения, вы можете использовать ноутбук без аккумулятора. Его просто нужно подключить к источнику питания, то есть зарядный кабель должен быть подключен и обеспечивать необходимую мощность.
Когда вы видите Аккумулятор не обнаружен , но ноутбук все еще работает, это потому, что он получает питание непосредственно от источника питания, как и настольный компьютер.
Многие пользователи ноутбуков старого поколения используют его таким образом, когда аккумулятор перестает работать. Но помните, что в этом случае даже малейшее колебание электропитания приведет к отключению ноутбука, и вы потеряете несохраненные данные.
Как перезагрузить батарею?
- Сохраните важную работу и дайте аккумулятору разрядиться, пока он не выключится.
- Извлеките аккумулятор и очистите разъемы от пыли.
- Подключите зарядное устройство и нажмите кнопку питания.

- Если ваш компьютер может работать без батареи, дайте ему полностью загрузиться и снова выключите его.
- Если он не может работать без батареи, нажмите и удерживайте кнопку питания более 30 секунд.
- Наконец, подключите аккумулятор, подключите зарядное устройство и подождите около часа, пока он зарядится.
Вот и все! Теперь вы знаете все, что нужно о Аккумулятор не обнаружен. Проблема, которая должна быть устранена к настоящему времени. Если перечисленные здесь решения не работают, возможно, вам придется заменить аккумулятор.
Кроме того, узнайте, что делать, если аккумулятор ноутбука не заряжается при подключении к сети.
Мы хотели бы услышать от вас. Поделитесь своим комментарием в разделе ниже и сообщите нам, смогли ли вы решить проблему. Оставьте там любые другие вопросы, которые могут у вас возникнуть.
Была ли эта страница полезной?
Есть 1 комментарий
Делиться
Копировать ссылку
Новостная рассылка
Программное обеспечение сделок
Пятничный обзор
Я согласен с Политикой конфиденциальности в отношении моих персональных данных
Полезные решения по исправлению ситуации, когда батарея не обнаружена в Windows 10
Если у вас возникли проблемы с напоминанием о том, что батарея не обнаружена, вам действительно нужно прочитать этот пост.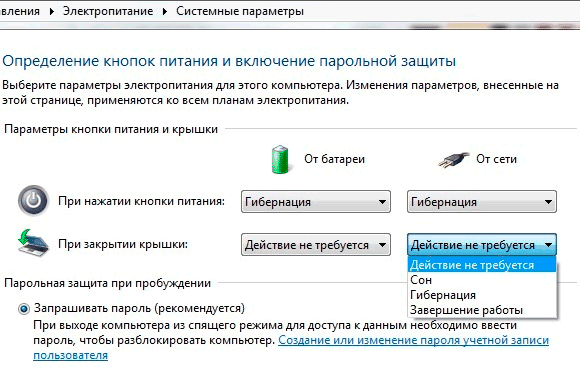 Он покажет вам некоторые возможные причины и некоторые возможные решения. Между тем, он также представляет вам мощный инструмент для резервного копирования ваших данных, прежде чем вы выполните один из этих технических методов. Получите эти полезные решения с веб-сайта MiniTool.
Он покажет вам некоторые возможные причины и некоторые возможные решения. Между тем, он также представляет вам мощный инструмент для резервного копирования ваших данных, прежде чем вы выполните один из этих технических методов. Получите эти полезные решения с веб-сайта MiniTool.
По сравнению с пользователями ПК по всему миру, большинство пользователей Windows обычно имеют ноутбуки. С ноутбуками вы можете использовать Windows без проводов и в любое время. Однако, как и у всех портативных устройств, со временем может возникнуть множество проблем. Во-первых, батарея не обнаружена.
Это сообщение об ошибке появляется, когда вы щелкаете значок аккумулятора на ноутбуке. Это означает, что либо ваше оборудование вызывает проблемы, например, ваша батарея сломана или слишком старая для использования, либо проблема связана с вашим программным обеспечением.
Этот пост покажет вам, почему возникает эта проблема, и покажет вам возможные обходные пути для ее решения.
Причины отсутствия батареи
- Батарея подключена неправильно
- Батарея отключена
- Система находится в состоянии ошибки
- Устаревший BIOS
- Адаптер питания
- Аккумулятор изношен
- Неверные драйверы аккумулятора
- На контактах батареи накапливается пыль
Некоторые возможные причины отсутствия обнаружения батареи
Есть несколько причин, по которым батарея не обнаружена в Windows 10.
1. Батарея подключена неправильно
Считается, что это основная причина появления этого сообщения об ошибке. Если аккумулятор неправильно подключен к ноутбуку, вы обязательно получите это сообщение об ошибке.
2.Батарея отключена
Вы можете отключить батарею вручную с помощью диспетчера устройств. Если вы отключите аккумулятор, ваш компьютер никак не сможет обнаружить аккумулятор.
3.Система находится в состоянии ошибки
Известно, что Windows иногда переходит в состояние ошибки из-за конфликтующих конфигураций различных модулей.
4.Устаревший BIOS
Хотя это и редко, бывают случаи, когда BIOS устарел или работает неправильно.
5. Адаптер питания
Во многих случаях адаптер питания, используемый для зарядки компьютера, может выйти из строя или работать неправильно.
6. Аккумулятор разряжен
Если батарея, которую вы используете, изношена и разряжена, вы не сможете использовать ее повторно.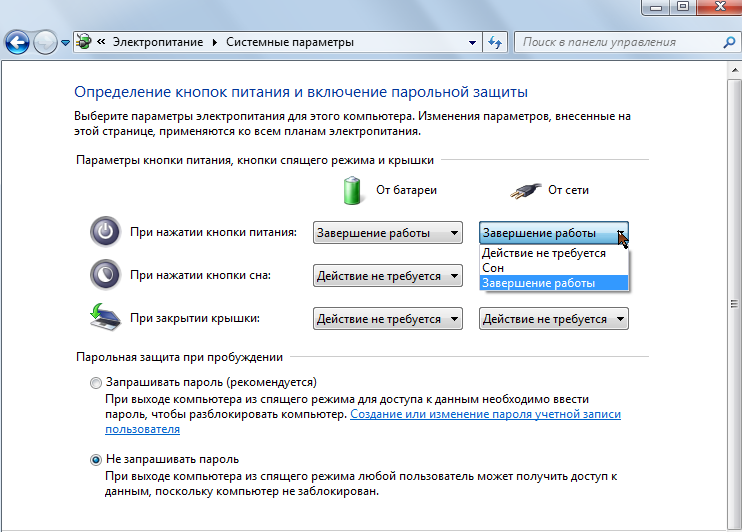
7. Неверные драйверы аккумулятора
Если драйверы аккумулятора устарели или повреждены, компьютер не сможет обнаружить аккумулятор. Это потому, что драйверы являются основными связующими компонентами.
8. На контактах аккумулятора накапливается пыль
На контактах аккумулятора ноутбука может накапливаться пыль или засоряться разъемы.
Совет: Прежде чем приступить к устранению этой проблемы, войдите в систему в качестве администратора и заранее сохраните свою работу, поскольку в последующих решениях вам потребуется перезагрузить компьютер.
Исправления для «Батарея не обнаружена»
- Выключите и снова включите компьютер
- Включить драйверы батареи в диспетчере устройств
- Проверьте адаптер питания
- Обновите драйверы батареи в диспетчере устройств
- Очистите места соединения аккумулятора
- Проверьте состояние вашей батареи
- Обновить/сбросить BIOS до настроек по умолчанию
Решение 1.
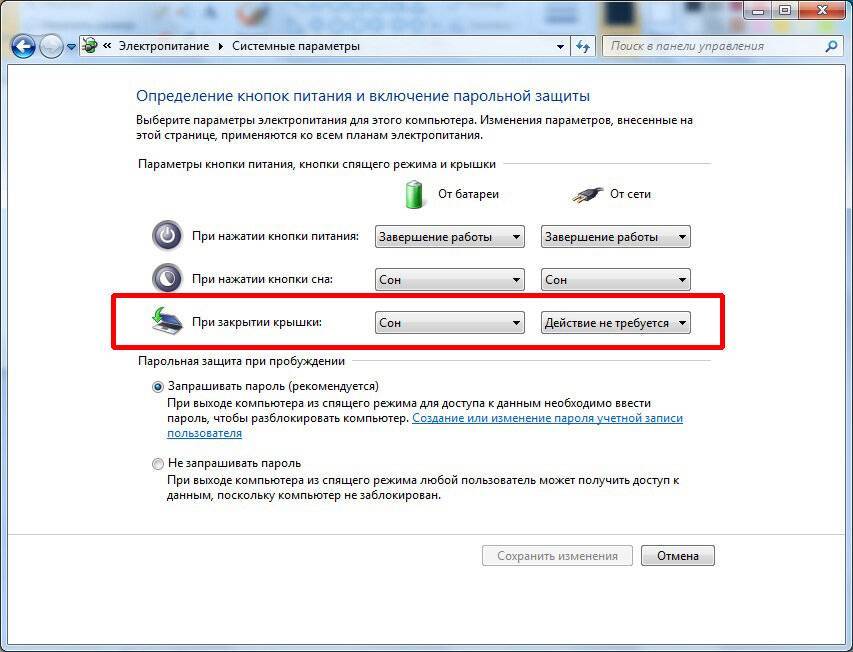 Выключите и снова включите компьютер
Выключите и снова включите компьютер
Как исправить ошибку «Батарея не обнаружена» в Windows 10? Вы должны попытаться выключить и снова включить компьютер, прежде чем начинать использовать какие-либо другие решения. Включение и выключение питания полностью выключит компьютер, отключит все периферийные устройства и разрядит компьютер.
Разрядка вашего компьютера может помочь вам сбросить все временные конфигурации компьютера и решить любые мелкие аппаратные проблемы.
Следующая часть покажет вам, как отключить питание компьютера.
Шаг 1. Полностью выключите компьютер, выключив его и отсоединив кабель питания.
Шаг 2: Извлеките аккумулятор из ноутбука. Вам нужно сдвинуть рычаги или нажать на них в зависимости от модели вашего ноутбука.
Шаг 3: Нажмите кнопку питания примерно на 5-8 секунд. Этот процесс истощит всю мощность вашего компьютера. Дайте ноутбуку постоять около 4-5 минут.
Шаг 4: Подключите все обратно к компьютеру и перезагрузите его.
После того, как вы выполните все шаги, проверьте, обнаружена ли батарея.
Решение 2. Включите драйверы батареи в диспетчере устройств
Шаг 1. Нажмите одновременно клавиши Win и R , введите devmgmt.msc в диалоговом окне и нажмите OK , чтобы открыть устройство . Менеджер .
Шаг 2: В окне Диспетчера устройств найдите Аккумуляторы и разверните его.
Шаг 3: Щелкните правой кнопкой мыши драйвер в разделе «Аккумуляторы» и выберите Включить устройство , если оно отключено.
Шаг 4: Полностью перезагрузите компьютер.
Теперь вы можете проверить правильность определения батареи.
Совет:
1. После выполнения этих шагов вы также можете выполнить Решение 1.
2. С помощью диспетчера устройств вы также можете попробовать обновить драйверы в Windows 10, чтобы исправить аппаратные ошибки.
Решение 3. Проверьте адаптер питания
В этом решении вам нужно убедиться, что вы используете именно тот адаптер, который нужен вашему компьютеру. Важно отметить, что адаптер имеет тот же контакт, что и адаптер, поставляемый с ноутбуком, но это не обязательно означает, что два адаптера одинаковы.
Каждый адаптер питания имеет разную мощность, предназначенную для конкретных ноутбуков. Если к вашему компьютеру подключается сторонний адаптер питания, вам необходимо заменить его и проверить, определяется ли батарея.
Решение 4. Обновите драйверы батареи в диспетчере устройств
Шаг 1. Нажмите одновременно клавиши Win и R , введите appwiz.cpl в диалоговом окне и нажмите OK , чтобы открыть Диспетчер устройств 90 006 .
Совет: Этот пост покажет вам некоторые лучшие сочетания клавиш Windows, такие как клавиши Win + R, и научит вас создавать сочетания клавиш в Window 10. Нажмите, чтобы узнать подробности.
Нажмите, чтобы узнать подробности.
Шаг 2. В окне диспетчера устройств найдите Аккумуляторы и расширить его.
Шаг 3: Щелкните правой кнопкой мыши драйвер в разделе «Аккумуляторы» и выберите Удалить устройство . Прямо сейчас Windows автоматически удалит драйвер.
Шаг 4: Щелкните правой кнопкой мыши пустое место и выберите Сканировать аппаратные изменения . Прямо сейчас ОС автоматически установит последние версии драйверов для вашего компьютера.
Выполните решение 1 и снова проверьте состояние батареи. Если вам по-прежнему выдается сообщение о том, что батарея не обнаружена, выполните следующие действия, чтобы обновить драйверы.
Шаг 1: Как и раньше, найдите запись батареи в диспетчере устройств.
Шаг 2. Щелкните драйвер правой кнопкой мыши и выберите Обновить драйвер .
Шаг 3: Теперь у вас есть два варианта: обновить выбранный драйвер автоматически или вручную.
Для автоматического обновления выбранного драйвера выберите параметр Автоматический поиск обновлений программного обеспечения драйвера . Выполните Решение 1 после того, как это будет сделано.
Чтобы установить драйвер вручную, вы можете выбрать Найдите на моем компьютере драйвер программного обеспечения или загрузите драйвер с веб-сайта производителя и установите его, запустив исполняемый файл.
После завершения обновления драйверов можно проверить, распознается ли батарея.
Решение 5. Очистите места соединения аккумулятора
Если ни одно из приведенных выше решений не помогло, попробуйте очистить места соединения аккумулятора.
Шаг 1. Выключите компьютер, отсоедините кабель питания и извлеките аккумулятор.
Шаг 2: Теперь вы можете видеть имеющиеся точки подключения. Возьмите немного спирта и нанесите его на наушники. Тем временем нанесите спирт на разъемы и убедитесь, что на них не скапливается пыль.
Шаг 3: Соберите все обратно и включите компьютер.
Вы можете проверить, устранена ли проблема.
Решение 6. Проверьте состояние аккумулятора
Если аккумулятор компьютера использовался в течение длительного времени, рекомендуется проверить его состояние, чтобы убедиться, что он работает должным образом. В норме оригинальный аккумулятор, идущий в комплекте с ноутбуком, должен работать около двух-трех лет.
По истечении этого времени он начнет медленно обесцениваться, а срок службы батареи будет уменьшаться с каждым днем, пока срок службы не будет полностью израсходован.
Поэтому, если вы давно пользуетесь аккумулятором, вам необходимо заменить аккумулятор и проверить, устранена ли проблема. Вы можете попробовать подключить к компьютеру другую исправную батарею, чтобы проверить, обнаружена ли она.
Если это так, это поможет вам определить, действительно ли проблема связана с батареей. Если нет, это может означать, что у вашего ноутбука есть проблемы.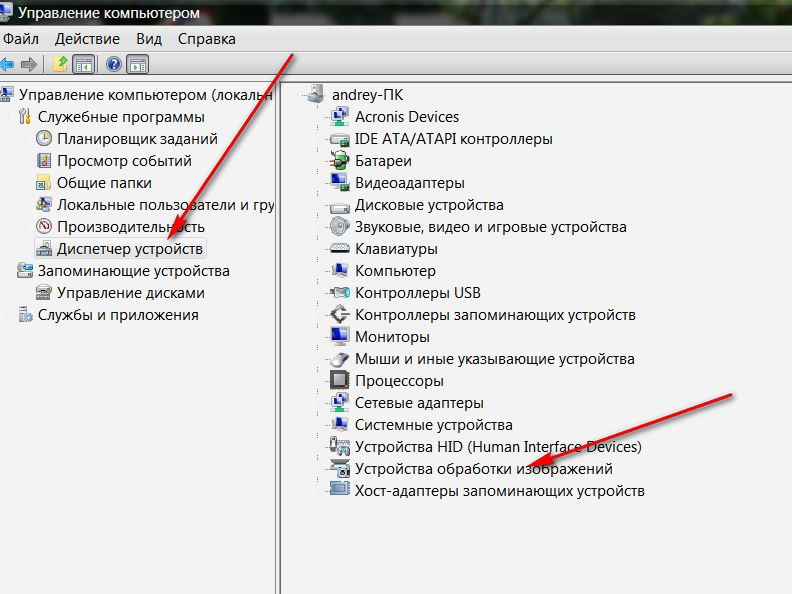
Решение 7: Обновите/сбросьте настройки BIOS до значений по умолчанию
Этот подход очень технический, поэтому рекомендуется попробовать это решение после того, как все решения были опробованы и не дали результатов.
Шаг 1: Войдите в BIOS. Способ доступа к BIOS зависит от вашей материнской платы.
Шаг 2: Когда вы находитесь в BIOS, нажмите клавишу F9 , чтобы получить приглашение Загрузить дополнительные значения по умолчанию , а затем нажмите Да , чтобы восстановить настройки по умолчанию.
Шаг 3: Когда вы закончите, нажмите F10 до Сохранить и выйти .
Совет: Вы также можете попробовать обновить BIOS, чтобы решить эту проблему. Но обратите внимание, что вы не прерываете процесс обновления, потому что, если вы это сделаете, ваш компьютер может стать кирпичом и его нельзя будет использовать. Желательно заранее сделать резервную копию всех настроек и данных.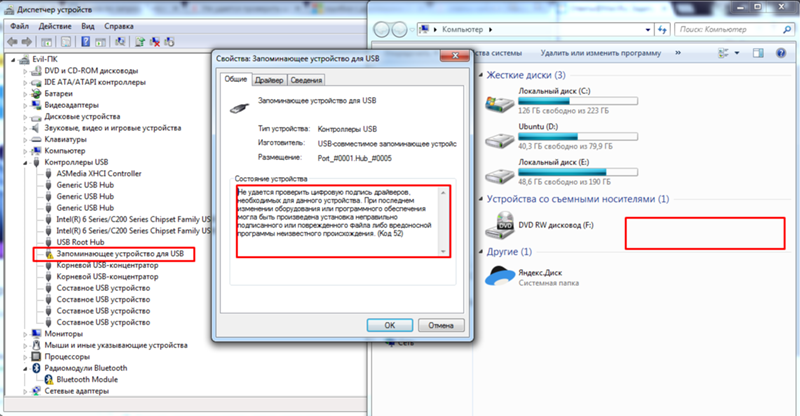
Резервное копирование данных с помощью мощного инструмента — MiniTool ShadowMaker
В этой части вы познакомитесь с отличным программным обеспечением для резервного копирования — MiniTool ShadowMaker. С его помощью вы можете создавать резервные копии своих данных, чтобы эффективно хранить их в безопасности.
Между тем, MiniTool ShadowMaker также позволяет создавать резервные копии ОС и дисков и даже клонировать весь жесткий диск. Если вы не можете перезагрузить компьютер должным образом, вы можете использовать его функцию Media Builder, чтобы сначала создать загрузочный носитель, а затем вы можете восстановить свою систему до нормального состояния с помощью этого загрузочного носителя.
Совет: Этот пост покажет вам, как восстановить компьютер до более ранней даты в Windows 10/8/7 (2 способа).
MiniTool ShadowMaker также является отличным программным обеспечением для синхронизации, позволяющим синхронизировать файлы и папки.
Прямо сейчас вы можете загрузить MiniTool ShadowMaker Trial Edition для резервного копирования ваших данных.
Бесплатная загрузка
Следуйте приведенным ниже инструкциям, чтобы узнать, как выполнить резервное копирование данных с помощью функции Backup программы MiniTool ShadowMaker.
Шаг 1: Выберите исходный файл
1. Откройте MiniTool ShadowMaker.
2.Нажмите Подключить в модуле Local .
3. Щелкните вкладку Backup , чтобы продолжить.
4. Сначала щелкните модуль Source , а затем выберите тип источника, для которого требуется создать резервную копию. Здесь вам нужно выбрать файлы в качестве источника резервного копирования.
Совет: Как правило, по умолчанию выбираются системный зарезервированный раздел и диск C. Если вы хотите выбрать другой источник резервного копирования, вы можете выбрать Диск и разделы или Папка и файлы , а затем выбрать, что вы хотите создать резервную копию.
Шаг 2. Выберите путь для сохранения файлов резервных копий
1. Щелкните модуль Destination .
2.Выберите место для сохранения файлов резервных копий. Вы можете выбрать 5 типов путей назначения: Администратор , Библиотеки , Компьютер , Сеть и Общий . Нажмите OK для продолжения
Шаг 3: Выполните операцию резервного копирования
1. Нажмите Резервное копирование сейчас для немедленного выполнения операции резервного копирования. Вы также можете выбрать Создать резервную копию позже , чтобы выполнить операцию позже, и вам нужно нажать Создать резервную копию сейчас на странице Управление , чтобы выполнить отложенную операцию.
2.Нажмите Да , чтобы подтвердить, что вы хотите выполнить операцию резервного копирования сейчас.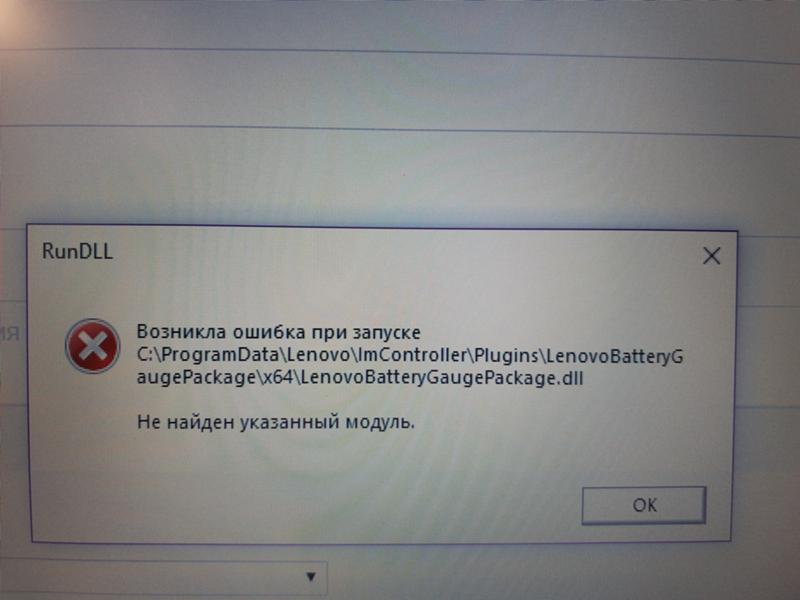 Вы также можете проверить Завершение работы компьютера после завершения всех текущих задач резервного копирования .
Вы также можете проверить Завершение работы компьютера после завершения всех текущих задач резервного копирования .
Совет: Если вы хотите получить некоторые дополнительные настройки для файлов резервного копирования, вы можете нажать Расписание , Схема или Параметры на основном интерфейсе, но перед нажатием нужно изменить настройки Резервное копирование сейчас .
В дополнение к функции Backup функция Sync также эффективно защищает ваши данные. С его помощью вы можете синхронизировать файлы и папки. Выполните следующие действия, чтобы узнать, как синхронизировать данные с MiniTool ShadowMaker.
Совет: Если вы хотите узнать больше о функции синхронизации, прочитайте этот пост: Лучшее программное обеспечение для синхронизации файлов — MiniTool ShadowMaker.
Шаг 1: Откройте MiniTool ShadowMaker.
Шаг 2: Выберите источник синхронизации из модуля Source .
Шаг 3: Выберите пункт назначения синхронизации из модуля Destination .
Шаг 4: Нажмите Синхронизировать сейчас , чтобы немедленно выполнить эту операцию. Вы также можете выбрать Синхронизировать позже , чтобы выполнить операцию позже, а затем запустить задачу отложенной синхронизации на странице Управление .
После выполнения всех описанных выше шагов вы можете успешно синхронизировать свои данные с MiniTool ShadowMaker.
Прочитав этот пост, я могу исправить ошибку «Батарея не обнаружена» так, как она упоминается. Кроме того, я успешно создал резервную копию своих данных с помощью MiniTool ShadowMaker. Нажмите, чтобы твитнуть
Заключение
В заключение, в этом посте показаны некоторые возможные причины ошибки «Батарея не обнаружена», а также несколько решений для решения этой проблемы. Кроме того, он также представляет вам полезный инструмент — MiniTool ShadowMaker для резервного копирования ваших данных, прежде чем вы начнете обновлять BIOS.
Кроме того, он также представляет вам полезный инструмент — MiniTool ShadowMaker для резервного копирования ваших данных, прежде чем вы начнете обновлять BIOS.
Если у вас возникнут проблемы при использовании нашей программы, свяжитесь с нами по электронной почте [email protected], и мы ответим вам как можно скорее.
Аккумулятор не обнаружен Часто задаваемые вопросы
Как долго работает аккумулятор ноутбука?
После полной зарядки ноутбука и отключения адаптера питания среднее время автономной работы ноутбука может составлять от одного до шести часов. Это зависит от аккумулятора, емкости (мАч), от того, как работает ноутбук и как долго держит аккумулятор.
Можно ли запустить ноутбук без батареи?
Нет никаких причин, по которым ноутбук без аккумулятора не должен работать, если принять во внимание следующие соображения. Во-первых, убедитесь, что вы используете собственный адаптер питания ноутбука. Также не прикасайтесь к контактам аккумулятора, когда он подключен.