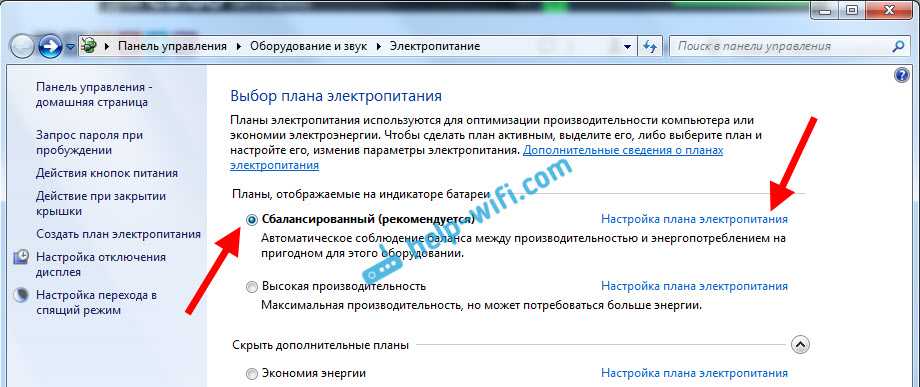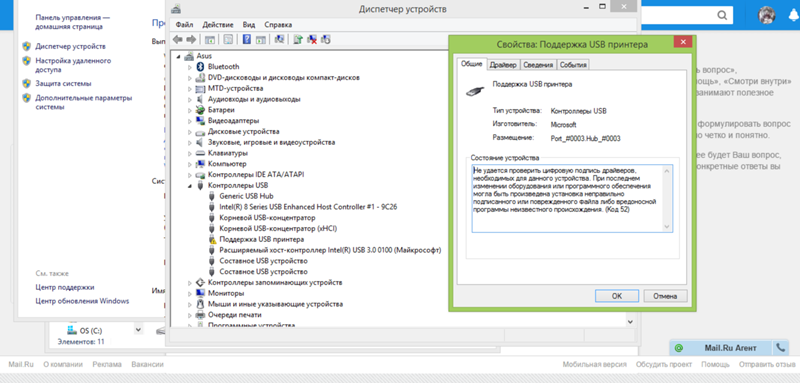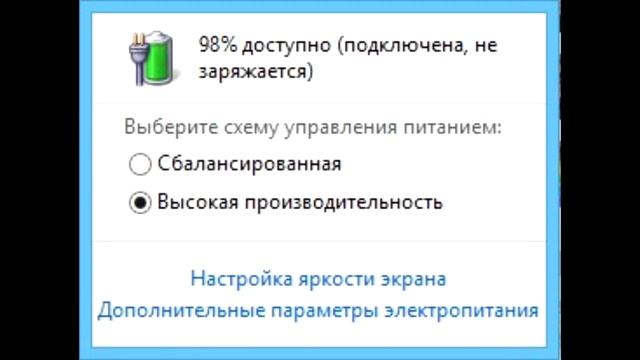Ноутбук не видит новый аккумулятор что делать: Батарея не обнаружена на ноутбуке
Содержание
Что делать, если Windows не видит батарею ноутбука?
Иногда ваш ноутбук с Windows 10 может выдать сообщение об ошибке: батарея не обнаружена . Может быть несколько причин, из-за которых возникает эта ошибка. Вот несколько простых шагов, которые могут помочь вам решить проблему отсутствия батареи на вашем ноутбуке с Windows.
Как упоминалось ранее, это может быть вызвано несколькими причинами. Ошибка батареи не обнаружена . Вы можете попробовать следующие исправления, и одно из них должно работать на вас.
- Проверьте адаптер питания
- Откройте батарейный отсек и почистите его
- Обновите драйверы, связанные с батареями, на вашем ноутбуке
- Запустите средство устранения неполадок питания
- Запустите средство диагностики энергоэффективности.
Давайте посмотрим на каждое из этих исправлений в деталях.
1] Проверьте адаптер питания
Это должен быть первый и главный шаг в исправлении проблемы отсутствия батареи на ноутбуке с Windows. Адаптер питания может быть отсоединен или не работать. Проверьте, заряжается ли ноутбук с помощью другого адаптера питания.
Адаптер питания может быть отсоединен или не работать. Проверьте, заряжается ли ноутбук с помощью другого адаптера питания.
2] Откройте батарейный отсек и почистите его
Если вы уверены, что адаптер питания работает нормально, попробуйте извлечь аккумулятор из отсека. В случае, если ноутбук упал, повторное подключение батареи решит проблему. Открыв батарейный отсек, протрите его сухой тканью. Накопленная пыль также может создавать помехи при зарядке аккумулятора.
3] Обновите драйверы на своем ноутбуке
Обновление драйверов на вашем ноутбуке также может сделать чудеса. Зайдите в меню «Пуск» и откройте диспетчер устройств. Нажмите на стрелку раскрывающегося списка «Батареи», чтобы увидеть подразделы внутри нее. В разделе «Батареи» вы увидите следующие подразделы:
- Адаптер переменного тока Microsoft
- Microsoft Surface ACPI-совместимый метод управления Батарея
Щелкните правой кнопкой мыши по каждому из этих элементов и выберите «Удалить устройство».
Это приведет к удалению каждого из устройств, связанных с батареей.
Теперь выньте аккумулятор из ноутбука и подключите его через некоторое время. Затем подключите адаптер питания к ноутбуку и начните его заряжать.
После этого запустите ваш ноутбук, и он автоматически переустановит эти два драйвера. Теперь посмотрим, решена ли проблема.
4] Запустите средство устранения неполадок питания
Если у вас есть ноутбуки с Windows 10, вы можете устранить неполадки в настройках питания ноутбука. Нажмите Windows Key + I и перейдите к Найти поле настройки. Введите «Устранение неполадок питания», и вы увидите следующую опцию.
Нажмите на эту опцию, и вы увидите открытое средство устранения неполадок питания.
Нажмите Далее и следуйте инструкциям в окне. После изменений перезагрузите свой ноутбук.
5] Запустите средство диагностики энергоэффективности
Средство диагностики энергоэффективности даст вам полный анализ использования батареи и может помочь вам обнаружить проблему. Чтобы получить отчет об уровне заряда батареи, введите в командной строке следующую команду:
Чтобы получить отчет об уровне заряда батареи, введите в командной строке следующую команду:
powercfg /batteryreport
Отчет генерируется и сохраняется в пути к файлу. Этот путь упоминается в командной строке.
Попробуйте один из этих вариантов и посмотрите, решена ли проблема батареи на вашем ноутбуке.
Насколько публикация полезна?
Нажмите на звезду, чтобы оценить!
Средняя оценка / 5. Количество оценок:
Оценок пока нет. Поставьте оценку первым.
Статьи по теме:
Что делать, если ноутбук не видит батарею и не включается
Какие действия необходимо предпринять пользователю, если аккумулятор не обнаружен на ноутбуке. Причины появления этой ошибки и способы их устранения.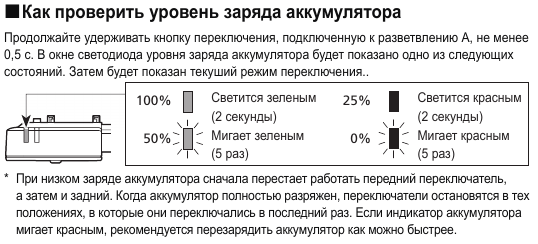
Любой нетбук или ноутбук является сложной системой, которая состоит из множества элементов. Главная отличительная черта лэптопа от настольного компьютера – наличие аккумуляторной батареи. У этого гаджета есть одна очень важная характеристика – мобильность. И именно батарея обеспечивает эту функцию. Если лэптоп становится привязанным к розетке, то теряет свой функционал. Поэтому очень важно получить ответы на вопросы, которые относятся к аккумуляторам. В этой статье мы опишем проблемы, которые могут возникнуть с батареей ноутбука. Основная проблема, которая рассмотрена, связана с ошибкой почему устройство не видит батарею. Мы объясним причины такой неисправности и покажем пути их решения.
Причины возникновения ошибки
При эксплуатации мобильного «друга» часто возникает ситуация, когда он не видит батарею. Проверка показывает, что аккумулятор установлен правильно. Но проблема остаётся прежней. Если ноутбук не может обнаружить батарею, то на панели задач будет нарисован красный крестик на соответствующей иконке. Если навести мышку на иконку аккумулятора, то система сообщит: «Аккумулятор не обнаружен».
Если навести мышку на иконку аккумулятора, то система сообщит: «Аккумулятор не обнаружен».
Основные причины, которые могут вызывать подобную ошибку:
- Проблемы с аккумулятором.
- Поломка материнской платы.
- АКБ подключена неправильно.
Самый простой способ определения причины неисправности – замена. Берем рабочую АКБ и проводим проверку. Если ноутбук работает корректно, значит причина в старой батарейке. Если проблема не исчезла, тогда проблема в материнской плате. Их нужно решать со специалистами.
Так как у обычных пользователей нет запасной батареи, попробуем найти другие способы решения проблемы.
Способы решения подобных ситуаций
Операционная система Windows может не обнаружить даже исправную батарею. Для проверки аккумулятора самостоятельно необходимо выполнить следующие действия:
- Сбросить настройки аппаратной части сситемы.
- Выполнить обнуление BIOS до настроек по умолчанию.
- Выполнить обновление базовой системы ввода-вывода.

- Попробовать запустить ноутбук без подключения к сети.
Рассмотрим эти действия более подробно.
Сброс настроек аппаратной части
После выполнения сброса настроек аппаратной части, произойдёт полное удаление информации во временной памяти системы. Работоспособность аккумулятора будет проверена ОС.
Для обнуления сброса настроек аппаратной части выполните следующий перечень действий:
- Отключите лэптоп от сети.
- Извлеките аккумулятор.
- Кнопку Power необходимо удерживать 15 секунд для того, что бы снять остаточный заряд конденсаторов.
- Соберите всё обратно (блок питания и АКБ).
- Включите ноутбук и проверьте состояние аккумулятора в ОС.
Обнуление BIOS до заводских настроек
Обнуление BIOS поможет вернуть настройки ноутбука на заводские. Для обнуления BIOS необходимо выполнить следующий перечень действий:
- Необходимо зайти в BIOS: при включении устройства нажимать несколько раз клавиши или комбинацию кнопок.
 Это зависит от марки или модели (кнопки Del, F10, F12, F2 и другие). Какую именно клавишу нужно нажимать, можно посмотреть на сайтах производителя.
Это зависит от марки или модели (кнопки Del, F10, F12, F2 и другие). Какую именно клавишу нужно нажимать, можно посмотреть на сайтах производителя. - После успешного попадания в меню BIOS, необходимо найти опцию, которая сбрасывает настройки. Это может быть: «Восстановление параметров по умолчанию», «Сброс настроек на заводские», «Параметры по умолчанию». Всё зависит от марки и версии базовой системы ввода-вывода.
- Перед выходом из системы меню не забудьте нажать на кнопку сохранения изменений.
- Проверить состояние аккумулятора в ОС.
Выполнение обновления BIOS
Если предыдущий шаг сброса параметров не оказался полезным, то можно обновить базовую систему ввода-вывода. Необходимо найти последнюю версию BIOS для вашей модели. Прошивка выполняется при помощи специальной утилиты. Эту специальную программу выпускают все производители. В некоторых системах подобный софт уже реализован в BIOS ноутбука.
Также есть верятность, что можно решить проблему с помощью калибровки BIOS или программно программно и через BIOS
Обратите внимание! Если вы никогда раньше не занимались перепрошивкой BIOS, то лучше обратиться за помощью к профессионалам.
Запуск лэптопа без подключения к сети
Необходимо провести запуск устройства, без подключения к сети. Этот вариант подходит для марки HP. В случае успешной работы, специалисты рекомендуют провести переустановку ОС. Эти действия помогут устранить неисправность.
Все действия, описанные в статье, могут помочь при возникновении ситуации, когда ноутбук не видит батареи.
5 способов исправить аккумулятор не обнаружен в Windows 10
Лучшие решения для запуска и запуска аккумулятора
by Милан Станоевич
Милан Станоевич
Эксперт по Windows и программному обеспечению
Милан с детства увлекался технологиями, и это побудило его проявить интерес ко всем технологиям, связанным с ПК. Он энтузиаст ПК и… читать дальше
Опубликовано
Рассмотрено
Влад Туричану
Влад Туричану
Главный редактор
Увлеченный технологиями, Windows и всем, что имеет кнопку питания, он тратил большую часть своего времени на развитие новых навыков и изучение мира технологий. Скоро… читать дальше
Скоро… читать дальше
Раскрытие партнерской информации
- Если вы видите сообщение Батарея не обнаружена в Windows, не теряйте надежды! Это может быть тривиальной проблемой, которая легко решаема.
- Проблема может быть вызвана устаревшими драйверами, неправильным подключением и перегревом.
- Чтобы исправить ситуацию, вы можете обновить соответствующие драйверы или установить последнюю версию Windows, среди прочего, здесь.
XУСТАНОВИТЕ, щелкнув файл загрузки
Для устранения различных проблем с ПК мы рекомендуем Restoro PC Repair Tool:
Это программное обеспечение устраняет распространенные компьютерные ошибки, защищает вас от потери файлов, вредоносного ПО, сбоев оборудования и оптимизирует ваш ПК для максимальной производительности. . Исправьте проблемы с ПК и удалите вирусы прямо сейчас, выполнив 3 простых шага:
- Загрузите Restoro PC Repair Tool , который поставляется с запатентованными технологиями (патент доступен здесь).

- Нажмите Начать сканирование , чтобы найти проблемы Windows, которые могут вызывать проблемы с ПК.
- Нажмите Восстановить все , чтобы устранить проблемы, влияющие на безопасность и производительность вашего компьютера.
- Restoro скачали 0 читателей в этом месяце.
Аккумуляторы
являются важным компонентом ноутбуков с Windows, поскольку они обеспечивают необходимую мощность, когда они не подключены к источнику электроэнергии. И когда пользователи обнаруживают, что батарея не обнаружена, все может пойти совсем не так.
Сообщение Батарея не обнаружена отображается при наведении курсора на значок Аккумулятор в правом углу панели задач . При нажатии на этот значок появится сообщение Нет батареи .
Проблема наблюдается во всех итерациях ОС, включая последние две, Windows 10 и 11. Итак, если вы тоже столкнулись с сообщением Батарея не обнаружена , узнайте, что вызывает ошибку и решения для него в следующих разделах.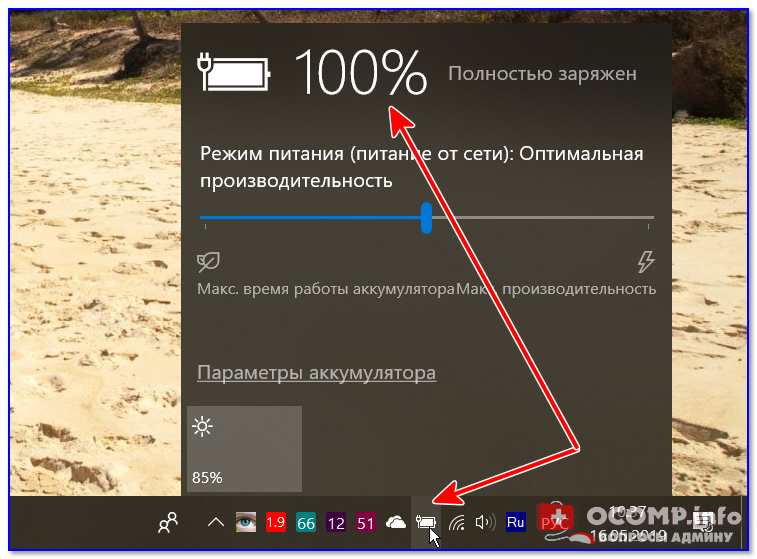
Что означает сообщение об отсутствии батареи?
Когда вы сталкиваетесь с сообщением Батарея не обнаружена , это означает, что компьютер не может идентифицировать ее и, следовательно, не потребляет энергию от батареи.
Но это никоим образом не означает, что батарея не подключена. В большинстве случаев полностью функциональная батарея подключена, но не обнаруживается из-за программных или аппаратных проблем.
Часто причиной проблемы являются устаревшие или поврежденные драйверы. В этом случае также было обнаружено, что перегрев в Windows является основной причиной. Кроме того, если вы недавно подключили его, убедитесь, что аккумулятор правильно установлен.
Вот некоторые случаи, в которых вы можете столкнуться с сообщением об ошибке:
- Sony Vaio Аккумулятор не обнаружен
- Lenovo Аккумулятор не обнаружен
- Acer Аккумулятор не обнаружен
- Asus Аккумулятор не обнаружен
- HP Аккумулятор не обнаружен
Теперь давайте познакомим вас с решениями, позволяющими настроить и запустить систему.
Как исправить отсутствие батареи в Windows 10?
1. Запустите средство устранения неполадок питания
- Введите Панель управления в строку Поиск и щелкните соответствующий результат поиска.
- Выберите Большие значки из раскрывающегося меню View by .
- Нажмите Устранение неполадок .
- Далее нажмите Система и безопасность .
- Щелкните средство устранения неполадок Power , чтобы запустить его.
- Теперь следуйте инструкциям на экране, чтобы завершить процесс.
Встроенное средство устранения неполадок часто является лучшим способом исправить сообщение об ошибке Батарея не обнаружена , поскольку оно делает это автоматически с минимальными усилиями с вашей стороны.
2. Выключите и снова включите ноутбук.
- Отключите все внешние устройства от ноутбука.
- Выньте аккумулятор.

- Нажмите кнопку питания ноутбука примерно на 10-15 секунд.
- Вставьте аккумулятор и перезагрузите компьютер.
- Подключите адаптер переменного тока, а затем проверьте, может ли ваша машина снова обнаружить аккумулятор.
Выполнение цикла включения питания помогло большинству пользователей решить проблему в кратчайшие сроки. Итак, прежде чем перейти к немного сложным решениям, обязательно попробуйте их.
3. Обновите BIOS
ПРИМЕЧАНИЕ
При обновлении BIOS убедитесь в наличии батареи и подключении адаптера переменного тока. Кроме того, во время обновления не отключайте компьютер от источника питания.
Если на вашем компьютере появляется предупреждение Батарея не обнаружена , возможно, проблема связана с платой набора микросхем.
Возможно, вам придется проверить и установить последние доступные обновления BIOS и драйверы чипсета для вашего устройства. Хотя связанное руководство предназначено для Windows 11, концепция остается прежней, и оно также должно позволить вам обновить BIOS в Windows 10.
Если проблема не устранена после обновления BIOS, перейдите к следующему способу.
4. Проверьте батарею и настройки ACPI
- Нажмите Windows + R , чтобы открыть . Запустите , введите devmgmt.msc в текстовое поле и нажмите OK .
- Дважды щелкните Аккумуляторы , чтобы развернуть категорию.
- Теперь дважды щелкните запись ACPI , чтобы просмотреть ее Свойства .
- Если не читается Это устройство работает неправильно в разделе Состояние устройства , сначала обновите драйверы, и если это не работает, проверьте наличие других проблем, связанных с оборудованием.
Совет эксперта:
СПОНСОРЫ
Некоторые проблемы с ПК трудно решить, особенно когда речь идет о поврежденных репозиториях или отсутствующих файлах Windows. Если у вас возникли проблемы с исправлением ошибки, возможно, ваша система частично сломана.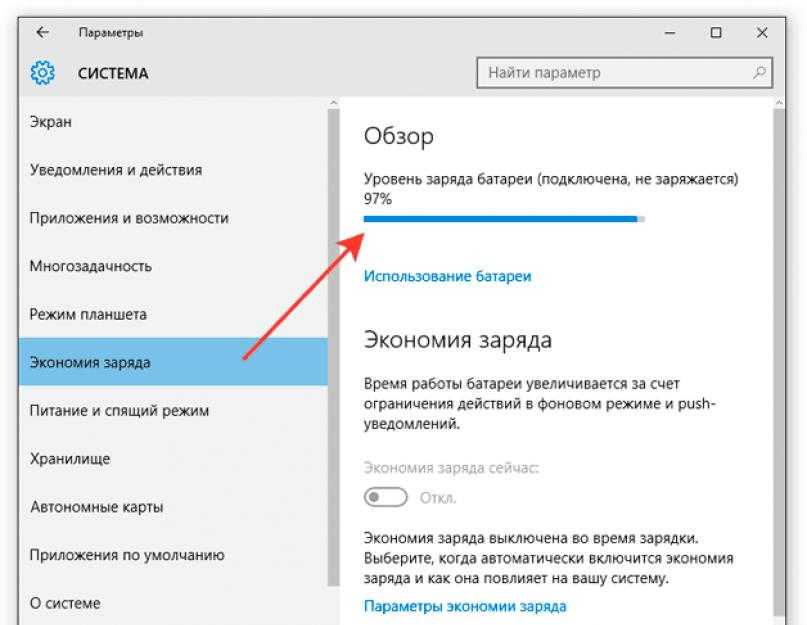
Мы рекомендуем установить Restoro, инструмент, который просканирует вашу машину и определит причину неисправности.
Нажмите здесь, чтобы загрузить и начать восстановление.
Возможно, ваша батарея устарела и не отображается в BIOS. Сначала проверьте настройки ACPI, чтобы увидеть, отображается ли там батарея.
Также, если у вас есть доступ к другому аккумулятору, замените им текущий и проверьте, связана ли проблема с компьютером или ранее подключенным аккумулятором. Вы также можете попробовать проблемную батарею на другом ноутбуке, чтобы проверить то же самое.
Если проблема связана с батареей, ее замена является единственным возможным решением. Хотя вы можете отремонтировать его, они обычно не так эффективны.
5. Переустановите драйвер батареи
- Тип Диспетчер устройств в строке поиска в левом нижнем углу и щелкните соответствующий результат.
- Дважды щелкните Аккумуляторы , чтобы развернуть и просмотреть устройства под ним.

- Щелкните правой кнопкой мыши Аккумулятор с ACPI-совместимым управлением Microsoft и выберите Удалить устройство .
- Нажмите Удалить в запросе подтверждения.
- После этого перезагрузите компьютер, и Windows автоматически установит лучший доступный драйвер для аккумулятора.
Кроме того, если вы не хотите выполнять описанный выше ручной процесс, вы всегда можете решить эту ситуацию с помощью специализированного программного обеспечения, такого как DriverFix , которое выполнит все эти шаги автоматически.
Он легко сканирует весь ваш компьютер на наличие устаревших драйверов и обновляет их до последней версии, чтобы повысить производительность вашего устройства.
DriverFix
Выберите более безопасную и безопасную программу для постоянного обновления драйверов.
Бесплатная пробная версия Загрузить сейчас
Как исправить
Аккумулятор не обнаружен в Windows 11?
При появлении сообщения Батарея не обнаружена в Windows 11 ваш основной подход должен заключаться в повторном подключении батареи и перезагрузке компьютера. В большинстве случаев эти двое помогали пользователям исправить ситуацию, поскольку основной причиной была тривиальная ошибка или неправильное подключение.
В большинстве случаев эти двое помогали пользователям исправить ситуацию, поскольку основной причиной была тривиальная ошибка или неправильное подключение.
Также обновите драйверы для аккумулятора и установите последнюю версию ОС, т. е. Windows 11, если она доступна.
Кроме того, если компьютер некоторое время работал и устройство с Windows 11 перегревается, дайте ему немного отдохнуть и подождите, пока температура вернется к нормальному уровню. После того, как ноутбук остынет, он должен обнаружить батарею.
Может ли ноутбук работать без аккумулятора?
Да, без сомнения, вы можете использовать ноутбук без аккумулятора. Его просто нужно подключить к источнику питания, то есть зарядный кабель должен быть подключен и обеспечивать необходимую мощность.
Когда вы видите Аккумулятор не обнаружен , но ноутбук все еще работает, это происходит потому, что он получает питание непосредственно от источника питания, как и настольный компьютер.
Многие пользователи ноутбуков старого поколения используют его таким образом, когда аккумулятор перестает работать.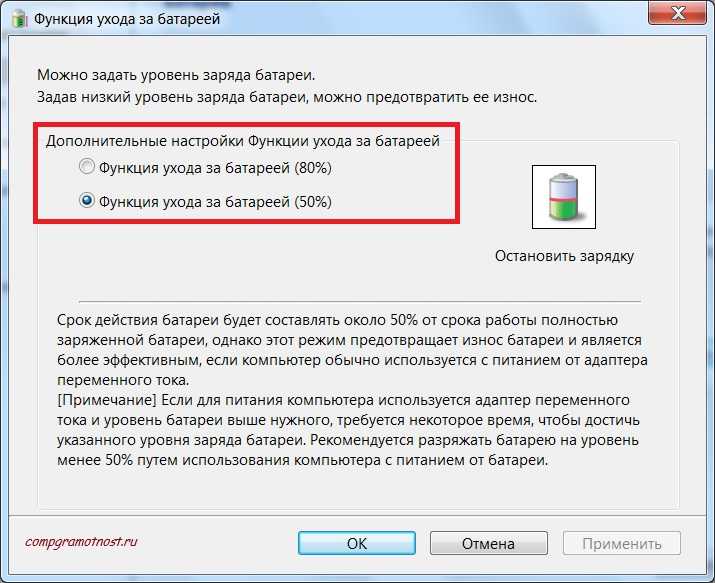 Но помните, что в этом случае даже малейшее колебание электропитания приведет к отключению ноутбука, и вы потеряете несохраненные данные.
Но помните, что в этом случае даже малейшее колебание электропитания приведет к отключению ноутбука, и вы потеряете несохраненные данные.
Как перезагрузить батарею?
- Сохраните важную работу и дайте аккумулятору разрядиться, пока он не выключится.
- Извлеките аккумулятор и очистите разъемы от пыли.
- Подключите зарядное устройство и нажмите кнопку питания.
- Если ваш компьютер может работать без батареи, дайте ему полностью загрузиться и снова выключите его.
- Если он не может работать без батареи, нажмите и удерживайте кнопку питания более 30 секунд.
- Наконец, подключите аккумулятор, подключите зарядное устройство и подождите, пока он зарядится около часа.
Вот оно! Теперь вы знаете все, что нужно о Аккумулятор не обнаружен. Проблема, которая должна быть устранена к настоящему времени. Если перечисленные здесь решения не работают, возможно, вам придется заменить аккумулятор.
Кроме того, узнайте, что делать, если аккумулятор ноутбука не заряжается при подключении к сети.
Мы хотели бы услышать от вас. Поделитесь своим комментарием в разделе ниже и сообщите нам, смогли ли вы решить проблему. Оставьте там любые другие вопросы, которые могут у вас возникнуть.
Была ли эта страница полезной?
Есть 1 комментарий
Делиться
Копировать ссылку
Информационный бюллетень
Программное обеспечение сделок
Пятничный обзор
Я согласен с Политикой конфиденциальности в отношении моих персональных данных
Признаки того, что вашему ноутбуку нужна новая батарея
14 октября 2022 г.
Как бы хорошо вы ни заботились о нем, аккумулятор вашего ноутбука не вечен. Большинство из них хороши в течение как минимум нескольких лет, но со временем они начинают ослабевать из-за износа, воздействия сильной жары и даже отсутствия использования. Итак, как узнать, когда нужно заменить аккумулятор ноутбука?
В Asurion мы помогаем миллионам людей получить максимальную отдачу от своих технологий, от защиты вашей домашней сети Wi-Fi до резервного копирования важных файлов на вашем ноутбуке MacBook® или Windows™. Вот признаки того, что вашему ноутбуку нужна новая батарея.
Вот признаки того, что вашему ноутбуку нужна новая батарея.
Аккумулятор вашего ноутбука разряжается раньше, чем раньше
Большинство ноутбуков могут работать от 3 до 10 часов. Если ваш Mac или ПК необходимо заряжать чаще — или если полная зарядка длится всего 15–30 минут — пришло время заменить аккумулятор.
Ваш ноутбук заряжается долго
Исправный ноутбук заряжается быстро, поэтому, если вы заметили, что ваш ноутбук заряжается дольше, чем обычно, или если он вообще не заряжается, вероятной причиной является батарея.
Вы не можете работать, когда ваш ноутбук не хочет
Быстро отремонтируйте его в одном из наших магазинов. Просто зайдите или запишитесь на прием — мы позаботимся обо всем остальном.
Запланировать ремонт
Неожиданный выход из строя вашего ноутбука
Когда ноутбук внезапно выключается, особенно когда он почти или полностью заряжен, это может быть признаком неисправности аккумулятора. Сбои случаются, поэтому, если ваш ноутбук сдохнет, подключите его к источнику питания, чтобы посмотреть, включится ли он.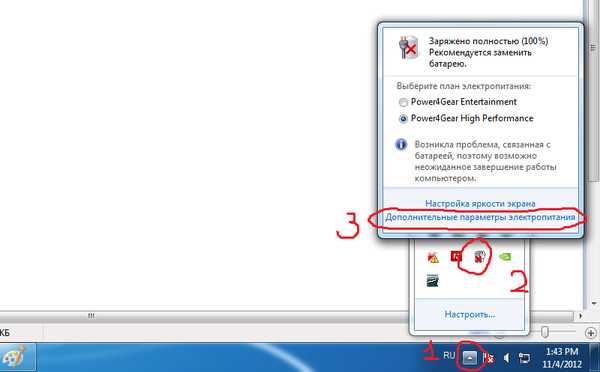 Если это не так, новая батарея может решить проблему.
Если это не так, новая батарея может решить проблему.
Аккумулятор вашего ноутбука выглядит вздутым
Если аккумулятор вашего ноутбука треснул или ваш ноутбук выглядит вздутым рядом с клавиатурой или трекпадом, ваш аккумулятор вздулся. Вам следует воздержаться от использования устройства и не следует насильно извлекать аккумулятор — это случается редко, но поврежденные аккумуляторы могут загореться или взорваться. Вместо этого отнесите свой компьютер в местную ремонтную мастерскую, чтобы решить проблему.
Ваш ноутбук перегревается
Ваш ноутбук охлаждается во время работы. Поэтому, если вы заметили, что ваш компьютер нагревается, это означает, что аккумулятор не работает должным образом. Вы также можете услышать, как внутренние вентиляторы работают в ускоренном режиме, безуспешно пытаясь охладить ваше устройство. Когда это произойдет, отключите ноутбук от сети и прекратите его использование, чтобы ограничить потенциальный ущерб. Затем замените батарею.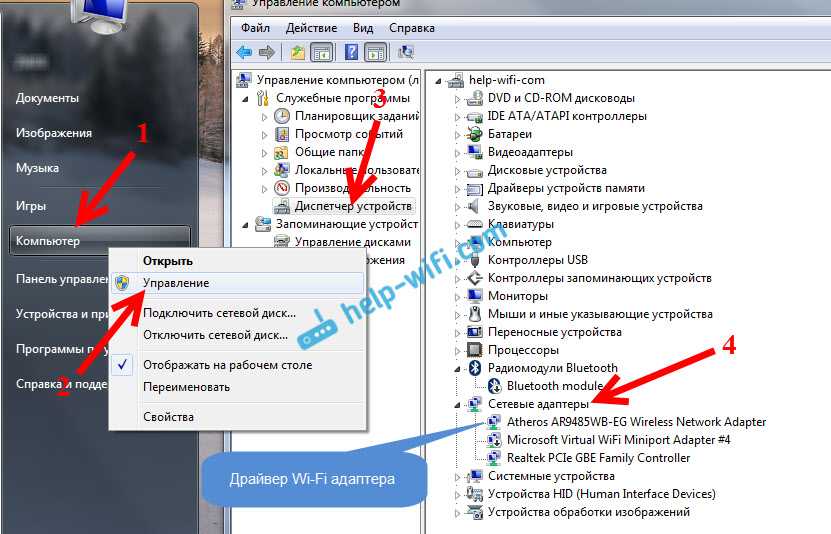
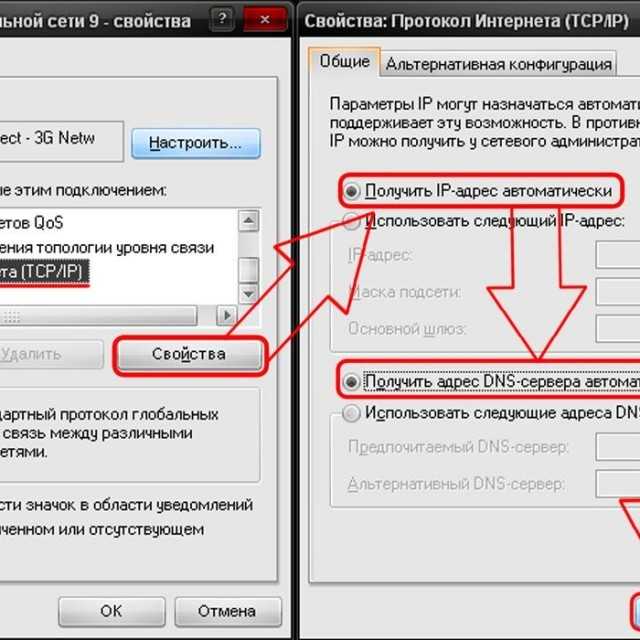
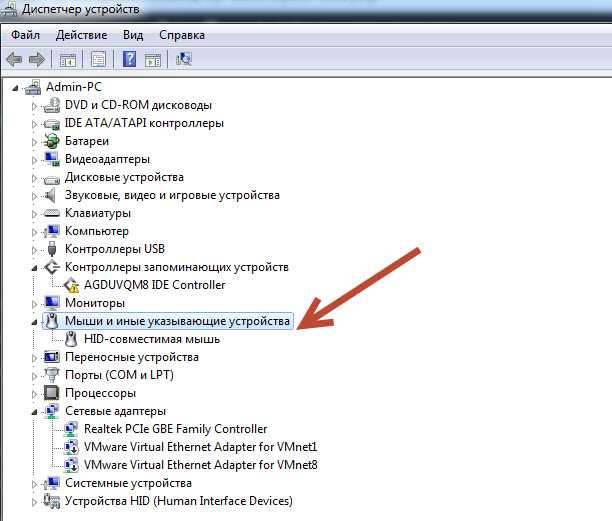 Это зависит от марки или модели (кнопки Del, F10, F12, F2 и другие). Какую именно клавишу нужно нажимать, можно посмотреть на сайтах производителя.
Это зависит от марки или модели (кнопки Del, F10, F12, F2 и другие). Какую именно клавишу нужно нажимать, можно посмотреть на сайтах производителя.