Ноутбук не видит зарядку от сети: НЕ ЗАРЯЖАЕТСЯ НОУТБУК — 9 причин и 10 вариантов решения
Содержание
10 причин и помощь эксперта
Привет! Твой ноутбук не видит Wi-Fi? Ничего страшного! Сам владелец классного ноутбука, и тоже такое бывает. Сегодня расскажу, почему это бывает, и как все можно оперативно исправить. Ничего сложного не будет!
Но если вдруг вы не решили свою проблему, или что-то осталось непонятным, опишите очень подробно свою ситуацию в комментариях к этой статье, и я постараюсь быстро помочь.
Давайте уже пробежимся по основным причинам и посмотрим на пути исправления ошибки.
Содержание
- Причины
- Нет беспроводной сети
- Отключен Wi-Fi адаптер
- Кнопки включения
- Включение в быстрой панели
- Включение адаптера
- Автодиагностика
- Режим самолета
- Драйвер
- Проблемы на роутере
- Канал
- SSID и видимость
- Поломка
- Задать вопрос автору статьи
Причины
Честно сказать, причин может быть очень много. Точную причину на глаза удаленно очень сложно выявить, поэтому если будете писать свой случай в комментарии – пишите очень подробно. Постарайтесь в тексте ниже все-таки найти что-то близкое к своему случаю и попытаться исправить – хуже точно не будет.
Точную причину на глаза удаленно очень сложно выявить, поэтому если будете писать свой случай в комментарии – пишите очень подробно. Постарайтесь в тексте ниже все-таки найти что-то близкое к своему случаю и попытаться исправить – хуже точно не будет.
Универсальный совет! Не знаете, что делать – сразу перезагрузите роутер и ноутбук. В 99% всех случаев проблем будет успешно устранена.
А вот и мой список ТОП проблем:
- Что-то где-то заглючило – не поддается диагностике. Лечится вышеупомянутой перезагрузкой.
- Нет самой сети.
- Выключен адаптер.
- Режим самолета.
- Слетел или не был установлен драйвер.
- Проблемы на роутере.
- Поломка
С первым пунктом мы вроде бы все выяснили, приступаем к нюансам по каждому следующему. Если вам это точно не подходит – смело пропускайте.
Нет беспроводной сети
В прямом смысле – не видит, потому что ее просто нет. Как быстро проверить – посмотрите на других устройствах (с телефона). Есть ли там этот Wi-Fi? Если нет других устройств под рукой – а другие сети видит?
Как быстро проверить – посмотрите на других устройствах (с телефона). Есть ли там этот Wi-Fi? Если нет других устройств под рукой – а другие сети видит?
Если другие устройства все видят, а на вашем ноутбуке никаких сетей нет, и вы находитесь в одной комнате с точкой доступа – значит скорее всего дело не в этом. Но нередко сеть переоценивают на мощность, и она просто не добивает.
Отключен Wi-Fi адаптер
А вы знали, что вайфай на ноутбуке можно просто выключить. Ну и соответственно включить. Сначала давайте посмотрим, что у вас в трее!
Примеры приведены для Windows 10. На Windows 7 и других моделях все будет примерно одинаково.
Если у вас вот так – и пишет «Нет доступных подключений» – то скорее всего Wi-Fi просто отключен. Включить его можно несколькими способами – через кнопки и через настройки. Кратко разберем каждый способ.
Кнопки включения
Раньше для включения вайфая на ноутбуке выделялись отдельные переключатели, или даже кнопки. Теперь же это все включается обычно сочетанием клавиш Fn +F [1-9]. Пример ниже:
Теперь же это все включается обычно сочетанием клавиш Fn +F [1-9]. Пример ниже:
На моем ноутбуке ASUS он включается нажатием Fn + F2 как на рисунке выше. Присмотритесь к своим функциональным клавишам, найдите значок под вашу модель и попытайтесь включить. Включение не тема этой статьи, многое буду сокращать. Если есть вопросы – в комментарии.
Помогло? Отлично. Не помогло – едем дальше.
Включение в быстрой панели
Специально для «десятки». Пользователи других операционных систем могут пропустить. Вот для такого статуса:
Щелкаем по уведомлениям и выбираем Сеть:
Далее щелкаем по Wi-Fi и все включается:
Включение адаптера
Еще один вариант. Адаптер будет работать, но просто в данный момент не включен. Универсальный способ для всех систем. Делаем по шагам:
- Щелкаем правой кнопкой по нашему сетевому соединению и выбираем «Центр управления сетями и общим доступом» (Windows 7) или «Параметры сети и интернет» (Windows 10):
- Далее заходим в настройки адаптера (на семерке в левой колонке – Изменить настройки адаптеров)
- В открывшемся окне находим свой беспроводной адаптер (здесь могут быть и проводные адаптеры, которые нам не нужны, но при желании можно включить и их), щелкаем по нему правой кнопкой и выбираем «Включить»:
Все должно заработать!
Автодиагностика
Классная штука, если не умеете разбираться, но подходит далеко не для всех случаев. Можно сделать так, чтобы компьютер сам попробовал решить проблему. Как в прошлом разделе попадаем в «Параметры сети и интернет», а там выбираем «Устранение неполадок»:
Можно сделать так, чтобы компьютер сам попробовал решить проблему. Как в прошлом разделе попадаем в «Параметры сети и интернет», а там выбираем «Устранение неполадок»:
Операционная система что-нибудь подумает, попытается вам предложить советы… и Wi-Fi заработает!
Ну или не заработает) По мне проще все включить руками. Но для диагностики причины вполне можно использовать. Такое же есть и на Windows 7.
Режим самолета
Тоже нововведение. Бывает, включишь его случайно и не поймешь в чем дело. В трее он выглядит так:
А выключается аналогичным щелчком по этой синей кнопочке (панель вызывается щелчком левой мыши).
Драйвер
Нередко в системе нет и драйвера – то ли его и раньше не было, то ли слетел от какого-то действия, а может просто карта новая. Сначала нужно проверить его состояние, а потому же установить – чтобы не натворить лишних дел.
Щелкаем правой кнопкой по кнопке Пуск и выбираем «Диспетчер устройств»:
Ищем вкладку «Сетевые адаптеры», а там пытаемся найти наш беспроводной адаптер.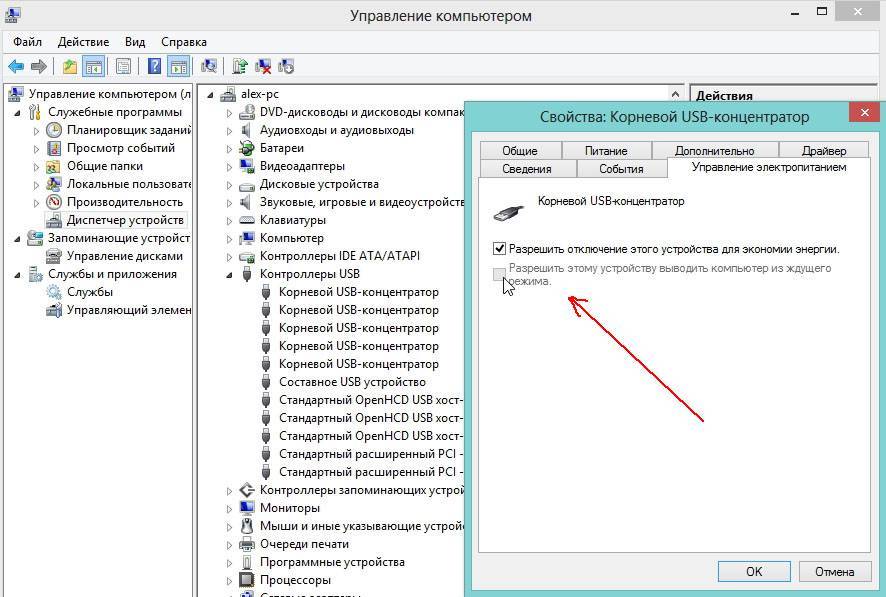 Как правило он содержит в своем названии слово Wireless:
Как правило он содержит в своем названии слово Wireless:
В моем случае с ним все в порядке. Но бывает, что вместо красивого синего значка стоит какой-то восклицательный знак, или еще хуже – адаптера совсем нет в устройствах. В общем, если есть какая-то проблема, проще поменять драйвер. Не буду вас отсылать на сайт производителя, как это делают некоторые другие издания, самый простой способ воспользоваться программой Driver Pack Solution:
Читаем статью – как установить драйвер для Wi-Fi адаптера.
Можно использовать и DPS. Программа сама найдет проблемы в оборудовании, устаревшие драйвера и все попытается исправить. Сейчас, как по мне, это лучшее бесплатное решение для таких мелких проблем, как установка драйвера на Wi-Fi. Но у неё есть и минус – она устанавливает на комп, огромное количество ненужного хлама. Поэтому лучше устанавливать драйвера вручную.
Проблемы на роутере
Разобрать все возможные проблемы, которые могут повлиять на видимость сети, нет возможности – моделей роутеров очень много. Тыкаться в попытках показать что-то среднее, тоже не вижу смысла. Я перечислю основные мысли по поводу проблем на роутере в теме нашей статьи, а если уж нужно будет что-то настроить – воспользуйтесь поиском на нашем сайте, найдите свою модель маршрутизатора и сделайте все, как написано.
Тыкаться в попытках показать что-то среднее, тоже не вижу смысла. Я перечислю основные мысли по поводу проблем на роутере в теме нашей статьи, а если уж нужно будет что-то настроить – воспользуйтесь поиском на нашем сайте, найдите свою модель маршрутизатора и сделайте все, как написано.
Скриншоты даю со своей модели от TP-Link. В других моделях все примерно так же. Но вы можете почитать статью по смене канала для других роутеров.
Канал
Канал должен быть в положении Auto. Эксперты могут выставить что-то другое, но есть вариант попасть не в тот канал, и сеть будет не видна.
SSID и видимость
Иногда ноутбуку просто не нравится SSID сети – это ее название. Достаточно поменять и все будет работать как надо. Другой вариант – кто-то сделал ее невидимой для всех (и такое можно) – здесь достаточно выставить видимость для всех.
Поломка
Если уж ничего из вышеперечисленного не помогает, то есть вариант, что наш адаптер скончался. Если не разбираетесь сами, лучше обратитесь к специалистам, которые и выставят окончательный диагноз. Проверить это просто – подключить внешний Wi-Fi адаптер или же внутреннюю карту. Что классно – на ноутбуках Wi-Fi легко заменяется, а значит ремонт не влетит в большую сумму как в случае поломки процессора или видеокарты. А бывает, что и еще проще – например, отпаялся шлейф. Такое исправят легко за день.
Если не разбираетесь сами, лучше обратитесь к специалистам, которые и выставят окончательный диагноз. Проверить это просто – подключить внешний Wi-Fi адаптер или же внутреннюю карту. Что классно – на ноутбуках Wi-Fi легко заменяется, а значит ремонт не влетит в большую сумму как в случае поломки процессора или видеокарты. А бывает, что и еще проще – например, отпаялся шлейф. Такое исправят легко за день.
Вот и все! Надеюсь, что помог решить вам проблему и заставить свой ноутбук искать беспроводные сети всех своих соседей. Если вдруг остались вопросы, смело пишите в комментарии. Будем решать в индивидуальном порядке! Всем хорошего дня.
Ноутбук не заряжается от сети причины
Для того, чтобы исправить поломку — нужно выявить причину того, почему ноутбук не заряжается от сети причины. Что может привести к сбою в работе батарея-ноутбук? Сегодня мы рассмотрим с вами несколько причин, связанных с неисправной зарядкой ноутбука.
ВОПРОС: батарея подключена, но не заряжается.
Причинами данной ошибки может быть масса вариантов. Любая батарея любого устройства имеет определенный срок службы и эксплуатации. Первое, из-за чего ноутбук не заряжается, возможно связано с истечением зарядок батареи, или иными словами – батарея ПК износилась, устарела. Это самая распространенная причина поломки.
ОТВЕТ: в данном случае вам не стоит паниковать, просто нужно заменить старую батарею на новую. Обратите внимание на то, что она должна полностью соответствовать вашей модели ноутбука, иначе неправильно подобранная батарея может привести к серьезным проблемам в работе ноутбука.
Если у вас ноутбук новый, то первое, что можно предпринять, это простое действие – вынуть батарею и вставить заново. Возможно внутри батарейки неплотное соединение, из-за чего контакт АКБ и питания не плотный. При большом скоплении пыли внутри корпуса и между деталями также питание ноутбука от батареи и от сети может быть прервано.
Батарея ноутбука подключена, но заряд не идет, что делать?
Еще одна наиболее распространенная поломка происходит в результате сбоя работы электрической цепи заряда АКБ, в данном случае нужно обратить внимание на материнскую плату, а не сам аккумулятор ноутбука. Часто выход из строя связан с неправильной зарядкой батареи и сбоя электричества в розетке. Также убедитесь в том, что все части адаптера и кабель зарядного устройства до конца вставлен в ПК.
ДРУГИЕ ПРОБЛЕМЫ:
В большинстве случаев отказ в работе батареи происходит при окислении контактов внутри аккумулятора и различных микросхем. Из-за окисления происходит сбой взаимосвязи с материнской платой. В этом случае придется потратиться на замену как батареи так и материнки. Если вы не готовы к затратным материальным расходам, то можно воспользоваться услугой сервисов. Специалисты просто зачистят окислившиеся контакты, и вам не придется покупать новое оборудование для вашего ноутбука. Кроме этого, возможно произошла поломка разъема, в сервисе также могут произвести замену.
Кроме этого, возможно произошла поломка разъема, в сервисе также могут произвести замену.
Окисление может быть связано со многими факторами, в том числе высокой влажности в помещении и т.д.
Никогда не пробуйте сами зачистить контакты, любое не аккуратное движение может печально кончится для вашего ноутбука.
ПОЛЕЗНЫЕ СОВЕТЫ ПО ВОССТАНОВЛЕНИЮ РАБОТЫ БАТАРЕИ НОУТБУКА:
Что можно предпринять при самостоятельном исправлении работы АКБ?
— Для начала проверьте, корректно ли подключено питание к вашему ноутбука.
— Проверьте исправность розетки, в которую подключен блок питания.
— Если у вас есть домашние животные, обратите внимание на целостность и не поврежденность проводов.
— Батарея вставлена, питание подключено, но она не заряжается, то можно применить один не хитрый способ исправления этой ситуации: вам всего лишь нужно отключить от устройства всю периферию, затем выключить ноутбук, вынуть сетевой шнур, после чего вынуть батарею.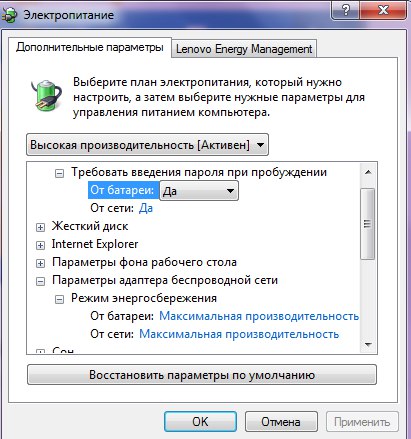 Теперь нажмите и удерживайте кнопку питания около 45-50 секунд. Затем все возвращаем на место.
Теперь нажмите и удерживайте кнопку питания около 45-50 секунд. Затем все возвращаем на место.
— Кроме данных способом и вариантов решения проблемы, используйте специальные программы и утилиты по диагностике работы батареи, а также системы питания.
Итак, сегодня мы разобрались с вопросом, когда ноутбук не заряжается от сети причины возникновения неисправности. Если вы перепробовали вышеприведенные советы и они вам, к сожалению не помогли, то единственным выходом остается отнести батарею/ноутбук в сервисный центр для диагностики неисправности и выявления ошибок в работе.
Получите помощь по аккумулятору для ноутбука Mac
Как оптимизировать срок службы аккумулятора, диагностировать проблемы с аккумулятором и получить обслуживание аккумулятора.
Оптимизация срока службы батареи
Диагностика проблем с батареей
Обслуживание батареи
Использование настроек для оптимизации работы батареи
Срок службы батареи ноутбука зависит от того, как настроен ваш Mac и как вы его используете это, но вы можете увеличить срок службы батареи, используя настройки, которые помогают экономить энергию.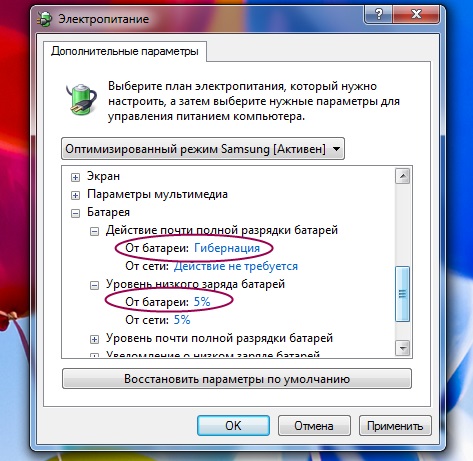
Проверьте настройки батареи
В меню Apple в строке меню выберите «Системные настройки» (или «Системные настройки»), затем нажмите «Аккумулятор». Чтобы просмотреть дополнительные настройки при использовании macOS Ventura или более поздней версии, нажмите «Параметры».
Параметры батареи, связанные с режимами питания или режимами энергопотребления, влияют на энергопотребление, как и настройки, которые позволяют вашему Mac выходить из спящего режима для доступа к сети или оптимизировать потоковое видео при работе от батареи. Доступность этих и других параметров зависит от Mac.
Подробнее о настройках батареи
Проверьте настройки мониторов
Выберите меню Apple > «Системные настройки» (или «Системные настройки»), затем нажмите «Мониторы». Чтобы увидеть дополнительные настройки, нажмите «Дополнительно».
Настройки дисплея, связанные с яркостью, влияют на энергопотребление, включая настройки, которые позволяют вашему Mac автоматически регулировать яркость, компенсировать окружающее освещение или слегка затемнять дисплей при работе от батареи. Доступность этих и других параметров зависит от Mac.
Доступность этих и других параметров зависит от Mac.
Подробнее о настройках дисплеев
Диагностика проблем с аккумулятором
Чтобы диагностировать проблемы с аккумулятором, проверьте его состояние и состояние зарядки.
Проверка состояния аккумулятора
Выберите меню Apple > «Системные настройки» (или «Системные настройки»), затем нажмите «Аккумулятор». Информация об аккумуляторе, показанная здесь, включает состояние аккумулятора:
- Нормальное: Аккумулятор работает нормально.
- Рекомендуемое обслуживание: Способность аккумулятора удерживать заряд меньше, чем когда он был новым, или аккумулятор не работает нормально. Вы можете безопасно продолжать использовать свой Mac, но если ваш аккумулятор нуждается в обслуживании или сниженная емкость зарядки влияет на вашу работу, проверьте аккумулятор в магазине Apple Store или у авторизованного поставщика услуг Apple или свяжитесь с Apple.
В некоторых более ранних версиях macOS о состоянии батареи может сообщаться как «Скоро заменить», «Заменить сейчас» или «Обслуживать батарею», и оно может отображаться в меню состояния батареи вместо «Настройки батареи». Нажмите и удерживайте клавишу «Option» (или «Alt»). нажав на меню состояния батареи в строке меню.
Нажмите и удерживайте клавишу «Option» (или «Alt»). нажав на меню состояния батареи в строке меню.
Некоторые сторонние приложения также сообщают о состоянии батареи, но сообщаемые ими данные могут быть неточными или однозначно указывать на снижение времени работы системы. Лучше всего полагаться на информацию о состоянии батареи, сообщаемую macOS.
Устранение проблем с зарядкой аккумулятора
Меню состояния аккумулятора в строке меню показывает уровень заряда аккумулятора, заряжается ли он в данный момент, а также потребляет ли ваш дисплей или какие-либо приложения значительное количество энергии. Когда ваш Mac подключен к источнику питания и использует оптимизированную зарядку аккумулятора в macOS Big Sur или более поздних версиях, в этом меню также отображается информация, например о том, приостановлена ли зарядка и когда аккумулятор будет полностью заряжен.
Иногда ваш аккумулятор может не показывать полный заряд (100%), даже после того, как адаптер питания был подключен в течение длительного времени. Это оптимизированная зарядка аккумулятора, которая помогает продлить срок службы аккумулятора. Если зарядка приостановлена и вам нужно, чтобы аккумулятор был полностью заряжен раньше, выберите «Зарядить до полного сейчас» в меню состояния аккумулятора .
Это оптимизированная зарядка аккумулятора, которая помогает продлить срок службы аккумулятора. Если зарядка приостановлена и вам нужно, чтобы аккумулятор был полностью заряжен раньше, выберите «Зарядить до полного сейчас» в меню состояния аккумулятора .
Если аккумулятор не заряжается, убедитесь, что вы используете правильный адаптер питания для вашего Mac. Если адаптер питания не рассчитан по крайней мере на мощность, необходимую для вашего Mac, он может не обеспечивать надежную зарядку вашего Mac. Если вы используете правильный адаптер питания, убедитесь, что адаптер питания исправен:
- Если адаптер питания USB-C не заряжается
- Если адаптер питания MagSafe не заряжается
Если аккумулятор по-прежнему не заряжается:
- Выключите компьютер Mac, закройте его крышку на 30 секунд, а затем повторите попытку зарядки.
- Если вы используете компьютер Mac с процессором Intel, может помочь сброс SMC.
Используйте Apple Diagnostics
Получите обслуживание для вашей батареи
Ваша годовая ограниченная гарантия Apple включает замену неисправной батареи. Если вы приобрели план AppleCare Protection Plan для своего ноутбука Mac, а ваша батарея сохраняет менее 80 процентов своей первоначальной емкости, Apple бесплатно заменит батарею. Если у вас нет покрытия, вы можете заменить батарею за отдельную плату.
Если вы приобрели план AppleCare Protection Plan для своего ноутбука Mac, а ваша батарея сохраняет менее 80 процентов своей первоначальной емкости, Apple бесплатно заменит батарею. Если у вас нет покрытия, вы можете заменить батарею за отдельную плату.
Компьютеры MacBook, MacBook Air и MacBook Pro со встроенными батареями должны заменяться только в авторизованном сервисном центре Apple или в магазине Apple Store либо в независимом поставщике услуг по ремонту, который использует оригинальные детали Apple. 1 Ремонт, выполненный необученными лицами или с использованием неоригинальных запчастей Apple, может привести к повреждению вашего оборудования, и такое повреждение не покрывается гарантией. Оригинальные детали Apple также доступны для негарантийного ремонта в рамках самостоятельного ремонта. 2
Некоторые старые ноутбуки Mac оснащены съемными батареями, которые можно заменить самостоятельно. Обратитесь к авторизованному поставщику услуг Apple или в магазин Apple Store за помощью в обслуживании съемного аккумулятора.
Узнайте больше об аккумуляторах, используемых в продуктах Apple
1. Независимые поставщики услуг по ремонту имеют доступ к оригинальным запчастям Apple, инструментам, обучению, руководствам по обслуживанию, диагностике и ресурсам. Ремонт, осуществляемый независимыми поставщиками услуг по ремонту, не покрывается гарантией Apple или планами AppleCare, но может покрываться собственной гарантией на ремонт поставщика.
2. Самостоятельный ремонт предоставляет доступ к оригинальным запчастям, инструментам и руководствам по ремонту Apple, чтобы клиенты, имеющие опыт ремонта электронных устройств, могли самостоятельно выполнить негарантийный ремонт. В настоящее время самостоятельный ремонт доступен в некоторых странах и регионах для определенных моделей компьютеров Mac, выпущенных в 2020 году или позже. Чтобы просмотреть руководства по ремонту и заказать детали для подходящих моделей, посетите страницу самостоятельного ремонта.
Информация о продуктах, не производимых Apple, или о независимых веб-сайтах, не контролируемых и не тестируемых Apple, предоставляется без рекомендации или одобрения. Apple не несет ответственности за выбор, работу или использование сторонних веб-сайтов или продуктов. Apple не делает никаких заявлений относительно точности или надежности сторонних веб-сайтов. Свяжитесь с продавцом для получения дополнительной информации.
Apple не несет ответственности за выбор, работу или использование сторонних веб-сайтов или продуктов. Apple не делает никаких заявлений относительно точности или надежности сторонних веб-сайтов. Свяжитесь с продавцом для получения дополнительной информации.
Дата публикации:
Поиск и устранение неисправностей настенного соединителя Gen 3
Поиск и устранение неисправностей настенного соединителя Gen 3
Настенные соединители
Gen 3 можно определить по номеру детали на боковой этикетке, который будет отображаться как TPN: 1457768-##-#. Клиенты должны сфотографировать боковую этикетку для своих записей.
Для устранения неполадок с настенным соединителем Gen 3 вам потребуется краткое руководство, смартфон и доступ к настенному соединителю.
- Процесс устранения неполадок
- Ввод в эксплуатацию настенного соединителя
- Автономные обновления прошивки
- Дополнительные ресурсы
Процесс устранения неполадок
Шаг 1: Нажмите кнопку «Диагностика» ниже, если с настенным разъемом возникла проблема.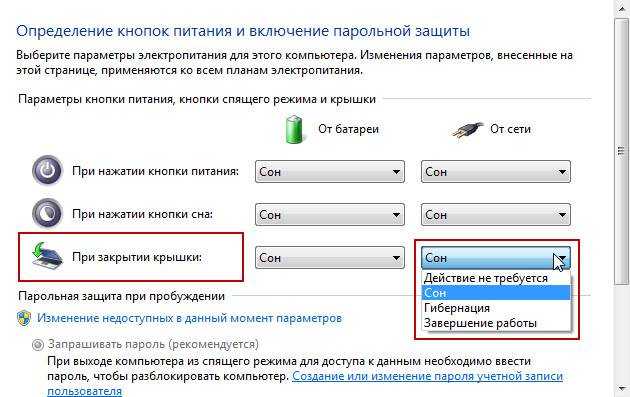
Шаг 2: Вам будет предложено войти в свою учетную запись Tesla и выполнить несколько предварительных шагов по устранению неполадок.
Шаг 3: Если ваша проблема все еще не решена, мы свяжем вас с агентом технической поддержки.
Примечание: Если вы потеряли пароль и не можете получить доступ к краткому руководству, используйте кнопку Диагностика ниже. Имейте в наличии номер детали Tesla и серийный номер Tesla.
Диагностика
Ввод в эксплуатацию настенного соединителя
Настенные соединители Gen 3 автоматически получают обновления прошивки при подключении к сети Wi-Fi. Первым шагом при устранении неполадок является проверка того, что ваш настенный разъем Gen 3 введен в эксплуатацию правильно, чтобы он мог правильно заряжаться, и загрузить самую последнюю прошивку для обеспечения наилучшей производительности и новейших функций.
Примечание: Прежде чем выполнять описанные ниже шаги, подготовьте пароль домашней сети Wi-Fi и убедитесь, что настенный разъем отключен от автомобиля. Держите настенный разъем отключенным от автомобиля на протяжении всего процесса ввода в эксплуатацию.
Держите настенный разъем отключенным от автомобиля на протяжении всего процесса ввода в эксплуатацию.
Шаг 1: Запросите настенный разъем для передачи сигнала Wi-Fi.
Подойдите к панели автоматического выключателя и выключите его на пять секунд. В течение этого времени обратите внимание на силу тока выключателя, установленного вашим электриком для устройства.
Если автоматический выключатель недоступен, нажмите и удерживайте кнопку на рукоятке кабеля в течение пяти секунд, чтобы настенный соединитель передал сигнал Wi-Fi. Как только все индикаторы загорятся, вы можете отпустить кнопку.
Шаг 2: Убедитесь, что Wall Connector ведет трансляцию.
Во время всего этого процесса стойте рядом с настенным соединителем. После завершения выключения питания или нажатия кнопки, описанной выше, Wall Connector будет отображать мигающий зеленый светодиод и транслировать собственную точку доступа Wi-Fi в течение пятнадцати минут, в зависимости от версии прошивки.
Шаг 3: С помощью телефона найдите и выберите сеть Wi-Fi настенного разъема.
На телефоне в разделе «Настройки» найдите и выберите Wi-Fi настенного разъема с именем TeslaWallConnector_XXXXXX. Затем подключите телефон, планшет или ноутбук к настенному разъему.
Если сеть настенного разъема не отображается, вернитесь к шагу 1. Если вы выключили выключатель, вернитесь к настенному разъему, чтобы убедиться, что свет выключен; затем снова включите выключатель и вернитесь к настенному соединителю.
Шаг 4: Подключитесь к Wi-Fi настенного разъема.
Введите 12-значный пароль WPA2, указанный на лицевой стороне краткого руководства по настенному разъему, чтобы подключить телефон или другое устройство к настенному разъему. Этот пароль чувствителен к регистру. Если вы ранее подключались к сети TeslaWallConnector_XXXXXX, у вас может не запрашиваться пароль, и ваше устройство может подключаться к сети автоматически.
Если вы забыли свой пароль и краткое руководство недоступно, воспользуйтесь диагностическим инструментом; имейте в наличии номер детали Tesla и серийный номер Tesla.
Примечание: Если используемое устройство выдает предупреждение о том, что Wi-Fi не подключен к Интернету, это нормально и ожидаемо. Продолжайте, оставаясь подключенным к Wi-Fi настенного разъема. Если устройство автоматически возвращается к известному соединению Wi-Fi, может потребоваться включить режим полета или удалить домашнюю сеть с устройства до завершения ввода в эксплуатацию.
Шаг 5: Отсканируйте QR-код камерой телефона или введите указанный ниже IP-адрес в любой веб-браузер.
При подключении к настенному разъему Wi-Fi отсканируйте приведенный выше QR-код с помощью камеры телефона или вручную введите IP-адрес http://192.168.92.1 в веб-браузере, чтобы настроить настенный разъем, включая его подключение. к вашему местному Wi-Fi.
Примечание: Убедитесь, что вы используете веб-браузер, например Google Chrome или Safari, а не приложение поиска.
Должна открыться страница со следующими параметрами:
Если главная страница мастера не загружается полностью, измените URL-адрес на http://19. 2.168.92.1/installation и нажмите «Перейти».
2.168.92.1/installation и нажмите «Перейти».
Шаг 6: Затем перейдите к «Установка».
В раскрывающемся списке стран выберите страну проживания. В раскрывающемся списке автоматического выключателя подтвердите и выберите размер автоматического выключателя, на котором установлен настенный разъем, и нажмите «Сохранить».
Шаг 7: Подключитесь к сети Wi-Fi, чтобы завершить настройку настенного разъема.
Если главная страница мастера снова не загружается полностью, измените URL-адрес на http://19.2.168.92.1/wifi и нажмите «Перейти».
На главной странице выберите «Wi-Fi» и подождите, пока ваш домашний Wi-Fi не заполнится. Если это не отображается, нажмите «Повторное сканирование». Вам будет предложено ввести пароль домашней сети.
После подключения к домашней сети Wi-Fi появится страница со сведениями о вашей сети. Чтобы убедиться, что ваш Wall Connector полностью подключен, убедитесь, что рядом с «Подключено к Tesla» и «Подключено к Интернету» стоят галочки.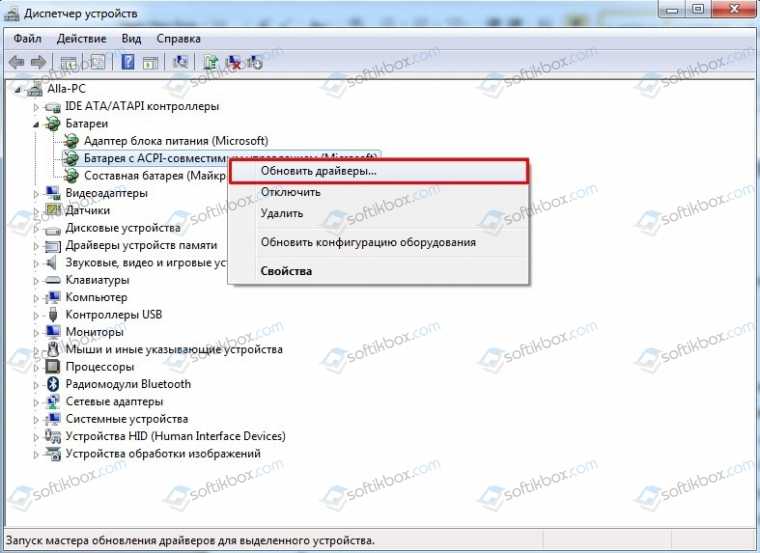 не получают галочки, подтверждающие ваши подключения после попытки подключения, проверьте настройки безопасности вашей сети, чтобы убедиться, что следующие настройки верны:
не получают галочки, подтверждающие ваши подключения после попытки подключения, проверьте настройки безопасности вашей сети, чтобы убедиться, что следующие настройки верны:
- Wi-Fi 2,4 ГГц: нет общих сетей 5,0 или 6,0 ГГц
- Безопасность WPA2: нет общих сетей WPA2/3
- Без фильтрации MAC-адресов
- Нет фильтрации содержимого
При необходимости обратитесь к поставщику интернет-услуг или производителю маршрутизатора, чтобы проверить эти параметры безопасности и сети.
К началу
Автономные обновления встроенного ПО
Лучший способ поддерживать актуальность Wall Connector — подключаться к локальной сети Wi-Fi. Если это невозможно, обновления прошивки можно установить вручную, выполнив следующие действия:
Шаг 1: Загрузите файл прошивки.
Сохраните файл локально на устройстве, которое вы будете использовать для подключения к Wall Connector.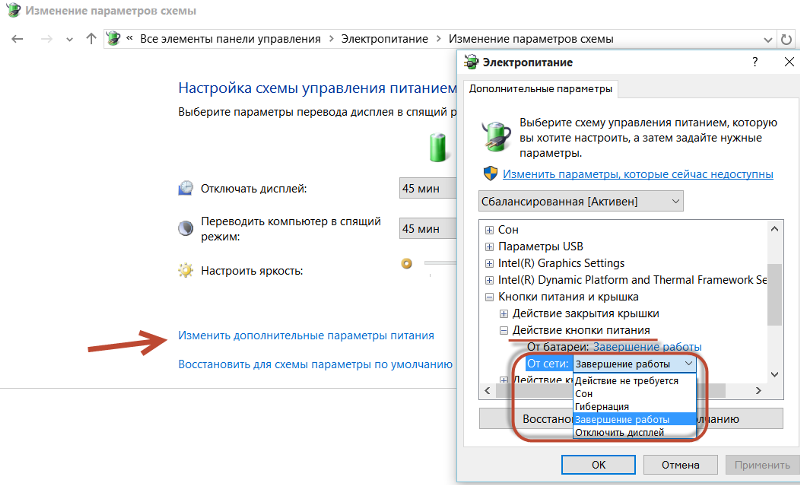 Мы рекомендуем использовать ноутбук, смартфон или планшет. Скачать ниже:
Мы рекомендуем использовать ноутбук, смартфон или планшет. Скачать ниже:
Прошивка 23.8.2
Шаг 2: Подключитесь к точке доступа Wi-Fi Wall Connector.
Выполните шаги 1–6 выше, чтобы запустить установку. Сведения об имени сети (SSID) и пароле (WPA2) можно найти в кратком руководстве, прилагаемом к Wall Connector.
Примечание: Если краткое руководство недоступно и вы не можете найти свой пароль, воспользуйтесь диагностическим инструментом; имейте в наличии номер детали Tesla и серийный номер Tesla.
Шаг 3: Перейдите на страницу обновления.
После подключения к точке доступа Wall Connector с помощью веб-браузера перейдите по адресу http://192.168.92.1/update или http://192.168.92.1/service.
Шаг 4: Установите файл прошивки.
Выберите «выбрать файл», а затем загрузите файл встроенного ПО Wall Connector. Нажмите «Загрузить» и подождите до одной минуты.
Шаг 5: Подтвердите обновление прошивки.