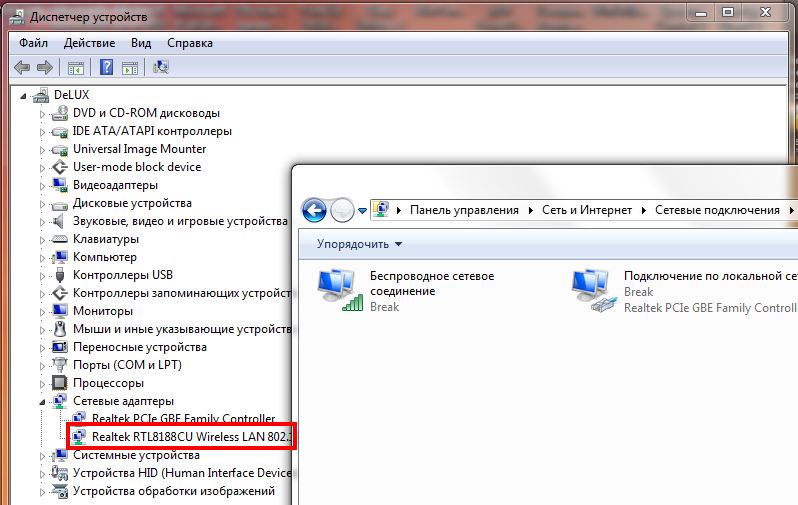Ноутбук не видит зарядное устройство: НЕ ЗАРЯЖАЕТСЯ НОУТБУК — 9 причин и 10 вариантов решения
Содержание
«Почему не заряжается ноутбук от сети?» — Яндекс Кью
Главная
Сообщества
Имею HP omen 17. Батарею заменил, при подключении зарядного устройства загорается красный светодиод (в это время система видит что идёт заряд тоесть на батарее в винде показывает заряд) затем светодиод становится белым (в это время пропадает заряд и на батарее пишется питание от аккумулятора) Раз 5-10 так вынимать штекер и вставлять обратно можно поймать постоянно красный светодиод и система видит что питание от сети, но начинают кулеры ноута работать на 100% и, работая за ноутом, он медленно разряжается. Мерил вольтаж зарядного устройства 19,5 вольт — норма, как и указано на нем. Подскажите в чем дело, новое зарядное нужно?
ТехнологииКомпьютеры+2
Andrey Gubarev
·
602
Дмитрий Борзов
Специальный корреспондент информационного агентства «Главные события» · 15 мая
По вашему описанию проблема, скорее всего, в зарядном устройстве. Похоже, оно либо не может постоянно поддерживать максимальный ток зарядки, либо в нем есть небольшая неисправность.
Похоже, оно либо не может постоянно поддерживать максимальный ток зарядки, либо в нем есть небольшая неисправность.
Вот некоторые признаки такой проблемы:
- Красный и белый светодиоды переключаются. Это говорит о том, что ноутбуку не удается постоянно получать максимальный ток зарядки через зарядное устройство.
- Ноутбук медленно разряжается даже при подключении. Это потому, что заряд в аккумулятор поступает не в полном объеме.
- Кулеры ноутбука работают на полную мощность. Они компенсируют медленную зарядку, чтобы не перегреть аккумулятор.
Чтобы проверить, действительно ли проблема в зарядном устройстве, можно попробовать следующее:
- Подключить ноутбук к другому, рабочему зарядному устройству. Если проблема исчезнет, значит, проблема в вашем зарядном устройстве.
- Поизмерять вольтаж и ток на выходе зарядного устройства. Они должны быть по спецификации зарядного устройства для вашего ноутбука.

Так что скорее всего придется поменять зарядное устройство. Если была заменена только батарея, возможно проблема осталась именно в зарядном.
Дайте мне знать, если у вас останутся еще вопросы! Желаю успехов в ремонте ноутбука.
ОТСКАНИРУЕМ ваш QR код для регистрации в Wechat!
Перейти на t.me/WehelpchatПервый
Сергей К..
it специалист · 14 февр
Возможно накрылся контроллер заряда в ноутбуке. При условии, что акб и ЗУ исправно само по себе. Отнесите в СЦ, пусть сделают диагностику и оценят стоимость ремонта, отремонтируют, если согласитесь. А дабы исключить хоть какое-то влияние драйверов — загрузитесь с Live образа записанного на флешку и посмотрите как себя ведет зарядка.
Andrey Gubarev
15 февраля
В общем решил проблему: случайно заметил, что на некоторые сайты 404 ошибка висит, а перед этим показывает… Читать дальше
USB-C не работает, не заряжается или не распознается в Windows 11/10
Соединение USB Type C или USB-C в основном используется для подключения мобильных телефонов, док-станций или зарядки ПК с Windows 11/10. Тем не менее, непредвиденные обстоятельства, такие как несовместимость комбинации аппаратного и программного обеспечения, могут нарушить соединение. В таких случаях уведомления на экране вашего ПК с Windows могут помочь вам точно определить проблему и попробовать несколько советов, чтобы быстро исправить ситуацию.
Тем не менее, непредвиденные обстоятельства, такие как несовместимость комбинации аппаратного и программного обеспечения, могут нарушить соединение. В таких случаях уведомления на экране вашего ПК с Windows могут помочь вам точно определить проблему и попробовать несколько советов, чтобы быстро исправить ситуацию.
Вот некоторые уведомления USB-C, которые вы можете получить в случае возникновения проблемы:
- ПК не заряжается
- Функциональность устройства USB может быть ограничена
- Подключение дисплея может быть ограничено
- Устройству USB может потребоваться больше энергии
- Неподдерживаемый аудиоадаптер USB-C
- Функциональность устройства MHL может быть ограничена
- USB-устройство не распознано
- Функциональность устройства Thunderbolt может быть ограничена
- Медленно подключено зарядное устройство USB
- Используйте другой порт USB.

9 0009 USB4 функциональность устройства может быть ограничена
Прежде чем начать, убедитесь, что на вашем устройстве установлены все последние обновления Windows. Если вы получаете сообщения типа Этот USB-порт не поддерживает DisplayPort, Thunderbolt или MHL или USB-устройство может иметь ограниченную функциональность при подключении к этому порту , используйте для подключения другой USB-порт. Если это не поможет, продолжайте.
- Проверить наличие неизвестных устройств.
- Проверить состояние зарядки
- Функциональность устройства Thunderbolt может быть ограничена
- Проверьте альтернативный режим DisplayPort
- USB-устройству может потребоваться больше энергии
- Неподдерживаемый аудиоадаптер USB-C
- Функциональность устройства USB4 может быть ограничена
- Запустите средство устранения неполадок оборудования и устройств
связанный устройство, порты и т. д.
1] Проверка на наличие неизвестных устройств
Если USB-устройство, к которому подключен ваш ПК с Windows 11/10 (или телефон), сообщает о проблеме или проблеме с драйвером устройства, откройте Диспетчер устройств и найдите неизвестное устройство , вызывающее проблему, проверив желтый восклицательный знак, отмеченный напротив символа устройства.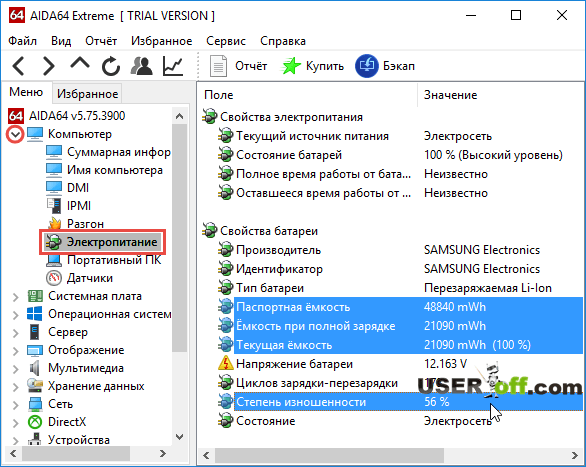 После этого выберите устройство, выберите его, нажмите «Свойства» и проверьте состояние, отображаемое в разделе «Состояние устройства».
После этого выберите устройство, выберите его, нажмите «Свойства» и проверьте состояние, отображаемое в разделе «Состояние устройства».
Если отображается код ошибки, проверьте код ошибки диспетчера устройств и используйте его для устранения проблемы.
2] Проверьте состояние зарядки
Другой вероятной причиной, по которой USB-C не работает в Windows 11/10, может быть недостаточная зарядка ПК . Это может произойти, когда
- Зарядное устройство несовместимо с вашим ПК.
- Зарядное устройство недостаточно мощное для зарядки ПК.
- Зарядное устройство не подключено к зарядному порту на вашем ПК.
- Зарядный кабель не соответствует требованиям к мощности зарядного устройства.
Чтобы это исправить, всегда используйте зарядное устройство и кабель, входящие в комплект поставки ПК, и убедитесь, что зарядное устройство подключено к зарядному порту USB-C на ПК. Кроме того, попробуйте использовать баллончик со сжатым воздухом для очистки порта USB-C на вашем ПК. В этом случае лучше всего использовать зарядное устройство и кабель, которые были в комплекте с ПК
В этом случае лучше всего использовать зарядное устройство и кабель, которые были в комплекте с ПК
3] Поддерживается?
Функциональность устройства USB или Thunderbolt может быть ограничена. Подключенное устройство или ключ, вероятно, имеет новые функции для USB-C, которые ваш ПК (или телефон) может не поддерживать, или подключенное устройство или ключ не подключены к правильному порту USB-C на вашем ПК / дополнительных устройствах в альтернативном режиме или ключи подключены к вашему ПК (или телефону).
Для правильной работы альтернативного режима аппаратное и программное обеспечение ПК, а также подключенное устройство или ключ должны поддерживать альтернативный режим. Для некоторых альтернативных режимов также может потребоваться специальный кабель USB-C. Итак, убедитесь, что устройство или ключ подключены к порту USB-C на вашем ПК, который поддерживает правильный альтернативный режим. Например, если вы подключаете устройство с альтернативным режимом Thunderbolt, убедитесь, что оно подключено к порту USB-C на вашем ПК, который поддерживает Thunderbolt.
Также убедитесь, что ваш ПК и кабель поддерживают те же функции USB-C, что и подключенное устройство.
4] Проверьте альтернативный режим DisplayPort
Соединение DisplayPort/MHL может не работать . Как вы знаете, альтернативный режим DisplayPort позволяет проецировать другой визуальный контент и воспроизводить звук на внешнем дисплее, поддерживающем DisplayPort. Есть и другие режимы — альтернативные режимы. К ним относятся:
- MHL . Альтернативный режим MHL позволяет проецировать видео и воспроизводить звук на внешнем дисплее, поддерживающем MHL.
- HDMI — Альтернативный режим HDMI позволяет проецировать видео и воспроизводить звук на внешнем дисплее, поддерживающем HDMI.
Чтобы устранить проблемы, вызванные этой проблемой, убедитесь, что ваш ПК, внешний дисплей и кабель поддерживают альтернативные режимы DisplayPort или MHL, а устройство или адаптер подключены напрямую к ПК.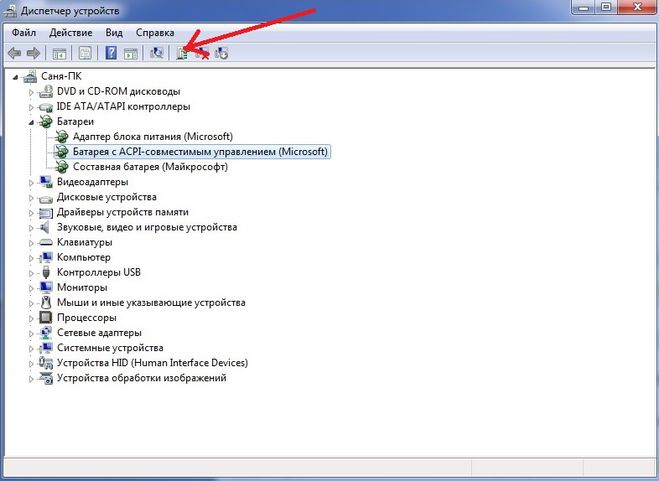
5] Устройству USB может потребоваться больше энергии
Если вы получаете сообщение о том, что подключенному устройству требуется больше энергии, это можно исправить с помощью некоторых решений. Скажем, например, если ваш телефон не заряжается или подключенный HDD или SSD не включается. Проверьте следующее:
- Подключите ноутбук к источнику питания в случае низкого заряда батареи, поскольку план электропитания может ограничивать порты USB
- Отключите все дополнительные и менее важные устройства, чтобы питание можно было перенаправить на отдых
- Неподдерживаемое устройство
Наконец, проверьте если устройству требуется больше энергии, чем требуется. Например, для зарядки ноутбуков на базе USB-C требуется мощное зарядное устройство. Если вы подключаете другое зарядное устройство, которое выдает меньшую мощность, то оно работать не будет.
6] Неподдерживаемый аудиоадаптер USB-C
Существует два типа аудиоадаптеров для USB-C — аналоговый и цифровой. Большинство современных ПК поддерживают только цифровые аудиоадаптеры USB-C. Они могут преобразовывать цифровой звук в аналоговый, чтобы вы могли воспроизводить его через динамики и наушники. Чтобы заставить его работать, вы должны перейти с аналогового адаптера на цифровой.
Большинство современных ПК поддерживают только цифровые аудиоадаптеры USB-C. Они могут преобразовывать цифровой звук в аналоговый, чтобы вы могли воспроизводить его через динамики и наушники. Чтобы заставить его работать, вы должны перейти с аналогового адаптера на цифровой.
7] Функциональность устройства USB4 может быть ограничена
USB4 — это новый стандарт USB, обеспечивающий лучшее использование порта, более быструю передачу и возможность подключения нескольких устройств к одному ПК. Поэтому, если у вас есть USB-концентратор (USB4), один кабель может питать несколько устройств USB-C, включая поддержку передачи данных. Тем не менее, проверьте следующее:
- Убедитесь, что ваш ПК поддерживает USB4 и правильно ли он подключен к порту
- USB-кабель поддерживает USB4
- Проверьте, поддерживает ли док-станция USB4
Решение этой проблемы простое. Убедитесь, что вы подключаете USB4 к USB4 и устройства совместимы.
8] Запустите средство устранения неполадок оборудования и устройств
Запустите средство устранения неполадок оборудования и устройств или средство устранения неполадок Windows USB и проверьте, помогает ли это. Эти средства устранения неполадок проверьте аппаратное обеспечение или USB-подключение к компьютеру на наличие известных проблем и устраните их автоматически.
Эти средства устранения неполадок проверьте аппаратное обеспечение или USB-подключение к компьютеру на наличие известных проблем и устраните их автоматически.
Связанное чтение : USB-устройство не распознано.
Заключение
Проблемы с USB-C могут возникнуть в любое время, и обычно они связаны либо с низким энергопотреблением, либо с проблемами совместимости. Вам нужно будет проверить требования к питанию, совместимость и то, что вы планируете подключать к ПК.
Как узнать, поврежден ли мой порт USB-C?
Самый простой способ выяснить это — подключить его к различным устройствам, совместимым с USB-C, и посмотреть, включаются ли они или обнаруживаются ли они. Если ни один из них не работает, значит порт поврежден. Вы также можете попробовать устройство на другом телевизоре, чтобы проверить, не неисправно ли устройство.
Почему мой монитор не работает с USB-C?
Если вы используете USB-C к HDMI или USB-C к USB-C для подключения дисплея к внешнему монитору, убедитесь, что внешний дисплей и кабель поддерживают альтернативные режимы DisplayPort или MHL. Кроме того, некоторым адаптерам USB C требуется внешнее питание, если USB-порт телевизора не обеспечивает достаточную мощность для включения устройства. Это относится к автономному устройству, которое подключается к монитору через порт USB C.
Кроме того, некоторым адаптерам USB C требуется внешнее питание, если USB-порт телевизора не обеспечивает достаточную мощность для включения устройства. Это относится к автономному устройству, которое подключается к монитору через порт USB C.
48
Акции
- Подробнее
Решение проблемы Dell «Источник питания не распознан»
У меня Dell Inspirion и питание порт питания поврежден.
В основном, когда я подключаю его, я получаю приятное всплывающее окно, говорящее мне, что он не может определить, что это блок питания Dell, поэтому он не заряжает аккумулятор и снижает тактовую частоту системы. Он по-прежнему работает для других целей (то есть дает власть).
Я подумал, что это настоящий кабель питания, поэтому купил новый, который некоторое время работал, при условии, что я вставил его ТОЛЬКО ПОД ПРАВИЛЬНЫМ углом. Но теперь это больше не работает, поэтому я предполагаю, что это часть, которая подключается к компьютеру.
Без зарядки аккумулятора жить можно, разгона не могу. Я хотел бы обойти эту проблему. Что я пробовал:
- Обновление BIOS
- Замена кабеля питания
- Установка под разными углами
- Выключение и повторное включение
- Ругаться на это
- Скручивание при вставке
Итак, есть ли обходной путь? Я бы не хотел вынимать свой набор для пайки и рисковать навсегда повредить дорогое оборудование, если все в порядке. Я надеюсь на программное решение.
Добавлено: Точная модель — Del Inspirion N5010
- блок питания
- dell-inspiron
3
Если вы готовы к хардкорному решению, вы можете отпаять идентификационный чип от адаптера переменного тока и припаять его к материнской плате ноутбука или даже создать поддельный идентификационный чип.
Идеальным решением было бы пропатчить биос, но я нашел только это обсуждение, никто этого не делал (пока?)
Можно ли что-то сделать в программной части?
Да! По крайней мере, мы можем преодолеть андерклокинг. Батарея не загружается.
Батарея не загружается.
Linux:
Добавьте процессор.ignore_ppc=1 в
GRUB_CMDLINE_LINUX в /etc/default/grub , затем запустите update-grub . Перезагрузить.
Windows:
В этом документе описываются политики управления производительностью Windows XP и упоминается следующее:
ПРИМЕЧАНИЕ. Все политики всегда учитывают самый высокий доступный уровень.
состояние производительности, доступное в настоящее время, как сообщается в методе _PPC
системной прошивкой, при использовании интерфейса ACPI 2.0.
Итак, нет встроенной поддержки. Но есть сторонние инструменты. У меня лично был успех с RMClock, другие люди в этой теме предлагают вместо этого использовать ThrottleStop.
1
Это решило мою проблему с двумя ноутбуками, я искал и так и не наткнулся на это, поэтому я хотел опубликовать это для кого-то другого. Эти ноутбуки Dell были приобретены с использованием зарядных устройств сторонних производителей, аккумуляторы Dell.
17.08.2018 RE: Проблема с ноутбуками (E5430)
ПЕРЕУСТАНОВИТЕ ДРАЙВЕР АККУМУЛЯТОРА
— Выключите ноутбук
— Отключите адаптер переменного тока от ноутбука.
— Извлеките аккумулятор
— Снова подключите адаптер переменного тока к ноутбуку.
— Включить
— Откройте «Пуск» и введите «Диспетчер устройств» (поиск программы и файлов), затем введите «Ввод».
— В разделе «Батареи» удалите адаптер переменного тока Microsoft и ACPI-совместимый Microsoft.
Батарея метода управления (оба)
— Обратите внимание, что это будет автоматически установлено для вас снова
— Выключить ноутбук
— Отсоедините адаптер переменного тока от ноутбука.
— Вставьте аккумулятор и снова подключите адаптер переменного тока.
— Включите компьютер
— Теперь вы должны увидеть сообщение Подключено, Зарядка
1
FWIW: Я «решил» эту проблему, отключив часть технологии SpeedStep в BIOS.
Хотя описание подразумевает, что ЦП будет работать на полную мощность в 100% случаев, на самом деле это не так. TaskManager показывает частоту повышения и понижения в зависимости от нагрузки.
TaskManager показывает частоту повышения и понижения в зависимости от нагрузки.
Это не устраняет фактическую проблему «Блок питания не распознан», но, по крайней мере, из-за этого машина больше не зависает на частоте 1,18 ГГц.
3
Хорошо, это известная проблема. По какой-то причине на контакте питания Делл включил сигнал, сообщающий ноутбуку, какой блок питания подключен. Это не всегда работает правильно. На самом деле, есть МНОГО сообщений об этом сбое. Обычно в BIOS есть настройка для исправления этого — вам придется загрузиться в BIOS и осмотреться. Настройка обычно связана с обнаружением источника питания и отключением этой функции.
Примечание. Судя по результатам поиска, некоторые версии BIOS не имеют возможности отключить обнаружение адаптера переменного тока. Просто надо попробовать поискать свой.
Мое решение до смешного простое. Но это работает. Сначала отсоедините кабель питания с обоих концов. Также отключите адаптер. Затем подключите все и включите компьютер. Затем, когда компьютер включен, отключите адаптер, подождите несколько секунд и снова подключите его. Вот и все. Не знаю почему, но это работает.
Затем подключите все и включите компьютер. Затем, когда компьютер включен, отключите адаптер, подождите несколько секунд и снова подключите его. Вот и все. Не знаю почему, но это работает.
1
Проблема заключается в аппаратном ограничении чипа, встроенного в зарядное устройство Dell — Dallas DS2501 — который посылает идентификационный сигнал на центральный контакт вилки зарядного устройства.
Для россиян:
Блоки питания Dell — Не определено
Делл тормозит, блок питания не определяется. Решение: встраивание чипа в компьтер-книжку
. Заряжайте свой ноутбук Dell XPS от любого адаптера питания. Обратите внимание, однако, что не Все ноутбуки требуют пайки для замены разъема постоянного тока. Некоторые из них являются съемными компонентами. Вы не сказали нам, какая именно модель Inspiron у вас есть.
4
Чего стоит, у меня xps 1502x с темпераментным блоком питания на 130 ватт. Иногда он работал, а затем не распознавался и заряжал аккумулятор, только питание ноутбука. Иногда помогает повторная установка или «чистка» разъема. Видел еще один ответ на другой вопрос / комментарий, в котором упоминается внутренний разрыв центрального штырькового провода и требуется либо новый адаптер, либо повторная пайка среднего штырькового провода. Я устал от перепайки среднего контакта, и теперь он снова работает. Дешевле нового адаптера. Самым трудным шагом было перерезать провода на контакте разъема.
Иногда он работал, а затем не распознавался и заряжал аккумулятор, только питание ноутбука. Иногда помогает повторная установка или «чистка» разъема. Видел еще один ответ на другой вопрос / комментарий, в котором упоминается внутренний разрыв центрального штырькового провода и требуется либо новый адаптер, либо повторная пайка среднего штырькового провода. Я устал от перепайки среднего контакта, и теперь он снова работает. Дешевле нового адаптера. Самым трудным шагом было перерезать провода на контакте разъема.
Я получал это сообщение об ошибке на своем 11-дюймовом Dell Insipiron. Проблема решилась, когда я заметил, что внутри разъема постоянного тока (на ноутбуке) находится центральный установочный штифт, который необходимо выпрямить. Было трудно идентифицировать штифт выступает только на половину расстояния гнезда.Я исправил это, переправив его портновской булавкой, увеличительным стеклом и некоторой дополнительной подсветкой.Проблема стала очевидной, потому что я больше не мог полностью вставить гнездо постоянного тока (от зарядного устройства) в розетку ноутбука, он включит ноутбук, но не позволит зарядить аккумулятор.