Ноутбук не заряжается подключено но не заряжается: НЕ ЗАРЯЖАЕТСЯ НОУТБУК — 9 причин и 10 вариантов решения
Содержание
Ноутбук Dell подключен к сети, но не заряжается Как это исправить
Это раздражающее сообщение о том, что ваш ноутбук не заряжается.
Для ноутбука индикатор заряда батареи очень важен. Он говорит вам, сколько энергии имеет ваша батарея.
Но что, если батарея ноутбука показывает сообщение о том, что она подключена, но не заряжается. Это тревожное сообщение.
Вам не нужно сильно беспокоиться, потому что это можно легко решить.
Иногда это можно исправить простой перезагрузкой системы.
Если вы выключите и снова включите его и проблема будет решена, выполните следующие действия.
Чтобы исправить ноутбук, который подключен к сети, но не заряжается
- Выключите ноутбук
- Извлеките аккумулятор (обратите внимание, что некоторые аккумуляторы не могут быть легко извлечены, возможно, вам потребуется обратиться к руководству по эксплуатации вашего ноутбука, чтобы узнать, как их извлечь)
- Очистите аккумулятор и клеммы сухой чистой тканью
- Вставьте батарею обратно
- Включить ноутбук
- Если он по-прежнему говорит, что подключен к сети, но не заряжается, не паникуйте, продолжайте выполнять дополнительные шаги ниже 9.
 0016
0016
Удаление батареи Microsoft ACPI-совместимого метода управления
Чтобы исправить ноутбук Dell, подключенный к сети, но не заряжающийся, удалите и переустановите аккумулятор Microsoft ACPI-совместимого метода управления
. Эти драйверы отвечают за управление питанием, следовательно, напрямую влияют на функциональность батареи и ее использование. Если драйверы повреждены или неисправны, это повлияет на индикатор зарядки аккумулятора. Он может даже давать ложные показания.
Чтобы удалить драйверы батареи Microsoft ACPI-совместимого метода управления
- Перейти к диспетчеру устройств
- Затем аккумуляторы
- Под батареями щелкните правой кнопкой мыши на ACPI-совместимом методе управления Microsoft
- Выберите удаление
Индикатор батареи исчезнет из области уведомлений после удаления. Нет причин для беспокойства.
Просто перезагрузите ноутбук.
Windows автоматически установит драйверы Microsoft ACPI-Compliant Control Method Battery при перезагрузке ноутбука.
Кроме того, стороннее программное обеспечение, которое вы устанавливаете для управления зарядкой батареи или энергопотреблением, может мешать работе ACPI-совместимого метода управления батареей Microsoft и вызывать неточные показания.
Удалите любое стороннее программное обеспечение и посмотрите, не вернется ли ваша зарядка в нормальное состояние.
Проверьте адаптер для ноутбука и шнур
Переключитесь на другую розетку, некоторые розетки имеют меньшую мощность, чем другие.
Извлеките аккумулятор и оставьте адаптер ноутбука все еще подключенным, если ноутбук не загружается, значит, проблема связана с адаптером питания. Ноутбук должен иметь возможность загружаться без аккумулятора ноутбука, если он подключен.
Если адаптер нуждается в замене, замените его.
Также физически осмотрите адаптер ноутбука и шнур. Есть ли на нем какие-либо признаки ношения или у него странный запах? Если у вас есть другой адаптер для ноутбука той же модели, попробуйте зарядить его и посмотреть, заряжается ли он.
Зарядное устройство для ноутбука Dell со световым индикатором зарядки включено
Настройки управления питанием
Иногда изменение настроек питания может привести к тому, что на вашем ноутбуке появится сообщение о подключении, но не о зарядке. Обычно ваш компьютер должен иметь возможность переключаться между различными режимами питания, режимом экономии, режимом высокой производительности и балансировкой, не влияя на батарею.
Иногда настройки отдельных устройств могут влиять на работу способа измерения заряда батареи.
Просто сбросьте настройки управления питанием до значений операционной системы по умолчанию
Обновление BIOS, чтобы ноутбук не заряжался
Другой вариант, который вы можете попробовать, если ноутбук все еще не исправлен, — это обновить драйверы BIOS. Их легко найти на сайте производителя.
Если это Dell, перейдите на веб-сайт Dell, раздел драйверов и поддержки.
Вам нужно будет определить модель вашего компьютера.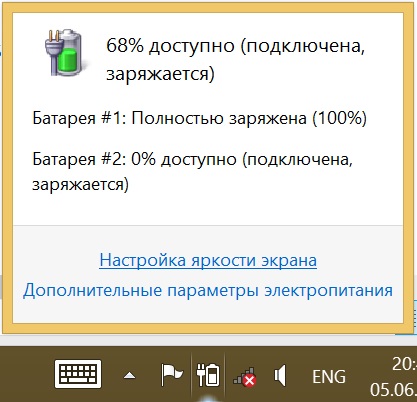 Обратите внимание, что если вы установите неправильные драйверы BIOS, это может привести к серьезному повреждению вашего компьютера.
Обратите внимание, что если вы установите неправильные драйверы BIOS, это может привести к серьезному повреждению вашего компьютера.
Вы также можете захотеть правильно установить драйверы Dell.
Вы можете найти свой ноутбук либо по его сервисному коду, либо по его идентификации в списке устройств.
Сначала введите сервисный код, и вы попадете на страницу со списком драйверов, совместимых с вашим компьютером.
- Выберите вашу операционную систему
- и на вкладке Bios
- Скачать драйверы
- Некоторые модели могут не иметь новых настроек биоса, вы можете проверить и сравнить версию, которая у вас есть, и версию на сайте.
Перегрев, препятствующий зарядке
Прикоснитесь к батарее. Нормальная ли температура или слишком жарко?
Если температура кажется немного выше, чем следует, дайте ему остыть. Высокие температуры влияют на датчики и приводят к их неправильному считыванию. Отключите аккумулятор, и если вы не очистили его, как упоминалось выше, сейчас самое время. Пыль может собираться и становиться изолятором и вызывать нагрев ноутбука. Это повлияет на передачу тока на батарею
Пыль может собираться и становиться изолятором и вызывать нагрев ноутбука. Это повлияет на передачу тока на батарею
Разъемы на материнской плате
Если вам удобно открывать ноутбук, проверьте, не повреждены ли винты, соединяющие разъемы с материнской платой.
Некоторые ноутбуки легче открыть, чем другие, и это определенно приведет к аннулированию гарантии. Проверьте руководство, чтобы узнать, как открыть ноутбук. Если какие-либо винты ослаблены, затяните их. Если для прикрепления клемм к плате используется пайка, вам потребуется пайка.
Наконец, если вы дошли до конца статьи, возможно, неисправен аккумулятор, и вам может потребоваться его замена. Вы можете купить их относительно дешево на веб-сайте Amazon и веб-сайтах Dell, если вы используете ноутбук Dell.
Сообщите нам в комментариях ниже, как вы смогли решить проблему с подключением ноутбука к сети, но не с зарядкой.
Зарядное устройство Surface 2 не работает
AlleShoppingBilderVideosMapsNewsBücher
suchoptionen
Проверьте кабели и перезагрузите блок питания.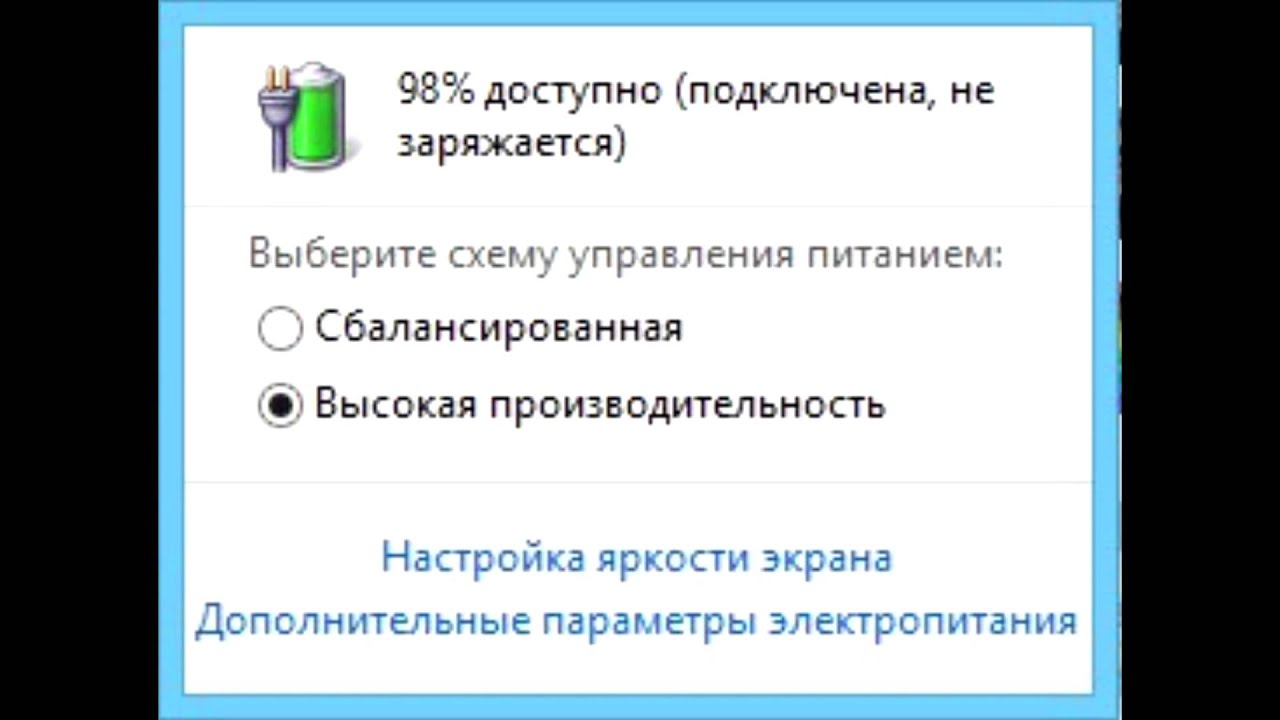 Отключите зарядное устройство от Surface, отсоедините кабель питания от сетевой розетки в стене, а затем отсоедините все USB-аксессуары. Подождите не менее 10 секунд. Это дает зарядному устройству время для сброса.
Отключите зарядное устройство от Surface, отсоедините кабель питания от сетевой розетки в стене, а затем отсоедините все USB-аксессуары. Подождите не менее 10 секунд. Это дает зарядному устройству время для сброса.
Что делать, если блок питания или зарядное устройство Surface не работает
Ähnliche Fragen
Как зарядить Surface 2 без зарядного устройства?
Почему мой Surface Pro подключен к сети, но не заряжается?
Как починить зарядное устройство Surface?
Можно ли заряжать Microsoft Surface 2 с помощью USB?
Аккумулятор Surface не заряжается или Surface не работает от аккумулятора
support.microsoft.com › en-us › surface › surface-b…
Выполните следующие действия, если устройство Surface подключено к сети и не заряжается или сразу выключается при извлечении блока питания (БП). .
Как исправить, что Surface Pro не заряжается — Lifewire
www.lifewire.com › … › Планшеты
11.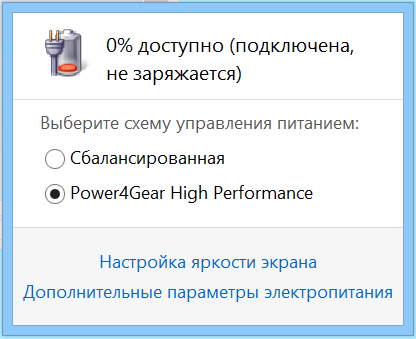 02.2022 · Наиболее распространенные причины того, что Surface Pro не заряжается, связаны с питанием поставлять. Возможно, источник питания неисправен, в разъеме может быть …
02.2022 · Наиболее распространенные причины того, что Surface Pro не заряжается, связаны с питанием поставлять. Возможно, источник питания неисправен, в разъеме может быть …
Когда горит: Это означает
Мигающий или мигающий белый: Плохое соединение или плохое зарядное устройство
Не горит: Зарядное устройство не подключено
Горит белым: Проблема с батареей или программным обеспечением
Зарядное устройство не работает? Вот 6 способов это исправить
www.technewstoday.com › Ноутбуки
22.02.2023 · Зарядное устройство может работать неправильно, если разъемы загрязнены. Пыль или грязь могут блокировать соединение между зарядным портом и …
Microsoft Surface не заряжается? 7 способов исправить — Help Desk Geek
helpdeskgeek.com › help-desk › microsoft-surface-…
27.03.2023 · Microsoft Surface не заряжается? 7 способов исправить · 1. Используйте совместимое зарядное устройство · 2. Перезагрузите блок питания · 3.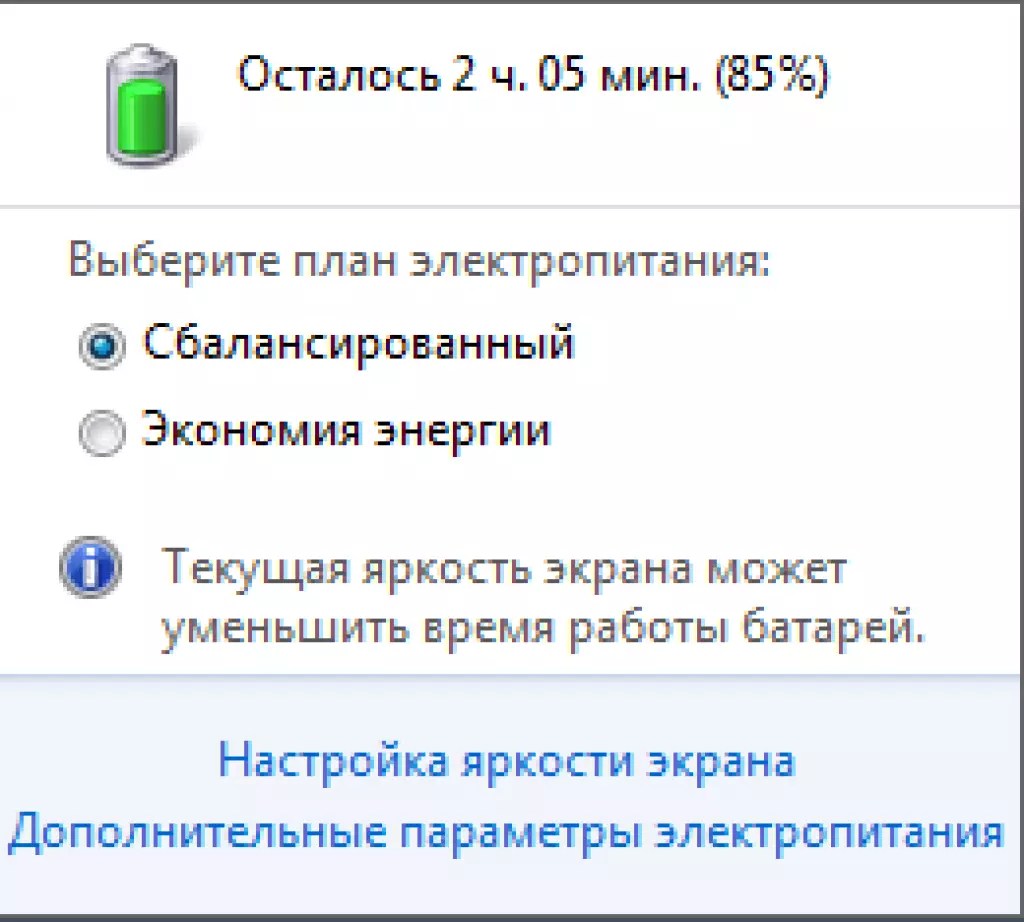 Очистите поверхностное зарядное устройство и порт(ы).
Очистите поверхностное зарядное устройство и порт(ы).
Как исправить неработающее зарядное устройство Surface Pro? [6 решений]
www.partitionwizard.com › Partition Magic
14.10.2021 · Решение 1. Проверьте светодиодный индикатор на зарядном устройстве Surface Pro; Решение 2. Проверьте порт USB и кабель питания; Решение 3. Проверьте поверхность …
БЫСТРОЕ ИСПРАВЛЕНИЕ: Surface Pro не заряжается! — Driver Easy
www.drivereasy.com › База знаний › Другое
23.12.2021 · По мнению многих пользователей Surface, проблема с отсутствием зарядки может быть легко решена путем полного перезапуска. 1) Нажмите и удерживайте кнопку питания …
Открыть и восстановить зарядное устройство Microsoft Surface Pro не… не работает, возможно, вам нужно проверить его внутри …
Dauer: 9:01
Прислан: 02.03.2023
Открыть и восстановить зарядное устройство Microsoft Surface Pro не … — YouTube
www.
 0016
0016