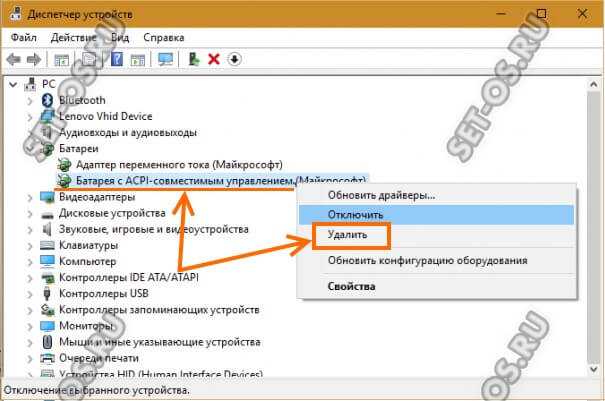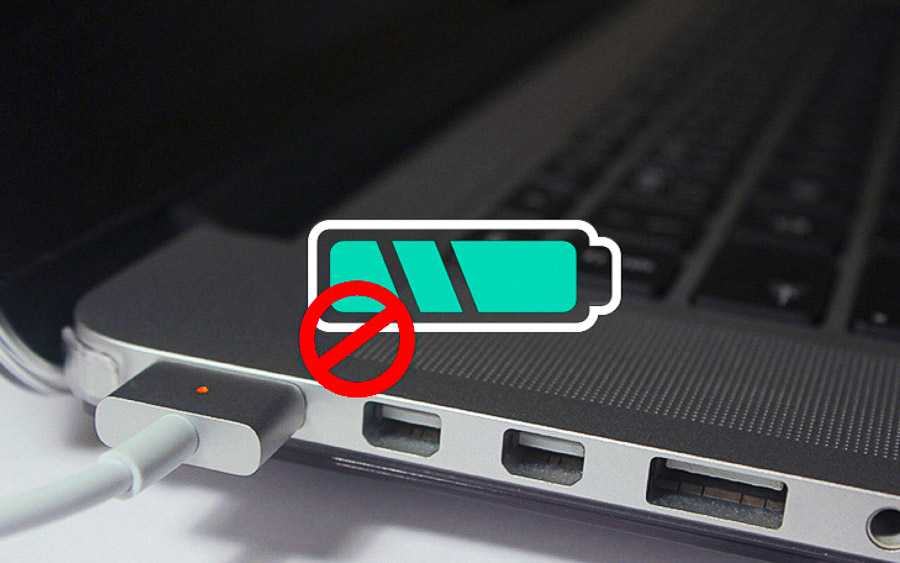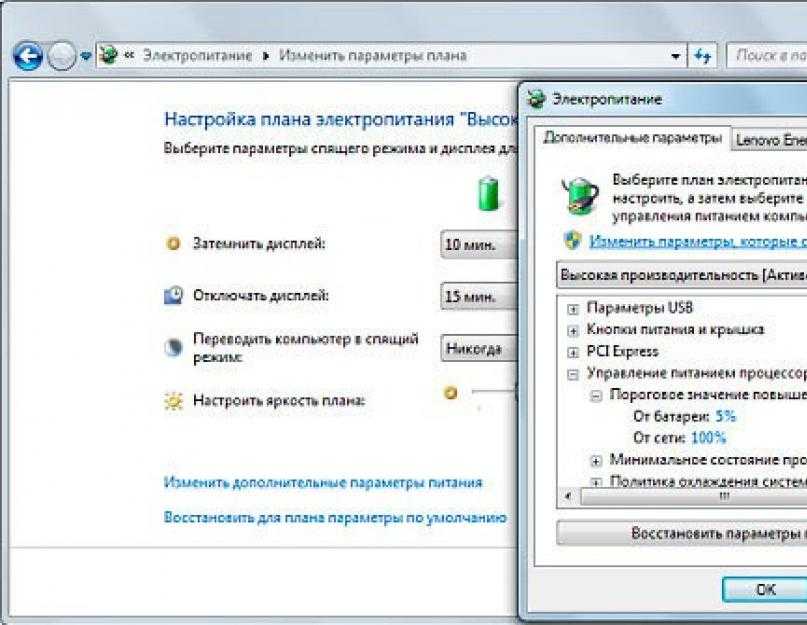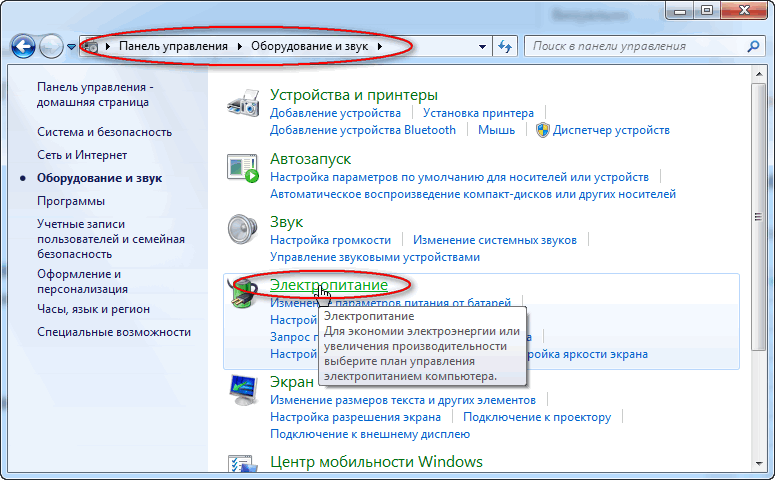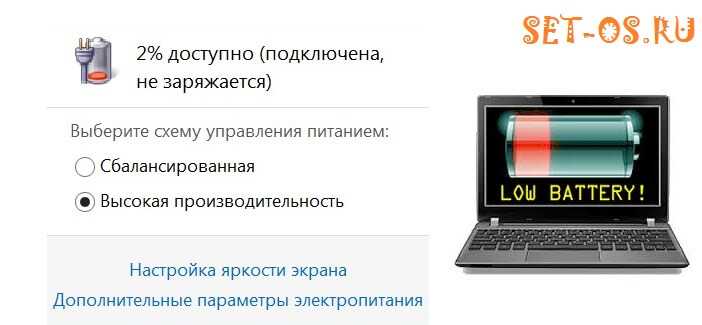Ноутбук подключен но не заряжается что делать: 5 основных проблем и способы их решения
Содержание
Что делать, если ноутбук подключен, но не заряжается
Актуально зараз
Когда вы подключаете свой ноутбук, вы, как правило, получаете радостный звуковой сигнал от вашего ПК, новый светящийся светодиодный индикатор и дисплей, который оживляется и светится чуть ярче.— Реклама —
По крайней мере, так и должно быть. Иногда, однако, вы подключаете адаптер переменного тока – обычно потому, что батарея к ноутбуку почти разряжена – и вы ничего не получаете. Никаких светящихся ламп, яркого дисплея и значка «зарядки аккумулятора» в углу. Что может быть не так?
Существует множество способов позаботиться о вашей батарее , но между настенной розеткой и компьютером есть несколько ступеней и частей, которые могут выйти из строя. Некоторые из них легко исправить самостоятельно с помощью программного обеспечения или новой батареи, но другие проблемы могут потребовать посещения ремонтной мастерской или даже полной замены системы.
Знание того, что может сэкономить вам часы разочарования и сотни долларов на ремонт. Используя подход наизнанку, вы можете быстро сузить место возникновения проблемы и найти наиболее экономичное решение.
Готовьтесь, мальчики и девочки, пришло время заняться поиском неисправностей.
Вы подключены?
— Advertisement —
Это звучит глупо, но вы должны убедиться, что ноутбук действительно подключен. Никакая программная подстройка или ремонт оборудования не могут заставить отключенный ноутбук магическим образом включаться. Поэтому прежде чем делать что-либо еще, убедитесь, что розетка переменного тока и разъемы ноутбука надежно закреплены.
Проверьте блок адаптера переменного тока и убедитесь, что все съемные шнуры полностью вставлены. Затем убедитесь, что аккумулятор правильно установлен в своем отсеке, и что в контактах аккумулятора или ноутбука нет ничего плохого.
Наконец, выясните, связана ли проблема вообще с ноутбуком: попробуйте подключить шнур питания к другой розетке, чтобы проверить, не перегорел ли у вас предохранитель или перегорел.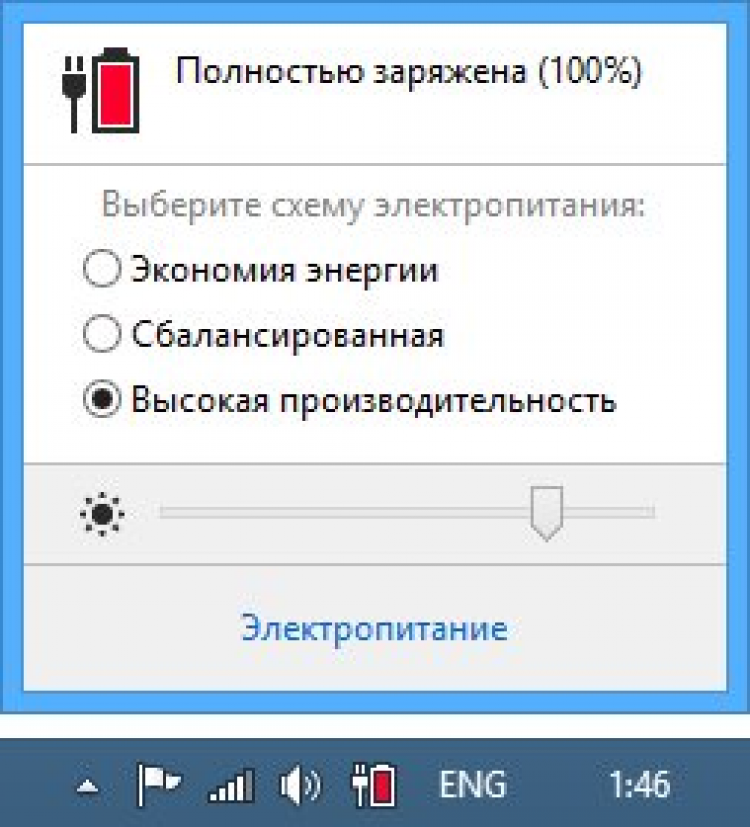 (Если он подключен к сетевому фильтру или удлинителю, выньте его и подключите прямо к стене.)
(Если он подключен к сетевому фильтру или удлинителю, выньте его и подключите прямо к стене.)
На данный момент мы определили, что проблема связана не только с ошибкой пользователя. Существует реальная проблема с питанием ноутбука; теперь это просто вопрос выяснения, где может быть проблема. Это начинается с устранения, где это не так. Мы начнем с наиболее распространенных и простых в решении проблем.
Потерять батарею
Сначала проверьте целостность батареи. Если ваш ноутбук поставляется со съемным аккумулятором, выньте его и удерживайте кнопку питания в течение 15 секунд, чтобы разрядить остаточное питание устройства. Затем, когда батарея все еще извлечена, подключите кабель питания и включите ноутбук.
Если ноутбук включается надлежащим образом, это означает, что адаптер питания работает правильно, и проблема, вероятно, заключается в разрядке аккумулятора. Хотя вы всегда можете переустановить аккумулятор и попробовать еще раз – возможно, аккумулятор просто плохо установлен.
Если в вашем ноутбуке нет видимого отсека для батареи в нижней части, он может быть встроен в ноутбук (как и большинство компьютеров Mac), и вам придется либо открыть его самостоятельно, либо сдать его специалисту по ремонту, чтобы проверить аккумулятор.
Убедитесь, что вы используете правильный порт USB-C
USB-C – это популярный кроссплатформенный стандарт для подключения периферийных устройств, передачи данных и зарядки аккумулятора. Новый стандарт допускает более тонкие устройства, но может также вызвать некоторую путаницу. Некоторые производители решили использовать определенные порты USB-C только для передачи данных, поэтому они не будут заряжать ваше устройство.
Например, имеет два порта USB-C: один может использоваться для зарядки или передачи данных, а другой предназначен только для передачи данных. Если вы столкнулись с проблемой отсутствия зарядки, убедитесь, что вы подключены к правильному порту USB-C – вы можете даже увидеть небольшую иконку на боковой панели, которая указывает, какой порт предназначен для зарядки.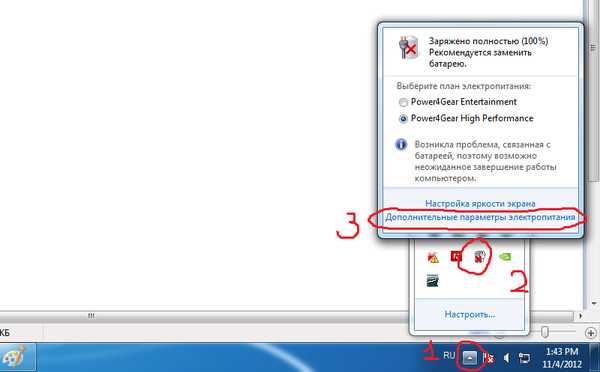
Перерывы, выгорание и шорты
Во время движения ощущайте длину шнура питания, изгибаясь и изгибаясь, чтобы проверить, нет ли каких-либо изгибов или разрывов. Проверьте концы на наличие разорванных соединений, таких как разболтанные штекеры или пятна, которые, возможно, были пережеваны домашним животным или попали в пылесос.
Осмотрите кирпич переменного тока. Это обесцвечено? Какие-либо части деформированы или расширены? Дайте ему понюхать – если он пахнет сгоревшим пластиком, скорее всего, в этом проблема. Возможно, вам придется заменить разъем питания – обратитесь к производителю и узнайте, отправят ли вам новый по гарантии. (Или, исключая, если они продадут вам один напрямую.)
Проверьте разъем
Когда вы подключаете разъем питания ноутбука, соединение должно быть достаточно надежным. Если внутри разъема есть пыль или другие скопления, возможно, не удастся установить чистое соединение. Попробуйте почистить домкрат зубочисткой и снова подключить.
В более экстремальных случаях вы можете обнаружить, что домкрат шатается или болтается, или дает, когда он должен оставаться твердым.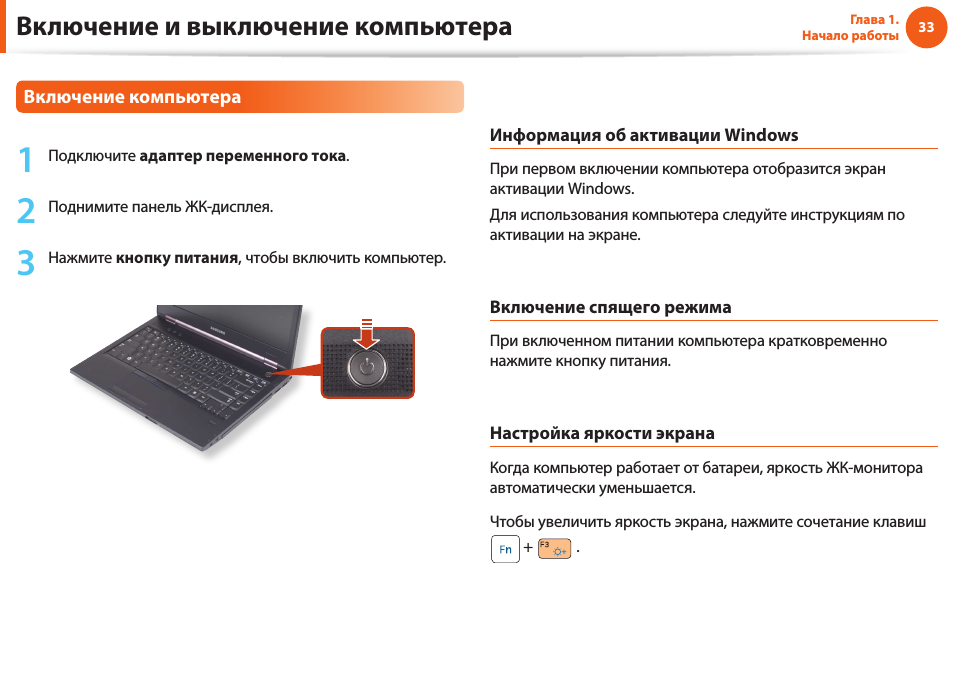 Это может означать, что разъем питания поврежден внутри шасси, и вам нужно будет отвести компьютер в ремонтную мастерскую (или, если вам удобно его вскрыть, выполнить ремонт дома).
Это может означать, что разъем питания поврежден внутри шасси, и вам нужно будет отвести компьютер в ремонтную мастерскую (или, если вам удобно его вскрыть, выполнить ремонт дома).
Бить жару
Аккумуляторы подвержены нагреву, поэтому, если ваш ноутбук перегревается, это может вызвать проблемы. Когда температура повышается, датчик батареи может пропустить зажигание, сообщая системе, что батарея полностью заряжена или полностью отсутствует, вызывая проблемы с зарядкой. Вы можете даже обнаружить, что ваша система отключается, чтобы предотвратить перегрев батареи и вызвать пожар.
Эти проблемы становятся гораздо более вероятными при работе со старыми ноутбуками, которые имеют более низкое качество охлаждения, чем более современные устройства, или если вы склонны использовать ноутбук на диване или в кровати, что может заблокировать вентиляционные отверстия . Выключите систему, дайте ей немного остыть и найдите время, чтобы убедиться, что вентиляционные отверстия свободны от пыли и не закрыты одеялами.
Проверьте свои настройки
Для ноутбуков с Windows
В Windows 10 откройте меню «Пуск» и найдите «Настройки питания и режима сна», затем нажмите «Дополнительные параметры питания». (В старых версиях Windows откройте панель управления и выполните поиск «Параметры электропитания».) Нажмите «Изменить параметры плана» и визуально убедитесь, что все они установлены правильно.
Следите за неправильными настройками батареи, дисплея и режима сна. Например, настройки батареи могут вызвать проблемы, если вы установите компьютер на выключение, когда уровень заряда батареи упадет слишком низко, или установите низкий уровень заряда батареи на слишком высокий процент.
Вы также можете назначить такие действия, как сон и выключение, когда крышка закрыта или нажата кнопка питания. Если эти настройки были изменены, легко заподозрить сбой питания, даже если нет никаких физических проблем с аккумулятором или зарядным кабелем. Самый простой способ убедиться, что ваши настройки не вызывают проблем, – восстановить для профиля электропитания настройки по умолчанию.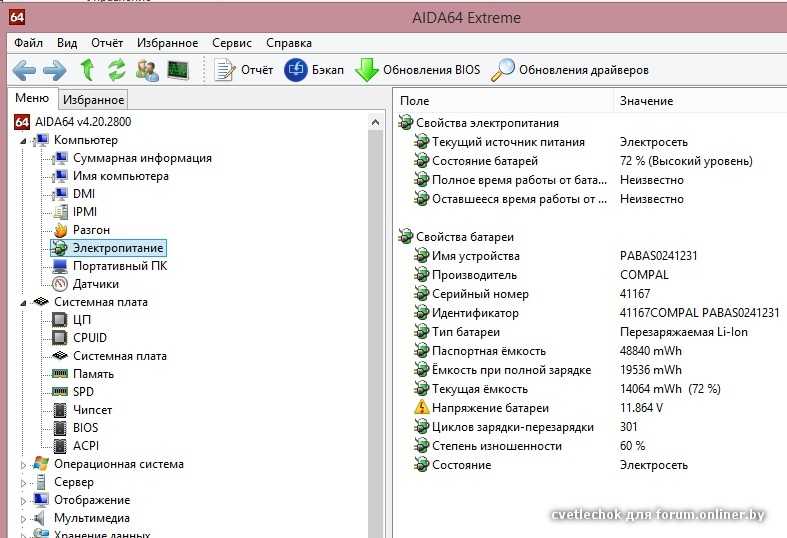
Для ноутбуков Mac
В Системных настройках выберите панель «Экономия энергии» и просмотрите свои предпочтения. Настройки Mac регулируются с помощью ползунка, позволяя выбрать время, в течение которого компьютер может бездействовать до тех пор, пока он не перейдет в спящий режим. Если интервал слишком короткий, вы можете заподозрить проблемы с батареей, когда настройки являются истинным виновником. И не забудьте проверить эти настройки как на заряд аккумулятора, так и на питание от стены. Возможно, вы захотите вернуться к настройкам по умолчанию, чтобы проверить, не является ли изменение настроек причиной проблемы.
Обновите свои драйверы
Для ноутбуков с Windows
Откройте меню «Пуск» и найдите «Диспетчер устройств». В разделе «Аккумуляторы» вы должны увидеть несколько элементов: обычно один для зарядного устройства и один из них указан как «Аккумуляторная батарея, совместимая с Microsoft ACPI», хотя могут быть и другие. Щелкните правой кнопкой мыши каждый элемент и выберите «Обновить драйвер».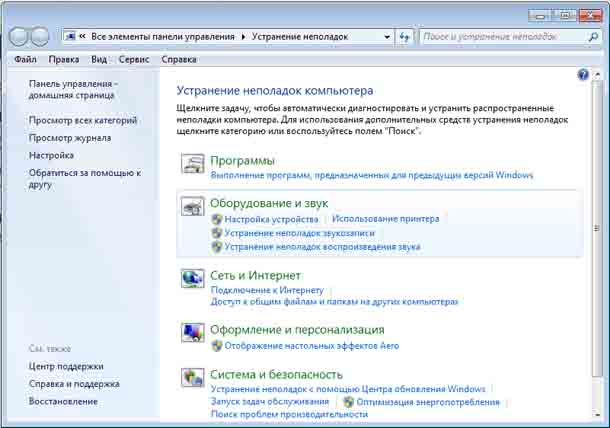
После обновления драйверов перезагрузите ноутбук и подключите его снова. Если это не решит проблему, вы можете загрузить последние версии драйверов с сайта производителя. Вы также можете попробовать полностью удалить «Батарею метода управления, совместимого с Microsoft ACPI» и перезагрузить компьютер, что побудит Windows переустановить драйвер с нуля.
Для ноутбуков Mac
На Mac вам нужно попытаться сбросить контроллер управления системой (SMC). Для ноутбуков со съемными батареями это так же просто, как отключить питание, извлечь аккумулятор, отключить питание и нажать кнопку питания в течение 5 секунд. Вставьте аккумулятор, подключите питание и включите ноутбук.
Для более новых компьютеров Mac с батареями, закрепленными в корпусе, выключите компьютер, но оставьте адаптер питания подключенным. Выключив питание, нажмите и удерживайте кнопку питания, одновременно нажимая клавиши Shift-Control-Option на левой стороне клавиатуры. Одновременно отпустите клавиши и кнопку питания, затем попробуйте включить ноутбук.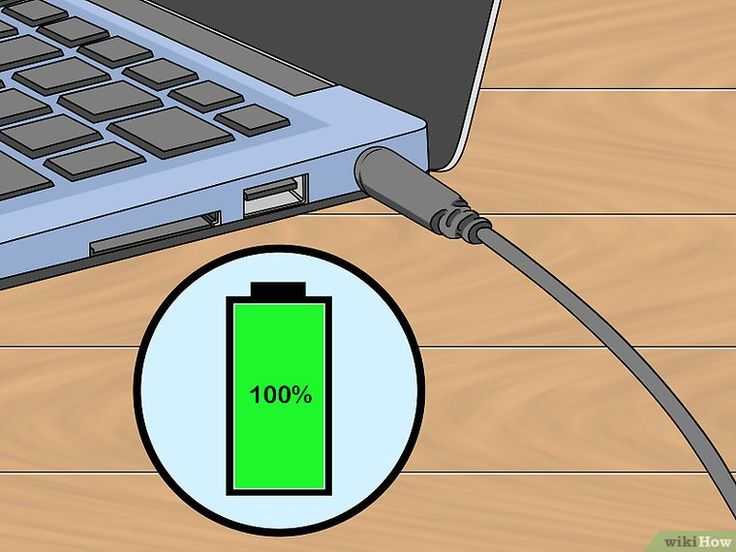
Поменяйте шнур и батарею
Если описанные выше программные приемы не работают, и вы не можете решить проблему с имеющимися у вас деталями, вам, возможно, придется купить новую батарею или адаптер питания (который будет зависеть от того, что вы смогли сузьтесь с вышеупомянутыми шагами устранения проблем).
Возможно, вы сможете найти запасной кабель питания или аккумулятор на Amazon, но убедитесь, что это законная часть оригинального производителя. Запасные части от сторонних производителей, особенно если речь идет о батареях, могут быть низкого качества и даже опасными .
Лучше всего связаться с производителем напрямую и, если можете, заказать запасную деталь – это будет немного дороже, но вы будете знать, что получаете качественный компонент. Также качественную батарею вы можете преобрести на сайте Zeto.ua
Проблемы внутри
Когда все ваши варианты исчерпаны – вы пробовали другие кабели питания и батареи, вы проверили и перепроверили свои настройки, исправили все возможные проблемы с программным обеспечением – проблема, вероятно, обнаружена внутри аппарата. Некоторые внутренние детали могут вызвать проблемы при их неисправности или неисправности.
Некоторые внутренние детали могут вызвать проблемы при их неисправности или неисправности.
Распространенными виновниками являются неисправная материнская плата, поврежденные зарядные цепи и неисправные датчики батареи.
Как больной, консультирующийся с врачом, внутренние проблемы требуют специалиста. Обратитесь к производителю, чтобы узнать о вариантах ремонта, на которые распространяется ваша гарантия, или обратитесь в местную мастерскую по ремонту компьютеров.
НОВИНИ НА ЦЮ ТЕМУ
НАГАДАЄМО:
Почему не заряжается ноутбук Dell: причины поломки?
В статье мы расскажем:
- Почему не заряжается ноутбук Dell?
- – Слабое напряжение в электросети
- – Повреждение шнура питания
- – Сбой в операционной системе
- – Перегрев батареи
- – Сбой в программах
- – Неисправно гнездо зарядки
- – Окисление контактов
- – Сгорел блок питания
- – Сбой BIOS
Батарея – слабое место любого ноутбука.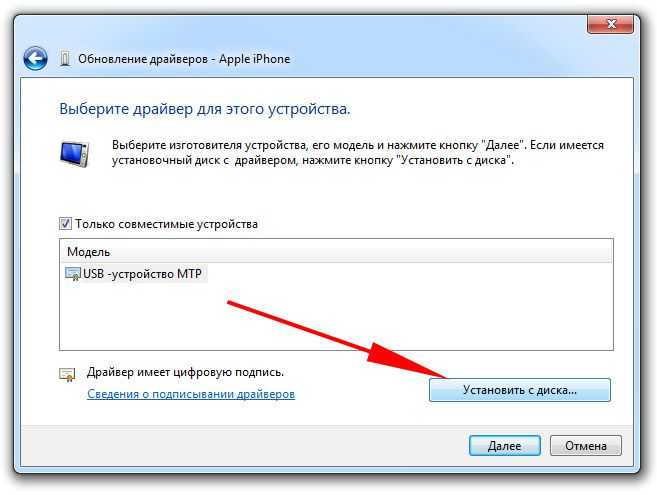 Именно поэтому, когда устройство перестает заряжаться, многие владельцы сразу спешат в сервисный центр или пытаются заменить батарею без помощи мастера. Однако, на самом деле, причин для подобной неисправности может быть намного больше. Это может быть заводской брак, естественный износ, последствие падения, плохо вставленный штекер и т.п. Если ваш ноутбук Dell не заряжается, внимательно осмотрите его. Если самостоятельно обнаружить причину неисправности не получается, зовите мастера.
Именно поэтому, когда устройство перестает заряжаться, многие владельцы сразу спешат в сервисный центр или пытаются заменить батарею без помощи мастера. Однако, на самом деле, причин для подобной неисправности может быть намного больше. Это может быть заводской брак, естественный износ, последствие падения, плохо вставленный штекер и т.п. Если ваш ноутбук Dell не заряжается, внимательно осмотрите его. Если самостоятельно обнаружить причину неисправности не получается, зовите мастера.
Если ноутбук Делл не заряжается, причины могут быть как внешними, так и внутренними. Если одни из них можно устранить самому, то для решения других требуется помощь мастера. В редких случаях причиной проблемы становится производственный брак. В этом случае разбирать технику запрещается. Нужно сразу обращаться в сервисный центр Dell.
1 Слабое напряжение в электросети
Если ноутбук подключен к зарядному устройству, на панели отображается значок того, что батарея подключена к сети, но сам заряд не идет, ищите проблему в проводке или розетках. Для начала проверьте напряжение в доме. Если проблема в нем, большая часть электроприборов будет работать с перебоями или выключится. Такая проблема часто встречается в старых домах с плохой проводкой.
Для начала проверьте напряжение в доме. Если проблема в нем, большая часть электроприборов будет работать с перебоями или выключится. Такая проблема часто встречается в старых домах с плохой проводкой.
Также, если ноутбук Dell не заряжается, можно проверить работоспособность розетки. Для этого к ней подключают настольную лампу или любой другой бытовой прибор. Если его работа будет сопровождаться перебоями и проблемами, стоит заменить розетку.
2 Повреждение шнура питания
Если ноутбук Делл перестал заряжаться, проверьте шнур питания. Обратите внимание на наличие внешних повреждений, перегибов. Даже если визуально шнур кажется целым, его стоит проверить. Для этого можно:
- Подсоединить шнур к другому подходящему устройству. Если заряд не идет в стороннее устройство, значит, проблема в шнуре питания. Для устранения неисправности достаточно купить новый шнур.
- Воспользоваться запасным кабелем или одолжить его у знакомых. Если при использовании запасного кабеля ноутбук Делл не заряжается, искать причину нужно в другом.

Если разобраться самостоятельно сложно, звоните в сервисный центр Dell.
3 Сбой в операционной системе
В этом случае ноутбук Dell заряжается, но монитор не отображает процесса. В результате владелец лэптопа начинает думать, что его техника неисправна. Чтобы проверить, так ли это, нужно перезагрузить устройство. Также обязательно проверьте драйвера. При необходимости замените или обновите их. Иногда, после подобной процедуры, ноутбук начинает отображать процесс зарядки.
4 Перегрев батареи
Обратите внимание, как заряжается ваш ноутбук. Если после включения в сеть заряд идет нормально, а через некоторое время останавливается, возможно, причина в аккумуляторе. Таким образом срабатывает системная защита.
Обратите внимание на корпус техники. Обычно он сильно нагревается. Использовать неисправный ноутбук Dell небезопасно: он может загореться или взорваться. Чтобы решить проблему, необходимо обратиться в сервисный центр. Обычно требуется замена батареи.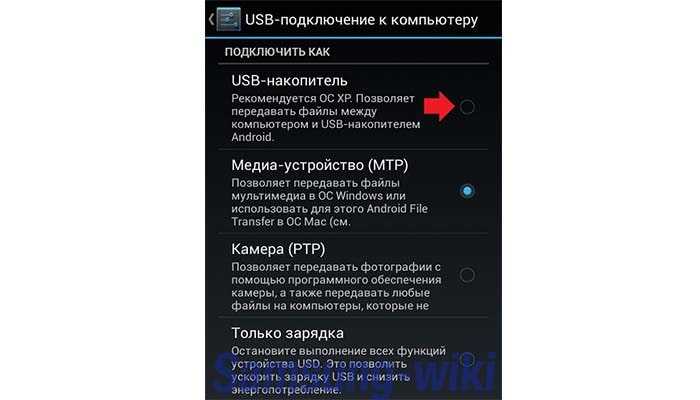
5 Сбой в программах
Ноутбук может не заряжаться, если в установленных ранее программах произошел сбой. Например, если ранее вы устанавливали специальные приложения, предназначенные для экономии заряда. Сбой может произойти из-за вирусов или системных ошибок. Попробуйте удалить эти программы.
6 Неисправно гнездо зарядки
Разъем зарядного устройства может сломаться в результате неаккуратного обращения, попадания внутрь воды и мусора, падения с высоты и т.п. Внимательно осмотрите гнездо на момент повреждений. Оно должно выглядеть аккуратно. Внутри не должно быть посторонних предметов, следов, царапин, потертостей и т.п.
Если вы уверены, что ваш ноутбук Делл не заряжается из-за гнезда, зовите мастера. Менять разъем лично можно только в том случае, если вы полностью уверены в своих навыках и умениях. В остальных случаях вы можете усугубить ситуацию.
7 Окисление контактов
Иногда, ноутбук Dell не заряжается по причине окисления контактов внутри устройства. Такое происходит, если на корпус попала вода или сама техника находилась в помещении с повышенной влажностью. Понять, что произошло окисление контактов, без определенных навыков и знаний невозможно.
Такое происходит, если на корпус попала вода или сама техника находилась в помещении с повышенной влажностью. Понять, что произошло окисление контактов, без определенных навыков и знаний невозможно.
Если вы столкнулись с этой проблемой и не можете определить причину отсутствия заряда на ноутбуке Dell, позвоните в мастерскую. Сотрудник центра приедет к вам домой и произведет комплексную диагностику техники. Он определит место дислокации проблемы и предложит пути ее устранения.
8 Сгорел блок питания
Иногда, причиной отсутствия заряда становится сгоревший или поврежденный блок питания ноутбука Dell. Если на вашем блоке питания есть индикатор, обратите на него внимание. Если он не горит или мигает, значит, внутри есть проблема.
Если индикатора нет, изучите блок питания визуально. Попробуйте пошевелить шнур, подходящий к нему. Треск электричества указывает на проблему. Устранить поломку просто – достаточно сходить в магазин и купить новое зарядное.
9 Сбой BIOS
Если ноутбук Dell перестал заряжаться после переустановки операционной системы, возможно, произошел сбой в Биосе.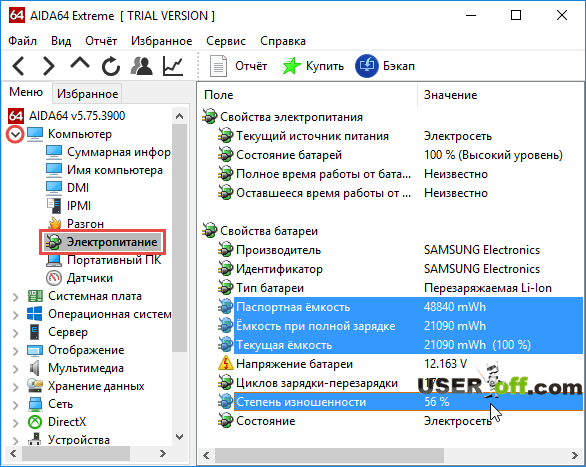 Определить точную причину сбоя в этом случае сложно. Однако решить проблему поможет сброс общих настроек. В интернете есть немало инструкций, позволяющих сбросить настройки даже с минимальным уровнем знаний в программировании. Если вы боитесь навредить гаджету, обратитесь за помощью к мастеру.
Определить точную причину сбоя в этом случае сложно. Однако решить проблему поможет сброс общих настроек. В интернете есть немало инструкций, позволяющих сбросить настройки даже с минимальным уровнем знаний в программировании. Если вы боитесь навредить гаджету, обратитесь за помощью к мастеру.
Спустя какое время после покупки, у Вас перестал заряжаться ноутбук Dell?
Всего голосов: 3
Менее 1 года
Более 1 года
Более 3 лет
Более 5 лет
Иногда подобная проблема возникает на новых устройствах. Распространенная причина отсутствия заряда – сбой в программном обеспечении, установленном ранее. Решить ее можно следующим образом:
- Отключите устройство от сети, используя кнопку питания на корпусе.
- Отсоедините шнур и аккуратно извлеките батарею. Она находится в специальном отсеке.
- Нажмите на кнопку включения и удерживайте ее 30-40 секунд. Таким образом вы снимите остаточное напряжение.
- После этого вставьте батарею на место и попробуйте снова включить ноутбук Dell.

Если у вашей модели несъемная батарея, просто отключите гаджет от питания и оставьте в таком положении на пару минут. Затем подключите блок питания к корпусу. Через 15-20 минут включите ноутбук и подключите его к сети.
Если ни одно из предложенных действий не помогает, зовите мастера. Так как новый ноутбук находится на гарантии, разбирать его самостоятельно ни в коем случае нельзя.
Обращаться в сервисный центр Делл в Москве необходимо в следующих случаях:
- Не удается найти проблему самостоятельно.
- После устранения проблемы она быстро вернулась.
- Отсутствие заряда сопровождается нагревом корпуса ноутбука Делл и т.п.
Обращаться к мастеру нужно тогда, когда ваших личных навыков и знаний недостаточно для того, чтобы разобраться в проблеме. Звонок в сервисный центр позволяет избежать многих сложностей.
Не нужно пытаться починить ноутбук самостоятельно. По статистике, самые сложные поломки возникают именно по этой причине. В некоторых случаях саморемонт приводит к полной непригодности техники.
В некоторых случаях саморемонт приводит к полной непригодности техники.
Среди преимуществ сервисного центра Dell в Москве выделяют:
- Наличие гарантии на услуги. Также гарантия распространяется на установленные детали.
- Использование оригинальных запчастей.
- Низкие цены.
- Помощь консультанта.
- Бесплатную диагностику.
- Быстрый выезд мастера.
Если у вас перестал заряжаться ноутбук Делл, обратитесь за помощью в сервисный центр. Мастер приедет к вам домой или в офис в день подтверждения заявки. Он проведет комплексную диагностику, определит точную причину неисправности и предложит пути ее устранения. Сотрудничество с мастерской осуществляется на основании официального договора.
Как исправить ноутбук с Windows, который подключен к сети, но не заряжается?
Вопрос
Проблема: Как исправить ноутбук с Windows, который подключен к сети, но не заряжается?
Здравствуйте.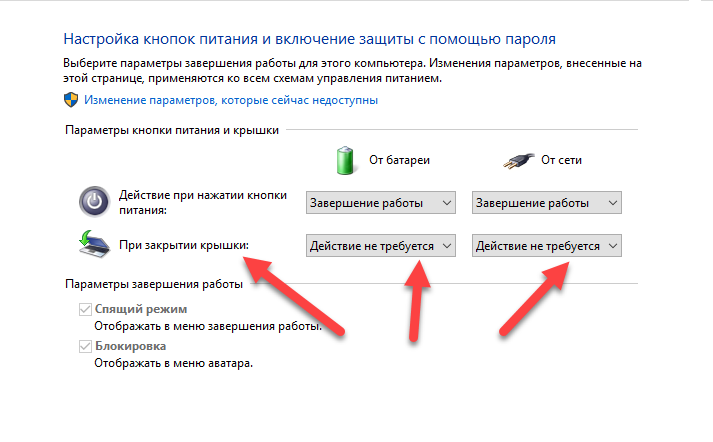 Сегодня у меня возникла эта проблема — мой ноутбук с Windows подключен к сети, но не заряжается. Батарея может разрядиться за пару часов. Что мне делать?
Сегодня у меня возникла эта проблема — мой ноутбук с Windows подключен к сети, но не заряжается. Батарея может разрядиться за пару часов. Что мне делать?
Решенный Ответ
Если ваш ноутбук с Windows подключен к сети, но не заряжается, это может вызвать разочарование и ограничить ваши возможности использования компьютера. Эта проблема может быть вызвана множеством факторов, в том числе проблемами с зарядным портом, адаптером переменного тока или самой батареей. Одной из возможных причин этой проблемы является проблема с зарядным портом на вашем ноутбуке.
Зарядный порт может быть поврежден или засорен мусором, что может помешать правильному подключению адаптера переменного тока и зарядке аккумулятора. Также может быть проблема с адаптером переменного тока. Он может быть неисправен или несовместим с вашим ноутбуком, что может помешать зарядке аккумулятора.
Третья возможная причина — проблема с самой батареей. Аккумулятор может быть поврежден или истек срок его службы, что может привести к тому, что он не сможет удерживать заряд.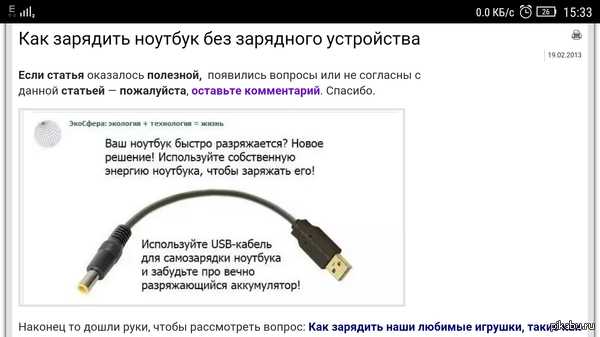 В этом руководстве вы найдете 6 шагов, которые помогут вам исправить ноутбук с Windows, подключенный к сети, но не заряжающийся. Если вы начали сталкиваться с проблемой после обновления до Windows 11, вы можете ознакомиться с разделом Как исправить, что аккумулятор не заряжается после обновления до Windows 11? статья.
В этом руководстве вы найдете 6 шагов, которые помогут вам исправить ноутбук с Windows, подключенный к сети, но не заряжающийся. Если вы начали сталкиваться с проблемой после обновления до Windows 11, вы можете ознакомиться с разделом Как исправить, что аккумулятор не заряжается после обновления до Windows 11? статья.
Если ни один из шагов не помог, вы можете обратиться к представителю службы технической поддержки или специалисту по ремонту компьютеров для получения дополнительной помощи. Если вы хотите избежать длительного процесса устранения неполадок вручную, вы также можете попробовать использовать инструмент обслуживания, такой как ReimageMac Washing Machine X9. Он может исправить большинство системных ошибок, BSOD, [1] поврежденных файлов, проблемы реестра [2] или очистить файлы cookie и кеш. [3]
Решение 1. Запустите средство устранения неполадок питания
Исправить сейчас! Исправить сейчас!
Для восстановления поврежденной системы необходимо приобрести лицензионную версию Reimage Reimage.
- Откройте меню «Пуск» и перейдите к Настройки
- Нажмите Обновление и безопасность , затем Устранение неполадок
- Прокрутите вниз до раздела Power и щелкните Запустите средство устранения неполадок
Решение 2. Снова подключите аккумулятор и адаптер
Исправить сейчас! Исправить сейчас!
Для восстановления поврежденной системы необходимо приобрести лицензионную версию Reimage Reimage.
- Выключите ноутбук
- Снимите аккумулятор
- Отсоедините адаптер переменного тока r от источника питания и ноутбука
- Нажмите и удерживайте кнопку питания на ноутбуке в течение 10 секунд
- Снова вставьте аккумулятор в ноутбук
- Подключите адаптер переменного тока к ноутбуку и сетевой розетке
- Включите ноутбук
Решение 3.
 Переключите адаптер питания
Переключите адаптер питания
Исправьте! Исправьте сейчас!
Для восстановления поврежденной системы необходимо приобрести лицензионную версию Reimage Reimage.
Одной из возможных причин того, что компьютер не заряжается, даже если он подключен к сети, является неисправность адаптера переменного тока. Неисправный адаптер переменного тока может издавать жужжащий звук при подключении к источнику питания, но также возможно, что он неисправен или несовместим, не производя никакого шума. Чтобы определить, является ли адаптер переменного тока причиной проблемы с зарядкой, вы можете попробовать использовать другой адаптер для зарядки аккумулятора ноутбука.
Решение 4. Переустановите драйвер батареи
Исправьте это сейчас! Исправьте это сейчас!
Для восстановления поврежденной системы необходимо приобрести лицензионную версию Reimage Reimage.
Причиной ошибки могут быть устаревшие драйверы.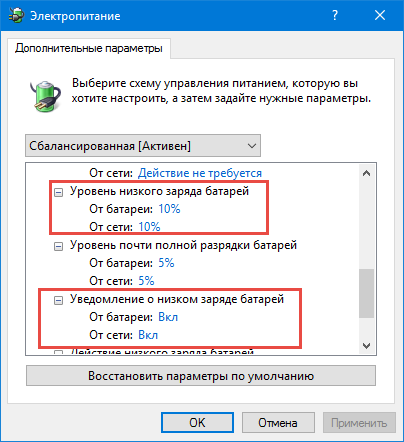 В этом случае вы можете исправить это автоматически с помощью DriverFix, который просканирует ваш компьютер на предмет отсутствующих и устаревших драйверов устройств. Или вы можете обновить их вручную:
В этом случае вы можете исправить это автоматически с помощью DriverFix, который просканирует ваш компьютер на предмет отсутствующих и устаревших драйверов устройств. Или вы можете обновить их вручную:
- Нажмите Клавиша Windows + R , чтобы открыть диалоговое окно «Выполнить».0040
- Введите devmgmt.msc и нажмите Введите
- Разверните раздел Аккумуляторы в списке
- Щелкните правой кнопкой мыши на драйвере аккумулятора
- Нажмите Удалить устройство из контекстного меню
- Еще раз нажмите кнопку Удалить
- Перезагрузите компьютер для автоматической переустановки программного обеспечения
Решение 5. Очистите порт зарядки
Исправьте это сейчас! Исправьте сейчас!
Для восстановления поврежденной системы необходимо приобрести лицензионную версию Reimage Reimage.
Важно содержать порт зарядки в чистоте, чтобы ваш ноутбук мог заряжаться должным образом. Даже если ваш ноутбук в настоящее время заряжается правильно, рекомендуется регулярно чистить порт, чтобы предотвратить возникновение потенциальных проблем. Чтобы очистить порт зарядки на ноутбуке:
- Выключение ноутбук и отключите адаптер переменного тока от источника питания
- Используйте безворсовую ткань, опционально смоченную медицинским спиртом , чтобы тщательно очистить порт зарядки
- Дайте порту полностью высохнуть перед повторным подключением адаптера переменного тока
- Вы также можете использовать осушитель воздуха для удаления оставшегося мусора из порта
Решение 6. Обновите BIOS
Исправьте сейчас! Исправьте прямо сейчас!
Для восстановления поврежденной системы необходимо приобрести лицензионную версию Reimage Reimage.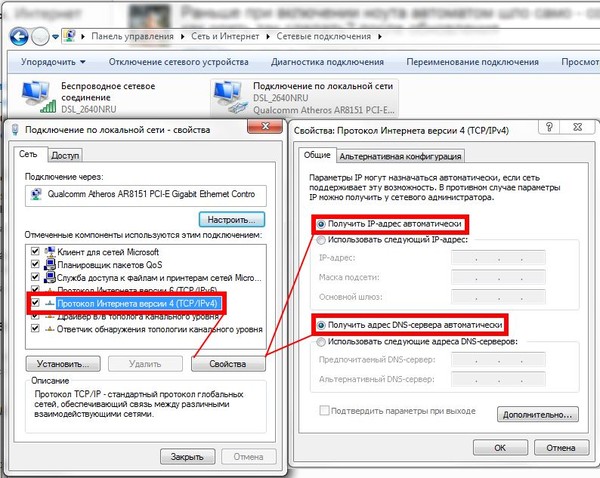
Обновление BIOS (базовой системы ввода-вывода) на вашем компьютере с Windows может помочь повысить его производительность и устранить любые проблемы, с которыми вы можете столкнуться. Имейте в виду, что обновление BIOS может быть сложным и рискованным процессом, поэтому важно тщательно следовать инструкциям производителя.
- Во-первых, вам нужно определить текущую версию вашего BIOS. Вы можете проверить версию вашего BIOS, войдя в утилиту настройки BIOS или используя System Information 9Утилита 0037 в Windows.
- Посетите веб-сайт производителя вашего компьютера и найдите последнее обновление BIOS для вашей конкретной модели. Загрузите обновление на свой компьютер.
- Убедитесь, что у вас есть стабильный источник питания и надежное подключение к Интернету . Также рекомендуется создать резервную копию важных файлов и данных на случай, если что-то пойдет не так в процессе обновления.

- Следуйте инструкциям производителя по установке обновления BIOS. Обычно это включает в себя запуск файла обновления и выполнение подсказок.
- После установки обновления BIOS вам потребуется перезагрузить компьютер, чтобы изменения вступили в силу.
Автоматическое исправление ошибок
Команда ugetfix.com делает все возможное, чтобы помочь пользователям найти лучшие решения для устранения их ошибок. Если вы не хотите возиться с методами ручного ремонта, используйте автоматическое программное обеспечение. Все рекомендуемые продукты были протестированы и одобрены нашими специалистами. Инструменты, которые вы можете использовать для исправления вашей ошибки, перечислены ниже:
Reimage — запатентованная специализированная программа восстановления Windows. Он продиагностирует ваш поврежденный компьютер. Он будет сканировать все системные файлы, библиотеки DLL и ключи реестра, которые были повреждены угрозами безопасности.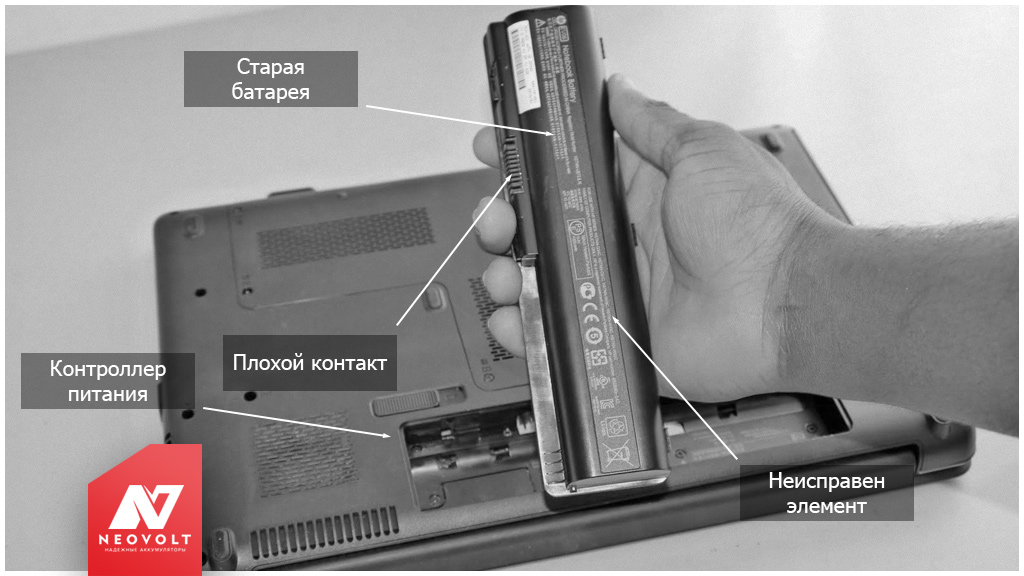 Reimage — запатентованная специализированная программа восстановления Mac OS X. Он продиагностирует ваш поврежденный компьютер. Он будет сканировать все системные файлы и ключи реестра, которые были повреждены угрозами безопасности.
Reimage — запатентованная специализированная программа восстановления Mac OS X. Он продиагностирует ваш поврежденный компьютер. Он будет сканировать все системные файлы и ключи реестра, которые были повреждены угрозами безопасности.
Этот запатентованный процесс восстановления использует базу данных из 25 миллионов компонентов, которые могут заменить любой поврежденный или отсутствующий файл на компьютере пользователя.
Для восстановления поврежденной системы необходимо приобрести лицензионную версию средства удаления вредоносных программ Reimage.
VPN имеет решающее значение, когда речь идет о конфиденциальности пользователей. Онлайн-трекеры, такие как файлы cookie, могут использоваться не только платформами социальных сетей и другими веб-сайтами, но также вашим интернет-провайдером и правительством. Даже если вы применяете самые безопасные настройки через веб-браузер, вас все равно можно отслеживать через приложения, подключенные к Интернету. Кроме того, браузеры, ориентированные на конфиденциальность, такие как Tor, не являются оптимальным выбором из-за снижения скорости соединения.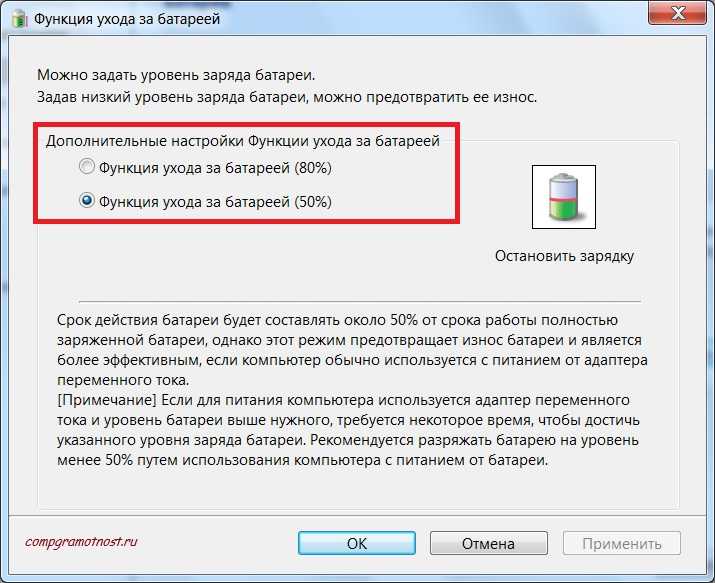 Лучшее решение для обеспечения максимальной конфиденциальности — Частный доступ в Интернет: будьте анонимны и защищены в Интернете.
Лучшее решение для обеспечения максимальной конфиденциальности — Частный доступ в Интернет: будьте анонимны и защищены в Интернете.
Программное обеспечение для восстановления данных — это один из вариантов, который может помочь вам восстановить ваши файлы. Когда вы удаляете файл, он не растворяется в воздухе — он остается в вашей системе до тех пор, пока поверх него не будут записаны новые данные. Data Recovery Pro — это программа для восстановления, которая ищет рабочие копии удаленных файлов на вашем жестком диске. Используя этот инструмент, вы можете предотвратить потерю ценных документов, школьных работ, личных фотографий и других важных файлов.
Почему на моем ноутбуке написано, что он подключен к сети и не заряжается?
Почему мой ноутбук говорит: «подключен, но не заряжается? 2022
Скорее всего, вы используете адаптер, который не входит в комплект поставки этого ноутбука, и его сила тока меньше, чем требуется для зарядки аккумулятора и работы компьютера.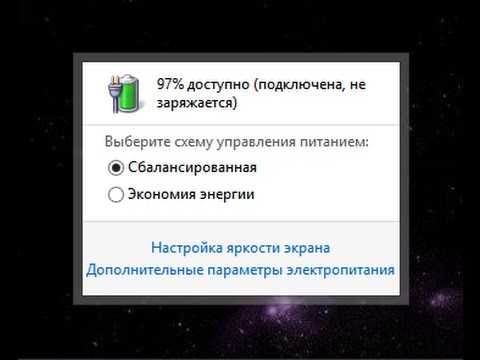 Если вы выключите его и оставите включенным на ночь, а когда вернетесь, он будет полностью заряжен, это, безусловно, так.
Если вы выключите его и оставите включенным на ночь, а когда вернетесь, он будет полностью заряжен, это, безусловно, так.
В некоторых случаях, даже если послепродажный адаптер обеспечивает достаточную силу тока, он все равно может не работать, поскольку в ноутбуке есть фирменное зарядное устройство. Материнская плата фактически отправляет сигналы связи через кабель питания на адаптер, и если она не получает ответа от небольшого чипа на адаптере, она не будет заряжаться.
Извлеките Аккумулятор : Если ваш ноутбук на самом деле подключен к сети, но все еще не заряжается , виновником может быть аккумулятор . Если да, узнайте о его целостности. Если он съемный, выньте его и нажмите (и удерживайте) кнопку питания около 15 секунд. … Затем подключите к кабелю питания ноутбука и включите устройство.
IMO это должно быть незаконным, но разрешено.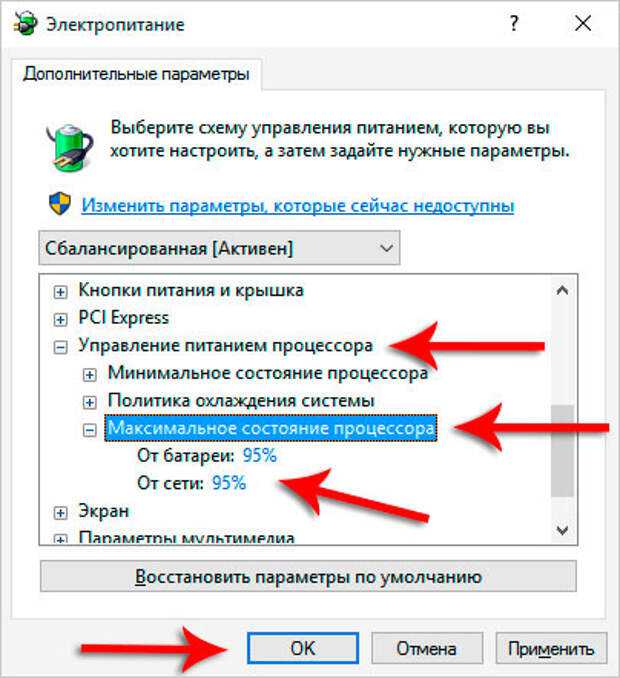 Проприетарные зарядные устройства могут иногда сбоить, и даже если это правильное зарядное устройство, чип сгорает, и хотя он отлично работает с любым другим устройством с такими же требованиями к напряжению / силе тока, он становится бесполезным для ноутбука, для которого он был разработан.
Проприетарные зарядные устройства могут иногда сбоить, и даже если это правильное зарядное устройство, чип сгорает, и хотя он отлично работает с любым другим устройством с такими же требованиями к напряжению / силе тока, он становится бесполезным для ноутбука, для которого он был разработан.
[амазонский бестселлер = «ноутбук подключен к сети, но не заряжается» item = «шаблон 5 дюймов» = «стол»]
Разница между iPhone 6 и iPhone 6s
Если ваш ноутбук действительно подключен к сети, но все еще не заряжается, батарея может быть виновником. Если ваш ноутбук включается правильно, это означает, что ваш адаптер питания также работает правильно. А значит, проблема с вашей батареей. Вполне возможно, что вы имеете дело с неработающим аккумулятором.
Статус «Подключено, не заряжается», который отображается при наведении указателя мыши на значок батареи на панели задач Windows, указывает на то, что адаптер переменного тока подключен для работы компьютера, но аккумулятор не заряжается .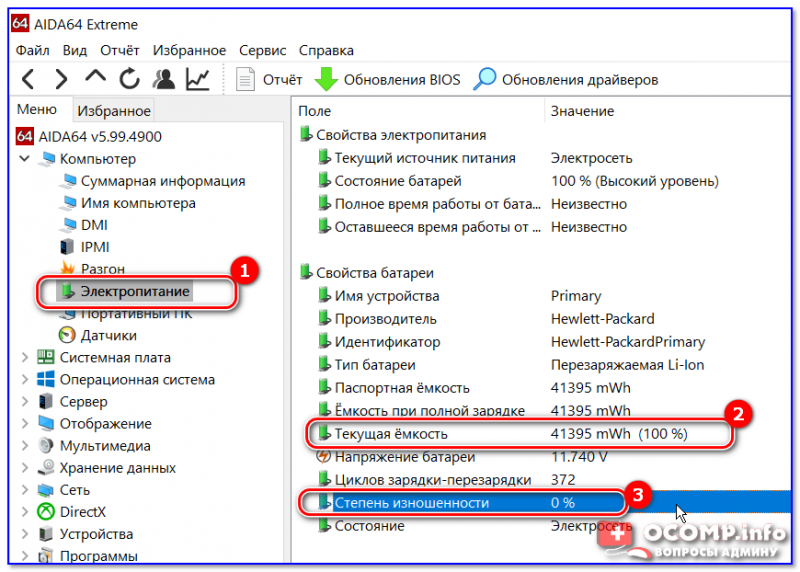 … Тем не менее, вы можете снова зарядить аккумулятор.
… Тем не менее, вы можете снова зарядить аккумулятор.
Как решить, что при подключении к сети нет зарядки?
- Щелкните правой кнопкой мыши каждый элемент и выберите Удалить устройство.
- Выключите ноутбук.
- Отсоедините кабель питания от ноутбука.
- Если в вашем ноутбуке есть съемный аккумулятор , извлеките его.
- Вставьте аккумулятор обратно, если вы его извлекли.
- Plugi на вашем ноутбуке.
- Включите ноутбук.
Попытка выполнить сброс питания может устранить некоторые неизвестные проблемы, из-за которых компьютер не заряжается на Windows 10 . … Выключите ноутбук , отключите зарядное устройство и извлеките аккумулятор . Нажмите и удерживайте кнопку питания от 15 до 30 секунд. Вставьте батарею обратно и подключите к адаптеру переменного тока.
Почему на моем ноутбуке написано «подключен, но не заряжается»?
Вот вероятность того, в чем будет проблема
- 50% проблема с батареей, так что придется менять.
- 30% зарядное устройство работает неправильно, поэтому его необходимо заменить.
- 15% между разъемом батареи и разъемами ноутбука есть пыль, поэтому необходимо вынуть батарею и тщательно почистить разъемы сухой щеткой и снова поставить.
- 5% проблема с блоком питания, поэтому приходится разбирать ноутбук и менять эту деталь.
На ум приходят три причины…
- Аккумулятор достаточно заряжен, и допуски системы установлены таким образом, что если аккумулятор имеет определенную емкость или выше (скажем, 95% заряда), зарядка прекращается, когда аккумулятор полностью заряжен достаточно, и зарядка будет неэффективной.
- Некоторые модели ноутбуков имеют комбинацию клавиш, которая полностью отключает зарядку, если пользователь решит отключить ее, потому что ноутбук большую часть времени подключен к сети, и пользователь беспокоится о том, что батарея может сгореть из-за перезарядки.
 Я видел это включенным больше раз, чем я могу себе представить, почти всегда случайно, и пользователь понятия не имеет, что эта опция даже встроена в устройства. Результат именно то, что вы видите.
Я видел это включенным больше раз, чем я могу себе представить, почти всегда случайно, и пользователь понятия не имеет, что эта опция даже встроена в устройства. Результат именно то, что вы видите. - Аккумулятор имеет разряженные элементы или больше не заряжается должным образом, поэтому зарядка отключена, и только сеть переменного тока может питать то, что необходимо в данный момент для работы компьютера.
Почему на моем ноутбуке написано «подключено, но не заряжается»?
У этой проблемы может быть несколько причин.
- Неисправное зарядное устройство для ноутбука.

- Устаревшие драйверы батареи.
- Слишком старый аккумулятор Или неисправный.
- Последние обновления Windows.
- Плохие соединения, препятствующие зарядке аккумулятора.
- Вы не знаете, что из этого может быть причиной этой проблемы.
Купил новый аккумулятор и даже собирался выкинуть ноутбук. Затем я узнал о нескольких хитростях, чтобы решить эту проблему.
Почему на моем ноутбуке написано, что он подключен к сети и не заряжается?
Вы также можете попробовать это: —
Вам может быть сложно прочитать и применить все инструкции здесь, поэтому я предлагаю вам посмотреть этот видеоурок, чтобы решить эту проблему:
Лучший ноутбук для ГИС
Почему мой ноутбук не заряжается? 2022Распространенными причинами ошибки «подключено не заряжается» могут быть следующие:
- Неисправное зарядное устройство.
 Некоторые зарядные устройства обеспечивают питание для зарядки аккумулятора отдельно для питания ноутбука. Если кабель зарядного устройства поврежден, возможно, он питает ноутбук, но не заряжает аккумулятор.
Некоторые зарядные устройства обеспечивают питание для зарядки аккумулятора отдельно для питания ноутбука. Если кабель зарядного устройства поврежден, возможно, он питает ноутбук, но не заряжает аккумулятор. - Повреждена вилка питания постоянного тока ноутбука. Это может вызвать проблемы с подачей питания на батарею.
- Аккумулятор устарел или был удален. Аккумуляторы, подобные тем, которые находятся в ноутбуках и мобильных телефонах, имеют ограниченное количество перезарядок, прежде чем они перестанут заряжаться. Обычно это около 300-400 циклов зарядки.
- Проблема с материнской платой/схемой зарядки ноутбука.
Скорее всего, если компьютеру чуть больше года, это аккумулятор или зарядное устройство. Я бы порекомендовал вам приобрести сменный аккумулятор из надежного источника.
Либо непосредственно со шлюза, либо со склада аккумуляторов, либо со склада аккумуляторов. Я предостерегаю от использования дешевых батарей, поскольку они обычно не работают должным образом или могут отсутствовать необходимые схемы защиты.
Как починить ноутбук HP, который не заряжается
Наконец-то пришло время взять устранение неполадок в свои руки. Воспользовавшись этими 8 советами, вы сможете избавить себя от поездки в ремонтную мастерскую или телефонного звонка производителю ПК.
1. Проверьте, подключены ли вы к сети
Это может показаться смешным, но стоит проверить, действительно ли ваш ноутбук и зарядное устройство подключены к сети. Бесполезно заряжать ноутбук, который отключен от источника питания. источник, так что не забудьте перепроверить, что все подключено так, как должно быть. Посмотрите на каждую точку контакта, от розетки до адаптера переменного тока, от адаптера до порта вашего ноутбука.
Все должно быть плотно закрыто с минимальным пространством для маневра. Не забудьте проверить нижнюю часть ноутбука, чтобы убедиться, что батарея надежно закреплена в корпусе ПК. Вы должны убедиться, что проблема не в самой розетке. Часто перегорают предохранители, поэтому обязательно проверьте другую розетку или перезагрузите сетевой фильтр, убедившись, что все точки контакта не повреждены.
2. Убедитесь, что вы используете правильный порт
Современные компьютеры сегодня меняются быстрее, чем когда-либо прежде. Рождение порта USB-C стало поворотным моментом, который теперь используется в подавляющем большинстве новейших портативных компьютеров. Эти ультратонкие порты отлично подходят для ультратонких компьютеров, хотя новичков в этом порте может смутить их многоцелевая функциональность.
Компьютеры с двумя портами USB-C, вероятно, имеют определенные функциональные обозначения, о которых вы можете не знать. Вообще говоря, один порт USB-C предназначен для зарядки, другой — для передачи данных. Если зарядное устройство вашего ноутбука подключено к порту передачи данных, а не к порту зарядки, зарядка не произойдет. Прежде чем обвинять оборудование, убедитесь, что ваши шнуры находятся в предназначенных для них местах.
3. Извлеките аккумулятор
Если ваш ноутбук поставляется со съемным аккумулятором, выполните следующие действия:
- Шаг 1 .
 Отверните все болты или винты и извлеките аккумулятор
Отверните все болты или винты и извлеките аккумулятор - Шаг 2 . Удерживайте кнопку питания в течение 10-15 секунд
- Шаг 3 . Подключите зарядное устройство
- Шаг 4 . Включите компьютер
Если ваш ноутбук включается без проблем, вы можете с уверенностью предположить, что проблема не в зарядном устройстве, а в поврежденной батарее, которая вызывает головную боль вашего ПК. Чтобы подтвердить эту теорию, вы всегда можете переустановить батарею и попробовать загрузиться снова. Если ваш ноутбук делает , а не имеют съемный аккумулятор, вам может потребоваться обратиться к профессиональному специалисту, который может открыть ваше оборудование и провести диагностику.
4. Осмотрите шнуры питания на наличие разрывов или необычных изгибов.
Шнуры питания — это крошечные, хрупкие и невероятно чувствительные инструменты для ПК, которые вполне могут быть причиной того, что ваш ноутбук не заряжается, когда он подключен к сети. ощупывание по всей длине шнура любых нетипичных изгибов, разрывов или деформированного изгиба, которые могут указывать на физическое повреждение. Если вы обнаружите, что ваша карта деформировалась из-за голодного питомца или свирепого пылесоса, заменить поврежденный конец шнура питания будет самым простым решением.
ощупывание по всей длине шнура любых нетипичных изгибов, разрывов или деформированного изгиба, которые могут указывать на физическое повреждение. Если вы обнаружите, что ваша карта деформировалась из-за голодного питомца или свирепого пылесоса, заменить поврежденный конец шнура питания будет самым простым решением.
5. Обновите драйверы
Иногда все, что нужно вашему компьютеру, — это быстро обновить драйверы, чтобы восстановить его исходное состояние. Выполните следующие действия, чтобы обновить драйверы батареи вашего ноутбука с Windows 10.
- Шаг 1 . Щелкните правой кнопкой мыши меню «Пуск», чтобы открыть меню Быстрый доступ , и выберите Диспетчер устройств
- Шаг 2 . Под Batteries откройте раскрывающееся меню и щелкните правой кнопкой мыши Microsoft ACPI Compliant Control Method BatteryШаг
- 3 . В новом окне выбора нажмите Обновить драйвер
Windows спросит вас: «Как вы хотите искать драйверы?» и у вас будет возможность позволить Windows выполнять автоматический поиск или вручную просматривать ПК для соответствующего программного обеспечения. После обновления перезагрузите компьютер и повторите попытку зарядки.
После обновления перезагрузите компьютер и повторите попытку зарядки.
6. Проверьте состояние порта зарядки
Подключение адаптера переменного тока к разъему питания ноутбука должно быть простым и удобным. Если вы столкнетесь с какими-либо трудностями, будь то скопление пыли или шаткая посадка, ваша проблема, вероятно, заключается в том, что вы не можете установить безопасное соединение адаптера с компьютером.
Если разъем для ПК загрязнён пылью и мусором, попробуйте очистить порт питания переменного тока зубочисткой или сжатым воздухом. Если ваши точки соединения шатаются, проблема может быть немного более серьезной. Это может быть признаком того, что ваш разъем питания был сломан изнутри корпуса. Чтобы исправить это, обратитесь в мастерскую по ремонту компьютеров за дешевым и простым решением.
7. Дайте вашему компьютеру остыть
Аккумуляторы выделяют тепло, работая для питания вашего ноутбука, но когда они работают слишком интенсивно, перегрев может вызвать множество серьезных проблем.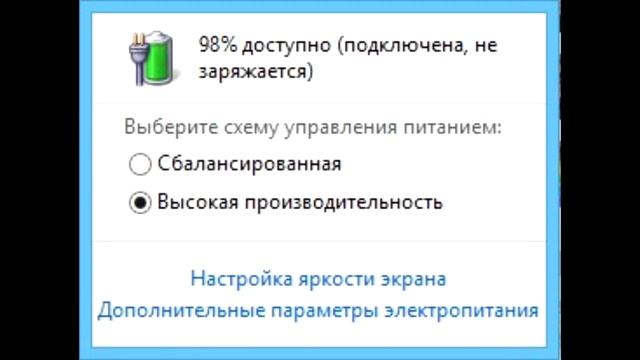 Повышение температуры батареи может привести к пропуску зажигания датчика, что в конечном итоге сообщит вашей системе о том, что батарея либо полностью заряжена, либо отсутствует.
Повышение температуры батареи может привести к пропуску зажигания датчика, что в конечном итоге сообщит вашей системе о том, что батарея либо полностью заряжена, либо отсутствует.
Если ваш ноутбук больше похож на печь, когда он подключен к сети, поместите его на прохладную открытую поверхность, чтобы ничто не блокировало вентиляторы, и дайте ему остыть. Как только он полностью успокоится и остынет на ощупь, попробуйте снова зарядить его.
8. Обратитесь за профессиональной помощью
Когда вы исчерпали все свои варианты и испробовали все советы и рекомендации по устранению неполадок, вашим следующим лучшим выбором будет обращение за профессиональной помощью. В конце концов, компьютеры представляют собой невероятно сложные механизмы и иногда требуют профессионального подхода, когда дело доходит до ремонта и настройки.
Аккумулятор Dell не заряжается
При наведении указателя мыши на значок аккумулятора портативная система показывает «подключено к сети, но не заряжается». Система также будет заряжаться вне окон (в BIOS системы, F2 при загрузке) ( Рисунок 1 ).
Система также будет заряжаться вне окон (в BIOS системы, F2 при загрузке) ( Рисунок 1 ).
Рисунок 1
ПРИМЕЧАНИЕ. Проверьте, есть ли горячая клавиша для отключения аккумулятора. В некоторых системах есть опция на клавиатуре {Пример (Fn+F2)}, которая отключает зарядку. Если в вашей системе есть эта опция, используйте ее, чтобы включить зарядку.
Действия по устранению неполадок
Убедитесь, что адаптер переменного тока, подключенный к системе, соответствует минимальной мощности, необходимой для зарядки аккумулятора системы. Для многих высокопроизводительных систем требуются адаптеры переменного тока большей емкости, чем для систем низкого и среднего уровня. (90 Вт для базовых и средних систем, 150/180/210 Вт для некоторых высокопроизводительных систем.)
Кроме того, для систем, подключенных к репликаторам серии E-Port, требуется адаптер переменного тока, который был сопряжен с E-port, поскольку они имеют более высокую емкость в зависимости от дополнительных требований к питанию репликатора портов. (130 Вт для базовых систем, 210/240 Вт для продвинутых.)
(130 Вт для базовых систем, 210/240 Вт для продвинутых.)
- Проверьте подключение питания системы.
- Проверьте порт постоянного тока на наличие пыли или мусора. Дуновение в порт или использование баллончика с воздухом может обеспечить лучший контакт для решения проблемы.
- Список аккумуляторов, совместимых с Microsoft ACPI (рис. 2).
- Нажмите «Пуск» и введите «устройство» в поле поиска, затем выберите «Диспетчер устройств».
- Разверните категорию «Батареи».
- В категории «Батареи» щелкните правой кнопкой мыши список «Батарея, совместимый с Microsoft ACPI» и выберите «Удалить» ( Рисунок 3 ).
- Вы можете увидеть более одного.
- ВНИМАНИЕ! Не удаляйте драйвер адаптера переменного тока Microsoft или любой другой драйвер, совместимый с ACPI.
- На панели задач диспетчера устройств щелкните Поиск изменений оборудования.
- В качестве альтернативы выберите «Действие» > «Поиск изменений оборудования».

- В качестве альтернативы выберите «Действие» > «Поиск изменений оборудования».
- Windows просканирует ваш компьютер на наличие оборудования, для которого не установлены драйверы, и установит драйверы, необходимые для управления питанием аккумулятора. Теперь ноутбук должен показать, что батарея заряжается.
- Если проблема не устранена, попробуйте обновить драйвер набора микросхем и перезагрузить компьютер.
Рисунок 2
Рисунок 3
- Обновите BIOS. Вы можете найти последнее обновление BIOS для своей системы, посетив страницу Драйверы и загружаемые материалы (выберите свою систему, добавив свой тег или из списка продуктов, если они еще не сохранены). В разделе «Загрузки» вы найдете последнюю версию BIOS для вашей системы.
ПРИМЕЧАНИЕ. Обязательно проверьте шифрование или другие настройки BIOS, из-за которых вы можете пропустить этот шаг.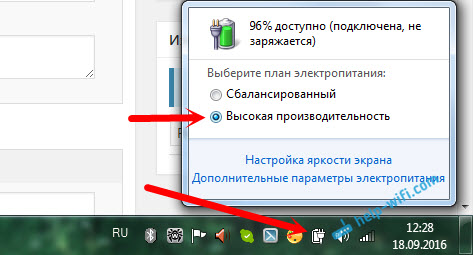
- Загрузить значения по умолчанию в BIOS
ПРИМЕЧАНИЕ. Если в системе нет съемного аккумулятора, пропустите этот шаг.
- Вы можете разрядить остаточную мощность вашего компьютера и заново откалибровать аккумулятор, выполнив следующие действия:
- Выключите компьютер.
- Удалите все внешние периферийные устройства (принтеры, сканеры или любые другие USB-устройства), подключенные к компьютеру.
- Отсоедините адаптер переменного тока и аккумулятор от компьютера.
- Нажмите и удерживайте кнопку питания компьютера в течение 10-15 секунд, чтобы разрядить оставшуюся энергию.
- Отпустите кнопку питания
- Оставьте батарею отключенной не менее чем на 2–3 часа.
- Затем вставьте батарею и зарядите ее в течение ночи при выключенной системе.
- Затем включите компьютер и проверьте, работает ли он.
- Еще один шаг, который вы можете попробовать, — это проверить состояние батареи с панели управления, выполнив следующие действия ( Рисунок 4 ):
- Нажмите на вход в Windows на рабочем столе.

- Введите «Параметры электропитания» в строке поиска над этим.
- Нажмите «Электропитание».
- Найдите «Измеритель состояния батареи» среди различных параметров в левой части окна.
- Проверьте исправность аккумулятора и проверьте, не отключена ли зарядка аккумулятора.
- Перезагрузите компьютер, чтобы проверить, устранена ли проблема.
- Нажмите на вход в Windows на рабочем столе.
- Запустите и установите все обновления Windows.
- Следует проверить Dell Power Manager, чтобы убедиться, что никакие параметры системы не отключены.
В качестве примера можно привести параметр Dell Power Manager, запрещающий зарядку ночью.
Как починить ноутбук с Windows 10, который подключен к сети, но не заряжается
Поддержка Windows 7 официально прекращена, а это значит, что пришло время перейти на Windows 10, чтобы обеспечить бесперебойную и безопасную работу старого ПК. Вы можете проверить наличие проблем перед установкой обновления Windows 10, но даже в этом случае у вас могут возникнуть сбои.
Например, после установки предыдущего обновления Windows аккумулятор моего ноутбука перестал заряжаться. Мой ноутбук показал, что он подключен, но в то же время он сказал мне, что он также не заряжается. Арх!
К счастью, я обнаружил, что эта проблема не редкость и иногда возникает после обновления Windows. И, к счастью, это было легко исправить.
Мне не удалось воспроизвести это с тех пор, как это произошло два года назад, но диспетчер устройств в Windows 10 с тех пор не изменился, поэтому стоит попробовать мое исправление, если вы столкнулись с этой проблемой. Вот как мне удалось зарядить аккумулятор ноутбука, когда он был подключен к сети.0003
Подключен к сети, но не заряжается
Если ваш ноутбук отказывается заряжать аккумулятор, даже если он подтверждает, что он подключен к сети, вот что вам нужно сделать:
- Откройте Диспетчер устройств, выполнив поиск или щелкнув правой кнопкой мыши кнопку «Пуск». и выберите Диспетчер устройств .

- Нажмите Батареи в списке, чтобы развернуть его, и вы должны увидеть два элемента: Адаптер переменного тока Microsoft и Аккумулятор Microsoft ACPI-совместимого метода управления.
Скриншот Мэтта Эллиотта/CNET
- Щелкните правой кнопкой мыши каждый элемент и выберите Удалить устройство . Да, вы удаляете драйверы батареи вашего ноутбука, но не беспокойтесь, потому что они будут автоматически переустановлены при перезагрузке ноутбука.
- Выключите ноутбук.
- Отсоедините кабель питания от ноутбука.
- Если в вашем ноутбуке есть съемный аккумулятор, извлеките его. В моем ноутбуке Lenovo нет съемного аккумулятора. Я попытался пропустить этот шаг, но это не сработало, поэтому я снял нижнюю панель своего ноутбука, а затем вынул аккумулятор, отсоединив его от материнской платы.
- Вставьте аккумулятор обратно, если вы его извлекли.
- Подключите свой ноутбук.

- Включите ноутбук.
- Щелкните значок аккумулятора на панели задач, и вы увидите, что ваш ноутбук подключен к сети и заряжается.
Скриншот Мэтта Эллиотта/CNET
Переустановив драйверы аккумулятора моего ноутбука Lenovo и отсоединив его аккумулятор, а затем снова подключив его, я снова зарядил аккумулятор моего ноутбука, когда он подключен к сети. Из-за различий в производителях ваш пробег может отличаться. Если вы столкнулись с проблемой «подключено-не заряжается» и нашли исправление, отличное от моего, опишите свой метод в комментариях ниже.
Как починить ноутбук, который не заряжается
- Проверьте, чтобы увидеть , если вы подключены.
- Подтвердите, что вы используете правильный порт.
- Снимите аккумулятор.
- Осмотрите шнуры питания на наличие разрывов или необычных изгибов.
- Обновите драйверы. …
- Проверьте исправность порта зарядки .

- Дайте компьютеру остыть.
- Обратитесь за профессиональной помощью.
Перед устранением неполадок ноутбука аккумулятор , убедитесь, что блок питания работает нормально. Выполните следующие действия, чтобы проверить адаптер переменного тока и источник питания. … Отсоедините кабель питания переменного тока от ноутбука, затем извлеките аккумулятор ноутбука . Подсоедините кабель питания переменного тока обратно к ноутбуку и включите его.
Если для загрузки вашего ноутбука требуется подключенный аккумулятор , просто нажмите и удерживайте кнопку питания в течение 30 секунд. Снова подключите аккумулятор , затем дайте ему зарядиться в течение одного часа, не включая питание ноутбук . По прошествии этого часа ваша батарея должна быть сброшена – и после загрузки вашего ноутбука вы должны получить более точные показания батареи .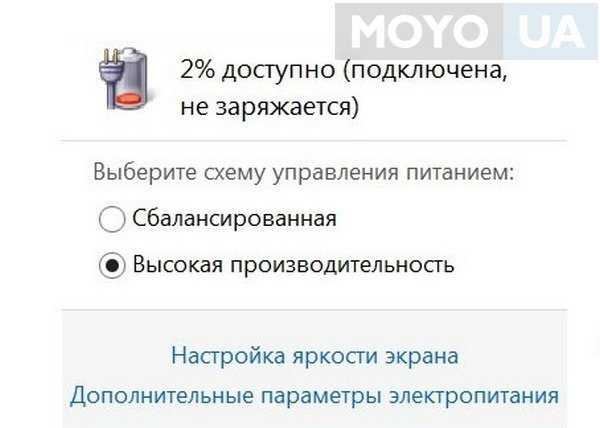
Как понять, что аккумулятор ноутбука разряжен?
Вы увидите красный значок X на стандартном значке батареи на панели задач, когда вы нажмете на него , Windows сообщит вам, что вам следует «рассмотреть вопрос о замене батареи ». Windows также сообщает, что ваш компьютер может внезапно выключиться из-за проблемы с вашим аккумулятор — другими словами, ваш аккумулятор не заряжается.
Аккумуляторы ноутбуков снижаются из-за ряда факторов. Нагрев, использование, возраст — все это плохо для аккумуляторов. Батареи будут медленно умирать, несмотря ни на что — даже если вы поместите батарею в шкаф и никогда не прикасаетесь к ней, она будет медленно терять емкость из-за возраста.
Однако, если вы никогда не используете аккумулятор — скажем, большую часть времени используете свой ноутбук за рабочим столом, и он довольно сильно нагревается, что вредно для аккумулятора — извлечение аккумулятора, безусловно, может продлить срок его службы.
Заключение:
На некоторых ноутбуках есть приложение «Калибровка батареи». Если вы выполнили чистую установку, вам нужно будет зайти на веб-сайт производителя, чтобы узнать, есть ли у них программа, которую вы можете загрузить/установить для своей модели. Если это так, вам потребуется время от времени запускать это приложение, чтобы убедиться, что батарея продолжает работать (заряжаться) должным образом.
Вы не можете перезарядить аккумулятор ноутбука . Таким образом, нет никакой опасности, если оставят ваш ноутбук подключенным к сети на ночь . Это связано с тем, что, как только батарея будет заряжена на 100 %, она автоматически прекратит зарядку. Он не начнет перезарядку, пока мощность не будет использована.
Выключите ноутбук и отсоедините кабель питания. Извлеките аккумулятор , нажмите кнопку питания на 1 мин. Подключите кабель питания и включите ноутбук.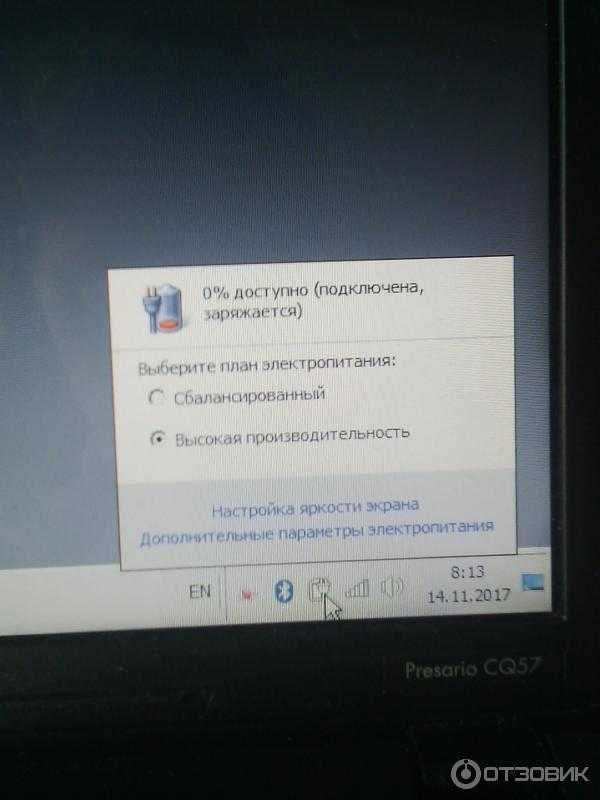 Удалите адаптер переменного тока Microsoft и два экземпляра Microsoft ACPI-совместимый метод управления Аккумулятор из диспетчера устройств.
Удалите адаптер переменного тока Microsoft и два экземпляра Microsoft ACPI-совместимый метод управления Аккумулятор из диспетчера устройств.
можно использовать ноутбук , а заряжать . Несколько предостережений: … Если вы в основном используете ваш ноутбук, подключенный к , вам лучше полностью вынуть аккумулятор, когда он заряжен на 50%, и хранить его в прохладном месте (тепло также убивает здоровье аккумулятора).
Как долго работает аккумулятор ноутбука? Аккумуляторы для ноутбуков обычно служат только от 2 до 4 лет , что составляет около 1000 циклов зарядки. Тем не менее, есть несколько факторов, которые определяют, как долго прослужит батарея, прежде чем она окончательно разрядится: Материал, из которого сделана батарея ноутбука.
Вы
можете использовать ноутбук без аккумулятора
Прежде всего, убедитесь, что вы используете оригинальный адаптер питания, поставляемый с ноутбуком . Колебания мощности могут вызвать отказ компонентов материнской платы ноутбука , что может предотвратить батарея , действуя так же, как ИБП .
Колебания мощности могут вызвать отказ компонентов материнской платы ноутбука , что может предотвратить батарея , действуя так же, как ИБП .
Все, что нужно вашему ноутбуку – это зарядный порт USB-C. Просто подключите блок питания к порту USB-C, и он начнет заряжать ваш ноутбук мгновенно. Это удаленный, удобный и простой способ зарядки аккумулятора ноутбука .
Альтернативный вариант:
- При подключении аккумулятора и адаптера переменного тока выключите ноутбук.
- Отсоедините адаптер переменного тока и извлеките аккумулятор.
- Снова подключите адаптер переменного тока (не аккумулятор) и загрузитесь до Windows
- В диспетчере устройств удалите «Аккумулятор, совместимый с ACPI, Microsoft» и выключите ноутбук + отсоедините AC
- Теперь снова подключите сеть переменного тока и аккумулятор и включите его.

Если это все еще не работает, возможно, ваш адаптер переменного тока неисправен. Рекомендуем проверить его с другим адаптером. В худшем случае это может быть проблема с внутренним разъемом.
Если вы все еще находите проблему, пожалуйста, оставьте комментарий ниже, я расскажу вам о других методах.
1. Убедитесь, что шнур питания и/или адаптер переменного тока подключены к компьютеру, а соединение надежное и надежное.
2. Убедитесь, что шнур питания полностью подключен к адаптеру переменного тока.
3. Убедитесь, что разъем питания вашего ноутбука не болтается. Для фиксации и пайки разъема питания могут потребоваться некоторые профессиональные навыки.
4. Попробуйте использовать другую электрическую розетку.
5. Проверьте с другим аккумулятором/зарядным устройством.
Всегда должен постоянно гореть светодиод зарядного устройства. Если нет, замените неисправное зарядное устройство. Поскольку батарея/адаптер переменного тока не вечны, вы можете попробовать посетить Topic, который предоставляет бесплатную пожизненную гарантию на свои зарядные устройства.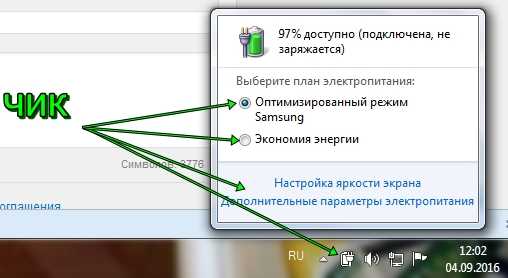
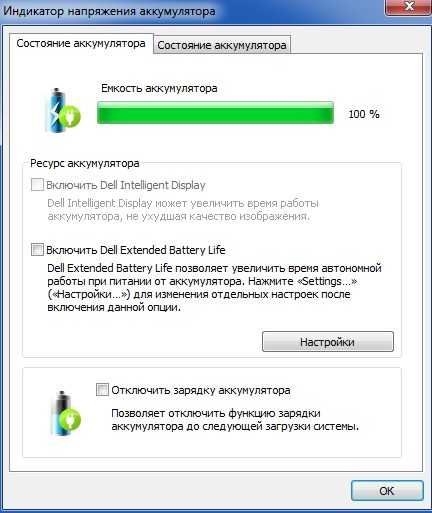
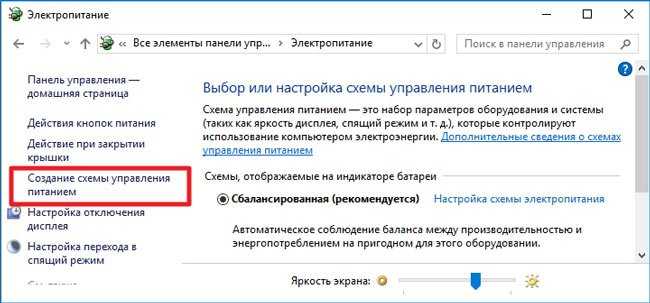
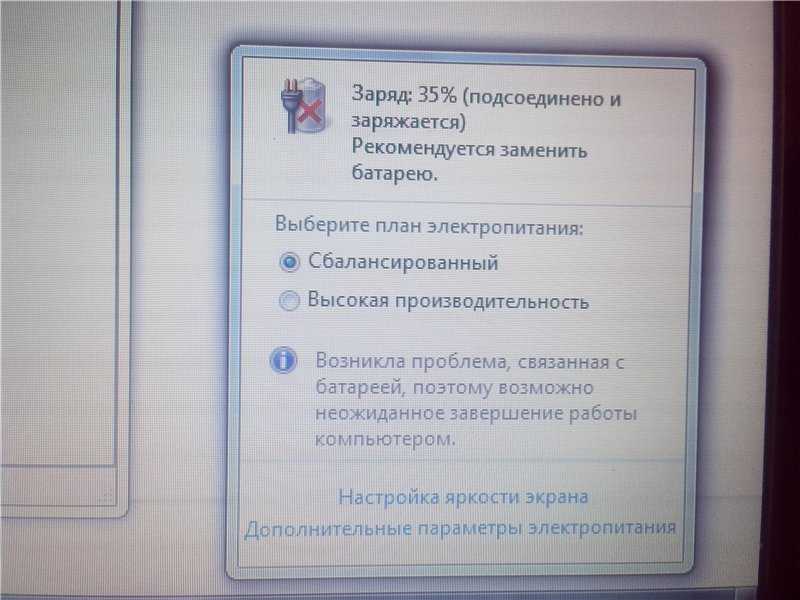
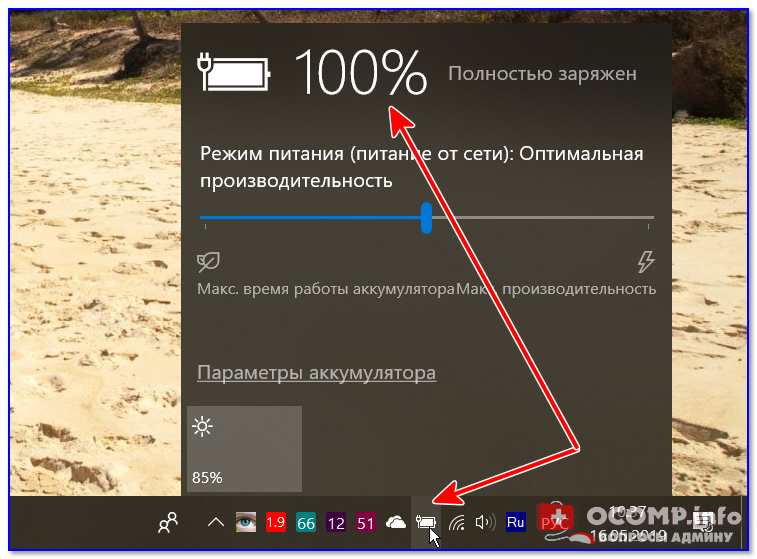 Я видел это включенным больше раз, чем я могу себе представить, почти всегда случайно, и пользователь понятия не имеет, что эта опция даже встроена в устройства. Результат именно то, что вы видите.
Я видел это включенным больше раз, чем я могу себе представить, почти всегда случайно, и пользователь понятия не имеет, что эта опция даже встроена в устройства. Результат именно то, что вы видите.
 Некоторые зарядные устройства обеспечивают питание для зарядки аккумулятора отдельно для питания ноутбука. Если кабель зарядного устройства поврежден, возможно, он питает ноутбук, но не заряжает аккумулятор.
Некоторые зарядные устройства обеспечивают питание для зарядки аккумулятора отдельно для питания ноутбука. Если кабель зарядного устройства поврежден, возможно, он питает ноутбук, но не заряжает аккумулятор.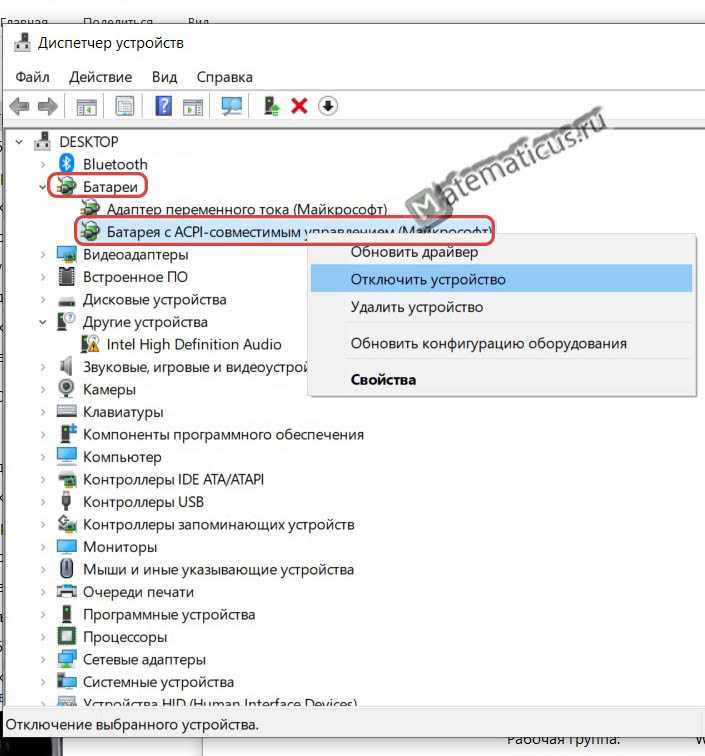 Отверните все болты или винты и извлеките аккумулятор
Отверните все болты или винты и извлеките аккумулятор