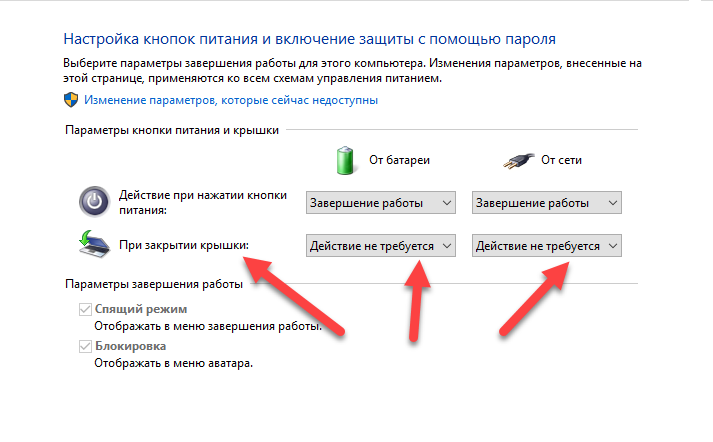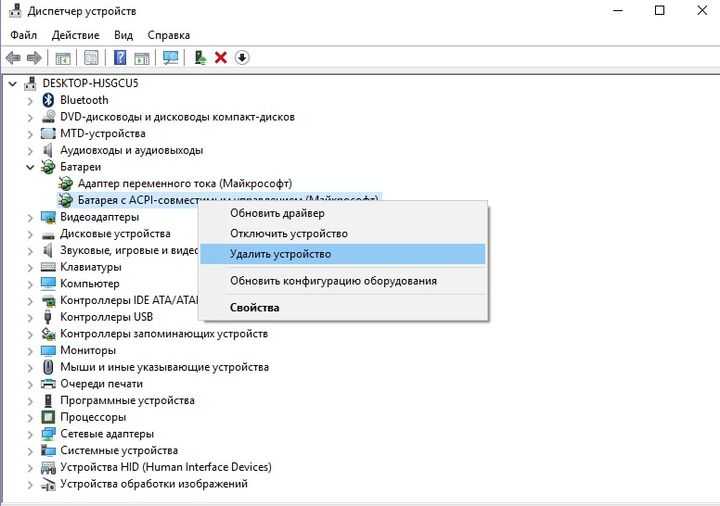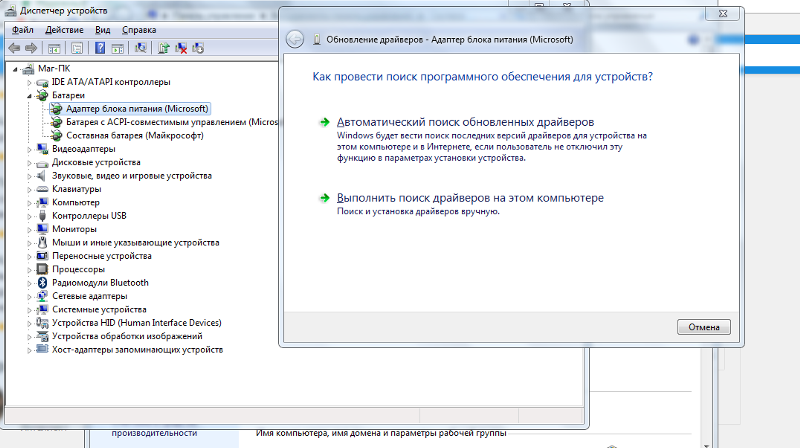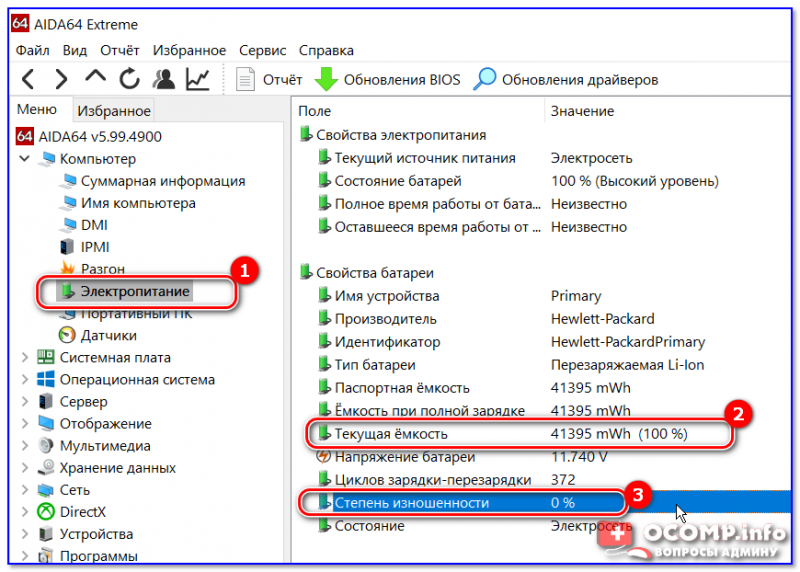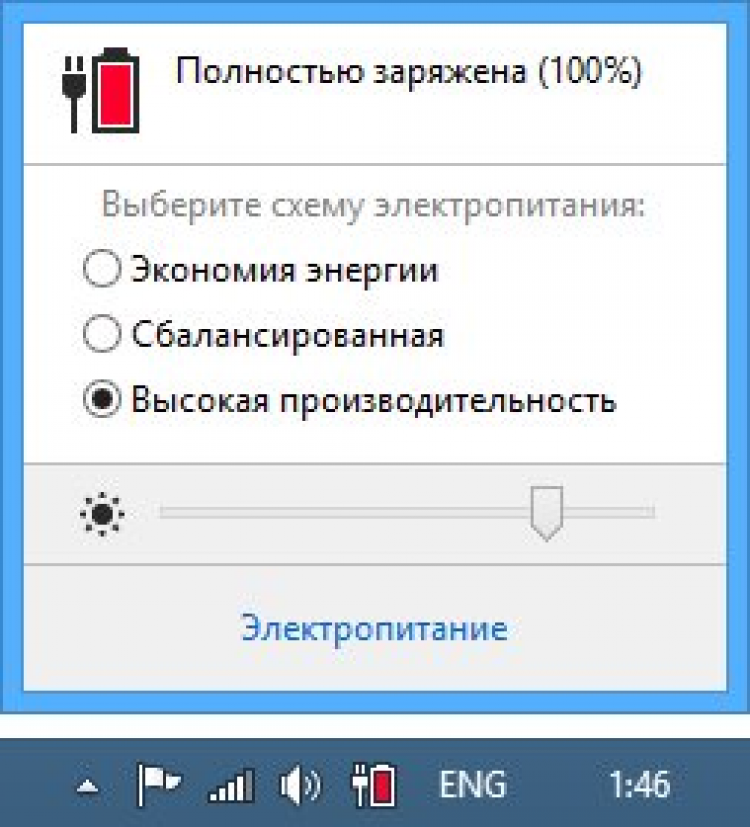Ноутбук подключена не заряжается: 5 основных проблем и способы их решения
Содержание
Не заряжается ноутбук Acer — «Р-Ноутбук»
В статье мы расскажем:
- Что делать, если не заряжается ноутбук Acer?
- Основные неисправности
- – Устранение программных неисправностей
- – Неисправность аккумулятора
- – Другие вероятные поломки
Ноутбуки – это портативные девайсы, которые используются от сети или аккумулятора. По сути, аккумуляторная батарея – это расходный элемент, рассчитанный на конкретное число циклов зарядки – от 200 до 600. Поэтому со временем она изнашивается. Но если не заряжается ноутбук Acer, это совсем не значит, что сломалась АКБ. Сначала разберитесь: бывает, что отсутствие зарядки связано с другими проблемами. О них и поговорим далее.
Сначала осмотрите провод. Отсутствие заряда часто связано с повреждениями сетевого шнура: заломами, потертостями, порывами. Надломы возникают возле разъема или штекера, потому что здесь сетевой шнур расположен под острым углом. Проверьте вилку, которая может погнуться.
Надломы возникают возле разъема или штекера, потому что здесь сетевой шнур расположен под острым углом. Проверьте вилку, которая может погнуться.
Если кабель исправен, просмотрите блок питания. На многих БП ноутбуков Асер предусмотрен индикатор. При подключении к сети он начинает мигать. Если индикаторной лампы нет, послушайте звук, исходящий от блока. При наличии гула или жужжания электрический ток в него поступает, деталь работает корректно. Переходите к следующему этапу диагностики.
Перезагрузите лэптоп. Вполне возможно, операционная система сбоит, поэтому девайс не показывает уровень зарядки. Проверьте драйверы, которые могли запросто слететь. Перезагрузка и установка программных модулей не помогли? Вероятно, произошли аппаратные или программные поломки.
Рассмотрим перечень неполадок, из-за которых ноутбук Асер перестает заряжаться
1 Устранение программных неисправностей
Сначала остановимся на программных сбоях. Если ноутбук перестал заряжаться, сначала попробуйте переустановить драйверы ACPI.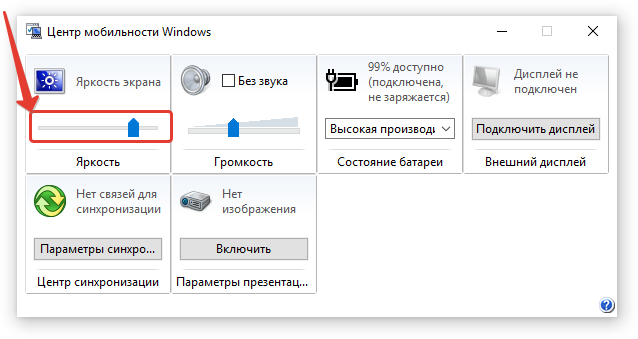 Задача данного программного модуля – обнаруживать аппаратное обеспечение, управлять питанием, конфигурацией материнской платы, подключенных устройств. Для обновления используют утилиты, которые представлены в Интернете в свободном доступе. Выберите утилиту, подходящую к вашей модели Асера.
Задача данного программного модуля – обнаруживать аппаратное обеспечение, управлять питанием, конфигурацией материнской платы, подключенных устройств. Для обновления используют утилиты, которые представлены в Интернете в свободном доступе. Выберите утилиту, подходящую к вашей модели Асера.
Также необходимо удалить сторонние приложения, которые вы могли установить для управления питанием лэптопа. Скорее всего, они работают со сбоями. Удаление производится через Панель управления.
Исправить проблему можно сбросом настроек BIOS. Сбрасывают их через перемычку или параметры при загрузке. При сбросе через параметры сделайте следующее:
- Включите компьютер и, в зависимости от модели, при включении нажать кнопку Esc, F2, F8. F12 либо другие клавиши, указанные в инструкции.
- При появлении окна с текстом откройте категорию Settings.
- Найдите в категории один из пунктов Load Default Settings, Load Default, Load Setup Default, нажмите на него.

Требуемая функция в БИОС может иметь другое название и расположение – это опять же зависит от модификации девайса.
Возврат к заводским настройкам выполняется и через перемычку, которая есть на всех материнках. Возле перемычки присутствует надпись CLEAR CMOS, CLR CMOS или что-то подобное. Если в составе перемычки два контакта, элемент нужно демонтировать, несколько минут подождать и затем установить на место. Если перемычка состоит из трех контактов, следует поменять ее положение.
Если ноутбук Acer не заряжается, можно попробовать откатить обновления. Владельцы ОС Windows 7 и Windows 10 часто сталкиваются с ситуациями, когда обновления работают со сбоями. Понадобится восстановить систему и откатить ее до версии, когда компьютер работал без сбоев. Выполняется откат через раздел «Защита системы», который в 7-ке открывается через Панель управления, а в 10-ке – через меню «Настройки». Учтите, что откат возможен только тогда, когда предусмотрено сохранение резервных копий.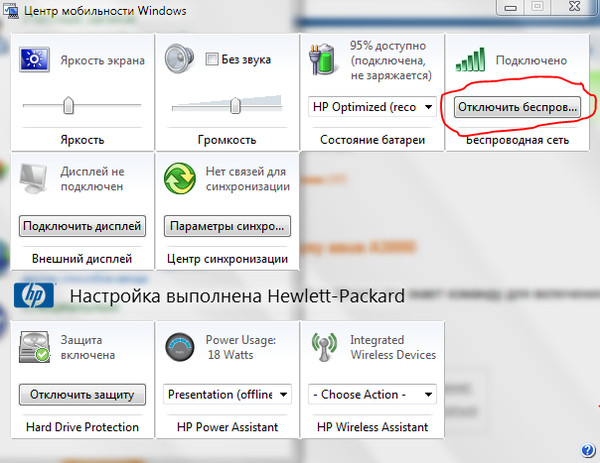 Создавать бэкапы лучше самостоятельно.
Создавать бэкапы лучше самостоятельно.
2 Неисправность аккумулятора
Основные программные поломки мы рассмотрели. Теперь давайте узнаем, как решить проблемы с неисправным аккумулятором.
Если лэптоп перестал заряжаться, попробуйте провести повторную инициализацию. Для этого нужно отсоединить БП, вынуть АКБ, затем на протяжении 15-20 сек удерживать кнопку включения питания. После этого установите батарею на место и подождите около 20 минут. Если все сделано правильно, девайс должен начать заряжаться.
Следует осмотреть разъем аккумулятора. Если он погнулся, ток не проходит. Поврежденные контакты нуждаются в пайке. При отсутствии навыков по ремонту ноутбуков Acer, доверить такую работу лучше профессионалам.
Учтите, что в моделях, работающих больше 5-10 лет, аккумулятор может просто исчерпать рабочий ресурс. Если батарея «умерла», она резко вспучивается – цикл количества зарядов превышен. Осмотрите элемент. Кстати, явный признак вышедшей из строя АКБ – это когда лэптоп при полном уровне заряда отключается спустя 2-3 минуты после включения. Следует заменить элемент питания.
Следует заменить элемент питания.
3 Другие вероятные поломки
Портативный компьютер не будет заряжаться и при других распространенных неисправностях. Это:
- Окисление контактов в Асере. Контактные группы окисляются на плате после пролития жидкости на корпус прибора или, если лэптоп длительное время находился во влажном повышении. Энергия через окислившиеся контакты практически не поступает. Чистку контактных групп не стоит проводить самостоятельно – это задача специалиста. Окислы убирают спиртом или специальными препаратами.
- Перегорание контроллера зарядки. Контроллер в Асере устанавливается на материнской плате и АКБ. Понять, что он сгорел, можно только после разбора корпуса лэптопа и извлечения материнской платы. Ремонтом или заменой контроллера питания занимаются мастера сервис-центра.
- Подача слабого напряжения. Если на блок питания подается меньше 18 В и 1,5 А напряжения, батарее будет недостаточно энергии. Из-за этого компьютер перестает заряжаться, не включается вообще или быстро разряжается.
 Подача слабого напряжения связана с износом или перегрузкой БП, скачков электроэнергии в сети, заводского брака. В данном случае рекомендуется замена блока.
Подача слабого напряжения связана с износом или перегрузкой БП, скачков электроэнергии в сети, заводского брака. В данном случае рекомендуется замена блока. - Перегрев аккумулятора. АКБ перегревается очень редко. Конструкция ноутбука Acer продумана таким образом, чтобы исключить сильный нагрев. Перегревается он только при сильном загрязнении внутренних деталей, плотного прилегания корпуса к рабочей поверхности или вследствие нагрева процессора при высокой температуре в помещении. Попробуйте остудить элемент питания и заново зарядить девайс. Если не помогло – замените.
При износе батареи лучше устанавливать оригинальное устройство. Реплика проработает недолго, т.к. обладает ограниченным рабочим ресурсом.
Спустя какое время после покупки, у Вас перестал заряжаться ноутбук Acer?
Всего голосов: 68
Менее 1 года
Более 1 года
Более 3 лет
Более 5 лет
Чтобы портативный компьютер нормально заряжался, а аккумулятор прослужил как можно дольше, следуйте несложным правилам:
- Дома лучше работать от сети, а не от аккумулятора.
 Производители Acer советуют в этих случаях вынимать батарею, если доступ к ней открыт.
Производители Acer советуют в этих случаях вынимать батарею, если доступ к ней открыт. - Перед автономным использованием заряжайте лэптоп полностью, пока уровень зарядки не достигнет 100%. Также периодически, примерно 1 раз в 2 месяца, полностью разряжайте устройство.
- Прежде чем вставить АКБ, отключите лэптоп.
- Девайс не должен находиться под открытыми солнечными лучами, это способствует перегреву.
- В зимнее время нельзя использовать компьютер на улице, особенно при морозе. Это вызовет «глубокий разряд», понадобится замена.
- Выключать компьютер после использования нужно вручную. Не следует переводить технику в спящий режим.
- Регулярно проводите чистку, меняйте термопасту – это продлит срок службы устройства.
И самое главное – не ремонтируйте технику самостоятельно, если в этом не разбираетесь. Обратитесь в сервисный центр.
Клиенты, которые обращаются в сервис-центр, получают:
- Помощь квалифицированных сотрудников, которые отлично разбираются в особенностях разных моделей лэптопов.

- Гарантию на установленные запчасти и выполненные работы.
- Возможность приобрести оригинальные комплектующие по оптовым ценам.
- Помощь в ликвидации аппаратных и программных поломок на дому.
Если портативный компьютер не показывает зарядку, сразу звоните в сервисный центр. Мастер приедет в течение 1 часа после оформления заявки.
Не заряжается ноутбук ➔ сервисный центр FixCenter, Киев
-
(097) 063-56-71
-
(097) 063-56-71
-
(097) 063-56-71
-
fixcenter.com.ua
Не заряжается ноутбук: причины и способы решения
Автономность – одно из основных преимуществ лэптопов. Что делать, когда его невозможно реализовать, надо постоянно быть «привязанным» к розетке или вовсе не заряжается ноутбук? Изначально – разобраться с причиной неполадки, ведь это может случиться даже с новой техникой.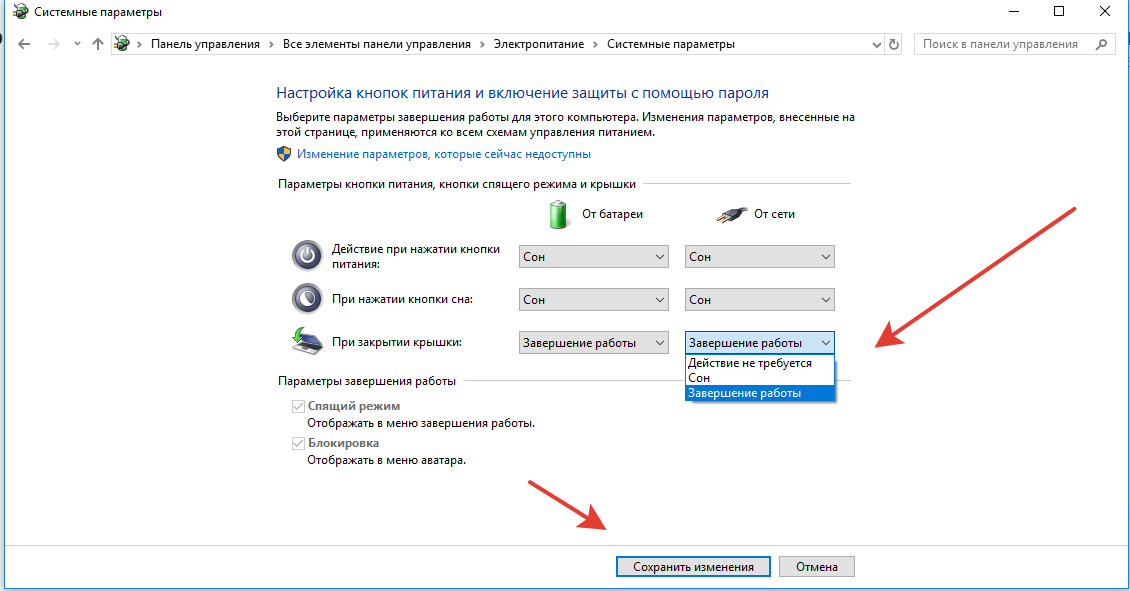
Нет зарядки: варианты проблемы
Ситуации бывают разные, самые распространенные раскрывают отзывы пользователей:
- батарея ноутбука подключена, но не заряжается. В области уведомлений ОС есть соответствующее сообщение. При этом гаджет работает напрямую от сети;
- восполнение заряда не происходит только при включенной системе. Если ноут отключить, заряд идет;
- сначала зарядка идет, после появляется сообщение «батарея не заряжается»;
- никакой реакции на подключенный блок питания и подачу напряжения от сети.
Учитывая, что аккумулятор считается расходником, как только перестал заряжаться ноутбук, многие думают о замене батареи. Но неполадка может остаться, ведь стоит найти ее изначальный источник.
Цены на ремонт:
Преимущества работы с нами:
Собственный склад
запчастейСкорость ремонта
Профессиональное
оборудованиеБыстрая доставка
Спектр возможных причин
- Технические сложности.
 Каждый аккумулятор рассчитан на определенное количество циклов заряда. Износ батареи требует ее замены. Нарушение плотности соединения АКБ с контактами ноута тоже возможны.
Каждый аккумулятор рассчитан на определенное количество циклов заряда. Износ батареи требует ее замены. Нарушение плотности соединения АКБ с контактами ноута тоже возможны. - Проблемы системного характера. Разработчики портативных ПК устанавливают особый софт для увеличения их производительности. Такие «оптимизаторы» не дают восполнять заряд батареи полностью. После переустановки ОС может не хватать драйверов для управления электропитанием, что приводит к некорректной работе АКБ.
- Заводской брак.
- Механические повреждения. Этот пункт больше касается разъема питания и платы. Разрушение гнезда и деформация токопроводящих дорожек могут стать следствием неаккуратного извлечения зарядного штекера, поломки петель корпуса (они перетерли, пережали контакт) и пр.
Разобраться, почему не заряжается батарея ноутбука, можно самостоятельно, но надежней обратится к профессионалам. Они быстро идентифицируют проблему и не станут усугублять ее.
Доступные способы решения
Первое, что по силам каждому пользователю – проверить есть ли напряжение в сети. Причины, почему не заряжается ноутбук, могут быть довольно банальны: сетевой фильтр отключен кнопкой, нет коннекта с розеткой, отходит соединение блока питания и силового шнура.
Причины, почему не заряжается ноутбук, могут быть довольно банальны: сетевой фильтр отключен кнопкой, нет коннекта с розеткой, отходит соединение блока питания и силового шнура.
Когда батарея заряжается и отключается после нескольких минут, причиной будет перегрев аккумулятора. Сильно жарко в помещении, давно не чищенные кулеры системы, работа без подставки под ноутбук – соблюдайте правила эксплуатации и своевременный плановый сервис, чтобы исключить перегрев.
Сбой в работе зарядки часто вызывают программные аномалии. Самостоятельно пытаться сбросить настройки БИОС не стоит, лучше обратиться к специалистам.
По силам неподготовленным пользователям настроить инициализацию аккумулятора на новом ноуте:
- выключить его;
- отключить штекер питания;
- снять батарею;
- нажать клавишу «ВКЛ» на 20 сек;
- поставить на место аккумулятор;
- подключить заряд.
Типичные поломки ноутбуков:
Ноутбук не включается
Быстро определим неисправность и выполним срочный ремонт со 100% гарантией.

Не заряжается
Ноутбук не заряжается или быстро разряжается? Починим быстро и недорого!
Не работает клавиатура
Замена клавиатуры в кратчайшие сроки.
Ремонт после залития
Ремонт ноутбука после залития водой, кофе, чаем, алкогольными напитками.
Долго грузится, тормозит
Установка и настройка программ, удаление вирусов, апгрейд.
Замена разъемов
Замена сломаных разъемов питания, USB, LAN, разъема клавиатуры и др.
Шумит вентилятор
Ремонт, смазка кулера, замена вентилятора, чистка системы охлаждения. Проверка и доработка системы охлаждения.
Сломан корпус
Замена либо ремонт корпуса ноутбука, регулировка петель, восстановление и укрепление поврежденных частей корпуса.

Поврежден экран
Ремонт и замена матриц, ремонт подсветки, замена шлейфа.
Счастливые клиенты о нас
User Great
«Занимался ремонтом моего ноутбука Богдан. Изначально порадовал подход к консультации клиента и учтивость. Но по результату не мог нарадоваться! Богдан не только восстановил контакты на плате и ШМ контроллера питания, но и восстановил подсветку клавиатуры в кратчайшие сроки — даже 12 часов не прошло, хотя я ноут сдал под закрытие! Я очень хорошо знаком со сферой сервисного обслуживания, но такую порядочность, качество и скорость работы обнаруживаю впервые. Золотой человек! Большущий плюс компании за такого сотрудника! «
Горбунов Антон
«С утра завез нерабочий ноутбук — вечером забрал идеально работающий. Что еще нужно от сервиса? Отличная работа ребята! Спасибо.»
Rostyslav Avtodiychuk
«Проживаю в Новомосковске (Днепропетровская область), так получилось что сломалась кнопка питания на ноутбуке, оббежал все местные сервисы, поехал в ноутом в Днепропетровск, отослал по емейлам запрос в другие сервисные центры, в общей сложности штук 20-25 сервисов я оббегал, единственные кто с пониманием откликнулся, это FixCenter.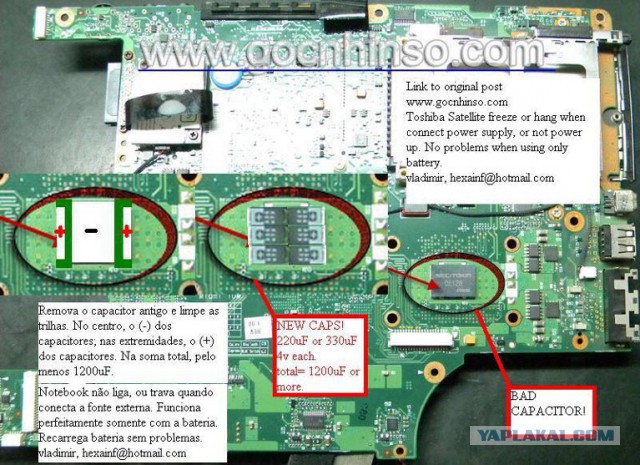 Огромное спасибо за оперативность и понимание процесса. Если вы хотите качественный ремонт компьютера или ноутбука — Обращайтесь! Не пожалеете! Ребята работают по всей Украине, а новая почта поможет вам в короткие сроки доставить технику туда и обратно.»
Огромное спасибо за оперативность и понимание процесса. Если вы хотите качественный ремонт компьютера или ноутбука — Обращайтесь! Не пожалеете! Ребята работают по всей Украине, а новая почта поможет вам в короткие сроки доставить технику туда и обратно.»
Ким Гуляев
«Хороший сервис. Оперативно поменяли треснувшую матрицу, почистили систему охлаждения от грязи и пыли. И самое главное за адекватную стоимость. В другом сервисе озвучили цену в 1,5 раза дороже.»
Artem Itsme
«Отличный сервисный центр! Быстро, качественно, надёжно, и что самое главное недорого. Я обычно ленюсь оставлять отзывы, но в данном случае не поленился зашёл чтобы порекомендовать здесь и буду советовать знакомым.»
Дмитрий Чуприна
«Заменили матрицу на ноуте за 30 минут! Отлично!»
Не выходит самостоятельно: заказать ремонт в FixCenter
Если не заряжается ноутбук, профессиональная помощь будет оптимальным решением для поиска причины и ее устранения. Качественная батарея редко выходит со строя, разве что повреждена механически. Отсутствие восполнения заряда, чаще всего, обусловлено программными проблемами и поломками цепи питания. Также адаптер и разъемы страдают от механических повреждений. Специалисты FixCenter проведут детальную диагностику техники, найдут первопричину, почему не заряжается аккумулятор ноутбука и устранят последствия.
Качественная батарея редко выходит со строя, разве что повреждена механически. Отсутствие восполнения заряда, чаще всего, обусловлено программными проблемами и поломками цепи питания. Также адаптер и разъемы страдают от механических повреждений. Специалисты FixCenter проведут детальную диагностику техники, найдут первопричину, почему не заряжается аккумулятор ноутбука и устранят последствия.
Опытные мастера знают все популярные причины некорректной работы современной техники. В их арсенале необходимые инструменты и оборудование. Если батарея подключена, не заряжается и не подпитывает лэптоп, причина может скрываться в окисленных контактах, поломках цепи питания внутри устройства. Только опытные специалисты могут разобрать его без повреждений и более серьезных поломок.
Стремление самостоятельно припаять контакт, когда батарея ноутбука не заряжается по причине нарушения целостности цепи питания на материнской плате, может повлечь повреждение дорогостоящего модуля.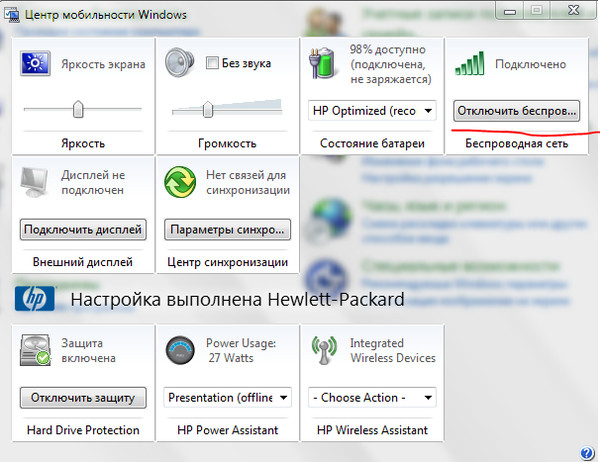 В специалистов FixCenter для качественного ремонта есть все необходимые приспособления и навыки прецизионно точного обращения с микросхемами.
В специалистов FixCenter для качественного ремонта есть все необходимые приспособления и навыки прецизионно точного обращения с микросхемами.
Наш сервисный центр принимает в обработку технику из Киева, Харькова, Львова, Одессы, Днепра, Запорожья и прочих уголков Украины. При необходимости укомплектуем девайс новой оригинальной батареей, подберем зарядки для замены изношенным штатным. В FixCenter устраним программные и аппаратные причины неисправности техники любого поколения и бренда. Только после диагностики и утверждения вами стоимости работ приступаем к ремонту.
Исправить аккумулятор ноутбука не заряжается
Сантош Дас | Последнее обновление: 10 января 2023 г. Подключено, но аккумулятор не заряжается или аккумулятор не держит заряд.
Аккумулятор ноутбука не заряжается или подключен, но не заряжается, или аккумулятор не держит заряд — распространенная проблема с ноутбуками. Это может случиться как со старым и подержанным ноутбуком, так и с совершенно новым ноутбуком.
Здесь мы разберемся с возможными причинами и решениями для устранения проблемы.
Содержание
Почему аккумулятор ноутбука не заряжается, даже если он подключен к сети?
Возможны следующие причины:
- На медных разъемах аккумулятора и медном разъеме аккумулятора ноутбука скопился оксид / оксид меди.
- Один или несколько элементов внутри аккумуляторного шкафа неисправны и нуждаются в замене.
Как решить проблему с зарядкой аккумулятора ноутбука?
Для начала выполните следующие действия:
- Отключите зарядное устройство/адаптер и извлеките аккумулятор из ноутбука.
- С помощью щетки для очистки от электростатических разрядов и изопропилового спирта, жидкого флюса или бензина без очистки очистите медные разъемы аккумулятора и медные разъемы аккумулятора ноутбука.
- Дать полностью высохнуть.
- Установите аккумулятор в ноутбук, подключите зарядное устройство и включите его.

- Сейчас заряжается?
- Почти в 50-60% случаев это решение работает и устраняет проблему.
Нет Он по-прежнему не заряжается
В этом случае необходимо открыть аккумулятор и проверить внутренние элементы с помощью мультиметра на наличие неисправностей. Чтобы сделать это самостоятельно, вам необходимо иметь базовые технические знания о том, как пользоваться мультиметром и как паять вручную.
Так как не так много людей обладают таким техническим опытом, я предлагаю проверить аккумулятор у опытного техника и заменить неисправные элементы.
Видео: устранение проблемы с подключением к сети и без зарядки
Подключение к сети, зарядка, но батарея не держит заряд
Это называется Ложная зарядка . В таких случаях почти наверняка неисправны элементы внутри батарейного шкафа. Я предлагаю проверить аккумулятор у опытного техника и заменить неисправные элементы.
Похожие сообщения:
- Инструменты для ремонта мобильных телефонов
- Статическое электричество и антистатическая защита (ESD-Safe)
- 10 лучших брендов мобильных телефонов в мире
- Основы электроники и электричества
- 10 крупнейших компаний-производителей компьютеров в мире
- Как увеличить срок службы батареи смартфона
Теги: аккумулятор не заряжается исправитькак починить аккумулятор ноутбукаремонт аккумулятора ноутбукааккумулятор ноутбука не заряжаетсяаккумулятор ноутбука не заряжается dellаккумулятор ноутбука не заряжается hpремонт аккумулятора ноутбуканоутбук не работает от аккумулятораноутбук подключен к сети и не заряжается windows 10ремонт ноутбукаремонт аккумулятора ноутбука
Сантош Дас
Сантош — специалист по электронике, блогер, молодой человек
Предприниматель и основатель этого сайта по ремонту мобильных телефонов.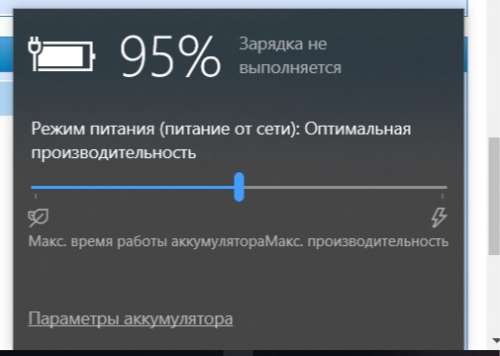 Сантош обладает огромным опытом в области
Сантош обладает огромным опытом в области
электроника,
телекоммуникации, пайка, SMT, защита от электростатического разряда, продолжайте посещать ежедневную дозу советов и руководств.
Читайте также:
Ноутбук Acer
подключен к сети, но не заряжается? Попробуйте эти 9 исправлений
Ваш ноутбук не заряжается, даже если кабель питания подключен — это очень распространенная проблема, встречающаяся в ноутбуках. Несмотря на то, что проблема может быть связана с тем, с чем мы все сталкивались, иногда она может оставить новых пользователей в неведении.
Обычно проблемы с зарядкой связаны с аккумулятором или потоком энергии в вашем ноутбуке. Вероятным сценарием является неисправность адаптера переменного тока/шнура питания или дефект самой батареи. Однако это еще не все, могут быть и другие причины, по которым ваш ноутбук может не заряжаться.
Вам нужно будет выяснить, в чем проблема, и работать над ее решением.
Содержание
Почему мой ноутбук Acer не заряжается?
Несколько вещей могут пойти не так, и ваш ноутбук не будет заряжаться.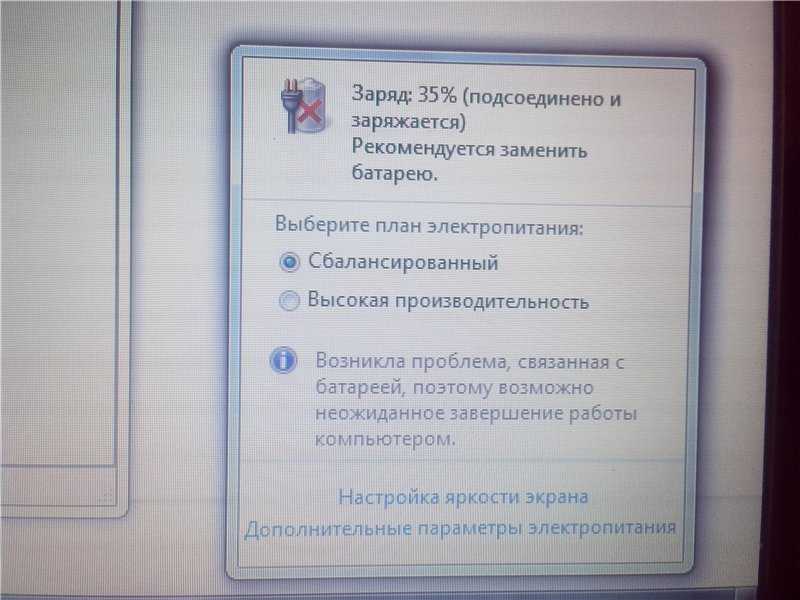 Возможно, поврежден порт зарядки или ожидающее обновление вызывает эту реакцию. Давайте рассмотрим все возможные причины этого.
Возможно, поврежден порт зарядки или ожидающее обновление вызывает эту реакцию. Давайте рассмотрим все возможные причины этого.
- Поврежден шнур питания, разъем для зарядки.
- Ограниченная зарядка аккумулятора.
- Плохое соединение аккумулятора.
- Ожидание обновлений.
- Устаревшие драйверы.
- Перегрев батареи.
- Используется неправильный адаптер.
- Дефект аккумулятора.
Как исправить Ноутбук Acer подключен к сети, но не заряжается?
Как бы просто это ни звучало, первое, что вы должны сделать, это проверить, правильно ли подключено зарядное устройство. Иногда, если кабель не полностью вставлен, это может вызвать проблемы с зарядкой. Затем перезагрузите ноутбук, это освободит память в вашей системе и избавит от любых сбоев или ошибок в текущем сеансе пользователя.
Как только это будет сделано, вы можете попробовать эти методы, которые варьируются от простых до сложных решений.
Проверка шнуров питания и портов
Шнур питания и адаптер переменного тока являются основными источниками питания для вашего ноутбука. Таким образом, первые попытки фиксации должны быть связаны с конкретными кабелями. Даже небольшое повреждение может привести к тому, что ваш ноутбук не получит достаточную мощность для зарядки.
Таким образом, первые попытки фиксации должны быть связаны с конкретными кабелями. Даже небольшое повреждение может привести к тому, что ваш ноутбук не получит достаточную мощность для зарядки.
Кроме того, убедитесь, что вы используете оригинальный шнур питания и адаптер переменного тока, входящие в комплект поставки ноутбука.
- Отсоедините кабель питания и адаптер переменного тока от модуля.
- Теперь тщательно осмотрите кабель питания на наличие повреждений, таких как изгибы, износ или износ.
- Затем таким же образом осмотрите кабель переменного тока и его вилку и найдите возможные повреждения.
- Проверьте сам блок адаптера и осмотрите порт переменного тока на наличие пыли или мусора, скопившегося на нем.
- Если он чрезмерно нагревается, дайте ему остыть, прежде чем подключать его обратно.
- Теперь правильно подключите все кабели. Убедитесь, что они полностью вставлены и не болтаются.
Примечание: Если вы чувствуете какие-либо признаки возгорания блока переменного тока или кабелей, скорее всего, они повреждены. В большинстве случаев вам потребуется заменить его на новый.
В большинстве случаев вам потребуется заменить его на новый.
Следующее, что нужно сделать, это проверить зарядный порт на вашем ноутбуке.
- Проверьте, не застряла ли внутри пыль или другой материал. Это может помешать правильному соединению между ноутбуком и зарядным устройством.
- Зарядный адаптер должен входить идеально. Если он неплотно прилегает, попробуйте переместить его, пока не увидите, что он заряжается. Индикатор батареи над портом должен показывать состояние питания.
Проверка розетки
Следующее, что нужно сделать, это проверить розетку, к которой подключено зарядное устройство. Розетка должна работать правильно, чтобы через нее могла передаваться мощность. Плохая розетка может вызвать такие проблемы, как короткое замыкание, а во многих случаях может привести к перегоранию адаптера переменного тока.
Не забудьте заранее выключить розетку, чтобы предотвратить любые инциденты/несчастные случаи. После этого вы можете попробовать выполнить следующие шаги по устранению неполадок.
- Первое, что нужно сделать, это проверить, не блокируют ли соединение какие-либо частицы, т. е. пыль или мусор.
- Как и в случае с другими кабелями, убедитесь, что вилка питания надежно вставлена в розетку. Если есть какое-либо шевеление, переместите вилку, пока она не обнаружит питание. Будьте осторожны при этом, иногда это может привести к опасным электрическим искрам.
- Наконец, чтобы проверить, неисправна ли розетка, вставьте вилку шнура питания в другую розетку.
Отключить ограничение заряда батареи
Ноутбуки Acer поставляются со встроенной функцией под названием Предел заряда батареи . Это в основном останавливает зарядку вашего ноутбука после достижения 80%. Это было введено как мера для увеличения срока службы батареи.
Если ваша батарея не заряжается даже при подключенном зарядном устройстве, это вполне может быть причиной. Выключите его и проверьте, сохраняется ли проблема. Эта функция поставляется с программным обеспечением Acer Care Center, поэтому ее необходимо загрузить.
- Посетите сайт поддержки Acer.
- Далее под Выберите Устройство , укажите свой ноутбук. Вы будете перенаправлены на страницу поддержки продукта для вашего устройства.
- Разверните приложение и загрузите Acer Care Center .
- После загрузки и установки запустите приложение.
- Далее, Проверка > Состояние батареи . Нажмите на маленькую иконку со стрелкой.
- Теперь отключите Ограничение заряда батареи .
Выполните сброс батареи
Выполнение сброса батареи привело к устранению многих проблем, связанных с зарядкой. При выполнении сброса батарея снова подключается к ноутбуку, что снижает вероятность возникновения ошибок и исчезновения проблем с подключением.
Если вам пока ничего не помогло, обязательно попробуйте.
- Прежде чем начать, полностью выключите ноутбук и отсоедините адаптер переменного тока.

- Затем нажмите и удерживайте кнопку питания не менее 15 секунд.
- Некоторые ноутбуки имеют отверстие в задней части ноутбука для сброса настроек. Они отмечены значком батареи.
- Вставьте небольшой остроконечный предмет, например скрепку, и нажмите на него примерно на 5 секунд.
- Теперь дайте ноутбуку постоять еще 5 минут, прежде чем снова включать его.
Использование встроенного средства устранения неполадок питания
Многие встроенные средства устранения неполадок входят в комплект поставки ноутбука. Средство устранения неполадок питания работает с питанием вашего устройства и, как известно, устраняет проблему отсутствия зарядки, даже если оно подключено к сети.
Давайте посмотрим, как вы можете самостоятельно запустить средство устранения неполадок питания.
- Нажмите клавишу Windows + R и введите control .
- Нажмите Устранение неполадок , а затем Просмотреть все .

- Дважды щелкните Power и нажмите Next .
Средство устранения неполадок теперь сканирует любые проблемы и предлагает вам дальнейшие инструкции по применению исправлений (если какие-либо проблемы обнаружены).
Загрузка ожидающих обновлений Windows
Обновления Windows очень важны для вашего ноутбука. Они гарантируют, что вы не столкнетесь с какими-либо программными проблемами или другими сбоями/ошибками, которые, скорее всего, могут быть причиной проблемы. Несмотря на это, всегда рекомендуется использовать последнее обновление, чтобы не пропустить какие-либо оптимизации или исправления в выпусках Windows.
И небольшое количество людей сообщили об этом, чтобы решить проблему, когда их ноутбук не заряжается, даже если он подключен к сети. Итак, вам следует подумать об обновлении Windows.
- Нажмите клавишу Windows + I , чтобы открыть настройки.
- Затем нажмите Обновление и безопасность .

- Разверните Центр обновления Windows и нажмите Проверить наличие обновлений . Теперь Windows начнет поиск доступных обновлений и предложит их загрузить (если они есть).
- Если вы видите Доступны дополнительные качественные обновления . Обязательно загрузите их, чтобы не пропустить ни одного обновления.
Обновление драйверов аккумулятора
Драйверы необходимы для аккумулятора. Это гарантирует, что ноутбук правильно считывает соединение и нет других проблем, связанных с батареей и питанием. Если вы по-прежнему сталкиваетесь с проблемой «Подключено (не заряжается)», мы рекомендуем вам обновить драйверы.
Выполните следующие действия, чтобы обновить драйверы для вашего аккумулятора.
- Нажмите клавишу Windows + R, чтобы открыть командную строку «Выполнить».
- Введите
devmgmt.msc. - Разверните Аккумуляторы , там вы должны найти Адаптер переменного тока Microsoft , который предназначен для зарядного устройства, и другие устройства, которые должны быть для вашего аккумулятора.

- Щелкните правой кнопкой мыши и выберите Обновить драйвер .
- Затем нажмите Автоматический поиск драйверов . Windows автоматически ищет более новые драйверы и обновления, если они найдены.
- Перезагрузите ноутбук и посмотрите, решило ли это проблему.
Также можно попробовать Удалить устройство , если обновление не помогло. Если вы это сделаете, перезагрузите ноутбук, чтобы автоматически обновиться до новейших драйверов.
Кроме того, вы также можете загрузить и установить драйверы для своего конкретного ноутбука Acer через их официальный сайт поддержки.
Повторно подключите батарею
Если ни одно из исправлений не помогло вам, попробуйте снова подключить саму батарею. Это обновляет связь между ними и помогает решить проблемы, связанные с питанием.
Ноутбуки оснащены внешней или внутренней батареей. В любом случае, его удаление требует определенных знаний и навыков.

 Подача слабого напряжения связана с износом или перегрузкой БП, скачков электроэнергии в сети, заводского брака. В данном случае рекомендуется замена блока.
Подача слабого напряжения связана с износом или перегрузкой БП, скачков электроэнергии в сети, заводского брака. В данном случае рекомендуется замена блока.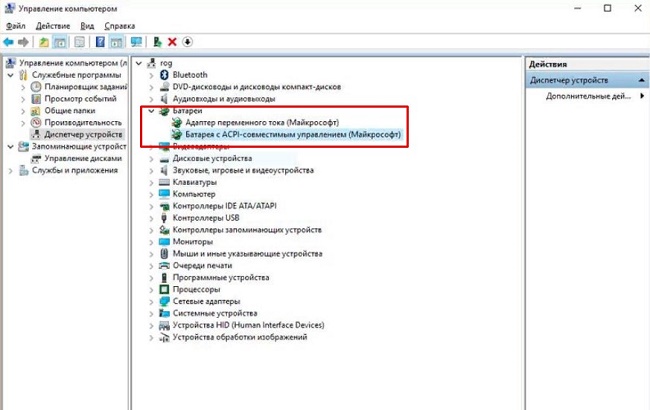 Производители Acer советуют в этих случаях вынимать батарею, если доступ к ней открыт.
Производители Acer советуют в этих случаях вынимать батарею, если доступ к ней открыт.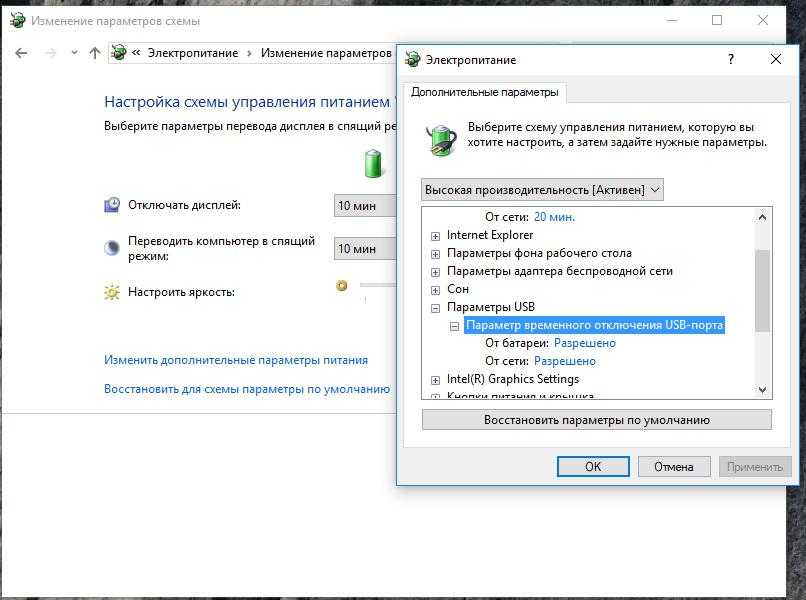
 Каждый аккумулятор рассчитан на определенное количество циклов заряда. Износ батареи требует ее замены. Нарушение плотности соединения АКБ с контактами ноута тоже возможны.
Каждый аккумулятор рассчитан на определенное количество циклов заряда. Износ батареи требует ее замены. Нарушение плотности соединения АКБ с контактами ноута тоже возможны.