Ноутбук стал долго включаться: Долго включается ноутбук: выявляем проблемы
Не включается ноутбук Acer — «Р-Ноутбук»
В статье мы расскажем:
- Почему не включается ноутбук Acer?
- – Проблемы с питанием
- – Выход из строя батареи
- – Неисправность жесткого диска
- – Неисправность монитора
- – Вредоносные программы и вирусы
- – Ошибки при выполнении обновлений
- – Некорректная работа операционной системы
- – Повреждение материнской платы
Для большинства людей ноутбук стал главным рабочим инструментом. Он удобный, компактный и мобильный. К сожалению, срок службы любого ноутбука в разы меньше, чем стационарного компьютера. Нередко лэптопы выходят из строя в результате ударов, падений, неаккуратного обращения. Чаще всего пользователи жалуются на ситуацию, когда устройство не включается. Давайте разбираться, почему так происходит и как можно решить проблему?
Давайте разбираться, почему так происходит и как можно решить проблему?
Если не включается ноутбук Acer, не торопитесь менять технику на новую. Иногда причина поломки легко устраняется. Спровоцировать неприятность могут сбои в электроснабжении, механические повреждения, износ запчастей и т. п. Если самостоятельно разобраться с проблемой не получается, звоните в сервисный центр в Москве.
1 Проблемы с питанием
Если ноутбук Acer не включается, нужно проверить исправность элементов питания. Очень часто гаджет не включается именно по этой причине. Диагностировать и исправить проблему можно в домашних условиях.
Вызвать неполадки с питанием могут:
- ошибки в подключении ноутбука к сети;
- повреждение кабеля питания;
- повреждение разъема на корпусе устройства;
- неисправность блока питания;
- перебои в электричестве.
Чтобы диагностировать проблему, обратите внимание на индикаторы. Они находятся на корпусе лэптопа. Если индикаторы не горят, значит питание отсутствует и устройство не включается. Остается выяснить причину, почему это происходит.
Если индикаторы не горят, значит питание отсутствует и устройство не включается. Остается выяснить причину, почему это происходит.
Для этого необходимо:
- Проверить, включен ли шнур питания в розетку. Также убедитесь в том, что шнур подключен к корпусу устройства и плотно входит в гнездо.
- Обратите внимание на розетку. Попробуйте подключить к сети другое устройство. Если оно тоже не работает, нужно заменить розетку.
- Осмотрите блок питания. Если на нем есть индикатор, посмотрите, горит ли он. Также указывать на неисправность блока питания может электрический треск.
Если самостоятельная диагностика не дала результата, зовите на помощь мастера.
2 Выход из строя батареи
Батарея ноутбука — наиболее уязвимое звено. Если ваш лэптоп не включается, возможно, она вышла из строя. Чтобы проверить это, нужно запустить ноутбук Acer напрямую от сети. Для этого необходимо извлечь батарею.
Как это сделать?
- В первую очередь нужно отключить устройство от сети.
 В противном случае вас может ударить током.
В противном случае вас может ударить током. - Если индикаторы погасли, закройте крышку ноутбука и переверните его вверх дном.
- На дне ноутбука находится продолговатый отсек в виде прямоугольника. Именно там располагается батарея.
- Извлеките батарею. На некоторых моделях для извлечения батареи нужно зажать специальные защелки, а на других — открутить болты. Все зависит от конкретной модели.
После того как батарея будет извлечена, нужно перевернуть устройство, открыть крышку и подключить его напрямую к сети электропитания. Если ноутбук Acer запустился, значит, проблема в батарее. Чтобы исправить ситуацию, нужно купить новый элемент питания.
3 Неисправность жесткого диска
Жесткий диск ноутбука Acer может пострадать от ударов, падений, естественного износа или иных причин. В этом случае на устройстве горят все индикаторы, слышен звук работающего вентилятора, но запуск операционной системы не происходит. Ноутбук зависает на стадии загрузки. Иногда лэптоп выдает информацию об ошибке.
Иногда лэптоп выдает информацию об ошибке.
О неисправности жесткого диска может свидетельствовать посторонний шум, удары, гудение, доносящиеся из-под корпуса. Самыми распространенными неисправностями жесткого диска являются:
- сбой платы управления;
- заклинивание двигателя;
- залипание блока магнитных головок и т. п.
Что делать в этой ситуации? Так как на жестком диске хранится вся основная информация, в том числе и личные файлы владельца, лучше всего обратиться в сервисный центр. Квалифицированный мастер поможет восстановить данные и переместить их в другое место. Если устройство сломалось окончательно, требуется его полная замена. Все данные при этом будут утеряны.
4 Неисправность монитора
Если ноутбук Acer не включается, причиной может стать неисправность монитора. Обычно такая ситуация возникает после сильного удара, резкого закрывания крышки или падения устройства с высоты. Пострадать может шлейф или матрица экрана.
Как провести диагностику в домашних условиях?
- Возьмите второй монитор, например, от стационарного компьютера или используйте телевизор.
- Подключите ваш ноутбук в второму монитору с помощью HDMI кабеля.
- Запустите устройство.
Если на втором экране появилось изображение, значит, у вас сломался монитор. Чтобы исправить ситуацию, нужно обратиться в сервисный центр. Приехавший на вызов мастер проведет диагностику и предложит пути решения задачи.
Обратите внимание на корпус техники. Обычно он сильно нагревается. Использовать неисправный ноутбук Dell небезопасно: он может загореться или взорваться. Чтобы решить проблему, необходимо обратиться в сервисный центр. Обычно требуется замена батареи.
5 Вредоносные программы и вирусы
Мешать полноценной работе ноутбука, а также его запуску могут вредоносные программы и вирусы, которые повреждают систему. Обычно они попадают на устройство при скачивании программ и приложений с неизвестных сайтов. В этом случае индикаторы на ноутбуке будут гореть. Вы услышите шум работающего вентилятора и жесткого диска.
В этом случае индикаторы на ноутбуке будут гореть. Вы услышите шум работающего вентилятора и жесткого диска.
Как решить проблему?
Необходимо провести диагностику устройства и его сканирование. Это позволит обнаружить, а затем блокировать вредоносные приложения. В некоторых случаях требуется полная переустановка операционной системы. Доверить эту работу лучше всего мастеру.
Чтобы избежать подобной проблемы в дальнейшем, рекомендуется использовать только лицензионное программное обеспечение, а также пользоваться антивирусом при посещении сайтов и скачивании неизвестных приложений.
6 Ошибки при выполнении обновлений
Самой сложной является ошибка, возникшая в процессе попыток обновить BIOS. Происходит это в тех случаях, когда пользователь сам вмешался в процесс, не дождавшись окончания обновления. Подобная ситуация может возникнуть и при использовании неофициальных прошивок.
Как поступить в данной ситуации?
Для начала можно попытаться сбросить настройки. На новых моделях ноутбуков для этой цели имеется специальная перемычка, которую нужно замкнуть. На более старых устройствах придется извлекать батарейку (не батарею, а CMOS батарейку!).
На новых моделях ноутбуков для этой цели имеется специальная перемычка, которую нужно замкнуть. На более старых устройствах придется извлекать батарейку (не батарею, а CMOS батарейку!).
Иногда такой подход устраняет проблему, однако в большинстве случаев приходится обращаться за помощью мастера. Если вы оказались в подобной ситуации, позвоните в сервисный центр в Москве и объясните ситуацию.
7 Некорректная работа операционной системы
Если ноутбук Acer перестал включаться, обратите внимание на состояние операционной системы. Если она слетела, устройство не будет загружаться, а вместо рабочего стола вы увидите синий экран. При этом все индикаторы будут работать.
Исправить ситуацию можно путем восстановления или переустановки операционной системы. Сделать это можно в домашних условиях. Хотите, чтобы ваш лэптоп работал без сбоев и ошибок в дальнейшем? Лучше всего доверить установку программного обеспечения профессионалам. В этом случае вы можете быть полностью уверены в том, что вам установят лицензионное программное обеспечение.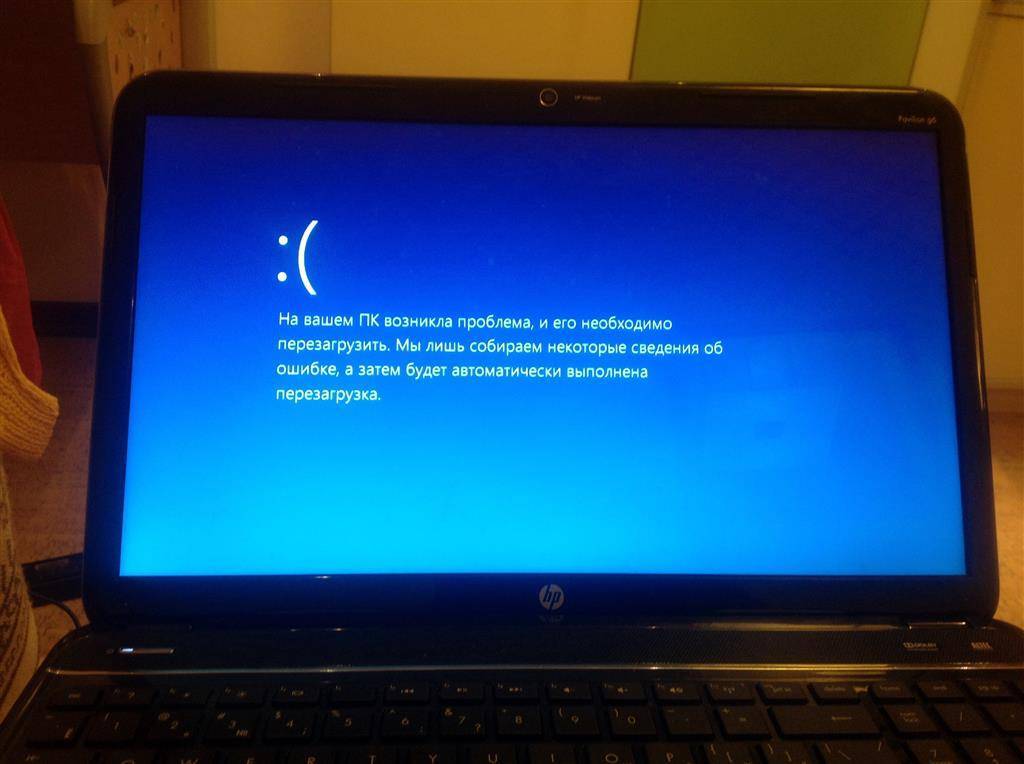 Также мастер даст вам полезные советы и рекомендации по эксплуатации ноутбука Acer.
Также мастер даст вам полезные советы и рекомендации по эксплуатации ноутбука Acer.
8 Повреждение материнской платы
Материнская плата – сердце ноутбука. Она отвечает за все основные процессы, от запуска программ и до подключения периферийного оборудования. Она поддерживает связь между электронными компонентами техники и отвечает за их полноценную работу.
Если материнская плата сгорит, вы не сможете запустить устройство. Ноутбук не будет реагировать на нажатие кнопки «пуск». Починить деталь в домашних условиях невозможно, если у вас нет специальных знаний и навыков. Нужно звонить в сервисный центр и менять плату на новую.
Были ли замечены Вами вирусы на ноутбуке Acer, перед тем, как он перестал включаться?
Всего голосов: 25
Да
Нет
Не знаю
Сервисный центр поможет устранить даже сложные поломки. Для ремонта ноутбуков Acer используют только оригинальные запчасти. Это позволяет избежать осложнений, которые часто возникают при использовании деталей от сторонних производителей. Также клиенты мастерской могут рассчитывать на следующие преимущества:
Также клиенты мастерской могут рассчитывать на следующие преимущества:
- быстрый выезд мастера;
- низкие цены;
- выгодные предложения постоянным клиентам;
- бесплатную диагностику.
Если ваш лэптоп находится на гарантии или вы не имеете нужных навыков и знаний для его ремонта, не рекомендуется производить замену деталей или совершать иные манипуляции самостоятельно. Положитесь на помощь мастера.
Windows 10 сама включается или просыпается
Одна из ситуаций, с который может столкнуться пользователь Windows 10 — компьютер или ноутбук сам включается или просыпается из режима сна, причем это может происходить не в самое подходящее время: например, если ноутбук включается ночью и не будучи подключенным к сети.
Возможны два основных возможных сценария происходящего
- Компьютер или ноутбук включается сразу после выключения, этот случай подробно описан в инструкциях Не выключается Windows 10 (обычно дело в драйверах чипсета и проблема решается либо их установкой, либо отключением быстрого запуска Windows 10) и Windows 10 перезагружается при выключении.

- Windows 10 сама включается в произвольное время, например, ночью: обычно это происходит, если вы не используете «Завершение работы», а просто закрываете ноутбук, или же ваш компьютер настроен таким образом, чтобы через определенное время простоя засыпать, хотя может случаться и после завершения работы.
В этой инструкции будет рассмотрен второй вариант: произвольное включение компьютера или ноутбука с Windows 10 или выход из режима сна без действий с вашей стороны.
Как узнать, почему Windows 10 просыпается (выходит из режима сна)
Для того, чтобы узнать, по какой причине компьютер или ноутбук выходит из режима сна, пригодится Просмотр событий Windows 10. Для того, чтобы открыть его, в поиске на панели задач начните набирать «Просмотр событий», а потом запустите найденный элемент из результатов поиска.
В открывшемся окне в панели слева выберите «Журналы Windows» — «Система», а затем в правой панели нажмите по кнопке «Фильтр текущего журнала».
В настройках фильтра в разделе «Источники событий» укажите «Power-Troubleshooter» и примените фильтр — в окне просмотра событий останутся лишь те элементы, которые нам интересны в контексте самопроизвольного включения системы.
Информация о каждом из таких событий будет, помимо прочего, включать поле «Источник выхода», указывающее на причину того, что компьютер или ноутбук проснулся.
Возможные варианты источников выхода:
- Кнопка питания — когда вы сами включаете компьютер соответствующей кнопкой.
- Устройства ввода HID (может обозначаться иначе, обычно содержит аббревиатуру HID) — сообщает о том, что система вышла из режима сна после действий с тем или иным устройством ввода (нажали на клавишу, подвинули мышь).
- Сетевой адаптер — говорит о том, что ваша сетевая карта настроена таким образом, чтобы могла инициировать пробуждение компьютера или ноутбука при входящих соединениях.
- Таймер — говорит о том, что запланированная задача (в планировщике заданий) вывела Windows 10 из сна, например, для автоматического обслуживания системы или загрузки и установки обновлений.
- Крышка ноутбука (ее открытие) может обозначаться по-разному. На моем тестовом ноутбуке — «Устройство USB Root Hub».

- Нет данных — тут информации, кроме времени выхода из сна, не найти, причем такие пункты встречаются в событиях почти на всех ноутбуках (т.е. это штатная ситуация) и обычно последующие описываемые действия успешно прекращают автоматический выход из сна, несмотря на наличие событий с отсутствующей информацией об источнике выхода.
Обычно, причинами того, что компьютер сам включается неожиданно для пользователя, являются такие факторы, как способность периферийных устройств выводить его из режима сна, а также автоматическое обслуживание Windows 10 и работа с обновлениями системы.
Как отключить автоматический выход из режима сна
Как уже было отмечено, влиять на то, что Windows 10 включается сама по себе, могут устройства компьютера, включая сетевые карты, и таймеры, заданные в планировщике заданий (причем некоторые из них создаются в процессе работы — например, после автоматической загрузки очередных обновлений). Отдельно включать ваш ноутбук или компьютер может и автоматическое обслуживание системы.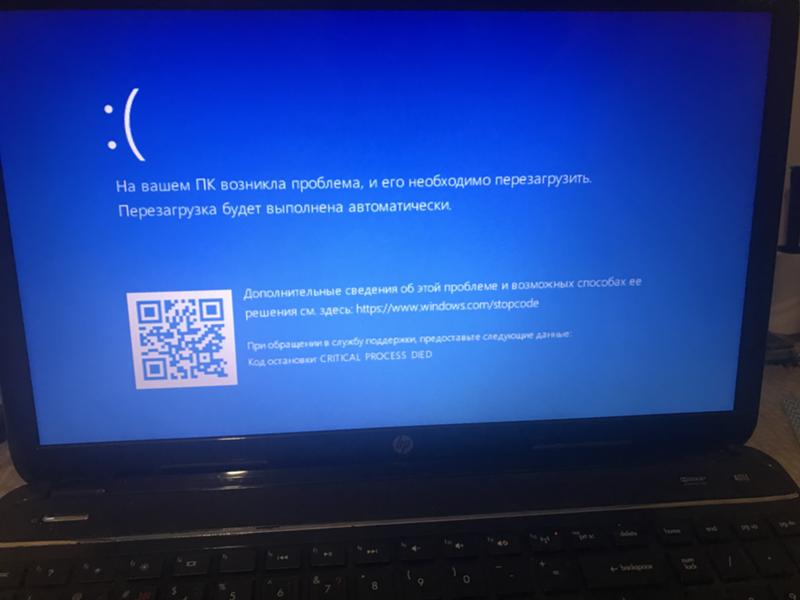 Разберем отключение данной возможности для каждого из пунктов.
Разберем отключение данной возможности для каждого из пунктов.
Запрет устройствам будить компьютер
Для того, чтобы получить список устройств из-за которых просыпается Windows 10, вы можете следующим образом:
- Запустите командную строку от имени администратора (сделать это можно из меню правого клика по кнопке «Пуск»).
- Введите команду powercfg -devicequery wake_armed
Вы увидите список устройств в том виде, в котором они обозначены в диспетчере устройств.
Чтобы отключить их возможность будить систему, зайдите в диспетчер устройств, найдите нужное устройство, кликните по нему правой кнопкой мыши и выберите пункт «Свойства».
На вкладке «Электропитание» отключите пункт «Разрешить этому устройству выводить компьютер из ждущего режима» и примените настройки.
Затем повторите то же самое для остальных устройств (однако, возможно, вы не захотите отключать возможность включать компьютер нажатием клавиш на клавиатуре).
Как отключить таймеры пробуждения
Чтобы посмотреть, активны ли в системе какие-либо таймеры пробуждения, вы можете запустить командную строку от имени администратора и использовать команду:
powercfg -waketimers
В результате ее выполнения будет отображен список заданий в планировщике заданий, которые могут включить компьютер при необходимости. Есть и другие способы, подробнее: Как посмотреть таймеры пробуждения Windows 10 и Windows 11 и отключить их при необходимости.
Есть две возможности отключения таймеров пробуждения — отключить их только для конкретного задания или же полностью для всех текущих и последующих заданий.
Для того, чтобы отключить возможность выхода из режима сна при выполнении конкретной задачи:
- Откройте планировщик заданий Windows 10 (можно найти через поиск в панели задач).
- Найдите указанную в отчете powercfg задачу (путь к ней там также указывается, NT TASK в пути соответствует разделу «Библиотека планировщика заданий»).

- Зайдите в свойства этого задания и на вкладке «Условия» снимите отметку «Пробуждать компьютер для выполнения задачи», после чего сохраните изменения.
Обратите внимание на второе задание с именем Reboot в отчете powercfg на скриншоте — это автоматически создаваемое Windows 10 задание после получения очередных обновлений. Ручное отключение выхода из режима сна, как это было описано, для него может не сработать, но способы есть, см. Как отключить автоматическую перезагрузку Windows 10.
Дополнительная информация: получить список всех заданий планировщика, которые могут пробуждать компьютер можно с помощью команды PowerShell:
Get-ScheduledTask | where {$_.settings.waketorun}Если требуется полностью отключить таймеры пробуждения, то сделать это можно с помощью следующих шагов:
- Зайдите в Панель управления — Электропитание и откройте настройки текущей схемы электропитания.
- Нажмите «Изменить дополнительные параметры питания».
- В разделе «Сон» отключите таймеры пробуждения и примените сделанные настройки.

После этого задания из планировщика не смогут выводить систему из сна.
Отключение выхода из сна для автоматического обслуживания Windows 10
По умолчанию Windows 10 ежедневно проводит автоматическое обслуживание системы, причем может для этого включать её. Если ваш компьютер или ноутбук просыпается ночью, скорее всего, дело именно в этом.
Чтобы запретить вывод из сна в этом случае:
- Зайдите в панель управления, и откройте пункт «Центр безопасности и обслуживания».
- Раскройте пункт «Обслуживание» и нажмите «Изменить параметры обслуживания».
- Снимите отметку «Разрешать задаче обслуживания пробуждать мой компьютер в запланированное время» и примените настройки.
Возможно, вместо отключения пробуждения для автоматического обслуживания, разумнее будет изменить время запуска задачи (что можно сделать в том же окне), поскольку сама функция полезна и включает в себя автоматическую дефрагментацию (для HDD, на SSD не выполняется), проверку на вредоносное ПО, обновления и другие задачи.
Дополнительно: в некоторых случаях в решении проблемы может помочь отключение «быстрого запуска». Подробнее об этом в отдельной инструкции Быстрый запуск Windows 10.
Надеюсь, среди перечисленных в статье пунктов нашелся тот, который подошел именно в вашей ситуации, если же нет — поделитесь в комментариях, возможно, удастся помочь.
remontka.pro в Телеграм | Способы подписки
Почему мой ноутбук долго не запускается? (с 9 простыми исправлениями!)
Без категории / By Geek Team
/ 8 июня 2023 г.
Вы когда-нибудь задумывались, почему ваш ноутбук долго загружается? Это распространенный вопрос, и мы здесь, чтобы помочь выяснить, что происходит и как ускорить восстановление. Могут быть разные причины, по которым ноутбук со временем начинает работать медленнее, и мы обсудим наиболее распространенные из них. От старого оборудования до обновлений Windows — мы вас поддержим.
Поняв, почему ноутбуки работают медленно, особенно старые модели, мы рассмотрим девять лучших способов сократить время загрузки ноутбука с Windows 10. Вам не придется тратить деньги на внедрение этих исправлений, за исключением, возможно, пары в конце.
Вам не придется тратить деньги на внедрение этих исправлений, за исключением, возможно, пары в конце.
Будьте уверены, мы здесь, чтобы помочь вам в этом процессе, и в кратчайшие сроки вы заметите улучшение скорости загрузки вашего ноутбука.
Темы, которые мы освещаем
Ключевые выводы
- Выявление и анализ частых причин медленной загрузки ноутбука
- Изучите эффективные методы сокращения времени загрузки ноутбука с Windows 10
- Повысьте производительность ноутбука, не тратя целое состояние на обновление
Распространенные причины медленной загрузки ноутбука
Старый жесткий диск
Одной из наиболее распространенных причин медленной загрузки ноутбука, особенно старых, является отсутствие твердотельного накопителя (SSD). Ноутбуки, купленные несколько лет назад, скорее всего, имеют старый шпиндельный жесткий диск, внутри которого вращаются диски.
Эти накопители используют механический рычаг для считывания информации с каждого диска. Несмотря на свою надежность, эта технология работает медленно и приводит к увеличению времени загрузки. Скорость вашего жесткого диска играет решающую роль, так как он должен загрузить все необходимое из операционной системы Windows 10.
Несмотря на свою надежность, эта технология работает медленно и приводит к увеличению времени загрузки. Скорость вашего жесткого диска играет решающую роль, так как он должен загрузить все необходимое из операционной системы Windows 10.
Центр обновления Windows
Другой распространенной причиной медленной загрузки ноутбука является Центр обновления Windows. В большинстве случаев Центр обновления Windows работает в фоновом режиме, загружая и устанавливая обновления в заданное время. Однако с ноутбуками пользователи, как правило, закрывают их, когда они заканчивают работу в течение дня.
Когда вы открываете его резервную копию, Windows воспринимает это как сигнал к установке обновлений. Поэтому, хотя вы можете подумать, что ваша загрузка занимает много времени, на самом деле это может быть связано с обновлением Windows 10, вызывающим ожидание. Если вы видите изображение обновления во время загрузки, скорее всего, это происходит.
Программы, загружаемые при загрузке
Наконец, большое количество программ, загружаемых при загрузке, может со временем способствовать замедлению работы ноутбука. Фоновые приложения, такие как Skype, средства запуска игр и антивирусные сканеры, могут влиять не только на время загрузки, но и на выполнение повседневных задач.
Фоновые приложения, такие как Skype, средства запуска игр и антивирусные сканеры, могут влиять не только на время загрузки, но и на выполнение повседневных задач.
Со временем, когда вы используете свой компьютер, все больше программ попадают в ваш автозапуск и могут замедлить работу вашего компьютера. Важно знать, какие программы запускаются на вашем ноутбуке, и отключать те, которые вам не нужны, в процессе загрузки.
Способы улучшить время загрузки ноутбука с Windows 10
Обновить Windows
Мы рекомендуем установить последнюю версию Windows, чтобы повысить производительность вашего ноутбука. Чтобы проверить наличие обновлений, перейдите в строку поиска на рабочем столе Windows, введите «обновление Windows» и откройте настройки.
Отсюда вы можете увидеть, есть ли какие-либо доступные обновления, когда была выполнена последняя проверка обновлений и какие обновления ожидаются. Обновление Windows помогает исправить ошибки в системе и повысить производительность новых ноутбуков с обновленным оборудованием.
Освободите свой ноутбук от вредоносных программ и вирусов
Производительность ноутбука может снизиться из-за вредоносных программ и вирусов, поэтому очень важно иметь защиту от вирусов в вашей системе.
Мы рекомендуем загрузить такую программу, как Malwarebytes, которая предлагает как бесплатную, так и платную версии, для сканирования вашего ноутбука и удаления любых потенциальных угроз.
Управление программами запуска
Многие ноутбуки замедляются из-за того, что при загрузке загружается большое количество программ. Это могут быть такие приложения, как Skype, средства запуска игр или сканеры вирусов, которые автоматически загружаются при запуске.
Чтобы увеличить время загрузки, мы должны определить, какие программы необходимы во время запуска, и отключить ненужные.
Диспетчер задач и отключение программ
Для управления запускаемыми программами мы будем использовать диспетчер задач. Нажмите Ctrl+Alt+Delete и нажмите кнопку «Диспетчер задач». На вкладке «Автозагрузка» вы увидите список программ, которые загружаются во время загрузки.
На вкладке «Автозагрузка» вы увидите список программ, которые загружаются во время загрузки.
Помните, какие программы необходимы, а какие ненужны, а затем выборочно отключите те, которые не нужны. Диспетчер задач также показывает время последней загрузки BIOS, чтобы вы могли оценить любые улучшения после внесения изменений.
Проверка параметров плана питания
Ноутбуки с Windows 10 часто имеют настройки энергосбережения, которые могут снизить производительность, особенно при работе от аккумулятора. Чтобы проверить и настроить эти параметры, выполните поиск «план электропитания» в строке поиска Windows и нажмите «Выбрать или настроить план электропитания».
Для оптимальной производительности выберите сбалансированный план.
Дополнительные параметры питания
Для дальнейшей оптимизации производительности ноутбука во время загрузки перейдите к «Изменить дополнительные параметры питания» в настройках плана питания. Настройте параметры «управление питанием процессора», убедившись, что максимальное состояние процессора установлено на 100% как для батареи, так и для использования от сети.
Быстрый запуск
В Windows 10 есть параметр «Быстрый запуск», который потенциально может сократить время загрузки. Однако на некоторых устройствах это может привести к замедлению работы, поэтому стоит поэкспериментировать. Чтобы включить или отключить этот параметр, перейдите к разделу «Выберите, что делает кнопка питания» в настройках плана электропитания и сравните время загрузки с включенным и выключенным быстрым запуском.
Ноутбук не запускается. Устранение проблемы.
Если ваш ноутбук вообще не запускается или запускается, но не загружается должным образом, возможно, вы сможете починить ноутбук дома, не отвозя его в ремонтный центр. Вот несколько советов по устранению неполадок. Я не уверен, что смогу охватить все ситуации сразу, поэтому я буду обновлять этот пост, когда мне придет в голову больше примеров.
Ситуация 1.
Ноутбук не работает. Вы подключаете адаптер переменного тока, но светодиоды (индикатор питания, индикатор жесткого диска, индикатор заряда аккумулятора и т.
д.) не загораются, и ноутбук вообще не реагирует, если вы нажимаете кнопку питания.
В этой ситуации в первую очередь проверьте сетевой адаптер. Вы можете проверить выходное напряжение с помощью вольтметра. Если вы не можете этого сделать, найдите заведомо исправный адаптер переменного тока и используйте его для тестирования ноутбука. Возможно, ноутбук не работает из-за того, что адаптер переменного тока неисправен (и батарея разряжена). Если вы знаете, что адаптер переменного тока работает правильно и выдает правильное напряжение, но ноутбук все еще не работает, скорее всего, у вас проблема с питанием на материнской плате (или плате питания на некоторых ноутбуках), и ее необходимо заменить.
Если вам необходимо заменить адаптер переменного тока, убедитесь, что вы используете правильный. Выходное напряжение должно быть точно таким же, как на оригинальном адаптере. Выходная сила тока должна быть такой же, как на оригинальном адаптере, или выше, но не ниже.
Ситуация 2.
При подключении адаптера переменного тока загораются индикатор питания и индикатор заряда аккумулятора. При нажатии на кнопку питания ноутбук включается, но не запускается. Нет видео на LCD или внешнем мониторе.
Если загорается индикатор питания, это означает, что ноутбук получает питание от адаптера переменного тока. Скорее всего, с адаптером все в порядке, но на всякий случай проверьте его вольтметром, чтобы убедиться в правильности выходного напряжения.
Также попробуйте это. Отключите адаптер переменного тока, извлеките аккумулятор и подождите 1-2 минуты. После этого подключите адаптер переменного тока и попробуйте снова запустить ноутбук. Иногда этот трюк помогает.
Это также может быть проблема, связанная с памятью . Попробуйте переустановить модуль памяти, просто извлеките его из слота на материнской плате и установите обратно. Попробуйте установить модуль памяти в другой слот (если он доступен). Если у вас установлено два модуля памяти, попробуйте удалить их один за другим и запустить ноутбук только с одним установленным модулем памяти.
Если у вас установлено два модуля памяти, попробуйте удалить их один за другим и запустить ноутбук только с одним установленным модулем памяти.
Если ноутбук нормально запускается с одним модулем памяти в обоих слотах, но не запускается со вторым модулем памяти в обоих слотах, второй модуль памяти неисправен. Замените модуль.
Если ноутбук нормально запускается с обоими модулями памяти, когда они установлены в слот А, но не запускается с обоими модулями памяти, установленными в слот Б, слот Б неисправен и вам придется заменить материнскую плату или использовать только один слот памяти.
Ситуация 3.
При нажатии на кнопку питания ноутбук издает серию коротких и длинных сигналов и не запускается. Видео на экране нет.
В этой ситуации проверьте модуль памяти, как я описал в ситуации2. Попробуйте установить заведомо исправный модуль памяти. Скорее всего, вы получаете звуковой сигнал об ошибке из-за неисправной памяти.
Ситуация 4.
Вы запускаете ноутбук. Похоже, ноутбук загружается нормально (светодиод жесткого диска мигает), но на экране нет видео
В этой ситуации проверьте ноутбук с внешним монитором. Если внешний экран работает нормально, но на ЖК-дисплее ноутбука нет изображения, скорее всего, проблема связана с дисплеем ноутбука в сборе. Перейдите к моему предыдущему сообщению, в котором более подробно рассказывается о проблемах с видео на ноутбуке.
Ситуация 5.
Вы запускаете ноутбук, и он начинает издавать повторяющиеся щелчки или скрежет.
Скорее всего, вы слышите этот шум из-за неисправного жесткого диска. Вы можете удалить жесткий диск и запустить ноутбук без него. Если шум пропал, проблема в жестком диске. Замени это.
Если ноутбук издает щелчки или скрежет, но на экране все еще есть видео, можно запустить утилиту проверки жесткого диска. Я обычно использую фитнес-тест Hitachi. Этот тест надежен и прост в использовании.
Этот тест надежен и прост в использовании.
Ситуация 6.
Ноутбук загружается в Windows и некоторое время работает, но после этого сам выключается без каких-либо причин и предупреждений. Вы перезагружаете ноутбук, но снова появляется та же проблема
Скорее всего, это проблема, связанная с нагревом. Прислушайтесь к охлаждающему вентилятору, убедитесь, что он работает.
Также эта проблема может возникнуть из-за неисправного модуля памяти, попробуйте несколько советов из ситуации 2.
Ноутбук все еще загружается, и вы все еще можете видеть экран, поэтому вы можете запустить тест памяти. Я обычно использую Memtest86+. Запустите тест памяти и, если он не пройден, замените неисправный модуль.
Ситуация 6
Ноутбук запускается нормально, но изображение на экране имеет линии, какие-то странные символы или другие дефекты
Это может указывать на проблему с ЖК-экраном ноутбука, видеокабелем, видеокартой или материнской платой.
 В противном случае вас может ударить током.
В противном случае вас может ударить током.



 д.) не загораются, и ноутбук вообще не реагирует, если вы нажимаете кнопку питания.
д.) не загораются, и ноутбук вообще не реагирует, если вы нажимаете кнопку питания.