Ноутбук стал долго загружаться при включении: Почему компьютер (ноутбук) долго загружается/перезагружается, что сделать для более быстрой загрузки Windows
Содержание
При включении ноутбук щелкает и не запускается система
В этой статье я расскажу о причинах почему ваш ноутбук щелкает при загрузке и не может загрузиться, а так же что делать в этой ситуации.
Данная статья подходит для всех брендов, выпускающих ноутбуки на Windows 11/10: ASUS, Acer, Lenovo, HP, Dell, MSI, Toshiba, Samsung и прочие. Мы не несем ответственности за ваши действия.
Внимание! Вы можете задать свой вопрос специалисту в конце статьи.
Содержание
- Почему ноутбук при включении щелкает и не загружается?
- Основные причины щелканья жесткого диска и способы устранения проблемы
- Причины щелчков в винчестере
- Устранение неисправности
Почему ноутбук при включении щелкает и не загружается?
При включении ноутбука можно услышать щелканье, загораются лампочки, вентилятор начинает крутиться, но на экране при этом ничего не отображается и само устройства не работает. Напряжение подается, а некоторые устройства работают независимо от иного оборудования, поэтому создается ошибочное мнение.
Зачастую причиной этого становится поломка одного из элементов системной платы ноутбука. Устройство не работает, поэтому операционная система не может запуститься. Подобная неисправность довольно распространена, но выявить причину сложно, а в некоторых случаях требуется обратиться в сервисный центр.
Виновником может быть, как чип видеокарты, так и маленький транзистор. В такой ситуации ноутбук починить смогут только инженеры, так как определить неисправность в домашних условиях не получится.
Читайте При включении ноутбук сразу перезагружается
Нужна помощь?
Не знаешь как решить проблему в работе своего гаджета и нужен совет специалиста? На вопросы отвечает Алексей, мастер по ремонту смартфонов и планшетов в сервисном центре.Напиши мне »
Второй вариант неисправности заключается в том, что при включении ноутбука пользователь видит некоторую информацию на экране, но само устройство щелкает и не включается операционная система.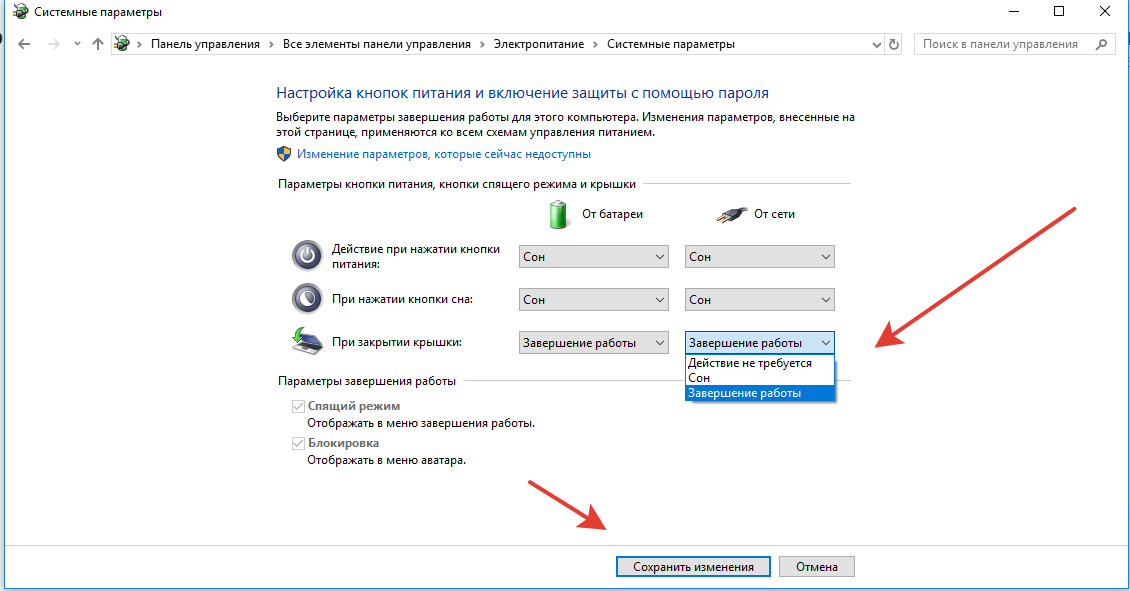 Данная проблема связана с жестким диском, он поломался, издает характерные щелчки и не может раскрутиться. Актуально в отношении HDD.
Данная проблема связана с жестким диском, он поломался, издает характерные щелчки и не может раскрутиться. Актуально в отношении HDD.
Увеличить
Если винчестер не работает, то и ОС не запустится. Здесь потребуется целый комплекс работ, которые вернут устройство в работоспособное состояние.
Основные причины щелканья жесткого диска и способы устранения проблемы
Когда жесткий диск ноутбука сильное трещит или щелкает при включении, а сам девайс не запускается, то это свидетельствует о серьезных поломках. Важной задачей в этом случае становится спасти данные, которые находятся под угрозой.
Причины щелчков в винчестере
Такой звук технически возникает, когда осуществляется позиционирование считывающих головок. Они возвращаются на место парковки к шпинделю.
Щелкает жесткий диск по разным причинам, самыми безобидными из них являются:
- Из-за перехода в режим энергосбережения отключается жесткий диск.
- Самотестирование устройства, при котором винчестер «отмечает» проблемные сектора.

- Повышение температуры внутри блока.
- Перебои в электропитании (скачки энергии в сети, неисправность батареи ноутбука).
К самым неприятным и тяжело устранимым причинам относится повреждение серворазметки диска или ферромагнитного слоя. Из-за этого случается позиционирование считывающих головок. Вся хранящаяся на диске информация может быть утеряна.
Кроме щелчков, могут появиться скрипы, когда из-за неисправности головки перестают «видеть» серворазметку. Сигнал просто не поступает, они начинаются перемещаться в поиске этой разметки.
Читайте Ноутбук не читает диск — что делать и причины
В итоге появляются сторонние звуки. Идентичные звуки возникают во время ошибки подгрузки микропрограмм жесткого диска.
Важное значение имеет марка винчестера. Хотя у них устройства похожие, они могут по-разному сигнализировать про различные неполадки. HDD может начать стучать после падения ноутбука, так как головки вышли со строя.
Устранение неисправности
Если не работает жесткий диск, то и ОС не запустится.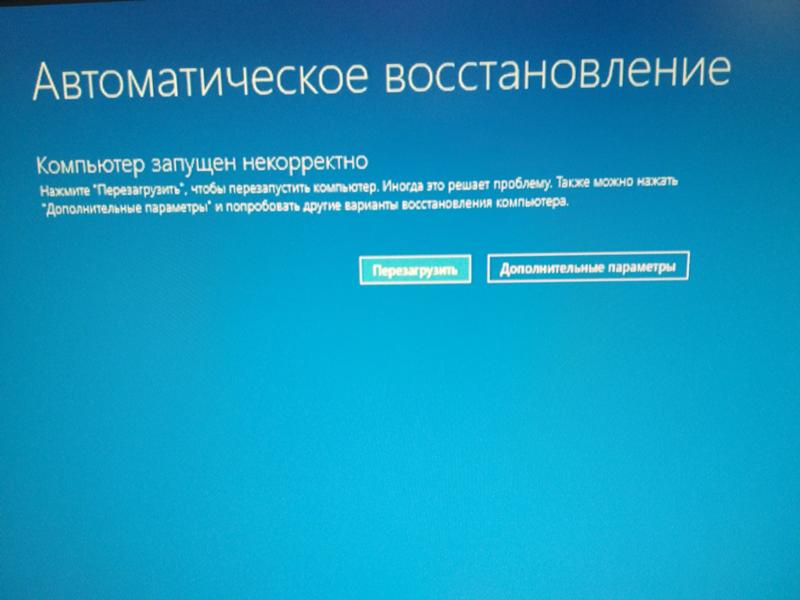 Здесь потребуется целый комплекс работ, чтобы ноутбук вернуть в работоспособное состояние.
Здесь потребуется целый комплекс работ, чтобы ноутбук вернуть в работоспособное состояние.
Если внутри блока повышается температура, то необходимо:
- Очистить устройство от грязи и пыли.
- Для общего охлаждения системы подключить внешний кулер.
- Поднять над столом ноутбук, поставить на подставку или на ножки, чтобы ничем не закрывались внешние отверстия, а воздух через них проходил свободно.
Увеличить
В любом случае, щелчки говорят про серьезную поломку. Основные меры стоит предпринять, чтобы сохранить данные. Если жесткий диск вдруг заработает, то в любой момент ноутбук может отключиться.
Читайте Ноутбук пищит при включении несколько раз
Для восстановления работы ноутбука необходимо заменить жесткий диск на новый. На винчестер следует установить операционную систему, утилиты и драйвера, скачав их с официального сайта конкретно для используемого ноутбука. Еще требуется установить ПО, чтобы обеспечить работу.
Поломанный винчестер нужно показать профессионалам в сервисный центр.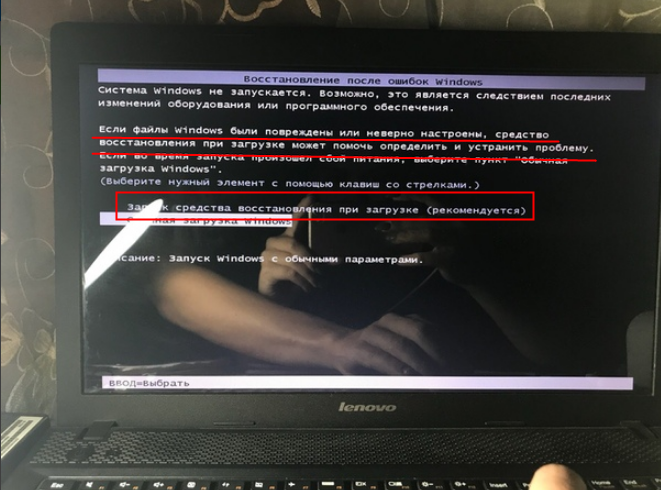 Они смогут провести диагностику и оперативно вынести вердикт.
Они смогут провести диагностику и оперативно вынести вердикт.
АвторМастер Николай
Инженер по ремонту мобильной и компьютерной техники в специализированном сервисном центре, г. Москва. Непрерывный опыт работы с 2010 года.
Есть вопросы? Задавайте в комментариях к статье. Отвечать стараюсь максимально быстро вам на указанную почту. Каждый случай индивидуален и поэтому очень важно, чтобы вы максимально расписали свою проблему и какая у вас модель устройства.
6 причин и что с этим делать| ichip.ru
Наверх
22.12.2021
Автор: Дмитрий Мухарев
1 звезда2 звезды3 звезды4 звезды5 звезд
Что делать, если ноутбук не включается
3
5
1
47
Тому, что ваш ноутбук не запускается, может быть множество причин.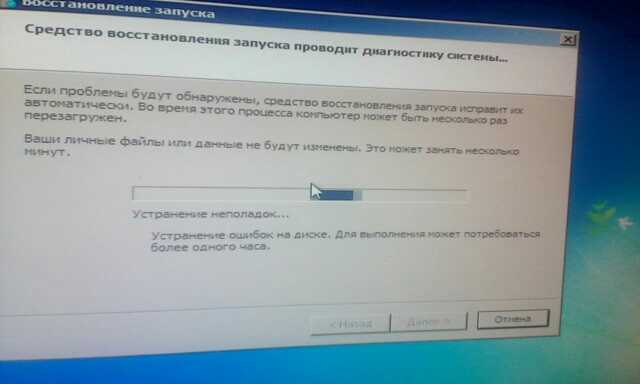 Представляем вашему вниманию наиболее распространенные проблемы и способы их решения.
Представляем вашему вниманию наиболее распространенные проблемы и способы их решения.
Любая техника может ломаться, и ноутбуки здесь не исключение. Ситуации, когда не включается ноутбук, встречаются довольно часто. Они бывают вызваны разными проблемами, многие из которых могут быть решены без похода в сервисный центр. И сегодня мы разберем главные причины подобных сбоев и пути решения проблемы.
1 Проблемы с блоком питания
Ноутбук выключился и не включается? Чаще всего это бывает связано с неисправным блоком питания, и именно эта проблема проще всего диагностируется. Вам достаточно подключить блок питания ноутбука к сети и проверить, загораются ли индикаторы на самом блоке и мобильном устройстве.
Если лампочка на блоке питания не горит, проверьте надежность подключения идущего к розетке провода и его целостность. Не лишним будет подключить блок к другой розетке, ведь исключать ее поломку тоже нельзя. Ну а при подтверждении нашей догадки достаточно отремонтировать или заменить провод или сам разъем блока питания, если проблема в нем.
Если индикатор на блоке питания горит, а индикатор ноутбука не подает признаков жизни, значит стоит проверить провод, идущий от блока к компьютеру, а также соответствующие разъемы на предмет повреждения или окисления контактов. Убедитесь в том, что провода надежно подключены к разъемам.
При не горящих индикаторах/индикаторе и отсутствии видимых причин поломки лучшим решением станет обращение в сервисный центр, который сможет более полно диагностировать проблему и решить ее. Благо стоимость такого ремонта обычно бывает невысока.
Мы видим, что ноутбук не включается, черный экран и индикаторы горят? Причиной проблемы может стать и неисправный аккумулятор самого ноутбука. Извлеките его и попробуйте включить ПК без аккумулятора. Если все получилось, значит пришло время заменить его, а пока вы можете использовать ноутбук, как обычный ПК, подключив его к сети питания.
2 Проблемы с кнопкой включения
По своей частоте эта проблема, пожалуй, вполне может поспорить с неисправностями блока питания или проводов ноутбука.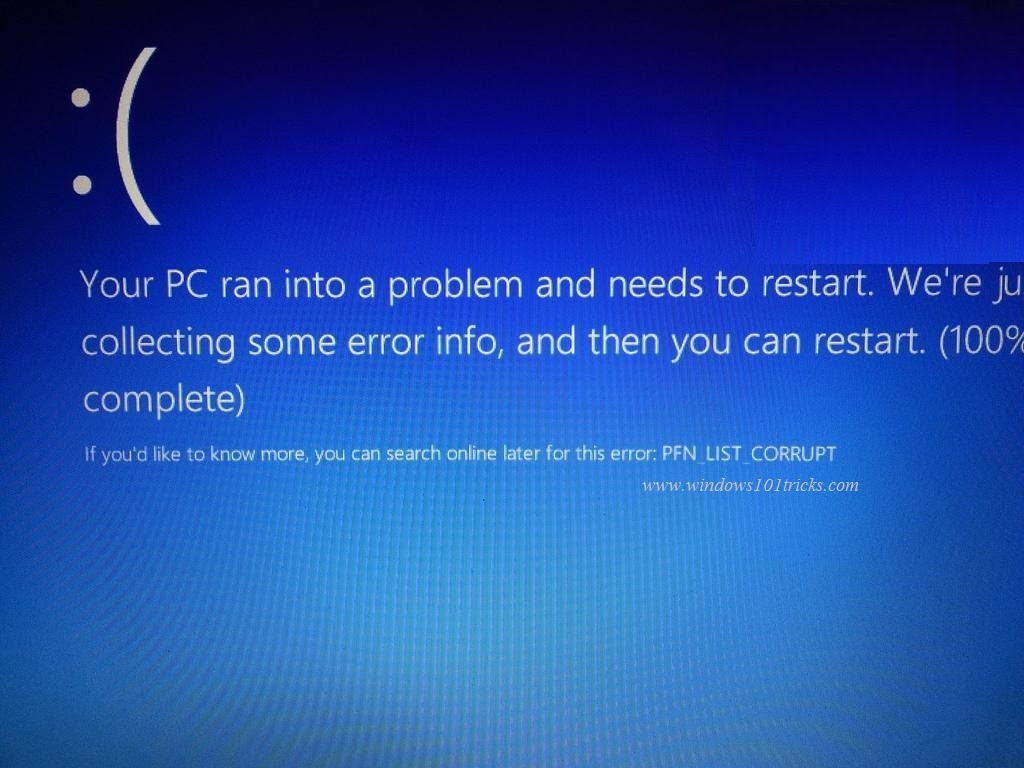 Часто она бывает связана с плохим контактом или повреждением самого механизма кнопки. Попробуйте нажать ее с небольшим усилием, раскачивая кнопку пальцем из стороны в сторону. Часто этого бывает достаточно для успешного старта компьютера, но в последующем без замены самой кнопки вы не обойдетесь.
Часто она бывает связана с плохим контактом или повреждением самого механизма кнопки. Попробуйте нажать ее с небольшим усилием, раскачивая кнопку пальцем из стороны в сторону. Часто этого бывает достаточно для успешного старта компьютера, но в последующем без замены самой кнопки вы не обойдетесь.
Если с наскока решить проблему не удается, отключите ноутбук от сети и снимите его аккумулятор. После этого придется разобрать ПК, отключить кнопку питания и почистить ее контакты. Никаких сложностей это не вызывает. Обычно подобная кнопка имеет простейшее устройство из диафрагмы, при нажатии на которую происходит замыкание двух контактов. Именно эти контакты и нужно почистить, избавив их от пыли и окислов. Подключите питание обратно и попробуйте нажать на кнопку еще раз.
Разобравшись с механизмом кнопки включения, стоит проверить идущий от нее шлейф. А еще лучше это сделать до того, как вы начали разбирать кнопку — это может сэкономить вам время, ведь причина вполне может быть связана со шлейфом.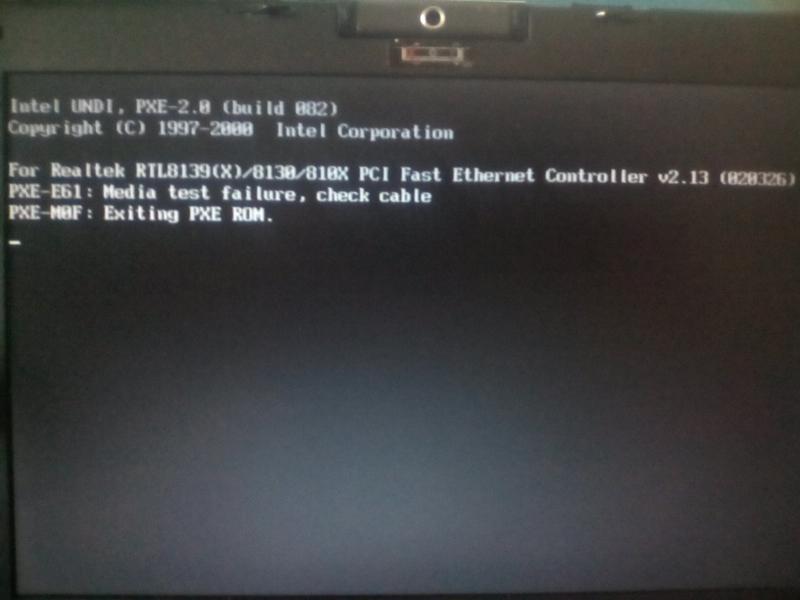 Как включить ноутбук, если он не включается, а кнопка питания не работает? Вы можете напрямую замкнуть контакты питания на материнской плате. Только действуйте аккуратно и сначала убедитесь, что это те самые контакты, изучив соответствующую документацию.
Как включить ноутбук, если он не включается, а кнопка питания не работает? Вы можете напрямую замкнуть контакты питания на материнской плате. Только действуйте аккуратно и сначала убедитесь, что это те самые контакты, изучив соответствующую документацию.
Если вам удалось разово запустить компьютер, но кнопка питания по-прежнему не работает, вы можете обойтись без ее немедленной замены с помощью простых настроек. Войдите в BIOS ноутбука и найдите там раздел «Управление питанием» (Power Management). В нем может быть опция «Power on Function». Выберите в ее настройках «Any Key», сохраните изменения и выйдите из BIOS. Теперь ноутбук можно будет включить нажатием на любую клавишу на клавиатуре.
Советы
Как попасть в BIOS Setup или UEFI материнской платы
3 Проблемы с перегревом
Каждый ноутбук оснащается датчиком температуры, который подает сигнал на его выключение и не дает включить устройство, пока температура еще слишком высока.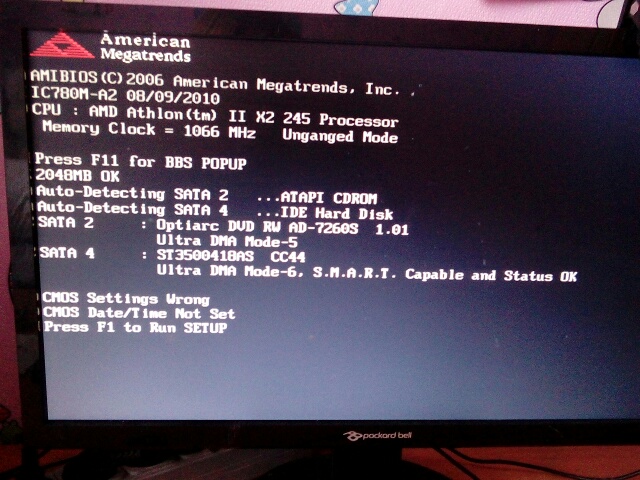 Поэтому если после длительной игровой сессии ноутбук не включается, демонстрируя черный экран, просто подождите некоторое время. Проблема исчезнет сама собой, когда он охладится до приемлемой температуры.
Поэтому если после длительной игровой сессии ноутбук не включается, демонстрируя черный экран, просто подождите некоторое время. Проблема исчезнет сама собой, когда он охладится до приемлемой температуры.
Особенно это актуально в случае обычных неигровых ноутбуков, на которых пытаются запустить довольно тяжелые игры. Подобные устройства не слишком предназначены для гейминга и быстро перегреваются.
4 Проблемы с экраном
Многие пользователи часто путают понятия «не включился ноутбук» и ноутбук стартует, но никакой картинки на экране не появляется. Если при включении ноутбука он начинает шуметь, а вентиляторы крутятся, с большой долей вероятности виновником проблемы является сам дисплей ноутбука.
В большинстве ноутбуков предусмотрены сочетания клавиш для отключения дисплея. Поэтому в первую очередь проверьте, не нажали ли вы такое сочетание. Просто найдите в ряду клавиш F кнопку со значком перечеркнутого экрана и нажмите ее в сочетании с зажатой кнопкой Fn.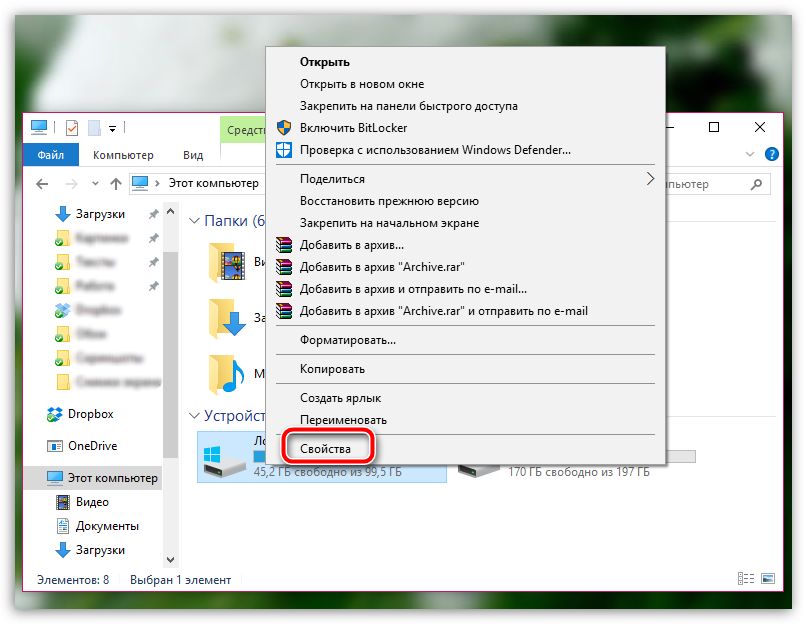 Экран включился? Поздравляем, вы решили проблему самой малой кровью.
Экран включился? Поздравляем, вы решили проблему самой малой кровью.
Кроме того, многие ноутбуки позволяют подключать внешние мониторы, и зачастую при таком подключении основной экран ПК отключается. Но, как и все функции, она может «глючить». А для того, чтобы исключить это, достаточно нажать Fn и кнопку с изображением ноутбука и монитора (она находится в том же ряду F).
Нелишним будет и проверить, как работает ноутбук при подключении к нему того самого внешнего монитора. Если на нем появляется картинка, а родной экран ПК остается черным, следует проверить целостность шлейфов и контактов, идущих к экрану от системной платы ноутбука.
5 Проблемы с накопителем
Эта ситуация касается не включения ноутбука, а невозможности его загрузить. Но повторимся, что многие пользователи приравнивают эти понятия одно к другому. Убедиться в том, что проблема именно в накопителе, достаточно просто: об этом расскажут фразы «No Boot Device Found», «Invalid boot device», «Non system disk or disk error» или другие подобные сообщения на загрузочном экране.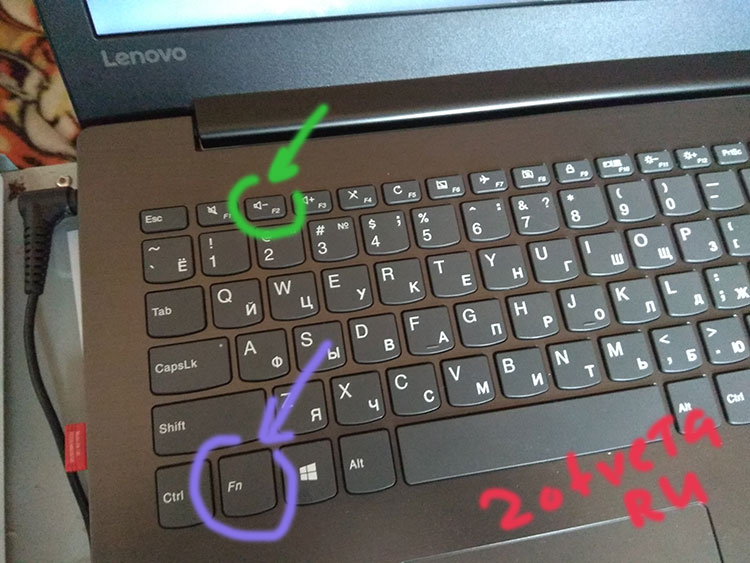
В первую очередь, зайдите в BIOS ноутбука и посмотрите, верно ли выбран системный накопитель. Для этого найдите там раздел «Boot device priority» и установите его в качестве 1st Boot Device. Если вашего накопителя там нет в принципе, придется разобрать ноутбук и проверить надежность его подключения.
В том случае, если вы так и не можете добиться того, чтобы ноутбук увидел накопитель, демонтируйте его и попробуйте подключить к другому компьютеру или ноутбуку. Диска по-прежнему нет? Скорее всего, проблема именно в накопителе. Вы можете попробовать восстановить его работу с помощью специального ПО или купить новый HDD или SSD. Последнее, кстати, предпочтительнее. Ведь есть шанс, что вы можете ускорить работу ноутбука. Особенно, если раньше в нем использовался жесткий диск. Замена его на твердотельный накопитель заставит «летать» даже старый ноутбук.
6 Проблема с загрузкой Windows
Часто встречаются ситуации и когда под вопросом «почему не включается ноутбук» понимаются сбои в работе операционной системы. Она просто не загружается. Это может сопровождаться самыми разными ошибками. К примеру, надпись «BOOTMGR is missing» говорит о повреждении или отсутствии загрузчика Windows. Так называемый синий экран смерти, который уже перестал быть синим, с ошибкой «Driver IRQL not less or equal» указывает на сбои в работе «железа». Например, той же оперативной памяти. Он же, кстати, может говорить об отсутствии каких-то критических системных файлов.
Она просто не загружается. Это может сопровождаться самыми разными ошибками. К примеру, надпись «BOOTMGR is missing» говорит о повреждении или отсутствии загрузчика Windows. Так называемый синий экран смерти, который уже перестал быть синим, с ошибкой «Driver IRQL not less or equal» указывает на сбои в работе «железа». Например, той же оперативной памяти. Он же, кстати, может говорить об отсутствии каких-то критических системных файлов.
О том, как избавиться от этой проблемы, мы уже подробно написали в нашей статье. Поэтому на сей раз мы не будем подробно останавливаться на реанимации Windows. Скажем лишь, что в большинстве случаев она решается с помощью инструмента восстановления Windows и диска (флешки) с соответствующим дистрибутивом.
Выводы
Что делать если ноутбук не включается? В большинстве случаев эта проблема связана с неисправным блоком питания, повреждением проводов или неработающей кнопкой включения ноутбука. Если же ваш компьютер выключился во время игровой сессии или сразу после нее, достаточно лишь подождать какое-то время, пока его температура не придет в норму.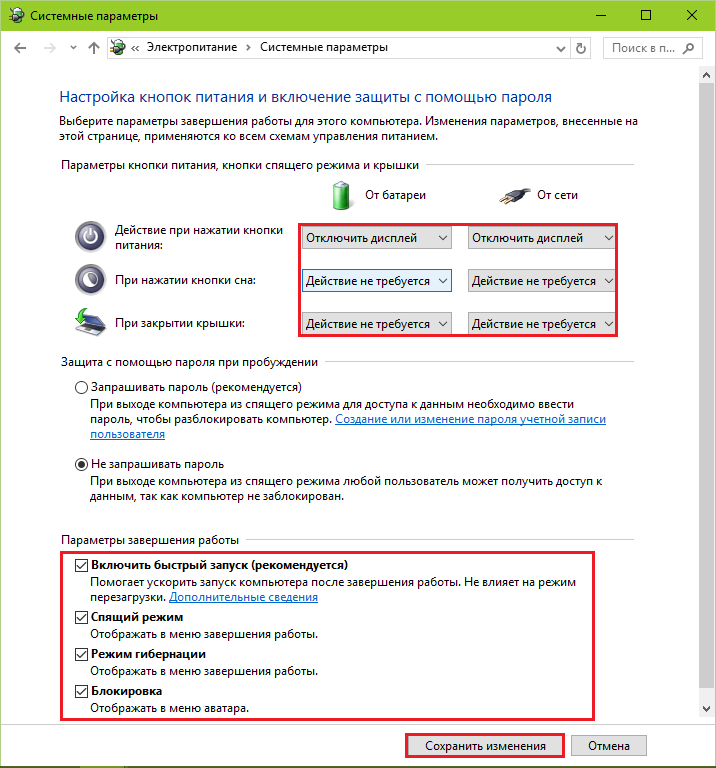
Кроме того, проблемы со включением ноутбука могут быть связаны с вышедшим из строя накопителем, неверным режимом работы дисплея или сбоями в работе операционной системы.
Читайте также
- Не загружается Windows? Практические советы, как все починить
- Компьютер включился сам: как бороться с этой напастью
Теги
ноутбуки
Автор
Дмитрий Мухарев
Была ли статья интересна?
Поделиться ссылкой
Нажимая на кнопку «Подписаться»,
Вы даете согласие на обработку персональных данных
Рекомендуем
Реклама на CHIP
Контакты
5 исправлений для ноутбука Dell с медленным запуском Windows 10
Есть несколько проблем с ноутбуком Dell, более раздражающих пользователя, чем проблема с медленным запуском.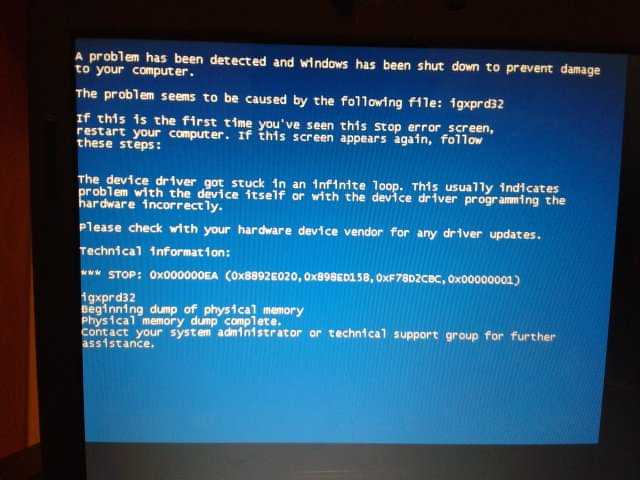 Ноутбуки Dell под управлением Windows 10 могут замедляться при запуске по нескольким причинам: устаревший жесткий диск, ошибки в последовательности загрузки и сбои при обновлении.
Ноутбуки Dell под управлением Windows 10 могут замедляться при запуске по нескольким причинам: устаревший жесткий диск, ошибки в последовательности загрузки и сбои при обновлении.
Ниже вы найдете руководство по пяти исправлениям, которые помогут вам справиться с проблемами медленного запуска ноутбука Dell в операционной системе Windows 10. Читайте дальше, чтобы узнать больше об этой проблеме и нескольких самых простых способах ее решения.
Пять исправлений для ноутбука Dell с медленным запуском
Большую часть времени, когда ваш ноутбук Dell плохо загружается и запускается медленно, это очень неприятно, особенно если вы заботитесь о том, чтобы ваша комп чистый. Вот пять исправлений, которые вы должны попробовать, если ваш ноутбук Dell медленно запускается:
- Запустите диагностический тест, чтобы найти причину медленного запуска
- Запустите приложение SupportAssist
- Добавление твердотельного диска
- Перезагрузка в безопасном режиме
- Выполнение восстановления системы
Если у вас Dell XPS15, вы можете сделать несколько других вещей для медленного запуска.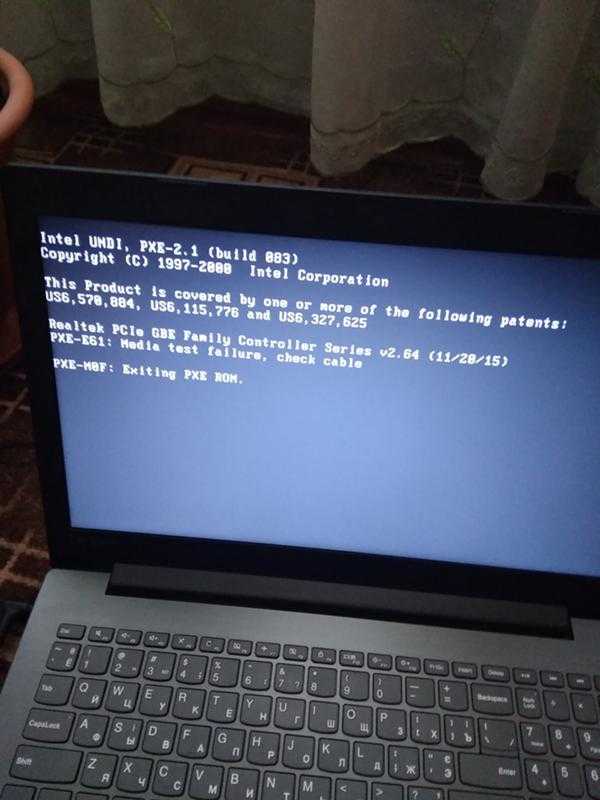
Выполняя каждое из этих действий, обязательно делайте снимки экрана или фотографии каждого действия на случай, если вам придется в конечном итоге обратиться в службу поддержки клиентов Dell, чтобы они знали, какие действия вы уже предприняли. Продолжайте читать, чтобы узнать, как выполнить каждое из этих исправлений.
Запустите диагностический тест для определения проблемы
Прежде чем предпринимать какие-либо другие действия на ноутбуке Dell с проблемой медленного запуска в Windows 10, в первую очередь необходимо выполнить диагностический тест. Диагностический тест может точно определить любые ошибки в последовательности запуска, из-за которых компьютер работает медленно.
Чтобы запустить диагностический тест в Windows 10 на ноутбуке Dell, выполните следующие действия:
- Перезагрузите компьютер. Если компьютер загружается так медленно, что застревает в бесконечном цикле, выполните перезагрузку путем принудительного завершения работы, удерживая кнопку питания до тех пор, пока компьютер не выключится, а затем снова нажмите кнопку питания.

- Нажмите F12. Когда появится экран-заставка Dell, нажмите кнопку F12. Это должно войти в меню загрузки компьютера.
- Выберите опцию «Диагностика». Когда вы окажетесь в меню загрузки, выделите раздел Boot to Utilities или Diagnostics и выберите его. Это запустит 32-разрядную последовательность диагностики Dell.
- Выберите тест. Выберите Test System и нажмите Enter, чтобы получить несколько вариантов тестовых последовательностей, таких как Express, Extended, Custom и Symptom Tree. Эти тесты могут указать вам на любые ошибки в аппаратном или программном обеспечении вашего компьютера, которые могут вызывать медленную загрузку.
Если вы не уверены, почему ваш компьютер Dell так медленно запускается в Windows 10, запуск диагностического теста — это самый быстрый способ понять, почему.
Запустите приложение SupportAssist
Еще один способ диагностировать проблемы с медленным запуском в Windows 10 на вашем ноутбуке Dell — установить и запустить приложение SupportAssist .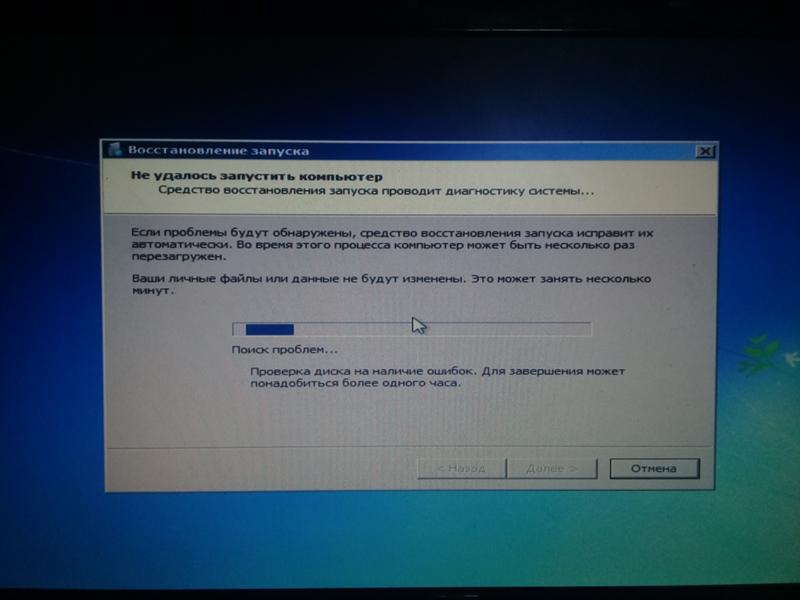 После установки этой программы на компьютер Dell вы можете следовать подсказкам программы на экране и использовать ее для расширенного устранения неполадок в системе.
После установки этой программы на компьютер Dell вы можете следовать подсказкам программы на экране и использовать ее для расширенного устранения неполадок в системе.
Добавление твердотельного накопителя
Основная причина того, что многие старые ноутбуки Dell начинают замедляться при запуске, заключается в том, что их жесткие диски не справляются с вычислительной мощностью, необходимой для запуска загружаемого компьютера.
Дефрагментация системы компьютера в меню загрузки может решить некоторые проблемы с программным обеспечением, которые вызывают замедление работы ноутбука, но они не могут помочь его скорости загрузки, как твердотельный накопитель. Дополнительная вычислительная мощность твердотельного накопителя значительно упрощает эффективную работу компьютерных систем.
Перезагрузка в безопасном режиме
Если проблема с вашим ноутбуком Dell заключается в том, что возникла ошибка в последовательности загрузки из-за неудачного обновления или другого программного сбоя, перезапуск ноутбука в безопасном режиме иногда может привести к отключению компьютера. неудачной последовательности запуска.
неудачной последовательности запуска.
Чтобы перезапустить ноутбук Dell в безопасном режиме из настроек восстановления, выполните следующие действия в меню Настройки :
- Выберите Обновление и безопасность , затем выберите Восстановление.
- Выберите Перезагрузить сейчас в настройках Расширенный запуск .
- В меню запуска компьютера выберите Устранение неполадок, , затем Дополнительные параметры, , затем Параметры запуска , затем Перезагрузка.
- В меню Safe Mode выберите 4 или F4 для перезагрузки компьютера в безопасном режиме или 5/F5 для перезагрузки компьютера в безопасном режиме с поддержкой сети .
Переведя компьютер в безопасный режим, вы сможете перезагрузить его в обычном режиме, чтобы устранить любые программные сбои, которые могут привести к зависанию последовательности загрузки.
Выполните восстановление системы
Если вы недавно внесли изменения в свой ноутбук Dell, которые вызывают новую проблему с медленным запуском Windows 10, проблема может быть связана с несовместимостью между операционной системой и новым программным обеспечением. В этом случае выполнение восстановления системы до более ранней точки перед установкой может помочь решить любые проблемы с медленной загрузкой, возникшие в результате ошибочной установки.
A Восстановление или сброс системы можно выполнить на ноутбуке Dell либо из меню безопасного режима, либо из меню расширенного запуска. Важно отметить, что восстановление системы, выполненное в безопасном режиме, нельзя отменить, поэтому убедитесь, что вы хотите выполнить его, прежде чем выполнять его.
Если у вас есть доступ к данным вашего компьютера, рекомендуется сделать резервную копию любых важных файлов на ZIP-диске или внешнем жестком диске перед выполнением восстановления или любой очистки систем вашего компьютера.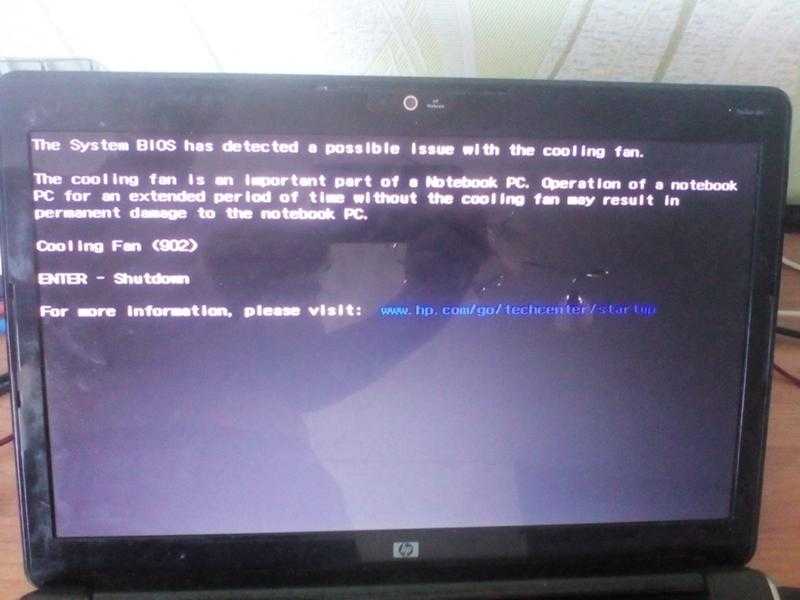
Большинство проблем с запуском ноутбука Dell можно устранить
Медленная загрузка вашего ноутбука может быть постоянным источником раздражения, особенно если это новая разработка. Параметры устранения неполадок в приведенном выше руководстве должны дать вам несколько полезных советов для потенциального решения проблемы.
5 исправлений для ноутбука Dell XPS 15 с медленным запуском
Вы используете ноутбук Dell XPS? Ваш ноутбук долго загружается? Если ответ положительный, вы не одиноки. Медленный запуск — очень распространенная проблема ноутбуков Dell XPS. Многие пользователи Dell утверждают, что их компьютерам требуется несколько минут для загрузки.
К счастью, эту проблему можно решить. Если вы устали включать свой ноутбук и ждать, что кажется вечностью, вот 5 способов устранения этой проблемы.
Если причиной медленного запуска является временный сбой в вашей системе, обычно проблема решается путем аппаратного сброса. Исправьте это, выполнив следующие действия:
- Закройте все запущенные программы
- Выключите машину
- Отсоедините кабель питания
- Извлеките аккумулятор
- Оставьте компьютер выключенным на 30 секунд
- В течение этих 30 секунд нажмите и удерживайте кнопку питания с интервалом от 5 до 10 секунд
- Через 30 секунд снова подключите аккумулятор к ноутбуку и подключите шнур питания
Включите его в этот момент и посмотрите, сократилось ли время запуска.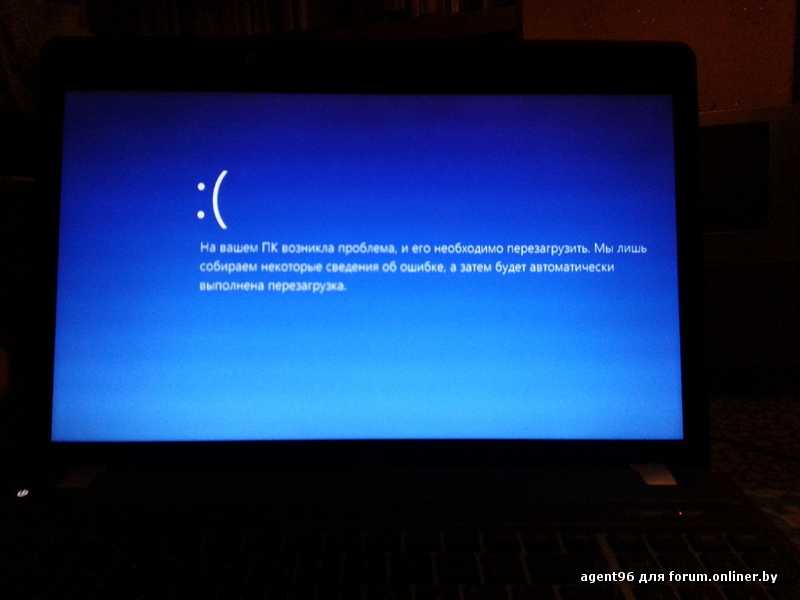
Переполненный жесткий диск также может вызвать проблемы при запуске. Если ваш жесткий диск Dell заполнен более чем на 85%, вы увидите быстрый прирост после его очистки. Это легко сделать с помощью загружаемой программы CleanMyPC — инструмента, который помогает автоматически поддерживать чистоту жесткого диска.
Еще один способ очистить жесткий диск — использовать внешний жесткий диск или облачное онлайн-хранилище для хранения файлов. Также рекомендуется удалить приложения, которые больше не используются, запустить очистку диска и/или удалить временные файлы.
Распространенной проблемой, которая, по-видимому, беспокоит многих пользователей, имеющих проблемы с медленным запуском своего ноутбука Dell XPS 15, является ошибка в системе BIOS.
Выполните следующие действия, чтобы убедиться, что у вас установлена последняя версия:
- Просмотрите веб-сайт поддержки Dell
- Выберите продукт Dell одним из следующих способов:
- Нажмите Detect Product
- Введите сервисный код или код экспресс-обслуживания вашего компьютера Dell и нажмите «Отправить».
 компьютер из списка вариантов
компьютер из списка вариантов - На странице поддержки продукта щелкните вкладку Драйверы и загружаемые материалы на левой панели
- Убедитесь, что справа выбрана правильная операционная система Windows. Если нет, нажмите Измените ОС и выберите правильную операционную систему, установленную на вашем компьютере Dell
- В списке категорий драйверов нажмите BIOS , чтобы развернуть меню
- Нажмите Загрузить файл , чтобы начать загрузку файла на ваш компьютер
- Щелкните Сохранить в приглашении загрузки
- Перейдите в папку, в которую был загружен файл
- Щелкните правой кнопкой мыши загруженный исполняемый файл обновления BIOS и выберите Запуск от имени администратора
- Если вы заметили запрос от контроля учетных записей, нажмите Да
- Нажмите Да в окне программы обновления BIOS
Следуйте инструкциям на экране, чтобы завершить обновление BIOS.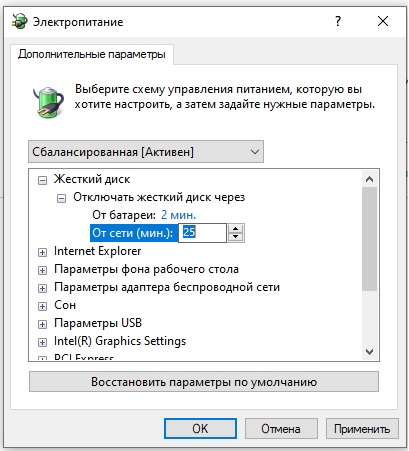 Компьютер может перезагрузиться несколько раз, чтобы завершить процедуру обновления BIOS. Это совершенно нормально.
Компьютер может перезагрузиться несколько раз, чтобы завершить процедуру обновления BIOS. Это совершенно нормально.
Еще одна распространенная проблема, с которой сталкиваются пользователи, — это проблема несовместимости с аудиодрайвером.
Если у вас есть Dell XPS 15, из-за которого после обновления Windows ваш ноутбук загружался невероятно медленно (логотип Dell с анимацией кругов Windows), что занимало более 30 секунд, вот возможное решение:
- перейдите к Device Manager
- под Sound , Video и Game Controllers , щелкните правой кнопкой мыши на Realtek (R) Audio и Select . Откатить драйвер
- Заполните всю необходимую информацию, а затем нажмите Да
В этот момент Windows потребует перезагрузки компьютера для завершения процесса. Перезагрузите компьютер и, надеюсь, это ускорит процесс запуска. Компьютер загрузится так, как будто обновления Windows не было.
В Windows также существует параметр, уменьшающий время запуска.
Просто примените следующее:
- Найдите панель управления в поиске Windows и нажмите на результат
- Выберите параметры питания
- Выберите выберите, что делает кнопка питания
- измените настройки, которые есть
- в настоящее время недоступен
- В настройках выключения установите флажок, чтобы включить Быстрый запуск
Это должно повысить скорость запуска системы.
Существует несколько способов сократить время запуска вашего XPS 15. Некоторые критические элементы включают полную перезагрузку, установку последней версии BIOS, а также откат версии аудиодрайвера, и многие другие. Проблемы с запуском могут быть неприятными, но, потратив некоторое время на использование нескольких советов, упомянутых в этой статье, вы сможете преодолеть их и быстро запустить свой ноутбук.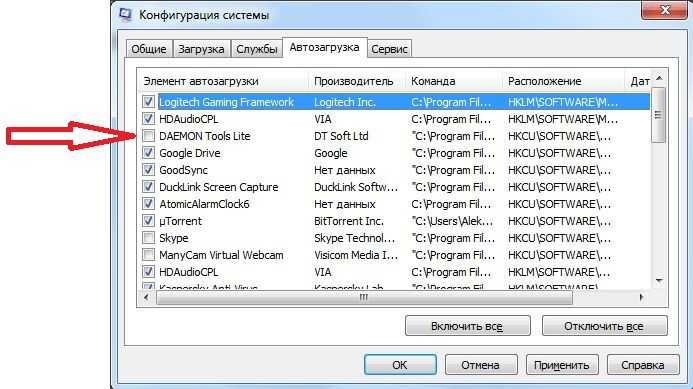
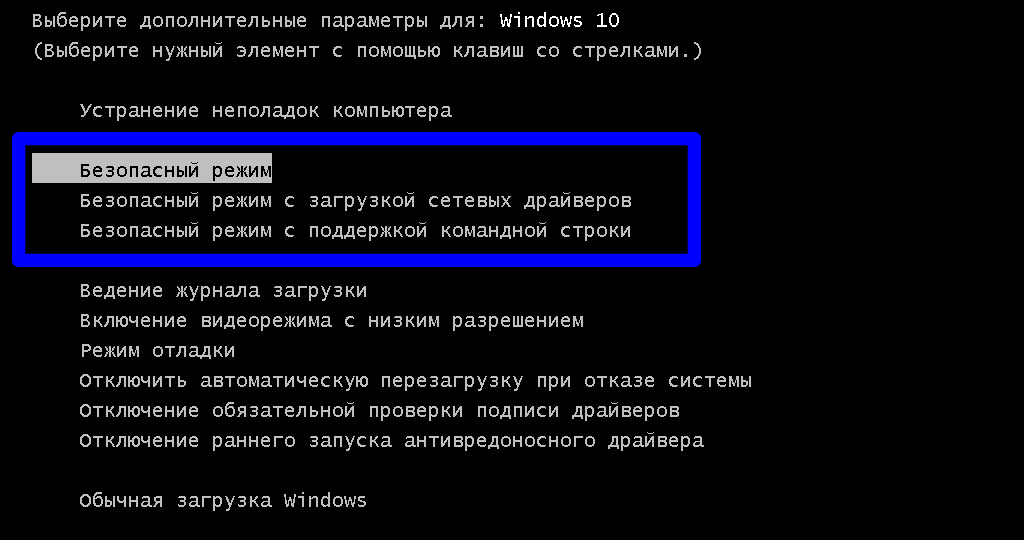

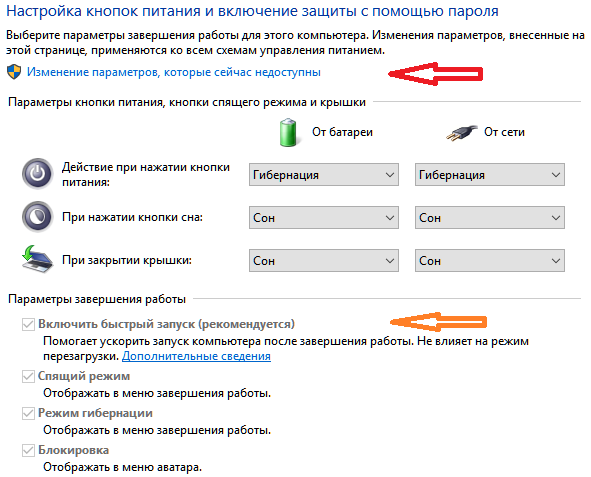 компьютер из списка вариантов
компьютер из списка вариантов