Ноутбук стал медленно загружаться: Если долго включается ноутбук, то что делать?
Содержание
Если долго включается ноутбук, то что делать?
Многие пользователи отмечают, что спустя несколько месяцев после покупки или переустановки системы, ноутбук стал долго включаться. Этому может быть несколько причин. Одни из них устраняются легко самим пользователем, другие же требуют вмешательства мастера. Рассмотрим основные факторы, которые могли негативно сказаться на скорости работы вашей техники.
Итак, если очень долго включается ноутбук, то варианты следующие:
- Ноутбук заражен вирусами. Вирусы – это наиболее распространенная причина не только медленной загрузки, но и медленной работы техники в целом.
- На автозагрузке стоит большое количество программ. Обратите внимание на правый нижний угол вашего экрана. Все работающие программы и приложения, запускающиеся автоматически с включением ноутбука, отображаются там. Что бы убрать лишние программы, достаточно нажать Win+R, далее ввести команду «msconfig» (без кавычек), открыть вкладку Автозагрузка и убрать галочки с ненужных программ.

- На ноутбуке слишком много программных «огрызков». В процессе работы в памяти может сохраняться масса ненужных файлов, которые являются следствием работы некоторых программ. «Огрызки» программ накапливаются также в том случае, если вы не производите полного удаления.
- Проблемы с охлаждением. Еще один ответ на вопрос «почему долго включается ноутбук?» — это неполадки с кулером. Такая проблема относится к аппаратным неполадкам и возникает, если вашему ноутбуку уже много лет.
- Неполадки с жестким диском ноутбука. Жесткий диск может пострадать как от внешнего воздействия (удары по ноутбуку, падение ноутбука и т.д.), так и, например, от того, что ноутбук выключается некорректно (долгим нажатием кнопки выключения, вместе правильного выключения компьютера через завершение работы).
Это наиболее часто встречаемые факторы, которые поясняют, почему ноутбук стал долго включаться. Рассмотрим пути решения ситуации.
Долго включается ноутбук: как решить проблему
- Проверьте свой ноутбук антивирусной программой.
 Это позволит выявить наличие и месторасположение вирусов. После проверки программа автоматически предложит вам варианты дальнейших действий.
Это позволит выявить наличие и месторасположение вирусов. После проверки программа автоматически предложит вам варианты дальнейших действий. - Если ноутбук долго включается, то нужно убрать из автозагрузки лишние программы. Здесь можно пойти двумя путями: при помощи конфигурации системы либо же специальными утилитами, типа CCleaner. При помощи утилиты это сделать несколько проще: нажмите на вкладку «Менеджер автозагрузок» и снимите ненужные галочки.
- Удалять программы с ноутбука также гораздо проще с помощью аналогичных утилит, поскольку они автоматически удаляют не только файлы выбранной программы, но и все её «остатки» в реестре. Если слишком долго включается ноутбук, то можно также выполнить дефрагментацию жесткого диска.
- Что касается чистки кулера, то здесь не будет однозначных инструкций, поскольку его расположение может отличаться в зависимости от модели ноутбука. Если вы ранее никогда не сталкивались с такой задачей, то лучше всего обратиться к специалисту.

- Жесткий диск меняется обычно довольно просто — достаточно лишь определить его местоположение и открутить несколько винтиков, после чего заменить сам жесткий диск. Однако очень часто жесткий диск ноутбука может быть «спрятан» под клавиатурой ноутбука или находиться под системной платой как во многих моделях Dell (в этом случае приходится разбирать ноутбук до самого основания).
Надеемся эта статья немного помогла рядовому пользователю, которому нужно было узнать, почему его ноутбук стал долго включаться.
И помните: вооружившись знаниями о неисправности Вашего ноутбука, ни один сервисный центр уже не сможет ввести Вас в заблуждение и взять дополнительную плату за услуги, которые не требуется проводить. Будьте бдительны!
Если Вам требуется качественная и точная диагностика или консультация, звоните, поможем! (812) 8 (812) 413-93-18
Почему ноутбук стал долго загружаться и медленно работать
Ноутбук сильно греется
В процессорах, которыми оснащают современные компьютеры, предусмотрена защита от перегрева.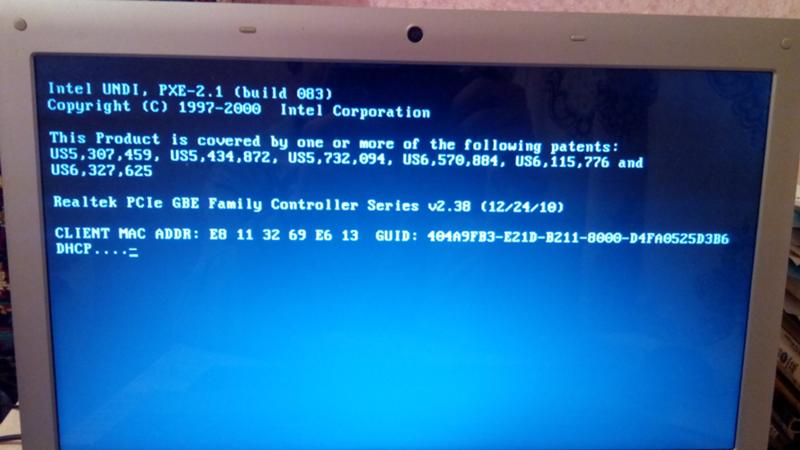 При недостаточном охлаждении постепенно снижается их тактовая частота, что замедляет скорость работы системы. Нагревшись до критической температуры, где-то в 70 градусов, ноутбук автоматически выключается, чтобы не допустить поломки. Аналогичным образом на перегрев реагирует и видеокарта. Обнаружить данную проблему несложно. Как правило, корпус ноутбука становится очень теплым, причем не только днище. Также внутри начинает интенсивно работать кулер, создавая много шума. Для точного отслеживания температур необходимо установить специализированную утилиту.
При недостаточном охлаждении постепенно снижается их тактовая частота, что замедляет скорость работы системы. Нагревшись до критической температуры, где-то в 70 градусов, ноутбук автоматически выключается, чтобы не допустить поломки. Аналогичным образом на перегрев реагирует и видеокарта. Обнаружить данную проблему несложно. Как правило, корпус ноутбука становится очень теплым, причем не только днище. Также внутри начинает интенсивно работать кулер, создавая много шума. Для точного отслеживания температур необходимо установить специализированную утилиту.
Из-за перегрева ноутбук медленнее работает и со временем это может привести к поломке. Обычно причина кроется в пыли, скопившейся на элементах охлаждения. Обязательно необходимо периодически разбирать ноутбук и делать чистку внутри корпуса. Это можно сделать самостоятельно, но если не знаете как, то лучше обратиться в сервисный центр.
Автономный режим
Для увеличения времени автономной работы от аккумулятора, система снижает частоты процессора, видеокарты и памяти.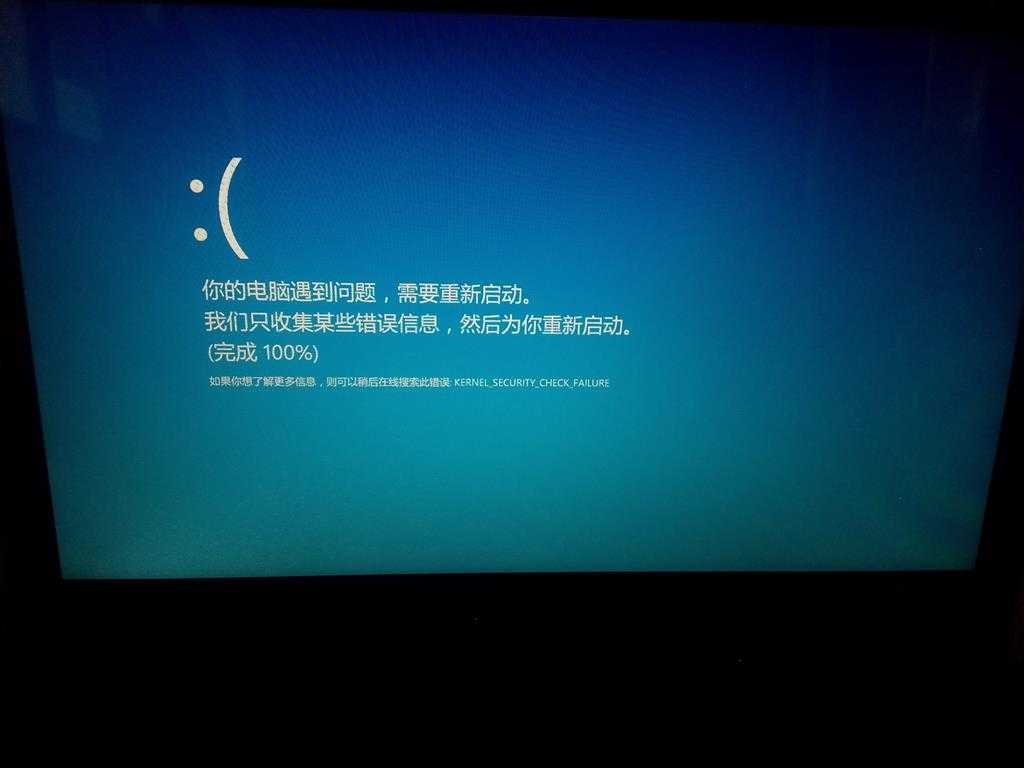 В результате ноутбук может дольше работать без подзарядки, хотя общая производительность немного снижена. Но и в этом случае мощности должно хватать для большинства программ.
В результате ноутбук может дольше работать без подзарядки, хотя общая производительность немного снижена. Но и в этом случае мощности должно хватать для большинства программ.
Если же снижение производительности сильно заметно, то можно вручную перейти на стандартный режим. Тогда скорость процессора, видеокарты и памяти не будет ограничиваться.
Заражение вирусами
Есть немало вирусов, которые написаны таким образом, что используют ресурсы компьютера по максимуму. Причем чем дольше включен ноутбук, тем больше съедают ресурсов процессора и оперативной памяти. Определить эту проблему несложно. Достаточно включить ноутбук и дать ему поработать один-два часа, не запуская при этом каких-либо программ. Затем смотрим в диспетчере задач: есть ли подозрительные процессы, которые используют много оперативной памяти и сильно грузят процессор. Если да, то с 99% вероятностью система заражена вирусами.
Справиться с проблемой можно любой антивирусной программой, но рекомендуется использовать отличный от того, что установлен у вас сейчас.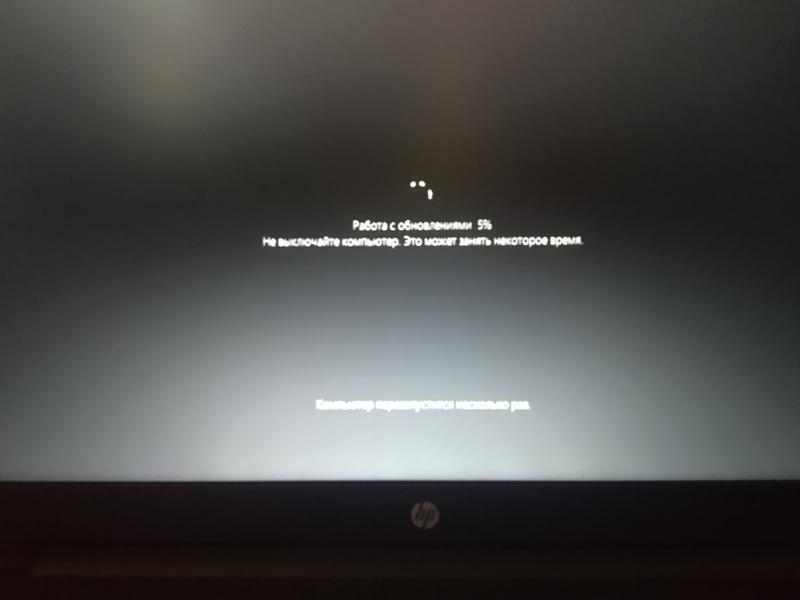 Только не забудьте перед установкой нового антивируса, удалить предыдущий. Делаем полную проверку систему и удаляем вирусы. Если вдруг антивирус не справляется. Тогда по названию процесса ищем решение проблемы в интернете. С этой проблемой, скорее всего, сталкивались другие пользователи и уже есть пути решения. Если все проделанное не помогает, нужно переустановить операционную систему.
Только не забудьте перед установкой нового антивируса, удалить предыдущий. Делаем полную проверку систему и удаляем вирусы. Если вдруг антивирус не справляется. Тогда по названию процесса ищем решение проблемы в интернете. С этой проблемой, скорее всего, сталкивались другие пользователи и уже есть пути решения. Если все проделанное не помогает, нужно переустановить операционную систему.
Засоренность реестра
Многие в процессе использования компьютера часто устанавливают и удаляют программы, игры. При деинсталляции не всегда корректно удаляется информация из реестра. Поэтому со временем он засоряется, что сильно снижает скорость работы ноутбука.
Чистить реестр нужно специальными программами. Некоторые из них могут делать чистку реестра на полном автомате по заданному расписанию, а с другими придется запускать процесс вручную. К примеру, отлично справляется с такой задачей программы RegCleaner и CСleaner. Также с помощью них можно почистить списки автозагрузки и удалить программы, которыми вы редко пользуетесь. Это уменьшит время загрузки ноутбука.
Это уменьшит время загрузки ноутбука.
«Программы-пожиратели» системных ресурсов
Иногда из-за неправильной установки приложения или вследствие алгоритма их работы, программы могут продолжать потреблять неоправданно много ресурсов. В результате ноутбук будет работать медленнее обычного. Выявить такие программы можно в диспетчере задач.
Если без программы не обойтись, то можно попробовать переустановить ее или обновить до свежей версии. Как правило, разработчики быстро устраняют подобные ошибки в работе программ. В крайнем случае, можно вручную останавливать процесс каждый раз после закрытия приложения.
Не дефрагментирован жесткий диск
Информация на винчестер пишется в определенной цепочке. Но каждый день тысячи файлов перезаписываются, в результате фрагменты одного файла могут быть разбросаны по разным участкам жесткого диска. Такие файлы называют фрагментированными, и чтобы их считать считывающему устройству винчестера приходится совершать множество «перебежек» с одного места на другое.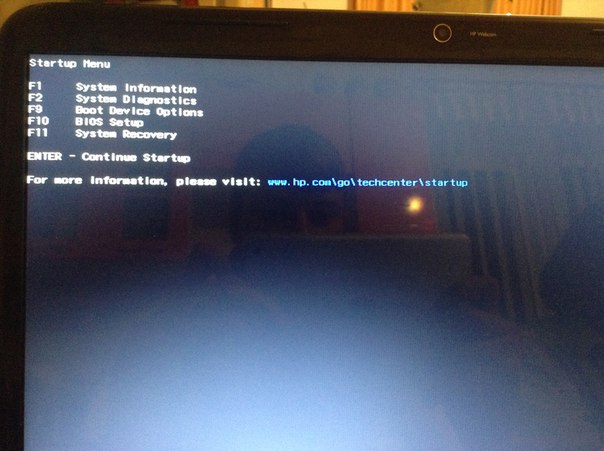 Чем больше таких файлов, тем заметнее снижается скорость работы ноутбука.
Чем больше таких файлов, тем заметнее снижается скорость работы ноутбука.
Процесс дефрагментации наведет порядок на жестком диске. В отдельных случаях скорость работы системы может возрасти на 50% и более. В Windows уже предусмотрена эта функция. Проще всего в командной строке набрать команду «defrag» и нажать «Enter», затем выбираем разделы диска, которые нужно дефрагментировать. Также есть много программ сторонних разработчиков, которые справляются с задачей не хуже. Для нормальной дефрагментации, в разделах должно быть не менее 15% свободного места. Процесс дефрагментации желательно проводить не реже 1-2 раз в месяц.
В чем разница между CHKDSK, SFC и DISM в Windows 10?
Когда ваш компьютер начинает сообщать об ошибках, замедляется или ведет себя неправильно, вы можете использовать встроенные средства диагностики Windows 10, чтобы попытаться устранить проблему. CHKDSK, SFC и DISM проверяют состояние вашего жесткого диска и восстанавливают поврежденные файлы, но эти три инструмента работают по-разному и нацелены на разные области вашей системы.
CHKDSK, SFC и DISM — это системные инструменты, и вы можете запустить все три. Но это может оказаться трудоемким и ненужным для вашей конкретной проблемы. Мы объясним, когда и как использовать это три инструмента для устранения неполадок.
Когда следует использовать CHKDSK
CHKDSK (Проверить диск) — это первое средство диагностики Windows, которое следует попробовать, если ваш компьютер начинает вести себя странно. Например, если он зависает при завершении работы или становится раздражающе медленным.
CHKDSK сканирует весь ваш жесткий диск, чтобы найти и исправить ошибки в файлах и самой файловой системе. Он также проверяет ваш диск на наличие поврежденных секторов (кластеров данных, которые невозможно прочитать) и либо пытается их восстановить, либо сообщает вашей системе не использовать их.
Windows может запустить CHKDSK при запуске, если обнаружит проблему с жестким диском, иногда по безобидным причинам, таким как неправильное завершение работы, но также и по более серьезным причинам, включая заражение вредоносным ПО и надвигающийся отказ диска. Однако на самом деле он не решит никаких проблем, пока не будет проинструктирован об этом.
Однако на самом деле он не решит никаких проблем, пока не будет проинструктирован об этом.
Чтобы предотвратить будущие ошибки и возможную потерю данных, стоит запускать CHKDSK вручную не реже одного раза в месяц в рамках процедуры обслуживания вашего ПК. Вы можете использовать один из следующих способов:
1. Запустите CHKDSK через проводник
Вы можете запустить CHKDSK из командной строки. Если вам неудобно использовать командную строку, откройте Проводник , нажмите Этот компьютер , затем щелкните правой кнопкой мыши диск, который вы хотите проверить, и выберите Свойства .
Выберите вкладку Инструменты , а затем выберите Проверить в разделе Проверка ошибок .
Если Windows определит, что все работает нормально, она предложит не сканировать диск. Чтобы запустить CHKDSK в любом случае, выберите 9.0009 Сканировать диск .
Сканирование может занять от нескольких минут до получаса, в зависимости от размера и состояния вашего диска. После завершения CHKDSK либо сообщит вам, что ошибок не обнаружено, либо, если обнаружит, предложит вам исправить их.
2. Запустите CHKDSK из командной строки
Для большего контроля над процессом проверки диска следует запустить CHKDSK из командной строки с повышенными привилегиями.
Введите cmd в поле поиска Windows, затем щелкните правой кнопкой мыши Командная строка в верхней части результатов и выберите Запуск от имени администратора .
В окне командной строки введите chkdsk , затем пробел и имя диска, который вы хотите проверить. Например, chkdsk c: для сканирования диска C:.
Нажмите Enter, чтобы выполнить сканирование на наличие ошибок в режиме только для чтения, что означает, что никакие изменения не будут внесены.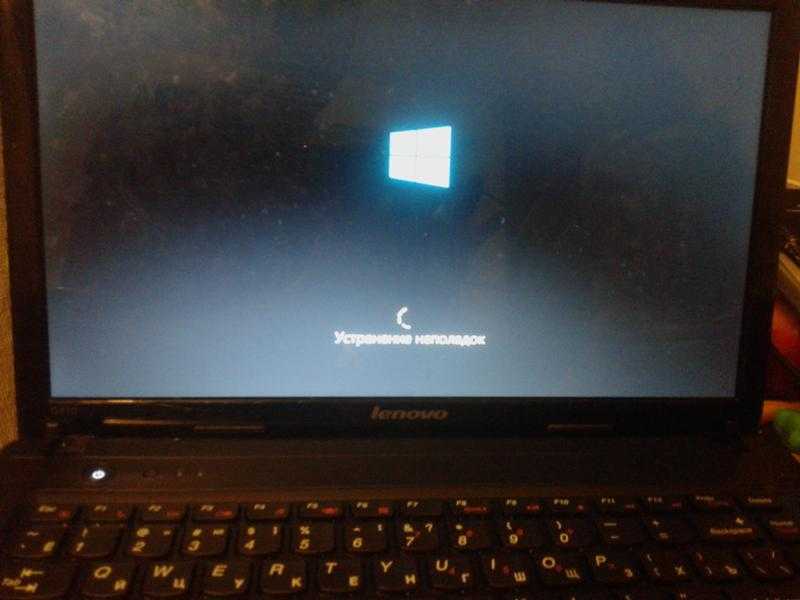 Чтобы внести изменения, вы можете использовать параметры с командой CHKDSK. Вот два, которые вы можете использовать для решения проблем.
Чтобы внести изменения, вы можете использовать параметры с командой CHKDSK. Вот два, которые вы можете использовать для решения проблем.
- Чтобы программа CHKDSK устранила найденные проблемы, введите chkdsk /f c: (для вашего диска C:).
- Для сканирования поврежденных секторов и ошибок введите chkdsk /rc: .
Если вы не можете выполнить эти команды, потому что «том используется другим процессом», командная строка предложит запланировать сканирование при перезагрузке компьютера.
В дополнение к этим сканированиям в Windows 10 есть много других полезных функций CHKDSK, которые стоит изучить.
Когда следует использовать SFC
В то время как CHKDSK находит и исправляет ошибки в файловой системе вашего жесткого диска, SFC (Проверка системных файлов) специально сканирует и восстанавливает системные файлы Windows. Если обнаруживается, что файл поврежден или изменен, SFC автоматически заменяет этот файл правильной версией.
Знание того, когда использовать SFC, обычно более очевидно, чем с CHKDSK, что зависит от подозрения, что ваш жесткий диск ведет себя неправильно. Если программы Windows дают сбой, вы получаете сообщения об ошибках об отсутствующих DLL-файлах или видите ужасный синий экран смерти, значит, определенно пора запустить SFC.
Откройте командную строку с повышенными привилегиями, запустив инструмент от имени администратора. Затем введите следующее и нажмите Введите :
sfc/scannow
SFC выполнит полное сканирование вашей системы, восстановит и заменит все поврежденные или отсутствующие файлы, используя версии из хранилища компонентов Windows. Сканирование может занять некоторое время, но не забудьте оставить окно командной строки открытым до его завершения.
Если вы хотите только сканировать, но не восстанавливать поврежденные системные файлы, введите:
команда sfc /verifyonly
Когда SFC завершит сканирование, вы увидите одно из трех сообщений:
.
- Защита ресурсов Windows не обнаружила нарушений целостности. Это означает, что то, что вызывает проблемы с вашим ПК, не связано с системным файлом.
- Защита ресурсов Windows обнаружила поврежденные файлы и успешно их восстановила. Надеюсь, это означает, что ваши проблемы решены.
- Защита ресурсов Windows обнаружила поврежденные файлы, но не смогла исправить некоторые из них. Это означает, что виноваты системные файлы, но SFC не может их заменить. Попробуйте снова запустить инструмент в безопасном режиме. Если вы по-прежнему получаете тот же результат, не отчаивайтесь: пришло время использовать DISM.
Когда следует использовать DISM
DISM (Обслуживание образов развертывания и управление ими) — самый мощный из трех инструментов диагностики Windows. Хотя обычно вам не нужно использовать эти инструменты, к ним следует обращаться, когда вы сталкиваетесь с частыми сбоями, зависаниями и ошибками, но SFC либо не может восстановить ваши системные файлы, либо вообще не может работать.
В то время как CHKDSK сканирует ваш жесткий диск и системные файлы SFC, DISM обнаруживает и исправляет поврежденные файлы в хранилище компонентов образа системы Windows, чтобы SFC могла работать правильно. Создайте резервную копию раздела диска перед запуском DISM на случай, если что-то пойдет не так.
Как и в случае с CHKDSK и SFC, вам нужно открыть командную строку с повышенными привилегиями, чтобы запустить DISM. Чтобы сэкономить время и избежать ненужного ремонта, вы можете сначала проверить, не повреждено ли изображение, не внося никаких изменений. Введите следующую команду и нажмите Enter:
Dism/Online/Cleanup-Image/CheckHealth
Сканирование должно занять всего несколько секунд. Если повреждений не обнаружено, вы можете запустить более расширенное сканирование, чтобы определить, является ли хранилище компонентов работоспособным и ремонтопригодным, опять же без внесения каких-либо изменений, набрав:
Dism/Online/Cleanup-Image/ScanHealth
Если DISM сообщает о проблемах с образом системы, запустите еще одно расширенное сканирование для автоматического устранения этих проблем. DISM подключится к Центру обновления Windows для загрузки и замены поврежденных файлов по мере необходимости. Учтите, что процесс может занять до 10 минут и зависнуть на 20 секунд, но это нормально. Введите эту команду:
DISM подключится к Центру обновления Windows для загрузки и замены поврежденных файлов по мере необходимости. Учтите, что процесс может занять до 10 минут и зависнуть на 20 секунд, но это нормально. Введите эту команду:
Dism/Online/Cleanup-Image/RestoreHealth
После завершения сканирования и восстановления перезагрузите компьютер и снова запустите SFC, чтобы заменить поврежденные или отсутствующие системные файлы.
Борьба с коррупцией и победа
Теперь, когда вы понимаете, что делают CHKDSK, SFC и DISM, запуск одного или нескольких из этих средств устранения неполадок Windows, надеюсь, поможет вам починить компьютер.
Если проблема не устранена, выполните восстановление системы. Это восстановит ваши системные файлы, настройки и программы до того времени, когда они работали должным образом. Если ваша система не была повреждена при создании точки восстановления, это может решить ваши проблемы с повреждением.
10 программ автозагрузки, которые можно безопасно отключить для ускорения работы Windows
Компьютеры, запуск которых занимает много времени, являются одной из самых раздражающих вещей, с которыми сталкиваются пользователи Windows.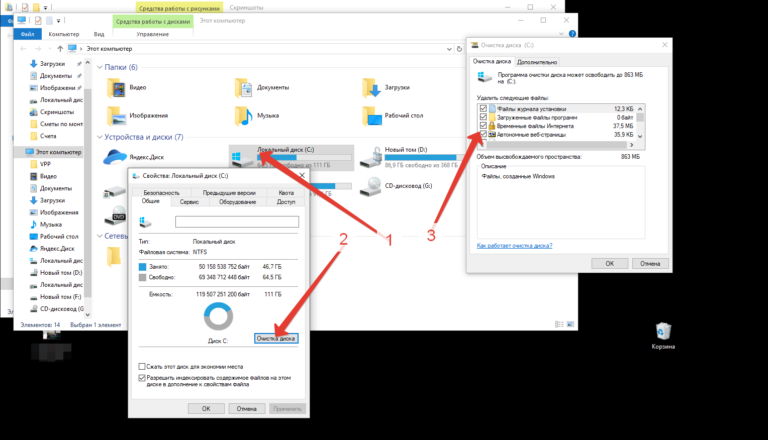 Причин медленной загрузки ПК может быть много; Основная причина медленного запуска — слишком много программ и служб, запущенных после загрузки Windows 10 или 11.
Причин медленной загрузки ПК может быть много; Основная причина медленного запуска — слишком много программ и служб, запущенных после загрузки Windows 10 или 11.
Давайте подробнее рассмотрим некоторые распространенные программы запуска, которые замедляют загрузку Windows, и способы их безопасного отключения. Кроме того, мы рассмотрим, как управлять запускаемыми программами и как определить, какой программе разрешать или не разрешать запускаться. Приведенное ниже руководство применимо как для Windows 10, так и для Windows 11.
Почему следует отключать автозагрузку программ?
Если ваш компьютер загружается медленно, возможно, у вас слишком много программ и служб, пытающихся запуститься одновременно. Но вы не настроили никаких программ запуска, так как же они туда попадают?
Часто программы автоматически добавляются в список запускаемых приложений. Наличие слишком большого количества запускаемых приложений может перегрузить вашу систему и помешать ее быстрому запуску. Всегда полезно обращать внимание на список запускаемых программ при установке программного обеспечения и регулярно удалять вредоносные программы.
Всегда полезно обращать внимание на список запускаемых программ при установке программного обеспечения и регулярно удалять вредоносные программы.
Однако некоторые программы и службы необходимы для работы вашего ПК, и их следует разрешить в качестве запускаемых приложений.
Часто встречающиеся программы и службы автозагрузки
1. Помощник iTunes
Если у вас есть устройство Apple (iPod, iPhone и т. д.), этот процесс автоматически запустит iTunes при подключении устройства к компьютеру. Это ненужный процесс, так как вы можете вручную запускать iTunes, когда захотите, и это особенно не нужно, если у вас вообще нет устройства Apple.
2. QuickTime
QuickTime позволяет воспроизводить и открывать различные медиафайлы. Программа часто требуется для просмотра веб-контента, в частности видео. Но зачем ему «запускаться»? Краткий ответ: это не так.
3. Зум
Да, мы все любим Zoom. Но нет необходимости в том, чтобы это была программа запуска, когда вы можете запускать ее вручную по мере необходимости для посещения собраний.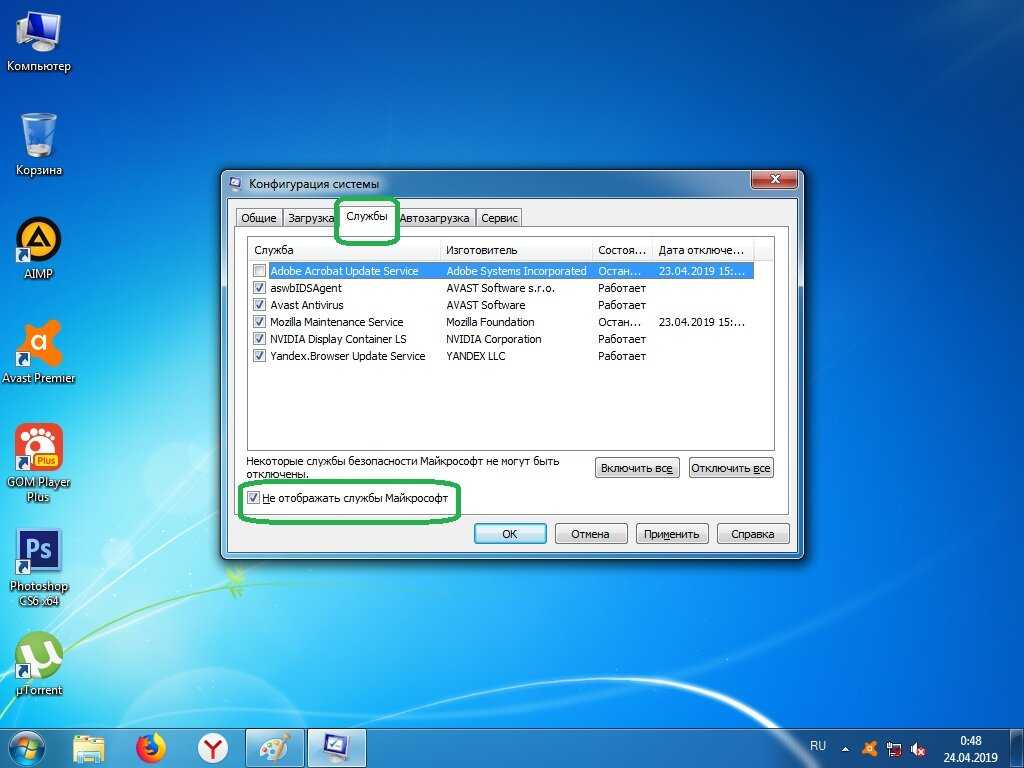 Кроме того, его отключение при запуске не влияет на обновления Zoom.
Кроме того, его отключение при запуске не влияет на обновления Zoom.
4. Adobe Reader
Вероятно, вы знаете Adobe Reader как популярную программу для чтения PDF-файлов на вашем компьютере. Хотя вам это не нужно (и есть отличные альтернативные программы для чтения PDF), Adobe Reader по-прежнему является предпочтительной программой для многих. Почему он должен запускаться автоматически, нам не понятно.
5. Скайп
Skype — отличная программа для видеочата, с этим никто не спорит. Но нужно ли вам, чтобы он запускался и входил в систему, как только вы входите в Windows? Возможно нет.
6. Гугл Хром
Знаете ли вы, что для того, чтобы Google Chrome постоянно обновлялся, вам не нужно запускать его и другие его службы? Все, что он делает при запуске, — это потребляет драгоценные системные ресурсы, которые ваша система могла бы использовать для более быстрой загрузки.
7. Веб-помощник Spotify
Spotify — это потрясающий способ открыть для себя новую музыку, а с новым веб-плеером Spotify вам даже не нужно его устанавливать.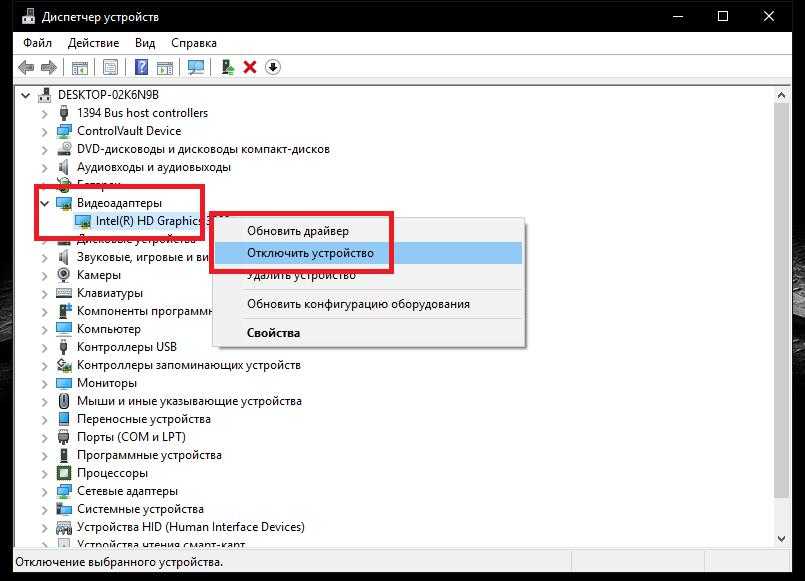 Однако, если он у вас установлен, вы можете найти это маленькое приложение в своем автозапуске.
Однако, если он у вас установлен, вы можете найти это маленькое приложение в своем автозапуске.
Это просто позволяет настольному приложению Spotify взаимодействовать с вашим браузером. Когда песня Spotify щелкается где-нибудь в Интернете, она автоматически открывается в настольном приложении. Стоит ли эта функция увеличения времени загрузки? №
8. Киберлинк YouCam
Если у вас есть веб-камера, вы, вероятно, будете использовать YouCam от CyberLink для своего программного обеспечения. Таким образом, «они» (производители) считают, что он должен запускаться автоматически. Итак, что он делает, когда запускается? Ничего, кроме добавления ненужных процессов. Снимите флажок.
9. Машинка для стрижки Evernote
Мы большие поклонники Evernote, и Web Clipper — это просто фантастика. Тем не менее, всегда было непонятно, почему его добавляют в стартап. Вы можете легко отключить его и использовать Web Clipper ежедневно, если не ежечасно, и вы не столкнетесь с какими-либо проблемами, если он не будет корректно обрезаться.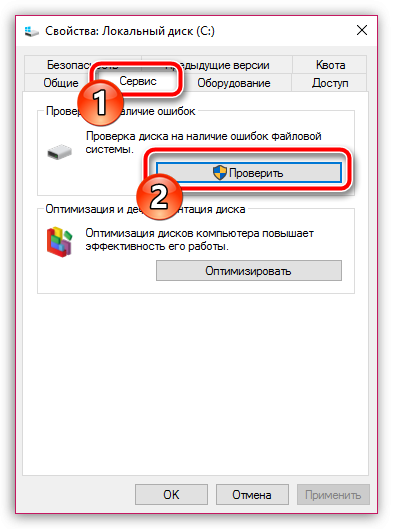
10. Microsoft Office
Microsoft Office — самый известный офисный пакет. Но какая польза от этого для вас при запуске? Если вы отключите его, вы все равно сможете открывать какие-либо файлы? Да. Можете ли вы запустить любую из программ вручную? Да. Есть ли какие-то функции, которыми вы не можете воспользоваться? Нет. Разрешение запуска — это просто нагрузка на вашу систему
Имейте в виду, что это относится и к любым альтернативным офисным пакетам.
Управление программами и службами автозапуска
System Configuration — отличный локальный инструмент для управления запускаемыми приложениями и службами. Вы можете запустить его, набрав MSConfig в строке поиска меню «Пуск» и выбрав «Лучшее соответствие».
Либо нажмите Win + R , чтобы открыть диалоговое окно «Выполнить», введите msconfig, и нажмите Enter.
Как пользователь Windows, вы также заметите, что на вкладке «Автозагрузка» в конфигурации системы больше не отображаются запускаемые приложения.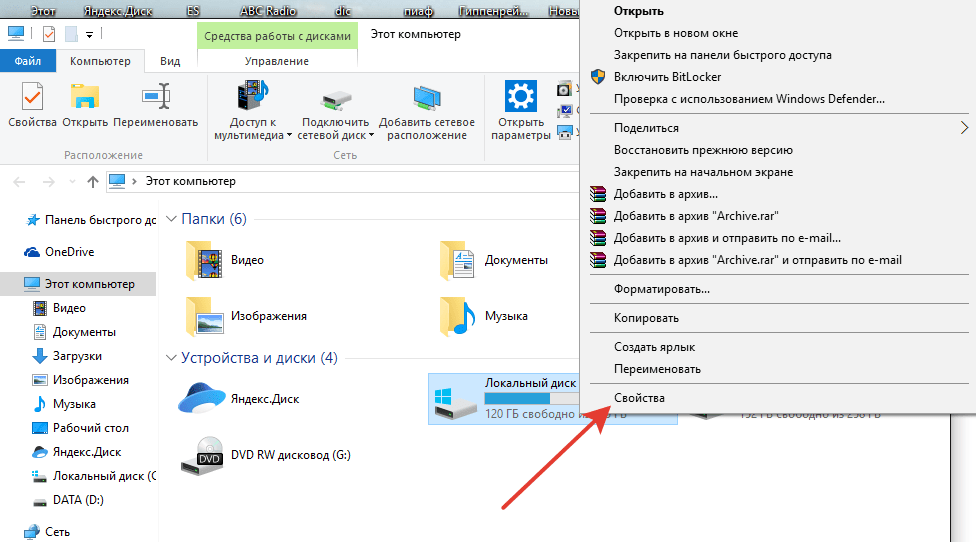 Вместо этого есть ссылка, указывающая на вкладку «Автозагрузка» в диспетчере задач , на которую также можно попасть, щелкнув правой кнопкой мыши на панели задач Windows или с помощью комбинации горячих клавиш: Ctrl + Shift + Esc .
Вместо этого есть ссылка, указывающая на вкладку «Автозагрузка» в диспетчере задач , на которую также можно попасть, щелкнув правой кнопкой мыши на панели задач Windows или с помощью комбинации горячих клавиш: Ctrl + Shift + Esc .
После просмотра вкладки «Запуск» вы можете отсортировать элементы по имени, издателю, статусу (включено/отключено) и влиянию запуска (высокое, среднее, низкое).
Похоже, что для предотвращения запуска служб вы все равно должны снять их флажки в Конфигурация системы , так как остановка их в Диспетчере задач останавливает их только в это время, и они снова запустятся при перезагрузке системы.
Оставлять или не оставлять
Приведенный выше список ограничен типичными приложениями и службами, которые следует удалить, если они установлены на вашем ПК. У вас может быть больше или меньше в зависимости от программ, которые у вас есть. Например, Steam, популярное игровое программное обеспечение, — это еще одна программа, которая может отлично работать без необходимости добавления в автозагрузку системы.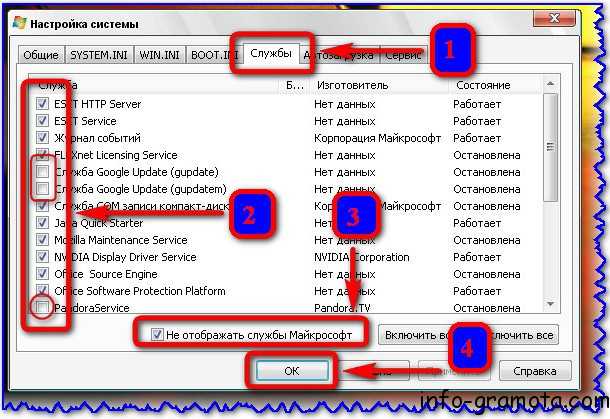 В Windows 10 также можно удалить множество вредоносных программ.0003
В Windows 10 также можно удалить множество вредоносных программ.0003
Предложения о том, что следует разрешить при запуске
Мы изложили некоторые рекомендации, которые помогут вам определить, какие запускаемые программы и службы должны быть разрешены в вашей системе:
- Оставьте в покое все, что связано с вашим антивирусом (например, Avast, Avira и т. д.).
- Службы, драйверы и приложения для аудио, беспроводной связи, тачпадов (для ноутбуков) отключать не следует.
- Будьте осторожны при отключении служб Microsoft — точно знайте, что делаете.
- Службы графических карт Intel, AMD и Nvidia и драйверы дисплея, как правило, должны быть разрешены в качестве запускаемых приложений.
- Программы облачной синхронизации, такие как Dropbox, SugarSync, Google Drive и т. д., должны запуститься.
- Все, что вы хотите запускать автоматически, без вашего разрешения (думаю: «установил и забыл»).
Если вам все еще интересно узнать о некоторых программах, которые вы должны разрешить запускать, кроме упомянутых в этой статье, то всегда полезно погуглить цель этой программы и следует ли вам специально отключать ее.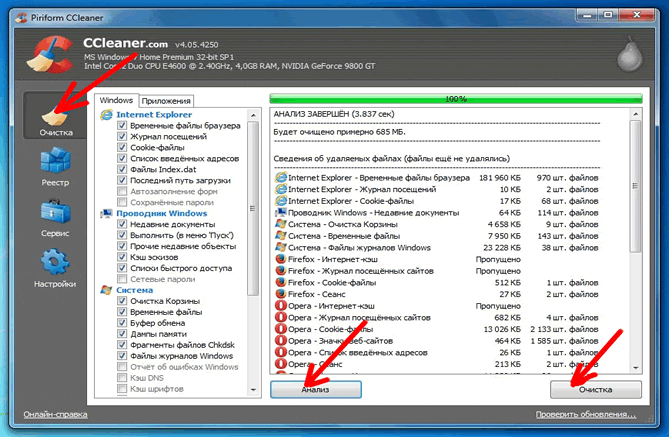
Имейте в виду, что вы хотите, чтобы компьютер загружался как можно реже, но вы также хотите использовать возможности вашего компьютера для запуска различных программ без необходимости делать это вручную.
Веб-сайты для помощи в оценке программы
Из-за постоянных изменений в технологии нельзя полагаться на одну статью, чтобы определить, что представляют собой все второстепенные элементы запуска. Даже с заданными рекомендациями иногда услуга или программа неузнаваемы или расплывчаты в описании.
Для этого вам нужно обратиться к веб-сайтам с базой данных приложений и служб, которые показывают, что они из себя представляют, кто их производит и нужны ли они для правильной работы вашего компьютера. Ниже приведен список рекомендуемых веб-сайтов:
- Должен ли я его заблокировать?
- Приложение Glarysoft Startup
- Библиотека процессов Pitstop для ПК
Ускорьте свой компьютер, отключив автозагрузку программ
Важно понимать, что существует риск удаления служб и программ из автозагрузки.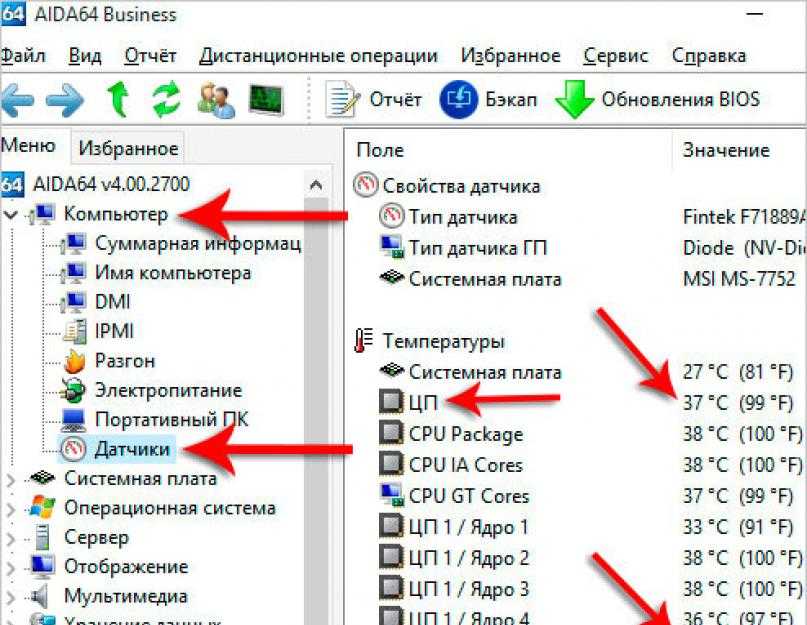

 Это позволит выявить наличие и месторасположение вирусов. После проверки программа автоматически предложит вам варианты дальнейших действий.
Это позволит выявить наличие и месторасположение вирусов. После проверки программа автоматически предложит вам варианты дальнейших действий.