Ноутбук зарядка не выполняется 0: Ноутбук подключён, заряжается, но заряд всегда 0%: решение
Содержание
Что делать если аккумуляторная батарея ноутбука не держит заряд
Что делать если аккумуляторная батарея ноутбука не держит заряд | Nbdoc
Вернуться ко всем статьям
Аккумуляторы для ноутбуков
Здесь вы можете подобрать себе новый аккумулятор взамен старого
Аккумулятор для ноутбука не держит зарядку — распространённая проблема, с которой рано или поздно сталкиваются все владельцы техники. Батарея, которая сразу после покупки обеспечивала 3-4, а то и 5 часов автономной работы, теперь «садится» спустя час-полтора. Почему так происходит, что делать и можно ли как-то исправить ситуацию? Разбираемся вместе!
Причины потери энергии
Причины того, что батарея для ноутбука не держит зарядку, могут быть разными:
- Неправильная эксплуатация;
- Слишком большое количество ресурсоёмких приложений;
- Перегрев системы охлаждения;
- Износ АКБ.

С последним разобраться проще всего. У любой батареи, литий-ионной или литий-полимерной, есть ресурс. Обычно это от 500 до 1000 циклов зарядки и разрядки. В переводе на годы — около 3-4 лет. Чем чаще вы используете АКБ в качестве источника питания и подзаряжаете, тем быстрее она изнашивается. Сначала ёмкость падает на 20% (обычно это случается в течение первого года эксплуатации), затем — ещё на 20%, и так до нуля. Если лэптоп стал выключаться через 45-60 минут после начала автономной работы, аккумулятор точно пора менять.
Перегрев системы охлаждения — ещё одна распространённая причина. Чем сильнее кулер забит пылью, тем тяжелее ему работать. Его мощность увеличивается до предела, всё это приводит к ускоренному расходу энергии.
К ресурсоёмким приложениям относятся современные игры, графические редакторы и даже видеоплееры, которые воспроизводят фильмы или сериалы в высоком разрешении. Если вы откроете 15-20 вкладок в браузере, он тоже станет потреблять множество ресурсов лэптопа. Батарея «сядет» быстрее.
Батарея «сядет» быстрее.
Неправильная эксплуатация АКБ означает, что вы используете ноутбук в неподходящих условиях: например, рядом с радиаторами отопления. Или наоборот при низкой температуре. Хранение батареи в полностью разряженном виде тоже относится к нарушению условий использования.
Как справиться с проблемой
Если аккумулятор ноутбука не держит заряд, это ещё не значит, что ему нужна замена. Проблема может быть:
- в самой батарее;
- в настройках системы электропитания;
- в программном обеспечении ноутбука.
Проверка износа АКБ
Полностью зарядите батарею. Нажмите на клавиатуре кнопку Windows одновременно с R. Откроется окно, где можно вводить команды.
Введите в строку слова «powercfg energy» и подождите результатов выполнения. Анализ займёт несколько минут. После его окончания система сформирует документ, расположенный в корневом каталоге (C:/WINDOWS/). Файл называется «energy report», его можно открыть с помощью «Блокнота» или вашего браузера.
Здесь нас интересует отчёт о производительности. Сравните расчетную ёмкость и последнюю полную зарядку — с помощью цифр можно получить представление о степени износа батареи. Отнимите от большего числа меньшее и разделите на объём накопителя. Получите уровень износа в процентах. В нашем случае (48336 — 7786)/48336. Это 84%. Неплохой показатель, АКБ можно не менять. Если же получившийся процент равен 50 или менее, стоит подумать о покупке нового.
Оценка параметров электропитания
Нужно проверить настройки электропитания. Чтобы найти их, нажмите на клавишу «Пуск», найдите панель управления, в ней — вкладку «Электропитание». В Windows 10 она называется «Питание и спящий режим». Проверьте, какие параметры выставлены: возможно, вместо «экономии энергии» ваш лэптоп работает на «максимальной производительности» — тогда ресурс АКБ исчерпывается быстрее. Включите настройку отключения дисплея через 5-10 минут неиспользования и переход в спящий режим через 15 минут при работе от аккумулятора.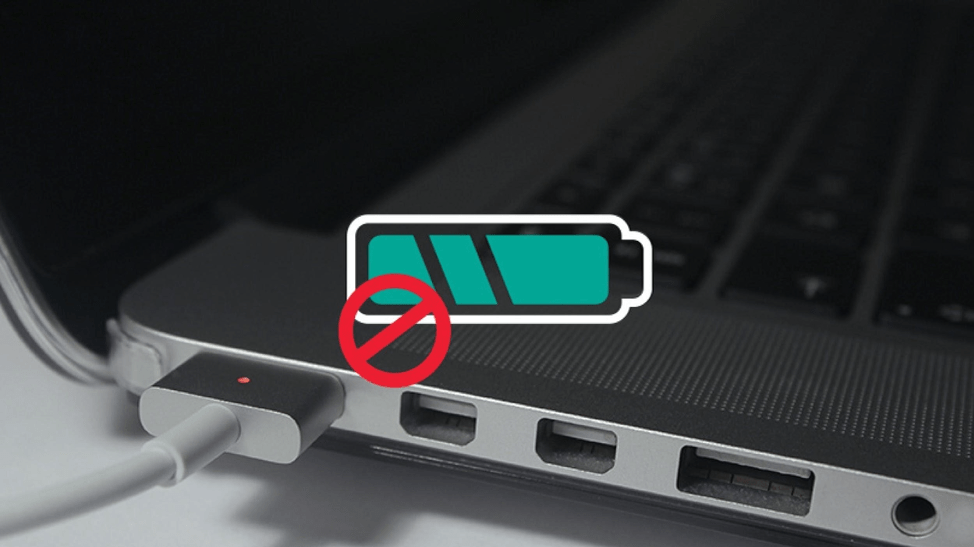 Так вы сможете сэкономить заряд.
Так вы сможете сэкономить заряд.
Автозагрузка
Лэптоп всё равно расходует энергию быстро? Вероятно, проблема в чрезмерно большом количестве приложений, которые активируются одновременно с запуском системы. Чтобы проверить это, откройте вкладку «Автозагрузка» (Пуск — Параметры — Приложения — Автозагрузка) и отключите автозапуск ненужных утилит.
Чтобы батарея служила дольше, старайтесь не разряжать её полностью: на подзарядку устройство нужно ставить при уровне энергии в 20%. Даже если вы работаете на ноутбуке в основном от сети, не забывайте иногда пользоваться аккумулятором — хотя бы раз в 2-3 месяца.
23.12.2021
119
Греется блок питания для ноутбука — что делать
Что делать в том случае, если греется блок питания ноутбука?..
0
21.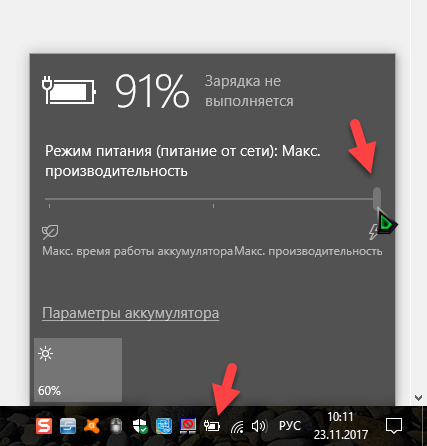 12.2021
12.2021
112
Можно ли включать ноутбук без аккумулятора
Вопрос, можно ли включать ноутбук без аккумулятора, становится актуален по двум причинам…
0
21.12.2021
331
Где находится аккумулятор в ноутбуке
Где находится аккумулятор в ноутбуке, на такой вопрос ищут ответ пользователи лэптопов, если он требует замены…
0
20.12.2021
47
Как восстановить аккумулятор ноутбука
Быстрая разрядка батареи влияет на многое: работоспособность, эффективность, качество труда и отдыха.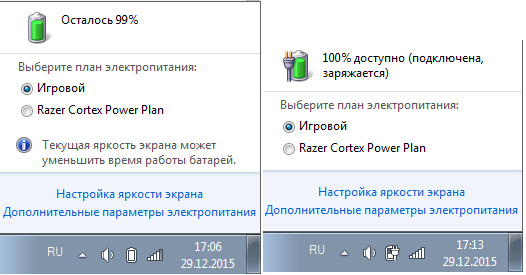 ..
..
0
16.12.2021
56
Срок службы аккумулятора ноутбука
Срок службы аккумулятора ноутбука исчисляется в циклах зарядки и разрядки…
0
Вернуться ко всем статьям
Отзывы
Читать также
13.04.2023
80
Как заменить аккумулятор на ноутбуке Thunderobot
Как заменить аккумулятор на ноутбуке Thunderobot? Прежде всего, нужно выяснить, действительно ли вам требуется замена комплектующей. Если ваше устройство стало работать хуже, причина неполадок не обязательно кроется в батарее. Чтобы точно выяснить, работает она или нет, нужно выполнить диагностику.
0
Читать
13.03.2023
60
Как заменить аккумулятор на ноутбуке Gigabyte
Как заменить аккумулятор на ноутбуке Gigabyte в домашних условиях? Этот вопрос рано или поздно встает перед каждым пользователем лэптопа.
0
Читать
09.03.2023
60
Как заменить аккумулятор на ноутбуке Apple
Как заменить аккумулятор на ноутбуке Apple дома — вопрос, которым задаются многие пользователи макбуков.
0
Читать
09.03.2023
85
Как заменить аккумулятор на ноутбуке Xiaomi
Как заменить аккумулятор на ноутбуке Xiaomi своими руками? Это актуальный вопрос для многих владельцев ноутбуков, потому что с проблемой из-за выхода батареи из строя может столкнуться кто угодно.
0
Читать
Спасибо. Ваша заявка на возврат по заказу №. зарегистрирована. В течение 24 часов мы отправим Вам информацию о дальнейших действиях.
Время работы гарантийного отдела с пн-пт с 10:00-18:00.
Обратная связь
Пожалуйста, укажите Ваше имя и номер телефона.
Наши менеджеры перезвонят Вам и ответят на ваши вопросы.
Заказать обратный звонок
Купить в 1 клик
Пожалуйста, укажите Ваше имя и номер телефона.
Наши менеджеры перезвонят Вам и ответят на ваши вопросы.
Нашли дешевле?
Пожалуйста, укажите Ваше имя и номер телефона, а также ссылку на сайт с более низкой ценой.
Наши менеджеры оперативно проанализируют и свяжутся с Вами.
Сообщить о поступлении
Пожалуйста, укажите Ваше имя и номер телефона.
Наши менеджеры перезвонят Вам и ответят на ваши вопросы.
Задать вопрос
Пожалуйста, укажите Ваше имя и номер телефона.
Наши менеджеры перезвонят Вам и ответят на ваши вопросы.
Выберите город
- Москва
- Санкт-Петербург
- Екатеринбург, Свердловская область
- Нижний Новгород, Нижегородская область
- Пермь, Пермский Край
- Новосибирск, Новосибирская область
- Казань, Татарстан республика
- Челябинск, Челябинская область
- Краснодар, Краснодарский Край
- Самара, Самарская обл.

Як перевірити ступінь зношеності батареї ноутбука?
Батарея прямо не впливає на продуктивність «заліза» в ноутбуці, і її ступінь зношеності не позначається на швидкодії. Однак, зношена батарея може стати причиною передчасного виходу з ладу комплектуючих, і перегріву всієї системи в цілому. Тому, якщо ви хочете дізнатися який ресурс залишився у вашого гаджета, або хочете купити б/у ноутбук, дуже важливо адекватно оцінити рівень його поточного зносу.
Зміст:
як ресурс батареї впливає на роботу системи;
три способи перевірити стан акумулятора;
засобами ОС Windows за допомогою командного рядка;
за допомогою командного рядка;
із використанням додаткового софту;
перевірка стану акумулятора на iOS;
відеоверсія статті;
перегрівання компонентів. Цей сценарій стає реальним, якщо ви використовуєте ноутбук, переважно, без підключення до мережі.
 Згодом, штатний рівень струму в Амперах від батареї знижується і системі охолодження вже не вистачає потужності, щоб видавати максимально можливі оберти, на які вона розрахована. Через це зростають робочі температури на обчислювальних блоках і зайве тепловиділення зменшує ресурс процесора і чипсета;
Згодом, штатний рівень струму в Амперах від батареї знижується і системі охолодження вже не вистачає потужності, щоб видавати максимально можливі оберти, на які вона розрахована. Через це зростають робочі температури на обчислювальних блоках і зайве тепловиділення зменшує ресурс процесора і чипсета; перепади напруги. Відпрацьовані елементи живлення можуть стати причиною стрибка напруги. Залізо «намагається» збільшити споживання струму, стара батарея не справляється і струм, на частки секунди, зникає, утворюючи перепад. Це загрожує виходом з ладу запобіжників і конденсаторів на платі;
вихід з ладу компонентів завдяки вздуттю акумулятора. З часом деякі елементи живлення починають здуватися і «тиснути» на розташовані поруч елементи материнської плати (це залежить від конструкції корпусу, але такий сценарій можливий).
1 спосіб — В ОС Windows
В останніх версіях Windows 10 та 11 є специальная утилита – PowerShell. Тут можна отримати звіт про стан батареї. Виконуємо наступну послідовність дій:
Тут можна отримати звіт про стан батареї. Виконуємо наступну послідовність дій:
Заходимл в меню «Пуск» та обираємо версію з правами “адміністратора”
У вікні утиліти, що з’явилось на екрані, вводимо (копіюємо) наступну команду: powercfg /batteryreport
Звіт буде згенеровано в папку, шлях до неї утиліта виведе на екран.
Виділяємо шлях до файлу й копіюємо його в рядок пошуку провідника (або будь-якої відкритої папки).
Windows запропонує вибрати програму, за допомогою якої ми відкриємо файл. Вибирайте будь-який браузер. У вікні з’явиться звіт такого типу
В нижній частині звіту можна побачити стан елемента живлення вашої батареї, її початкову місткість і фактичну (вона зменшується з часом, по мірі деградації).
Тут варто акцентувати, якщо ви щойно встановили Windows 10-11, то для отримання максимально інформативного звіту краще зачекати кілька повних циклів розрядження (3-5).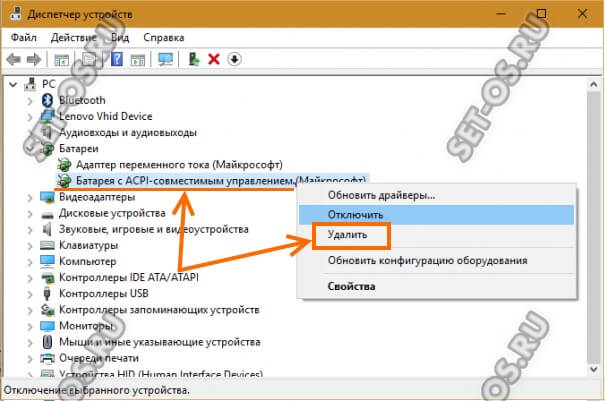 У нашому прикладі кількість циклів розрядки не виводиться саме з цієї причини.
У нашому прикладі кількість циклів розрядки не виводиться саме з цієї причини.
2 спосіб — Через командний рядок
Звіт, подібний розглянутому вище, з утиліти PowerShell можна отримати й в інший спосіб – за допомогою командного рядка. Для цього в меню Пуск, у віконці пошуку потрібно набрати – cmd (або натиснути Win + R).
У вікні що з’явилось набираємо: powercfg /batteryreport
Щойно звіт сформується, операційна система вкаже вам теку, де він збережений. Але, якщо ви випадково проклікаєте це повідомлення, його можна знайти через той самий командний рядок. Для цього натисніть Win+R і введіть в рядок шлях до файлу, який буде виглядати так: C:\WINDOWS\system32\energy-report.html.
Ось що можна дізнатися з файлу-звіту по розділах:
Recent Usage – показує коли ваш ноутбук був включений і коли вимикався за останні 10 днів;
Battery Capacity/Usage History – показує хронологію зміни фактичної місткості акумулятора щодо первинних показників;
Battery life estimates – розраховує приблизний час використання ноутбука без підзарядження акумулятора.
 Тут дані більш точні, ніж наведені утилітою в системному треї.
Тут дані більш точні, ніж наведені утилітою в системному треї.
3 спосіб — Додатковий софт
Багато виробників ноутбуків або акумуляторів додають безплатне або умовно безплатне програмне забезпечення до своєї продукції. Також, софт для оцінки стану батареї випускають в free to use форматі. Розглянемо дві найпопулярніші безплатні та одну платну програми для Windows 10.
Безкоштовні програми Battery Care, Imtec Battery Mark
Battery Care
Утиліта ця є вдалою за кількома критеріями. Перш за все, вона мало «важить», швидко встановлюється і практично не навантажує систему працюючи. Перелік інформації програма видає досить широкий. У вкладці See dates можна буде побачити цикли повної зарядки акумулятора за останній тиждень. Програма постійно оновлюється за принципом open source, ком’юніті розробників досить швидко фіксує все баги.
Imtec Battery Mark
Непогана альтернатива попередній програмі, з однією особливістю – вона чудово підходить для старих ноутбуків, у яких досить низька продуктивність.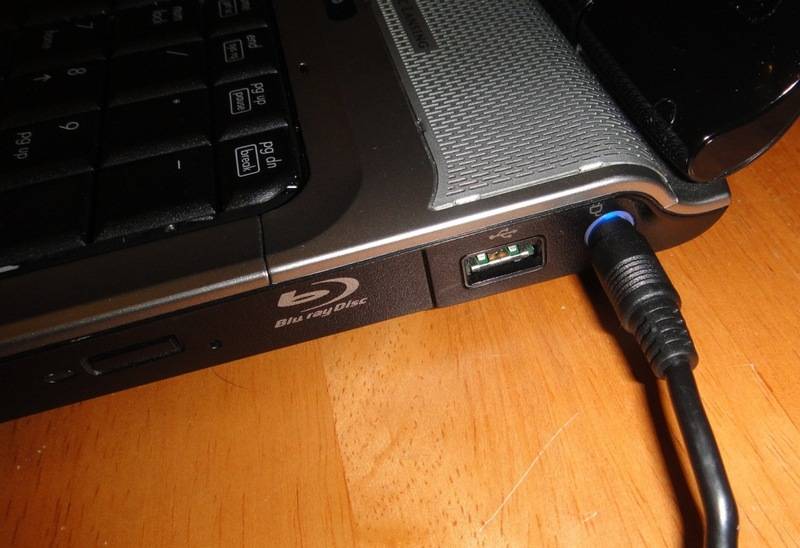 Дане ПО також безплатне і дозволяє проводити тестування як в прискореному, так і у звичайному режимі. Програма може імітувати підвищену, або знижену завантаженість апаратної бази пристрою. Підтримує багатоядерні процесори.
Дане ПО також безплатне і дозволяє проводити тестування як в прискореному, так і у звичайному режимі. Програма може імітувати підвищену, або знижену завантаженість апаратної бази пристрою. Підтримує багатоядерні процесори.
Платне програмне забезпечення
AIDA64
AIDA64 – потужна і багатофункціональна утиліта, що дозволяє протестувати будь-який з компонентів вашого ПК, через який проходить струм. Звичайно ж, вона може, в тому числі якісно продіагностувати акумулятор вашого ноутбука.
Стан батареї визначається через розділ Комп’ютер/Електроживлення. Ось що ми можемо тут дізнатися:
заявлена виробником місткість (наприклад 5000 мАг) це незмінна характеристика;
поточна місткість. Цей показник буде поступово зменшуватись із часом, по мірі деградації батареї;
рівень зношеності. Визначається в відсотках від початкового показника. Наприклад, через 2 роки це може бути 25-45%.
Акумулятори MacBook розраховані на, приблизно, 1000 циклів повної зарядки/перезарядки, але в залежності від конкретного пристрою та умов його експлуатації їх кількість може скоротитися і до 300, після чого буде потрібно заміна.
Отримати дані про стан аккумулятора на MacBook можна скориставшись меню Apple → Системні налаштування → Аккумулятор. Виконавши всі ці дії ви побачите вікно у якому буде відображена інформація про поточний стан батареї ноутбука.
В блоці “справність акумулятора” можливі 2 варіанти:
нормальний. Акумулятор справний;
рекомендується обслуговування*. Свідчить про зниження місткості акумулятора, що може впливати на роботу ноутбука. В цьому випадку варто звернутись до авторизованого сервісного центру чи напряму в Apple
* Дані приведено для останньої актуальної версії MacOS Ventura. На попередніх версіях MacOS це повідомлення може виглядати як: «Замінити якнайскоріше», «Замінити зараз» або «Потрібне обслуговування». Також може відрізнятись спосіб отримання даних про батарею ноутбука. На старих версіях ОС потрібно затиснути клавішу Option й у спливаючому вікні вибрати іконку батареї.
Менеджмент стану батареї – важливий компонент догляду за ноутбуком. Якщо вчасно її замінити, то можна істотно продовжити термін служби гаджета і зберегти прийнятну якість його роботи. Який із запропонованих в статті способів використовувати? Той, який зручніше особисто вам, всі вони, приблизно рівноцінні. Головне вчасно реагувати на всі істотні зміни в роботі системи.
Автор: Томаш Деяк
Поділитися посиланням:
Ноутбук MSI подключен к сети, но не заряжается: как легко исправить
Ваш ноутбук MSI может быть подключен к сети, но не заряжается. Это распространенная проблема среди пользователей ноутбуков MSI. Тем не менее, есть решения для него.
Иногда ноутбук остается на уровне 0% без увеличения, он может быть даже выше 0%, но остается статичным или начинает уменьшаться вместо увеличения.
В этом случае вы можете продолжать пользоваться своим ноутбуком, но перед тем, как что-либо делать на нем, его необходимо подключить к сети.
Следует отметить, что небезопасно оставлять ноутбук подключенным к сети, когда он не заряжается. Это может привести к тому, что аккумулятор вашего ноутбука разрядится или вздуется в течение короткого времени.
Да, даже если проблема будет решена, срок службы батареи будет недолгим или он может вздуться.
ТАКЖЕ ПРОЧИТАЙТЕ: Ноутбук работает только при подключении к сети [РЕШЕНО]
Почему ноутбук MSI подключен к сети, но не заряжается
1. Повреждено зарядное устройство
Одной из причин, по которой ваш ноутбук MSI подключен к сети, но не заряжается, является поврежденное зарядное устройство. Ваше зарядное устройство очень важно, без него ваш ноутбук не сможет хорошо заряжаться, а мощность его аккумулятора не может быть увеличена.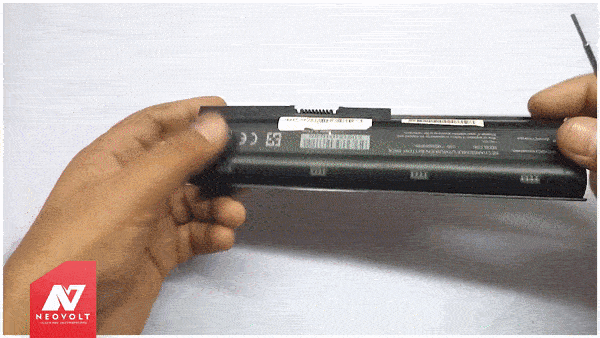
Попробуйте протестировать другое зарядное устройство MSI на своем ноутбуке или использовать свое на другом ноутбуке MSI. Это поможет вам определить, связана ли проблема с зарядным устройством. Если дело в неисправном зарядном устройстве, то вам нужно получить новое.
2. Неисправность аккумулятора
Если ваш игровой ноутбук подключен к сети, но не заряжается, проблема может быть связана с аккумулятором. Есть вероятность, что у вас повреждена батарея.
Проверьте, не вздулась ли батарея ноутбука и нет ли утечек жидкости. Если это встроенная батарея, используйте отвертку, чтобы открыть ноутбук, чтобы вы могли хорошо проверить батарею.
ВАЖНО : купите настоящих активных нигерийских подписчиков в Instagram с гарантией возврата денег . Нажмите здесь сейчас.
Если аккумулятор вздулся или протекает, значит, он неисправен и требует замены во избежание повреждения ноутбука.
ЧИТАЙТЕ ТАКЖЕ: Ноутбук HP внезапно отключается от батареи? См. Easy Fix
Easy Fix
3. Плохое питание
Это может быть и другой причиной. Без источника питания ваш ноутбук MSI не сможет заряжаться, а если ваш источник питания неисправен, ваш ноутбук не будет заряжаться должным образом.
Чтобы узнать, связана ли проблема с источником питания, проверьте электрическую розетку, например розетку или удлинитель. Вы можете проверить это с другими зарядными устройствами.
Если он неисправен, я посоветую вам его отремонтировать, потому что он отправит ноутбук MSI с низким напряжением, что, в свою очередь, через некоторое время повредит ваше зарядное устройство и аккумулятор.
4. Драйвер аккумулятора поврежден
Проверьте, обновлены ли и установлены ли драйверы аккумулятора. Драйверы играют важную роль в вашем ноутбуке MSI. Драйверы батареи должны быть установлены, чтобы они нормально работали.
Когда драйверы батареи повреждены, ваш ноутбук не будет заряжаться, даже если он подключен к сети. Вам придется удалить и установить драйверы батареи или обновить их, чтобы батарея начала заряжаться.
Вам придется удалить и установить драйверы батареи или обновить их, чтобы батарея начала заряжаться.
Как решить проблему с ноутбуком MSI, подключенным к сети, и он не заряжается
Вот несколько экспертных решений, которые потенциально могут решить проблему с ноутбуком MSI, который не заряжается, даже если он подключен к сети:
#1. Проверьте аккумулятор, зарядное устройство и источник питания
Причиной, по которой ваш ноутбук MSI не заряжается, может быть неисправность аккумулятора, зарядного устройства или источника питания. Первое, что нужно сделать, это проверить каждый из них.
Начните с проверки блока питания, например розетки или удлинителя. Подключите к нему другое зарядное устройство и посмотрите, хорошо ли оно работает. Если это не так, вам нужно будет изменить его.
Проверьте аккумулятор MSI. Вы можете проверить это, используя другую батарею. Вы также должны попробовать проверить, не вытекает ли из него какая-либо жидкость или он вздут, это признаки того, что батарея повреждена.
Ваше зарядное устройство не осталось без внимания. Попробуйте протестировать другое зарядное устройство MSI на своем ноутбуке, если оно работает правильно, это означает, что ваше зарядное устройство необходимо заменить.
СВЯЗАННО: Ноутбук MSI не включается: см. Простое решение
#2. Сбросьте CMOS, чтобы исправить ноутбук MSI, подключенный к сети и не заряжающийся
Это еще один шаг, который вы можете предпринять, когда захотите решить эту проблему. Это поможет слить всю энергию с вашего ноутбука MSI, что должно устранить все ошибки на вашем компьютере.
Вот как сбросить батарею CMOS:
- Отложите ноутбук MSI.
- Снимите зарядное устройство с ноутбука.
- Откройте свой ноутбук.
- Извлеките аккумулятор, даже если он встроенный.
- Отсоедините батарейку CMOS в виде монеты.
- Нажмите и удерживайте кнопку питания примерно 30-50 секунд, затем отпустите.
- Подсоедините батарейку CMOS обратно.

- Вставьте аккумулятор в ноутбук.
- Подключите зарядное устройство.
- Затем включите ноутбук.
Это должно решить проблему с зарядкой. Если это не так, выполните шаги еще раз, но сделайте это с включенным ноутбуком без батареи CMOS. Затем отложите его снова, он не подойдет или вы можете услышать звуковой сигнал. Вставьте батарейку CMOS и снова включите ее.
#3. Удалить драйверы
Когда вы удаляете и устанавливаете драйверы батареи, это поможет удалить любой поврежденный драйвер.
- Найдите Диспетчер устройств в поиске Windows.
- Открыть Диспетчер устройств .
- Нажмите на Аккумулятор , чтобы увидеть дополнительные параметры в раскрывающемся меню.
- Удалите все драйверы под драйвером аккумулятора. Вам нужно будет щелкнуть правой кнопкой мыши первый драйвер и выбрать удаление устройства. Сделайте это для всех, если их больше одного.

- После завершения перезагрузите ноутбук MSI.
#4. Центр обновления Windows
Центр обновления Windows поможет вам автоматически установить все важные драйверы, необходимые вашему ноутбуку MSI. Это поможет убедиться, что ни один драйвер не поврежден или несовместим.
- Найдите Updates в поиске Windows.
- Затем нажмите «Проверить наличие обновлений ».
- Выберите Обновить сейчас .
- Если вы не можете найти Обновить сейчас, выберите любой параметр, связанный с обновлением, для просмотра, а затем обновите.
- После завершения обновления перезагрузите компьютер.
#5. Измените план питания, чтобы ноутбук MSI не заряжался от сети
У вашего ноутбука MSI есть 3 плана питания, на которые вы можете переключиться:
- Сбалансированный
- Энергосбережение
- Высокая производительность
Переключение между ними может помочь, а также починить ваш ноутбук MSI, чтобы он мог правильно заряжаться.
- Щелкните правой кнопкой мыши значок батареи , отображаемый на панели задач.
- Выберите Центр мобильности Windows .
- Перейти к категории со значком батареи.
- Переключение между этими режимами: сбалансированный, энергосберегающий и высокопроизводительный режим.
- Убедитесь, что ваш ноутбук MSI заряжается при переключении в другой режим.
СВЯЗАННО: Камера ноутбука MSI не работает: эксперт показывает, как исправить
Ноутбук MSI подключен к сети, но не заряжается: Заключение
, если у него такая же проблема.
Если эта статья была вам полезна, у ваших друзей может быть такая же проблема. Пожалуйста, поделитесь им с ними в социальных сетях с помощью кнопок «Поделиться в социальных сетях» внизу этого поста.
ВАЖНО : купите настоящих активных нигерийских подписчиков в Instagram с гарантией возврата денег .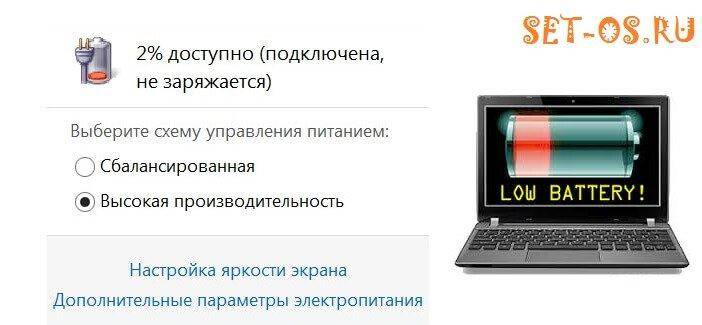 Нажмите здесь сейчас.
Нажмите здесь сейчас.
Взимание, возврат и учет НДС: Взимание НДС
Все предприятия, зарегистрированные для уплаты НДС, теперь должны зарегистрироваться в программе Making Tax Digital for VAT. Вам больше не нужно регистрироваться самостоятельно.
В качестве предприятия, зарегистрированного в соответствии с НДС , вы должны взимать НДС с товаров и услуг, которые вы продаете, если только они не освобождены от налогообложения.
Вы должны зарегистрироваться для НДС , чтобы начать взимать НДС .
Как взимать
НДС
Когда вы продаете товары или услуги, вы должны сделать следующее:
- рассчитать цену с учетом НДС , используя правильную ставку НДС
- показать НДС информация в вашем счете-фактуре — счета-фактуры должны включать ваш номер НДС и отображать НДС отдельно
- показать транзакцию в вашем счете НДС — сводку вашего НДС
- укажите сумму в декларации НДС
НДС ставки
Существует 3 ставки НДС (стандартная, пониженная и нулевая ставка). Ставки НДС могут меняться. Вы должны применять любые изменения к ставкам немедленно, с даты их изменения.
Ставки НДС могут меняться. Вы должны применять любые изменения к ставкам немедленно, с даты их изменения.
Проверить текущие ставки НДС .
Когда взимать стандартную ставку
Обычно вы взимаете стандартную ставку НДС (в настоящее время 20%) на большинство товаров и услуг. Используйте стандартную ставку, за исключением случаев, когда товары или услуги, которые вы продаете, классифицируются как сниженные или с нулевой ставкой.
Когда взимать льготную ставку
Вы взимаете льготную ставку (в настоящее время 5%) вместо стандартной ставки на определенные товары или услуги, или если обстоятельства продажи соответствуют определенным правилам. Например, сниженная ставка распространяется на:
- детские автокресла
- бытовое топливо или электроэнергия
- приспособления для передвижения, если они предназначены для лиц старше 60 лет и установлены у них дома
Найдите список товаров или услуг со скидкой.
Когда взимать нулевую ставку
Вы взимаете нулевую ставку на товары и услуги, если вы их экспортируете, в зависимости от того, откуда в Великобритании вы их поставляете и куда они направляются.
Нулевая ставка означает, что вы все равно должны учитывать и взимать НДС (например, вы должны указать его в своих счетах-фактурах), но используемая вами ставка равна 0%.
Взимайте нулевую ставку с товаров, которые вы экспортируете из:
- Великобритании (Англии, Уэльса и Шотландии) за пределы Великобритании
- Северная Ирландия куда-то за пределы Великобритании и ЕС
- товары, которые вы поставляете из Северной Ирландии на предприятие НДС , зарегистрированное в ЕС — вы можете проверить, действителен ли номер НДС
Как рассчитать цены с и без
НДС
Вам необходимо рассчитать общую цену, включая НДС (« НДС — цена с учетом»), когда вы продаете товары или услуги.
Вам также может понадобиться выяснить, сколько НДС вы заплатили за купленные товары, например, при возврате НДС . Вы делаете это, вычисляя цену товара без НДС (цена без учета НДС ).
НДС — включая цены
Чтобы рассчитать цену, включающую стандартную ставку НДС (в настоящее время 20%), умножьте цену без учета НДС на 1,2.
Пример
Вы продаете стул за 60 фунтов стерлингов и должны добавить 20% НДС, чтобы получить цену с учетом НДС.
60 x 1,2 = 72
Цена с учетом НДС составляет 72 фунта стерлингов.
Чтобы рассчитать цену, включающую сниженную ставку НДС (в настоящее время 5%), умножьте цену без НДС на 1,05.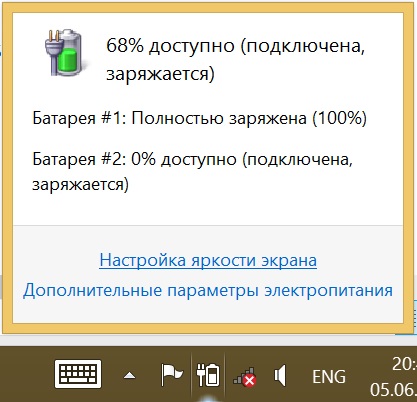
Пример
Вы продаете детское автокресло за 200 фунтов стерлингов и должны добавить 5% НДС, чтобы получить цену с учетом НДС.
200 x 1,05 = 210
Цена с учетом НДС составляет 210 фунтов стерлингов.
НДС — эксклюзивные цены
Для расчета цены, которая не включает стандартную ставку НДС (в настоящее время 20%), разделите цену, включая НДС , на 1,2.
Пример
Вы купили стол, общая стоимость которого, включая 20% НДС, составила 180 фунтов стерлингов.
180 ÷ 1,20 = 150
Цена без НДС составляет 150 фунтов стерлингов. Сумма, которую вы можете потребовать обратно, равна разнице между двумя числами — 30 фунтов стерлингов.
Для расчета цены без учета сниженной ставки НДС (5%) разделить цену с учетом НДС на 1,05.
Пример
Вы купили лестничный подъемник, общая стоимость которого, включая 5% НДС, составила 483 фунта стерлингов.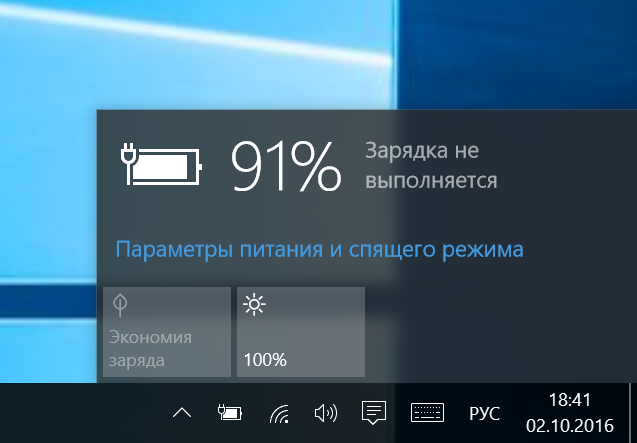

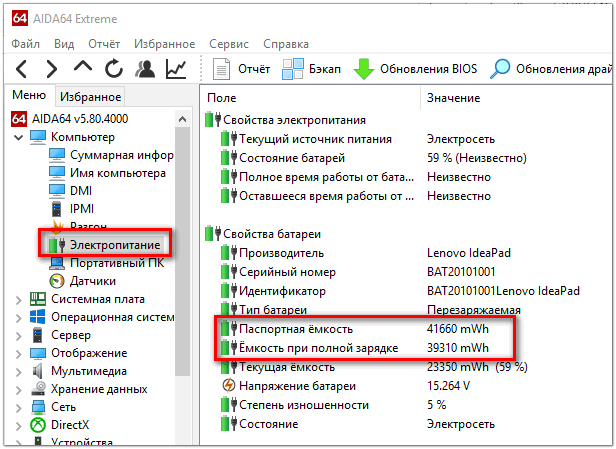
 Згодом, штатний рівень струму в Амперах від батареї знижується і системі охолодження вже не вистачає потужності, щоб видавати максимально можливі оберти, на які вона розрахована. Через це зростають робочі температури на обчислювальних блоках і зайве тепловиділення зменшує ресурс процесора і чипсета;
Згодом, штатний рівень струму в Амперах від батареї знижується і системі охолодження вже не вистачає потужності, щоб видавати максимально можливі оберти, на які вона розрахована. Через це зростають робочі температури на обчислювальних блоках і зайве тепловиділення зменшує ресурс процесора і чипсета;  Тут дані більш точні, ніж наведені утилітою в системному треї.
Тут дані більш точні, ніж наведені утилітою в системному треї.
