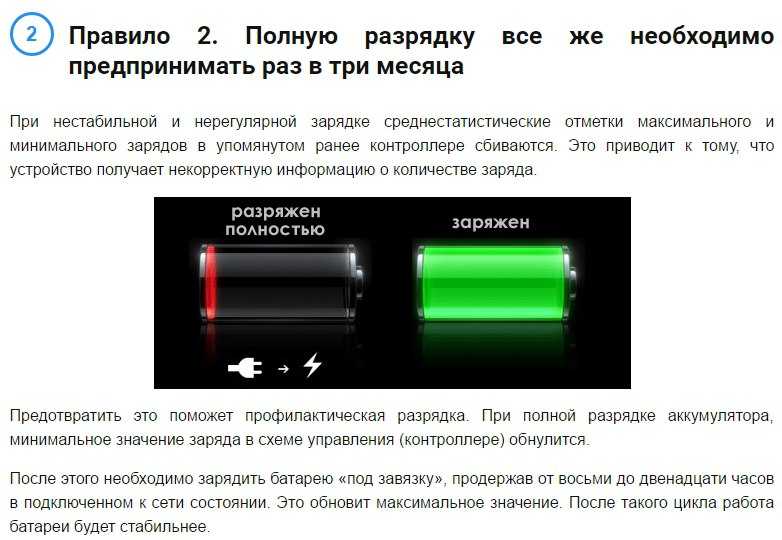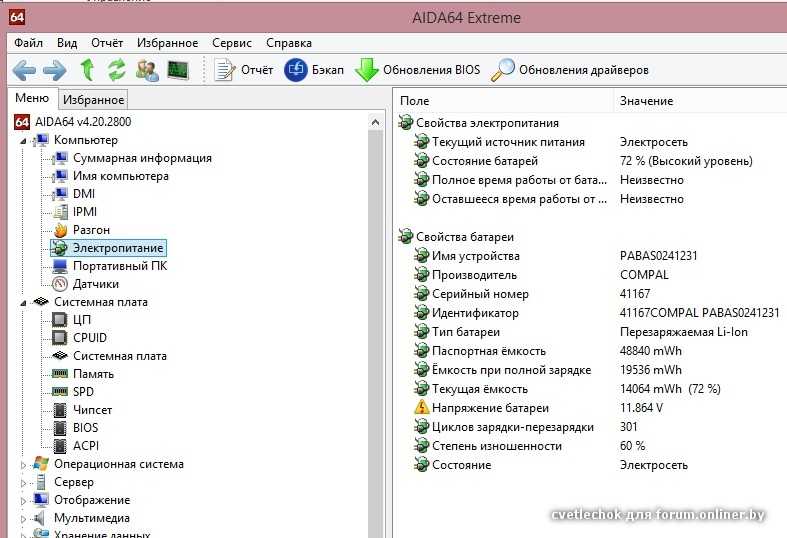Новая батарея не заряжается на ноутбуке: 5 основных проблем и способы их решения
Содержание
Новый аккумулятор ноутбука не заряжается: причины, способы устранения и срок службы-battery-knowledge
Лучший литиевый аккумулятор 18650
Цилиндрическая литий-ионная батарея
Лучшее руководство по литиево-ионной батарее
Лучшее руководство по LiPo батареям
Лучшее руководство по батарее Lifepo4
Руководство по литиевой батарее 12 В
Литий-ионный аккумулятор 48 В
Подключение литиевых батарей параллельно и последовательно
Лучшая литий-ионная батарея 26650
Oct 16, 2020 Вид страницы:183
Были ли у вас случаи, когда аккумулятор вашего нового ноутбука не работал, несмотря на то, что он свежий и чистый? Не волнуйтесь, это редкая проблема, с которой сталкивались многие люди. Если вы один из таких людей, то мы здесь, чтобы предложить решение проблемы с зарядкой аккумулятора вашего нового ноутбука.
Если вы один из таких людей, то мы здесь, чтобы предложить решение проблемы с зарядкой аккумулятора вашего нового ноутбука.
Почему аккумулятор вашего нового ноутбука не заряжается?
Существует множество причин, по которым аккумулятор не заряжается. Однако большинство проблем обычно связано с размещением аккумулятора, зарядного устройства и других технических вещей. Это также может быть связано с настройками ноутбука. Здесь мы дадим несколько способов решить проблемы с аккумулятором вашего нового ноутбука.
3.2V 20A Низкотемпературная батарея LiFePO4-40℃ 3C Разрядная емкость ≥70% Температура зарядки: -20~45℃ Температура разрядки: -40~+55℃ пройти тест на иглоукалывание -40℃ максимальная скорость разряда: 3C
ЧИТАТЬ ДАЛЕЕ
Как исправить, что аккумулятор вашего нового ноутбука не заряжается?
Когда аккумулятор вашего нового ноутбука не заряжается, вы можете сделать несколько вещей. Вот несколько шагов, которые вы можете сделать:
1.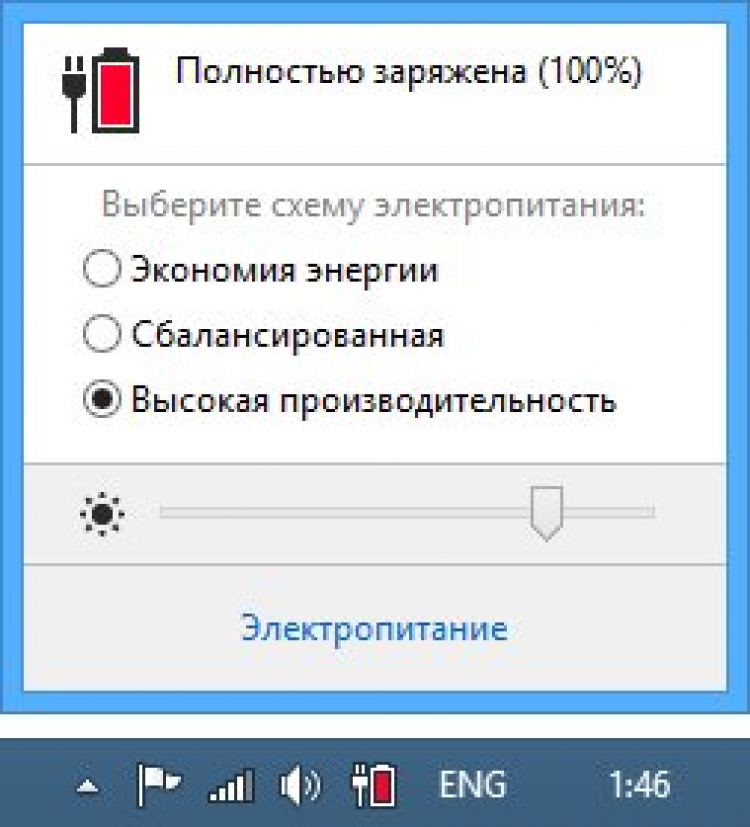 Проверьте настройки вашего ноутбука.
Проверьте настройки вашего ноутбука.
Первое, что вам нужно сделать, это проверить настройки вашего ноутбука. Нередко проблемы с новым аккумулятором могут быть вызваны неправильной настройкой аккумулятора.
Если у вас Windows, вы можете перейти в «Параметры питания и сна» и проверить дополнительные параметры питания. Там вы можете проверить настройку батареи, когда дело доходит до дисплея, режима сна и яркости ноутбука.
Если у вас Mac, зайдите в Energy Saver и проверьте настройки в соответствии с вашим желанием и потребностями.
Для Windows: если вы изменили настройку, но батарея все еще проблематична, вы можете перейти в диспетчер устройств и просмотреть раздел «Батареи». Щелкните правой кнопкой мыши Microsoft AC Adaptor и Microsoft ACPI-Compliant Control Method Battery, чтобы удалить их (он будет автоматически переустановлен при включении). После этого выключите ноутбук и отключите зарядное устройство или ненадолго извлеките аккумулятор (если он съемный). Через несколько минут снова подключите зарядное устройство или вставьте аккумулятор, а затем включите ноутбук.
2. Проверьте, как вы подключаете зарядное устройство и аккумулятор.
Если проблема не в настройке, то пора проверить батарею и ноутбук. Сначала следует проверить, как вы подключаете аккумулятор. Убедитесь, что шнуры подключены правильно. Ноутбуки также имеют разные типы портов, поэтому убедитесь, что вы используете правильный порт для зарядки.
Вам также нужно будет убедиться, что аккумулятор установлен (если он съемный). Сделайте так, чтобы все было подключено и размещено должным образом, как должно быть.
3. Проверить аккумулятор.
Если вы подключили зарядное устройство и правильно установили аккумулятор, пора проверить аккумулятор. Во-первых, вы можете проверить, нет ли на вашем аккумуляторе пыли или грязи. Ведь он может мешать соединению аккумулятора и ноутбука. Так что выньте аккумулятор, очистите его и снова подключите.
Другой способ проверить аккумулятор — снять его и использовать только зарядное устройство. Если аккумулятор съемный, выньте его и нажмите кнопку питания ноутбука. Это действие должно удалить всю остаточную мощность внутри ноутбука. Если ноутбук по-прежнему работает нормально, возможно, батарея потеряна.
Это действие должно удалить всю остаточную мощность внутри ноутбука. Если ноутбук по-прежнему работает нормально, возможно, батарея потеряна.
4. Проверьте зарядное устройство.
Если с аккумулятором и настройками все в порядке, пора проверить зарядное устройство. Бывают случаи, когда у нас неисправный шнур зарядного устройства, в результате чего зарядное устройство не работает должным образом. Проверить шнур зарядного устройства несложно. Если ноутбук не заряжен, продолжайте перемещать шнур аккумулятора. Если перемещение шнура привело к зарядке ноутбука, а не к зарядке, то это определенно шнур зарядного устройства. Вы можете купить новый шнур, чтобы решить эту проблему.
Проблема также может заключаться в самом питании зарядного устройства. Бывают случаи, когда зарядное устройство недостаточно мощное для зарядки ноутбука, особенно если зарядное устройство является зарядным устройством USB. Если вы приобрели новое зарядное устройство, убедитесь, что у нового зарядного устройства такой же ватт, как и у исходного зарядного устройства. Использование зарядного устройства с меньшей мощностью просто снизит мощность зарядки и продлит время зарядки. Конечно, лучшее решение — приобрести официальное зарядное устройство от этого бренда, чтобы добиться максимальной производительности и производительности.
Использование зарядного устройства с меньшей мощностью просто снизит мощность зарядки и продлит время зарядки. Конечно, лучшее решение — приобрести официальное зарядное устройство от этого бренда, чтобы добиться максимальной производительности и производительности.
5. Используйте вентилятор.
И последнее, но не менее важное: проблема может заключаться в температуре батареи. Общеизвестно, что перегрев аккумуляторов может привести к таким проблемам, как перебои в работе датчиков или автоматическое отключение, чтобы предотвратить еще большее повреждение аккумулятора.
Решить проблему перегрева аккумулятора можно с помощью вентилятора ноутбука. В Интернете есть множество вентиляторов для ноутбуков по низкой цене, поэтому вы можете выбрать тот, который вам больше всего нравится. Однако вам нужно убедиться, что он достаточно большой, чтобы покрыть всю нижнюю поверхность ноутбука (так как вы поместите на него свой ноутбук).
Низкотемпературныйпрочный полимерный аккумулятор для ноутбука с высокой плотностью энергии Спецификация аккумулятора: 11,1 В 7800 мАч -40 ℃ 0,2 C разрядная емкость ≥80% Пыленепроницаемый, устойчивый к падению, антикоррозийный, антиэлектромагнитный
ЧИТАТЬ ДАЛЕЕ
На сколько хватает нового аккумулятора ноутбука?
Вы не поверите, но аккумулятор для ноутбука, даже если это новый аккумулятор для ноутбука, работает всего от одного до двух лет. Так что не удивляйтесь, если ваш ноутбук, который обычно дает 4 часа мощности, внезапно дает мощность только на один-два часа.
Так что не удивляйтесь, если ваш ноутбук, который обычно дает 4 часа мощности, внезапно дает мощность только на один-два часа.
Однако есть уловка, с помощью которой вы можете продлить срок службы батареи вашего нового ноутбука. Вы можете сделать это, вынув аккумулятор и использовать его только тогда, когда собираетесь выходить на улицу. Ноутбуки могут выжить без батарей, если они подключены к розетке, поэтому вы можете подключить их и включить без батареи, когда находитесь дома. Выполнение только что упомянутого трюка поможет вашей батарее прослужить дольше, чем обычно.
Мы видим, что проблемы с аккумулятором нового ноутбука вызваны несколькими причинами. Чтобы получить точное разрешение для вашей батареи, вам нужно найти точную проблему, пытаясь проверить каждую часть ноутбука одну за другой. Конечно, в этом всегда можно положиться на профессионалов, но мы уверены, что вы справитесь и сами. Удачи в поиске проблемы и решении проблемы с аккумулятором вашего нового ноутбука!
- Предыдущая статья:
Что означает коррозия автомобильного аккумулятора, замена и ремонт - Следующая статья:
Батарея расплавленной соли: введение, работа и изготовление
Самые популярные категории
Индивидуальные решения
-
Схема конструкции аккумулятора 11,1 В, 6600 мАч портативного сверхзвукового диагностического набора B
-
Схема резервного питания 7,4 В 10 Ач медицинского инфузионного насоса
-
Решения для литий-ионных аккумуляторов AGV 25,6 В, 38,4 Ач
Эксплуатация батареи ноутбука
Батарея не может служить вечно,
но можно продлить срок ее безупречной работы.
Батарея не вечна. Вечные аккумуляторы для ноутбуков еще не изобретены. Но можно продлить срок службы батареи. Как? Соблюдая 7 нижеописанных правил эксплуатации батареи ноутбука.
Правило 1. При первом включении ноутбука после его покупки дождитесь, пока батарея не зарядится до 100%. Не отключайте ноутбук и зарядное устройство, пока этого не произойдет. Даже если батарея ноутбука будет долго набирать свой заряд.
Одновременно при первом включении ноутбука после его покупки настройте параметры электропитания для дальнейшей эксплуатации батареи ноутбука. Как это сделать? В Windows 7: кликните левой кнопкой мыши по значку батареи, размещенному в Панели задач с правой стороны (точнее, в области уведомлений), и выберите опцию «Дополнительные параметры электропитания». Туда же можно «добраться» и из Панели управления: «Пуск» — «Панель управления» — «Оборудование и звук» — «Электропитание».
Рекомендуемые параметры электропитания были перечислены в статье «Автоматическое управление электропитанием ноутбука». Однако это только рекомендуемые параметры, так как каждый пользователь может и должен настраивать эти параметры «под себя» и под свой ноутбук и под собственные режимы эксплуатации батареи ноутбука.
Однако это только рекомендуемые параметры, так как каждый пользователь может и должен настраивать эти параметры «под себя» и под свой ноутбук и под собственные режимы эксплуатации батареи ноутбука.
Правило 2. При первоначальной эксплуатации ноутбука (сразу при первом включении после покупки) рекомендуется батарею трижды полностью разрядить и затем сразу же (не оставляя батарею полностью разряженной надолго!) полностью зарядить.
Во время трехкратного полного разряда и заряда батареи не рекомендуется максимально нагружать ноутбук (с точки зрения потребления электроэнергии), например, просмотрами фильмов с DVD. На первое время дайте возможность батарее поработать с неполной нагрузкой. Тем самым Вы продлите срок службы батареи ноутбука в дальнейшем. Это – как на автомобиле, пока не обкатаете его, не нужно ездить с максимальной скоростью.
Впоследствии повторяйте этот трехкратный цикл полного разряда и ПОЛНОГО ЗАРЯДА батареи примерно один раз в течение года. Словосочетание «ПОЛНОГО ЗАРЯДА» означает – до 100%! Отключайте на время проведения этой «тренировки» батареи ограничение максимального уровня заряда батареи – см. следующее правило.
Словосочетание «ПОЛНОГО ЗАРЯДА» означает – до 100%! Отключайте на время проведения этой «тренировки» батареи ограничение максимального уровня заряда батареи – см. следующее правило.
Правило 3. Ограничьте максимальный уровень заряда батареи, если программное обеспечение управления ноутбуком позволяет регулировать уровень максимального заряда батареи. При наличии подобных регулировок, ими следует воспользоваться сразу после завершения трехкратного цикла полного разряда батареи и последующего полного заряда батареи.
Считается, что если ограничить уровень максимального заряда батареи ноутбука 80% или 50%, то срок ее службы будет намного дольше, чем если уровнем максимальной зарядки батареи будут привычные 100%. При этом 80% следует устанавливать тем пользователям ноутбука, которые чаще используют ноутбук от батареи вне дома и вдали от электрической сети 220В. А 50% следует устанавливать пользователям ноутбука, которые используют его в основном от сети 220В.
Как сделать эти установки? Изучите документацию к ноутбуку, и, если в ней есть рекомендации по управлению уровнем заряда батареи, воспользуйтесь ими сразу после выполнения трехкратного цикла разряда – заряда батареи.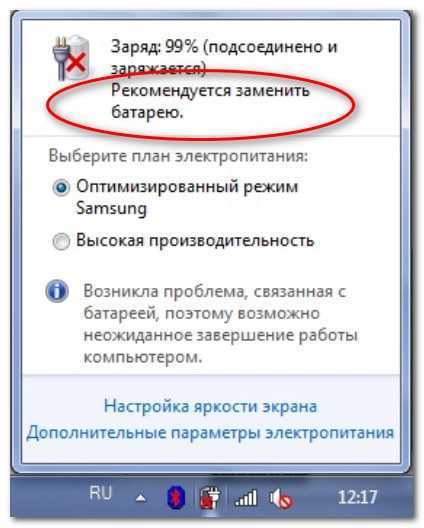 При установке максимального уровня заряда батареи на 80% или 50% все последующие правила не отменяются!
При установке максимального уровня заряда батареи на 80% или 50% все последующие правила не отменяются!
Правило 4. При эксплуатации батареи ноутбука в дальнейшем никогда не оставляйте батарею полностью разряженной в течение длительного срока. При первой же возможности нужно сразу ставить ее на зарядку, если аккумуляторная батарея разрядилась до минимальных критических значений (0% — 10%).
Правило 5. При пользовании ноутбуком в дальнейшем никогда не оставляйте ноутбук в выключенном состоянии и при этом одновременно подключенным к зарядному устройству, которое в свою очередь подключено к электрической сети 220В.
Можно оставить ноутбук подключенным к зарядному устройству в том случае, если на момент выключения ноутбука его батарея не заряжена полностью и требуется ее зарядить до 100%. В этом случае ноутбук должен оставаться подключенным к зарядному устройству только до момента полной зарядки батареи. После чего ноутбук следует отключить от зарядного устройства или зарядное устройство должно быть отключено от сети 220В.
Правило 6. При эксплуатации батареи ноутбука в дальнейшем пользуйтесь зарядным устройством везде, где имеется доступ к сети 220В. Это уменьшит количество циклов разрядов – зарядов батареи.
Длительность ПРАВИЛЬНОЙ эксплуатации аккумуляторной батареи ноутбука зависит напрямую от количества циклов разряда – заряда, которые эта батарея «прожила». Чем больше совершается этих циклов, тем меньше «живет» батарея.
Правило 7. При пользовании ноутбуком исключайте ситуации неконтролируемого Вами разряда батареи, вплоть до полного разряда.
Что это означает? Например, оставляя ноутбук на неопределенное время в так называемом ждущем режиме (режиме, когда ноутбук выключен, но его состояние записано в оперативной памяти ноутбука для быстрого восстановления при последующем включении), пользователь рискует забыть об этом надолго. А ждущий режим, пусть немного, но потребляет электроэнергию.
Если не вспоминать о ноутбуке достаточно долго, то в ждущем режиме можно полностью разрядить батарею. А это означает, что она может выйти из строя с высокой степенью вероятности.
А это означает, что она может выйти из строя с высокой степенью вероятности.
Также можно ненароком надолго забыть о включенном и работающем от батареи ноутбуке. Это тоже вызовет полный разряд батареи, причем достаточно быстро в отличие от экономичного ждущего режима, за считанные часы.
Для тех, кто не надеется на свою память, и кто понимает, что может надолго забыть про включенный ноутбук, можно только посоветовать устанавливать высокий уровень низкого заряда батареи и почти полного разряда батареи. Например, вместо обычных 10% и 5% можно установить 50% и 45%. Конечно, это вдвое сократит срок работы ноутбука от батареи, зато не даст полностью разрядиться батарее.
Итак…
Обобщая все правила эксплуатации батареи ноутбука, можно кратко сформулировать, как продлить срок службы батареи.
Нужно не допускать длительного пребывания батареи ноутбука в состоянии полного (0%) или почти полного разряда (не более 10%).
И аналогично этому, нужно не допускать длительного пребывания батареи в состоянии полной зарядки (100%) при отключенном ноутбуке и одновременно при подключенном ноутбуке к работающему от 220В зарядному устройству.
Вот, собственно, и все правила эксплуатации батареи ноутбука. Звучат они просто, выполнить их не всегда возможно, но нужно стремиться к их исполнению. И тогда аккумуляторная батарея не подведет, и прослужит ровно столько, сколько в нее заложили ресурсов ее разработчики и производители. А они уж постарались, не сомневайтесь!
Дополнительные материалы:
1. Как правильно пользоваться аккумуляторной батареей ноутбука
2. Ручное управление электропитанием ноутбука
3. Почему гаснет экран при просмотре телепрограммы через Интернет?
4. Почему выключается ноутбук сам по себе? Возможные причины и решение проблемы
5. Зачем компьютер подключают через сетевой фильтр?
Получайте новые статьи по компьютерной грамотности на ваш почтовый ящик:
Необходимо подтвердить подписку в своей почте. Спасибо!
Автор: Юрий Воробьев
19 марта 2013
windows 10 — 98% подключено, не заряжается
спросил
Изменено
6 лет, 6 месяцев назад
Просмотрено
20 тысяч раз
Я только что купил новый ноутбук Asus с Windows 10, меня беспокоит то, что индикатор батареи показывал 100% заряда в первые 6 дней, а когда ноутбук подключен к сети и постоянно используется (примерно 8-9 дней).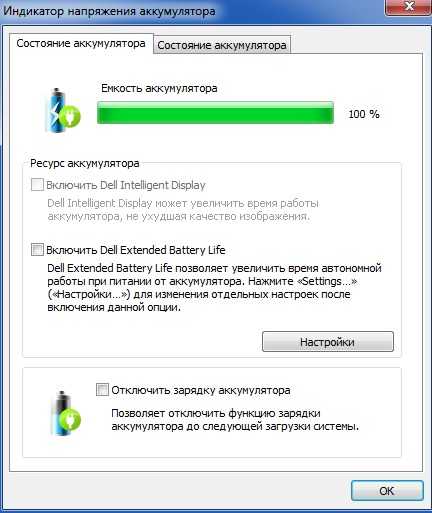 часов в день) я мог видеть это сообщение, когда я держу указатель мыши над значком батареи, я получаю это уведомление «98% доступно (подключено, не заряжается)», что это значит? проблема с моим компьютером?
часов в день) я мог видеть это сообщение, когда я держу указатель мыши над значком батареи, я получаю это уведомление «98% доступно (подключено, не заряжается)», что это значит? проблема с моим компьютером?
- windows-10
- ноутбук
- аккумулятор
- asus-ноутбук
- зарядка
Некоторые ноутбуки не заряжают аккумулятор до 100%, пока он не упадет ниже определенного порога, например. г 95%. Это необходимо для предотвращения ненужной зарядки, которая сократит срок службы батареи, поскольку батареи постоянно саморазряжаются.
Попробуйте поработать с ноутбуком от батареи в течение 30 минут или около того, чтобы немного разрядить его, а затем включить и посмотреть, заряжается ли он на 100%.
Кроме того, вы можете проверить BIOS, чтобы увидеть, есть ли какие-либо параметры для управления зарядкой аккумулятора, поскольку некоторые ноутбуки имеют очень специфическое поведение, которое можно настроить.
1
Это может означать 2 вещи.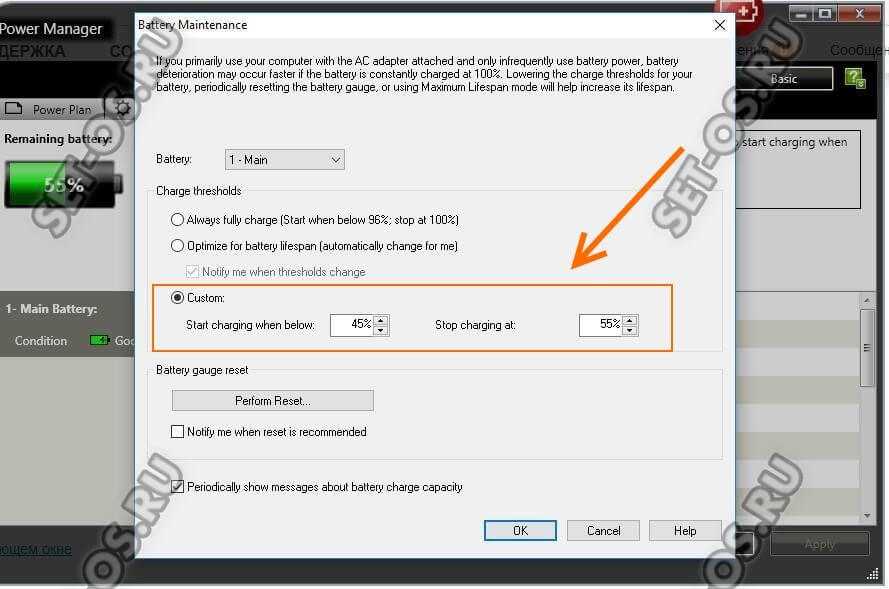
- Ваша батарея неправильно откалибрована
- У вас запущено программное обеспечение, которое предотвращает зарядку аккумулятора до тех пор, пока не будет достигнут определенный уровень, чтобы продлить срок службы аккумулятора.
В основном он заряжен до 100%, но компьютер считает, что все еще на 98%.
В некоторых BIOS есть возможность калибровки батареи. Если у вас нет, следующий трюк тоже сработает (не только для ноутбуков, работает и для телефонов и других устройств с перезаряжаемой батареей)
Сначала полностью разрядите аккумулятор. Как только аккумулятор разрядится, включите его снова и снова подождите, пока он не разрядится. Продолжайте включать его, пока он действительно больше не будет включаться. Вы можете зайти в BIOS, когда делаете это, потому что Windows автоматически сделает что-то, чтобы сократить срок службы батареи, например, перевести ноутбук в спящий режим.
Когда аккумулятор полностью разрядится, подсоедините шнур питания и зарядите аккумулятор.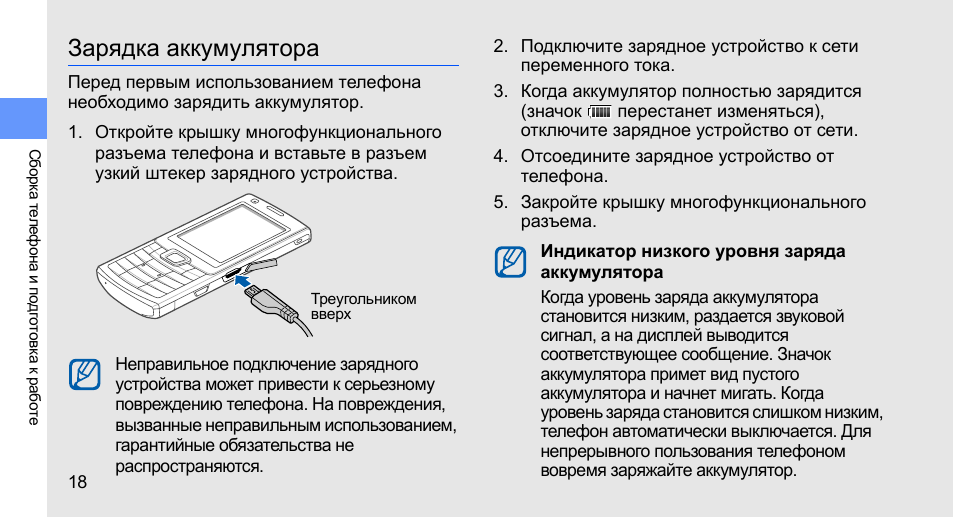 Перед включением убедитесь, что батарея заряжена как минимум на 5-10%, и убедитесь, что вы сможете зарядить ее до 100% за один раз. Прерывание где-либо может привести к тому, что он вернется к описанному выше поведению. После того, как при первом заряде будет достигнута отметка 100%, вы сможете без особых проблем использовать аккумулятор в обычном режиме, когда вы хотите, и когда захотите.
Перед включением убедитесь, что батарея заряжена как минимум на 5-10%, и убедитесь, что вы сможете зарядить ее до 100% за один раз. Прерывание где-либо может привести к тому, что он вернется к описанному выше поведению. После того, как при первом заряде будет достигнута отметка 100%, вы сможете без особых проблем использовать аккумулятор в обычном режиме, когда вы хотите, и когда захотите.
Зарегистрируйтесь или войдите в систему
Зарегистрируйтесь с помощью Google
Зарегистрироваться через Facebook
Зарегистрируйтесь, используя электронную почту и пароль
Опубликовать как гость
Электронная почта
Требуется, но не отображается
Опубликовать как гость
Электронная почта
Требуется, но не отображается
Нажимая «Опубликовать свой ответ», вы соглашаетесь с нашими условиями обслуживания, политикой конфиденциальности и политикой использования файлов cookie
.
Ноутбук MSI
не заряжается? Попробуйте эти потенциальные причины! – LiquidSky.com
Если ваш ноутбук MSI не заряжается, есть несколько возможных причин, которые вы можете проверить. Во-первых, убедитесь, что зарядное устройство правильно подключено к ноутбуку и к работающей розетке. Если зарядное устройство подключено, но не работает, попробуйте использовать другое зарядное устройство . Если ваш ноутбук по-прежнему не заряжается, проблема может заключаться в аккумуляторе. Попробуйте вынуть аккумулятор, а затем заменить его. Если это не сработает, возможно, вам придется заменить батарею.
Прежде чем аккумулятор ноутбука можно будет снова зарядить, необходимо удалить и переустановить драйверы аккумулятора. Вставка канцелярской скрепки в отверстие сброса батареи в нижней части устройства может быть затруднена. Если ваш ноутбук внезапно выключается, вы можете определить, есть ли неисправная батарея.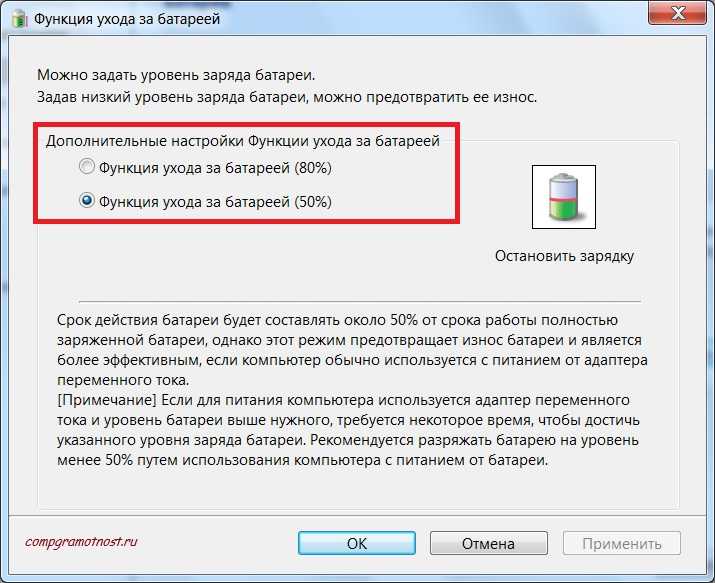 Вы должны ожидать, что время автономной работы ноутбука от MSI составит около полутора часов или около того, в зависимости от того, что вы делаете. Ноутбук можно заряжать не более трех часов, что для ноутбука не редкость. Удерживайте кнопку питания в течение 30 секунд, если вам нужно подключить аккумулятор к ботинку. Ноутбуки MSI известны лучшими характеристиками и функциями.
Вы должны ожидать, что время автономной работы ноутбука от MSI составит около полутора часов или около того, в зависимости от того, что вы делаете. Ноутбук можно заряжать не более трех часов, что для ноутбука не редкость. Удерживайте кнопку питания в течение 30 секунд, если вам нужно подключить аккумулятор к ботинку. Ноутбуки MSI известны лучшими характеристиками и функциями.
Если у вас нет аккумулятора, вы можете зарядить ноутбук с помощью зарядного устройства. Не исключено, что перепады напряжения приведут к выходу из строя материнской платы ноутбука. Батарея может избежать этой проблемы, действуя как ИБП, чтобы предотвратить ее.
Почему мой ноутбук Msi не заряжается при подключении к сети?
Кредит: blogspot.com
Ваш ноутбук MSI не будет заряжаться, даже если он подключен к сети, если аккумулятор поврежден. Чтобы перезагрузить телефон, необходимо удалить и переустановить драйверы батареи. Если аккумулятор вашего ноутбука поврежден, вы можете восстановить его с помощью обновления драйверов.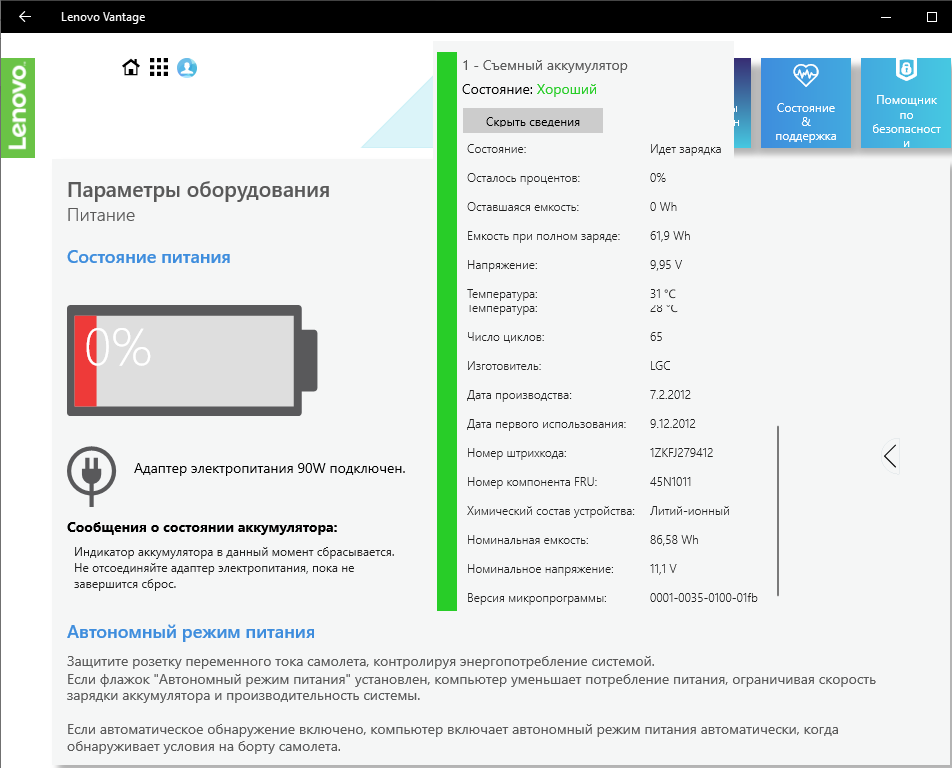
Если ваш ноутбук не заряжается после подключения к сети, возможно, виноват аккумулятор. Прежде чем его можно будет зарядить, его необходимо сначала удалить, а затем установить заново. Материнская плата ноутбука может выйти из строя из-за скачков напряжения. Как долго работает батарея MSI? С точки зрения игр, время занимает от двух до трех часов. Со временем аккумуляторы ноутбуков могут выйти из строя, что сделает их неспособными удерживать заряд. Если ваш ноутбук внезапно перестает работать, вы обычно можете определить, является ли неисправная батарея источником проблемы, вынув ее из отсека.
Ноутбук можно использовать только с адаптером переменного/постоянного тока; вам не нужно заряжать аккумулятор. Если оперативная память, жесткий диск и процессор на ноутбуке работают нормально, аккумулятор следует заменить. Если вашему ноутбуку больше пяти лет, скорее всего, срок службы аккумулятора истек, и его можно заменить. Также можно перезагрузить компьютер и заставить Windows выполнить ремонт или войти в безопасный режим».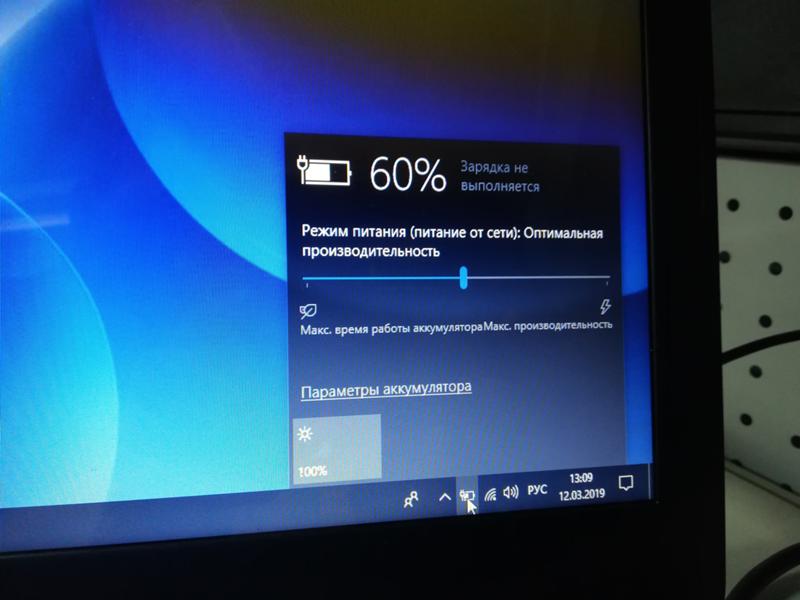
Ноутбук Msi не включается и не заряжается
Кредит: linustechtips.com
Вы, вероятно, все еще застряли с ноутбуком MSI, который не включается; это может быть аккумулятор или зарядное устройство. Ноутбук должен быть выключен, адаптер питания должен быть отключен, а аккумулятор должен быть удален. После того, как вы подключили новую батарею, удерживайте кнопку питания в течение 60 секунд.
Если ваш ноутбук MSI не включается, это, скорее всего, связано с накоплением статического электричества. Для решения проблемы может потребоваться сброс мощности. Батарея должна быть извлечена из задней части корпуса. Вам нужно будет нажать и удерживать кнопку питания в течение 60 секунд. Затем, чтобы закончить, ваш ноутбук необходимо переустановить. Первый шаг — извлечь аккумулятор из ноутбука MSI, открутив его от точки крепления. Следующим шагом является отключение адаптера питания и извлечение аккумулятора из ноутбука.
Третий шаг — проверка зарядного устройства. Четвертый шаг — проверка планок оперативной памяти. Оперативная память, также известная как компьютерная оперативная память (ОЗУ), имеет решающее значение для общей производительности и скорости вашего компьютера. Перед тем, как вставить модули RAM обратно, их следует удалить, реорганизовать и переустановить. Если ваши модули оперативной памяти неправильно подключаются к ноутбуку MSI, возможно, вы не сможете его включить. После того, как вы снова вставили одну планку ОЗУ за раз, попробуйте перезагрузить ноутбук. Если проблем не обнаружено, вам может потребоваться приобрести новую карту памяти.
Прежде чем пытаться загрузить ноутбук, сначала выключите его, затем отсоедините от сети и извлеките аккумулятор. Если внутренняя система охлаждения вашего ноутбука перегревается, вам следует ее починить. Когда вы слишком часто чистите вентилятор ноутбука, он работает хуже. Возможно, вы сможете устранить проблему, включив ноутбук MSI. Существует два способа решения проблем MSI BIOS .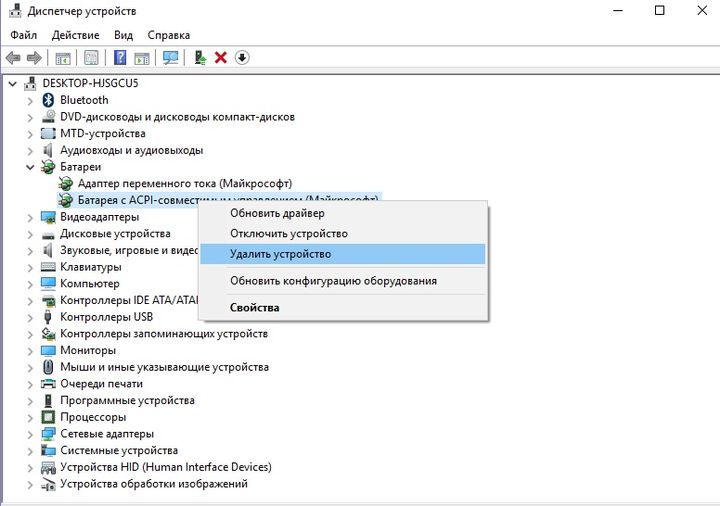 Сначала вы должны определить, активен ли BIOS вашего ноутбука. Если это не так, возможно, потребуется заменить охлаждающий вентилятор или внешний охлаждающий блок.
Сначала вы должны определить, активен ли BIOS вашего ноутбука. Если это не так, возможно, потребуется заменить охлаждающий вентилятор или внешний охлаждающий блок.
Если у вас возникли проблемы с включением ноутбука, вам потребуется использовать USB-накопитель для восстановления на другом компьютере. На странице поддержки MSI вы найдете всю необходимую информацию. Необходимо знать тип и номер модели вашего ноутбука MSI. Вы можете увидеть их на задней стороне ноутбука, ища их на наклейке. Выберите FAT32 в раскрывающемся меню под файловой системой. Выбрав Да, вы можете продолжить процесс форматирования. Еще одна распространенная проблема заключается в том, что у ноутбука MSI черный экран.
Чтобы устранить эту проблему, необходимо сначала установить программное обеспечение встроенной батареи Calibration Battery. Перед началом калибровки убедитесь, что адаптер питания подключен и подключен к тестовой системе. Если у вас возникли проблемы с камерой, перейдите в строку поиска и выберите «Камера». Это так же просто, как удерживать клавишу Fn и одновременно нажимать клавишу камеры MSI. Поступая так, вы, по сути, даете своему ноутбуку разрешение на использование вашей камеры. Если вы по-прежнему не можете использовать камеру, вы можете проверить Мой компьютер. Если вы выберете этот вариант, MSI начнет установку драйверов. Проверьте, был ли обновлен каждый из этих драйверов.
Это так же просто, как удерживать клавишу Fn и одновременно нажимать клавишу камеры MSI. Поступая так, вы, по сути, даете своему ноутбуку разрешение на использование вашей камеры. Если вы по-прежнему не можете использовать камеру, вы можете проверить Мой компьютер. Если вы выберете этот вариант, MSI начнет установку драйверов. Проверьте, был ли обновлен каждый из этих драйверов.
Первая зарядка ноутбука Msi
Кредит: www.uklaptopcharger.co.uk
Ответ зависит от модели вашего ноутбука, но, как правило, вы должны заряжать свой ноутбук не менее восьми часов, прежде чем использовать его в первый раз. время. Этот процесс гарантирует, что аккумулятор вашего ноутбука будет полностью заряжен и продлит срок его службы.
Программа MSI Battery Calibration , выпущенная компанией MSi, повышает производительность батареи ноутбука MSI. Эта процедура направлена на восстановление исходной производительности аккумулятора и продление срока его службы.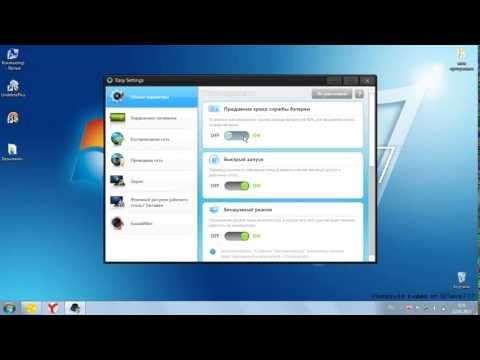 Если вы покупаете ноутбук впервые, рекомендуется заряжать его не более чем через 24 часа после покупки. Чтобы полностью зарядить аккумулятор ноутбука Dell, его необходимо заряжать в течение определенного времени. 24-часовая зарядка обеспечивает полную зарядку аккумулятора, увеличивая ожидаемый срок его службы. Батарея ноутбука не может быть повреждена в результате чрезмерного заряда. Чрезмерный заряд может повредить аккумулятор ноутбука или привести к его перезарядке.
Если вы покупаете ноутбук впервые, рекомендуется заряжать его не более чем через 24 часа после покупки. Чтобы полностью зарядить аккумулятор ноутбука Dell, его необходимо заряжать в течение определенного времени. 24-часовая зарядка обеспечивает полную зарядку аккумулятора, увеличивая ожидаемый срок его службы. Батарея ноутбука не может быть повреждена в результате чрезмерного заряда. Чрезмерный заряд может повредить аккумулятор ноутбука или привести к его перезарядке.
Если вы хотите, чтобы батарея заряжалась до максимальной емкости, увеличьте уровень мощности до 40–80 %. Аккумулятор прослужит дольше, если вы будете часто его разряжать. Если ноутбук заряжается до высокого напряжения, он может потерять время автономной работы. Лучше всего отключать устройство, когда оно достигает 85% заряда. Если вы не зарядите свой ноутбук в первый раз, он перейдет в режим низкого заряда батареи. Ноутбуки MSI отличаются высоким уровнем качества сборки и мощными компонентами. Вот несколько советов, как убедиться, что на вашем ноутбуке MSI не мигает оранжевый индикатор батареи.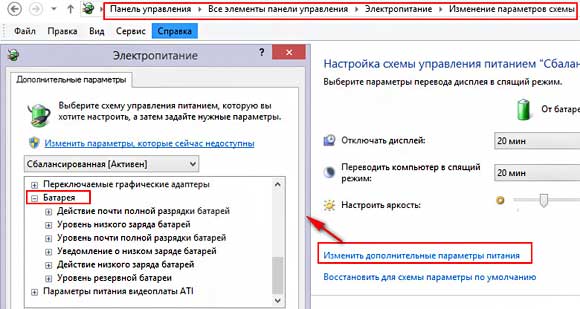
Если аккумулятор не виноват, то неисправная материнская плата может быть источником проблемы. Если ничего не помогает, пришло время для нового ноутбука . Если вы отключите аккумулятор во время игры, у вас могут возникнуть проблемы.
Как долго я должен заряжать свой новый ноутбук Msi?
После покупки нового портативного компьютера или аккумулятора рекомендуется зарядить аккумулятор в течение не более 24 часов. Аккумулятор полностью заряжен, если его заряжать в течение 24 часов, в результате чего увеличивается ожидаемый срок службы аккумулятора. Не рекомендуется полностью разряжать его, по возможности, после полной зарядки.
Dragon Center от Msi: ценный инструмент для обнаружения и устранения проблем с вашим устройством
С помощью программного обеспечения MSI Dragon Center вы можете обнаруживать и устранять проблемы с вашим устройством. Когда вы включаете свой ноутбук MSI, вы можете определить, правильно ли он заряжается, посмотрев текущую настройку батареи. MSI имеет длительное время автономной работы, а также превосходно показал себя во время наших требовательных тестов.
MSI имеет длительное время автономной работы, а также превосходно показал себя во время наших требовательных тестов.
Как долго я должен заряжать свой ноутбук, когда я впервые получил его?
Если вы покупаете новый ноутбук, вы должны заряжать его в течение 24 часов, чтобы убедиться, что он полностью заряжен при первом использовании. Срок службы батареи будет продлен, если вы полностью зарядите ее после первой зарядки.
Как проверить, полностью ли заряжена батарея вашего ноутбука
Если вы не уверены, полностью ли заряжена ваша батарея, вы можете проверить ее с помощью приложения для контроля заряда. Эта функция доступна на различных ноутбуках. Кроме того, вы можете подключить ноутбук к розетке и проверить, горит ли индикатор. Если это не так, вам следует зарядить аккумулятор.
Могу ли я использовать свой новый ноутбук во время первой зарядки?
Перед использованием убедитесь, что он подключен к сети и аккумулятор заряжен. Хотя батарея вряд ли будет доставлена полностью заряженной, адаптер переменного тока /зарядное устройство для батареи должен обеспечивать достаточный ток для питания ноутбука и одновременной зарядки батареи.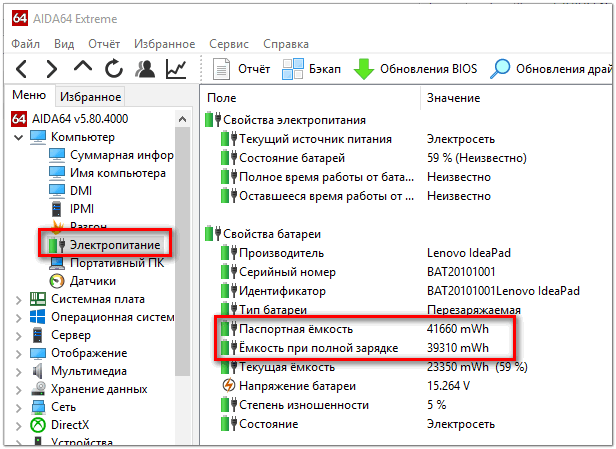
Как пользоваться ноутбуком для начинающих
Если вы никогда раньше не пользовались ноутбуком, вы можете немного испугаться. Из-за большого количества кнопок и экранов может быть трудно решить, с чего начать. Вы можете рассчитывать на нашу помощь. Вы можете начать использовать свой новый ноутбук с помощью этого пошагового руководства, и к его концу вы сможете делать это с комфортом.
Сначала необходимо убедиться, что зарядное устройство вашего устройства и соединение Wi-Fi или Ethernet присутствуют. После того, как вы открыли крышку своего устройства и подключили его к внешней клавиатуре и мыши, подключите их снова. Если вам нужны дополнительные инструкции, вы также найдете их в коробке.
Чтобы начать пользоваться ноутбуком, запустите Центр обновления Windows, выполнив поиск в меню «Пуск». Чтобы проверить наличие обновлений, откройте окно Центра обновления Windows и нажмите кнопку Проверить наличие обновлений.
После проверки обновлений необходимо установить драйверы вашего устройства.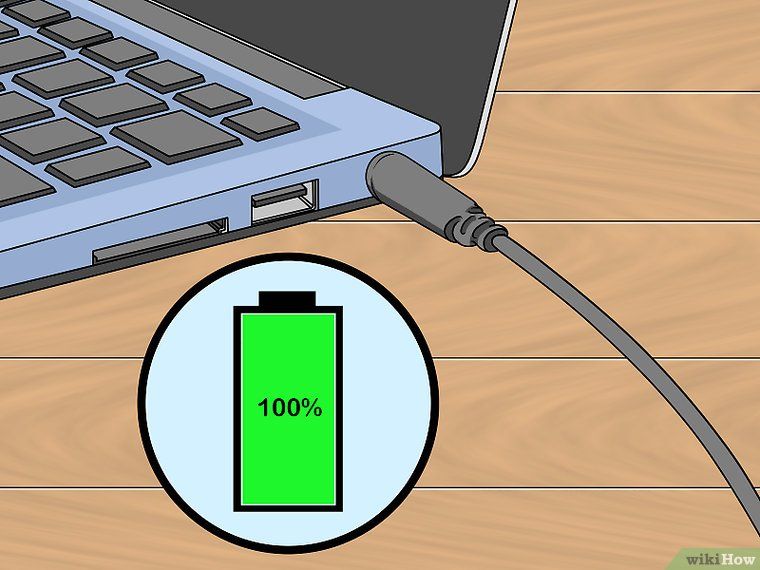 Чтобы установить драйверы, откройте меню «Пуск» и найдите «Установка драйверов». Нажав кнопку «Установить драйвер» в окне «Установка драйвера», вы можете загрузить и установить свои драйверы.
Чтобы установить драйверы, откройте меню «Пуск» и найдите «Установка драйверов». Нажав кнопку «Установить драйвер» в окне «Установка драйвера», вы можете загрузить и установить свои драйверы.
После установки драйверов вам необходимо подключить устройство к Интернету. Самый простой способ сделать это — запустить Internet Explorer из меню «Пуск». Вы найдете кнопку «Подключиться к Интернету», щелкнув окно Internet Explorer.
Теперь его можно будет использовать после подключения к Интернету. Веб-страницу, которую вы хотите открыть, можно найти, щелкнув значок веб-браузера на панели задач. Щелкните значок Проводника на панели задач, чтобы открыть файл, затем выберите файл, который хотите открыть.
Можно ли использовать ноутбук во время зарядки Msi?
Да, вы можете играть в игры на ноутбуке во время его зарядки. Играть в игры следует только при подключенном зарядном устройстве. Крайне опасно играть в игры с интенсивным использованием графического процессора на ноутбуке с ограниченным временем автономной работы.
Как сохранить аккумулятор ноутбука в исправном состоянии
При использовании ноутбука всегда полезно знать, сколько лет аккумулятору, и не перезаряжать его. Пока вы используете совместимое зарядное устройство, вы не повредите аккумулятор ноутбука, когда он выключен или находится в спящем режиме.
Индикатор зарядки ноутбука Msi
Индикатор зарядки ноутбука MSI — это яркий белый свет, который указывает, когда ноутбук заряжается. Он расположен на левой стороне ноутбука, чуть выше кнопки питания. Когда индикатор горит, это означает, что ноутбук заряжается, а когда он не горит, это означает, что ноутбук не заряжается.
Когда аккумулятор вашего ноутбука мигает красным, это означает, что аккумулятор, зарядное устройство или любое другое периферийное устройство, которое мешает его включению, неисправно. Ваш ноутбук может мигать из-за поврежденной сетевой розетки. Крайне важно, чтобы и зарядное устройство, и сетевая розетка работали одновременно. Пыль также может вызвать проблемы в вашем ноутбуке, например замедлить работу вентилятора или заблокировать порты оперативной памяти и аккумулятора.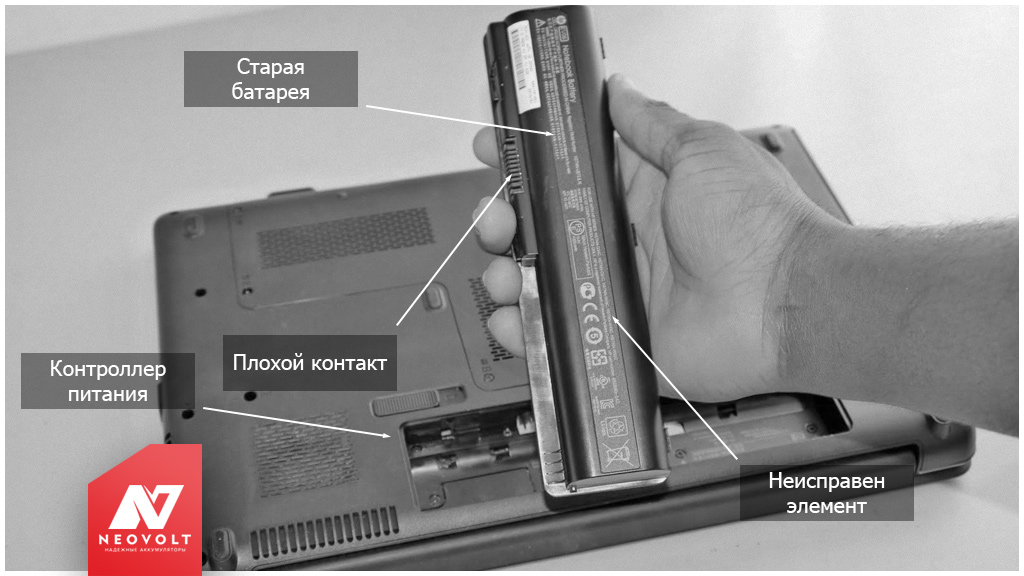 Просто разберите ноутбук и удалите скопившуюся пыль с помощью груши или пылесоса. Если ни одна из вышеупомянутых проблем не относится к вам, есть несколько альтернатив. Если Индикатор аккумулятора ноутбука MSI мигает красным, это указывает на то, что аккумулятор не заряжается должным образом, и, следовательно, аккумулятор не может быть включен. Крайне важно, чтобы проблема была решена как можно скорее. Когда зарядное устройство не может обеспечить достаточную мощность, может потребоваться замена индикатора батареи ноутбука MSI.
Просто разберите ноутбук и удалите скопившуюся пыль с помощью груши или пылесоса. Если ни одна из вышеупомянутых проблем не относится к вам, есть несколько альтернатив. Если Индикатор аккумулятора ноутбука MSI мигает красным, это указывает на то, что аккумулятор не заряжается должным образом, и, следовательно, аккумулятор не может быть включен. Крайне важно, чтобы проблема была решена как можно скорее. Когда зарядное устройство не может обеспечить достаточную мощность, может потребоваться замена индикатора батареи ноутбука MSI.
Ноутбук не запускается, если батарея разряжена
Даже если красный индикатор выключен, ноутбук не запустится, если его батарея почти разряжена.
Сброс аккумулятора ноутбука Msi
Если ваш ноутбук MSI не держит заряд или заряжается неправильно, вам может потребоваться сброс аккумулятора. Для этого просто отключите ноутбук от любого источника питания и извлеките аккумулятор. Нажмите и удерживайте кнопку питания в течение 30 секунд, затем замените аккумулятор и снова подключите ноутбук. Дайте ему зарядиться не менее часа перед использованием.
Дайте ему зарядиться не менее часа перед использованием.
Это можно сделать за считанные часы, выполнив всего несколько простых шагов, и все будет восстановлено и запущено в кратчайшие сроки. Чтобы перезагрузить ноутбук MSI, нажмите F3 на клавиатуре, затем выберите «Устранение неполадок» и нажмите «Ввод». После этого система начнет процесс очистки и форматирования диска. Как сбросить аккумулятор ноутбука MSI — сложный вопрос. Отверстие для сброса есть на некоторых моделях, но не на других. Прежде чем сделать это, вы должны сделать резервную копию ваших файлов в облачном хранилище или на внешнем жестком диске. Можно выполнить полное восстановление системы, также известное как сброс системы.
BIOS ноутбука MSI легко сбрасывается и выполняется очень быстро. Метод разряда является самым простым и прямым способом добиться этого. Если у вас в ноутбуке две батареи, возможно, потребуется снять материнскую плату как минимум на один час. На этом шаге все ваши настройки и пароли будут сброшены.