Новый аккумулятор для ноутбука не заряжается: 5 основных проблем и способы их решения
Содержание
Аккумулятор ноутбука не заряжается: причины, решения и новый аккумулятор-battery-knowledge
Лучший литиевый аккумулятор 18650
Цилиндрическая литий-ионная батарея
Лучшее руководство по литиево-ионной батарее
Лучшее руководство по LiPo батареям
Лучшее руководство по батарее Lifepo4
Руководство по литиевой батарее 12 В
Литий-ионный аккумулятор 48 В
Подключение литиевых батарей параллельно и последовательно
Лучшая литий-ионная батарея 26650
Sep 07, 2020 Вид страницы:1276
На что мог бы походить ваш продвинутый мир без портативного компьютера · Сверхкомпактный ПК поможет вам оставаться на связи, независимо от того, находитесь ли вы на рабочем месте, дома, в автомобиле или на расстоянии 30 000 футов от вас. Вы полагаетесь на аккумулятор вашего ноутбука, чтобы поддерживать вашу работоспособность в течение всего дня и ночи; однако что происходит, когда аккумулятор перестает заряжаться ·
Вы полагаетесь на аккумулятор вашего ноутбука, чтобы поддерживать вашу работоспособность в течение всего дня и ночи; однако что происходит, когда аккумулятор перестает заряжаться ·
Когда вы подключаете ноутбук к источнику питания, вас обычно приветствует радостный звон или небольшой яркий свет, который утешает вас, что с аккумулятором все в порядке. Тем не менее, если вы обнаружили, что подключение адаптера вашего ноутбука не приносит такой живости, возможно, что-то действительно не так.
Почему аккумулятор вашего ноутбука не заряжается?
Прежде чем вы будете готовы приступить к ремонту своего ноутбука, который не будет заряжаться, вы должны понять, почему он вообще начал выходить из строя. Ноутбукам требуется много рабочих элементов для правильной работы, поэтому, когда что-то выходит из строя, вы, вероятно, оставите чесать голову, спрашивая, почему.
Существует множество факторов, которые могут повлиять на снижение заряда аккумулятора вашего ноутбука. Мы ограничили наиболее распространенные причины тремя основными причинами: проблемы со шнуром питания, программный сбой / неисправность программного обеспечения и ухудшение состояния батареи.
Проблемы со шнуром питания ·
Важнейшие части взаимодействуют друг с другом для эффективного управления вашими ноутбуками. Многочисленные зарядные устройства для ноутбуков имеют адаптер, состоящий из двух частей, один из которых соединяется со стеной, а другой — с вашим ноутбуком. Если оба устройства надежно подключены, а индикатор зарядки вашего ноутбука не горит, возможно, у вас неисправный шнур.
Программный сбой ·
Windows 10 зарекомендовала себя как одна из самых независимых рабочих сред в истории ноутбуков. Он готов к самостоятельному анализу, когда возникают внутренние проблемы, и может запускать значительные обновления, чтобы гарантировать исключительную целостность вашего продукта. Тем не менее, иногда он может что-то упускать. · ·
Ошибка программирования возникает, когда диск вашего ПК устаревает. Устаревший драйвер может заставить ваш ноутбук потерять емкость адаптера. Переустановка драйвера аккумулятора — быстрое и простое решение для такого рода проблем.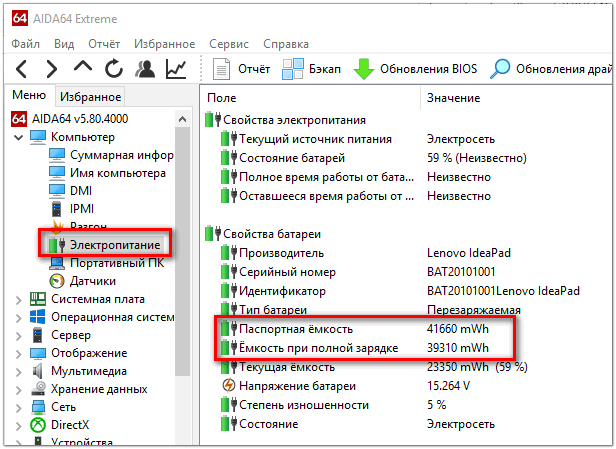
Снижение здоровья батареи
Аккумуляторы для ноутбуков, как и некоторые другие инновации, не живут вечно. Одна из самых известных причин, по которой аккумулятор ноутбука перестает заряжаться, — это его ухудшение состояния. Если ваш ноутбук старый, ему может быть трудно удерживать заряд. · ·
3.2V 20A Низкотемпературная батарея LiFePO4-40℃ 3C Разрядная емкость ≥70% Температура зарядки: -20~45℃ Температура разрядки: -40~+55℃ пройти тест на иглоукалывание -40℃ максимальная скорость разряда: 3C
ЧИТАТЬ ДАЛЕЕ
Вы заметили, что перед выходом из строя аккумулятора ваш ноутбук начал:
· Перегрев во время зарядки
· Быстро терять заряд
· Требуется больше времени для полной зарядки
Если предположить, что это так, каждая из этих проблем является верным признаком того, что ваша батарея умирает.
Что делать, если аккумулятор ноутбука не заряжается?
Наконец-то это идеальная возможность взять на себя контроль над проблемой. С помощью этих советов у вас может быть возможность избавить себя от похода в ремонтную мастерскую или звонка производителю вашего ПК.
С помощью этих советов у вас может быть возможность избавить себя от похода в ремонтную мастерскую или звонка производителю вашего ПК.
Попробуйте зарядить ноутбук при выключенном питании. Некоторые ноутбуки потребляют тонны энергии — до такой степени, что они не могут эффективно заряжать аккумулятор при одновременной работе. Если кажется, что аккумулятор не заряжается полностью, полностью выключите ноутбук и посмотрите, как он заряжается. ··
Убедитесь, что адаптер исправен. Проблема также может заключаться в адаптере. Однако это совсем не сложно проверить: выньте аккумулятор из ноутбука и попробуйте запустить ноутбук, используя адаптер. Если вы можете использовать ноутбук в течение двух или трех часов без каких-либо проблем, разъем явно в порядке.
Очистите контакты аккумулятора. Поскольку вы в любом случае удалили аккумулятор, убедитесь, что соединения аккумулятора и ноутбука безупречны. Замените аккумулятор и попробуйте зарядить его еще раз.
Попробуйте глубокую зарядку.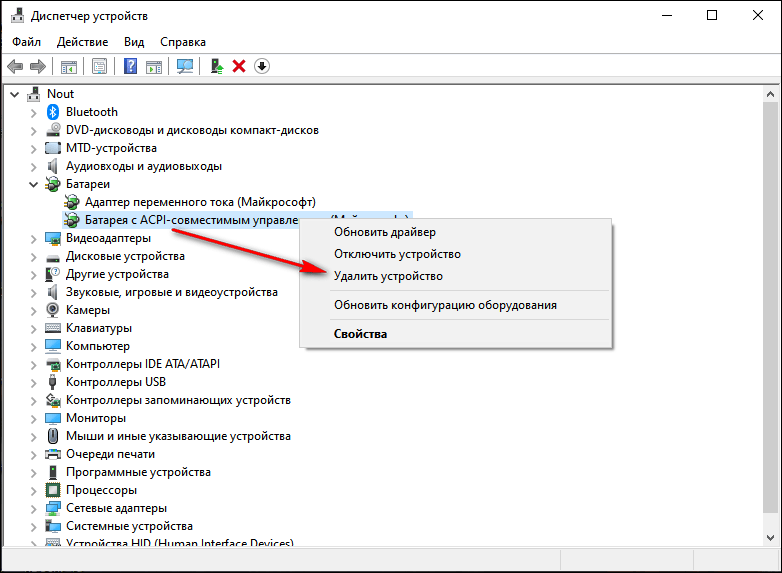 Если аккумулятор находится в ужасном состоянии, у вас может быть возможность восстановить его с помощью цикла глубокой зарядки. После этого заряжайте ноутбук всю ночь.
Если аккумулятор находится в ужасном состоянии, у вас может быть возможность восстановить его с помощью цикла глубокой зарядки. После этого заряжайте ноутбук всю ночь.
Эксперты часто рекомендуют приобрести другую батарею, если вы попытаетесь выполнить эти шаги по исследованию, но она по-прежнему не работает должным образом. Или, с другой стороны, если с ноутбуком произошел досадный несчастный случай, это может быть прекрасной возможностью для замены всего устройства.
Низкотемпературныйпрочный полимерный аккумулятор для ноутбука с высокой плотностью энергии Спецификация аккумулятора: 11,1 В 7800 мАч -40 ℃ 0,2 C разрядная емкость ≥80% Пыленепроницаемый, устойчивый к падению, антикоррозийный, антиэлектромагнитный
ЧИТАТЬ ДАЛЕЕ
Что делать, если аккумулятор вашего нового ноутбука не заряжается?
Проблема, из-за которой на вашей батарее отображается восклицательный знак, — это ваши настройки питания.
Поэтому выполните следующие действия, чтобы избавиться от этого знака и получить исправную батарею.
1) Щелкните значок батареи; вы должны увидеть альтернативу под названием «Дополнительные параметры мощности» в основании всплывающего окна.
Щелкните «Дополнительные параметры питания».
2) Теперь вы перейдете на панель управления, чтобы увидеть все ваши планы мощности, и под каждым расположением вы увидите вариант под названием «Изменить настройки плана».
3) Нажмите «Изменить настройки плана» для своего плана электропитания. Вы будете перенаправлены на другую плату управления, где вы можете увидеть два вида мощности для балансировки. Это момент, когда ваша батарея перестала заряжаться.
4) Не обращайтесь к этим альтернативам; нажмите «Изменить дополнительные параметры питания» в левом нижнем углу этого окна. Это то место, где вам нужно это исправить.
5) После того, как вы нажмете «Изменить дополнительные параметры питания», вы увидите всплывающее окно с альтернативными вариантами питания. Подойдите к базе, и после этого вы увидите что-то, что может называться «Батарея» со знаком плюса слева. Щелкните по нему.
Щелкните по нему.
6) Сейчас вам поможет, если вы просто измените уровни сопутствующих качеств.
-> Базовый уровень заряда батареи (можно увеличить до 10%)
-> Низкий уровень заряда батареи (можно трансформировать до 20%)
· Как только это будет сделано, вы больше не увидите восклицательный знак на батарее.
Заключение·
В тот момент, когда вы исчерпали свои альтернативы и попробовали каждый совет, ваш следующий самый разумный вариант — обратиться за квалифицированной помощью. Ближе к концу дня ноутбуки — это невероятно ошеломляющее оборудование, и кое-где требуется экспертное внимание в отношении ремонта и проектирования.
Свяжитесь с производителем вашего ноутбука или обратитесь к образованному специалисту, который может понять, как обращаться с вашей конкретной маркой и моделью. Если вам нужна быстрая личная помощь, запланируйте встречу с подготовленным техническим специалистом по ремонту, который может проанализировать и исправить поблизости.
- Предыдущая статья:
Батареи для невидимых воротников — использование, проверка и замена - Следующая статья:
Как сделать аккумуляторную батарею 12 В — использование, методы и необходимость
Самые популярные категории
Индивидуальные решения
-
Схема конструкции аккумулятора 11,1 В, 6600 мАч портативного сверхзвукового диагностического набора B
-
Схема резервного питания 7,4 В 10 Ач медицинского инфузионного насоса
-
Решения для литий-ионных аккумуляторов AGV 25,6 В, 38,4 Ач
Что делать, если аккумулятор ноутбука не заряжается
Обновлено: 08. 11.2022 15:56:18
11.2022 15:56:18
Эксперт: Борис Евгеньевич Левитин
Если аккумулятор ноутбука не заряжается – это ещё не повод паниковать. В некоторых случаях это может быть вызвано единичным «глюком» настроек батареи BIOS’а или неправильной установкой параметров заряда.
Поэтому правильный порядок действий при появлении такой проблемы:
-
Попробовать сбросить настройки батареи в BIOS; -
Проверить отсутствие «улучшайзеров»; -
Проверить работу блока питания; -
Переустановить ACPI-драйвера аккумулятора.
Если ничто из этого не привело к желаемому результату – вот тогда пора брать ноутбук и нести в сервисный центр. Либо покупать новый аккумулятор, в зависимости от природы проблемы.
Сброс настроек аккумулятора в BIOS
BIOS может хранить неправильную статистику использования аккумулятора, отчего тот перестанет заряжаться. В этом случае рекомендуется произвести сброс. Разбирать ноутбук и вытаскивать «таблетку» не придётся – есть более простой и «гуманный» вариант.
В этом случае рекомендуется произвести сброс. Разбирать ноутбук и вытаскивать «таблетку» не придётся – есть более простой и «гуманный» вариант.
Инструкция:
Выключите ноутбук. Отсоедините от него блок питания, извлеките аккумулятор;
-
Нажмите кнопку включения и удерживайте нажатой около минуты; -
Подключите ноутбук к сети. Аккумулятор не устанавливайте; -
Зайдите в BIOS, перейдите на вкладку Exit, нажимая стрелки на клавиатуре, выберите пункт Restore Defaults, согласитесь, что вы действительно хотите восстановить настройки, а затем выберите Save and Exit; -
Ноутбук начнёт загружаться. После этого снова выключите его; -
Подключите аккумулятор и блок питания, включите ноутбук – и можно пользоваться им дальше.
Самый сложный пункт, на самом деле – третий, когда нужно войти в BIOS.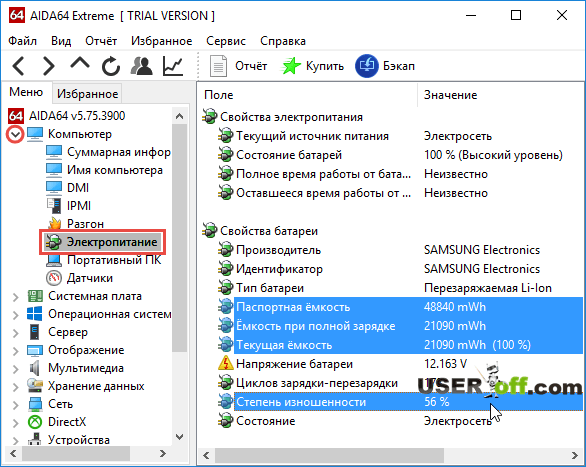 На разных ноутбуках это реализовано по-разному. Общий алгоритм следующий – сразу после включения требуется нажимать одну из специальных клавиш.
На разных ноутбуках это реализовано по-разному. Общий алгоритм следующий – сразу после включения требуется нажимать одну из специальных клавиш.
Варианты «специальных клавиш» могут быть самыми разными. Чаще всего это Esc, F2 и F8. Но иногда это может быть Del, F12, F10… Поэтому стоит пробовать самые разные клавиши. А сам BIOS чаще всего выглядит как бело-синяя таблица (кроме новых ноутбуков Asus, там вообще сплошь анимации).
Удаление «полезных» программ
Некоторые «полезные» программы в целях снижения износа аккумулятора ноутбука начинают контролировать заряд. Считается, что, если заряжать аккумулятор до 60-80%, он проработает дольше.
На самом деле, это утверждение не лишено правды. Литий-ионные аккумуляторы действительно теряют ёмкость с ростом числа циклов перезарядки. Однако программы, которые контролируют процесс получения заряда батареей, не всегда адекватно работают со всем аппаратным обеспечением.
Как следствие, такая программа может в принципе блокировать процесс заряда. Стоит пересмотреть список установленных приложений и удалить всё подозрительное и «улучшающее работу компьютера». А затем перезагрузить ноутбук и проверить – скорее всего, заряд возобновится.
Стоит пересмотреть список установленных приложений и удалить всё подозрительное и «улучшающее работу компьютера». А затем перезагрузить ноутбук и проверить – скорее всего, заряд возобновится.
Проверка работы блока питания
Если при наведении на значок аккумулятора показывается сообщение «Подключена, не заряжается», и при этом уровень заряда батареи довольно нестандартный (например, 46% или 72%) – скорее всего, проблема кроется в блоке питания.
Более ярким симптомом этого является постепенный разряд ноутбука при подключённом блоке питания. Это означает, что БП просто не хватает мощности, чтобы одновременно заряжать аккумулятор и обеспечивать работу компьютера.
В этом случае рекомендуется заменить блок питания, благо в магазинах электроники они продаются десятками. Важно только, чтобы новое зарядное устройство по мощности было равно предыдущему.
Переустановка ACPI-драйверов ноутбука
Такое редко, но случается. Например, при установке обновления операционной системы драйвера на ACPI-оборудование инсталлируются «криво», вследствие его они больше не могут адекватно контролировать работу зарядного устройства и батареи.
Например, при установке обновления операционной системы драйвера на ACPI-оборудование инсталлируются «криво», вследствие его они больше не могут адекватно контролировать работу зарядного устройства и батареи.
Переустановка ACPI-драйверов – процесс несложный, поскольку они уже «зашиты» в операционную систему Windows и активируются службой, которая определяет наличие батареи.
Инструкция:
Откройте «Мой компьютер» или «Этот компьютер» и кликните правой кнопкой мыши в любом свободном месте;
-
В контекстном меню выберите «Свойства»; -
В открывшемся окне слева кликните на пункт «Диспетчер устройств». К нему могут получить доступ только администраторы компьютера, так что если вы работаете под гостевой или обычной учётной записью – переключитесь на администрирующую и повторите все эти действия; -
Откройте раздел «Батареи» и найдите там пункт, связанный с ACPI. Кликните по нему правой кнопкой мыши;
Кликните по нему правой кнопкой мыши;
-
В контекстном меню выберите «Удалить», а затем подтвердите свои намерения удалить. -
Теперь ноутбук нужно перезагрузить. Именно перезагрузить, а не выключить и включить. Драйвера должны встать нормально.
Если ни один способ не помог
Скорее всего, проблема в блоке питания. Аккумуляторы не ломаются «внезапно», полной потере функциональности предшествует долгий и медленный износ. Так что новую батарею пока покупать не нужно.
Рекомендуется сначала обратиться в сервисный центр, где проведут диагностику и определят, что именно сломалось в лэптопе.
Оцените статью | |
Всего голосов: 0, рейтинг: 0 |
Аккумулятор ноутбука с Windows подключен, но заряжается медленно или не заряжается
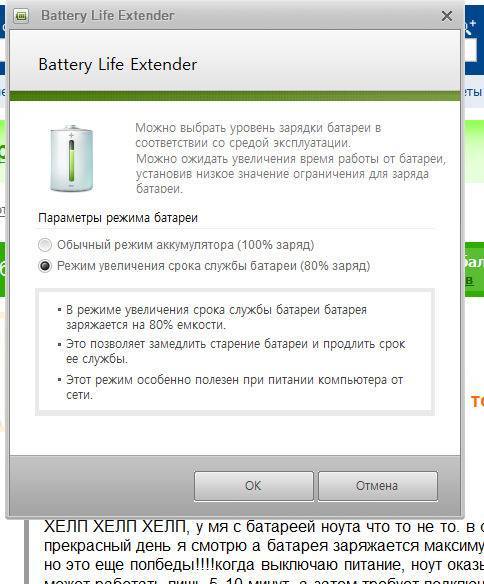 Хорошо, когда есть проблема, есть и решение. Если ваш ноутбук или аккумулятор разрядился, не исключено, что он может медленно заряжаться — но некоторые пользователи сообщают, что сталкиваются с этой проблемой даже на новом устройстве. Если ваш ноутбук с Windows 11/10/8/7 заряжается вечно или долго, вот советы, которые могут помочь вам определить и устранить проблему самостоятельно, прежде чем обращаться к специалисту.
Хорошо, когда есть проблема, есть и решение. Если ваш ноутбук или аккумулятор разрядился, не исключено, что он может медленно заряжаться — но некоторые пользователи сообщают, что сталкиваются с этой проблемой даже на новом устройстве. Если ваш ноутбук с Windows 11/10/8/7 заряжается вечно или долго, вот советы, которые могут помочь вам определить и устранить проблему самостоятельно, прежде чем обращаться к специалисту.Аккумулятор ноутбука Windows заряжается медленно
Возможные причины:
- Аккумулятор старый или поврежден
- Зарядное устройство несовместимо с вашим ПК.
- Зарядное устройство недостаточно мощное для зарядки ПК.
- Зарядное устройство не подключено к зарядному порту на вашем ПК.
Аккумулятор ноутбука не заряжается
Вот несколько вещей, которые вы можете попробовать решить, если аккумулятор ноутбука не заряжается:
1] Выполните аппаратный сброс
Это решение обычно работает, когда устройство (со съемным аккумулятором) заряжается медленно, потому что оно постоянно подключено к сети. Вот как это сделать:
Вот как это сделать:
- Отключите питание устройства Windows.
- Отключите зарядное устройство и извлеките аккумулятор из устройства.
- Нажмите и удерживайте кнопку питания не менее 30 секунд. Это разрядит конденсаторы материнской платы и сбросит микросхемы памяти, которые были постоянно активны.
- Снова вставьте аккумулятор, подключите и зарядите устройство.
Если это не помогло, попробуйте обновить BIOS.
2] Обновление BIOS
Если проблема с зарядкой, типичная для вашего устройства, исправлена в более поздней версии, обновите BIOS. Вот как:
- Нажмите клавишу Win + R, чтобы открыть окно «Выполнить».
- Введите msinfo32 и нажмите «Ввод».
- Проверьте информацию о версии/дате BIOS на правой панели окна «Информация о системе». Запишите версию.
- Убедитесь, что это действительно последняя доступная версия для вашей модели. Если нет, обновите BIOS, следуя инструкциям на сайте поддержки.

Если вы не хотите обновлять BIOS или он уже обновлен, но проблема не устранена, ознакомьтесь со следующим пунктом.
Связанное чтение : Батарея показывает зарядку, но процент заряда батареи не увеличивается.
3] Калибровка батареи
Если вы не заряжаете батарею систематически, нерегулярные циклы разрядки и зарядки батареи могут помешать функции зарядки. Вам нужно повторно откалибровать батарею, и вот как:
- Разрядить аккумулятор на 100%.
- В выключенном режиме оставьте устройство заряжаться примерно на час дольше расчетного времени, необходимого для полной зарядки.
- При подключенном зарядном устройстве включите устройство, чтобы убедиться, что оно полностью заряжено.
- Отсоедините зарядное устройство и используйте как обычно. Избегайте зарядки до тех пор, пока заряд не станет низким, и не отключайте устройство от сети, пока оно полностью не зарядится.
Поддерживайте этот ритуал зарядки, и проблема больше не появится. Однако, если проблема не в калибровке батареи, перейдите к способу 4.
Однако, если проблема не в калибровке батареи, перейдите к способу 4.
Читать : Как зарядить ноутбук с Windows без штатного зарядного устройства.
4] Выполните проверку батареи
По мере старения устройства производительность батареи будет снижаться. Используйте приложение, такое как BatteryInfoView, для контроля текущей производительности батареи по отношению к ее оптимальной емкости. Замените батарею, если батарея не работает на должном уровне. Вы также можете создать отчет о состоянии батареи с помощью средства диагностики энергоэффективности.
5] Выполните проверку напряжения
Если ни одно из вышеперечисленных решений не помогло, возможно, все части вашего устройства в порядке, но зарядное устройство — нет. Чтобы обнаружить неисправное зарядное устройство, выполните проверку напряжения с помощью тестера напряжения или мультиметра. Если показание напряжения ниже, чем исходное напечатанное значение, зарядное устройство необходимо заменить. Используйте другое совместимое зарядное устройство на вашем устройстве и посмотрите.
Используйте другое совместимое зарядное устройство на вашем устройстве и посмотрите.
Чтение : Ноутбук Windows выключается при отключении от сети.
Вопросы для рассмотрения согласно Microsoft:
- Зарядный кабель не соответствует требованиям к питанию зарядного устройства или ПК.
- В некоторых зарядных устройствах USB, таких как зарядные устройства micro USB и USB-C, используется фирменное зарядное устройство. Таким образом, ваш компьютер может использовать только зарядное устройство от производителя вашего компьютера.
- ПК с разъемами USB-C имеет более высокие пределы мощности, чем ПК, который не заряжается с помощью подключения USB-C. USB-C может поддерживать до 5 В, 3 А, 15 Вт. Если разъем поддерживает USB Power Delivery, что является стандартом, он может заряжаться быстрее и с более высокими уровнями мощности.
- Для максимально быстрой зарядки ваш компьютер, зарядное устройство и кабель должны соответствовать отраслевым стандартам.
 Ваше зарядное устройство и зарядный кабель должны поддерживать уровни мощности, необходимые ПК для максимально быстрой зарядки. Например, если для зарядки вашего ПК требуется 12 В и 3 А, зарядное устройство на 5 В и 3 А не подойдет для зарядки вашего ПК.
Ваше зарядное устройство и зарядный кабель должны поддерживать уровни мощности, необходимые ПК для максимально быстрой зарядки. Например, если для зарядки вашего ПК требуется 12 В и 3 А, зарядное устройство на 5 В и 3 А не подойдет для зарядки вашего ПК.
Дополнительная информация, которая может вам помочь : Советы по использованию аккумулятора ноутбука и руководство по оптимизации для Windows.
67
Акции
- More
Date: Tags: Battery
report this ad
[email protected]
Anand Ханс является администратором TheWindowsClub.com, 10-летним MVP Microsoft (2006–2016) и MVP программы предварительной оценки Windows (2016–2022). Пожалуйста, сначала прочитайте весь пост и комментарии, создайте точку восстановления системы, прежде чем вносить какие-либо изменения в свою систему, и будьте осторожны с любыми сторонними предложениями при установке бесплатного программного обеспечения.
Почему аккумулятор моего ноутбука не заряжается? – Обновления Drivers.com
Последнее обновление:
Многие люди тратят деньги на ненужную замену аккумуляторов ноутбуков, когда они могли решить проблему с помощью простого сброса аккумулятора или обновления драйверов . Если у вас возникли проблемы с зарядкой аккумулятора вашего ноутбука, то чтение этого поста может сэкономить вам много времени, денег и разочарований!
Первое, что нужно проверить, если батарея вашего ноутбука не заряжается, — это настоящие физические кабели. Во-первых, убедитесь, что проблема не в розетке, к которой вы подключаетесь. Вы можете сделать это, подключив что-то еще. Если это другое устройство заряжается, то проблема не в розетке.
Аккумулятор ноутбука не заряжается — проверьте кабели
Второе, что нужно проверить после розетки, — это кабели ноутбука. Часто это может быть связано с повреждением кабеля или, что чаще, с его неправильной посадкой в порту. Проверьте все кабели, а также проверьте кабель на наличие перегибов или повреждений, которые могут вызывать проблемы с питанием вашего ноутбука.
Проверьте все кабели, а также проверьте кабель на наличие перегибов или повреждений, которые могут вызывать проблемы с питанием вашего ноутбука.
Если вы используете новый ноутбук, который заряжается через USB-C, убедитесь, что вы используете правильный порт.
Вы также должны убедиться, что используете правильные кабели, зарядное устройство USB-C для телефона, например, может не иметь мощности, необходимой для зарядки ноутбука, поэтому по возможности используйте кабель, поставляемый с ноутбуком.
Аккумулятор ноутбука не заряжается – перегрев
Если ваш ноутбук или кабель питания на ощупь теплые, отключите их от сети и оставьте на время, пока все не остынет. Затем повторите попытку зарядки, так как ваш ноутбук мог перегреться, особенно если оставить его под прямыми солнечными лучами.
Аккумулятор не заряжается — «Доступно 0% (подключено, не заряжается)»
С этой ошибкой вы можете видеть или не видеть индикатор зарядки на своем ноутбуке, в любом случае у вашего ноутбука возникают проблемы с зарядкой.
Батареи имеют ограниченный срок службы (600-1000 зарядок/разрядок или около 2 лет в зависимости от интенсивности использования), и их замена может быть очень дорогой, поэтому, прежде чем выбрасывать эту батарею (разумеется, экологически безопасным способом! ), убедитесь, что срок его службы действительно подошел к концу и нет других проблем, препятствующих его зарядке.
Ноутбуки Dell при подключении к сети не заряжаются (исправлено)
Проблема с зарядкой аккумулятора ноутбука с Windows 10
Известно, что некоторые обновления в Windows 10 вызывают прекращение зарядки аккумулятора ноутбука. Для этого есть простое решение:
- перейдите к Пуск > Диспетчер устройств
- выберите Аккумуляторы > вы увидите
Адаптер переменного тока Microsoft и
Аккумулятор, совместимый с Microsoft ACPI - Щелкните правой кнопкой мыши по каждому отдельно > выберите Удалить устройство (они будут переустановлены при перезагрузке ноутбука, но всегда сначала запускайте резервную копию на всякий случай!)
- Выключите ноутбук и отсоедините кабель питания
- Если в вашей модели аккумулятор съемный, то извлеките его, а затем замените
- снова подключите ноутбук и включите питание
- проверить, заряжается ли аккумулятор
Исправление 1: Сброс батареи
Чтобы сбросить батарею ноутбука, вам необходимо полностью разрядить батарею.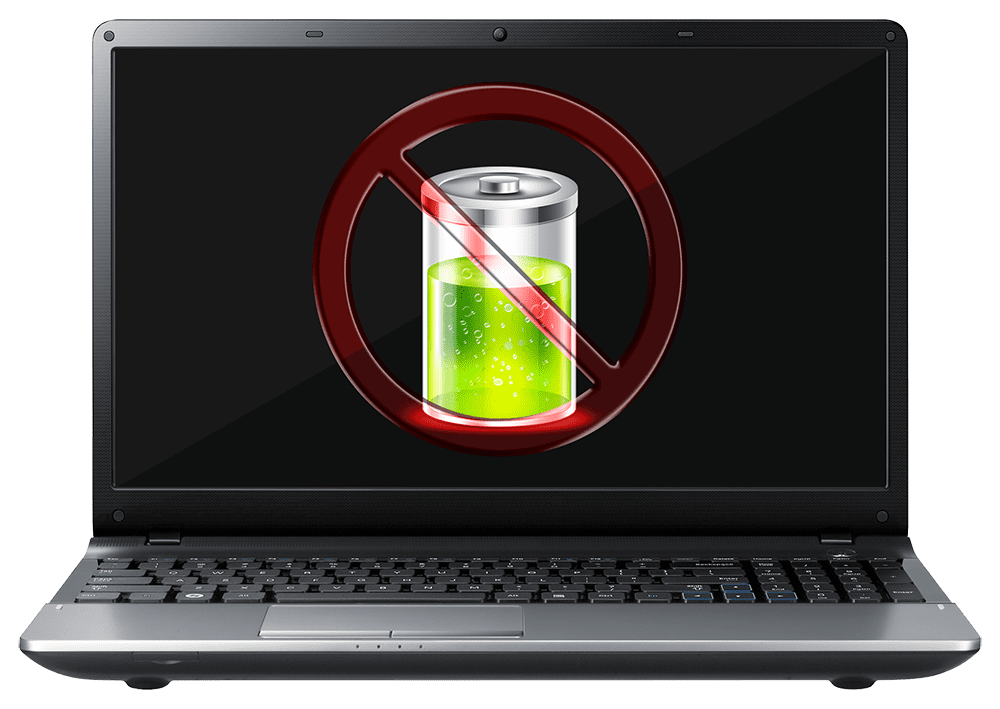 Убедитесь, что вся работа сохранена, так как вы будете разряжать аккумулятор до тех пор, пока система не выключится. Когда это произойдет, вы должны подключить кабель питания, но НЕ включайте ноутбук. Подождите, пока вы не будете уверены, что батарея снова полностью заряжена, а затем включите ноутбук.
Убедитесь, что вся работа сохранена, так как вы будете разряжать аккумулятор до тех пор, пока система не выключится. Когда это произойдет, вы должны подключить кабель питания, но НЕ включайте ноутбук. Подождите, пока вы не будете уверены, что батарея снова полностью заряжена, а затем включите ноутбук.
Если этот метод не решит вашу проблему с подзарядкой, вы можете попытаться исправить или обновить драйверы батареи ноутбука, удалив и переустановив их (не забудьте создать «точку восстановления» в Восстановление системы , прежде чем вручную обновлять файлы драйверов). Вы можете использовать средство обновления драйверов , чтобы поддерживать все ваши драйверы в актуальном состоянии, если вы предпочитаете не пытаться делать это вручную.
Исправление 2: Обновление драйверов
Вам потребуется удалить и переустановить соответствующие драйверы устройств через Диспетчер устройств .
-выберите Start > (щелкнуте правой кнопкой мыши) My Computer > Свойства
-Выберите Hardware Tab
-Выберите Диспетчер устройств
-до батарей Правый щелк.
 Кликните по нему правой кнопкой мыши;
Кликните по нему правой кнопкой мыши;

 Ваше зарядное устройство и зарядный кабель должны поддерживать уровни мощности, необходимые ПК для максимально быстрой зарядки. Например, если для зарядки вашего ПК требуется 12 В и 3 А, зарядное устройство на 5 В и 3 А не подойдет для зарядки вашего ПК.
Ваше зарядное устройство и зарядный кабель должны поддерживать уровни мощности, необходимые ПК для максимально быстрой зарядки. Например, если для зарядки вашего ПК требуется 12 В и 3 А, зарядное устройство на 5 В и 3 А не подойдет для зарядки вашего ПК.