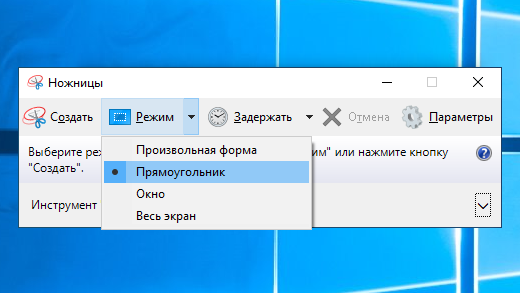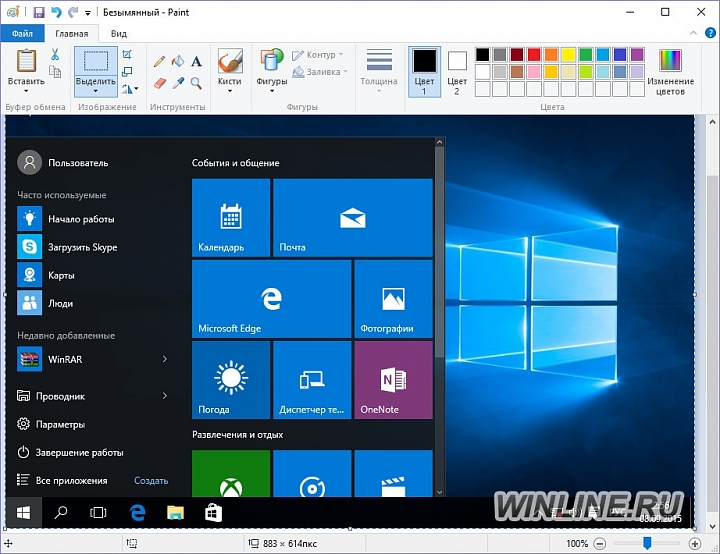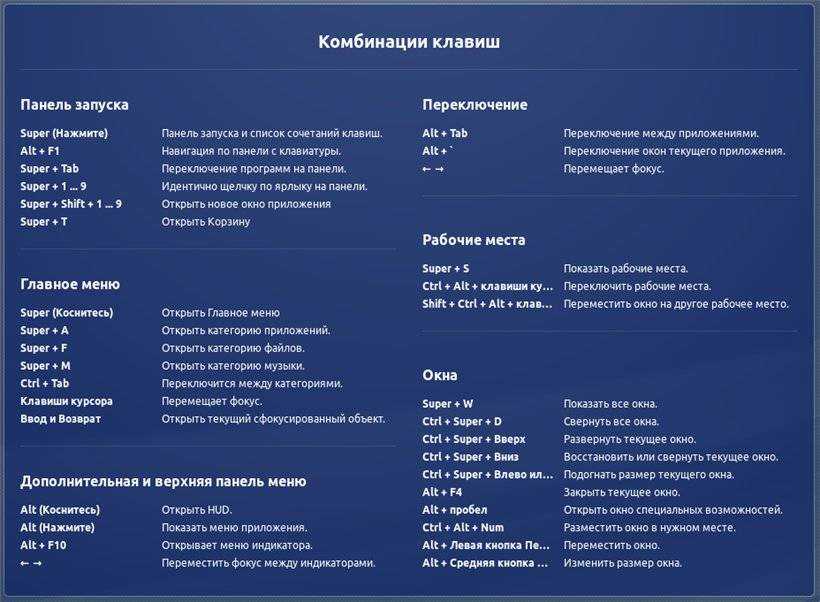Ножницы горячие клавиши windows 10: Открытие инструмента «Ножницы» и создание снимка экрана
Содержание
Использование приложения «Ножницы» для захвата снимков экрана
Windows 10 Windows 8.1 Windows 7 Еще…Меньше
С помощью снимков можно копировать слова или изображения со всего экрана ПК или его части. Используйте приложение «Ножницы», чтобы вносить изменения, добавлять заметки, а также сохранять и отправлять снимки.
Поддерживаются следующие типы фрагментов:
|
|
Нарисуйте любую фигуру вокруг объекта пальцем, мышью или пером планшета.
|
|
|
Обведите указатель вокруг объекта, чтобы образовать прямоугольник.
|
|
|
Выберите окно, которое требуется захватить, например диалоговое окно.
|
|
|
Захват всего экрана.
|
После того как снимок экрана сделан, он автоматически копируется в окно приложения «Ножницы», где его можно изменить, сохранить и отправить.
Открытие приложения «Ножницы»
|
В Windows 10
|
Выберите Начните, введите инструмент «Обрезка»,а затем выберите в результатах инструмент «Обрезка».
|
|
Для Windows 8.1 или Windows RT 8.1
|
Проведите пальцем от правого края экрана к нужному краю экрана, выберите Поиск ,введите в поле поиска инструмент «Врезка», а затем выберите в списке результатов инструмент «Пришивание».
|
|
В Windows 7
|
Выберите Начните, а затем введите в поле поиска инструмент «Обрезка», а затем выберите в списке результатов инструмент «Прик сожаление».
|
Работа со снимками экранов
После запуска приложения «Ножницы» выберите одну из указанных ниже функций для создания и обработки снимков экрана.
В инструменте «Snipping» выберите Режим. В более ранних версиях Windows рядом с кнопкой «Новое» выберите стрелку. После этого при выборе типа фрагмента экран будет немного серым. После выбора любого элемента на экране выберите область экрана, которую требуется захватить.
-
После запуска приложения «Ножницы» откройте меню, снимок которого вам нужен. В Windows 7 нажмите клавишу ESC, прежде чем открывать меню.
-
Выберите Режимили в более ранних Windows выберите стрелку рядом с кнопкой «Новое». Выберите тип фрагмента, а затем выберите область снимка экрана, который вы хотите захватить.
org/ListItem»>
Нажмите клавиши CTRL + PRTSCN. После этого весь экран становится серым.
После захвата фрагмента можно делать подписи или рисовать на нем или вокруг него, нажав на кнопку Перо или Маркер. Выберите Ластик, чтобы удалить нарисованные линии.
-
После захвата фрагмента нажмите кнопку Сохранить фрагмент.
org/ListItem»>
В окне «Сохранение файла» введите имя файла, а также выберите расположение и тип файла, после чего нажмите кнопку Сохранить.
При захвате фрагмента из окна браузера и сохранении его в виде HTML-файла под фрагментом появляется URL-адрес. Чтобы предотвратить появление URL-адреса:
-
В приложении «Ножницы» нажмите кнопку Параметры.
-
Вокне «Параметры Ножниц» снимите флажок Включать URL-адрес под фрагментами (только HTML) и нажмите кнопку ОК.
После захвата фрагмента нажмите стрелку рядом с кнопкой Отправить фрагмент, а затем выберите вариант из списка.
|
Сочетание клавиш
|
Действие
|
|---|---|
|
ALT + M
|
Выбор режима ножниц.
|
|
ALT+N
|
Создание нового фрагмента в том же режиме, что и последний.
|
|
SHIFT+клавиши со стрелками
|
Перемещение курсора для выбора различных типов фрагментов.
|
|
ALT+D
|
Задержка захвата на 1-5 секунд
|
|
CTRL+C
|
Копирование фрагмента в буфер обмена
|
|
Ctrl +
|
Сохранение фрагмента
|
Откройте снимок в приложении «Ножницы» и нажмите Правка > Изменить с помощью Paint 3D, чтобы воспользоваться функциями изменения размера, цвета, добавления текста и многими другими дополнительными возможностями.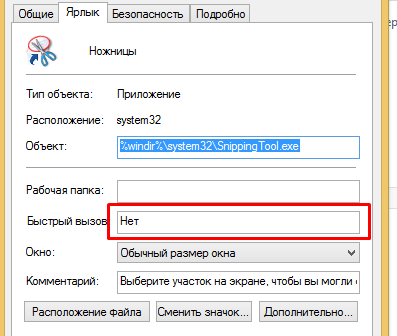
В папке, в которую вы сохранили фрагмент, щелкните правой кнопкой нужный фрагмент. Выберите Печать в параметрах и выберите, как будет напечатано изображение.
В поле поиска на панели задач введите ножницы. Вы увидите приложение «Ножницы» и список действий, которые можно выполнить. Выберите Закрепить на панели задач.
Сначала определите меню или другие компоненты, которые вы хотите захватить. В инструменте «Ножницы» выберите Задержка, а затем выберите, например, 5 секунд. Выберите Режим, чтобы запустить обратный отсчет в течение 5 секунд. В течение 5 секунд откройте меню или составьте изображение иным образом. Через 5 секунд, когда экран будет серым, нарисуйте указатель мыши по нужной области.
Где найти и как использовать инструмент Ножницы в Windows
Snipping Tool (Ножницы) – это программа, которая является частью Windows Vista, Windows 7 и Window 8. Snipping Tool позволяет вам захватывать выбранные вами окна или рабочий стол и сохранять их как фрагменты или снимки экрана на вашем компьютере.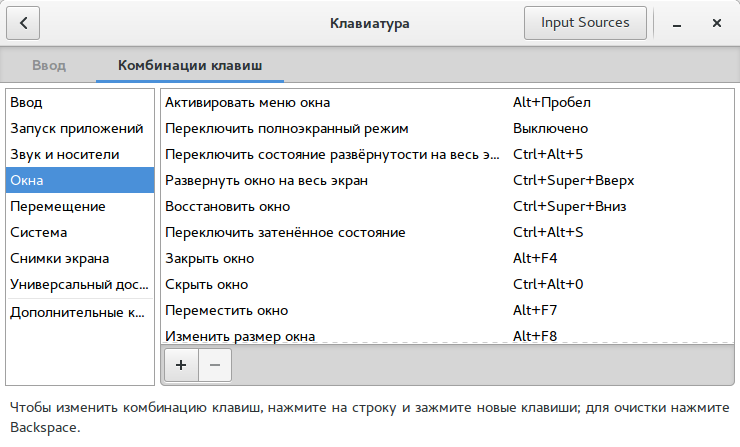 В прошлом, если вы хотели полнофункциональную программу снимков экрана, вам нужно было потратить немного денег, чтобы купить коммерческую копию приложения.
В прошлом, если вы хотели полнофункциональную программу снимков экрана, вам нужно было потратить немного денег, чтобы купить коммерческую копию приложения.
Для чего это нужно
Если вам требовалась базовая возможность снимка экрана, в предыдущих версиях Windows вы могли делать снимки экрана, нажимая кнопку PrintScreen, чтобы сделать снимок всего экрана, или Alt-Printscreen, чтобы сделать снимок экрана только с активным окном. Этот снимок экрана будет помещён в буфер обмена, который затем можно будет вставить в другую программу для работы с изображениями по вашему выбору.
Что делает инструмент Ножницы настолько привлекательным, так это:
- Его цена – инструмент бесплатный.
- Его функциональность.
Это позволяет делать снимки экрана только с определённых участков экрана, а не со всем окном или экраном. Это руководство проведёт вас через шаги, необходимые для использования Snipping Tool для сохранения снимков экрана ваших запущенных программ, фрагментов других изображений и вашего рабочего стола в качестве изображений на вашем компьютере.
Где найти утилиту
Обратите внимание, что, если в Windows Vista не включена функция дополнительных компонентов планшетного ПК, инструмент Snipping Tool будет недоступен на вашем компьютере. Snipping Tool автоматически устанавливается в Windows 7 и Windows 8. Прежде чем мы углубимся в подробности о том, как использовать инструмент и его опции, стоит объяснить внимание, как работает инструмент. Инструмент Snipping Tool позволяет захватывать части экрана с помощью четырёх методов, а затем сохранять эти фрагменты в виде файла JPG, GIF, PNG или MHT. Методы захвата, которые можно использовать для съёмки фрагментов: произвольный, прямоугольный, оконный и полноэкранный. Мы подробно рассмотрим эти различные методы.
Однако важно знать, что при запуске Snipping Tool он автоматически переходит в режим захвата с использованием последнего выбранного типа выбора. Это означает, что, пока Snipping Tool находится в режиме захвата, вы не сможете нормально использовать Windows, если не отмените захват, нажав кнопку Capture или Alt-Tabbing из инструмента.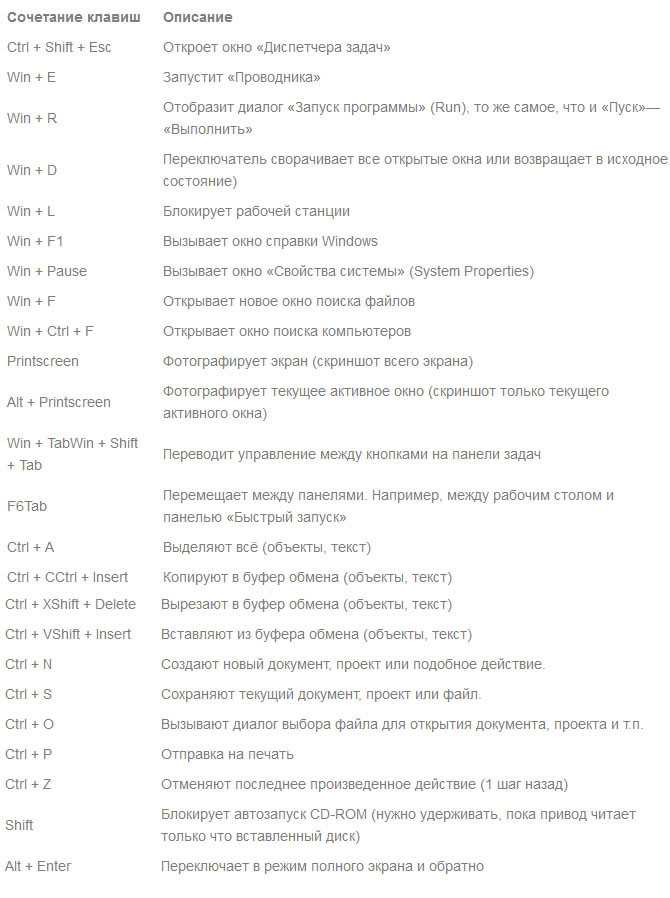 Теперь, когда мы это понимаем, давайте перейдём к поиску и запуску Snipping Tool. Ножницы в Windows (включая 10) находятся там же, где и остальные встроенные инструменты. Чтобы запустить Snipping Tool, пожалуйста, выполните следующие действия:
Теперь, когда мы это понимаем, давайте перейдём к поиску и запуску Snipping Tool. Ножницы в Windows (включая 10) находятся там же, где и остальные встроенные инструменты. Чтобы запустить Snipping Tool, пожалуйста, выполните следующие действия:
- Нажмите кнопку «Пуск», чтобы открыть меню «Пуск».
- Затем выберите пункт меню «Все программы».
- Затем нажмите на группу аксессуаров.
- Наконец, нажмите на значок Ножницы.
Если вы работаете в Windows 8, вы можете просто найти Snipping Tool на стартовом экране Windows 8. Теперь давайте перейдём к изучению различных типов выбора, доступных для нас. Когда вы запускаете Ножницы, вы можете нажать на кнопку «Параметры», чтобы указать, как должна работать программа. Ниже мы объясним, что делает каждый из этих параметров и как они влияют на фрагменты или снимки экрана, которые вы создаёте. Параметры разбиты на группы «Приложения» и «Выборы». Также доступны горячие клавиши.
Опции приложения:
- Скрыть текст инструкции – если включено, скрывает текст инструкции в главном окне Snipping Tool.

- Всегда копировать фрагменты в буфер обмена – если этот параметр включён, он скопирует все фрагменты в буфер обмена Windows, чтобы вы могли вставить их в другое приложение, такое как текстовые процессоры или другие программы для работы с изображениями.
- Включить URL ниже фрагментов (только HTML) – если этот параметр включён, если вы сохраняете фрагмент как документ HTML с одним файлом или документ MHT, а фрагмент был взят из окна браузера Internet Explorer, на нём будет отображаться URL-адрес страницы, где находился фрагмент.
- Предложить сохранить фрагменты перед выходом – если этот параметр включён, при выходе из инструмента «Обрезка» он предложит сохранить все созданные обрезки.
- Значок на панели быстрого запуска – когда эта опция включена, на панели быстрого запуска будет помещён значок для инструмента «Ножницы».
- Показывать наложение экрана, когда активен Snipping Tool – если этот параметр включён, при создании скриншота интерфейс Snipping Tool исчезнет.

Варианты выбора:
- Цвет чернил – изменяет цвет границы выделения при создании фрагмента.
- Показать выделенные чернила после захвата фрагментов – когда эта опция включена, будет отображаться граница выделения, используя цвет, выбранный в опции Ink Color, вокруг фрагмента.
Мы рекомендуем включить все параметры приложения, кроме «Включить URL-адрес ниже фрагментов» (только HTML) и «Показать наложение экрана» при активном инструменте «Ножницы». Для параметров выбора можно отключить параметр «Показать выделенные чернила после захвата для лучшего отображения фрагментов». Теперь, когда мы понимаем варианты, давайте узнаем о различных типах фрагментов, которые можно использовать.
Как настроить инструмент Ножницы
Есть четыре различных типа выбора, которые вы можете использовать, чтобы сделать скриншот с помощью экранных ножниц. Чтобы изменить тип выделения, который использует Snipping Tool для создания скриншота, нужно щёлкнуть маленькое меню со стрелкой вниз рядом с кнопкой New.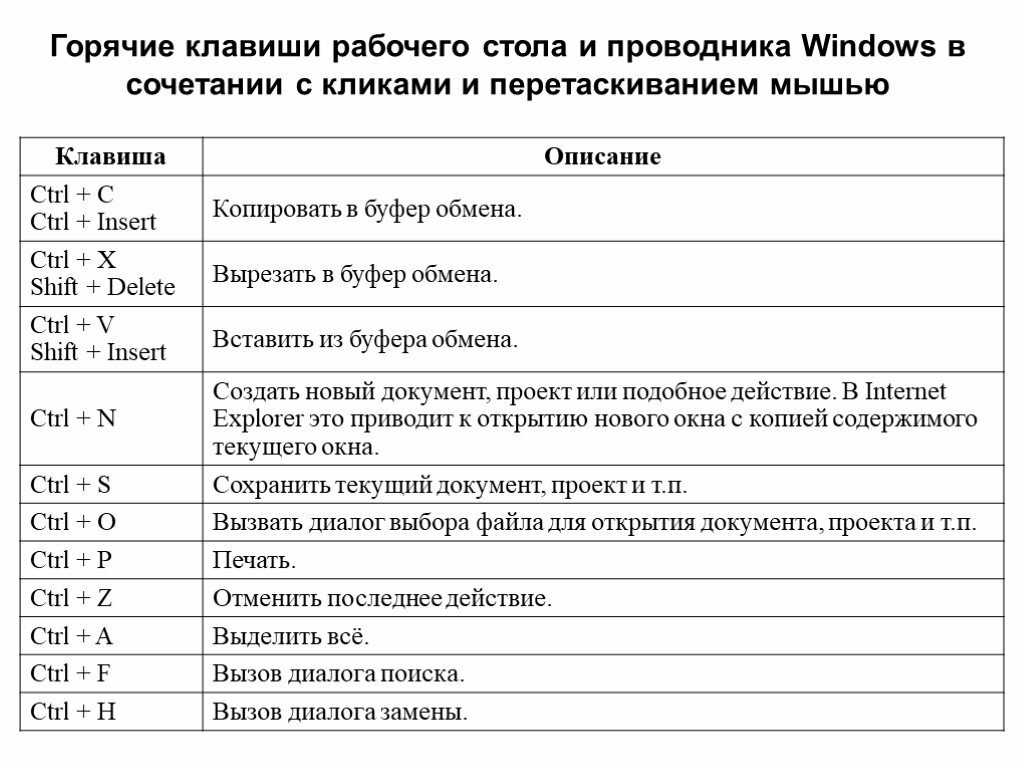 Описание каждого типа выбора и пример фрагмента приведены ниже:
Описание каждого типа выбора и пример фрагмента приведены ниже:
- Обрезка произвольной формы – этот метод позволяет рисовать фигуру вокруг выделенной области с помощью мыши или стилуса. Как только форма выбора будет нарисована, и вы закроете форму, чтобы не было открытых сторон, скриншот будет создан и показан вам.
- Прямоугольный фрагмент – этот метод позволяет просто создать прямоугольную выделенную область вокруг части экрана, и всё, что в этом прямоугольнике, будет использовано для создания скриншот.
- Подрезка окна – при использовании этого метода инструмент обрезки захватывает содержимое всего выбранного окна.
- Скриншот в полноэкранном режиме – этот метод позволяет захватить весь экран на вашем компьютере.
Теперь, когда мы знаем всё, что нужно знать об инструменте Snipping, давайте узнаем, как его использовать.
Как работать с Ножницами
В этой части статьи вы узнаете, как сделать прямоугольный скриншот с помощью приложения для Windows 10 и других версий.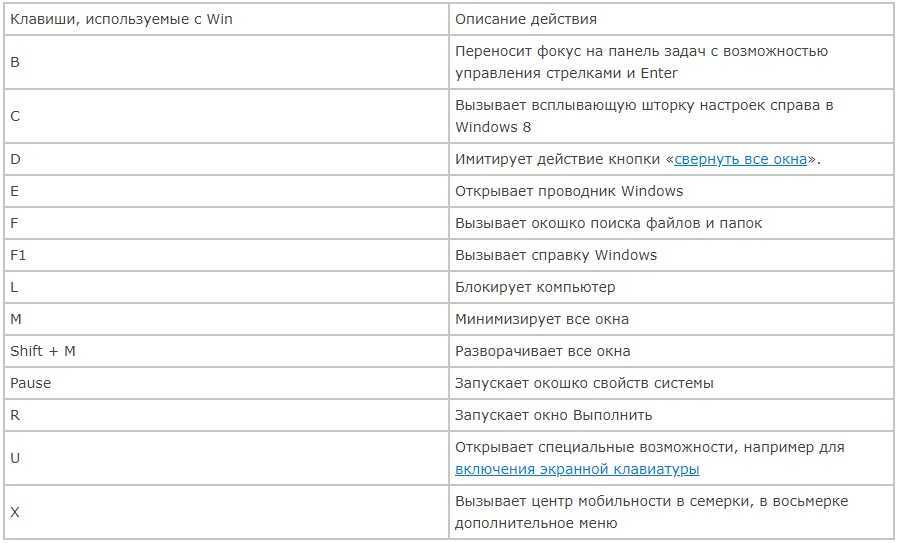 Так что выбирайте картинку и начнём! Первым шагом является открытие картинки, которую мы хотим вырезать, а затем запустите Snipping Tool, как описано выше. После того, как программа открыта, выберите тип Прямоугольный разрез, нажав стрелку вниз рядом с кнопкой «Новый» и выбрав Прямоугольный разрез. После того, как выбрана опция «Прямоугольный отрывок», нажмите на изображение и перетяните прямоугольную выделенную область вокруг объекта, щёлкая где-нибудь на изображении, и, удерживая левую кнопку мыши, перетащите прямоугольную рамку вокруг области, которую вы хотите создать. После того, как выбор сделан, отпустите левую кнопку мыши, и прямоугольная область теперь будет отправлена в инструмент ножницы. Когда фрагмент создан, инструмент покажет фрагмент в небольшом окне, где вы можете сохранить его как изображение, написать на нем текст с помощью мыши или стилуса, выделить области фрагмента.
Так что выбирайте картинку и начнём! Первым шагом является открытие картинки, которую мы хотим вырезать, а затем запустите Snipping Tool, как описано выше. После того, как программа открыта, выберите тип Прямоугольный разрез, нажав стрелку вниз рядом с кнопкой «Новый» и выбрав Прямоугольный разрез. После того, как выбрана опция «Прямоугольный отрывок», нажмите на изображение и перетяните прямоугольную выделенную область вокруг объекта, щёлкая где-нибудь на изображении, и, удерживая левую кнопку мыши, перетащите прямоугольную рамку вокруг области, которую вы хотите создать. После того, как выбор сделан, отпустите левую кнопку мыши, и прямоугольная область теперь будет отправлена в инструмент ножницы. Когда фрагмент создан, инструмент покажет фрагмент в небольшом окне, где вы можете сохранить его как изображение, написать на нем текст с помощью мыши или стилуса, выделить области фрагмента.
Теперь, когда фрагмент создан, если вы хотите нарисовать картинку с помощью мыши или стилуса, вы можете щёлкнуть в меню «Инструменты» и затем выбрать перо, которым хотите рисовать. Если вы хотите выделить определённые части изображения, вы можете нажать в меню «Инструменты» и выбрать «Выделение цветом». И последнее, но не менее важное: если вы хотите удалить что-либо, нарисованное пером или выделенное, вы можете щёлкнуть меню «Инструменты» и выбрать «Ластик», чтобы сделать это.
Если вы хотите выделить определённые части изображения, вы можете нажать в меню «Инструменты» и выбрать «Выделение цветом». И последнее, но не менее важное: если вы хотите удалить что-либо, нарисованное пером или выделенное, вы можете щёлкнуть меню «Инструменты» и выбрать «Ластик», чтобы сделать это.
Наконец, когда вы довольны тем, как будет выглядеть фрагмент, вы можете:
- Отправьте его по электронной почте в виде встроенного изображения или вложения, щёлкнув значок почты или щёлкнув меню «Файл» и выбрав пункт «Отправить».
- Сохраните фрагмент как файл на своём компьютере, щёлкнув меню «Файл» и выбрав «Сохранить как». При сохранении фрагмента доступны следующие параметры: JPG, GIF, PNG или HTML с одним файлом (MHT). Для фотографий лучше всегда использовать «Сохранить ваш фрагмент как JPG».
Вы закончили делать свой первый скриншот. Теперь начните посылать ваши фрагменты своим друзьям и родственникам или вставлять их на такие сайты! Программа работает как на последних версиях ОС, так и на Windows XP.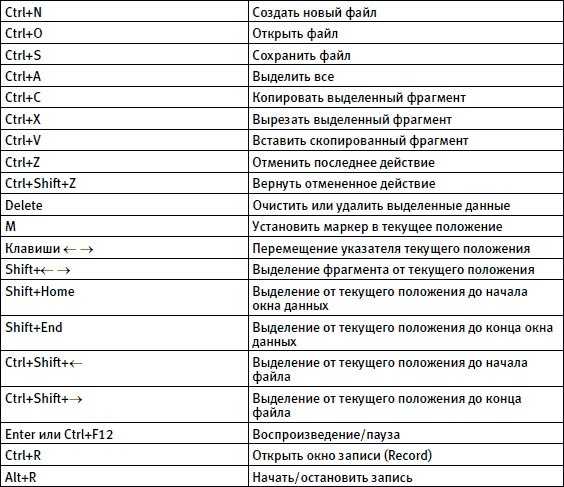
Альтернатива встроенному инструменту – сторонние приложения
Если вы пользователь Windows, вы знаете, что в MS Windows есть собственный инструмент для снятия скриншотов. Тем не менее, этот инструмент имеет относительно ограниченные возможности для захвата и редактирования требуемого изображения. Вам, вероятно, придётся использовать другой графический редактор, чтобы выполнить всю работу. Неважно, пишете ли вы пост на основе учебника или поручаете своему другу или коллеге выполнить задание, которое он или она не знает. скриншоты очень полезны! Есть также несколько других случаев, когда скриншоты будут полезны, например, когда у вас есть жалобы на программное обеспечение или вам нужно подтверждение чего-либо для дальнейшего использования.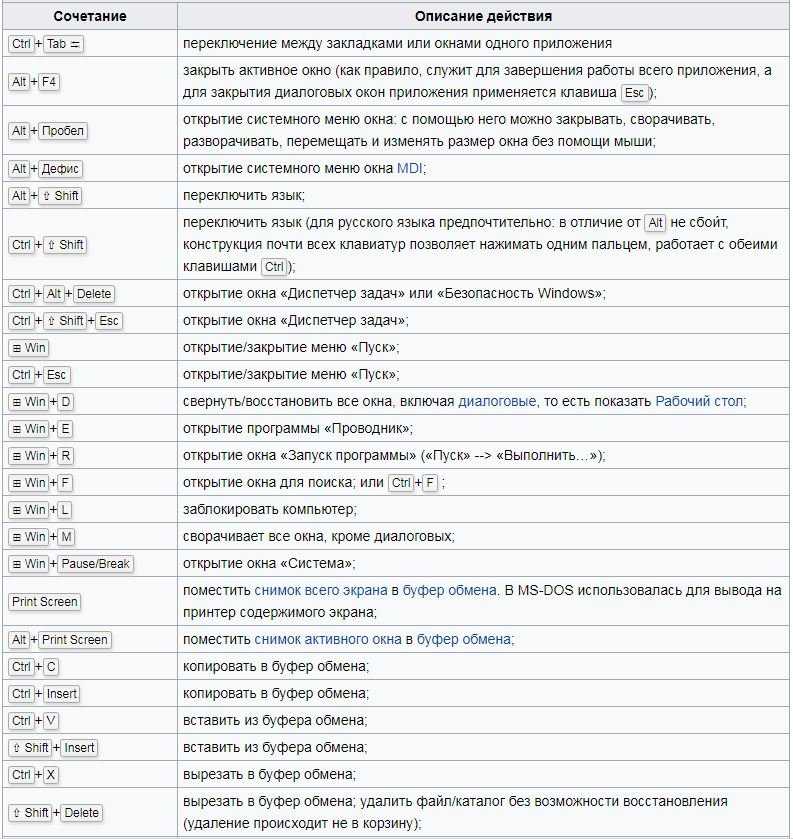 Чтобы сделать все это, вам нужен инструмент для захвата скриншота! По умолчанию Microsoft Windows 7 и выше поставляется с Snipping Tool, который является основным инструментом для скриншотов, который вы можете использовать. Тем не менее, есть случаи, когда Windows Snipping Tool становится немного неэффективным, например, когда вам нужны встроенные функции редактирования скриншотов или встроенные функции общего доступа. Кроме того, он не доступен для Macintosh или Linux, что в значительной степени является причиной для поиска альтернатив.
Чтобы сделать все это, вам нужен инструмент для захвата скриншота! По умолчанию Microsoft Windows 7 и выше поставляется с Snipping Tool, который является основным инструментом для скриншотов, который вы можете использовать. Тем не менее, есть случаи, когда Windows Snipping Tool становится немного неэффективным, например, когда вам нужны встроенные функции редактирования скриншотов или встроенные функции общего доступа. Кроме того, он не доступен для Macintosh или Linux, что в значительной степени является причиной для поиска альтернатив.
Picpick
Picpick настоятельно рекомендуется для ПК по многим причинам. Это полнофункциональный инструмент захвата экрана. Picpick был назван швейцарским армейским ножом для снятия скриншотов на Windows. Это очень мощный и блестящий инструмент с невероятной производительностью. Picpick полон функций и удобен для пользователя. Он создаёт изображения, которые подходят для домашних пользователей, графических дизайнеров и разработчиков программного обеспечения.
Характеристики:
- Стандарт этого приложения – в три раза выше встроенного инструмента.
- Он также может делать скриншоты полноэкранных, прокручивающихся окон, активных окон, фиксированных областей и от руки.
- Он улучшает изображения с такими эффектами, как мозаика, водяной знак, размытие и имеет инструменты редактирования.
- Вы можете настроить горячие клавиши, имена файлов, качество изображения и многие другие аспекты в соответствии с вашими потребностями.
Программа вам прекрасную возможность поделиться своим творением в социальных сетях, Google Drive, Dropbox, облачном хранилище и других.
PicPick – это полноценный инструмент для захвата экрана и альтернативный инструмент для снятия снимков, который выводит аспекты редактирования на новый уровень! Когда вам нужен скриншот с богатым графическим изображением, вы можете выбрать PicPick. Инструмент захвата экрана позволяет делать это самыми разными методами, такими как полноэкранный, активное окно или окно прокрутки и т.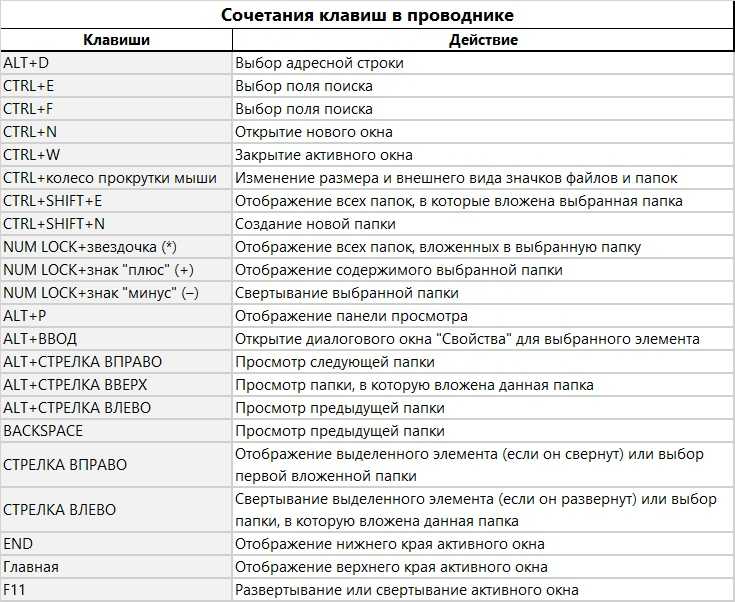 д. С другой стороны, когда мы переходим к разделу графических аксессуаров PicPick, есть такие параметры, как «Лупа», «Пиксельная линейка», CrossHair, а также WhiteBoard – каждый из них будет полезен в различных случаях. Редактор также включает в себя все необходимые элементы для создания эффективного скриншота. Кроме того, PicPick позволяет экспортировать снимок экрана в различные форматы, такие как файлы изображений и PDF, а также веб-интеграцию. PicPick доступен только для Microsoft Windows.
д. С другой стороны, когда мы переходим к разделу графических аксессуаров PicPick, есть такие параметры, как «Лупа», «Пиксельная линейка», CrossHair, а также WhiteBoard – каждый из них будет полезен в различных случаях. Редактор также включает в себя все необходимые элементы для создания эффективного скриншота. Кроме того, PicPick позволяет экспортировать снимок экрана в различные форматы, такие как файлы изображений и PDF, а также веб-интеграцию. PicPick доступен только для Microsoft Windows.
Цена: бесплатно для личного пользования. 21,99 $ за однопользовательскую лицензию.
Snagit
Snagit обладает большой силой, когда дело доходит до создания скриншотов. Snagit уже давно входит в пятёрку лучших инструментов для Windows. Snagit – популярный инструмент для Mac. Для Windows это более или менее то же самое. Он имеет большой потенциал, когда дело доходит до захвата скриншотов и редактирования изображений, и был рекомендован миллионами пользователей. Snagit не только делает снимки экрана, но и:
Snagit – популярный инструмент для Mac. Для Windows это более или менее то же самое. Он имеет большой потенциал, когда дело доходит до захвата скриншотов и редактирования изображений, и был рекомендован миллионами пользователей. Snagit не только делает снимки экрана, но и:
- Дополняет скриншот фигурами, примечаниями и стрелками.
- Добавление визуальных элементов в документ происходит всего за пару кликов.
- Легко создавайте высококачественные изображения и выходите за рамки обычного захвата экрана.
- Он также служит в качестве утилиты записи видео для Windows и подходит для большинства версий Windows (7, 8, 10 и XP).
- Он также позволяет захватывать всё в одном, прокручивать экран и захватывать текст.
- Он может предоставить вам полный экран, от руки, всё в одном, веб-страницу в формате PDF, и вы можете скопировать текст в буфер обмена.
- В профиле есть пользовательские настройки, с помощью которых вы можете делать скриншоты из видео и игр.
- Он включает в себя встроенный редактор, который вы можете использовать для комментирования и добавления дополнительных эффектов при создании снимков экрана.

Sangit позволяет легко добавлять видео в ваши электронные письма, документацию, блоги, учебные материалы и социальные сети. В редакторе Snagit есть опции для текста и подсветки. Кроме того, вы можете использовать параметры размытия, обрезки, границы и тени для создания наилучшего эффекта. Snagit – один из лучших и самых профессиональных инструментов для захвата экрана, который вы можете найти, и он предоставлен TechSmith, одним из ведущих разработчиков программного обеспечения в отрасли. Софт позволяет вам снимать как скриншоты, так и видео. После того, как вы установили Snagit, вы можете установить горячую клавишу и нажать её, чтобы запустить полноценный захват экрана Snagit – также есть множество аспектов настройки.
К другим функциям относится захват прокрутки, который позволяет делать снимки экрана со всей страницей, даже когда её часть видна (например, веб-страница). Кроме того, Snagit имеет встроенную секцию редактирования, в которой есть все формы и другие вещи, которые вам нужны, чтобы сделать скриншот действительно полезным.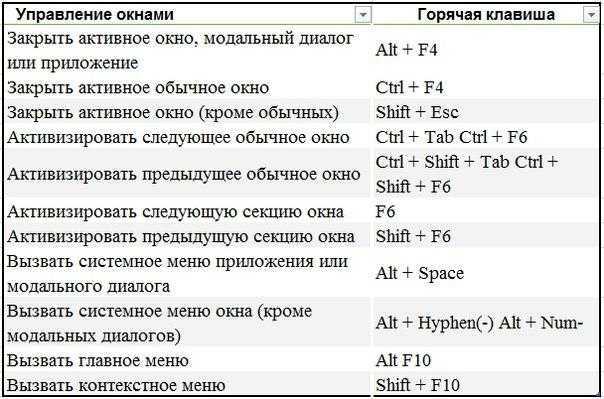 Говоря о доступности, Snagit доступен для Mac и Windows – Snagit 12 для Windows и Snagit 3 для Mac. Таким образом, когда вам нужна профессиональная альтернатива ножницам Windows, Snagit станет лучшим выбором.
Говоря о доступности, Snagit доступен для Mac и Windows – Snagit 12 для Windows и Snagit 3 для Mac. Таким образом, когда вам нужна профессиональная альтернатива ножницам Windows, Snagit станет лучшим выбором.
Цена: 49,95 $ за однопользовательскую лицензию. бесплатная пробная версия доступна в течение 15 дней.
Screenshot Captor
Screenshot Captor напоминает Супермена, потому что именно так он работает. Плюс – это бесплатный инструмент для разрезания. Это лучшее на рынке предложение, когда дело доходит до манипулирования, аннотирования, захвата и обмена скриншотами. Screenshot Captor поддерживает большинство версий Windows, начиная с XP до 7, 8 и 10.
Существуют портативные версии, которые можно скачать, нажав на ссылку на переносную zip-страницу на домашней странице Screenshot Captor. Ниже перечислены функции Screenshot Captor:
Ниже перечислены функции Screenshot Captor:
- Полный набор инструментов сканера вместе с коррекцией изображения сканера.
- Имеет отличную поддержку нескольких мониторов.
- Этот инструмент для обрезки имеет панель инструментов с различными вариантами захвата, которые могут быть очень полезны для вас.
- Он имеет наиболее стандартизированные параметры захвата, такие как активное окно, режим рабочего стола, регион и объект окна.
- Это позволяет пользователю захватывать изображения с помощью веб-камеры и импортировать изображения с помощью сканера.
Благодаря своему редактированию он превосходит другие программы, которые можно использовать для добавления теней, текстовых полей, размытия и свечения изображения. И даже есть своя галерея картинок для скриншотов.
SHAREX
ShareX – это полнофункциональное приложение с открытым исходным кодом, бесплатным скриншотом и захватом экрана для Windows. Его GIF и инструменты для захвата видео очень удобны. ShareX – это не просто программа для захвата экрана. Она также поможет вам захватить видео. И это абсолютно бесплатно, поэтому делает своих пользователей счастливыми. Все эти функции делают ShareX идеальным выбором для тех, кто любит разные типы редактирования.
Его GIF и инструменты для захвата видео очень удобны. ShareX – это не просто программа для захвата экрана. Она также поможет вам захватить видео. И это абсолютно бесплатно, поэтому делает своих пользователей счастливыми. Все эти функции делают ShareX идеальным выбором для тех, кто любит разные типы редактирования.
Характеристики программы:
- ShareX – это обширная программа для пост-захвата, которая даёт вам возможность делать снимки.
- Его основной редактор помогает добавлять текст, границы, стрелки и выделяет изображение.
- Функции этого супер-инструмента включают в себя полный экран, области окна, рукописный ввод, захват веб-страниц, захват прокрутки и многое другое.
- Вы можете использовать его для создания снимков экрана с альтернативными формами, такими как ромб, треугольник, прямоугольник и круг.
- Вы можете применить фильтр к изображениям, чтобы добавить эффект водяного знака.
- ShareX включает в себя захват веб-страниц, захват прокрутки и аннотации изображений.

Он имеет настраиваемые сочетания клавиш и может определять границы для удобного захвата.
LightShot
LightShot – фаворит, когда дело доходит до захвата скриншотов, вероятно, потому что программа бесплатна и удобна! Это чрезвычайно простая процедура установки, после которой он может заменить инструмент ножницы, с некоторыми превосходными функциями. Одной из самых важных вещей, которые мы нашли в LightShot, является простой интерфейс, который по-прежнему включает в себя встроенную опцию для редактирования, загрузку в один клик и метод поиска похожих изображений.
LightShot действительно работает, когда вы нажимаете клавишу Prt Scrn, но вы можете установить конкретную горячую клавишу в соответствии с вашими требованиями и удобством. Кроме того, есть несколько опций для настройки вывода LightShot, например, формат выходного файла, нужен ли курсор в кадре и т. д. Программа бесплатна для Windows и Mac, плюс есть расширения браузера. Другим фактором является то, что вам не нужно открывать специальный редактор для редактирования – всё это происходит на одном экране.
Кроме того, есть несколько опций для настройки вывода LightShot, например, формат выходного файла, нужен ли курсор в кадре и т. д. Программа бесплатна для Windows и Mac, плюс есть расширения браузера. Другим фактором является то, что вам не нужно открывать специальный редактор для редактирования – всё это происходит на одном экране.
Цена: бесплатно.
Greenshot
Greenshot – ещё один полноценный инструмент для захвата скриншотов, который вы можете получить бесплатно! Хотя Greenshot доступен только для ПК, работающих под Windows, он бесплатный и с открытым исходным кодом и размещается на SourceForge. Каждая часть Greenshot – раздел скриншотов, редактор изображений и экспорт – содержит впечатляющие возможности.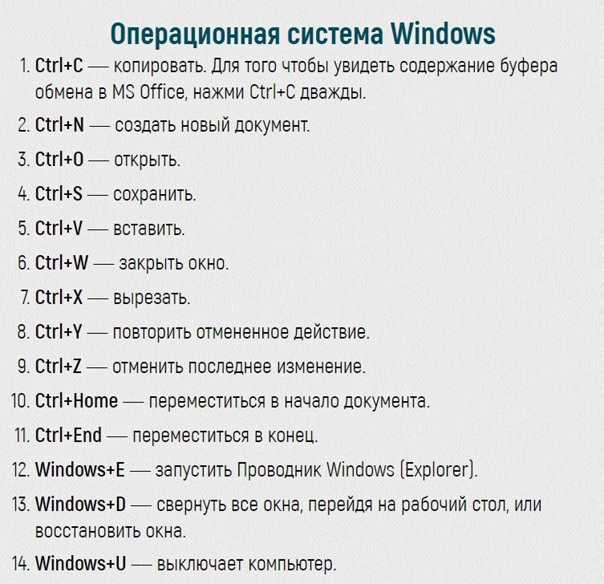
Например, вы можете сделать много скриншотов, используя разные методы, тогда как редактор изображений позволяет добавлять аннотации и выделения к конкретному скриншоту, чтобы сделать его более информативным и эффективным в конце. С другой стороны, раздел экспорта будет полезен, если вы хотите сохранить скриншот для последующего использования. Greenshot чертовски полезен в том смысле, что у вас могут быть специальные горячие клавиши для определённых режимов захвата. Таким образом, инструмент с открытым исходным кодом также включает в себя некоторые весьма впечатляющие и адекватные функции, которые ожидают разработчик или обычный пользователь.
Цена: бесплатно, с открытым исходным кодом.
DuckCapture
DuckCapture – это полноценное решение для захвата скриншотов, которое вы можете найти, когда вам не хватает инструмента Ножницы! Он имеет все функции, необходимые для захвата, редактирования и обмена снимками экрана, которые вы делаете.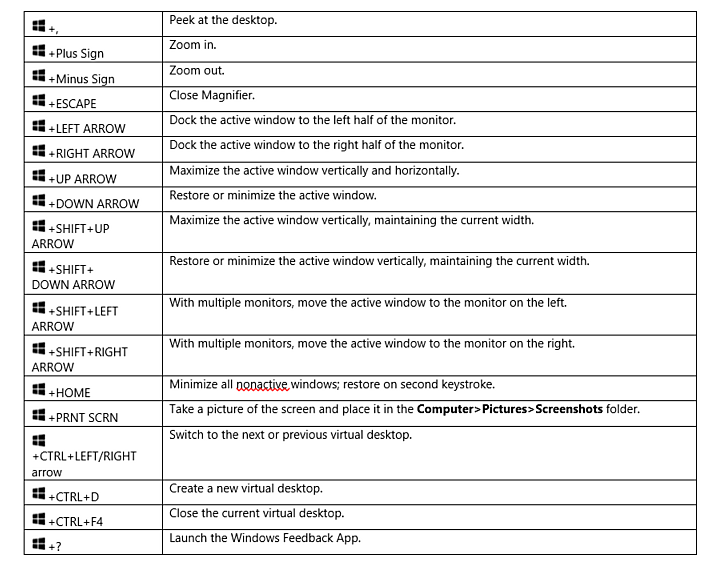 В разделе захвата у вас есть возможность делать скриншоты на основе окон, скриншоты на основе регионов и скролл-скриншоты, в которых вы можете охватить одну целую веб-страницу. Раздел редактирования впечатляет, так как DuckCapture поставляется с достаточным количеством инструментов аннотаций, а также с возможностью уточнения нескольких снимков.
В разделе захвата у вас есть возможность делать скриншоты на основе окон, скриншоты на основе регионов и скролл-скриншоты, в которых вы можете охватить одну целую веб-страницу. Раздел редактирования впечатляет, так как DuckCapture поставляется с достаточным количеством инструментов аннотаций, а также с возможностью уточнения нескольких снимков.
В конце концов, у вас есть возможность сделать скриншот максимально информативным! Вы также можете поделиться снимком экрана разными способами. DuckCapture теперь доступен как для Windows, так и для Mac OS X. также существует версия DuckCapture для командной строки. Несмотря на все функции, он обладает впечатляющим пользовательским интерфейсом. Программа особенно рекомендована тем, кто предпочитает простой, но эффективный способ создания и редактирования скринов.
Цена: бесплатно.
Jing
Jing – это ещё одно решение для захвата скриншотов и альтернативный инструмент от TechSmith, один из продуктов которого упоминается раньше.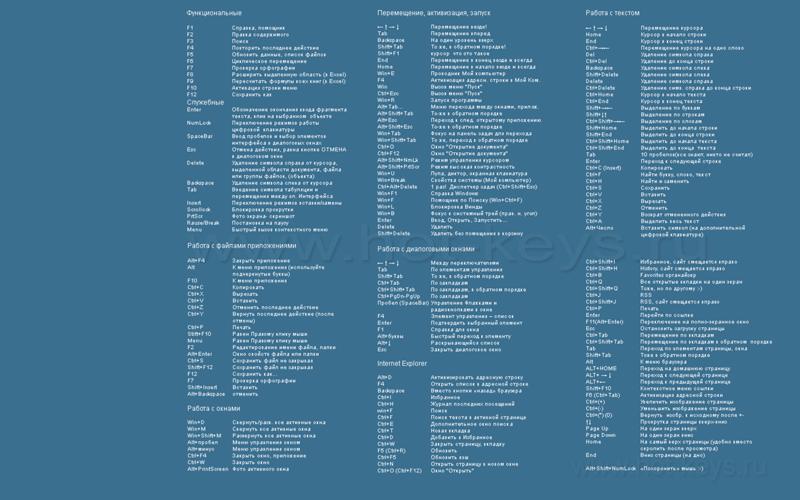 Jing – это упрощённый инструмент для захвата скриншотов и скринкастов, поэтому ему не хватает тех профессиональных функций, которые вы найдёте в Snagit. Несмотря на это, вы можете использовать софт для различных целей, в том числе в работе, образовании и личных целях.
Jing – это упрощённый инструмент для захвата скриншотов и скринкастов, поэтому ему не хватает тех профессиональных функций, которые вы найдёте в Snagit. Несмотря на это, вы можете использовать софт для различных целей, в том числе в работе, образовании и личных целях.
Пользовательский интерфейс Jing настолько прост, что вы никогда не растеряетесь. и при этом у вас не будет проблем с редактированием или передачей захваченного контента. Как и в случае со Snagit, Jing доступен как для Windows, так и для Mac, и имеет сравнительно меньший набор конфигурации. Следует отметить, что Jing полностью бесплатен, но вы всё равно получаете поддержку от TechSmith. Если вы предпочитаете простой, но эффективный инструмент для захвата экрана, Jing заслуживает места в списке рекомендуемых приложений.
Цена: бесплатно.
Screenpresso
Screenpresso – лучший инструмент для захвата экрана. Screenpresso, используемый многими популярными компаниями, является отличным решением для захвата экрана для устройств Windows (совместим со всеми версиями, включая Windows 10, 8.1). Также он доступен в виде приложения для iPhone и iPad. Screenpresso включает в себя различные режимы захвата, поддержку горячих клавиш, возможность захвата контента в окнах прокрутки и т. д. Он также поддерживает запись видеороликов с экрана в формате HD, что означает, что вы можете использовать его для разных целей. Как и другие инструменты, упомянутые здесь, Screenpresso поставляется со встроенным редактором изображений, в котором вы можете комментировать сделанные вами снимки экрана, а затем сохранять снимок экрана в наиболее удобном для вас формате.
Screenpresso, используемый многими популярными компаниями, является отличным решением для захвата экрана для устройств Windows (совместим со всеми версиями, включая Windows 10, 8.1). Также он доступен в виде приложения для iPhone и iPad. Screenpresso включает в себя различные режимы захвата, поддержку горячих клавиш, возможность захвата контента в окнах прокрутки и т. д. Он также поддерживает запись видеороликов с экрана в формате HD, что означает, что вы можете использовать его для разных целей. Как и другие инструменты, упомянутые здесь, Screenpresso поставляется со встроенным редактором изображений, в котором вы можете комментировать сделанные вами снимки экрана, а затем сохранять снимок экрана в наиболее удобном для вас формате.
Следует отметить, что Screenpresso имеет некоторые визуально превосходные функции, которые также являются продуктивными – например, поддержка рабочего пространства. Существуют расширенные функции, такие как захват Android, портативный режим, многоязычная поддержка и встроенный обмен данными различными способами.
Цена: бесплатно. также доступны премиум-версии.
FastStone
Последнее, но не менее важное, это инструмент для Windows под названием FastStone, который на самом деле очень похож на ShareX. Это надёжный инструмент, который даже позволяет снимать видео. Он поставляется с 30-дневной пробной версией. Существует также портативная версия FastStone, которую вы можете носить с собой на USB-накопителе. Типы снимков экрана, которые предлагает это приложение: активное окно, область от руки, полноэкранный режим и окно прокрутки.
Характеристики:
- Вы можете поделиться своей работой с нужными вам социальными сетями, а также скопировать результаты непосредственно в Интернет.
- Работает с электронной почтой, Word, Excel, буфером обмена и другими приложениями.

- Он также поддерживает несколько форматов файлов, таких как PNG, JPEG, GIF, BMP и т. д.
- Он также предлагает стандартные параметры, такие как обрезка, изменение размера, поворот и цветовые настройки.
- Вы также можете применить к изображениям эскиз, масло, размытие и эффект черно-белого фильтра.
- Мгновенно активируйте захват экрана с помощью глобальных горячих клавиш.
Эти функции делают его уникальным инструментом для Windows.
Теперь, когда вы знаете, как создавать фрагменты с помощью Windows Snipping Tool, ничто не мешает вам делать великолепные снимки экрана с фотографиями, работой или даже с рабочего стола. Если вы уже работали с Ножницами, поделитесь с нашими читателями в комментариях под этой статьёй.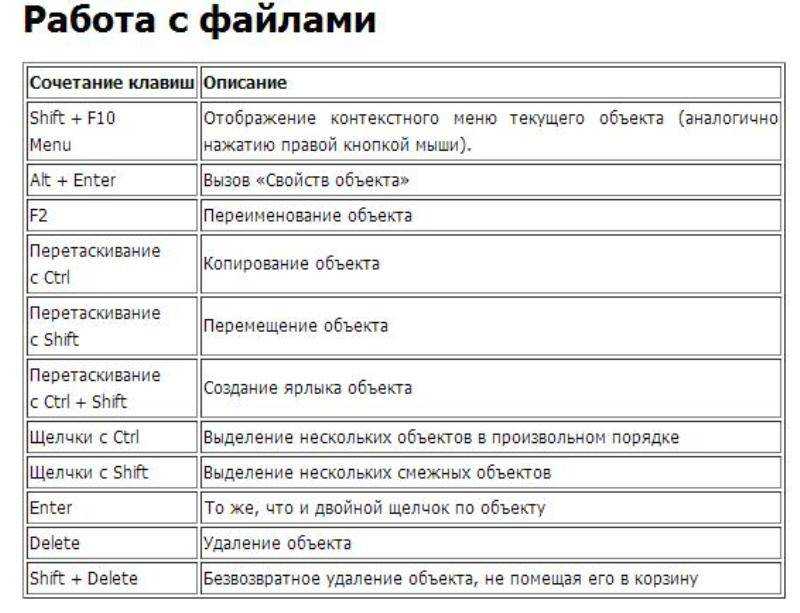
Скриншоты в Windows 10 не работают? 8 исправлений
Клавиша снимка экрана или экрана печати очень удобна в повседневном использовании для геймеров, технофилов и всех, кто хочет захватить содержимое своего экрана. Это одна из тех функций, которые с годами мы стали воспринимать как должное, и истинная ценность которых становится понятной только тогда, когда она перестает работать.
Может быть множество причин, по которым вы не можете делать снимки экрана в своей системе. От отсутствующих ключей реестра до устаревших драйверов клавиатуры и постороннего программного обеспечения, выполняющего функцию экрана печати — многое может пойти не так. Но прежде чем переложить задачу на стороннее приложение, попробуйте эти простые исправления для всех проблем, связанных со снимками экрана.
Связанный: Как сбросить панель задач в Windows 10
Программы для Windows, мобильные приложения, игры — ВСЁ БЕСПЛАТНО, в нашем закрытом телеграмм канале — Подписывайтесь:)
Как исправить проблему «Скриншоты не работают в Windows 10»
На большинстве портативных и настольных компьютеров у вас обязательно должна быть клавиша «Prt scr», которая фиксирует содержимое вашего экрана. В Windows 10 при нажатии этой клавиши изображение экрана копируется в буфер обмена.
В Windows 10 при нажатии этой клавиши изображение экрана копируется в буфер обмена.
Важно отметить, что Windows 10 не дает вам никакого подтверждения того, что ваш экран был захвачен, что действительно сбивает многих с толку относительно того, работает ли их клавиша Prt Scr. Вам нужно открыть такую программу, как Paint, Photoshop, Word и т. д. (Те, которые поддерживают изображения) и вставить ее туда, чтобы увидеть снимок экрана.
Но если вы ничего не сделаете, вы можете быть уверены, что либо вы используете неправильные горячие клавиши, либо что-то не так с функцией скриншота. Вот несколько способов решить эту проблему навсегда.
1. Убедитесь, что вы используете правильный ключ (и)
Помимо простого нажатия кнопки Prt Scr, есть несколько комбинаций горячих клавиш, которые вы можете использовать для создания снимков экрана. Вот они:
Prt Scr — захватывает весь экран.
Ctrl + Prt Scr — также захватывает весь экран
Alt + Prt Scr — захватывает часть экрана.
Для трех вышеуказанных комбинаций горячих клавиш будет сделан снимок экрана, но он будет скопирован только в буфер обмена. Вам все равно потребуется вставить его в программу, поддерживающую изображения. Если вы хотите обойти это, используйте следующую комбинацию горячих клавиш.
Winkey + Prt Scr — делает снимок экрана и сохраняет его в папку снимков экрана по умолчанию (C: Users (имя пользователя) Pictures Screenshots).
В то же время проверьте, есть ли на клавиатуре клавиша блокировки Fn. Если есть, убедитесь, что клавиша Print Screen активирована, нажав эту клавишу блокировки Fn.
Связанный: Как воспроизводить звук каждые несколько минут в Windows 10
2. Проверьте права на запись в папку со снимками экрана.
Если вы используете горячую клавишу Winkey + Prt Scr и по-прежнему не находите свой снимок экрана, сохраненный в папке снимков экрана по умолчанию, возможно, у вас нет разрешения на запись в эту папку. Вот как вы можете проверить, не в этом ли проблема:
Нажмите Win + E, чтобы открыть проводник, затем дважды кликните папку «Изображения».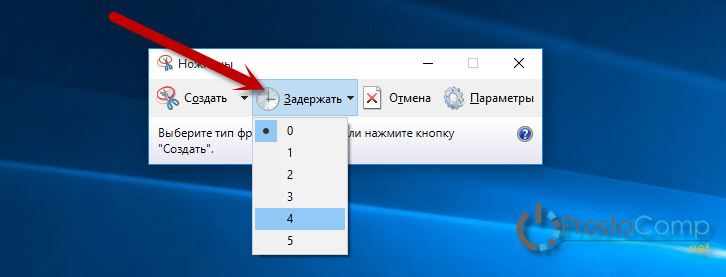
Кликните правой кнопкой мыши папку «Снимки экрана» и выберите «Свойства».
На вкладке «Безопасность» убедитесь, что СИСТЕМА и администраторы имеют права на запись.
Если вы не видите галочки рядом с надписью «Запись», значит, у вас нет разрешения на сохранение снимков экрана с помощью горячих клавиш «Winkey + Prt Scr». Но это то, что можно легко исправить, получив административные права и привилегии.
Связанный: Как удалить µTorrent в Windows 10
3. Исправление реестра
Другая проблема может заключаться в том, что в вашей системе отсутствует важный файл реестра. Но не волнуйтесь, это легко исправить. Вот как это сделать:
Нажмите Win + R, чтобы открыть поле ВЫПОЛНИТЬ, введите «regedit» и нажмите Enter.
Когда откроется Registry Edior, перейдите в следующее место:
HKEY_CURRENT_USER\SOFTWARE\Microsoft\Windows\CurrentVersion\Explorer
Кроме того, вы можете скопировать приведенное выше и вставить его в адресную строку реестра и нажать Enter.
Выбрав папку Explorer на левой панели, посмотрите, есть ли файл DWORD ScreenshotIndex на правой панели.
Если его нет, то вы можете создать его самостоятельно. Для этого кликните правой кнопкой мыши пустое пространство на правой панели, выберите «Создать», затем щелкните «Значение DWORD (32-разрядное)».
Назовите это «ScreenshotIndex» и дважды кликните по нему, чтобы изменить его. Затем в поле «Значение данных» введите 1. Кликните OK.
Теперь проверьте, сохраняются ли ваши снимки экрана в папке «Изображения»> «Снимки экрана».
Связанный: Как изменить частоту опроса мыши в Windows 10
4. Используйте ножницы.
Если вышеупомянутые методы не работают, вы можете использовать встроенный в Windows 10 инструмент для создания снимков экрана — Snipping Tool. Вот как его можно открыть и использовать.
Нажмите «Пуск», введите «ножницы» и щелкните по нему.
Это откроет Snipping Tool. Кликните Mode.
Здесь вы увидите четыре различных режима скриншотов на выбор. Кликните по одному, чтобы выбрать его.
Кликните по одному, чтобы выбрать его.
Теперь вы будете в режиме скриншота. Перетащите мышь, чтобы выбрать область экрана, которую вы хотите захватить. Если вы нажмете «Создать», вы автоматически перейдете в режим скриншота, который вы выбрали в разделе «Режим».
Вы также можете нажать Win + Shift + S, чтобы быстро сделать снимок экрана с помощью Snipping Tool.
5. Закройте фоновые программы.
Иногда несколько фоновых программ могут мешать функциям создания снимков экрана и мешать захвату содержимого экрана. Некоторые из этих программ включают такие, как OneDrive, Dropbox, Snipper и т. д. Вот как вы можете закрыть их и вернуть себе контроль над клавишей «Prt Scr».
Кликните правой кнопкой мыши на панели задач и выберите Диспетчер задач.
Теперь на вкладке «Процессы» кликните программу правой кнопкой мыши и выберите «Завершить задачу», чтобы закрыть ее.
Сделайте это для всех таких программ и проверьте, работает ли функция скриншота.
6. Обновите драйверы клавиатуры.
Устаревший или неправильный драйвер клавиатуры также может быть причиной, мешающей вашей клавише Print Screen выполнять свою работу. Итак, обновление драйверов клавиатуры может просто решить проблему для вас. Вот как это сделать:
Нажмите Win + X и кликните Диспетчер устройств.
Нажмите «Клавиатуры», чтобы развернуть его.
Затем кликните правой кнопкой мыши «Стандартная клавиатура PS / 2» и выберите «Обновить драйвер».
Теперь у вас будет два варианта: автоматический поиск драйверов или поиск драйверов на компьютере. Если на вашем компьютере нет драйверов клавиатуры, выберите Автоматический поиск драйверов.
Дождитесь автоматической установки последних версий драйверов, затем перезагрузите компьютер.
Или вы можете зайти на сайт производителя клавиатуры (или ноутбука) и загрузить драйверы. После того, как у вас есть драйверы, вернитесь к той же опции «Обновить драйвер» и на этот раз нажмите «Искать на моем компьютере программное обеспечение драйвера».
Затем нажмите «Разрешить мне выбрать из списка доступных драйверов…»
Теперь выберите из доступных драйверов и нажмите Далее.
После обновления драйверов клавиатуры перезагрузите компьютер и проверьте, устранена ли проблема.
7. Запустите средство устранения неполадок.
Если упомянутые до сих пор решения не принесли никаких результатов, значит, ваш список доступных исправлений иссякает. Однако иногда встроенное средство устранения неполадок Windows 10 может эффективно решить проблему. Вот как можно запустить средство устранения неполадок оборудования:
Нажмите Win + I, чтобы открыть настройки, затем нажмите «Обновление и безопасность».
На левой панели нажмите Устранение неполадок. Справа нажмите Дополнительные средства устранения неполадок.
Прокрутите вниз до раздела «Клавиатура» и нажмите на нее.
Затем нажмите Запустить средство устранения неполадок.
Теперь Windows проверит, есть ли проблемы с выбранным компонентом (в нашем случае с клавиатурой), и исправит их (если возможно).
8. Используйте сторонние приложения.
Когда все встроенные функции захвата снимков экрана не работают, у вас остается только возможность использовать сторонние приложения. Но это не просто утешение; сторонние приложения намного превосходят функцию скриншотов Window.
Программы для Windows, мобильные приложения, игры — ВСЁ БЕСПЛАТНО, в нашем закрытом телеграмм канале — Подписывайтесь:)
8 способов сделать скриншот в Windows 10
25 марта 2020
Windows
Создавайте снимки экрана с помощью системных инструментов или дополнительных программ.
Штатные средства Windows
1. Win + PrtSc
Начнём с самого простого. Чтобы мгновенно сделать снимок всего экрана, используйте комбинацию клавиш Win (с флажком) + PrtSc (Print Screen).
Система сделает скриншот и сразу сохранит его на жёсткий диск в формате PNG.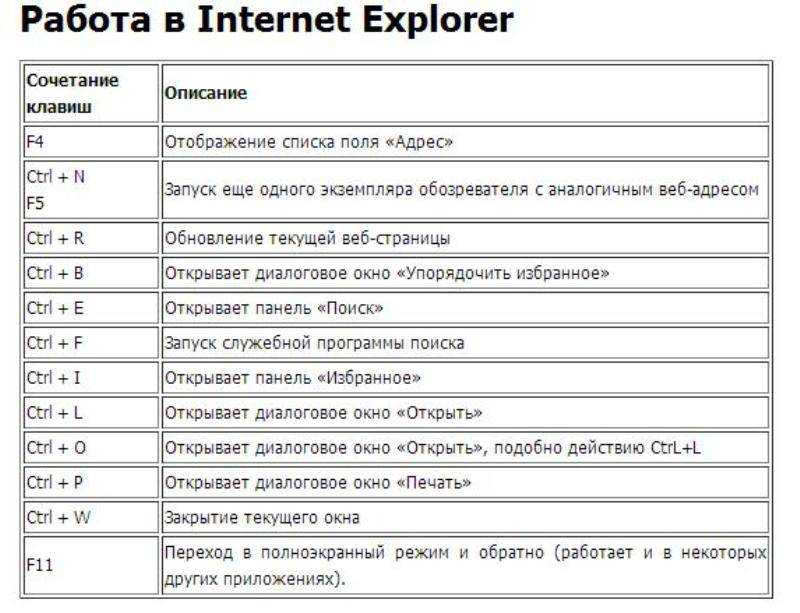 Готовый файл вы найдёте по адресу: «Этот компьютер» → «Изображения» → «Снимки экрана».
Готовый файл вы найдёте по адресу: «Этот компьютер» → «Изображения» → «Снимки экрана».
2. PrtSc + Paint
Этот способ тоже позволяет создать снимок всего экрана, но при необходимости вы можете сразу отредактировать результат.
Нажмите клавишу PrtSc. Windows сделает скриншот, но не покажет его: система не сохранит изображение на жёсткий диск, а только скопирует в буфер обмена.
Чтобы увидеть скриншот, запустите Paint и вставьте изображение в окно программы с помощью клавиш Ctrl + V. Если необходимо, измените картинку с помощью редактора.
Нажмите «Файл» → «Сохранить как» и сохраните снимок экрана в нужном формате. Изображение появится в указанной вами папке. Вместо Paint можно использовать любой другой графический редактор, установленный на ПК.
Сейчас читают 🔥
- Как группировать вкладки в Chrome
3.
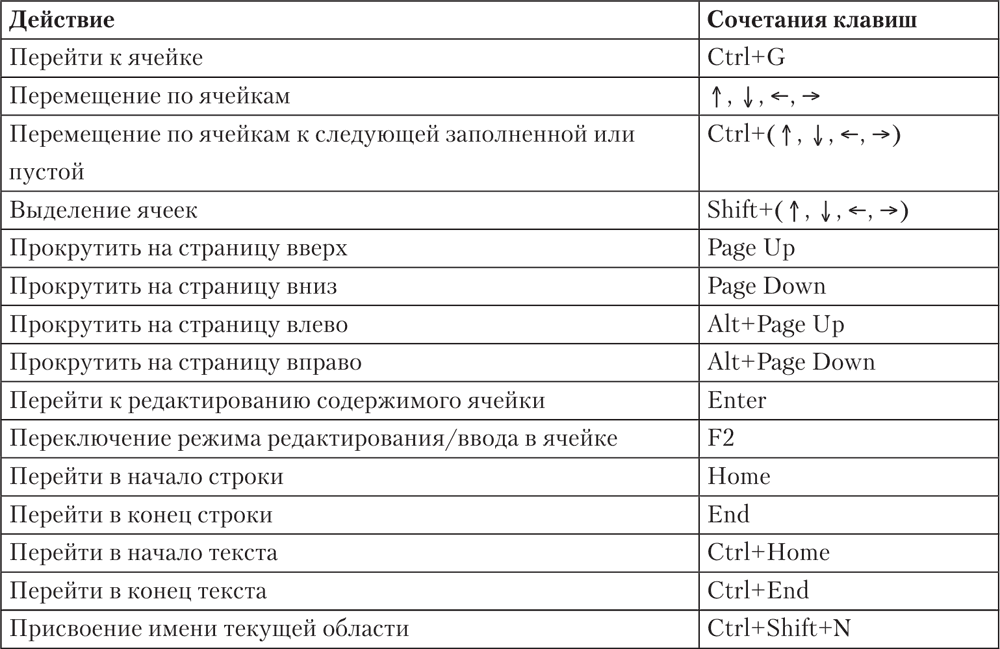 Alt + PrtSc
Alt + PrtSc
Эта комбинация клавиш делает снимок активного окна и, как и предыдущий способ, копирует получившееся изображение в буфер.
Нажмите Alt + PrtSc. Затем откройте Paint или другой графический редактор и воспользуйтесь клавишами Ctrl + V, чтобы вставить скриншот. Отредактируйте изображение, если нужно, и сохраните его в любую папку в удобном формате.
4. Программа «Ножницы»
В Windows 10 есть встроенный менеджер скриншотов, который позволяет делать снимки всего экрана, отдельных фрагментов и выбранных окон. Это приложение «Ножницы». Его легко найти по названию через поиск по системе.
Запустив «Ножницы», нажмите «Режим» и выберите нужную область дисплея. Затем воспользуйтесь кнопкой «Создать» и кликните по экрану.
Когда скриншот будет готов, программа откроет его в новом окне. Здесь на изображение можно нанести свои пометки и отправить его по почте или просто сохранить на жёстком диске.
5. Программа «Фрагмент и набросок»
Недавно в Windows 10 добавили ещё одно приложение для работы со скриншотами — «Фрагмент и набросок». С его помощью тоже можно делать снимки выделенной области, выбранных окон или всего экрана. Скорее всего, в будущем эта утилита заменит «Ножницы».
С его помощью тоже можно делать снимки выделенной области, выбранных окон или всего экрана. Скорее всего, в будущем эта утилита заменит «Ножницы».
Чтобы вызвать «Фрагмент и набросок», нажмите Win + Shift + S или найдите программу по названию через поиск по системе. Запустив её, выберите область скриншота с помощью появившихся на дисплее кнопок.
Чтобы увидеть снимок экрана, откройте Paint и нажмите Ctrl + V. Когда изображение появится в программе, его можно будет отредактировать и сохранить на жёстком диске. В некоторых сборках Windows во «Фрагменте и наброске» есть встроенный редактор, который позволяет обойтись без Paint.
Сторонние программы
Если стандартных способов вам мало, можете попробовать эти инструменты с дополнительными функциями.
1. Nimbus Capture
Nimbus Capture — это плагин для браузера, с помощью которого очень удобно делать скриншоты веб‑страниц. Помимо обычных снимков всего экрана, окна или выделенного фрагмента, он также позволяет захватывать полную длину страницы, даже если она не помещается в экран.
А ещё в Nimbus Capture вы можете редактировать изображения и сохранять их прямо в Google Drive. Плюс ко всему плагин умеет записывать видео экрана.
Чтобы сделать скриншот, достаточно кликнуть по кнопке Nimbus Capture на панели браузера и выбрать область экрана. Вы также можете настроить горячие клавиши и формат снимков: PNG или JPG.
Все перечисленные функции доступны бесплатно. Но, если вы захотите прицепить к скриншотам свой логотип, сохранять их в Dropbox и получать оперативную техподдержку, придётся оформить подписку стоимостью 15 долларов в год.
Загрузить
Цена: 0
Загрузить
Цена: Бесплатно
Загрузить
Цена: Бесплатно
2. PicPick
Редактор изображений, очень похожий на Paint, с функцией создания скриншотов. PicPick умеет делать снимки всего экрана, любой выделенной области и выбранного окна — в том числе с прокруткой. Что касается редактора, помимо базовых функций вроде добавления текста и пометок, он позволяет корректировать цвета изображений и накладывать различные эффекты.
Что касается редактора, помимо базовых функций вроде добавления текста и пометок, он позволяет корректировать цвета изображений и накладывать различные эффекты.
Вы можете настроить горячие клавиши и сохранять файл в одном из следующих форматы: PNG, JPG, BMP, PDF и GIF. После установки значок программы появляется на панели задач. Чтобы сделать скриншот, нужно кликнуть по нему и выбрать область экрана.
Программу можно использовать бесплатно, но в таком случае новые версии придётся скачивать с сайта вручную. За возможность автообновления разработчики просят одноразовый платёж размером 30 долларов.
Скачать PicPick →
3. LightShot
LightShot — простейший инструмент, который позволяет делать скриншоты выделенной области в пару кликов. Нужно лишь нажать на иконку программы и выделить мышью необходимый фрагмент. После вы сможете добавить текст, стрелки или что‑нибудь нарисовать поверх изображения.
С помощью LightShot очень удобно делиться снимками экрана. Сделав скриншот, вы можете сразу же сохранить его на сервере программы, чтобы получить прямую ссылку для отправки коллегам или друзьям. К вашим услугам два формата: PNG и JPG.
Сделав скриншот, вы можете сразу же сохранить его на сервере программы, чтобы получить прямую ссылку для отправки коллегам или друзьям. К вашим услугам два формата: PNG и JPG.
Приложение бесплатное, но перед установкой предлагает загрузить дополнительное ПО. Не забудьте от него отказаться.
Скачать LightShot →
Этот материал был впервые опубликован в январе 2017 года. В марте 2020‑го мы обновили текст.
Читайте также 💻📧📸
- 15 лучших графических редакторов, которые не стоят ни копейки
- Как установить в Windows 10 динамические обои из macOS Mojave
- Как изменить каталог установки программ по умолчанию в Windows
- 12 вещей, которые нужно сделать после установки Windows 10
- 15 лучших фоторедакторов для разных платформ
Как вызвать ножницы в Windows 7 Горячие клавиши?
Как вызвать ножницы в Windows 7 Горячие клавиши?
Также можно назначить «горячую клавишу» для вызова приложения, нажмите: Пуск —> Все программы —> Стандартные —> правой клавишей мыши кликните по «Ножницам» —> Свойства —> поставьте курсор в поле «Быстрый вызов» и нажмите ту клавишу (или комбинацию клавиш), которую необходимо использовать для быстрого вызова.
Как установить ножницы в Windows 7?
Открываем меню «Пуск» и в разделе «Все программы – Стандартные» кликаем по искомой строке «Ножницы». Выбираем в меню «Пуск» пункт «Выполнить», а потом в открывшемся окне вводим «SnippingTool», после чего жмем «ОК». Это способом нам уже известен.
Как вырезать определенную область на экране?
Или просто нажмите сочетание клавиш «Win + Shift + S» на клавиатуре.
Как вызвать ножницы в Windows 10 горячие клавиши?
Данный инструмент так и называется — «Набросок на фрагменте экрана». Тут тоже есть своё специальное сочетание клавиш — «Win» + «Shift» + «S», после чего можно будет задать область.
Как сделать скриншот с помощью ножниц?
Для этого нажмите Пуск -> Все программы -> Стандартные -> Ножницы. Откроется окно утилиты, а на экране отобразится наложенный экран (в виде белого полупрозрачного фона). Выберите вариант создания скриншота. Для этого нажмите на стрелку у кнопки «Создать» и выберите один из вариантов.
Куда сохраняются скриншоты с ножниц?
Сохранение скриншота стандартными средствами
- При нажатии кнопок Print Screen (фото всего экрана), Alt + Print Screen (фото активного окна), полученное изображение заносится в буфер обмена ОС. …
- Инструмент «ножницы» позволяет работать со снимками дисплея в Windows.
Куда сохраняются снимки экрана на Windows 10?
По умолчанию скриншоты размещаются в каталоге «Снимок экрана», который располагается по адресу диск «С», «Users», «Имя пользователя», «Pictures». Именно там хранятся все скриншоты. Все скриншоты можно найти именно там.
Как открыть ножницы горячие клавиши?
Чтобы выбрать тип фрагмента, нажмите клавиши Alt + M, а затем с помощью клавиш со стрелками выберите Произвольный, Прямоугольный, Окно или Полноэкранный и нажмите клавишу Enter. (Сочетание клавиш Alt + M доступно только в последнем обновлении Windows 10).
Как сделать снимок экрана и где его искать?
Если хотите сделать скриншот только активного окна (программы), нажмите одновременно «Alt» и «Print Screen» на компьютере; «Alt», «Print Screen» и «Fn» — на ноутбуке. Скриншот сохранится в буфер обмена. Теперь можно вставить его в письмо, фоторедактор или Word (нажать одновременно кнопки «Ctrl» и «V»).
Скриншот сохранится в буфер обмена. Теперь можно вставить его в письмо, фоторедактор или Word (нажать одновременно кнопки «Ctrl» и «V»).
Где сохраняется снимок экрана мак?
По умолчанию снимки экрана сохраняются на рабочем столе с именем «Снимок экрана [дата] ([время]). png». В ОС macOS Mojave и более поздних версий можно изменить расположение сохраненных снимков экрана по умолчанию в меню «Параметры» приложения «Снимок экрана». Миниатюру также можно перетащить в папку или документ.
Где найти скриншот в телефоне?
Скриншоты.
- Откройте приложение «Фото» на телефоне.
- Выберите Библиотека Скриншоты. Чтобы поделиться скриншотом, нажмите на значок «Поделиться» . Чтобы отредактировать скриншот, коснитесь значка «Изменить» .
Как сделать скриншот на ноутбуке Asus и куда он сохраняется?
Если требуется создать скрин активного окна на ноуте или компе, применяйте комбинацию Alt+PrtSc. В некоторых лэптопах требуется нажать сочетание Fn+PrtSc – для съемки целиком, и Fn+Alt+PrtSc – для используемого окна. Чтобы картинка сохранилась, откройте стандартный Paint и нажмите Ctrl+V (вставить) на клавиатуре.
В некоторых лэптопах требуется нажать сочетание Fn+PrtSc – для съемки целиком, и Fn+Alt+PrtSc – для используемого окна. Чтобы картинка сохранилась, откройте стандартный Paint и нажмите Ctrl+V (вставить) на клавиатуре.
Как сохранить скриншот в папку?
Win + PrtSc. Если одновременно нажать клавиши Windows и Print Screen, скриншот автоматически сохранится в поддиректорию Screenshots («Снимки экрана»), расположенную в папке Pictures («Изображения»).
Как сделать скриншот на ноутбуке и куда сохраняется?
На ноутбуке используйте сочетание клавиш Fn + Alt + PrtScn. Примечание. В Windows 8 и 10 вы можете нажать сочетание клавиш Win + PrtScn, чтобы быстро снять скриншот всего экрана и автоматически сохранить его в папке Снимки экрана в вашей библиотеке изображений.
Как удалить скриншот на ноутбуке?
Что такое PrtScr (Print screen, Prnt Scrn, Prt Scn, Prt Scr и т….Программу можно легко удалить одним из двух стандартных способов:
- Способ 1:Пуск > Программы > Скриншотер > Удалить (Uninstall)
- Способ 2:Пуск > Панель управления > Программы и компоненты
- Для Windows 10:Пуск > Параметры > Приложения и возможности
Как убрать скриншот с экрана телефона?
Как удалить скриншоты
- Откройте приложение Google Files.
 на устройстве Android.
на устройстве Android. - В нижней части экрана выберите вкладку «Очистка» .
- На карточке «Старые скриншоты» нажмите Выбрать файлы.
- Выберите файлы, которые вам больше не нужны.
- Нажмите «Удалить» в нижней части экрана.
- В окне подтверждения выберите «Удалить» .
Как удалить скриншот с Lightshot?
Как удалить свой скриншот из Lightshot Поищите по своим перепискам в социальных сетях фразу «prnt.sc». Если что‑то найдется, перейдите по ссылке и пожалуйтесь на личную информацию: Report abuse — Personal information. Вероятно, после этого скриншот удалят.
Как сделать скриншот на Маке Lightshot?
- Нажмите на клавишу “PrtScn”. …
- В Mac OS X предусмотрено несколько специальных сочетаний клавиш для сохранения снимка экрана или его части: …
- Shift + Command + 4: сохранить снимок части экрана на Рабочий стол.
- Shift + Command + 4 + пробел: сохранить снимок текущего окна на Рабочий стол.

Как сделать большой скриншот?
Длинный скриншот на телефоне – это снимок экрана, позволяющий прокручивать всю страницу….Режим «Снимок экрана»:
- Выберите указанную опцию;
- Программа предложит найти окно, скриншот которого необходим;
- Откройте нужную страницу и нажмите «Start»;
- Прокрутите экран и отметьте «Готово»:
Что делать если не работает принт скрин?
Как исправить, когда не работает кнопка Print Screen Нажмите Ctrl+Shift+Esc, чтобы открыть диспетчер задач. Найдите все сторонние программы, которые вам не нужны и завершите их. В частности, такие программы как OneDrive, Dropbox или Snippet могут нарушать работу создания скриншота.
Как сделать скриншот экрана на компьютере без Print Screen?
Нажмите клавишу [Fn] и одновременно с ней, например, клавишу [F11], если на ней есть надпись «Print Screen». Однако Windows предлагает и другие способы сделать скриншот, в частности, при помощи инструмента «Ножницы» (Snipping Tool). В ОС Windows введите в поле поиска «Ножницы» и нажмите на строку с результатом поиска.
В ОС Windows введите в поле поиска «Ножницы» и нажмите на строку с результатом поиска.
Где находится кнопка Print Screen на клавиатуре?
Клавиша “Print Screen” на обычных клавиатурах находится в группе вместе с клавишами “Scroll Lock” (скрол лук) и “Pause|Break” (по-оз | брек) и находится справа вверху, чуть правее клавиши “F12” (эф 12).
Скриншоты — Яндекс Диск для Windows. Справка
В программе Яндекс Диск вы можете делать снимки экрана, оформлять их в редакторе, а также делиться ими. Готовые изображения сохраняются в папку Скриншоты на вашем Диске.
- Сделать скриншот
- Оформить скриншот
Выберите самый удобный способ:
сделать скриншот области — нажмите Ctrl + Shift + 1 и выделите нужную область
сделать скриншот области и сразу поделиться им — нажмите Ctrl + Shift + 2 и выделите нужную область
сделать скриншот всего экрана — нажмите Ctrl + Shift + 3 или Print Screen
сделать скриншот окна — нажмите Ctrl + Shift + 4 или Alt + Print Screen и выберите нужное окно
Выберите пункт меню Файл → Настройки.

Нажмите в поле справа от нужного действия.
Нажмите новое сочетание клавиш.
Изменить или отключить горячие клавиши
Если вы хотите отключить одно из сочетаний, нажмите значок в поле справа от нужного действия. Чтобы отключить сразу все горячие клавиши для создания скриншотов, отключите опцию Сочетания клавиш.
Найдите на рабочем столе ярлык Скриншоты в Яндекс Диске и откройте его.
Выберите, какой скриншот вы хотите сделать — области, окна или всего экрана, — и нажмите нужную кнопку.
Нажмите значок Диска в системном трее Windows.
В меню выберите пункт Скриншоты, а затем — какой скриншот хотите сделать (области, окна или всего экрана).
После того, как вы сделаете скриншот, он откроется в редакторе. Там вы можете обрезать скриншот, вставить стрелку, простые геометрические фигуры или текст.
Горячие клавиши для работы в редакторе
| Вырезать объект | Ctrl + X |
| Копировать объект | Ctrl + C |
| Вставить объект | Ctrl + V |
| Копировать скриншот (если не выбран объект) | Ctrl + C |
| Вставить текст или изображение на скриншот | Ctrl + V |
| Изменять масштаб вставленного изображения с сохранением пропорций | Shift + ЛКМ |
| Переместить объект | ← ↑ → ↓ |
| Быстро переместить объект | Shift + ← ↑ → ↓ |
| Нарисовать квадрат или круг | Shift + ЛКМ |
| Нарисовать линии и стрелки под углом 45° | Shift + ЛКМ |
| Увеличить масштаб | Ctrl + + |
| Уменьшить масштаб | Ctrl + – |
| Вернуться к масштабу 100% | Ctrl + 0 |
| Удалить объект | Delete, Backspace |
| Отменить последнее действие | Ctrl + Z |
| Вернуть последнее действие | Ctrl + Shift + Z |
| Сохранить | Ctrl + S |
Когда скриншот будет готов, вы можете поделиться им, скопировать в буфер обмена или просто сохранить. Если вы хотите напечатать скриншот, нажмите Файл → Напечатать.
Если вы хотите напечатать скриншот, нажмите Файл → Напечатать.
Также в редакторе можно открывать любые другие изображения:
Откройте папку с изображением.
Нажмите на нем правой кнопкой мыши.
Выберите пункт Открыть с помощью → Скриншоты в Яндекс Диске.
Когда вы отредактируете изображение и нажмете кнопку Сохранить, на Яндекс Диск сохранится отредактированная копия изображения. Исходный файл останется без изменений.
Примечание. Скриншоты по умолчанию сохраняются в формате PNG. Чтобы изменить формат на JPEG:
Выберите пункт меню Файл → Настройки.
В списке Формат выберите значение
JPEG.
Советы и рекомендации по созданию снимков экрана
Подобно Windows 7 и Windows 8, Windows 11/10 , и Windows 11 также включают Sn ipping Tool, , который позволяет делать снимки экрана на компьютерах с Windows 11/10. Этот Snipping Tool или SnippingTool.exe находится в папке System32 , но к нему (ярлык) также можно получить доступ через следующее место:
Этот Snipping Tool или SnippingTool.exe находится в папке System32 , но к нему (ярлык) также можно получить доступ через следующее место:
C:\ProgramData\Microsoft\Windows\Start Menu\Programs\Accessories
Однако, если вы установили его из Microsoft Store, вы не сможете найти точное местоположение. Это не имеет значения, так как он будет мгновенно доступен с помощью ярлыка или при поиске в меню «Пуск».
Snipping Tool для Windows 11/10
Как использовать Snipping Tool в Windows 11/10
Snipping Tool позволяет делать скриншоты четырех различных типов: вы рисуете и захватываете любую неправильную часть экрана

После того, как вы изменили настройки в соответствии с вашими требованиями, вы можете нажать New или Ctrl+PrtnScr , чтобы сделать снимки. Это будет работать, только если вы установите Snipping tool в качестве браузера по умолчанию. В противном случае вы можете вызвать с помощью Win + Shift + S.
СОВЕТ : Когда вы делаете снимок из браузера и сохраняете его как HTML-файл, URL-адрес появляется под фрагментом. Чтобы URL-адрес не отображался, откройте «Параметры» и снимите флажок Включить URL-адрес ниже фрагментов (только HTML) .
Давайте посмотрим, как эффективно использовать Snipping Tool в Windows 11/10:
- Делать скриншоты в Windows 11/10
- Сочетание клавиш Win+PrntScr
- Как создать ярлык Snipping Tool
- Открыть инструмент Snipping Tool с помощью горячей клавиши
- Сочетания клавиш для инструмента Snipping Tool
- Захват контекстного меню с помощью инструмента Snipping Tool
- Установить временные задержки для захвата экрана с помощью инструмента Snipping Tool
- Захватить часть экрана с помощью горячей клавиши
- Отключить аннотации к снимкам экрана4 1 в инструменте «Ножницы».

Это будет работать с любой учетной записью пользователя.
1] Делайте снимки экрана в Windows 11/10
Найдите Snipping Tool с помощью значка поиска на панели задач и щелкните результат. Инструмент откроется, и вы сразу же окажетесь на рабочем столе.
СОВЕТ: Теперь вы можете записывать видео с помощью Snipping Tool в Windows 11
2] Комбинация клавиш Win+PrntScr
Нажатие Win+PrntScr в Windows позволит вам сделать снимок экрана в соответствии с вашими настройками. . Изображение автоматически сохраняется в папке «Изображения».
3] Как создать ярлык Snipping Tool
В Windows 10:
Если вы используете его регулярно, вы также можете создать ярлык на рабочем столе Snipping Tool для быстрого доступа к нему.
- Найдите Snipping Tool с помощью значка поиска на панели задач
- Щелкните правой кнопкой мыши результат и выберите «Открыть расположение файла»
- В открывшейся папке найдите Snipping Tool
- Щелкните его правой кнопкой мыши > Отправить на > Рабочий стол
- Ярлык Snipping Tool будет создан на вашем рабочем столе.

4] Откройте Snipping Tool с помощью горячей клавиши
Если вы часто пользуетесь Snipping Tool, вы можете создать для него горячую клавишу . Для этого откройте System32 и щелкните правой кнопкой мыши SnippingTool.exe (или его ярлык в папке Program/Accessories). Выберите Свойства. Здесь вы можете установить для него горячую клавишу. Я, например, выбрал F5. Итак, чтобы открыть инструмент для обрезки, все, что мне нужно сделать в следующий раз, это нажать F5.
5] Инструмент «Вырезка» Сочетания клавиш
- Alt+M — выбор режима вырезания
- Alt+N — создание нового фрагмента в том же режиме, что и предыдущий прямоугольная область обрезки
- Alt+D — Задержка захвата на 1-5 секунд
- Ctrl+C — Скопировать фрагмент в буфер обмена.
6] Захват контекстного меню с помощью Snipping Tool
Если вы хотите сделать снимки экрана вашего контекстного меню, запустите Snipping Tool и нажмите Esc . Затем щелкните правой кнопкой мыши на рабочем столе, файле или папке, а затем нажмите Ctrl+PrntScr . Это позволит вам захватить контекстное меню правой кнопки мыши. Вы также можете захватить меню «Пуск», используя этот трюк.
Затем щелкните правой кнопкой мыши на рабочем столе, файле или папке, а затем нажмите Ctrl+PrntScr . Это позволит вам захватить контекстное меню правой кнопки мыши. Вы также можете захватить меню «Пуск», используя этот трюк.
7] Установите временные задержки для снимков экрана с помощью Snipping Tool
Новое меню Snipping Tool в Windows 11/10 теперь позволяет настроить 10-секундную задержку для захвата всплывающих меню. Раньше это было доступно от 1 до 5 секунд, но не больше.
8] Захват части экрана с помощью горячей клавиши
В Windows 10 и Windows 11 теперь вы можете захватить часть экрана с помощью сочетания клавиш — WinKey+Shift+S . Вы даже можете создать ярлык на рабочем столе с помощью команды snippingtool /clip в поле Location.
9] Отключить белое наложение
Когда Snipping Tool открыт и активен, появляется белое наложение. Если вы хотите отключить его, вы можете сделать это через его параметры. Снимите флажок с параметра Показывать наложение экрана, когда активен Snipping Tool .
Снимите флажок с параметра Показывать наложение экрана, когда активен Snipping Tool .
Чтобы сохранить изображение , вы должны нажать на кнопку Сохранить фрагмент . Дополнительная функция заключается в том, что полноэкранные снимки автоматически сохраняются в папке «Изображения».
Если вы хотите поделиться фрагментом , вы можете щелкнуть стрелку на кнопке «Отправить фрагмент » и выбрать опцию (отправить по электронной почте) в меню.
Ножницы обычно не работают на начальном экране. Вы сможете захватить только весь стартовый экран с помощью кнопок Win+PrntScr, а не часть стартового экрана. Если вы нажмете выделенную горячую клавишу на начальном экране, ваши окна автоматически переключатся в режим рабочего стола с открытым инструментом для обрезки. Но для этого есть хитрость, которую мы увидим чуть позже!
10] Аннотирование скриншотов в Snipping Tool
Это одна из важных и интересных функций Snipping Tool. Вы можете использовать опции Шариковая ручка и Маркер , чтобы аннотировать снятый снимок экрана в интерфейсе Snipping Tool. Есть 30 цветов на выбор для шариковой ручки и 6 разных цветов для инструмента Highlighter. Размер обоих инструментов аннотации также можно настроить с помощью ползунка.
Вы можете использовать опции Шариковая ручка и Маркер , чтобы аннотировать снятый снимок экрана в интерфейсе Snipping Tool. Есть 30 цветов на выбор для шариковой ручки и 6 разных цветов для инструмента Highlighter. Размер обоих инструментов аннотации также можно настроить с помощью ползунка.
В дополнение к этому, он предоставляет инструмент Eraser , текстовый инструмент Touchwriting , линейку , транспортир и инструмент Crop , которые вы можете использовать в соответствии с вашими требованиями.
После того, как вы сделали снимок экрана с помощью Snipping Tool и загрузили снимок экрана в его интерфейс, все эти инструменты аннотации будут видны в верхней средней части его интерфейса. Используйте эти инструменты аннотации, а затем используйте значок Сохранить как , чтобы сохранить снимок экрана в JPG , PNG или GIF формат изображения.
Настройка параметров инструмента «Ножницы»
Инструмент «Ножницы» также позволяет настраивать параметры по своему усмотрению. Для этого сначала щелкните значок Подробнее (три горизонтальные точки), присутствующий в правом верхнем углу интерфейса, и выберите параметр Настройки . Теперь в разделе «Настройки» вы можете:
- Установить возможность использовать кнопку «Печать экрана», чтобы открывать фрагменты экрана. Для этого сначала нужно нажать на Изменение настроек Откроется приложение «Настройки» с разделом Клавиатура , где вы можете включить соответствующую опцию
- Включить опцию Несколько окон . Это важный параметр, так как он позволяет открывать каждый снимок экрана в отдельном окне Snipping Tool, чтобы вы могли сначала сделать несколько снимков экрана один за другим, а затем внести в них изменения позже
- Переключить автоматическое копирование в буфер обмена
- Изменить фрагмент Инструментальная тема до светлый , темный или системная настройка и т.
 д.
д.
Если вам известны еще какие-либо советы или рекомендации по использованию Snipping Tool, поделитесь ими в разделе комментариев.
Вы также можете воспользоваться нашей бесплатной программой Windows Screen Capture Tool, которая позволяет захватывать весь экран, выбранную область экрана, окна, веб-страницы и многое другое. Вы также можете добавить водяные знаки на захваченный снимок экрана или отредактировать изображение с помощью его основного редактора изображений.
Как открыть параметры ножниц?
Хотя ярлык вызывает инструмент для создания снимков экрана, если вы хотите настроить параметр, вам нужно будет его найти. Поэтому нажмите кнопку «Пуск», щелкните поле поиска и введите Snipping tool , чтобы найти его. Как только он появится, запустите инструмент, после чего вы сможете настроить такие параметры, как таймер задержки, режим по умолчанию и т. д.
Можно ли сделать скриншот потоковых сервисов?
Некоторые потоковые сервисы, такие как Netflix, затемняют экран всякий раз, когда кто-то пытается сделать снимок экрана. Однако такие сервисы, как Amazon Prime, не предлагают никаких ограничений.
Однако такие сервисы, как Amazon Prime, не предлагают никаких ограничений.
ОБНОВЛЕНИЕ: Ознакомьтесь с новым инструментом Microsoft Snip Screen Capture Tool.
Как использовать сочетания клавиш Windows Snipping Tool в Windows 10
Использование сочетаний клавиш с Snipping Tool или Snip and Sketch делает жизнь проще. И Snipping Tool, и Snip & Sketch, которые можно использовать для создания скриншотов экрана компьютера, уже являются частью вашей Windows 10.
Мы также можем делать скриншоты с помощью OneNote, если он у нас есть. Имейте в виду, что эти два инструмента не могут быть идеальными для каждой ситуации. Ознакомьтесь с нашим полным руководством по созданию скриншотов для получения дополнительной информации.
Содержание
Что такое Windows Snipping Tool?
Для утилиты Windows, которая существует уже 17 лет, многие люди до сих пор не знают о ее существовании. Это простая и удобная утилита для создания скриншотов. Вы можете использовать его для захвата всего окна, прямоугольной части экрана или использовать инструмент произвольной формы, чтобы рисовать вокруг объектов и захватывать только эту часть экрана уникальной формы.
Вы можете использовать его для захвата всего окна, прямоугольной части экрана или использовать инструмент произвольной формы, чтобы рисовать вокруг объектов и захватывать только эту часть экрана уникальной формы.
В новейшей версии даже есть функция задержки. Это упрощает захват всплывающих меню или контекстных меню.
Вы можете делать снимки и делать заметки или рисовать на них, чтобы действительно выделить то, что вы хотите показать. Оттуда поделиться им тоже легко. Вы можете скопировать и вставить его в документ или электронное письмо или просто отправить кому-нибудь по электронной почте прямо из Snipping Tool.
Что такое Windows Snip and Sketch?
Поскольку Windows Snipping Tool исполнилось 17 лет, Microsoft решила собрать аналогичный, но обновленный инструмент для захвата экрана. Snip and Sketch вышел с обновлением Windows 10 October 2018 Update. Если у вас его нет, вы также можете получить Snip and Sketch из Магазина Windows.
Ярлыки Windows Snipping Tools
Чтобы эти ярлыки работали, Snipping Tools должен быть открыт и быть приложением, которое имеет фокус. Она не может быть открыта и за чем-либо, или ярлыки не работают. Нет сочетания клавиш для открытия Windows Snipping Tools. Однако мы могли бы сделать сочетание клавиш для открытия инструментов Snipping Tools.
Она не может быть открыта и за чем-либо, или ярлыки не работают. Нет сочетания клавиш для открытия Windows Snipping Tools. Однако мы могли бы сделать сочетание клавиш для открытия инструментов Snipping Tools.
В приведенном ниже списке сочетаний клавиш Alt + N означает одновременное нажатие клавиши Alt и клавиши N . Если там написано Alt + T затем P это означает одновременное нажатие клавиши Alt и T и отпускание, затем нажмите P .
| Keyboard Shortcut | What it Does | |
| Alt + N or Ctrl + N | Starts a new screen capture | |
| Alt + M | Set the screen capture mode . Используйте клавиши со стрелками ↑ и ↓ для выбора: Свободная вырезка, Прямоугольный инструмент, Оконная вырезка, Полноэкранная вырезка. Затем нажмите Введите , чтобы подтвердить выбор. Затем нажмите Введите , чтобы подтвердить выбор. | |
| Alt + D | Установите задержку начала захвата. Используйте клавиши со стрелками ↑ и ↓ для выбора: Без задержки, 1 секунда, 2 секунды, 3 секунды, 4 секунды, 5 секунд. Затем нажмите . Введите , чтобы подтвердить выбор. | |
| Ctrl + S | Сохранить снимок экрана | |
| Ctrl + C | Скопировать снимок экрана | |
| Ctrl + E | Редактировать в Paint 3d | |
| Ctrl + P | ПЕРЕДАТЬ ЭКРЕСКИ . Требуется установленный Outlook. | |
| Alt + F, затем T, затем A | Отправить как вложение по электронной почте. Требуется установленный Outlook. | |
| Alt + T, затем P | Выбрать инструмент «Перо» | |
| Alt + T затем P затем R | Красное перо P then P | Custom Pen |
| Alt + T then P then C | Customize Pen | |
| Alt + T then H | Select Highlighter tool | |
| Alt + T then E | Select Eraser tool | |
| Alt + T, затем O | Установить параметры Snipping Tool | |
| F1 | Snipping Tool Help | |
| Esc |
Комбинации клавиш Snip and Sketch
Snip and Sketch можно открыть с помощью сочетания клавиш, что делает его очень удобным в использовании. Обратите на это внимание. К сожалению, в Windows нет ярлыков для инструментов для обрезки, чтобы выбрать время задержки или тип используемого инструмента для обрезки.
Обратите на это внимание. К сожалению, в Windows нет ярлыков для инструментов для обрезки, чтобы выбрать время задержки или тип используемого инструмента для обрезки.
Как только мы окажемся в инструменте, таком как инструмент «Выделение», снова используйте комбинацию клавиш для доступа к параметрам инструментов. Мы можем перемещаться по параметрам с помощью клавиш со стрелками и клавишами Tab, а также использовать Enter для выбора.
| Сочетание клавиш | Что это делает | |||
| Shift + клавиша Windows + S | Открывает панель снимков экрана Snip and Sketch. Это позволяет только сделать снимок экрана. Это не открывает полное приложение Snip and Sketch для редактирования. | |||
| Ctrl + N или Alt + N | Новый экран. Ctrl + Z | Отменить редактирование | ||
| Ctrl + Y | Повторить редактирование | |||
| Ctrl + T или Alt + T | Включение и выключение сенсорного письма. Для использования с сенсорными экранами. Для использования с сенсорными экранами. | |||
| Ctrl + B или Alt + B | Инструмент для шариковой перо | |||
| CTRL + C или Alt + I | Инструмент | |||
| CTRL + H OR ALT + H | ||||
| CTRL + H OR ALT + H | ||||
| CTRL + H OR ALT + H | ||||
| CTRL + H OR ALT + H | ||||
| CTRL + H OR ALT + H | ||||
| CTRL + H OR ALT + H | ||||
| . или ALT + E | Инструмент ERASER | |||
| Ctrl + R или Alt + R | Инструмент урожая | |||
| CTRL + Z или ALT + Z | ZOOM | CTRL + Z или ALT + Z | ZOOM | Сохранить захват |
| Ctrl + C или Alt + C | Copy Capture | |||
| CTRL + A или ALT + A | CARE CAPTUR | Esc | Находясь в середине получения снимка экрана, Esc отменяет его путем экранирования. |
Все вместе
Снимки экрана — отличный способ рассказать историю. Если вы хотите помочь кому-то, попросить о помощи или просто поделиться чем-то интересным или забавным, снимки экрана великолепны.
Если вы хотите помочь кому-то, попросить о помощи или просто поделиться чем-то интересным или забавным, снимки экрана великолепны.
Потратьте время, чтобы попробовать все комбинации клавиш, и вы обнаружите, что с помощью этих инструментов вы можете делать почти все, что захотите, не касаясь мыши. Это быстрее и удобнее для рук.
Есть какие-нибудь полезные советы по захвату экрана или другие любимые инструменты? Мы хотели бы услышать об этом в комментариях ниже. Знаете кого-то, кто не знает, как объяснить, что у него на экране? Отправьте им ссылку на эту статью. Помогите им.
Гай был опубликован в Интернете и в печатных газетах, номинирован на писательские награды и цитируется в научных статьях из-за его способности говорить о технологиях с кем угодно, но по-прежнему предпочитает аналоговые часы. Прочитать полную биографию Гая
Подписывайтесь на YouTube!
Вам понравился этот совет? Если это так, загляните на наш канал YouTube на нашем родственном сайте Online Tech Tips. Мы охватываем Windows, Mac, программное обеспечение и приложения, а также предлагаем множество советов по устранению неполадок и обучающих видеороликов. Нажмите на кнопку ниже, чтобы подписаться!
Мы охватываем Windows, Mac, программное обеспечение и приложения, а также предлагаем множество советов по устранению неполадок и обучающих видеороликов. Нажмите на кнопку ниже, чтобы подписаться!
Подписаться
windows — Есть ли способ отрезать часть экрана с помощью горячей клавиши?
Здесь много хороших ответов, но я не вижу ни одного, который напрямую отвечает на OP (некоторые упоминают сторонние инструменты, которые великолепны, но хорошо знать значения по умолчанию в голой системе, как было задано, поэтому чтобы ответить на вопрос ОП с использованием по умолчанию ключевые параметры в Windows («Есть ли способ запустить действие обрезки по умолчанию»), здесь перечислены параметры, доступные только с помощью горячих клавиш ОС (за исключением одного, создание горячей клавиши для Snipping Tool необходимо выполнить вручную, как указано выше ). Примечание. Клавиши мыши (функция в инструментах Ease of Access, как указано выше Питером Помпеем выше) — это , а не , которые никоим образом не требуются для этого, и не помогут ни с одним из нижеперечисленных.
Создать горячую клавишу для Snipping Tool . Более быстрый способ, чем указано выше: просто откройте «Пуск», введите «snip», чтобы увидеть инструмент «Ножницы», щелкните его правой кнопкой мыши в меню «Пуск», затем выберите «Открыть расположение файла», который откроет Проводник в папке, где находится ярлык меню «Пуск» инструмента «Ножницы». , щелкните его правой кнопкой мыши и в свойствах настройте сочетание клавиш (я только что использовал F5 здесь в соответствии с сообщением Sant14 выше).
Обратите внимание на параметры захвата экрана ОС по умолчанию, с их помощью можно сделать довольно много, особенно специфичный для OneNote Win + Shift + S (функция «Вырезать экран»).
- PrintScreen Сохраняет весь снимок экрана в буфер обмена (Ctrl-V, чтобы вставить куда-нибудь, как обычно).
- Ctrl + PrintScreen Если Snipping Tool в данный момент открыт, запустит операцию Snipping Tool, в противном случае действует как обычный PrintScreen, описанный выше.

- Win + PrintScreen Сохранение полноэкранного изображения в папке «Снимки экрана»: C:\Users\\Pictures\Screenshots.
- Alt + PrintScreen Захват текущего окна или диалога в буфер обмена (Ctrl-V, чтобы вставить куда-нибудь, как обычно).
- Win + Shift + S Это функция OneNote «Сделать вырезку экрана». Открывает прямоугольный снимок экрана (используйте мышь или клавиши курсора), чтобы захватить выделенную область экрана в буфер обмена (Ctrl-V, чтобы вставить куда-нибудь, как обычно).
Вы можете изменить действие по умолчанию, дважды щелкнув значок OneNote в области уведомлений, щелкнув его правой кнопкой мыши и перейдя к настройкам значка OneNote по умолчанию. Изменение этого параметра на «Сделать вырезку экрана» сделает его значением по умолчанию при двойном щелчке по этому значку в трее. При желании вы можете изменить ключ, используемый для этого здесь:
https://blogs.msdn. microsoft.com/descapa/2006/11/17/change-the-onenote-screen-clipping-and-new-side-note-keyboard-shortcuts/
microsoft.com/descapa/2006/11/17/change-the-onenote-screen-clipping-and-new-side-note-keyboard-shortcuts/
Обратите внимание на Snipping Tool определенные сочетания клавиш (не легко найти, но на них есть ссылки на странице Microsoft):
- Alt + M Выбрать режим обрезки
- Alt + N Создать новый фрагмент в том же режиме, что и последний
- Shift + клавиши курсора Переместите курсор, чтобы выбрать прямоугольную область фрагмента
- Alt + D Задержка захвата на 1-5 секунд
- Ctrl + C Скопировать фрагмент в буфер обмена
- Ctrl + S Сохранить фрагмент
Я считаю, что это охватывает все, о чем просит ОП, теперь вы можете сделать все только с клавиатуры. Итак, собрав все это вместе, все становится довольно просто, когда вы просто помните F5 (если используете его в качестве сочетания клавиш для Snipping Tool), чтобы запустить Snipping Tool (или Alt + Tab , чтобы перейти к нему, если он уже открыт), затем Alt + M (выбрать режим), затем клавиши курсора для перемещения инструмента по экрану, затем Shift + клавиши курсора , чтобы начать захват (для прямоугольной и произвольной формы). Если инструмент уже открыт, Alt + N позволяет взять еще один фрагмент того же типа, что и последний сделанный, и все! Также обратите внимание, что удерживание **Ctrl* при перемещении клавиш курсора заставит указатель двигаться намного быстрее. Чтобы детализировать это для каждой опции (опять же, отмечая, что F5 может быть чем-то другим, как указано выше):
Если инструмент уже открыт, Alt + N позволяет взять еще один фрагмент того же типа, что и последний сделанный, и все! Также обратите внимание, что удерживание **Ctrl* при перемещении клавиш курсора заставит указатель двигаться намного быстрее. Чтобы детализировать это для каждой опции (опять же, отмечая, что F5 может быть чем-то другим, как указано выше):
Полноэкранный фрагмент : F5 , чтобы запустить Snipping Tool, затем Alt + M , затем нажмите s для Полноэкранный режим (см. подчеркнутую букву «s» в раскрывающемся списке): Скриншот делается автоматически. Фрагмент добавлен в буфер обмена, готов к Ctrl + V вставьте в другое место и используйте Alt + N сделает еще один фрагмент того же типа.
Window Snip : F5 для запуска Snipping Tool, затем Alt + M , затем нажмите w для Window (см.
 подчеркнутую букву «w» в раскрывающемся списке). Рабочий стол тускнеет отдельно от текущего окна, и появляется указатель пальца. Вам не нужна мышь (!):
подчеркнутую букву «w» в раскрывающемся списке). Рабочий стол тускнеет отдельно от текущего окна, и появляется указатель пальца. Вам не нужна мышь (!):
а) Перемещайте указатель пальца по экрану с помощью клавиш управления курсором (обратите внимание: дополнительно зажмите Ctrl, чтобы курсор двигался быстрее!), тогда разные окна будут выделяться красной рамкой при прохождении по ним пальца,
б) Нажмите Shift для немедленного захвата выделенного окна (или выберите окно с Введите , затем Введите еще раз для подтверждения).
Фрагмент добавлен в буфер обмена, готов к Ctrl + V вставить в другое место и использовать Alt + N возьмет другой фрагмент того же типа.Rectangular Snip : F5 , чтобы запустить Snipping Tool, затем Alt + M , затем нажмите r для Rectangular (см. подчеркнутую букву «r» в раскрывающемся списке): появится инструмент затемнения и перекрестия на рабочем столе.
 Вам не нужна мышь (!):
Вам не нужна мышь (!):
а) Переместите инструмент перекрестия с помощью клавиш управления курсором (примечание: дополнительно зажмите Ctrl , чтобы курсор двигался быстрее!), затем, когда все будет готово к съемке,
б) Удерживайте нажатой Shift и двигайте мышь, чтобы захватить то, что вам нужно (опять же, удерживайте Ctrl также для более быстрого перемещения).
c) При отпускании клавиши Shift захват будет сделан.
Фрагмент добавлен в буфер обмена, готов к Ctrl + V вставить в другое место) и использовать Alt + N , чтобы взять другой фрагмент того же типа.Свободная вырезка : F5 , чтобы запустить Snipping Tool, затем Alt + M , затем нажмите f для . Произвольная форма (см. подчеркнутую букву «f» в раскрывающемся списке): появится инструмент «Уменьшение яркости рабочего стола и ножницы». Я пока не нашел способа сделать это только клавишами, и для шага потребуется мышь b) :
а) Перемещайте инструмент «Ножницы» по экрану с помощью клавиш управления курсором (примечание: дополнительно зажмите Ctrl , чтобы курсор двигался быстрее!), затем, когда вы будете готовы к съемке,
б) Смена , а затем перемещать курсоры, чтобы выбрать область, здесь не работает, и вы должны использовать мышь, удерживая нажатой левую кнопку мыши, чтобы нарисовать область.
c) При отпускании клавиши мыши фрагмент добавляется в буфер обмена, и его можно вставить в другое место ( Ctrl + V ) и использовать Alt + N , чтобы взять другой фрагмент того же типа.
windows 10 — автоматически сохранять вырезанные скриншоты на диск
спросил
Изменено
3 месяца назад
Просмотрено
101 тысяч раз
В Windows 10 вы можете нажать + PrtScn и он сохранит скриншот всего рабочего стола на диск. Это прекрасно работает.
То, что я ищу, это точно такая же функциональность, но возможность выбора региона с помощью мыши.
Что я нашел на данный момент:
- Инструмент Snipping: Либо вызывает редактор после захвата, либо сохраняет в буфер обмена.
 Не нашел способа автоматического сохранения на диск.
Не нашел способа автоматического сохранения на диск. - Lightshot: также принесите редактор или автоматически создайте ссылку. Не удается автоматически сохранить на диск
Решение может полагаться на стороннее программное обеспечение, работающее в фоновом режиме, или на сценарий AutoHotkey.
- windows-10
- сочетания клавиш
- скриншот
3
Поскольку вы упомянули Win ⊞ + Print Screen , я предполагаю, что вы хотите сохранять каждый раз в одном и том же месте (например, C:\Users\Username\Pictures\Screenshots ).
Я очень рекомендую Greenshot в этом случае. Greenshot — это бесплатный инструмент для создания скриншотов с открытым исходным кодом. Он легкий и в настоящее время поддерживает Windows и Mac OS.
По умолчанию он позволяет выбрать область для захвата, хотя он также может сохранять полные снимки экрана и текущее активное окно переднего плана (все это с помощью настраиваемых ярлыков). Важно отметить, что хотя он обычно допускает большое количество потенциальных параметров вывода после захвата снимка экрана, его можно настроить как со статическим путем вывода, так и с заданным количеством параметров автоматического экспорта (которые могут включать этот путь).
Важно отметить, что хотя он обычно допускает большое количество потенциальных параметров вывода после захвата снимка экрана, его можно настроить как со статическим путем вывода, так и с заданным количеством параметров автоматического экспорта (которые могут включать этот путь).
Чтобы настроить Greenshot для автоматического сохранения по определенному пути после создания снимка экрана:
Щелкните правой кнопкой мыши значок Greenshot на панели задач и выберите Preferences… в меню. Это должно вызвать диалоговое окно Settings .
На вкладке Output укажите ваши Preferred Output File Settings . В частности, введите желаемый путь для автоматического сохранения скриншотов в Место хранения поле.
- На вкладке Назначение снимите флажок Выбрать место назначения динамически и установите флажок Сохранить напрямую (с использованием предпочтительных параметров вывода файла) .
 Остальные параметры оставьте неотмеченными (если только вы не хотите, чтобы один или несколько из них также запускались автоматически).
Остальные параметры оставьте неотмеченными (если только вы не хотите, чтобы один или несколько из них также запускались автоматически).
- После завершения нажмите Ok в нижней части диалогового окна Настройки , чтобы применить изменения.
С этими настройками каждый раз, когда вы захватываете выбранную область (т. е. как только вы отпускаете кнопку мыши после щелчка и перетаскивания с активным Greenshot), захваченная область будет сохранена (без подсказок или диалогов) по указанному пути.
Примечания
Лично мне не нравится, что захват указателя мыши и сетка лупы для выбора области включены по умолчанию. Их можно отключить в настройках.
Согласно комментарию AFH, Win ⊞ + Alt + Print Screen доступен в Windows 10 v.1703 (обновление Creators Update 90 и выше) + Экран печати по-прежнему должен быть доступен во всех текущих версиях Windows 7+).
 Тем не менее, эта статья на digitalcitizen.life прямо говорит о том, как снимать скриншоты в видеоиграх. В контексте это будет текущее окно переднего плана, но вы можете просто проверить его поведение (вне игры) самостоятельно.
Тем не менее, эта статья на digitalcitizen.life прямо говорит о том, как снимать скриншоты в видеоиграх. В контексте это будет текущее окно переднего плана, но вы можете просто проверить его поведение (вне игры) самостоятельно.
6
С момента появления «Screen Clip» он был встроен в Windows.
- Использование + Смена + S
- Создать снимок экрана.
Готово. Это будет скопировано в ваш буфер обмена , а будет записано в файл в специальном каталоге внутри C:\Users\<ваше имя пользователя>\AppData\Local . Хитрость заключается в том, чтобы найти это имя каталога.
По состоянию на май 2022 года в Windows 10 этот путь равен :
C:\Users\USER\AppData\Local\Packages\MicrosoftWindows.Client.CBS_cw5n1h3txyewy\TempState\ScreenClip
Найти каталог ScreenClip в AppData\Local с помощью cmd.
 exe
exe
- Пуск -> Поиск «Выполнить» -> Введите
cmd.exe -
cd \Users\yourusernamehere\AppData\Local -
каталог ScreenClip /s
Найдите каталог ScreenSlip в AppData\Local с помощью Windows PowerShell
- Пуск -> Поиск «Power Shell»
-
Get-ChildItem . -Рекурсия | Where-Object {$_.PSIsContainer -and $_.Name.Contains("ScreenClip")}
4
Нашел эту статью, которая направила меня в правильном направлении.
https://www.minitool.com/news/win-shift-s.html
У меня файлы были сохранены в следующем месте:
C:\Users\\AppData\Local\Packages\Microsoft.Windows.ShellExperienceHost_cw5n1h3txyewy\TempState\ScreenClip
Теперь нужно посмотреть, как это изменить…
3
Это расширение ответа @pomax (пока не могу комментировать).
Чтобы фактически изменить местоположение встроенного инструмента «Фрагмент экрана» ( win + shift + s ), вы можете жестко связать исходную папку.
Удалите/переименуйте исходную папку ScreenClip, затем выполните следующую команду в cmd (не в PowerShell). Переименовать C:\YourScreenshots в нужную папку.
Осторожно: нарушается функция центра уведомлений (изображение).
При нажатии на плитку образ не найден…
mklink /J %USERPROFILE%\AppData\Local\Packages\MicrosoftWindows.Client.CBS_cw5n1h3txyewy\TempState\Screen Клип C:\YourScreenshots
1
Можно использовать ShareX (бесплатно, с открытым исходным кодом) для автоматического сохранения вырезанного снимка экрана на диск.
Ярлыки ShareX:
Нажатие клавиши Windows + Shift + «s» активирует инструмент «Ножницы». Позволяет вам выбрать область, которую вы хотите «отрезать», и автоматически сохраняет снимок в папку с изображениями вашего профиля пользователя. Надеюсь это поможет. 🙂
Надеюсь это поможет. 🙂
3
Начиная с Windows 11 Build 25211, захваченные изображения (не только скриншоты всего рабочего стола) из Screen Snip ( Windows Key + Shift + S ) / Snipping Tool автоматически сохраняются в папку C:\Users\Username\Pictures\Screenshots . Этот параметр можно установить в инструменте «Ножницы» в разделе «Настройки», и он включен по умолчанию.
4
Зарегистрируйтесь или войдите в систему
Зарегистрируйтесь с помощью Google
Зарегистрироваться через Facebook
Зарегистрируйтесь, используя электронную почту и пароль
Опубликовать как гость
Электронная почта
Обязательно, но не отображается
Опубликовать как гость
Электронная почта
Требуется, но не отображается
Нажимая «Опубликовать свой ответ», вы соглашаетесь с нашими условиями обслуживания, политикой конфиденциальности и политикой использования файлов cookie
Самый быстрый способ сделать скриншот части экрана в Windows 10
спросил
Изменено
2 года, 10 месяцев назад
Просмотрено
11 тысяч раз
У меня Windows 10 Pro. Я учитель естественных наук и часто пользуюсь встроенным инструментом для обрезки в Windows 10 Pro. Я часто делаю скриншоты небольших частей моего экрана, чтобы сделать практические документы для своих студентов. Функция «снимок экрана текущего окна» содержит слишком много информации. Меня интересуют только крошечные части расчетов GeoGebra.
Я учитель естественных наук и часто пользуюсь встроенным инструментом для обрезки в Windows 10 Pro. Я часто делаю скриншоты небольших частей моего экрана, чтобы сделать практические документы для своих студентов. Функция «снимок экрана текущего окна» содержит слишком много информации. Меня интересуют только крошечные части расчетов GeoGebra.
В настоящее время я делаю следующим образом:
Кнопка Windows + S
Введите
инструмент для обрезки, затем нажмите Enter. Приложение открывается (или используйте свою собственную комбинацию горячих клавиш, чтобы открыть это приложение)Выберите «Создать», затем выберите часть экрана
Нажмите Ctrl+C
Открытие документа Word
Нажмите Ctrl+V
Поскольку все делается с клавиатуры, эта процедура выполняется довольно быстро. Но в OS-X это всего лишь трехэтапная процедура:
Cmd+Ctrl+Shift+4, затем выберите часть экрана
Открыть документ Word
Cmd+V
Не покупая Mac (у нас на работе есть только ПК), какой самый быстрый способ сделать снимок экрана, чтобы выбрать часть экрана?
- windows
- windows-10
- сочетания клавиш
- скриншот
- вырезка
0
- Открыть ножницы
- Нажмите Ctrl + Экран печати
(Это запускает прямоугольный фрагмент — выберите часть экрана) - Сохраните файл.

Вы можете закрепить Snipping Tool на панели задач Windows, если вы часто используете его, и назначить сочетание клавиш, например Ctrl + Alt + S .
(или)
Может быть, вы можете использовать такой скрипт:
Как автоматически сделать снимок экрана и открыть его в редакторе?
Как запустить Snipping Tool в режиме захвата по умолчанию?
4
Этот процесс выполняется так же быстро, как ваш пример OSX в Windows 10, начиная со сборки 17661:
- Нажмите Win — shift — S , чтобы открыть инструмент для обрезки и выбрать область экрана, которую вы хотите захватить
- Открыть документ Word
- Нажмите Win — ctrl
Кроме того, вы также можете выбрать всплывающее уведомление после шага 1, которое открывает ваш снимок в окне инструмента для обрезки, позволяя сохранить снимок экрана в файл и/или внести изменения.
Вы можете назначить любой ярлык для запуска инструмента для обрезки:
http://www.howtogeek.com/howto/windows-vista/assign-a-shortcut-key-to-the-snipping-tool-in-windows-vista/
1
Используйте гязо!
https://gyazo.com/
Мне это нравится, и я использую его много!
Настройте его, и вы готовы к работе:
- Загрузите программу (большая кнопка на главной странице, которую нельзя пропустить).
- Установить
- Поместите его туда, где вы можете быстро щелкнуть, например, полосу внизу экрана (забыл название)
- Щелкните по нему, чтобы получить изображение (перетащите область экрана для захвата и соберите его из всплывающего URL-адреса), щелкните также загруженную программу (найдите gyazo gif) для захвата изображений
Также позволяет снимать гифки
1
Фрагмент можно сделать одним щелчком мыши.
На рабочем столе щелкните правой кнопкой мыши и выберите Создать…Ярлык.
Вставьте это в папку: snippingtool /clip
Нажмите «Далее» и дайте ярлыку имя, например QuickSnip
Нажмите Готово. Перетащите ярлык на панель задач.
Теперь вам просто нужно нажать на это и выбрать область для копирования.
Я предпочитаю этот ответ другим ответам. Наслаждаться!
Самый быстрый способ сделать это — использовать небольшой инструмент под названием Fastone Screen Capture. Это бесплатное ПО и очень простое в использовании. Я пользовался двумя-тремя такими программами и она мне кажется самой быстрой.
- Страница загрузки.
- Простое руководство по использованию.
1
Зарегистрируйтесь или войдите в систему
Зарегистрируйтесь с помощью Google
Зарегистрироваться через Facebook
Зарегистрируйтесь, используя электронную почту и пароль
Опубликовать как гость
Электронная почта
Обязательно, но не отображается
Опубликовать как гость
Электронная почта
Требуется, но не отображается
Нажимая «Опубликовать свой ответ», вы соглашаетесь с нашими условиями обслуживания, политикой конфиденциальности и политикой использования файлов cookie
.
Используйте 31 ярлык Snipping Tool для снимков экрана Windows 10
- Миниинструмент
- Центр новостей MiniTool
- Используйте 31 ярлык Snipping Tool для снимков экрана Windows 10
Алиса | Подписаться |
Последнее обновление
В этом посте рассказывается, как использовать ярлык инструмента «Ножницы» в Windows 10 для быстрого создания снимков экрана в Windows 10. Проверьте список из 31 ярлыка инструмента «Ножницы» для Windows 10. Если вы потеряли некоторые файлы или по ошибке удалили некоторые файлы на компьютере с Windows 10, вы можно использовать MiniTool Power Data Recovery, чтобы легко восстановить их.
Возможно, вы не знаете, что в Windows 10 есть встроенный бесплатный инструмент Snipping Tool, позволяющий легко делать скриншоты в Windows 10. Используя ярлык инструмента «Ножницы» в Windows 10, вы можете значительно ускорить процесс создания снимков экрана.
В приведенном ниже списке вы можете найти более 40 полезных ярлыков Windows 10 Snipping Tool и Snip & Sketch, а также их функции.
Совет: И Snipping Tool, и Snip & Sketch в Windows 10 позволяют делать скриншоты экрана компьютера, а также можно захватывать часть экрана по своему желанию. Snip & Sketch — это обновленный инструмент для захвата экрана, представленный в Windows 10 1809.Обновление в качестве замены старого Windows 10 Snipping Tool. Если вы не можете найти инструмент Snip & Sketch на своем компьютере с Windows 10, вы можете получить его в Магазине Windows.
Связано: Как записать экран и аудио для бесплатной Windows 10.
Откройте Windows 10 Snipping Tool с помощью ярлыка
и щелкните приложение Snipping Tool, чтобы открыть его.
Если вы хотите каждый раз быстро получать к нему доступ, вы можете создать ярлык на рабочем столе и горячую клавишу для Snipping Tool.
Расположение инструмента «Ножницы» в Windows 10: C:\ProgramData\Microsoft\Windows\Главное меню\Программы\Стандартные Windows\Инструмент «Ножницы» .
Статья по теме: Как записать игровой процесс на ПК | Программное обеспечение для записи игр.
Чтобы создать ярлык на рабочем столе для Snipping Tool:
- Щелкните правой кнопкой мыши пустую область на рабочем столе компьютера и выберите New -> Shortcut .
- В окне «Создать ярлык» введите exe и нажмите 9.0003 Далее , чтобы назвать ярлык как Snipping Tool , чтобы создать ярлык на рабочем столе для Windows 10 Snipping Tool.
Чтобы создать горячую клавишу для Snipping Tool:
- Найдите Snipping Tool, перейдя по указанному выше адресу.
- Щелкните правой кнопкой мыши приложение Snipping Tool и выберите Properties .
- На вкладке Ярлык вы можете установить горячую клавишу для Snipping Tool, например. F5.
31 Ярлыки Snipping Tool для захвата снимков экрана в Windows 10
После того, как вы откроете Snipping Tool в Windows 10, вы можете использовать 31 ярлык Snipping Tool, чтобы быстро делать снимки экрана на компьютере с Windows 10.
Ярлыки инструментов Snipping Tool:
Alt + M: выбор режима захвата экрана. Вы можете использовать клавиши со стрелками вверх и вниз, чтобы выбрать предпочтительный режим. Инструмент «Ножницы» предлагает 4 режима: вырезка произвольной формы, прямоугольный инструмент, вырезка окна, вырезка в полноэкранном режиме.
Alt + N/Ctrl + N: начать новый снимок экрана в том же режиме, что и предыдущий.
Alt + D: Задержка скриншота на 1-5 секунд.
Ctrl + S: сохранить снимок экрана.
Esc: отменить обрезку.
Ctrl + C: скопировать снимок экрана в буфер обмена.
Ctrl + P: распечатать снимок экрана.
Ctrl + E: отредактируйте снимок экрана в Paint 3D.
Alt + F: открыть меню «Файл».
Alt + F, затем нажмите T, E: отправить снимок экрана по электронной почте в Outlook.
Alt + F, затем нажмите T, A: отправьте снимок экрана в виде вложения в электронное письмо в Outlook.
Alt + T, затем нажмите P: открыть меню пера. Затем вы можете нажать буквенную клавишу на клавиатуре, чтобы выбрать желаемый цвет пера, например. нажмите R, чтобы выбрать красную ручку, B, чтобы выбрать синюю ручку, L, чтобы выбрать черную ручку, P, чтобы выбрать пользовательскую ручку.
Затем вы можете нажать буквенную клавишу на клавиатуре, чтобы выбрать желаемый цвет пера, например. нажмите R, чтобы выбрать красную ручку, B, чтобы выбрать синюю ручку, L, чтобы выбрать черную ручку, P, чтобы выбрать пользовательскую ручку.
Alt + T, затем нажмите T: выберите инструмент Highlighter.
Alt + T, затем нажмите E: выберите инструмент «Ластик».
Alt + T, затем нажмите O: откройте параметры инструмента «Ножницы».
F1: открыть справку Snipping Tool.
Связанный: 10 лучших бесплатных регистраторов веб-камеры для записи видео с веб-камеры.
Сочетания клавиш Snip & Sketch:
Shift + Windows + S: открыть панель снимков экрана Snip & Sketch.
Alt + N: Начать новую обрезку.
Ctrl + O: открыть скриншот для редактирования.
Ctrl + P: распечатать снимок экрана.
Ctrl + Z: отменить редактирование. (Связано: Ярлык отмены и повтора)
Ctrl + Y: повторить редактирование.
Ctrl + B: открыть инструмент «Шариковая ручка».