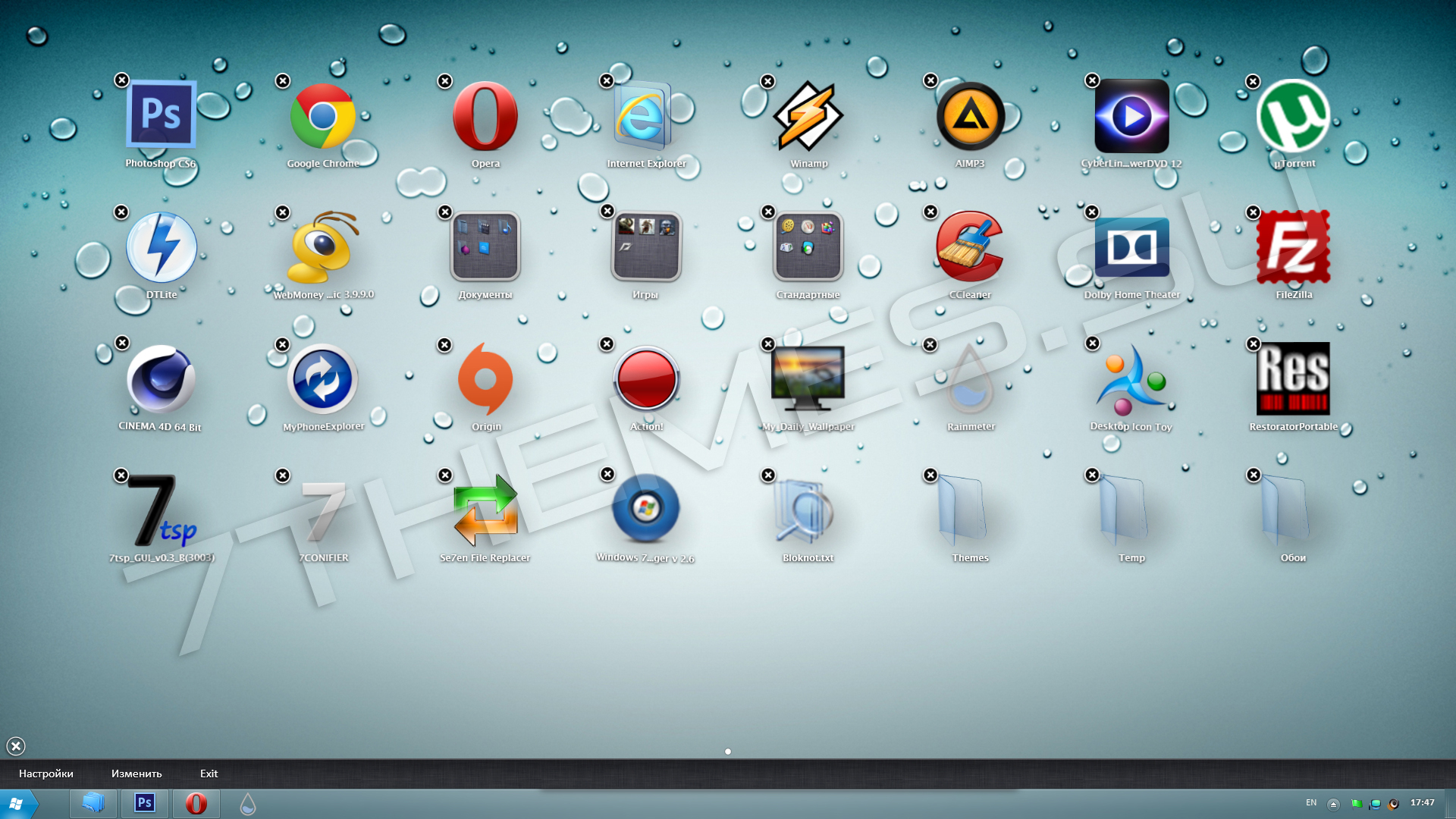Нужные программы для пк на виндовс 7: Лучшие программы для Windows 7 скачать бесплатно на русском языке
Содержание
Перемещение файлов с ПК с Windows 7 с помощью функций резервного копирования и восстановления
Windows 7 Windows 10 Еще…Меньше
Можно использовать функцию резервного копирования и восстановления на вашем ПК, чтобы переместить все нужные файлы с ПК с Windows 7 на ПК с Windows 10. Этот вариант лучше всего использовать при наличии внешнего запоминающего устройства. Ниже описана процедура перемещения файлов с использованием функций резервного копирования и восстановления.
Совет. Видео не на вашем языке? Попробуйте выбрать Скрытые субтитры .
Примечания: Для перемещения файлов с ПК с Windows 7 на ПК с Windows 10 потребуется следующее.
-
Внешнее запоминающее устройство, например USB-накопитель, SD-карта или внешний жесткий диск
-
Ваш ПК с Windows 10
org/ListItem»>
Ваш ПК с Windows 7
Резервное копирование файлов на ПК с Windows 7
На своем ПК с Windows 7 выполните следующие действия.
-
Нажмите кнопку Пуск, затем щелкните Панель управления > Система и ее обслуживание > Резервное копирование и восстановление.
-
Выберите Настройка резервного копирования.
-
В разделе Место назначения архивации выберите внешнее запоминающее устройство и нажмите кнопку Далее.
-
Выберите Предоставить мне выбор > Далее.
-
По умолчанию будет выполнено резервное копирование всех файлов в папках Документы, Музыка, Изображения и Видео. Можно выполнить резервное копирование дополнительных файлов, развернув расположения в папке Мой компьютер и выбрав папки для резервного копирования.

-
Снимите флажок Включить образ системы и нажмите кнопку Далее.
-
Нажмите кнопку Изменить расписание.
-
Снимите флажок Выполнять архивацию по расписанию и нажмите кнопку ОК.
-
Нажмите Сохранить параметры и запустить архивацию, чтобы приступить к резервному копированию ваших файлов на внешнее запоминающее устройство.
org/ListItem»>
Подключите внешнее запоминающее устройство к ПК с Windows 7 и выберите Обновить.
org/ListItem»>
Безопасно извлеките диск, чтобы не потерять и не повредить файлы. Чтобы извлечь устройство, выберите Извлечь перед отключением диска от ПК.
Восстановление файлов на ПК с Windows 10
На своем ПК с Windows 10 выполните следующие действия:
-
Подключите внешнее запоминающее устройство, на которое вы копировали свои файлы, к ПК с Windows 10.
-
Нажмите кнопку Пуск и выберите Параметры.
-
Выберите Обновление и безопасность > Резервное копирование > Перейти в раздел «Архивация и восстановление» (Windows 7).

-
Щелкните Выбрать другой архив, из которого будут восстанавливаться файлы.
-
Выберите резервную копию, созданную на ПК с Windows 7, и щелкните Далее.
-
Установите флажок Выбрать все файлы в этом архиве и нажмите кнопку Далее.
-
По умолчанию файлы из резервной копии будут восстановлены в то же расположение на ПК с Windows 10. Можно выбрать другое расположение для перемещения файлов. Для этого щелкните В следующее место и укажите путь к новой целевой папке.

-
Нажмите Восстановить, чтобы начать восстанавливать файлы на ПК с Windows 10.
Дополнительные сведения о переходе на Windows 10
Если вы планируете перейти на Windows 10, скачайте приложение Помощник по переходу на Windows 10, чтобы получить необходимые сведения для беспроблемного перехода, в том числе персонализированные рекомендации для вашего компьютера.
Скачать приложение «Помощник по переходу на Windows 10″
*Это приложение предназначено только для Windows 7
Интересные программы для Windows 7
Кроме того, что ОС Windows многофункциональна, она обладает еще и очень удобным и понятным интерфейсом. На сегодняшний день выпущено немало версий данной операционной системы. ОС Windows 10 — это последняя версия данной операционной системы. Но несмотря ни на что, большой популярностью у многих людей пользуется операционная система Windows 7.
ОС Windows 10 — это последняя версия данной операционной системы. Но несмотря ни на что, большой популярностью у многих людей пользуется операционная система Windows 7.
После Windows 7 компанией Microsoft было создано и выпущено 2 операционной системы, а именно Windows 8 и Windows 10. Но сегодня разговор пойдет об операционной системе Windows 7, а если говорить конкретнее, то о некоторых программах для нее.
Нетрудно догадаться, что если Windows 7 является одной из наиболее популярных систем в своем семействе, то и программ, работающих в ней, выпущено очень много. Давайте рассмотрим сегодня те программы, которые должны быть установлены в данной операционной системы, а также немного коснемся интересных программ для Windows 7.
После установки Windows 7, в ней уже будут автоматически установленные программы. В принципе для работы вы найдете все, что вам нужно. Но этих, автоматически установленных программ, не всегда достаточно. Да и многим пользователям они не нравятся.
Первым делом обезопасьте свою операционную систему, а соответственно и компьютер, качественным антивирусом. Если вы собираетесь пользоваться интернетом, то необходимо скачать веб-браузер. Мало кого устраивает стандартный браузер, который устанавливается с ОС Windows 7. Также не будет лишним и какой-нибудь менеджер закачек (с помощью его можно загружать файлы, имеющие большие размеры).
Текстовый редактор, аудио и видеопроигрыватель, графический редактор, программы для оптимизации и очистки системы — все это также может пригодиться каждому пользователю. Про полезные программы для Windows 7 можно сказать только одно: полезность той или иной программы определяется только самим пользователям. Добавить можно лишь то, что многие программы вы можете скачать с нашего сайта.
Теперь давайте погорим об интересных программах для операционной системы Windows 7. Сразу можно заметить, что невозможно подобрать такие программы, которые будут интересны всем пользователям одинаково. Но, тем не менее давайте приведем небольшую подборку интересных программ для операционной системы Windows 7. Возможно, эти программы заинтересуют и вас.
Возможно, эти программы заинтересуют и вас.
Начнем с программы Google Earth или по-русски Google Планета Земля. При помощи этой программы вы сможете попутешествовать по всей нашей планете, при этом находясь за своим компьютером. Все понравившиеся места планеты, вы сможете сохранить на свой компьютер в виде изображений.
Очень интересной является программа Stellarium. Данная программа представляет собой виртуальный звездный планетарий. Используя данную программу, вы сможете любоваться ночным звездным небом, используя только ваш компьютер. Программа Stellarium позволяет пользователям наблюдать за реалистичным звездным небом тремя способами: невооруженным глазом, в бинокль и телескоп.
Еще одна космическая программа позволит вам изучать нашу вселенную на вашем компьютере. Программа называется Celestia. Если сказать коротко, то это трехмерная астрономическая программа, которая позволит вам глубоко погрузиться в космос. Солнечные и лунные затмения, 120 000 звезд, планеты, спутники планет — все это можно изучить и просто посмотреть с помощью программы Celestia.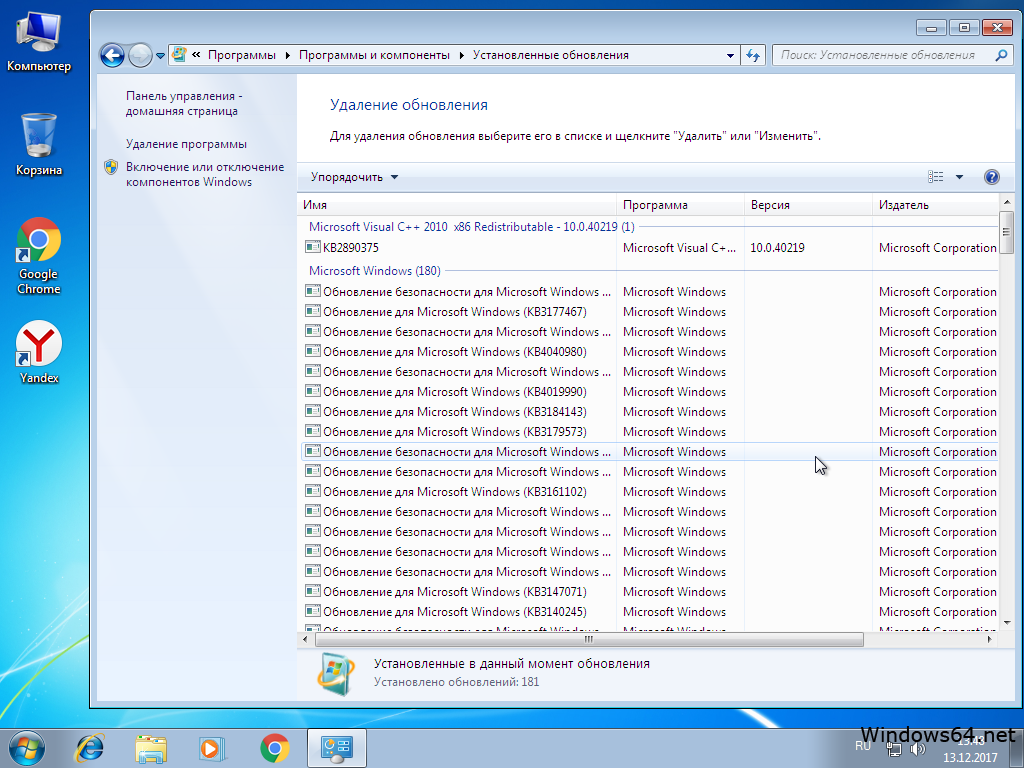
Возможно, кому-то будет интересны программы, которые помогают ориентироваться в разных городах. Одной из таких программ является программа 2ГИС. При помощи ее можно изучать карты различных городов, а также при помощи этих карт можно найти любой объект в необходимом городе.
С помощью программы Pivot Animator можно создавать различные двухмерные анимации. При этом от пользователя не требуется каких-либо высоких познаний в данной области. Программа обладает простым и крайне понятным интерфейсом, благодаря которому каждый пользователь сможет создать различные анимационные изображения.
На самом деле список интересных программ для операционной системы Windows 7 можно продолжать и дальше. Но выше уже было сказано, что у каждого пользователя свои вкусы и предпочтения. Ведь всем нам интересны разные сферы деятельности. Поэтому подобрать идеальный список интересных программ абсолютно для каждого пользователя невозможно. Приведенные здесь программы скорей всего заинтересуют многих пользователей.
22 Бесплатное программное обеспечение для Windows 7, о котором вы должны знать
Windows 7 от Microsoft произвела революцию в том, как операционная среда Windows работала, действовала, выглядела и ощущалась. Несмотря на то, что многие сторонние приложения загружены множеством полезных функций, они могут значительно облегчить жизнь любому среднестатистическому пользователю. Поэтому мы представляем коллекцию из 22 бесплатных программ для Windows 7. Держитесь крепче и наслаждайтесь поездкой.
1. Окно быстрого поиска Google на панели задач Windows 7
Малоизвестная функция, окно быстрого поиска Google для Windows добавляет кнопку Google рядом со сферой Windows на панели задач и позволяет выполнять различные поисковые запросы Google прямо с рабочего стола. Он входит в состав пакета панели инструментов Google для Internet Explorer 8.
Окно быстрого поиска Google
2. Настройка установки Windows 7 с помощью Win Integrator
Win Integrator позволяет вам установить Windows 7 так, как вы хотите, предоставляя полную свободу выбора, что устанавливать, а что нет, а также удалять компоненты и программы, добавлять драйверы или обновления по своему вкусу до установки. Очень прост в использовании и быстро выполняет свою работу.
Очень прост в использовании и быстро выполняет свою работу.
Win Интегратор
3. Автоматический вход и блокировка Windows 7
Это может быть источником раздражения для всех нетерпеливых пользователей, таких как мы, которые ненавидят ждать, пока программы запуска и процессы Windows загрузятся после того, как они вошли в свой компьютер. Что, если бы был способ, чтобы операционная система автоматически входила в систему, а затем блокировала себя, чтобы программы продолжали загружаться в фоновом режиме, пока пользователь мог заниматься другими задачами. Auto Logon & Lock делает именно это.
Автоматический вход и блокировка
4. Автозапуск, выполнение действий и сортировка файлов на основе расширений файлов
Psycho Folder — мощный инструмент на основе командной строки и XML, который отслеживает изменения в указанной пользователем папке и выполняет указанные операции на основе расширений файлов.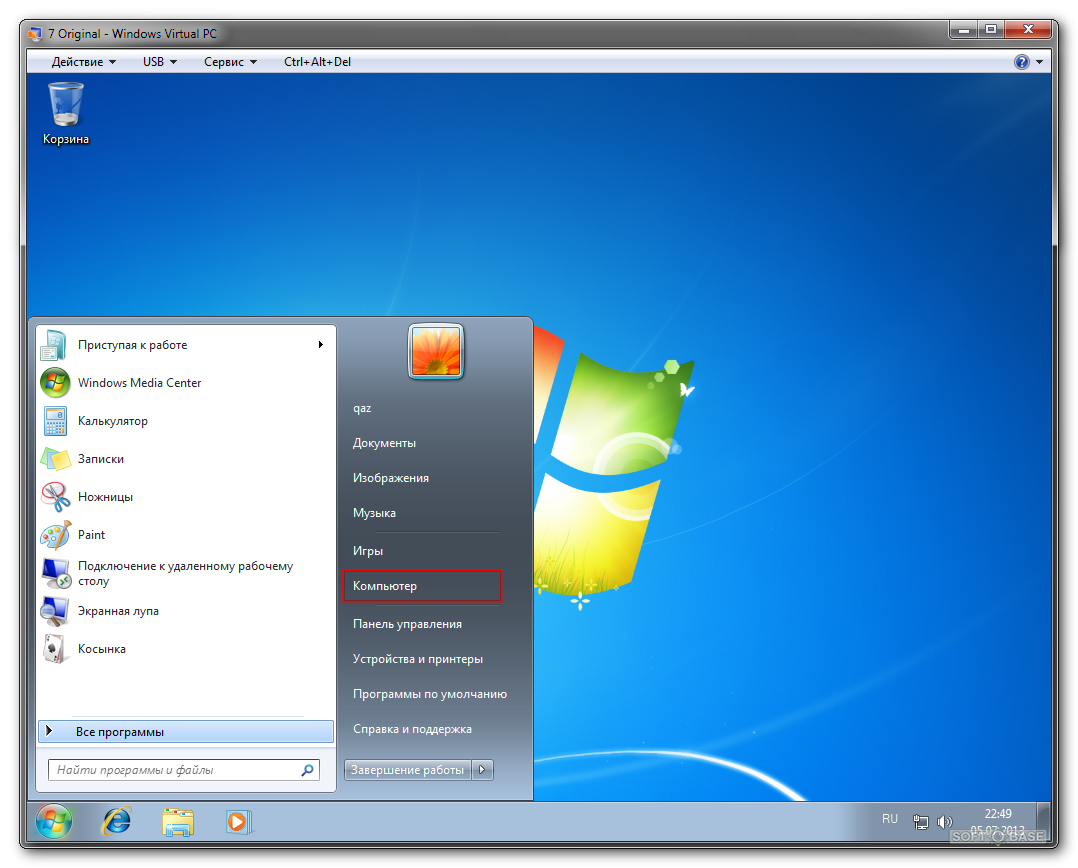 С конфигурацией XML этого инструмента возможности безграничны.
С конфигурацией XML этого инструмента возможности безграничны.
Психологическая папка
5. Откройте и просмотрите любой файл с помощью Universal Viewer
Очень похоже на Total Commander Lister, но с улучшенными и расширенными функциями. Universal Viewer поддерживает просмотр большинства основных форматов файлов, включая MS Word, Excel и т. д., а также имеет интеграцию с контекстным меню, что позволяет использовать программное обеспечение из практически в любом месте ОС Windows.
Универсальный просмотрщик
6. Настройка миниатюр панели задач Windows 7
Интересный инструмент, который позволяет изменять размер эскизов широко известной функции Aero Peek в Windows 7. Полезно, особенно если вам нужен более крупный предварительный просмотр того, что происходит в ваших активных окнах, или, возможно, посмотреть миниатюрный фильм!
Как изменить размер миниатюр
7. Обновление Windows в автономном режиме на нескольких системах
Средство обновления AutoPatcher — полезный инструмент, если вам нужно установить обновления Windows на несколько систем и вы хотите сохранить драгоценную полосу пропускания при загрузке обновлений в каждую систему по отдельности, или сэкономить время, или и то, и другое. Этот инструмент загружает обновления для любой версии Windows с серверов Microsoft и делает возможной автономную установку в любой системе, работающей под управлением этой версии Windows. Должно быть для людей, управляющих большими сетями.
Этот инструмент загружает обновления для любой версии Windows с серверов Microsoft и делает возможной автономную установку в любой системе, работающей под управлением этой версии Windows. Должно быть для людей, управляющих большими сетями.
Программа обновления AutoPatcher
8. Расширьте возможности Windows Media Center на дисплее с двумя мониторами
Maxifier — приятный маленький инструмент для тех, кто использует Windows Media Center на двух дисплеях. Это программное обеспечение не только расширяет WMC до дополнительного дисплея в полноэкранном режиме, но и делает это, не позволяя Media Center захватывать вашу мышь. Теперь вы можете использовать свой компьютер как обычно, наслаждаясь WMC в полноэкранном режиме.
Максификатор
9. Отключить дисплей, приостановить мультимедиа, уведомить контакты при блокировке рабочего стола Windows
Вот то, что я чаще всего использую на своем компьютере. MonitorES — это очень маленький портативный инструмент, который выключает ваш монитор, приостанавливает воспроизведение мультимедиа и переводит ваш статус IM в состояние «отсутствует» в ответ на одно единственное действие — блокировку компьютера. В следующий раз, когда вы нажмете эту комбинацию Windows + L, позвольте MonitorES творить чудеса.
В следующий раз, когда вы нажмете эту комбинацию Windows + L, позвольте MonitorES творить чудеса.
МониторES
10. Экранный индикатор регулировки громкости для Windows
При отсутствии экранного индикатора громкости, связанного со звуковой картой или устройством, 3RVX является идеальной заменой, добавляя не только экранный индикатор управления громкостью, но также связывает горячие клавиши для полного контроля над ним.
3RVX
11. Очистите рабочий стол Windows с помощью Zum
Великолепная программа запуска приложений, сочетающая в себе простоту использования, художественный дизайн и минималистичные функции. Zum просто необходима, если вы хотите, чтобы на рабочем столе Windows не было беспорядка. Вам больше не понадобятся ярлыки приложений на рабочем столе, как только вы начнете использовать Zum.
Зум
12. Предварительный просмотр миниатюр архивов изображений ZIP и RAR
Корпус CBX — это аккуратное маленькое расширение оболочки, которое позволяет просматривать миниатюры архивов изображений ZIP и RAR. Поскольку Windows 7 изначально не поддерживает предварительный просмотр миниатюр для архивных изображений, эта функция может сильно помочь тем, кто привык хранить изображения в файлах ZIP и RAR.
Поскольку Windows 7 изначально не поддерживает предварительный просмотр миниатюр для архивных изображений, эта функция может сильно помочь тем, кто привык хранить изображения в файлах ZIP и RAR.
CBX Оболочка
13. Улучшенный анализ диска с помощью Disk Space Fan
Хотя Windows поставляется с некоторыми функциями анализа диска, они не столь полны и не так красивы, как те, что предоставляются в Вентилятор дискового пространства . Этот инструмент отображает объем пространства, занимаемый каждой папкой и файлами в некоторых действительно крутых графических формах.
Вентилятор дискового пространства
14. Расширенная настройка Windows 7 и Vista с помощью Vispa
Настройка Windows еще никогда не была такой простой. Благодаря расширенным возможностям настройки Vispa вы можете выбрать, какие функции и службы вы хотите сохранить, а какие удалить/отключить. Работает как с Windows 7, так и с Windows Vista. Используйте с осторожностью.
Используйте с осторожностью.
Виспа
15. Конвертировать любой носитель из контекстного меню проводника Windows
Медиаконвертеров
может быть много, но простота использования и широкие возможности делают Oxelon Media Converter лучшим выбором. Этот портативный инструмент поддерживает интеграцию контекстного меню проводника Windows, что позволяет быстро выполнять преобразования, а его утилита кодирования поддерживает многопоточную обработку, что делает ее очень быстрой.
Медиаконвертер Oxelon
16. ClipGrab: загрузчик видео для рабочего стола
ClipGrab — одна из самых удобных бесплатных программ для загрузки видео. Простота использования в сочетании с простыми и очень интерактивными функциями делают этот инструмент незаменимым для любителей видео. Находится в системном трее и автоматически уведомляет, когда видео доступно для загрузки.
КлипГраб
17.
 Клон Powertoy для изменения размера изображения для Windows 7/Vista
Клон Powertoy для изменения размера изображения для Windows 7/Vista
Основанный на знаменитой Windows XP Image Resizer Powertoy, этот клон расширяет поддержку не-XP и 64-разрядных версий Windows. Он интегрируется в контекстное меню Windows, вызываемое правой кнопкой мыши, и позволяет быстро изменять размер изображения.
Image Resizer Powertoy Clone
18. Восстановление сломанной ассоциации профилей пользователей Windows 7
Начиная с Windows XP нарушенные ассоциации профилей пользователей Windows доставляли пользователям неудобства. ReProfiler — это простой инструмент, который исправляет эти ссылки, работая только с соответствующей учетной записью пользователя и связанным профилем. Предоставьте необходимые данные, и пусть программа все исправит за вас.
Репрофилер
19. Добавить поддержку MKV в Windows 7
DivX Tech Preview — это интересная надстройка, которая позволяет Windows Media Player и Windows Media Center воспроизводить файлы формата MKV. Довольно полезно, если вы не хотите зацикливаться на множестве медиаплееров и хотите получить универсальное решение для всех ваших потребностей в воспроизведении видео.
Довольно полезно, если вы не хотите зацикливаться на множестве медиаплееров и хотите получить универсальное решение для всех ваших потребностей в воспроизведении видео.
Технический обзор DivX
20. Автоматическое отключение звука динамиков при блокировке
Часто блокируете компьютер и не хотите, чтобы вас беспокоили звуки входящих всплывающих уведомлений? Или не хотите, чтобы какой-нибудь потрясающий трек звучал в наушниках, пока вы находитесь вдали от компьютера? Используйте Отключение звука при блокировке , которое автоматически отключает звук в вашей системе, как только вы ее блокируете.
Отключение звука при блокировке
21. Средство просмотра необработанных изображений — добавление поддержки необработанных изображений в Windows 7
Хотя Windows поставляется с компонентом Windows Imaging, который поддерживает различные форматы, в нем по-прежнему отсутствует поддержка необработанных форматов изображений.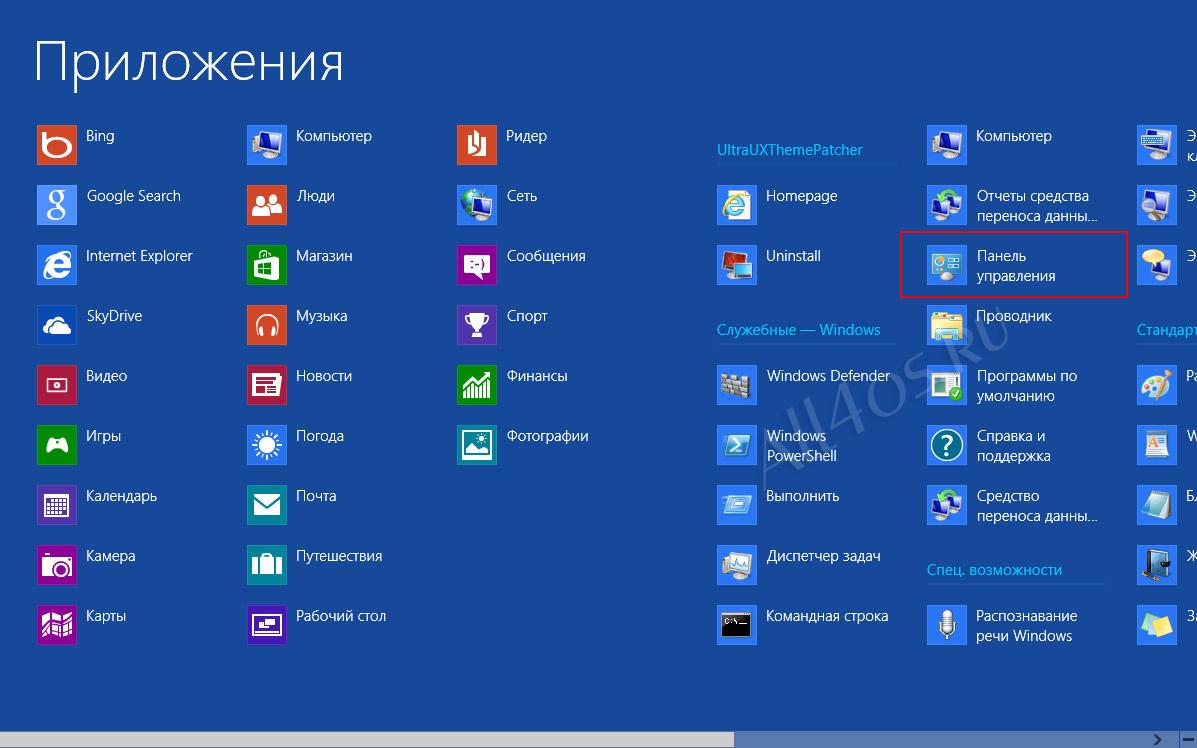 FastPictureViewer WIC Codec Pack отвечает на этот вопрос, добавляя кодеки обработки изображений как для 32-разрядных, так и для 64-разрядных версий Windows.
FastPictureViewer WIC Codec Pack отвечает на этот вопрос, добавляя кодеки обработки изображений как для 32-разрядных, так и для 64-разрядных версий Windows.
Пакет кодеков FastPictureViewer WIC
22. Интеграция рабочего стола Hulu в Windows 7 Media Center
Интеграция Hulu Desktop — это одна из утилит, которая интегрирует Hulu Desktop с Windows 7 Media Center, позволяя пользователям переключаться между двумя приложениями одним щелчком мыши. Эффективно и просто.
Интеграция с рабочим столом Hulu
Вы, должно быть, заметили, что все популярные инструменты были исключены из списка. Это потому, что мы считаем, что большинство дополнений к Windows 7 делается с помощью небольших инструментов. Высокие 10 баллов для тех, кто знал как минимум 5 инструментов, прежде чем столкнулся с ними в этом посте.
Думаете, мы пропустили инструмент? Не стесняйтесь рекомендовать свои любимые бесплатные программы в комментариях.
35 комментариев
Как напрямую обновить Windows 7 до Windows 11 бесплатно?
Если ваш компьютер с Windows 7 соответствует минимальным требованиям для Windows 11, вы можете выполнить чистую установку или повторно создать образ ПК, чтобы получить Windows 11 бесплатно. В этой статье MiniTool Software представит эти два метода обновления до Windows 11 с картинками.
Windows 11 будет запущена 5 октября 2021 г.
Microsoft выпустит Windows 11 5 октября 2021 г. В этой новой версии Windows будет много новых функций и улучшений. Например, в Windows 11 есть новый пользовательский интерфейс (пользовательский интерфейс), панель задач, меню «Пуск», контекстное меню, Microsoft Store и многое другое. Мы считаем, что многие пользователи хотят выполнить обновление до Windows 11 независимо от того, используют ли они в настоящее время Windows 7, Windows 8/8.1 или Windows 10.
Следует ли мне выполнить обновление до Windows 11 с Windows 7?
Корпорация Майкрософт прекратила поддержку Windows 7 14 января 2020 г. Если вы все еще используете Windows 7, ваш компьютер больше не будет получать техническую поддержку по любым вопросам, обновления программного обеспечения, а также обновления или исправления для системы безопасности. Устройство будет подвержено риску заражения вирусами и вредоносными программами. В связи с этим лучший способ обезопасить себя — обновить операционную систему Windows до последней версии.
Раньше единственным выбором была Windows 10. Но теперь Windows 11 не за горами. Вы спросите: стоит ли обновлять Windows 7 до Windows 11?
Зависит от ситуации:
- Теперь все компьютеры могут получить Windows 11. Microsoft выпустила новые системные и аппаратные требования для Windows 11. Если ваш компьютер подходит для Windows 11, вы можете выбрать обновление до Windows 11.
- Однако, если ваше устройство не соответствует базовым системным и аппаратным требованиям, вам лучше обновить Windows 7 до Windows 10, чтобы обеспечить безопасность вашего компьютера.

В общем, необходимо обновить Windows 7 до новой версии Windows. Вы можете выбрать обновление до Windows 11 или Windows 10 в зависимости от состояния вашего компьютера и ваших личных предпочтений.
Проверьте, может ли ваш компьютер работать под управлением Windows 11
Мы не уверены, сколько компьютеров с Windows 7 подходят для Windows 11. Вам необходимо вручную проверить, может ли ваше устройство работать под управлением Windows 11, если вы решите обновить Windows 7 до Windows 11.
Подходящий компьютер с Windows 11 должен иметь:
- 1 ГГц или выше с 2 или более ядрами на совместимом 64-разрядном процессоре.
- Не менее 4 ГБ ОЗУ.
- Запоминающее устройство емкостью 64 ГБ или больше.
- Встроенный доверенный платформенный модуль версии 2.0.
- Графика, совместимая с DirectX 12 / WDDM 2.x.
- >9 дюймов с дисплеем с разрешением HD (720p).
Хотя в некоторых случаях можно установить Windows 11 на неподдерживаемый компьютер, делать это не рекомендуется, так как вероятность появления черного экрана компьютера или других ошибок и проблем значительно возрастет.
Два пути к Microsoft Windows 11 Обновление с Windows 7
Могу ли я бесплатно обновить Windows 7 до Windows 11? Это должно беспокоить многих пользователей.
Обновление Windows 7 до Windows 11 не так просто, как обновление Windows 10 до Windows 11, потому что это не просто обновление Windows 11 через Центр обновления Windows. Кроме того, согласно официальному заявлению Microsoft, обновление до Windows 11 бесплатно только для пользователей Windows 10. Однако теоретически пользователи Windows 7, Windows 8 и Windows 8.1 также получат обновление бесплатно при обновлении до Windows 10.
Однако некоторые пользователи предпочитают напрямую обновляться до Windows 11 с Windows 7. Возможно ли сделать это бесплатно? Да конечно. Есть два прямых пути:
- Чистая установка Windows 11 на ваш компьютер.
- Перенос Windows 11 на компьютер с Windows 7
В этой части мы представим их подробно с картинками. К вашему сведению: если вы хотите бесплатно обновить Windows 8/8. 1 до Windows 11, вы также можете попробовать эти два метода.
1 до Windows 11, вы также можете попробовать эти два метода.
Метод 1. Чистая установка Windows 11 на компьютер
Чистая установка Windows 11 аналогична установке новой копии операционной системы Windows на компьютер. Windows 7 будет заменена. Все файлы, настройки и приложения будут удалены с вашего компьютера. То есть вы можете начать заново с установленной Windows 11.
Примечание: Для использования этого метода вам потребуется учетная запись Microsoft. Кроме того, вы можете использовать этот метод для обновления до Windows 11 Home, Windows 11 Education или Windows 11 Pro.
Шаг 1. Создайте резервную копию данных в Windows 7
Поскольку при чистой установке Windows 11 все содержимое будет удалено с вашего компьютера, вам необходимо заранее создать резервную копию данных на внешнем жестком диске. После этого вы можете выполнить чистую установку Windows 11 без потери данных.
Шаг 2. Создайте установочный диск Windows 11
Вам необходимо создать установочный диск Windows 11 и загрузить компьютер с этого диска, чтобы выполнить чистую установку Windows 11.
Ну тогда как создать установочный диск Windows 11?
Совет: Вам необходимо подготовить USB-накопитель объемом не менее 8 ГБ.
Вариант 1: До официального выпуска Windows 11
В настоящее время Windows 11 официально не выпущена для широкой публики. Но Microsoft предоставила инсайдерам ISO-файлы предварительного просмотра Windows 11 Insider. Вы можете использовать этот файл ISO для создания установочного диска Windows 11. С помощью ISO-файла Windows 11 вы можете установить на свое устройство Windows 11 Home, Windows 11 Education и Windows 11 Pro.
- Перейдите на страницу загрузок Windows Insider Preview и прокрутите вниз, чтобы выбрать нужную версию ISO-файла для загрузки.
- Подключите USB-накопитель к компьютеру.
- Используйте специальный инструмент, такой как Rufus, чтобы записать файл ISO на USB-накопитель, чтобы создать установочный диск Windows 11.
Вариант 2: после официального выпуска Windows 11
После того, как Microsoft развернет Windows 11 на всех подходящих компьютерах 5 октября 2021 г. , должно появиться средство создания носителя Windows 11 21h3. используйте Media Creation Tool для создания установочного USB-накопителя Windows 11.
, должно появиться средство создания носителя Windows 11 21h3. используйте Media Creation Tool для создания установочного USB-накопителя Windows 11.
- Перейдите на страницу загрузки программного обеспечения для Windows 11, чтобы загрузить Windows 11 21h3 Media Creation Tool на свой компьютер.
- Подключите USB-накопитель к компьютеру.
- Дважды щелкните загруженный MediaCreationTool, чтобы открыть его.
- Следуйте инструкциям на экране, чтобы создать установочный носитель Windows 11.
Теперь установочный носитель Windows 11 подготовлен.
Шаг 3. Чистая установка Windows 11 на ваш компьютер
Теперь пришло время выполнить чистую установку Windows 11. Это приведет к прямой установке Windows 11 на ваш компьютер.
1. Закройте компьютер с Windows 7.
2. Подключите установочный носитель Windows 11 к вашему устройству.
3. Загрузите компьютер в BIOS и настройте его на запуск с подключенного USB-накопителя.
4. Ваш компьютер загрузится в следующем интерфейсе установки Windows. Нажмите Далее , чтобы продолжить.
5. Нажмите Установить сейчас .
6. Нажмите У меня нет ключа продукта . Конечно, если у вас есть ключ продукта для Windows 11 (получить его можно будет только после выхода Windows 11), вы также можете ввести его на этом шаге и нажать Далее для продолжения.
7. Выберите операционную систему (например, Windows 11 Домашняя, Windows 11 для образовательных учреждений или Windows 11 Pro), которую хотите установить.
8. Нажмите Далее .
9. Выберите Я принимаю условия лицензионного соглашения на использование программного обеспечения Microsoft .
10. Нажмите Далее .
11. Нажмите Выборочная: установка только Windows (расширенная) .
12. Выберите диск, на который хотите установить Windows 11. Обычно это системный раздел на Диске 0. В данном случае это Диск 0 Раздел 1.
Выберите диск, на который хотите установить Windows 11. Обычно это системный раздел на Диске 0. В данном случае это Диск 0 Раздел 1.
13. Нажмите Удалить .
14. Нажмите OK во всплывающих окнах, чтобы подтвердить операцию.
15. Удаленный диск будет отображаться как Нераспределенное пространство. Он готов к установке новой операционной системы. Выберите его еще раз и нажмите Далее .
16. Начнется процесс установки Windows 11. Вы должны подождать, пока он не закончится.
17. После установки Windows 11 ваш компьютер перезагрузится.
Шаг 4. Продолжение работы с Windows 11 «из коробки»
На этом шаге необходимо завершить настройки.
1. Выберите свою страну или регион.
2. Нажмите Да .
3. Выберите раскладку клавиатуры или метод ввода.
4. Нажмите Да .
5. Если вам нужно добавить вторую раскладку клавиатуры, нажмите Добавить раскладку , чтобы продолжить. Если нет, нажмите Пропустить .
Если вам нужно добавить вторую раскладку клавиатуры, нажмите Добавить раскладку , чтобы продолжить. Если нет, нажмите Пропустить .
6. Назовите свой компьютер (необязательно).
7. Нажмите Далее .
8. Введите свою учетную запись Microsoft.
9. Нажмите Далее .
10. Введите пароль.
11. Нажмите Войти .
12. Нажмите Создать PIN-код .
13. Установите PIN-код.
14. Нажмите OK .
15. Выберите Восстановить с [другого устройства] (это устройство, на которое вы вошли со своей учетной записью Microsoft) или Настроить как новое устройство .
16. Нажмите Далее .
17. Выберите настройки конфиденциальности.
18. Нажмите Принять .
19. Выберите предпочитаемый опыт.
Выберите предпочитаемый опыт.
20. Нажмите Принять .
21. Начнется процесс установки и обновления Windows 11. Он может длиться 30 минут и более минут. Во время этого процесса вы должны держать устройство включенным и подключенным к сети.
22. Когда описанный выше процесс завершится, ваш компьютер перезагрузится.
23. После перезагрузки компьютера вы увидите следующий экран, на котором вам нужно ввести PIN-код, который вы установили в процессе чистой установки Windows.
24. Установка Windows 11 продолжается с некоторыми дальнейшими операциями. После этого вы можете увидеть рабочий стол Windows 11.
Шаг 5: Завершите настройку после чистой установки Windows 11
Как упоминалось выше, все ваши файлы, настройки и приложения будут удалены после чистой установки Windows 11 на вашем компьютере. Таким образом, после загрузки Windows 11 вы все равно выполняете некоторые настройки, чтобы устройство работало на вас.
Вот что необходимо сделать:
1. Установить обновления
Перейдите к Пуск > Настройки > Центр обновления Windows > Проверить наличие обновлений, чтобы узнать, есть ли доступные обновления для установки.
2. Проверьте и установите отсутствующие драйверы
Перейдите в Диспетчер устройств и проверьте наличие отсутствующих драйверов. Если устройство имеет желтую или красную метку или помечено как неизвестное, вам необходимо переустановить драйвер устройства, чтобы исправить это.
3. Активируйте Windows 11
Вам также необходимо активировать Windows 11, выбрав Пуск > Настройки > Система .
4. Переустановите необходимые приложения
Необходимые приложения удалены. Вы можете перейти в Microsoft Store, чтобы загрузить и установить их снова.
5. Восстановите файлы из предыдущей резервной копии
Вам также необходимо восстановить файлы из созданной вами резервной копии. Мы не знаем, какое программное обеспечение для резервного копирования вы используете, поэтому не показываем вам этот метод. Если вы не знаете, как восстановить свои данные, вы можете найти этот метод в Интернете.
Мы не знаем, какое программное обеспечение для резервного копирования вы используете, поэтому не показываем вам этот метод. Если вы не знаете, как восстановить свои данные, вы можете найти этот метод в Интернете.
6. Восстановите потерянные файлы
Если некоторые из ваших файлов потеряны и вы не можете найти их в резервной копии, вы можете попробовать профессиональную программу восстановления данных, чтобы отсканировать ваш диск и восстановить их. Стоит попробовать MiniTool Power Data Recovery.
Этот бесплатный инструмент для восстановления файлов специально разработан для восстановления всех типов файлов с различных устройств хранения на компьютере с Windows 11/10/8/8.1/7. У него есть пробная версия, которая позволяет сканировать диск на предмет потерянных и удаленных файлов.
Бесплатная загрузка
После загрузки и установки этого программного обеспечения на свой компьютер вы можете открыть его и выбрать целевой диск для сканирования.
После сканирования вы можете проверить, можете ли вы найти нужные файлы в результатах сканирования.
Если вы хотите использовать это программное обеспечение для восстановления данных, вам необходимо обновить его до полной версии, а затем выбрать файлы для сохранения. Не следует выбирать исходное расположение файлов для их сохранения. В противном случае потерянные файлы могут быть перезаписаны и стать невосстановимыми.
Способ 2. Перенесите Windows 11 на свой компьютер
Если у вас есть компьютер с установленной Windows 11, вы также можете напрямую перенести операционную систему Windows 11 на свой компьютер с Windows 7. Вы можете использовать это руководство для переноса Windows 11 с одного компьютера на другой.
Примечание: Этот метод также перенесет все настройки исходного компьютера на ваш компьютер с Windows 7. Вы можете изменить эти параметры после перехода на Windows 11.
На данный момент существует два способа прямого бесплатного обновления Windows 7 до Windows 11, и вы можете найти их в этой статье.