Объединение компьютеров в локальную сеть: «Объединение компьютеров в локальную сеть»
Содержание
Объединение компьютеров в локальную сеть | SEO-SERVER.RU
Любому современному предприятию требуется качественное и быстрое соединение между несколькими компьютерами.
В особенности это необходимо, если нужно быстро передавать важные данные между несколькими накопителями.
Объединение компьютеров в локальную сеть — это разумное решение, которое позволяет легко и быстро передавать те или иные данные между двумя разными персональными компьютерами.
Локальные сети подразделяют на две разные категории.
Одноранговые — созданные на равноправных узлах и иерархические, которые созданные на базе главенствующих серверов.
Далее речь пойдет о одноранговых местных локальных сетях.
Содержание:
- 1 Что представляет собой локальная сеть?
- 1.1 Основные характеристики локальной сети.
- 2 Мы готовы помочь
Что представляет собой локальная сеть?
Локальная сеть — это сеть, которая устанавливается в ограниченном помещении между несколькими устройствами для обеспечения быстрой передачи файлов, либо для совместного использования той или иной программы.
Настройка локальной сети осуществляется специалистом, который умеет соединять сразу несколько устройств между собой. Соединяться они могут как без использования кабеля, так и с его использованием.
Общая локальная сеть может содержать от двух и более устройств, которые будут иметь доступ друг к другу, позволяя скачивать нужные файлы, материалы, документы и не только.
Соответственно, установка такой связи будет полезной и востребованной для предприятия.
Что можно использовать при локальной сети?
Объединение двух локальных сетей — это процесс, который соединяет сразу несколько разных сетей в одно единое целое.
Так, например, вы можете пользоваться одним принтером вместе с остальными компьютерами.
Пользователь может использовать принтер по локальной сети, но при этом даже не запрашивая доступа к интернету.
Если же доступ к интернету требуется, то объединение двух локальных сетей VPN будет наиболее разумным решением, что поможет своевременно и быстро обрабатывать информацию на сервере.
Также не стоит забывать, что создание локальной сети — это невероятно трудный процесс, при котором человеку требуется правильно настроить все данные сети.
В противном случае сеть будет тормозить, либо будут возникать различные неполадки.
Поэтому, настоятельно рекомендуется использовать правильный путь к организации работы сети, а сделать это может специалист.
Запомните что необходимо для объединения компьютеров в локальную сеть, чтобы в дальнейшем можно было легко организовать работу сразу нескольких устройств в одной сети.
Основные характеристики локальной сети.
Время прохождения пакета — около 5 миллисекунд,
Топология (конфигурация ) LAN серей — звезда, кольцо, общая шина,
Доступность или отказоустойчивость (UpTime ) — это время отношения работы сети к общему времени. Обычно это время вычисляют по годовому показателю. Показатель доступности считается как число минут в году 525600 делят на число минут когда сеть была доступна. Хорошими показателями считаются 99.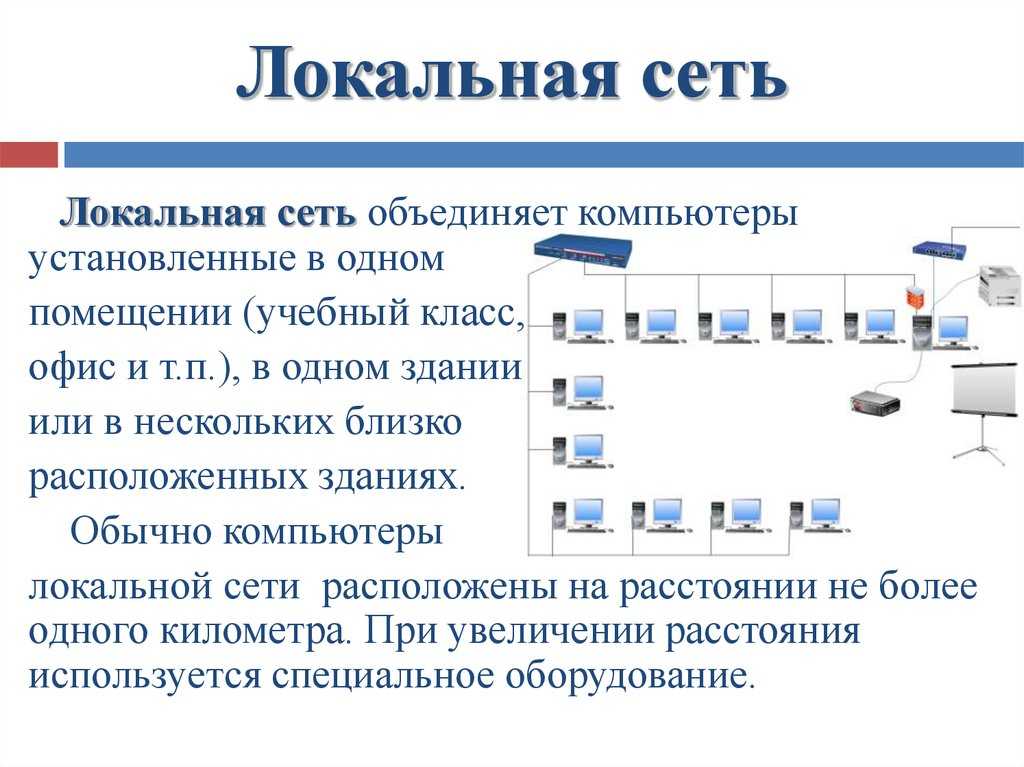 98%
98%
Мы готовы помочь
- Не видит локальную сеть?
- Хотите настроить сеть, но не знаете как?
- Нужна помощь специалиста?
В таком случае наша компания будет рада помочь клиентам.
Мы не первый год работаем на рынке, поэтому даже объединение двух локальных сетей через VDS будет для нас простой и выполнимой задачей.
Также нужно подметить, что создание локальной сети — это трудоёмкий процесс, в результате которого можно получить идеальную связь между несколькими устройствами в одном помещении.
Системный администратор локальной сети в дальнейшем может менять настройки этой самой сети, организовывая беспрерывную работу.
Если вы заинтересованы в том, чтобы настроить, организовать, запустить работу локальной сети, то специалисты нашей компании осуществят ваши планы.
У нас низкие цены, быстрое выполнение работы, ответственный подход к делу, а также большой спектр услуг.
Обращайтесь!
Организуем домашнюю сеть за полчаса: ничего сложного
Когда в одном доме находится несколько компьютеров, возникает потребность объединить их все в одну сеть для быстрого доступа к общим файлам и обмена информации. На первый взгляд, кажется, что для организации домашней сети потребуется специальное дорогостоящее оборудование, однако это не так. Стоимость такой системы очень низкая и доступна для кошелька каждого пользователя. В сегодняшней статье мы расскажем, как подключить и настроить локальную сеть.
На первый взгляд, кажется, что для организации домашней сети потребуется специальное дорогостоящее оборудование, однако это не так. Стоимость такой системы очень низкая и доступна для кошелька каждого пользователя. В сегодняшней статье мы расскажем, как подключить и настроить локальную сеть.
Что для этого нужно
- Несколько компьютеров, которые будем соединять.
- Несколько метров кабеля. Если вы планируете создать локальную сеть с помощью Wi-Fi, то потребуются соответствующие адаптеры для каждого стационарного компьютера. Для ноутбуков такие адаптеры не нужны.
- Инструмент для обжимки, который позволяет устанавливать коннекторы на концы проводов.
- Сами коннекторы, которые называются RJ45. Потребуется 2 штуки для каждого соединительного провода. То есть если планируется объединить 3 компьютера, то соответственно необходимо 6 коннекторов. Если интернет-кабель голый, то еще один коннектор и для него. Итого в конкретном случае — 7 коннекторов.

- Маршрутизатор или Wi-Fi роутер, которые будет выполнять функцию соединительной точки для каждого устройства.
Как создать локальную сеть
Для начала займитесь кабель менеджментом: продумайте как будут проложены провода, отрежьте необходимую длину и обожмите каждый провод с двух сторон. Затем подсоедините все компьютеры к маршрутизатору. Убедитесь, что в маршрутизаторе достаточно слотов расширения, чтобы подключить все устройства. Обязательно обратите внимание, что при подключении кабеля в материнскую плату, загорелся соответствующий индикатор рядом с разъемом. Это сигнализирует о том, что подключение произведено правильно. На роутере индикаторы находятся спереди, поэтому рядом с подключенным коннектором никакая лампочка не загорается. После этого можно переходить к программной настройке.
Принцип создания самой простой сети одинаковый для любых версий операционных систем, в том числи и для устаревших версий. Исключения могут составлять корпоративные сети с большим количеством подсетей.
После подключения оборудования, первым делом необходимо проверить рабочую группу. Она должна быть одинаковая на всех компьютерах. Для этого нажмите комбинацию клавиш Win + R и в появившемся окне введите команду sysdm.cpl.
Для изменения рабочей группы достаточно просто нажать «изменить» в категории «Имя компьютера» в свойствах системы.
Затем нужно зайти в центр управления сетями и общественным доступом. Для этого нажмите уже знакомую комбинацию клавиш Win + R и введите команду control.exe /name Microsoft.NetworkandSharingCenter. В левой части окна выберите пункт «Изменить дополнительные параметры общего доступа»
В новом окне включите следующие функции: сетевое обнаружение, общий доступ к файлам и принтерам. В самом низу можно включить или отключить защиту паролем. Также вы можете настроить доступ, чтобы пользователи могли читать и записывать файлы в общедоступных папках. На этом первый этап настройки заканчивается если роутер в автоматическом режиме назначает динамические адреса.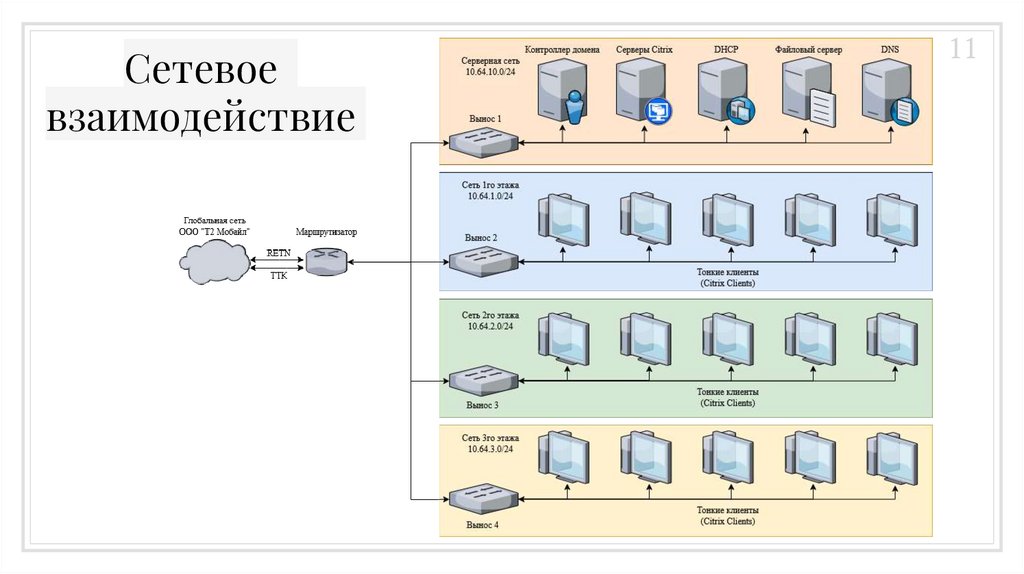 Если вы используете маршрутизатор или устройства подключены напрямую, то могут потребоваться дополнительные настройки.
Если вы используете маршрутизатор или устройства подключены напрямую, то могут потребоваться дополнительные настройки.
Настройка сети
Зайдите в центр управления сетями и общественным доступом с помощью вышеуказанной команды. В левой части окна выберите «Изменение параметров адаптера«.
В новом окне выбираем подключение по локальной сети, нажимаем по нему правой кнопкой мыши и заходим в свойства. Далее выбираем пункт «IP версии 4 (TCP/IPv4)» и снова заходим в свойства.
Задаем следующие настройки:
- IP-адрес: 192.168.0.100
- Маска подсети: 255.255.255.0
- Основной шлюз: 192.168.0.10
На каждом последующем компьютере делаем всё тоже самое, только в последнем значении указываем другое число: 192.168.0.101 на втором устройстве, 192.168.0.102 на третьем устройстве и так далее.
После данных настроек сеть должна заработать. Если этого не произошло, а вы уверены, что всё сделали правильно, то проверьте настройки брандмауэра и антивируса.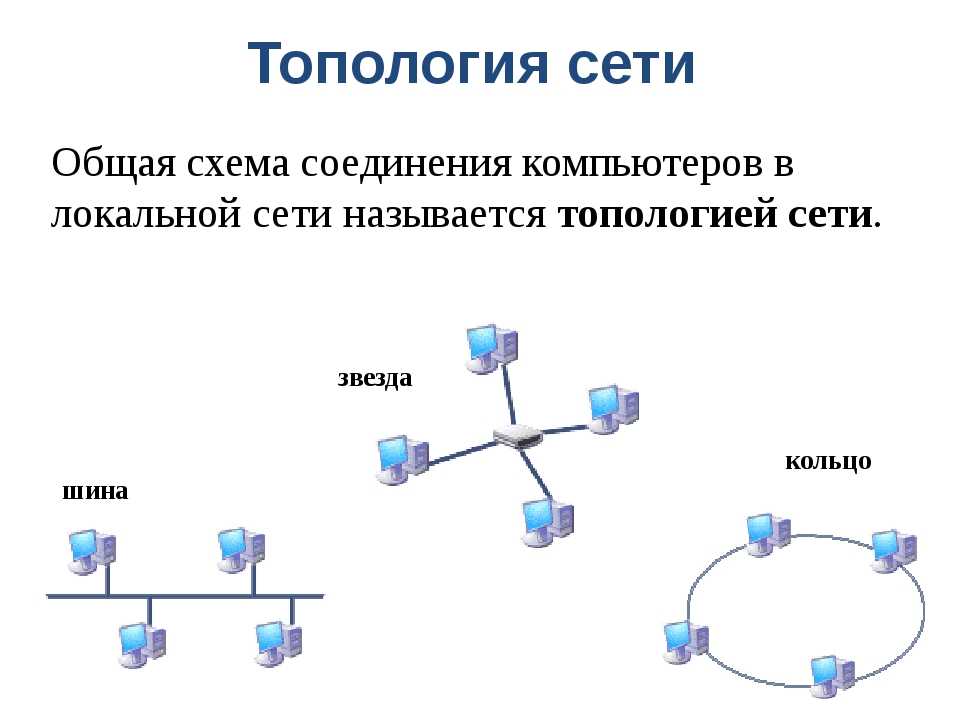 Они могут ограничивать доступ к сети. Для проверки, попробуйте их на время отключить и если после этого сеть заработает как надо, то вы нашли причину.
Они могут ограничивать доступ к сети. Для проверки, попробуйте их на время отключить и если после этого сеть заработает как надо, то вы нашли причину.
Настройка общих папок
Для этого нажмите правой кнопкой мыши на любой папке и выберите свойства. В появившемся окне во вкладке «Доступ» перейдите в меню «Общий доступ».
Затем добавьте группу в список. Установите уровень разрешений (сможет ли выбранная группу добавлять файлы в папку или нет) и нажмите «Поделиться». После этого запустится непродолжительный процесс предоставления разрешений.
Возвращаемся в свойства папки и переходим во вкладку «Безопасность». Нажимаем на пункт «Изменить».
Нажмите «Добавить».
Введите имя группу и нажмите «Ок».
После этого вернитесь к предыдущему окну и настройте разрешения.
Читайте также:
- Что такое Wi-Fi? Просто о сложном
- Удваиваем скорость домашней сети: практические испытания технологии агрегирования каналов
Подключение к компьютерам в локальной сети — служба спасения
Назад
Подключение к компьютерам в локальной сети
В этой статье приведены рекомендации для спасателей .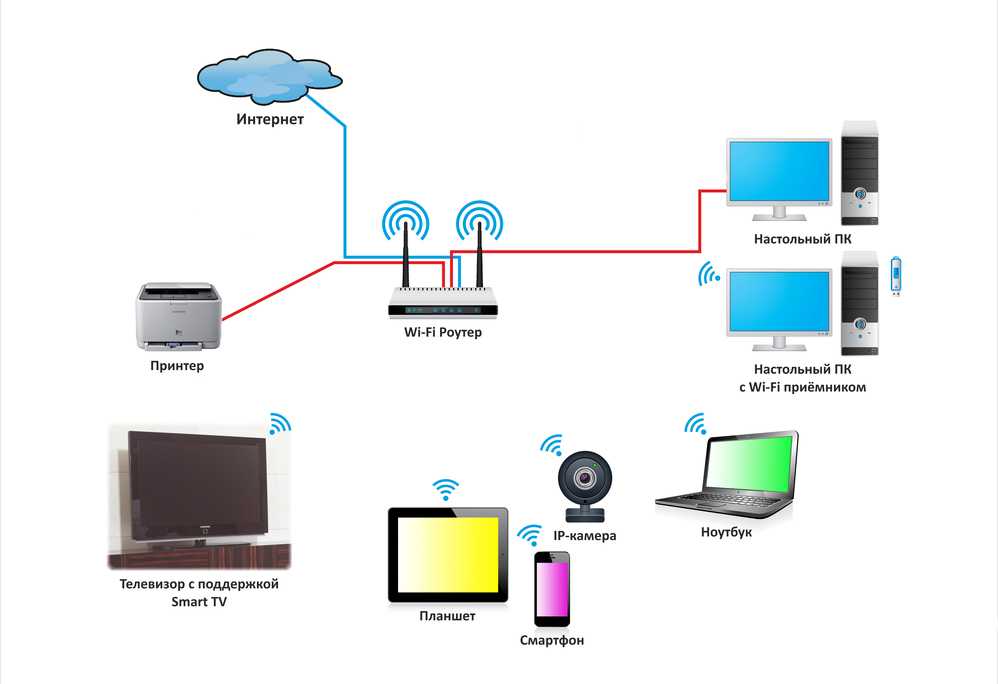
Как подключиться к компьютеру в локальной сети
Доступ к компьютерам в локальной сети и обеспечение поддержки и обслуживания без участия конечного пользователя.
Прежде чем начать : Техническая группа агента должна иметь
Разрешение на подключение к локальной сети .
Ограничение: Функция Connect On LAN недоступна для Technician Console для Mac.
- На панели инструментов сеанса щелкните значок Компьютеры .
Результат : Отображается панель Компьютеры .
- О компьютерах щелкните вкладку Connect On LAN , чтобы увидеть список доступных компьютеров.
- Фильтровать компьютеры по имени или IP-адресу.
- Выберите компьютер, к которому вы хотите получить доступ, и нажмите Подключить .

Результат : Сеанс отображается в Технической консоли в состоянии Подключение . Апплет запускается на удаленном компьютере, и сеанс начинается. Клиенту не нужно предоставлять доступ к компьютеру, поэтому вы можете управлять им без взаимодействия с клиентом.
Пример: Техническая информация для опытных пользователей
- Необходимые настройки Windows:
- Общий доступ к файлам и принтерам должен быть разрешен в брандмауэре клиента.
- Доступ к сети: Модель совместного использования и безопасности для локальных учетных записей должна быть установлена на Классическая — локальные пользователи аутентифицируются как они сами на компьютере клиента ( Панель управления > [Система и безопасность в Win7] > Инструменты администрирования > Локальная политика безопасности > Локальные политики > Параметры безопасности > Доступ к сети: модель совместного использования и безопасности для локальных учетных записей ).

- Как специалист, так и клиентский компьютер должны использовать совместимый метод проверки подлинности NTLM: Панель управления > [Система и безопасность в Win7] > Инструменты администрирования > Локальная политика безопасности > Локальные политики > Параметры безопасности > Сетевая безопасность: уровень проверки подлинности LAN Manager (например, установите для обоих параметров значение «Отправлять только ответ NTLMv2»).
- Если на удаленном компьютере включена служба удаленного реестра, Техническая консоль будет использовать ее. (Перейдите к Панель управления > Администрирование > Службы , щелкните правой кнопкой мыши Удаленный реестр и нажмите Свойства . Установите Тип запуска на Автоматический или Ручной .) Если служба удаленного реестра отключена, Техническая консоль также может использовать утилиту командной строки Windows Management Instrumentation (WMIC) в качестве запасного решения.
 WMIC более безопасен, но медленнее.
WMIC более безопасен, но медленнее.
- NetBIOS использует порты 135, 137, 138, 139
- Windows использует проверку подлинности NTLM для получения прав администратора. Эта аутентификация использует случайно назначенные TCP-порты: 1024-65535 или 49.152-65535 в Vista и Windows Server 2008. Связь через эти порты должна быть разрешена брандмауэрами.
- Режимы обнаружения компьютера
- Техническая консоль версии 7.12.3351 или ниже
- В предыдущих версиях Technician Console использовался инструмент командной строки.
net.exe для обнаружения компьютеров в сети. Последние версии Windows отключают протокол SMBv1, на котором основан инструмент. Чтобы восстановить исходную функциональность, заказчику необходимо повторно включить SMBv1 на удаленных компьютерах. - Техническая консоль версии 7.
 12.3352 или выше
12.3352 или выше - Если на компьютере технического специалиста включена функция Active Directory Lightweight Directory Services Windows, техническая консоль может считывать список компьютеров из Active Directory.
Последнее обновление статьи: 5 января 2023 г.
различных способов подключения одного компьютера к другому
Два компьютера можно легко соединить для обмена файлами между ними или для совместного использования Интернета и принтера. Этот процесс обычно прост и может быть выполнен с помощью нескольких аппаратных устройств и небольшого количества знаний о программном обеспечении. Эта статья расскажет вам о различных способах соединения двух компьютеров.
Совместное использование Интернета в операционных системах Windows
Выполните следующие действия, чтобы подключить два компьютера с операционной системой Windows для совместного использования Интернета:
Шаг 1: Соедините два компьютера с помощью кабеля Ethernet.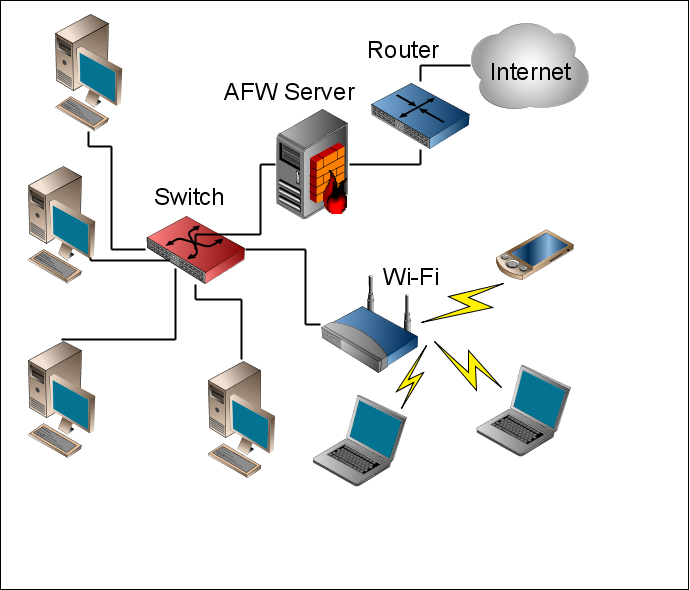
Шаг 2: Нажмите Пуск->Панель управления->Сеть и Интернет->Центр управления сетями и общим доступом.
Шаг 3: Нажмите на опцию Изменить настройки адаптера в верхней левой части окна.
Шаг 4: Выберите соединение Wi-Fi и соединение Ethernet и щелкните правой кнопкой мыши соединение Wi-Fi.
Шаг 5: Нажмите на Bridge Connections . Через некоторое время Wi-Fi вашего компьютера будет использоваться совместно с другим компьютером.
Общий доступ к файлам из Windows в Windows
Выполните следующие действия, чтобы соединить два компьютера с операционной системой Windows для обмена файлами между ними:
Шаг 1: Соедините два компьютера с помощью кабеля Ethernet.
Шаг 2: Нажмите Пуск->Панель управления->Сеть и Интернет->Центр управления сетями и общим доступом.
Шаг 3: Щелкните параметр «Изменить дополнительные параметры общего доступа» в верхней левой части окна.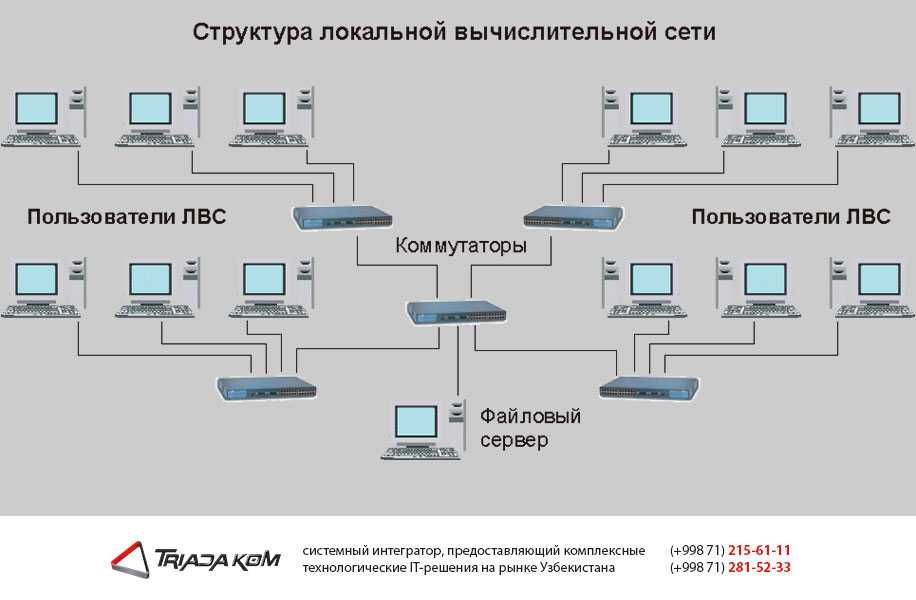
Шаг 4: Включите общий доступ к файлам. Установите флажок Включить общий доступ к файлам и принтерам .
Шаг 5: Чтобы поделиться папкой, выполните следующие действия:
- Перейдите к папке.
- Выберите папку, которой хотите поделиться.
- Нажмите на вкладку «Поделиться», а затем на конкретных людей
- Выберите «Все» в раскрывающемся меню.
- Нажмите «Поделиться»
- Нажмите «Готово»
Шаг 6: Откройте проводник на другом компьютере.
Шаг 7: Слева под заголовком «Сеть» вы найдете имя вашего первого компьютера. Нажмите на название.
Шаг 8: Скопируйте общую папку на второй компьютер.
Совместное использование Интернета с Mac
Выполните следующие шаги для подключения двух MAC-адресов для совместного использования Интернета.
Шаг 1: Соедините два компьютера с помощью кабеля Ethernet.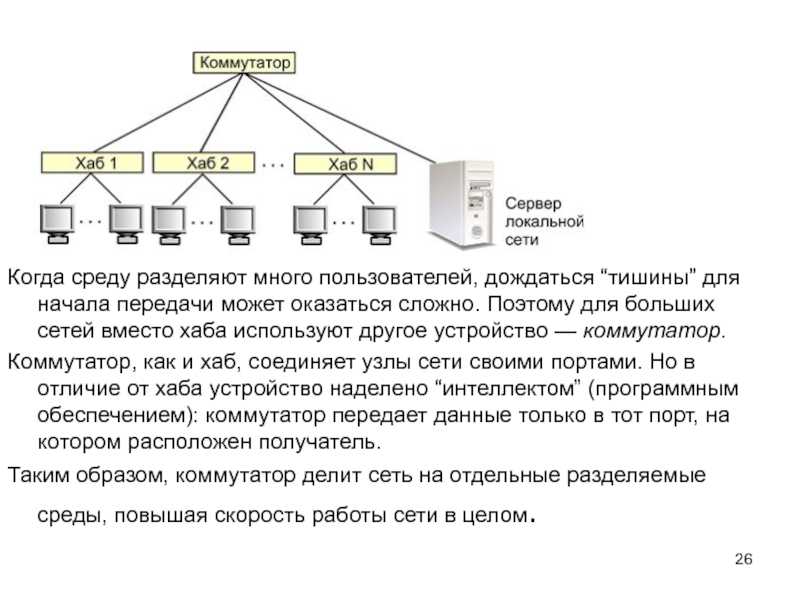
Шаг 2: Нажмите на Apple Menu->System Preferences->Sharing->Internet Sharing box.
Шаг 3: Нажмите Share your connection from в раскрывающемся списке. Это посреди окна. Появится раскрывающееся меню.
Шаг 4: В раскрывающемся меню выберите параметр Wi-Fi .
Шаг 5: Выберите поле Ethernet . При этом интернет-соединение вашего MAC будет использоваться совместно с компьютером, к которому он в данный момент подключен.
Совместное использование файлов из одной системы MAC в другую систему MAC
Выполните следующие действия, чтобы подключить два MAC для обмена файлами.
Шаг 1: Соедините два компьютера с помощью кабеля Ethernet.
Шаг 2: Нажмите Перейти->Подключиться к серверу->Обзор.
Шаг 3: Дважды щелкните имя второго MAC-адреса .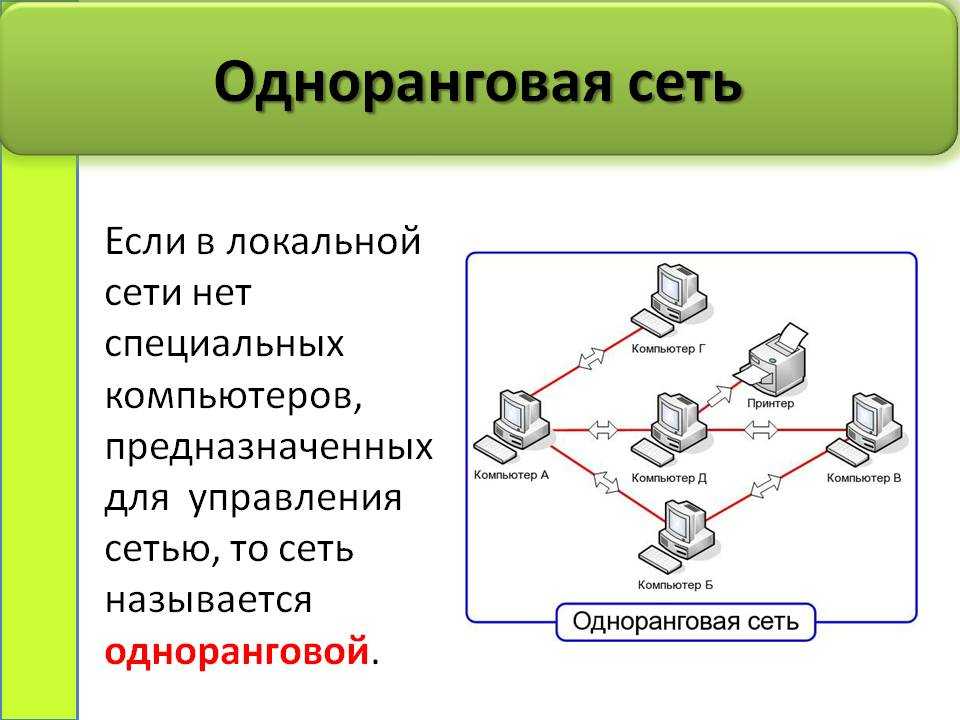
Шаг 4: Появится диалоговое окно. Введите пароль второго компьютера, чтобы подключиться ко второму компьютеру.
Шаг 5: Нажмите Подключить . Эта опция находится в нижней правой части всплывающего окна.
Шаг 6: Открыть Finder .
Шаг 7: Переместите файлы на другой MAC. Найдите файл, который вы хотите переместить на второй MAC, скопируйте его, щелкнув его и нажав Command+C , щелкните имя другого MAC-адреса в нижней левой части окна Finder, откройте предпочитаемую папку и нажмите Command+V .
Обмен файлами с Mac на Windows
Выполните следующие действия, чтобы подключить MAC к Windows для обмена файлами.
Шаг 1: Соедините два компьютера с помощью кабеля Ethernet.
Шаг 2: Включите общий доступ к файлам на компьютере с Windows. Нажмите Пуск->Панель управления->Сеть и Интернет->Центр управления сетями и общим доступом.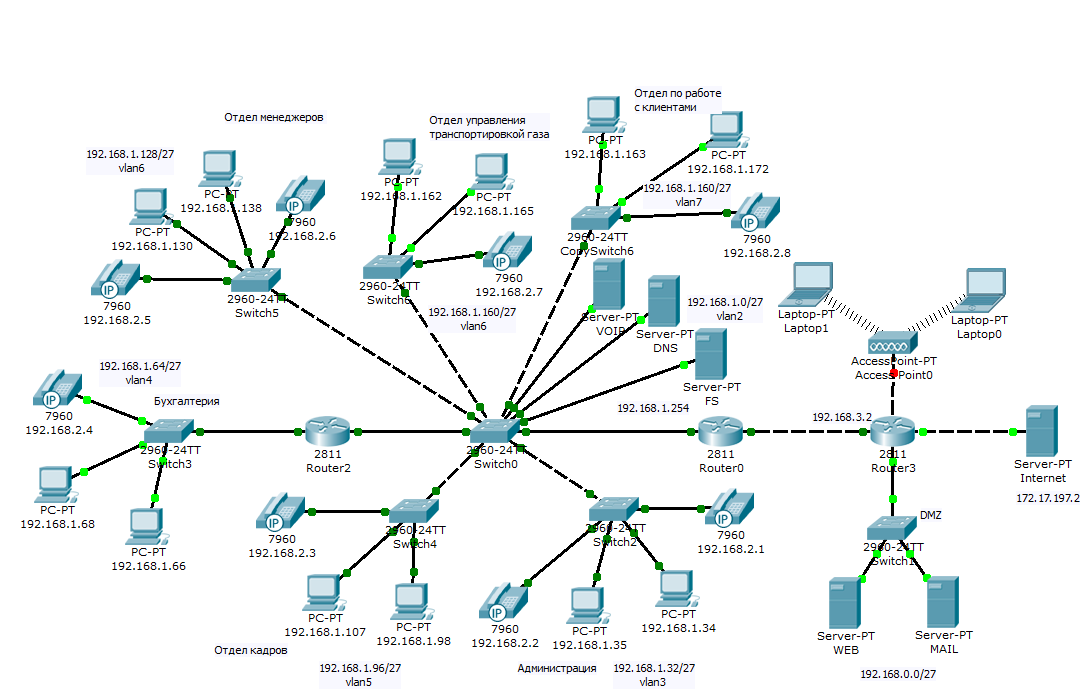 Нажмите Дополнительные параметры общего доступа и установите флажок Включить общий доступ к файлам и принтерам .
Нажмите Дополнительные параметры общего доступа и установите флажок Включить общий доступ к файлам и принтерам .
Шаг 3: Общий доступ к папке. Нажмите «Пуск» -> «Выберите папку для общего доступа» -> «Перейдите на вкладку «Общий доступ» -> нажмите «Определенные люди» -> «Выбрать всех» -> «Поделиться» и затем «Готово».
Шаг 4: Включите общий доступ к файлам на компьютере MAC. Щелкните Меню Apple->Системные настройки->Общий доступ->Общий доступ к файлам->Изменить разрешения для всех с «Только чтение» на «Чтение и запись».
Шаг 5: Поделитесь папкой с вашего MAC. Щелкните значок под списком общих папок, затем дважды щелкните папку, к которой вы хотите предоставить общий доступ.
Шаг 6: Получите доступ к файлам MAC с компьютера Windows. Нажмите Пуск->Проводник->Имя MAC слева под сетью. Откройте общую папку ->Выбрать файлы->Нажмите Ctrl+C->Перейдите к папке на вашем компьютере, затем нажмите Ctrl+V.

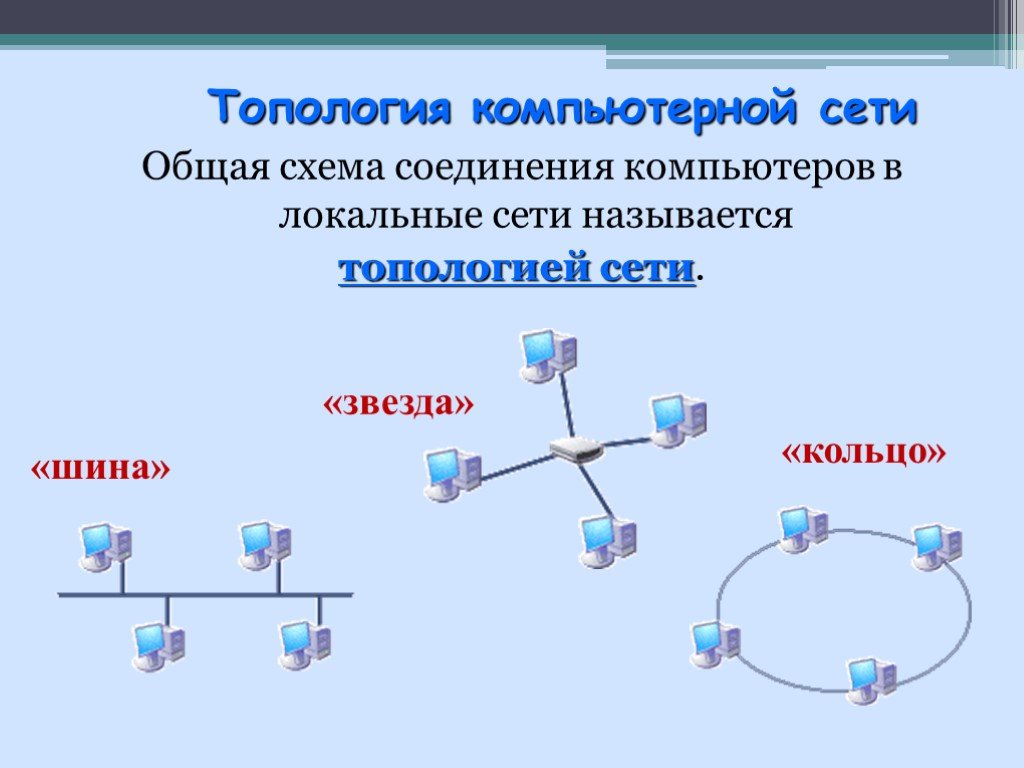
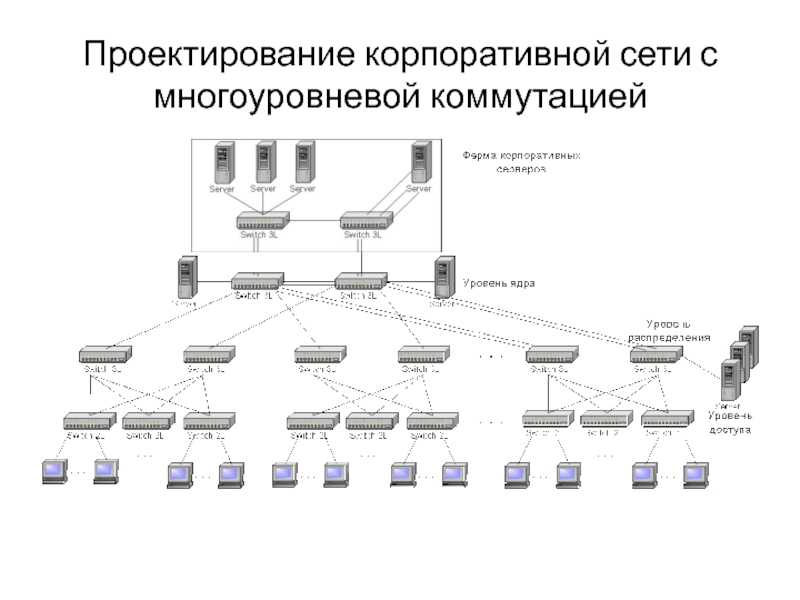

 WMIC более безопасен, но медленнее.
WMIC более безопасен, но медленнее.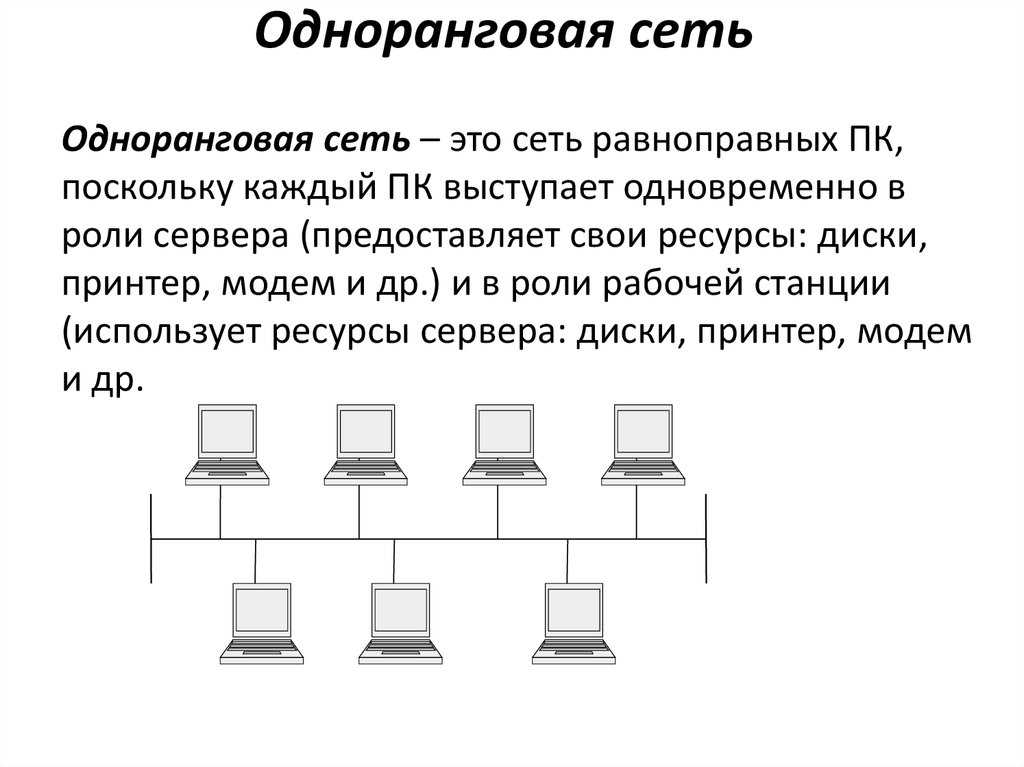 12.3352 или выше
12.3352 или выше