Обновить linux mint: Как обновить Linux Mint 20.2 до Linux Mint 20.3
Содержание
Как обновить Linux Mint 20.2 до Linux Mint 20.3
screenshot ubuntu20.04 2022 01 07 095340
С выходом Linux Mint 20.3 вы можете задаться вопросом, как обновить Linux Mint 20.2 до Linux Mint 20.3 – вот как!
Вы можете обновить Linux Mint 20.1 или 20.2 до Linux Mint 20.3. Если Вы используете более старую версию 19.x, Вам необходимо сначала обновить Mint 20, чтобы перейти на последнюю версию.
Но прежде чем обновлять что-либо, необходимо проявить благоразумие: создать резервные копии всех важных файлов. Вы также должны использовать утилиту Timeshift (она поставляется вместе с Linux Mint) для создания снимка системы. Так Вы сможете быстро восстановить рабочую версию ОС, если что-то пойдет не так в процессе обновления (хотя не паникуйте: такое случается редко).
Кроме того, Linux Mint рекомендует обновить все ” продукты” Cinnamon (т.е. апплеты, десклеты, темы и т.д.) до начала процесса обновления.
После создания резервной копии и обновления можно переходить к основной задаче: обновлению до Linux Mint 20. 3 “Una”.
3 “Una”.
Для начала обновите свою систему введя в терминале следующую команду
sudo apt update && sudo apt upgrade
Я буду считать, что вы подключены к интернету, у вас стабильное соединение и есть возможность скачать и распаковать само обновление.
Откройте меню Mint и запустите инструмент Update Manager. Когда он откроется, нажмите кнопку Refresh, чтобы проверить наличие оставшихся обновлений или новой версии mintupdate или mint-upgrade-info. Если какие-либо обновления отображаются как доступные, сначала скачайте и установите их.
Затем нажмите кнопку “Изменить” на панели инструментов приложения “Менеджер обновлений”. Найдите опцию: “Обновить до “Linux Mint 20.3 Una””, как показано на скриншоте ниже.
скриншот, показывающий процесс обновления до Linux Mint 20.3 Una
Нажмите на эту опцию и следуйте инструкциям, которые появятся в открывшемся окне:
второй скриншот, показывающий обновление до Linux Mint 20.3 Una
Приступайте к обновлению!
Этот этап состоит в основном из нажатия кнопок “Далее”, “Далее”, “Далее” и “Применить”, но поскольку вам даны ссылки для просмотра примечаний к выпуску и изменений системных требований, вы можете сделать это:
linux mint update
linux mint update
linux mint update
linux mint update
Следуйте инструкциям.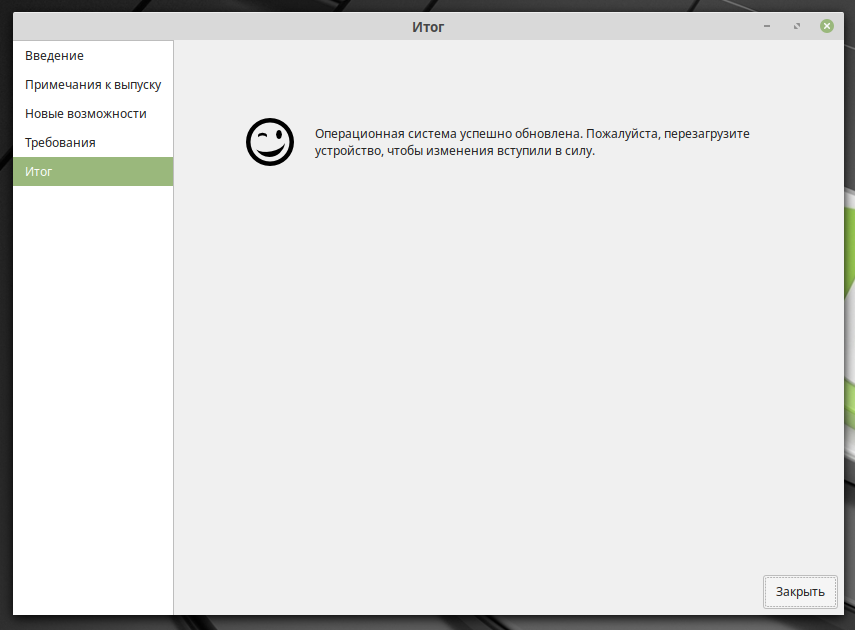
Если вас спросят, сохранить или заменить какие-либо файлы конфигурации в процессе обновления, рекомендуется выбрать “заменить”. Если вам не задают этот вопрос, в этом нет ничего страшного. Он просто появляется в определенных ситуациях.
Как только начнется процесс обновления (вам будет предложено ввести пароль), вы можете отойти от машины, поскольку доказано наукой, что если смотреть на панель обновления, то процесс будет идти медленнее. Просто позвольте инструменту обновления сделать всю тяжелую работу. Пойдите сделайте кофе или проверьте последние сообщения в вашем любимом блоге Linux (кхм).
Когда все будет готово, появится запрос на перезагрузку компьютера. Выполните это требование, чтобы завершить процесс обновления. После перезагрузки компьютера и загрузки Linux Mint вы попадете на экран входа в систему.
Linux Mint 20.3
Наконец, войдите в Linux Mint 20.3, чтобы начать наслаждаться его новым внешним видом, новыми функциями и новыми замечательными приложениями.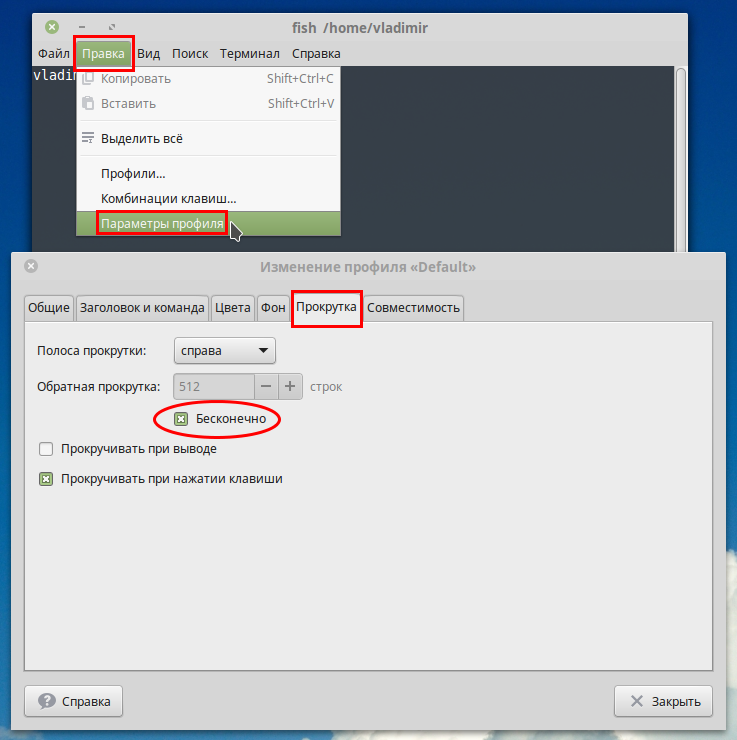
А вы уже обновили свои системы? Поделитесь своими мыслями в комментариях ниже.
Оцените?
Facebook Twitter Email Telegram
# linux mint# обновление
Поделитесь с друзьями
Обновление системы. Linux Mint и его Cinnamon. Очерки применителя
Обновление системы
Сказанное выше касалось единичных пакетов или их серий — любая из перечисленных субкоманд принимает любое количество аргументов. Однако в утилите apt предусмотрены и внутренние команды для общего обновления пакетов, а также для тотального системы. Однако, прежде чем выполнить любую из них, необходимо провести обновление локального кеша пакетов, то есть получить списки новых и обновлённых пакетов. Делается это внутренней командой update:
Однако в утилите apt предусмотрены и внутренние команды для общего обновления пакетов, а также для тотального системы. Однако, прежде чем выполнить любую из них, необходимо провести обновление локального кеша пакетов, то есть получить списки новых и обновлённых пакетов. Делается это внутренней командой update:
$ apt update
Её же в обязательном порядке следует выполнять после каждого изменения в репозиториях — подключения новых или отключения имевшихся. Теоретически для редактирования списков репозиториев в apt для Mint предназначена команда sources. Однако практически она бесполезна, так как вызывает текстовый редактор по умолчанию (nano) для редактирования /etc/apt/sources.list. В нашем же дистрибутиве этот файл содержит только репозиторий локального оптического диска, а все реально подключённые репозитории описываются в файлах каталога /etc/apt/sources.list.d.
Для обновления всех, по возможности, пакетов установленной системы в apt для Mint существует внутренняя команда upgrade. Она выявит все пакеты, для которых в репозиториях доступны более свежие версии, выведет их список, объём для скачивания и прирост объёма занятого дискового пространства после выполнения процедуры, а также запросит подтвержения:
Она выявит все пакеты, для которых в репозиториях доступны более свежие версии, выведет их список, объём для скачивания и прирост объёма занятого дискового пространства после выполнения процедуры, а также запросит подтвержения:
$ apt upgrade
Чтение списков пакетов… Готово
Построение дерева зависимостей
Чтение информации о состоянии… Готово
Расчёт обновлений…Готово
Пакеты, которые будут обновлены:
gir1.2-gudev-1.0 libegl1-mesa libegl1-mesa-drivers libgbm1
…
обновлено 35, установлено 0 новых пакетов, для удаления отмечено 0 пакетов, и 0 пакетов не обновлено.
Необходимо скачать 36,3 MБ архивов.
После данной операции, объём занятого дискового пространства возрастёт на 124 kB.
Хотите продолжить? [Д/н]
В ходе выполнения upgrade обновляются по возможности все пакеты, за исключением тех, для разрешения зависимостей которых обновление потребует доустановки новых пакетов или удаления существующих.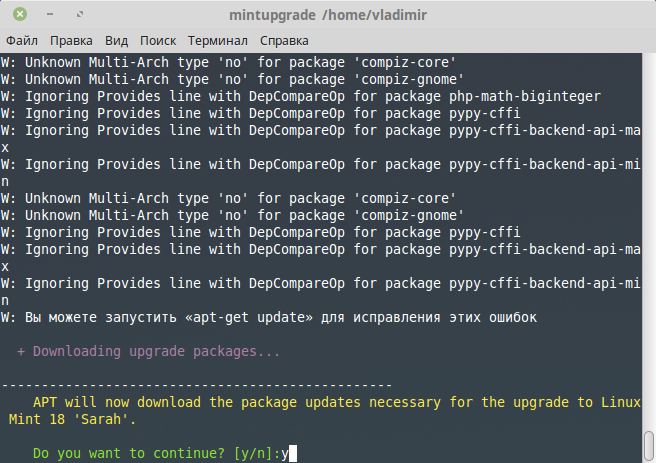 Для таких пакетов текущие версии будут сохранены.
Для таких пакетов текущие версии будут сохранены.
При использовании команды upgrade следует учитывать, что она обновляет в том числе и те компоненты, которые по умолчанию заблокированы для обновления через фирменный инструмент mintupdate — ядро и всё, что с ним связано, glibc, и так далее (пакеты уровней 4 и 5). Так что, прежде чем применять эту команду, следует либо всё взвесить и решиться на обновление указанных компонентов, либо явным образом зафиксировать их версии.
Фиксация версий пакетов может потребоваться и в ряде других случаев — например, при использовании более неподдерживаемых, но по прежнему необходимых пакетов, пакетов, пересобранных с собственными опциями, и ещё некоторых. Она выполняется внутренней командой hold с указанием имени фиксируемого пакета (пакетов). После чего пакет приобретает основной статус h и не затрагивается обновлениями. Обратная процедура, то есть снятие фиксации, если в ней пропала необходимость, выполняется внутренней командой unhold.
Для тотального обновления системы предназначена внутренняя команда dist-upgrade: она не только обновляет все пакеты, для которых обновления доступны, но может доустанавливать новые пакеты и удалять существующие, если это необходимо для разрешения зависимостей. Эта субкоманда применяется, например, при смене релиза дистрибутива — например, для перехода с Mint 17.0 Qiana на 17.1 Rebecca достаточно прописать одноимённые репозитории в файлах их описаний. И после этого дать команду
Эта субкоманда применяется, например, при смене релиза дистрибутива — например, для перехода с Mint 17.0 Qiana на 17.1 Rebecca достаточно прописать одноимённые репозитории в файлах их описаний. И после этого дать команду
$ apt dist-upgrade
Есть и ещё несколько случаев, требующих применения dist-upgrade, а не просто upgrade — например, обновление версии рабочей среды (в данном случае Cinnamon) и некоторых других базовых компонентов системы.
При тотальном обновлении через dist-upgrade следует помнить о том, что выше было сказано про upgrade. И если в данном случае обновление базовых компонентов системы (ядра etc.) необходимо, то о фиксации самосборных и неподдерживаемых пакетов посредством команды hold нужно позаботиться заблаговременно.
В apt для Mint предусмотрена ещё одна внутренняя команда общего обновления — dselect-upgrade, эквивалентная конструкции sudo apt-get dselect-upgrade. Она выполняет обновление в соответствие со статусом пакетов, установленным по умолчанию для древней утилиты dselect — предшественницы aptitude.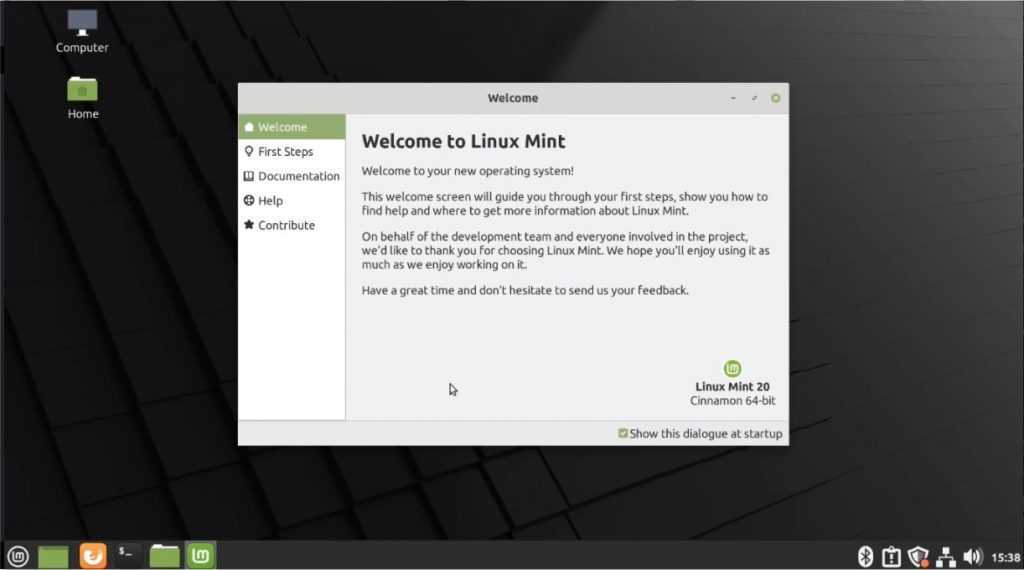 Поскольку самой этой утилиты в стандартной инсталляции Mint нет, изменить (и даже посмотреть эти умолчания затруднительно). Так что я бы воздержался от использования dselect-upgrade, тем более что ни малейшей необходимости обращаться к ней нет.
Поскольку самой этой утилиты в стандартной инсталляции Mint нет, изменить (и даже посмотреть эти умолчания затруднительно). Так что я бы воздержался от использования dselect-upgrade, тем более что ни малейшей необходимости обращаться к ней нет.
24.2.2. Обновление экрана
24.2.2. Обновление экрана
Прежде чем результаты выполнения последовательности подпрограмм SLsmg смогут быть отражены на физическом терминале, необходимо вызвать функцию SLsmg_refresh(). Эта функция не принимает аргументы и не возвращает значения, а обновляет физический терминал
Обновление системы
Обновление системы
Сказанное выше касалось единичных пакетов или их серий — любая из перечисленных субкоманд принимает любое количество аргументов. Однако в утилите apt предусмотрены и внутренние команды для общего обновления пакетов, а также для тотального системы.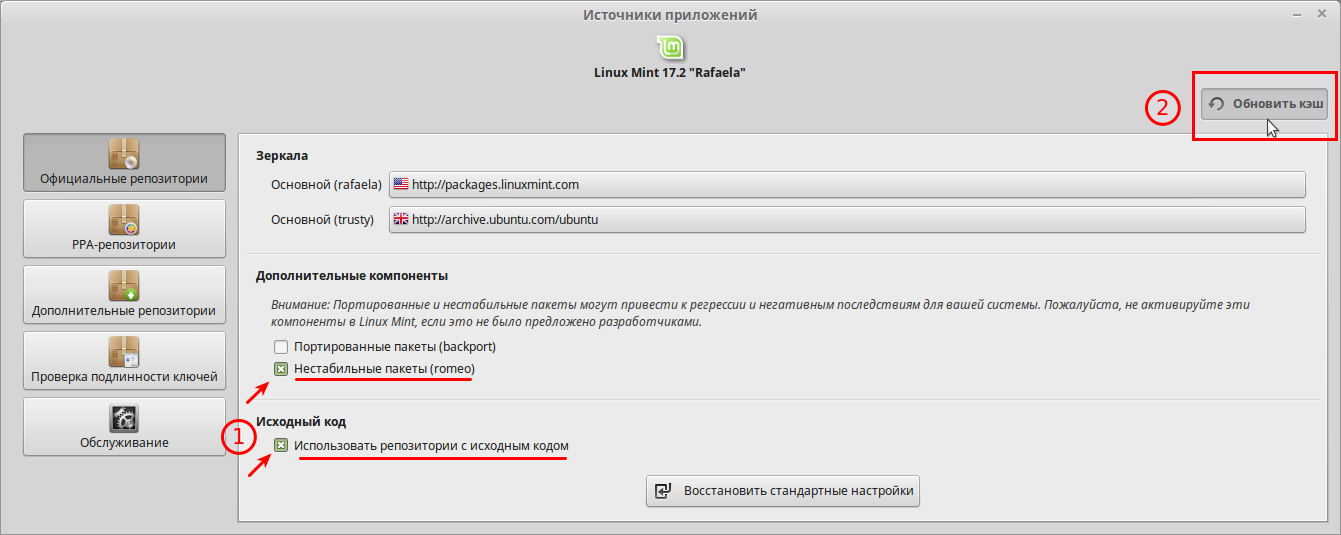
Своевременное обновление системы
Своевременное обновление системы
Многие системы, вторые считаются уязвимыми для атак извне, приобрели подобную репутацию лишь из-за отсутствия должной поддержки. Считанные минуты, потраченные на получение и установку дополнительных модулей, предназначенных для
Обновление
Обновление
Настройку выхода в интернет мы закончили, идём дальше. Многие на этом этапе локализуют (загружают поддержку русского языка), но я придерживаюсь мнения, что сначала необходимо обновить нашу операционную систему.Это делается очень просто. Для этого идём в
Обновление Windows
Обновление Windows
За время существования Windows для нее выпущено несколько сотен (!) разнообразных заплаток. Самые важные из них объединены в так называемые Service Packs: их было выпущено всего три (в каждый новый Service Pack включены все обновления из предыдущего). Помните только, что
Помните только, что
3.2.5. Автоматическое обновление системы
3.2.5. Автоматическое обновление системы
Как только вы подключаетесь к Интернету, специальная программа, отслеживающая обновлении пакетов, связывается с сетевыми репозиториями и проверяет, есть ли новые версии установленных а вашей системе пакетов. Если новые версии
14.1. Обновление определений
14.1. Обновление определений
Защитник Windows в своей работе использует специальную таблицу определений, которая содержит описание кусков кода всех существующих вирусов, троянов и других подобных программ. И если эта таблица не будет содержать актуальных данных, программа
1. Обновление операционной системы до Windows XP
1. Обновление операционной системы до Windows XP
Операционная система Windows XP обещает стать важным этапом в процессе разработки семейства операционных систем Windows. Сложность, правда, состоит в том, что в наше время никто толком не может сказать, что является важным, а что нет.
Сложность, правда, состоит в том, что в наше время никто толком не может сказать, что является важным, а что нет.
Автоматическое обновление
Автоматическое обновление
Любой программный продукт постоянно дорабатывается и совершенствуется (если, конечно, он не снят с обслуживания и поддержки ввиду появления новых версий или по иным причинам). Это касается и операционной системы Windows 7: разработчики постоянно
Обновление размера
Обновление размера
Команда DIMSTYLE с ключом apply обеспечивает обновление размера и вызывается из падающего меню Dimension ? Update или щелчком на пиктограмме Dimension Update на панели инструментов
Автоматическое обновление
Автоматическое обновление
Купив последнюю версию Windows, вы покупаете не совсем последнюю версию.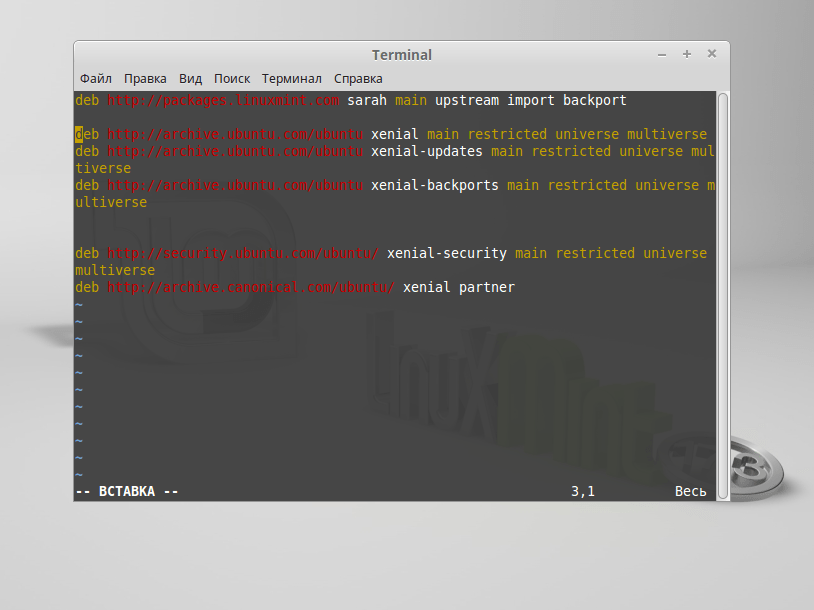 Пройдет совсем немного времени, и программисты компании Microsoft (или просто доброхоты-любители) обнаружат, что в системе есть уязвимость, через которую можно проникнуть на
Пройдет совсем немного времени, и программисты компании Microsoft (или просто доброхоты-любители) обнаружат, что в системе есть уязвимость, через которую можно проникнуть на
Запросы на обновление
Запросы на обновление
Запрос на обновление может изменить сразу целую группу записей. Этот запрос состоит из трех частей:• предложение UPDATE, которое указывает на обновляемую таблицу;• предложение SET, задающее данные для обновления;• необязательный критерий WHERE,
10.1.2. Обновление файла
10.1.2. Обновление файла
Чтобы открыть файл для чтения и записи, достаточно добавить знак плюс (+) в строку указания режима (см. раздел 10.1.1):f1 = File.new(«file1», «r+»)# Чтение/запись, от начала файла.f2 = File.new(«file2», «w+»)# Чтение/запись; усечь существующий файл или создать новый.f3 = File.new(«file3», «а+»)#
Обновление Dr.
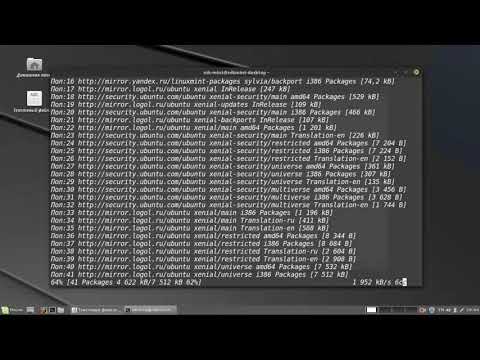 Web
Web
Обновление Dr.Web
Для эффективной антивирусной защиты следует периодически обновлять вирусные базы с помощью Интернета. Программа Dr.Web умеет делать это автоматически, и при наличии постоянного подключения к Интернету вы будете периодически получать сообщения в области
Обновление драйверов
Обновление драйверов
Установка последних версий драйверов – эффективное средство для повышения стабильности работы компьютера и устранения неполадок. Существуют два основных способа обновления драйверов: использование службы обновления Windows Vista и поиск на сайте
Как обновить Linux Mint 20.3 до Linux Mint 21
Если вы не хотите выполнять новую установку Linux Mint 21 Vanessa, вы можете просто обновить более раннюю версию.
В этой статье мы расскажем вам, как обновить Linux Mint 20.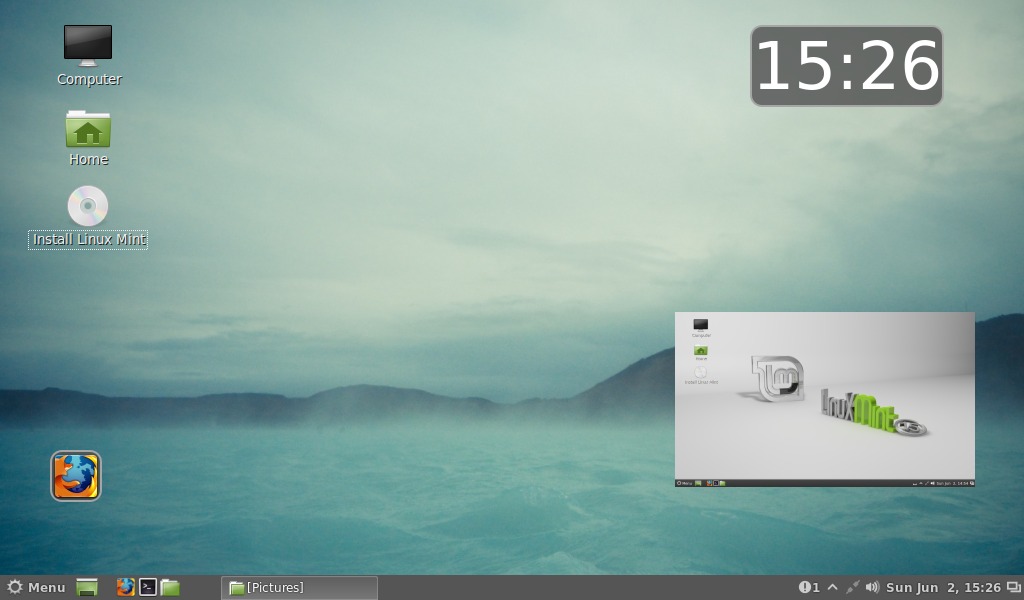 3 (последняя дополнительная версия версии 20.x) до Linux Mint 21 .
3 (последняя дополнительная версия версии 20.x) до Linux Mint 21 .
Прежде чем продолжить, обратите внимание, что это серьезное обновление, которое займет несколько часов. Кроме того, после запуска процесса обновления для инструмента обновления потребуется ваш текущий Установка Linux Mint , чтобы быть в курсе (вам нужно будет установить обновления, где это необходимо), а также подготовить снимки системы.
Так что не торопитесь, пожалуйста, не используйте ярлыки, которые могут негативно повлиять на весь процесс обновления. Теперь давайте начнем!
Шаг 1. Установите инструмент mintupgrade
Сначала откройте терминал, выполните следующие команды, чтобы обновить кэш apt, и установите инструмент обновления mintupgrade :
$ sudo apt update $ sudo apt установить mintupgrade
Install Mintupgrade Tool
Если вы не можете найти mintupgrade в репозиториях, вам необходимо переключиться на стандартное зеркало Linux Mint и обновить apt-cache .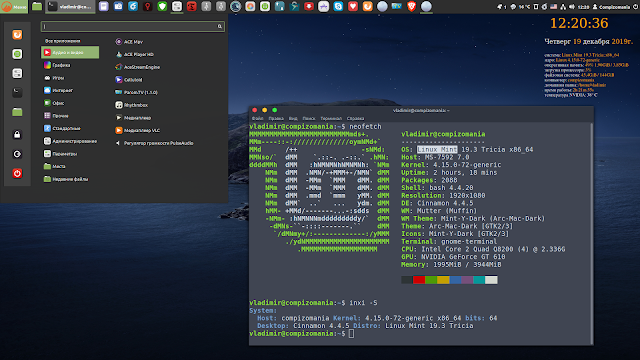
Шаг 2: Обновление до Linux Mint 21
Теперь введите следующую команду, чтобы запустить средство обновления mintupgrade :
$ sudo mintupgrade
Обновление до Linux Mint 21
После запуска в качестве первого этапа всего процесса обновления средство обновления выполнит несколько тестов, чтобы подготовить систему к обновлению. Один тест проверяет, подключен ли ваш компьютер к источнику питания.
Linux Mint 21 Подготовка к обновлению
Если ваш компьютер не подключен к источнику питания, инструмент обновления выдаст сообщение об ошибке, как показано на следующем снимке экрана. Итак, вы должны сделать необходимое.
Подключите Linux Mint к источнику питания
Если все тесты прошли успешно, инструмент обновления запустит обновление apt в фоновом режиме, чтобы получить последнюю версию списка пакетов из настроенных репозиториев программного обеспечения, вы можете увидеть подробности из терминала .
Linux Mint 21 Кэш APT
Если ваша операционная система не обновлена, как показано на следующем снимке экрана, вы должны применить доступные обновления перед запуском обновления.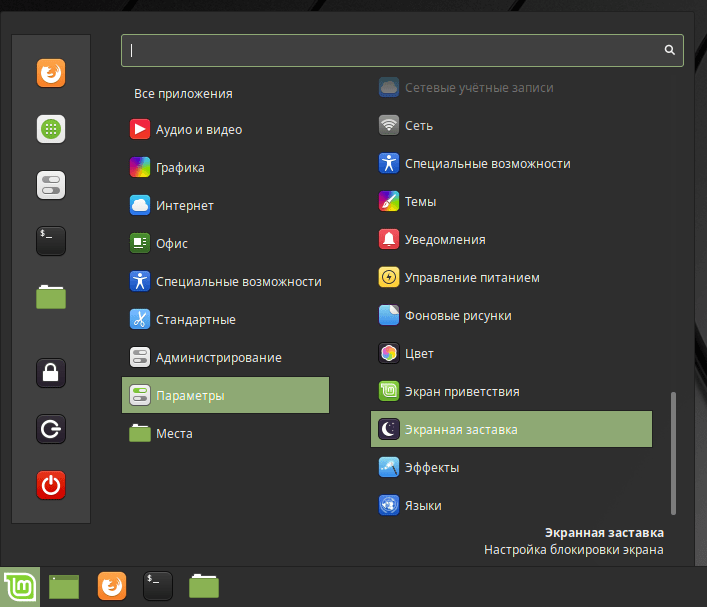 Вы можете нажать Проверить еще раз, чтобы применить обновления.
Вы можете нажать Проверить еще раз, чтобы применить обновления.
Обновления Linux Mint 21
Средство обновления попытается открыть диспетчер обновлений, если это не так, вы можете открыть его вручную, выполнив поиск в системном меню. Нажмите OK в следующем окне и перейдите к запуску обновлений, нажав Install Updates .
Установите обновления Linux Mint
После завершения обновления вам необходимо перезагрузить систему, чтобы изменения вступили в силу.
Перезагрузка Linux Mint
Затем создайте снимок системы с помощью Timeshift . Если обновление не удается по той или иной причине, вы можете восстановить систему с помощью моментального снимка.
Снимки системы Linux Mint
В главном интерфейсе Timeshift нажмите Create , и начнется создание моментального снимка системы.
Создание моментального снимка Linux Mint
Затем средство обновления выполнит поиск пакетов, как показано на следующем снимке экрана.
Поиск пакетов Linux Mint
На втором этапе средство обновления выполнит дополнительные тесты, и будут загружены обновления пакетов.
Тесты обновления Linux Mint
После завершения моделирования система отобразит все изменения, которые необходимо применить: пакеты, которые необходимо обновить, добавленные, сохраненные и удаленные.
Моделирование обновления Linux Mint
После загрузки всех обновлений последний этап — их установка — фактическое обновление системы. Нажмите Ok, чтобы начать обновление пакетов.
Linux Mint Upgrade
Когда процесс обновления завершится и пройдет успешно, вам необходимо удалить инструмент mintupgrade и перезагрузить компьютер с помощью следующих команд:
$ sudo apt remove mintupgrade $ перезагрузить судо
Вот оно! Мы надеемся, что процесс обновления прошел для вас гладко, и теперь у вас на компьютере Linux Mint 21, Vanessa, . Если у вас есть вопросы или проблемы с обновлением, вы можете обратиться за помощью через форму обратной связи ниже.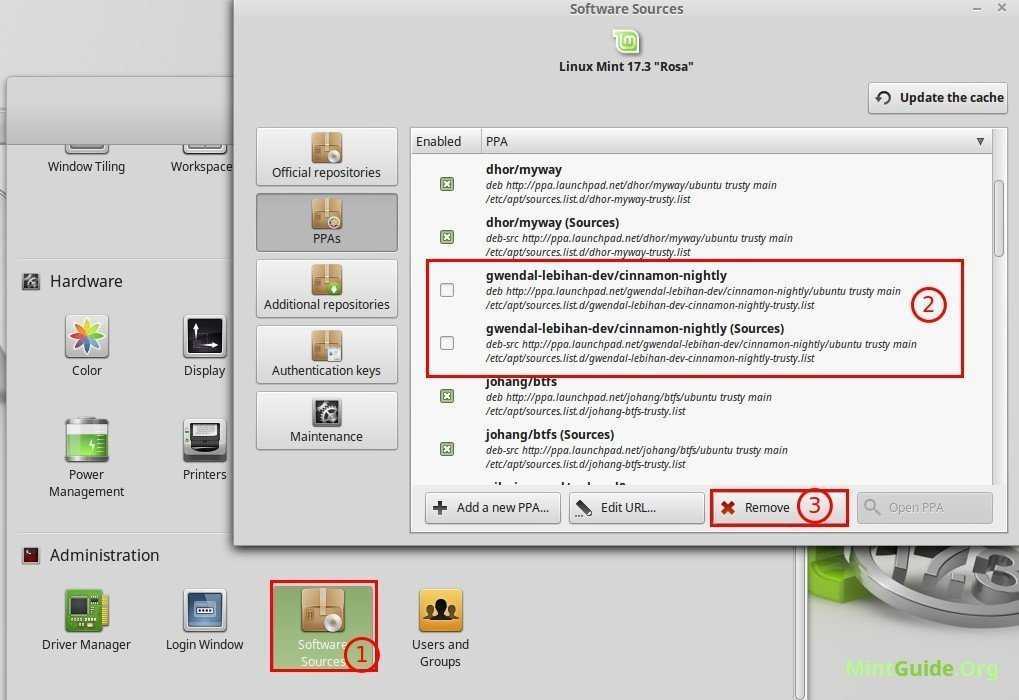
Если вам понравилась эта статья, подпишитесь на уведомления по электронной почте о руководствах по Linux. Если у вас есть вопросы или сомнения? обратитесь за помощью в разделе комментариев.
TecMint — это самый быстрорастущий и пользующийся наибольшим доверием сайт сообщества, где можно найти любые статьи, руководства и книги по Linux в Интернете. Миллионы людей посещают TecMint! искать или просматривать тысячи опубликованных статей, доступных всем БЕСПЛАТНО.
Если вам нравится то, что вы читаете, пожалуйста, купите нам кофе (или 2) в знак признательности.
Мы благодарны за вашу бесконечную поддержку.
Как перейти на Linux Mint 21 [Пошаговое руководство]
Это регулярно обновляемое руководство по обновлению существующей установки Linux Mint до новой доступной версии.
В этой статье есть три раздела, в которых показаны шаги по обновлению между различными основными версиями Linux Mint:
- Раздел 1 посвящен обновлению до Mint 21 с Mint 20.
 3 (инструмент обновления с графическим интерфейсом)
3 (инструмент обновления с графическим интерфейсом) - Раздел 2 посвящен обновлению до Mint 20 с Mint 19.3 (обновление на основе командной строки)
- Раздел 3 посвящен обновлению до Mint 19 с Mint 18.3 (если кто-то все еще использует его)
Вы можете выполнить соответствующие шаги на основе вашей текущей версии Mint и требований.
Это регулярно обновляемое руководство по обновлению существующей установки Linux Mint до новой доступной версии.
В руководство добавлены шаги по обновлению до Linux Mint 21 с Mint 20.3. В Linux Mint теперь есть инструмент с графическим интерфейсом для обновления до последней версии.
Что нужно знать перед обновлением до Linux Mint 21
Перед тем, как приступить к обновлению до Linux Mint 21, вы должны рассмотреть следующее:
- Вам действительно нужно обновление ? Linux Mint 20.x поддерживается еще несколько лет.
- Для загрузки обновлений объемом около 1,4 ГБ вам понадобится высокоскоростное подключение к Интернету.

- Процедура обновления может занять несколько часов в зависимости от скорости вашего интернета. Вы должны иметь терпение.
- Рекомендуется создать живой USB-накопитель Linux Mint 21 и попробовать его в реальном времени, чтобы убедиться, что он совместим с вашим оборудованием. У более новых ядер могут быть проблемы со старым оборудованием, поэтому их тестирование перед реальным обновлением или установкой может избавить вас от многих разочарований.
- Новая установка всегда лучше, чем обновление основной версии, но установка Linux Mint 21 с нуля означает потерю существующих данных. Вы должны сделать резервную копию на внешнем диске.
- Хотя обновления в основном безопасны, они не на 100% защищены от сбоев. У вас должны быть снимки системы и соответствующие резервные копии.
- Вы можете обновиться до Linux Mint 21 только с Linux Mint 20.3 Cinnamon, Xfce и MATE. Сначала проверьте свою версию Linux Mint. Если вы используете Linux Mint 20.2 или 20.1, вам необходимо сначала обновиться до версии 20.
 3 из диспетчера обновлений. Если вы используете Linux Mint 19, я советую вам выполнить новую установку, а не обновляться до нескольких версий Mint.
3 из диспетчера обновлений. Если вы используете Linux Mint 19, я советую вам выполнить новую установку, а не обновляться до нескольких версий Mint.
Когда вы будете знать, что будете делать, давайте посмотрим, как выполнить обновление до Linux Mint 21.
Обновление до Linux Mint 21 с версии 20.3
Проверьте версию Linux Mint и убедитесь, что вы используете Mint 20.3. Вы не можете перейти на Mint 21 с Mint 20.1 или 20.2.
Шаг 1: Обновите систему, установив все доступные обновления
Запустите диспетчер обновлений, выбрав Меню -> Администрирование -> Диспетчер обновлений. Проверьте, доступны ли какие-либо обновления пакетов. Если да, сначала установите все обновления программного обеспечения.
Проверить наличие ожидающих обновлений программного обеспечения
Вы также можете использовать эту команду в терминале для этого шага:
sudo apt update && sudo apt upgrade -y
Шаг 2. Сделайте резервную копию файлов на внешнем диске [Необязательно, но рекомендуется]
Timeshift — хороший инструмент для создания снимков системы, но не идеальный ваши документы, изображения и другие подобные несистемные личные файлы.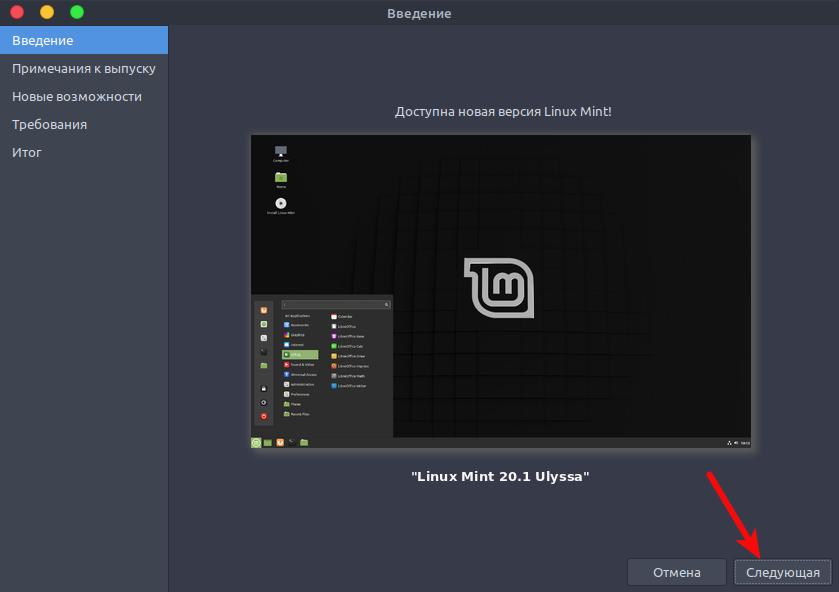 Советую сделать бэкап на внешний диск. Это просто ради безопасности данных.
Советую сделать бэкап на внешний диск. Это просто ради безопасности данных.
Когда я говорю о создании резервной копии на внешнем диске, я имею в виду простое копирование и вставку ваших изображений, документов, загрузок и видео на внешний USB-диск.
Если у вас нет диска такого размера, скопируйте хотя бы самые важные файлы, которые вы не можете позволить себе потерять.
Шаг 3. Установите инструмент обновления
Теперь, когда ваша система обновлена, вы готовы к обновлению до Linux Mint 21. Команда Linux Mint предоставляет инструмент с графическим интерфейсом под названием mintupgrade для обновления Linux Mint 20.3 до Linux Mint 21.
Вы можно установить этот инструмент с помощью следующей команды:
sudo apt install mintupgrade
Шаг 4: Запустите GUI Tool из терминала
Вы не можете найти новый инструмент с графическим интерфейсом в списке приложений. Для запуска вам необходимо ввести в терминал следующую команду:
sudo mintupgrade
Этот простой, но всеобъемлющий инструмент проведет вас через процесс обновления.
Домашняя страница Mint Upgrade Tool
После некоторых начальных тестов будет предложено создать резервную копию Timeshift. Если у вас уже есть резервная копия, все готово.
Инструмент обновления выдает сообщение об отсутствии моментальных снимков Timeshift
В противном случае вам необходимо создать здесь резервную копию, так как она обязательна для продолжения.
Создание моментального снимка с помощью Timeshift
Некоторые PPA могут быть уже доступны для Ubuntu 22.04 и, следовательно, для Mint 21. Но если PPA или репозиторий недоступен для новой версии, это может повлиять на процедуру обновления с нарушенными зависимостями. Вам будет предложено то же самое в инструменте обновления.
Kazam PPA не поддерживает Jammy
Здесь я использовал последнюю версию Kazam через его PPA. Тот же PPA поддерживается только до Impish, показывая ошибку, так как Linux Mint 21 основан на Jammy.
Вам будет предоставлена возможность отключить PPA с помощью источников программного обеспечения в средстве обновления.
Отключить неподдерживаемые PPA в источниках программного обеспечения
Поскольку PPA отключен, пакет становится «чужим», поскольку версия, доступная в репозитории, не соответствует версиям из репозиториев Mint. Поэтому вам нужно понизить пакеты до версии, доступной в репозитории.
Пакет понижения версии во избежание конфликтов
Инструмент обновления теперь содержит список изменений, которые необходимо выполнить.
Список изменений, которые необходимо сделать
После принятия инструмент начнет загрузку пакетов.
Фаза 2 – Моделирование и загрузка пакетов Загрузка пакетов Этап обновления
В нем будут перечислены бесхозные пакеты, которые можно удалить. Вы можете либо удалить все предложения, нажав кнопку «Исправить», либо сохранить определенные пакеты.
Сохранить определенные пакеты-сироты
Чтобы сохранить пакеты из списка пакетов-сирот, вам нужно перейти к настройкам из меню-гамбургера в левом верхнем углу.
Выбор пакетов-сирот, которые вы хотите сохранить с настройками
В диалоговом окне настроек вам нужно перейти к Пакеты-сироты и использовать символ «плюс», чтобы добавить пакеты по имени.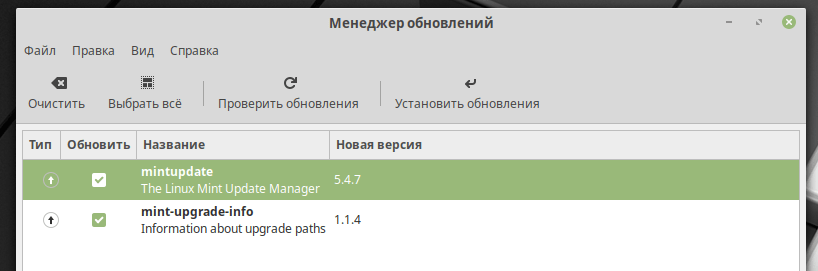
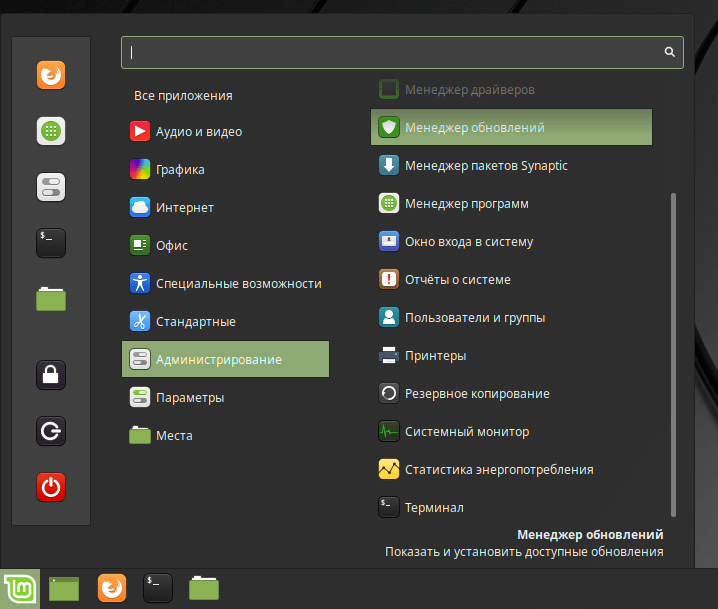 3 (инструмент обновления с графическим интерфейсом)
3 (инструмент обновления с графическим интерфейсом)
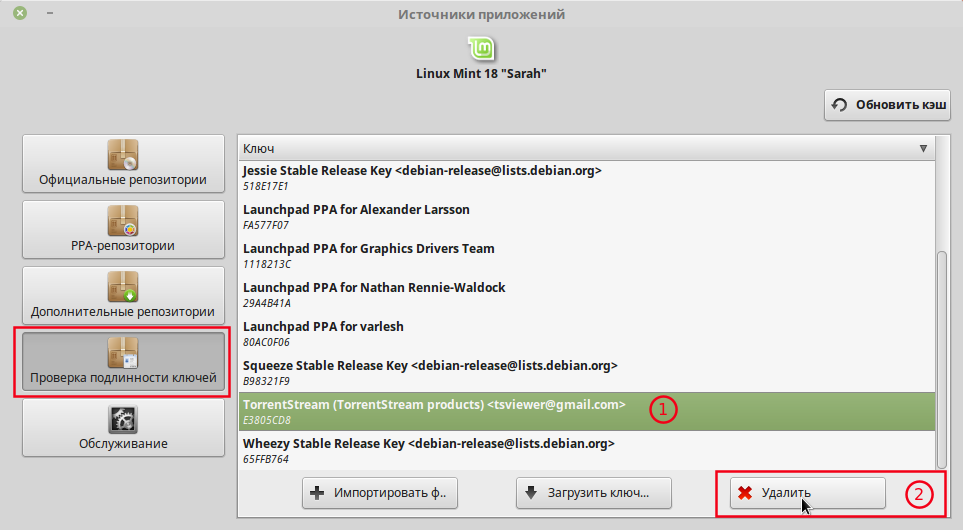 3 из диспетчера обновлений. Если вы используете Linux Mint 19, я советую вам выполнить новую установку, а не обновляться до нескольких версий Mint.
3 из диспетчера обновлений. Если вы используете Linux Mint 19, я советую вам выполнить новую установку, а не обновляться до нескольких версий Mint.