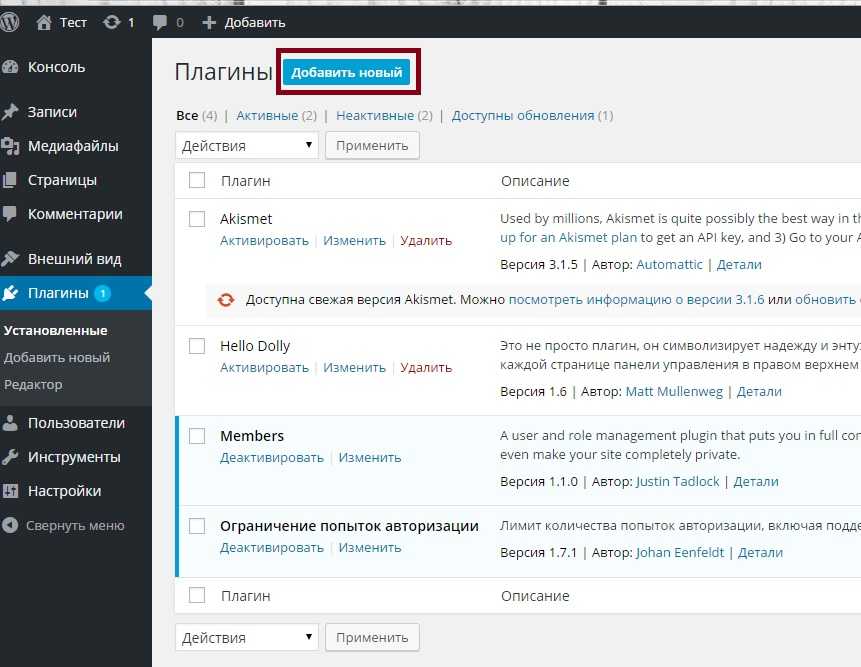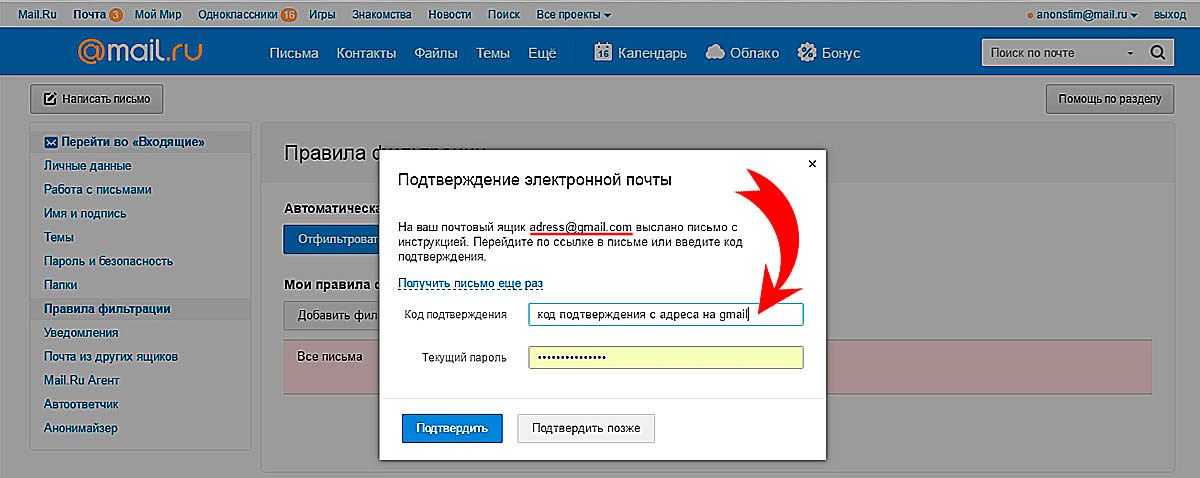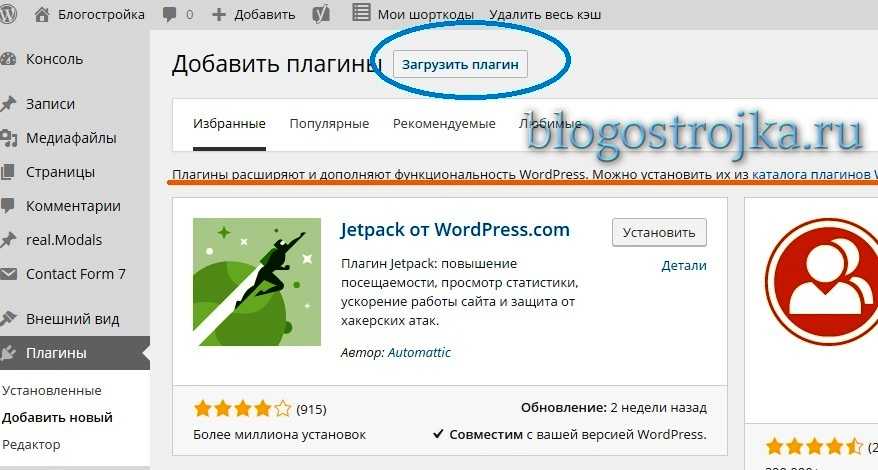Обновить плагин что это значит: Плагин — что это такое простыми словами, где его можно скачать, как установить и обновить plugin
Содержание
Как и зачем нужно обновлять плагины в WordPress
Начну эту инструкцию с печального факта — все боятся обновлять плагины. Кто-то этого не признаёт и каждый раз при появлении новой версии задумывается, а стоит ли его обновлять или «и так пойдёт, работает же, зачем трогать?».
Другие просто игнорируют обновления плагинов и потом обращаются с просьбой восстановить сайт после взлома. Так всегда и постоянно. 🙂
Причины, по которым надо всегда обновляться при первой возможности
В первую очередь стоит выяснить причины, по которым требуется проводить регулярное обновление плагинов, как только они появляются в Консоли WordPress. Лично для себя я выделяю несколько таких причин и поводов установить новую версию.
Защита сайта от попытки взлома через ошибки в старой версии плагина
Использование старой версии плагина открывает возможность взлома или атаки на ваш сайт. Не все программисты пишут идеально чистый код, помните об этом. 😉
В периодических рассылках WordPress постоянно появляются письма, что в таком-то и таком-то плагинах найдены ошибки, которые позволяют злоумышленникам выполнять произвольный код на вашем сайте. Я считаю это веской причиной, чтобы обновиться прямо сейчас!
Я считаю это веской причиной, чтобы обновиться прямо сейчас!
Исправление обнаруженных ошибок в установленных плагинах
Обновление плагинов устраняет проблемы обнаруженные в текущей используемой версии и всех предыдущих. Меньше проблем с плагином — стабильнее работа сайта. Представьте, если каждый из установленных плагинов со старой версией будет содержать ошибки — что тогда будет с вашим любимым сайтом?
Например, в каждой новой версии моего плагина всплывающего окна с виджетами социальных сетей регулярно исправляются мелкие ошибки и проводится оптимизация кода, которые снижают нагрузку на клиентский хостинг и ускоряет работу самого плагина. Пользователи присылают уведомления, что плагин работает неоптимально — я исправляю это в новой версии и все довольны. 🙂
Появление новой функциональности
В новых версиях плагинов часто появляются новые функциональные возможности, которыми вы можете тут же воспользоваться сразу после обновления. Например, популярнейший плагин WordPress SEO by Yoast при каждом обновлении добавляет новые возможности для создания сниппетов для поисковых систем.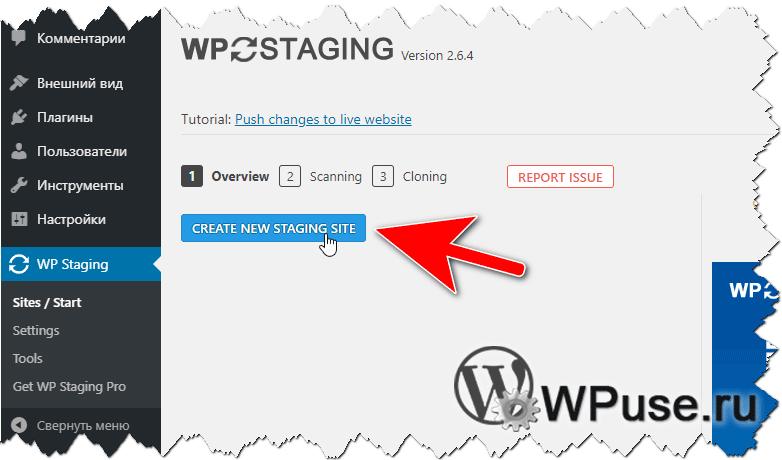
Известный плагин для создания интернет-магазинов WooCommerce добавляет новые способы приёма оплаты, более гибкое управление карточками товаров и прочие возможности.
Плагины для форм обратной связи добавляют новые поля, которые позволяют создавать более информативные и удобные формы для пользователей, повышая качество обратной связи.
Как корректно обновить плагины
Сразу предупрежу — так делают не все, но некоторые всё-таки используют этот способ. Я сам использую его практически на всех клиентских сайтах, чтобы потом не потратить весь вечер или выходной для восстановления сайта из резервной копии.
Первое, что делаю я при обновлении плагинов, это прогоняю обновление на тестовой версии сайта. Каждый мой публичный или клиентский сайт имеет закрытую разработческую версию, которая находится на поддомене основного домена. Это позволяет мне убедиться в работоспособности сайта и не сломается ли какая-то важная функциональность.
Если у вас блог и не используются какие-то специфические плагины, то нужды в этом особенно нет, но вот если у вас чуть более сложный сайт, нежели типичные блоги (например, интернет-магазин, сайт агентства недвижимости, каталог продуктов), тогда я рекомендую вам создать закрытую копию сайта и тестировать всё на ней.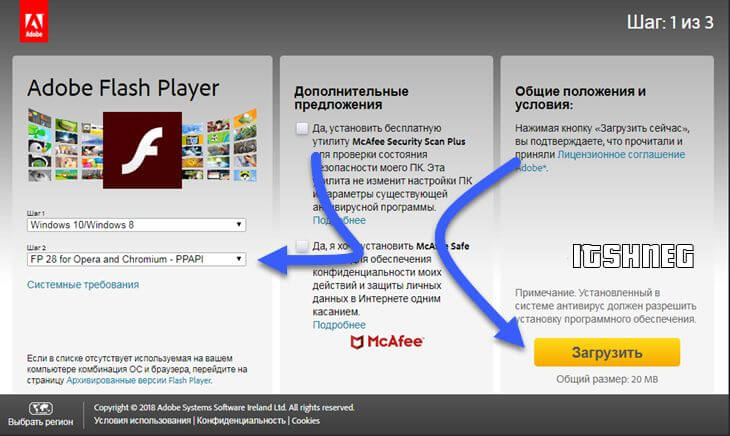
Возможно в будущем появится инструкция по созданию тестового сайта, как только раскидаюсь с основным объёмом статей и появится свободное время для творчества и реализации идей.
Так вот, если у вас обычный сайт, тогда первое и самое главное, что вы должны сделать — это создать резервную копию сайта средствами одного из популярных плагинов резервного копирования или же средствами вашего хостинга.
Все популярные хостинг-провайдеры поддерживают эту возможность и большинство делают это автоматически, но не пренебрегайте ручным созданием копии при каждом обновлении. Это окупится, поверьте.
Если у вас есть доступные обновления плагинов, прямо сейчас остановитесь и создайте резервную копию сайта и только потом выполняйте обновление всех плагинов, которые имеются на вашем сайте.
Автоматическое обновление
Если все установленные плагины на вашем сайте были найдены через интерфейс плагинов в админке, тогда этот путь для вас. Автоматическое обновление плагинов выполняется в несколько этапов, но сначала ознакомьтесь, на что стоит обратить внимание.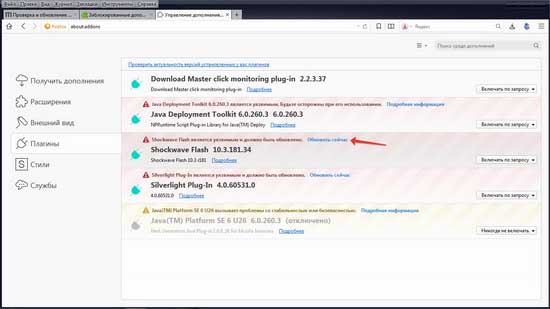
На что стоит обратить внимание до обновления
Бывают ситуации, когда плагин имеет возможность автоматического обновления, но устанавливали вы его не через форму поиска плагинов в админке, а путём загрузки .ZIP-архива. Это может быть премиумный плагин или же обычный плагин, скачанный с сайта разработчика или откуда-то ещё.
Так вот, если плагин скачивался на ваш компьютер и загружался вручную, то очень часто такие плагины имеют встроенные механизмы автообновления, которые намекают WordPress, мол, «я такой же плагин как и все, я могу обновляться автоматически». 🙂
Но если вы попытаетесь обновить плагин автоматически и сервер автообновления будет не доступен или возникнет какая-то проблема, то велика вероятность того, что ваш сайт получит в результате белый экран на главной странице сайта.
Чтобы этого избежать, перед каждым обновлением плагинов, которые вы ставили вручную, нажимайте на ссылку «Посмотреть информацию о версии», после которой должно открыться окно с подробной информацией о плагине.
Если окно не открылось или оно пустое — значит с плагином что-то не так и лучше не обновлять его совсем или же обновить вручную (об этом рассказано в следующем разделе этой инструкции).
В идеале окно с информацией о плане будет следующим (учитывайте, что у каждого плагина свой текст и картинка):
Теперь вернёмся к самим шагам по обновлению плагина.
Выполняем автоматическое обновление
Понять, что у вас имеются доступные обновления, можно двумя путями и оба они всегда на виду в админке WordPress.
Первый и самый основной способ — взглянуть на пункт меню «Плагины», если у него светится цифра в кружочке, значит у вас есть доступные обновления:
Второй способ — взглянуть на пункт «Обновления» в разделе «Консоль»:
Обновление через «Консоль» — «Обновления»
Отличия от обновления через пункт «Плагины» только в том, что здесь выводится цифра, которая складывается из трёх показателей: доступное обновление WordPress, плагинов и тем на вашем сайте.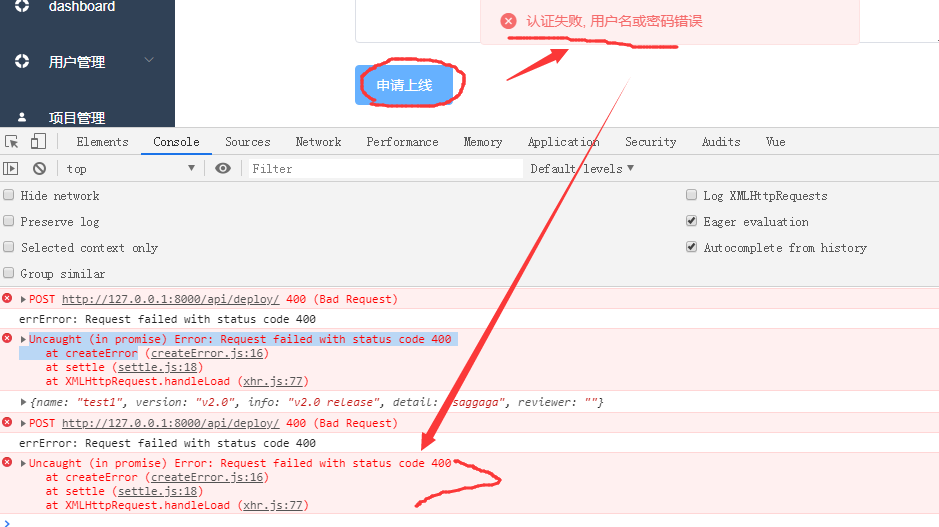 Если хотя бы для одного из трёх показателей есть обновление, то в «Обновлениях» высветится цифра.
Если хотя бы для одного из трёх показателей есть обновление, то в «Обновлениях» высветится цифра.
Достаточно зайти в раздел «Консоль» — «Обновления» и промотать до раздела с плагинами:
После этого (убедившись, что открывается информация о каждом плагине!) можно выделить все плагины флажком «Выделить все» и нажать на кнопку «Обновить плагины». WordPress автоматически скачает обновления для доступных плагинов и установит их.
Обновление через меню «Плагины»
Здесь всё тоже довольно просто — заходим в раздел «Плагины» и видим информацию о доступных обновлениях на вкладке «Доступны обновления»:
Выбираем один или несколько плагинов и в меню «Действия» выбираем пункт «Обновить». После этого достаточно будет щёлкнуть по кнопке «Применить» и WordPress скачает самые новые версии выбранных вами плагинов.
На этом разбор автоматического обновления можно завершить, т.к. больше тут рассказывать нечего. Если автоматическое обновление вам не подходит — тогда предлагаю ознакомиться с другим вариантом установки обновлений.
Видео по обновлению плагинов автоматически
Недавно я записывал видео, возможно кому-то будет удобнее этот вариант, нежели чтение инструкции. Приятного просмотра! 🙂
Ручное обновление плагинов
Теперь давайте рассмотрим ручное обновление плагина. Этот способ подходит для плагинов, которые скачивались со сторонних сайтов, например, из других каталогов WordPress, с CodeCanyon или с сайтов разработчиков плагинов.
Перед обновлением сделайте резервную копию сайта, т.к. бывают случаи, когда обновление не проходит успешно и можно получить неработающий сайт. Всегда делайте копии файлов и базы данных перед любыми работами.
До начала работы вам надо иметь ZIP-архив новой версии плагина, которую предварительно нужно скачать с сайта разработчика или из нужного вам каталога.
После этого вы деактивируете установленный плагин и удаляете его. Для этого заходим в раздел «Плагины» — «Установленные»:
Находим нужный плагин, который хотим обновить и нажимаем на кнопку «Деактивировать» под названием плагина:
Деактивированные плагины имеют другое оформление в списке плагинов и выглядят более блекло, нежели активированные:
Затем удаляем его кликом на ссылку «Удалить» и подтверждаем наше желание удалить плагин:
Теперь заходим в интерфейс добавления плагинов в «Плагины» — «Добавить новый» или в списке плагинов нажимаем на кнопку «Добавить новый»:
В инструкции Три способа как установить плагин в WordPress я уже рассматривал эти шаги и там они представлены с более подробным описанием.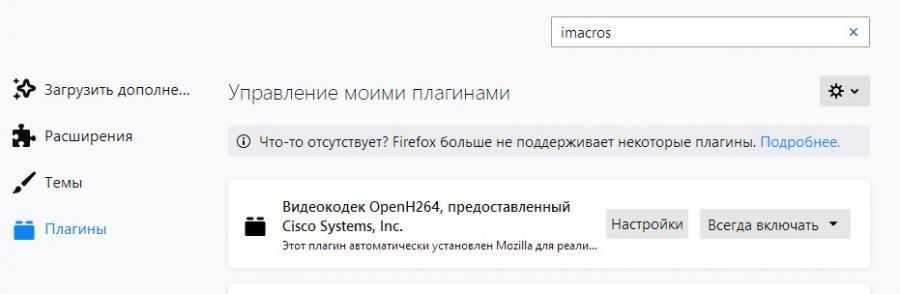 Но здесь я напишу кратко, чтобы не отвлекаться на уже известные вам нюансы. 🙂
Но здесь я напишу кратко, чтобы не отвлекаться на уже известные вам нюансы. 🙂
Щёлкаем по кнопке «Загрузить плагин»:
Выбираем ZIP-архив с вашего компьютера, устанавливаем и после этого активируем. Больше никаких действий не понадобится, плагин будет обновлён на вашем сайте и вы можете приступить к обзору новой функциональности в новой версии плагина! 🙂
Видео по ручному обновлению плагина
Ну и, по аналогии с прошлым видео, у меня есть и для ручного обновления плагинов такое же пошаговое руководство в видеоформате. Приятного просмотра! 🙂
Заключение
На этом, я полагаю, можно закончить рассмотрение темы по обновлению плагинов. Есть, конечно же, ещё и третий вариант — это загрузка архива вручную на FTP вашего хостинга, но данный способ совершенно непопулярный и смысла в нём особого нет.
Если же оба этих варианта вам не подошли, тогда вкратце расскажу порядок действий из предыдущей инструкции по установке плагинов:
- Деактивируете и удаляете плагин через админку WordPress
- Подключаетесь на хостинг к FTP через FileZilla
- Извлекаете содержимое плагина из вашего архива
- Загружаете директорию плагина на ваш хостинг
- После этого активируете его в списке плагинов
- Всё! 🙂
Если у вас имеются вопросы — задавайте их в комментариях. С удовольствием отвечу на них и подскажу, что не так в вашей конкретной ситуации.
С удовольствием отвечу на них и подскажу, что не так в вашей конкретной ситуации.
Как обновить плагины WordPress из административной панели
Вступление
Администратор сайта WordPress должен следить не только за обновлением самой системы, но и обновлениями установленных плагинов. Удобнее обновлять плагины из административной панели сайта.
Об обновлении плагинов
По умолчанию, автоматическое обновление плагинов отключено. Все установленные плагины нужно обновлять вручную.
Самое простое обновление плагинов из административной панели. При появлении новой версии плагина в депозитарии плагинов на WordPress.org, система рассылает пользователям плагина сообщение о необходимости обновить плагин.
В административной панели сайта в строке меню «Консоль», появляется значок, что есть плагины для обновления.
- На вкладке «Обновления», появляется список плагинов требующих обновление.
- На вкладке Плагины>>>Установленные рядом с обновляемыми плагинами появляется информация о необходимости плагины обновить.

- Кроме этого, в сайдбаре таблицы плагинов появляется вкладка «Требуют обновления». Их можно вызвать отдельным списком и обновить списком.
Важно отметить, что НЕ обновлять плагины нельзя. Это может повлиять на безопасность и функционирования сайта. Однако перед обновлением плагинов нужно иметь резервную копию сайта, на случай проблем с совместимостью обновляемых плагинов.
Как обновить плагины WordPress из административной панели
Для обновления плагинов из консоли сайта, лучше использовать вкладку Консоль>>>Обновления. Только на этой вкладке есть информация о совместимости новой версии плагинов с версией системы (по мнению авторов плагина). Если видим совместимость 100%, вероятность конфликта плагина минимальна.
Обновлять плагины можно по отдельности или списком. Рекомендую обновлять плагины по отдельности. Такое обновление позволит определить конфликтный плагин, и исправить проблему без особых проблем.
Например, вы обновили плагин и после его обновления получили белый экран.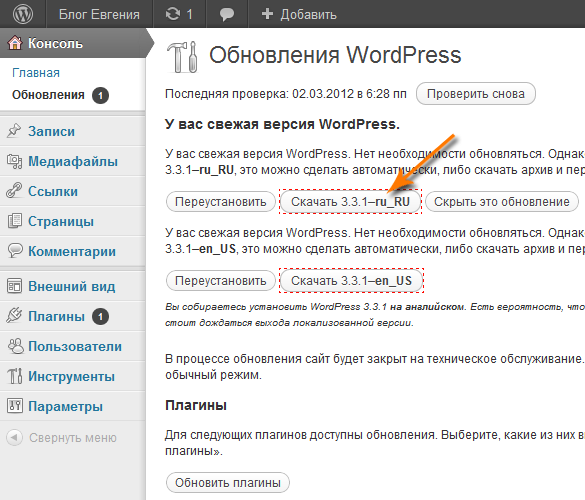 Понятно, что обновление этого плагина привело к системной ошибке. Идете в каталог сайта по FTP, переименовываете или удаляете папки этого плагина и ошибка исправлена.
Понятно, что обновление этого плагина привело к системной ошибке. Идете в каталог сайта по FTP, переименовываете или удаляете папки этого плагина и ошибка исправлена.
Если обновлять плагины списком, то выявить проблему при её появлении будет гораздо сложнее.
Можно обновлять плагины на вкладке Плагины>>>Установленные. Система отлично метит плагины, нуждающиеся в обновлении. Обновлять плагины также можно по отдельности или списком. Есть чеки и кнопки для коллективных действий.
Перед обновлением плагина всегда можно воспользоваться ссылкой «Детали» или «Посмотреть детали о версии…» и посмотреть, какие изменения добавил автор в новую версию плагина.
Важно! Плагины не протестированные на вашей версии системы лучше не устанавливать. Обновление таких плагинов нужно проводить с особой осторожностью.
Вывод
По умолчанию в системе нет оповещения администратора о необходимости обновить тот или иной плагин. Поэтому «за здоровьем» плагинов нужно следить визуально.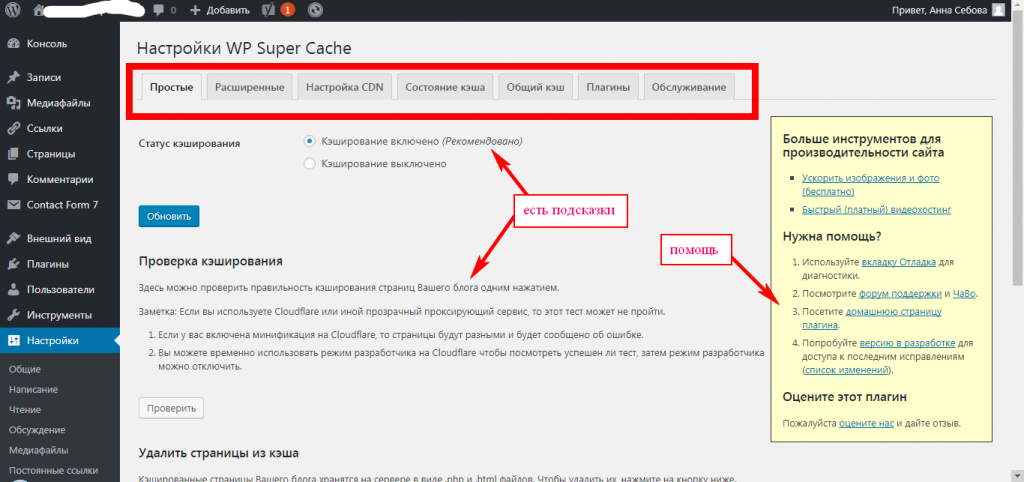 Обновить плагины WordPress из административной панели несложно, а делать это нужно обязательно.
Обновить плагины WordPress из административной панели несложно, а делать это нужно обязательно.
©www.wordpress-abc.ru
Еще информация
Зачем и как обновлять плагины и тему на wordpress?
Знаете ли вы, что вы можете воспользоваться новыми функциями и усилить безопасность своего веб-сайта всего за два-три клика? Да, ты можешь! Это возможно, и для этого вам просто нужно обновить свои расширения и тему. Действительно, если вы создали свой веб-сайт некоторое время назад, вы, вероятно, уже заметили число (1,2,3 и т. д.) в опции «Обновления» на панели инструментов. Это количество элементов, которые требуют обновления. Но хотя этот процесс очень быстрый, обычно несколько секунд, иногда он доставляет большие неприятности. Для этого я даю вам, во-первых, передовой опыт, а во-вторых, шаги по внесению обновлений. Не стесняйтесь использовать видео, которое сопровождает статью, чтобы следить за процессом вживую.
Обновление темы и плагинов
Глоссарий
В этом видео вы узнаете, как обновить плагины и тему в WordPress:
youtube.com/embed/aycvgf-feRY?feature=oembed» frameborder=»0″ allow=»accelerometer; autoplay; clipboard-write; encrypted-media; gyroscope; picture-in-picture» allowfullscreen=»»>
Что такое обновление плагина или темы WordPress?
Обновление ваших плагинов, вашей темы или самого WordPress означает просто установку последней версии. И есть четыре разных элемента, которые вам нужно будет обновить. Это:
- Ядро WordPress: эта CMS состоит из двух основных элементов: базы данных и основных файлов. На самом деле это исходные файлы, которые вы загружаете и которые находятся в «основном» файле. Я специально расскажу об обновлениях WordPress в другой статье, посвященной этой теме;
- Расширения или плагины;
- Темы;
- Переводы: вы должны знать, что сообщество WordPress прилагает значительные усилия, чтобы сделать плагины и темы доступными на всех языках, включая, конечно же, французский.
Чтобы узнать, что есть обновление, вам не нужно ничего делать, поскольку WordPress позаботится об уведомлении вас. Он показывает номер, часто оранжевого цвета, на панели инструментов под опцией «Обновления», когда вы используете английский язык. Это число показывает количество обновлений, которые необходимо выполнить.
Он показывает номер, часто оранжевого цвета, на панели инструментов под опцией «Обновления», когда вы используете английский язык. Это число показывает количество обновлений, которые необходимо выполнить.
Почему важно обновлять плагины и тему?
Для безопасности вашего веб-сайта
Когда ваш веб-сайт работает как часы, вполне нормально спросить себя, почему вам следует обновлять его. И первая причина заключается в безопасности вашего драгоценного веб-сайта.
Действительно, устаревшие плагины часто имеют проблемы совместимости, а также недостатки безопасности с другими компонентами сайта, включая, в основном, саму WordPress CMS, другие плагины и темы.
Эти проблемы могут значительно повлиять на ядро WordPress, вплоть до негативного влияния на уровень безопасности вашего сайта.
Обратите внимание, что CMS WordPress на сегодняшний день является наиболее широко используемой CMS в мире, поскольку она занимает более 60% доли мирового рынка, что составляет 33,6% всех веб-сайтов! Но этот факт подвергает его ежедневным атакам, и, согласно отчету Sucuri за 2017 год, 39% сайтов WordPress были взломаны по той простой причине, что они не были обновлены.
Поэтому вам необходимо обновить как WordPress, так и все остальные компоненты вашего сайта, чтобы обеспечить его безопасность.
Чтобы воспользоваться новыми функциями
Технологии постоянно меняются, и плагины и темы не являются исключением. Там постоянно улучшаются существующие функции и добавляются новые.
Это относится, например, к WordPress, который в своей версии 4.0 позволял легко интегрировать контент, такой как фотографии или видео, с помощью простой вставки URL-адреса в текстовом редакторе. Версия 4.8 упростила редактирование ссылок, а версия 4.9 позволила добавлять галереи и виджеты. Теперь у вас есть новый редактор контента Gutenberg версии 5.0.
Этот процесс эволюции почти одинаков для тем и плагинов WordPress.
Чтобы исправить ошибки и не снизить производительность
Еще одна очень важная причина для обновления заключается в том, что в новых версиях исправлены технические ошибки, обнаруженные в предыдущих версиях.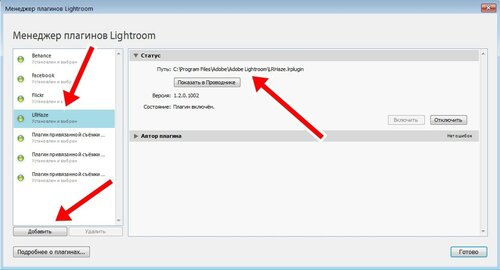 Это позволяет вам улучшить, например, скорость загрузки вашего сайта, что является определяющим фактором для пользовательского опыта и ссылок.
Это позволяет вам улучшить, например, скорость загрузки вашего сайта, что является определяющим фактором для пользовательского опыта и ссылок.
С другой стороны, проблемы совместимости обычно решаются в последних версиях. В противном случае некоторые плагины или темы вообще отказываются работать.
Каковы наилучшие методы?
WordPress автоматически уведомляет вас, когда доступно обновление. Как правило, желательно сделать это сразу, но лучше быть осторожным. И по уважительной причине на вашем сайте иногда будут возникать ошибки, которые могут длиться в течение нескольких дней и иногда требуют вмешательства профессионала.
Если у вас есть, например, сайт электронной коммерции, который приносит вам тысячи евро в неделю, потери будут просто колоссальными! Поэтому вам не следует относиться к обновлениям легкомысленно, но и не ждите несколько недель, прежде чем делать это!
Систематически делайте резервную копию вашего веб-сайта
Один из рисков заключается в том, что новая версия плагина или темы плохо закодирована.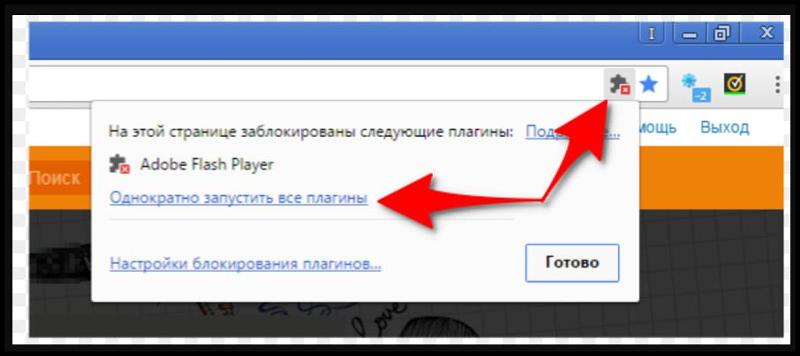 Это, вероятно, вызовет конфликты с ядром и сделает ваш сайт неработоспособным на время его разрешения.
Это, вероятно, вызовет конфликты с ядром и сделает ваш сайт неработоспособным на время его разрешения.
Таким образом, вы согласитесь, что разумно сделать резервную копию и при необходимости вернуться к старой версии. Для этого важно проверить, предлагает ли ваш хостинг автоматическое резервное копирование. Я также советую вам сделать резервную копию вашего сайта самостоятельно, чтобы избежать каких-либо проблем.
Обновляйте один плагин за раз
Чтобы сэкономить время, вы, возможно, подумали об обновлении всех своих плагинов одновременно, поскольку WordPress позволяет вам это делать. Тем не менее, я рекомендую вам вручную обновлять каждый плагин или вашу тему в отдельности, если вы не уверены в их надежности.
Таким образом, вы будете точно знать, какое расширение вызвало проблему, когда она возникает.
Сначала протестируйте обновления на тестовом сайте
Если у вас есть тестовый сайт, стоит его использовать. Не стесняйтесь устанавливать или обновлять на этих сайтах, чтобы проверить надежность новых версий ваших плагинов или новой версии вашей темы.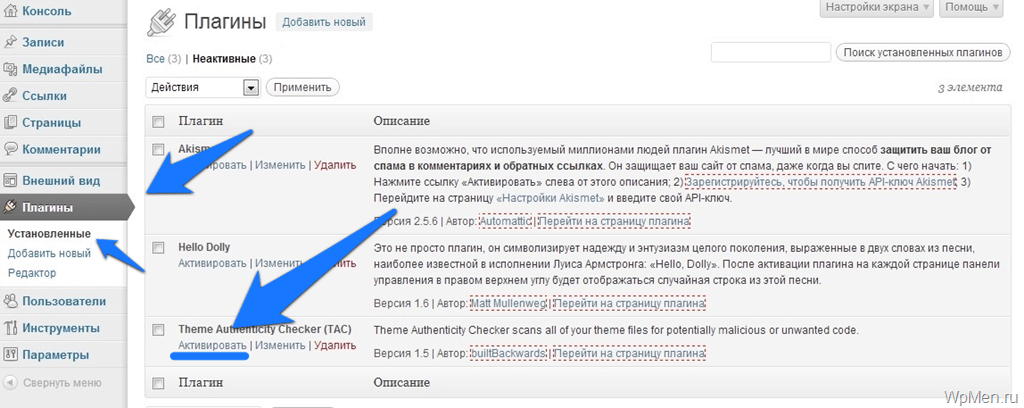 Затем просто обновите их на своем сайте или нет.
Затем просто обновите их на своем сайте или нет.
Выполнение обновлений в непиковое время
Обновления могут вызвать проблемы, поэтому лучше выбрать время, когда трафик на вашем сайте самый низкий. Таким образом, вы затронете как можно меньше пользователей.
Дождитесь установки новых обновлений
Некоторые ошибки появляются только после публичного выпуска. Для этого вы можете подождать около недели, чтобы дать разработчикам время исправить любые проблемы.
Не стесняйтесь спрашивать информацию, например, на форуме плагина. Это позволит вам узнать, есть ли у других пользователей проблемы с новой версией или нет
Обратите внимание, однако, что в случае обновления безопасности целесообразно сделать это немедленно.
Шаги по обновлению вашего ваших плагинов и вашей темы
Теперь я покажу вам шаг за шагом, как обновить плагин и мою тему «Avada» для сайта моего агентства SEO, Twaino.com. Я буду сопровождать вас в этом «шаге за шагом», и вы также можете посмотреть мое видео, чтобы легко обновлять свои обновления самостоятельно.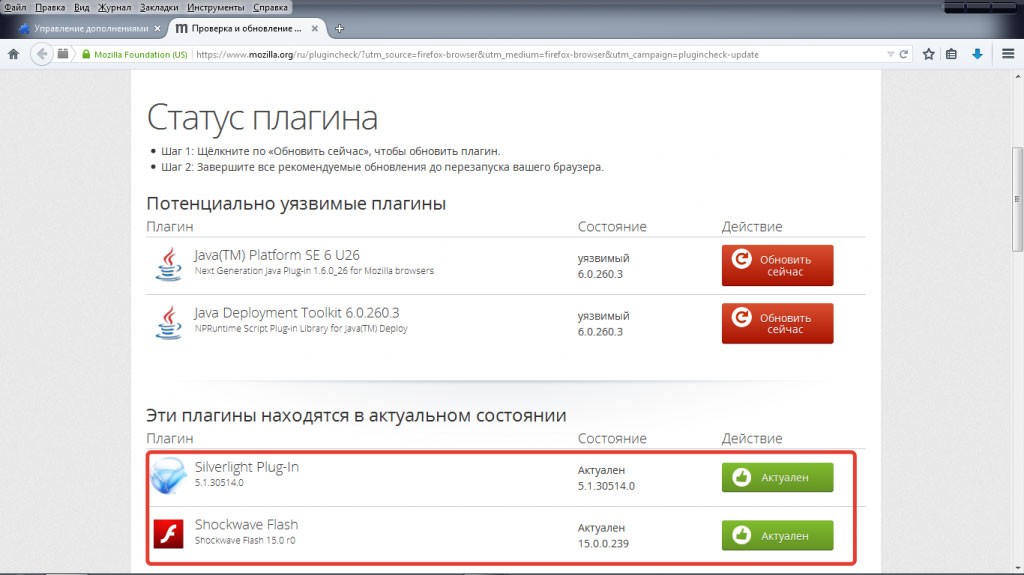 Пошли !
Пошли !
1) Войдите в учетную запись «Администратор» вашего сайта
Для начала вам необходимо подключиться к учетной записи администратора вашего веб-сайта, чтобы получить доступ к панели инструментов. Поэтому вам просто нужно добавить к URL вашего сайта «…./wp-admin». Затем заполните поля своими идентификаторами и подтвердите.
Существует два способа доступа к меню обновления.
- Первый позволяет вам получить доступ к нему с главной страницы вашего сайта. Для этого щелкните значок обновления, представленный двумя стрелками, образующими круг. Если за значком следует число, знайте, что это количество ожидающих обновлений. В моем случае за ним следует цифра 2, что указывает на то, что у меня есть два ожидающих обновления.
- Второй вариант — пройти через панель инструментов, где вы, вероятно, будете получать уведомления в двух местах «Расширения» и «Обновления». Показанное число может отличаться на этих двух уровнях. Имейте в виду, что «Расширения» показывает только количество обновлений, которые необходимо выполнить для плагинов, а другое показывает все ожидающие обновления.

Я нажимаю на меню «Обновления», и у меня есть все ожидающие обновления, включая одно для плагина «SG Optimiser» и одно для моей темы «Avada». С другой стороны, для меню «Расширение» у меня есть все расширения с уведомлением об обновлении для того, которое в нем нуждается.
3) Обновите свои плагины
Перейдите в меню «Обновления» и отметьте плагин, который вы хотите обновить.
Обратите внимание, что у вас есть возможность выбрать все и обновить все, если вам нужно обновить несколько. Но опять же, я не рекомендую это, в качестве меры предосторожности.
После выбора нажмите кнопку «Обновить расширения», которая находится прямо над расширениями, которые необходимо обновить. Процесс занимает всего несколько секунд, и на появившейся странице появляется сообщение с подтверждением. Я получил «SG Optimizer обновлен», а затем «Показать подробности» для любопытных.
В нижней части страницы у вас есть два варианта. Это «Вернуться на страницу расширений» или «Вернуться к обновлениям WordPress».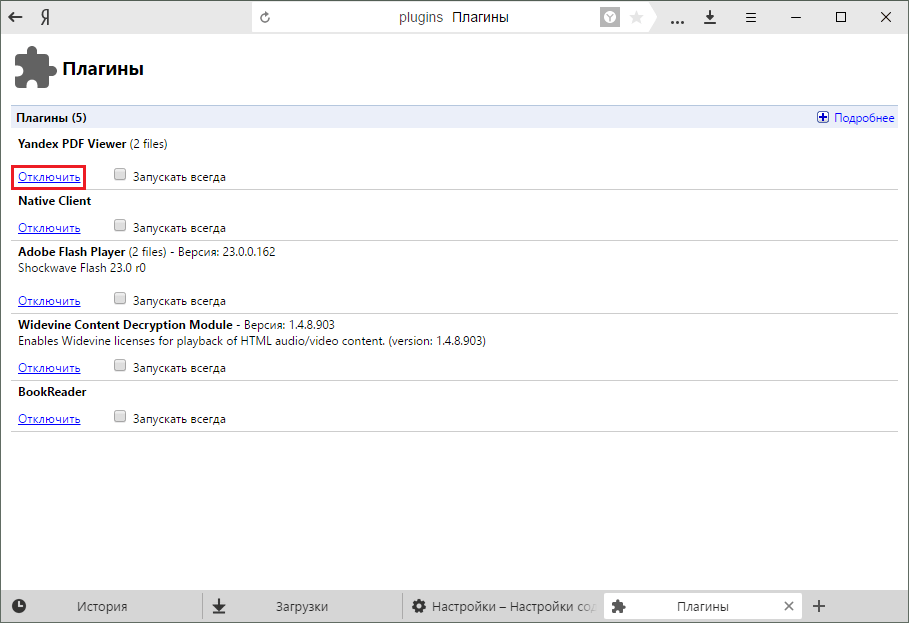 Выберите то, что подходит вам больше всего. Я выбираю второе.
Выберите то, что подходит вам больше всего. Я выбираю второе.
4) Обновите тему WordPress
Вы будете действовать почти так же, как и на предыдущем шаге, чтобы обновить тему. Итак, я делаю обновление для своей темы, и я только что закончил два обновления, которые ожидались.
Но иногда этого недостаточно и могут потребоваться другие действия. Действительно, для обновления некоторых тем иногда может потребоваться обновить некоторые плагины, которые непосредственно с ними связаны.
5) Завершите обновление вашей темы
Для моей темы «Avada» у меня есть уведомление о двух дополнительных обновлениях, которые необходимо завершить. Вы можете перейти непосредственно к интерфейсу обновления из домашней панели или через меню своей темы.
В моем случае я нажимаю «Avada» и в появившихся параметрах выбираю «Fusion Patcher», за которым, кстати, следует номер 2. На следующей странице есть два патча, которые я должен применить и нажимаю последовательно на первую синюю кнопку «Применить патч» и потом на вторую.
После применения патчей я перехожу к синей кнопке «Начать обновление плагинов», которая находится прямо над ней.
У меня есть несколько плагинов в появившемся пространстве, но меня интересуют те, которые помечены как «Обязательные».
Это те, которые необходимы, и я собираюсь обновить каждую из них, нажав синюю кнопку «Обновить», которая появляется при наведении на них курсора.
И все! Я только что закончил обновлять плагины и тему WordPress. Таким образом, не появляется уведомление, указывающее на ожидающее обновление.
Однако есть еще один очень важный шаг.
6) Проверьте, как выглядит ваш сайт
Я рекомендую вам всегда смотреть, как выглядит ваш сайт, когда вы делаете обновления. Не стесняйтесь просматривать свои страницы и статьи, чтобы убедиться, что все правильно и работает хорошо.
Если это не так, вы можете просто создать резервную копию своего сайта с помощью резервной копии или позвонить своему веб-хостингу.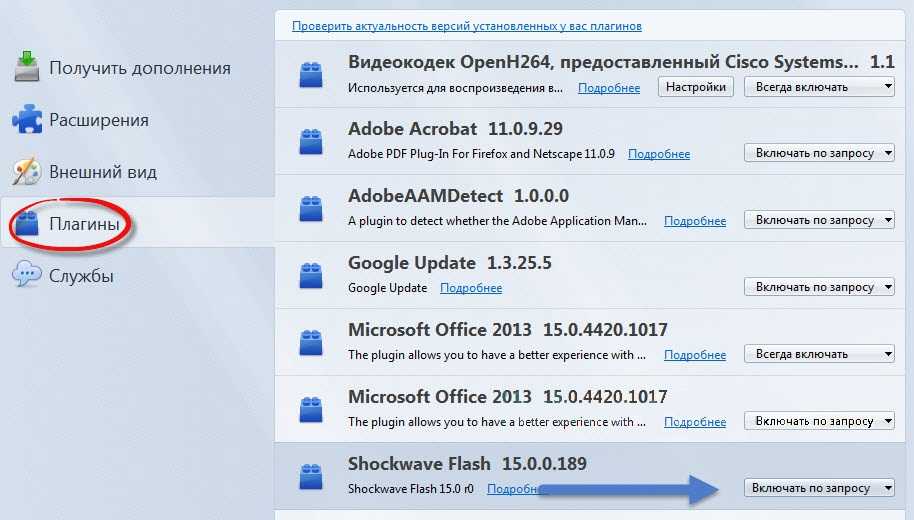
Заключение
Обновление компонентов веб-сайта очень важно, будь то плагины, темы или сама CMS. Благодаря этому вы сможете воспользоваться новыми функциями, исправить некоторые ошибки, которые вы могли не заметить, и, прежде всего, усилить безопасность своего веб-сайта. В большинстве случаев это очень простой процесс, достижимый за несколько секунд и несколькими щелчками мыши. Однако иногда вы сталкиваетесь с ошибками или проблемами на своем веб-сайте, поэтому вам необходимо следовать передовым методам, чтобы избежать возможных проблем. Обновление CMS WordPress будет предметом следующей статьи.
До скорой встречи.
Как безопасно обновлять плагины WordPress каждый раз
Как пользователь WordPress, вы, вероятно, знаете о важности плагинов. Функциональность вашего сайта часто зависит от правильной комбинации плагинов, которые дополняют друг друга. Вы также, вероятно, увидите число, обведенное красным кружком, на панели инструментов рядом с Плагины , указывающее на то, что одно или несколько бесценных творений нуждаются в обновлении.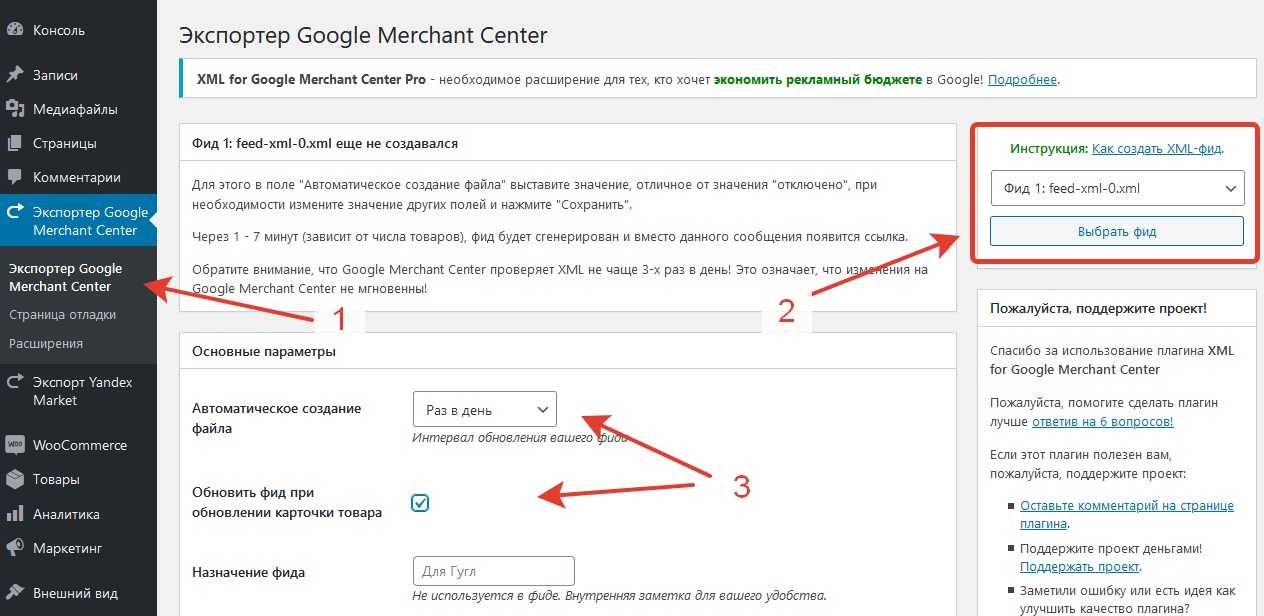 Если вы не позаботитесь об этом немедленно, число будет только расти. И вскоре количество плагинов WordPress, которые необходимо обновить, исчисляется двузначным числом, и вы опасаетесь, что ваш сайт может выйти из kaboom , если вы коснетесь любого из них.
Если вы не позаботитесь об этом немедленно, число будет только расти. И вскоре количество плагинов WordPress, которые необходимо обновить, исчисляется двузначным числом, и вы опасаетесь, что ваш сайт может выйти из kaboom , если вы коснетесь любого из них.
Не волнуйтесь. Мы можем показать вам, как справиться с этой ситуацией, чтобы вы могли безопасно обновлять свои плагины WordPress каждый раз, не беспокоясь о стабильности вашего сайта.
Подпишитесь на наш канал Youtube
Почему плагины WordPress нуждаются в обновлении
Одной из причин необходимости обновления плагинов WordPress является то, что разработчики представили новую функцию или функции.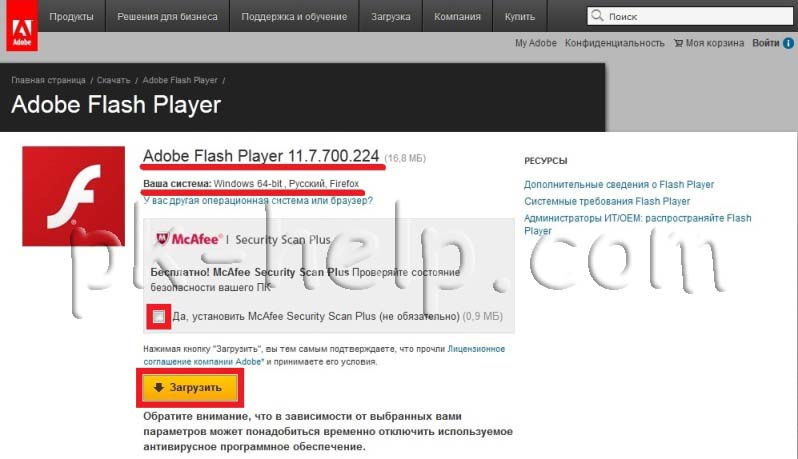 Они могут представить новую опцию облачного хранилища, упростить рабочий процесс и пользовательский интерфейс или просто внести улучшения качества жизни, которые сделают использование плагина более удобным во всех отношениях.
Они могут представить новую опцию облачного хранилища, упростить рабочий процесс и пользовательский интерфейс или просто внести улучшения качества жизни, которые сделают использование плагина более удобным во всех отношениях.
Единственный способ внести эти изменения — отправить новое обновление плагина. В тех случаях, когда единственным обновлением является новая функция или полировка старой, сохранение старой версии вряд ли причинит большой вред.
Однако основная причина, по которой разработчики обновляют плагины WordPress, может заключаться в проблемах безопасности. Обеспечение безопасности вашего сайта должно быть вашим главным приоритетом. Одним из самых больших недостатков сайта WordPress являются его плагины. Какими бы удивительными они ни были, плагины могут конфликтовать друг с другом и с вашими темами, и разработчики часто неустанно работают над исправлением уязвимостей и обновлением плагинов, чтобы ваш сайт не подвергался атакам.
У устаревших плагинов могут быть уязвимости, которые могут быть скомпрометированы, поэтому поддержание их в актуальном состоянии — один из лучших способов поддерживать ваш сайт в сети и работать должным образом.
Что нужно сделать перед обновлением плагинов WordPress
Перед обновлением плагинов WordPress вам необходимо сделать полную резервную копию сайта . Мы предлагаем использовать плагин, такой как UpdraftPlus, чтобы справиться с этим. Это довольно безболезненный процесс.
Затем, когда вы сделали резервную копию и сохранили ее в безопасном месте, вы должны посмотреть, какие плагины нуждаются в обновлении. Каждый плагин, который нуждается в обновлении, должен иметь ссылку в 9Плагины 0221 — страница «Установлено », на которой можно просмотреть изменения в более новой версии (1) .
Перед обновлением плагина очень важно прочитать эти подробности.
Разработчик предоставит журнал изменений, а также любую соответствующую информацию об обновлении, такую как новые требования PHP, любые известные проблемы, такие как несовместимость темы или конфликты с другими плагинами. Если вы не видите, что ваш сайт работает должным образом, вы можете безопасно обновить плагин WordPress.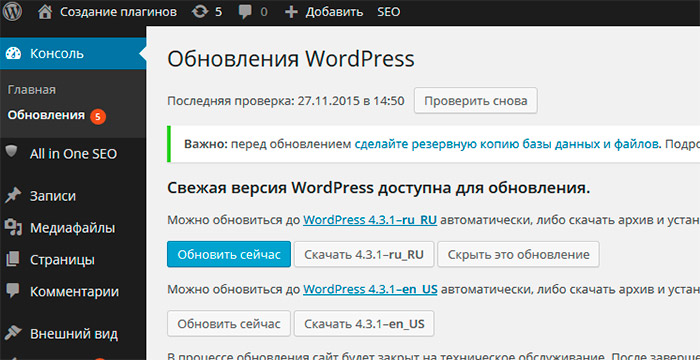
Как выбрать между автоматическим и ручным обновлением
Должны ли вы позволить своим плагинам автоматически обновляться по мере того, как разработчики выпускают патчи? Или вы должны тщательно изучить каждый список изменений и выбрать, какие обновления когда будут установлены?
Это не простые ответы. Потому что для некоторых типов плагинов автообновление нормально. Они не предполагают огромных рисков и не слишком углубляются в функциональность сайта.
Однако для других плагинов автоматические обновления могут быть огромным риском из-за того, насколько они важны для поддержания производительности вашего сайта.
Типы подключаемых модулей для автоматического обновления
Каждый сайт имеет набор подключаемых модулей, некоторые из которых являются неотъемлемой частью его производительности, а некоторые предоставляют качественные услуги пользователям и персоналу. Обычно вы можете настроить автоматическое обновление этих качественных плагинов, потому что они не выведут сайт из строя, если сломаются.
Например, Yoast SEO. Yoast (или другой SEO-плагин) является основным продуктом почти на каждом сайте WordPress. Но его функциональность не является интегральной на сам сайт оставаясь онлайн .
Это основной критерий для плагинов, которые могут быть обновлены автоматически: сайт выйдет из строя, если плагин выйдет из строя? или сайт не будет работать, если этот плагин сломается?
Если ответы отрицательные, то, скорее всего, вы можете установить автоматический режим.
Однако это не единственные критерии, на которые следует обращать внимание. Учитывайте также цель вашего сайта. Если вы используете плагин, такой как NextGen Gallery, в качестве основы для доставки контента, вам нужно отслеживать изменения обновлений. Но если вы просто используете его для улучшения контента, автоматические обновления подойдут.
Вы , а не хотите обновить плагины, которые являются неотъемлемой частью функционирования вашего сайта.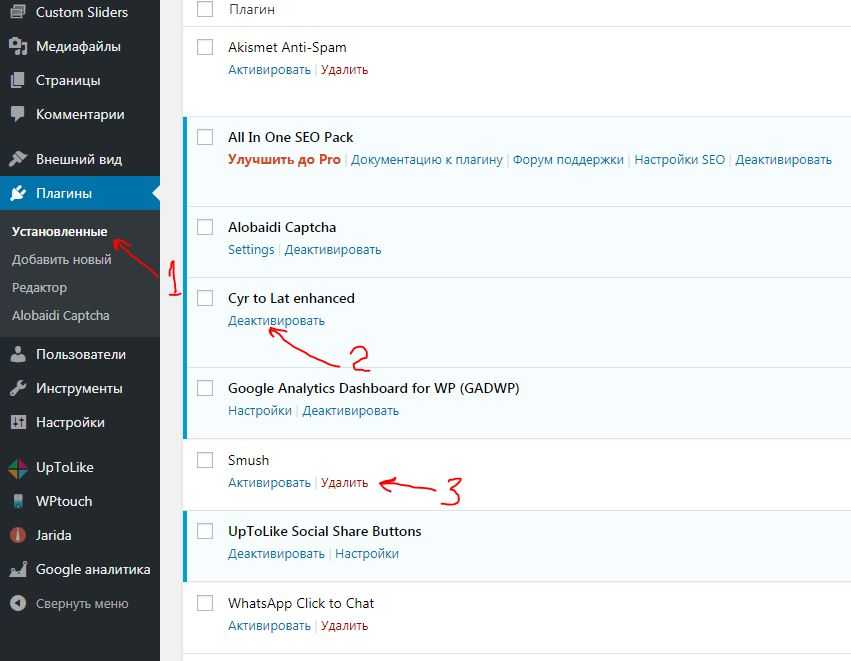 Например, плагин Divi Builder или Gutenberg (или другие конструкторы страниц). Если вы оставите плагин, который объединяет ваш сайт, в автоматическом режиме, может возникнуть единственный конфликт, который сделает ваш сайт непригодным для использования.
Например, плагин Divi Builder или Gutenberg (или другие конструкторы страниц). Если вы оставите плагин, который объединяет ваш сайт, в автоматическом режиме, может возникнуть единственный конфликт, который сделает ваш сайт непригодным для использования.
Например, новое обновление Гутенберга может сделать записи нередактируемыми из-за конфликта тем (судя по опыту, в этом случае). Отслеживание этой проблемы потребовало бы (и вызывало) много проблем, чтобы выяснить, что она была вызвана новым обновлением, о котором вы не знали.
Эмпирическое правило заключается в том, что вы можете настроить его на автоматическое обновление, если ваш сайт может жить без него, пока вы не поймете, что он исчез. На большинстве сайтов это большинство плагинов, потому что они предлагают качественные функции и не связаны с другими сервисами.
Однако, если вы используете компоновщики страниц, плагины перенаправления и т. д., которые изменяют способ работы WordPress , не настраивайте их на автоматическое обновление .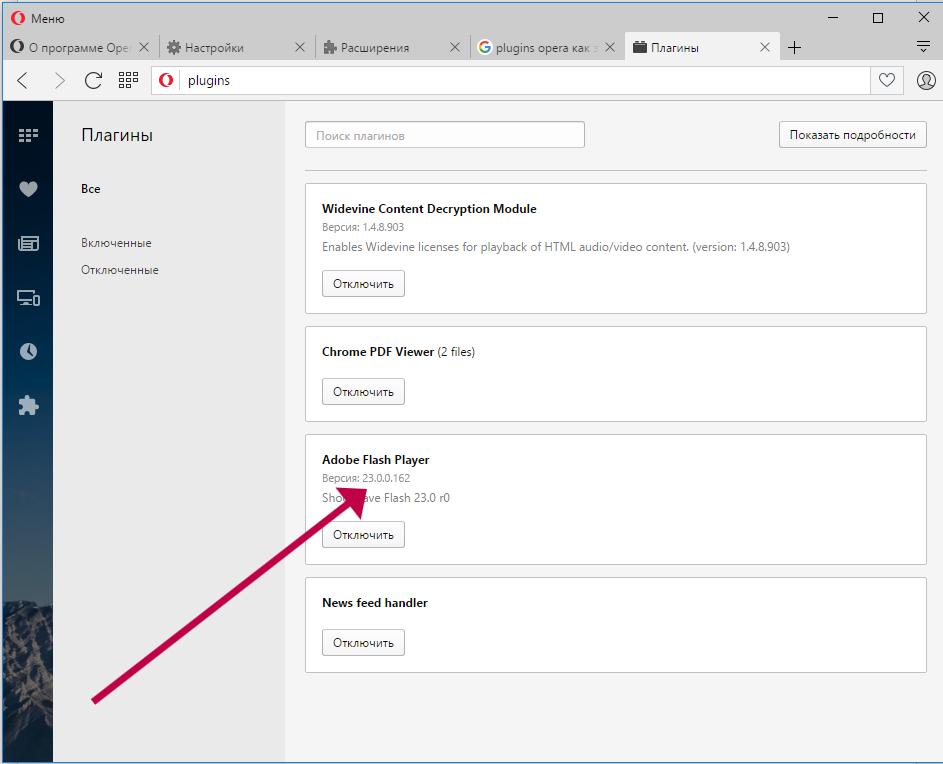
Как автоматически обновлять плагины WordPress
Если ваша версия WordPress обновлена (а так и должно быть), у вас есть возможность включить автоматическое обновление плагинов с самой панели управления сайтом. Просто перейдите к Плагины — Установленные плагины (1) , чтобы начать.
У каждого подключаемого модуля в списке есть отдельная опция Включить автообновление (2) справа от его записи. Все, что вы хотите оставить в умелых руках WordPress, вам просто нужно нажать эту кнопку.
А потом очень бесцеремонным образом ссылка просто изменится на Отключить автообновления (3) . Вы можете переключаться туда и обратно так часто, как хотите или вам нужно.
Использование служб управления WordPress
Службы управления
WordPress, такие как ManageWP, также могут обрабатывать обновления вашего плагина WordPress. Подобные сервисы позволяют объединять различные сайты, которыми вы управляете, в одну панель управления для быстрого доступа ко всему.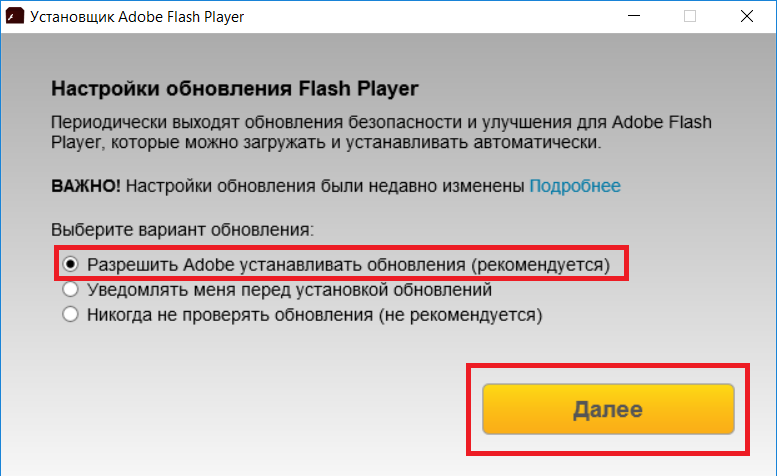 Особенно обновления тем и плагинов.
Особенно обновления тем и плагинов.
Чтобы добавить сайты на панель инструментов и управлять обновлениями, все, что вам нужно сделать, это щелкнуть вкладку Веб-сайты (1) на левой боковой панели и нажать Добавить еще один веб-сайт (2) .
Вам будет предложено либо ввести учетные данные администратора WP, либо использовать плагин ManageWP Worker. В любом случае ваш сайт будет синхронизирован с панелью управления сервисом. Который сразу выведет плагины с проблемами (4).
Здесь будут отображаться все подключаемые модули с обновлениями, и вы можете отсортировать их по имени или приоритету уязвимостей безопасности (5) . Кроме того, если вы нажмете вкладку Плагины (6) слева, вы сможете управлять плагинами всего сайта так же, как в панели администратора WP.
Только такие сервисы позволяют планировать автоматические обновления (8) . Таким образом, вы будете знать, когда будет проводиться техническое обслуживание. И когда на сайте потенциально могут возникнуть проблемы (9) .
Таким образом, вы будете знать, когда будет проводиться техническое обслуживание. И когда на сайте потенциально могут возникнуть проблемы (9) .
Использование такой службы управления WordPress может сэкономить много времени и нервов администраторам сайта. Вы получаете функции, не встроенные в ядро WP, которые могут сделать вашу жизнь намного проще. И ManageWP не единственный. У управляемых хостов, таких как Pressable, Flywheel и других, есть такая же панель управления для управления более чем одним сайтом одновременно.
Как обновить плагины вручную
Обновление плагинов вручную — это то, как многие люди управляют сайтом. Обновление плагинов WordPress вручную очень просто. Просто перейдите к Плагины — Установленные плагины (1) на панели инструментов и найдите плагины, которые необходимо обновить.
Самый быстрый и простой способ обновления — просто щелкнуть ссылку Обновить сейчас (2) под отдельным подключаемым модулем. Процесс завершится немедленно, в режиме реального времени, и через несколько секунд вы будете готовы двигаться дальше.
Процесс завершится немедленно, в режиме реального времени, и через несколько секунд вы будете готовы двигаться дальше.
Вы также можете установить флажок (3) для любого количества подключаемых модулей, которые вы хотите обновить в пакетном режиме. Затем просто щелкните раскрывающийся список и выберите Update (4) . Процесс будет запущен, и все они будут обновлены. Мы рекомендуем оставаться на странице, пока они обновляют и просматривают список. У нас были сломанные плагины, когда мы уходили в середине обновления.
Вы также можете включить/отключить автоматические обновления таким же образом, вместо того, чтобы щелкать ссылку на каждом из них, как мы обсуждали ранее в статье.
Как вручную обновить плагины через FTP
Иногда необходимо обновить плагин, но вы не можете попасть в свою панель управления по ряду причин. Это не означает, что вы все еще не можете обновить свой плагин, особенно если обновление решит проблему. Вам просто нужно получить доступ к вашему сайту через FTP. Вы можете получить свои учетные данные из панели управления хостингом или запросить доступ у администратора сайта.
Вам просто нужно получить доступ к вашему сайту через FTP. Вы можете получить свои учетные данные из панели управления хостингом или запросить доступ у администратора сайта.
Введите учетные данные и подключитесь (1) , а затем перейдите в каталог /public_html/wp-content/ (2) и найдите папку plugins (3) . Внутри найдите плагин, который вы хотите обновить (4) , щелкните правой кнопкой мыши, чтобы загрузить резервную копию (5) на всякий случай, а затем щелкните правой кнопкой мыши, чтобы удалить старую версию (6) .
На этом этапе вам понадобится новейшая версия плагина на вашем компьютере, которую вы можете получить на странице плагинов WordPress.org (7) или с сайта разработчика, где вы его приобрели.
Затем вам нужно извлечь файл .zip , который вы загружаете , не переименовывая папку .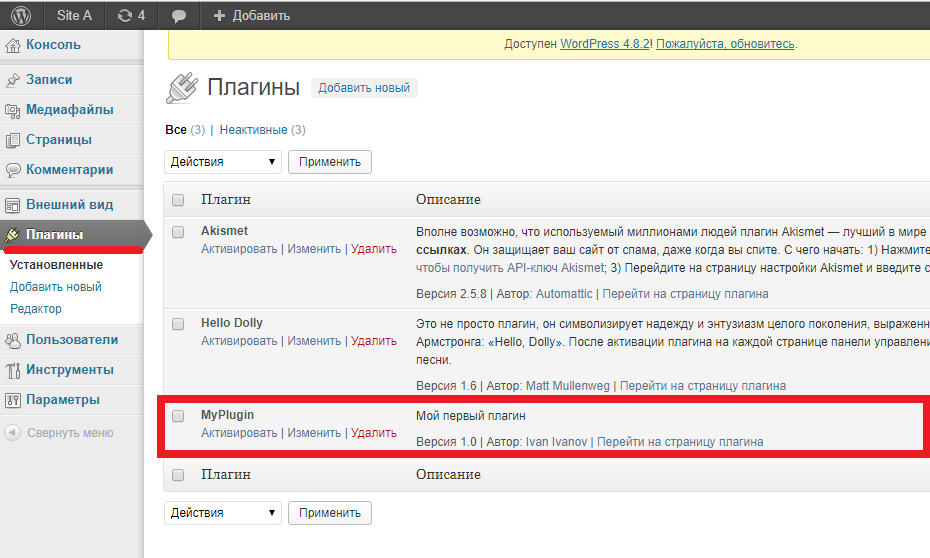 Затем просто загрузите эту папку, перетащив ее в каталог /wp-content/plugins (или щелкнув правой кнопкой мыши и выбрав Upload ).
Затем просто загрузите эту папку, перетащив ее в каталог /wp-content/plugins (или щелкнув правой кнопкой мыши и выбрав Upload ).
И плагин обновлен!
Как отменить (или откатить) обновление плагина
Иногда обновление подключаемого модуля вызывает проблемы, независимо от того, насколько вы осторожны. В таких случаях полезно иметь план резервного копирования, чтобы вы могли восстановить свой сайт как можно быстрее.
Самый простой способ сделать это — вернуться к предыдущей версии плагина. На каждой странице плагина в репозитории WordPress.org вы увидите ссылку Advanced View (1) .
Прокрутите следующую страницу до конца, пока не найдете раскрывающийся список предыдущих версий.
Загрузите последнюю версию, которая, как вы знаете, была безопасной (скорее всего, последнюю, до того, как возникла проблема), и просто удалите старую и установите на ее место эту предыдущую версию.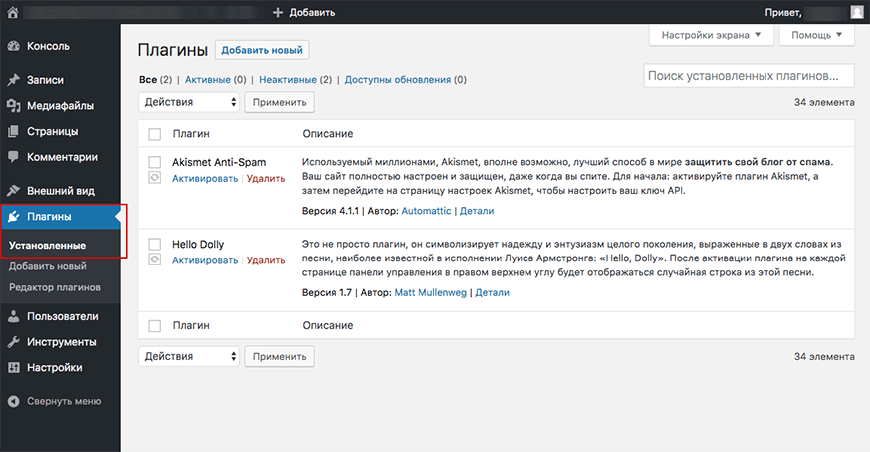 Вы можете использовать те же методы, которые мы показали выше, чтобы справиться с этим. Это тот же процесс, только вы возвращаетесь назад, а не вперед.
Вы можете использовать те же методы, которые мы показали выше, чтобы справиться с этим. Это тот же процесс, только вы возвращаетесь назад, а не вперед.
Если это не вариант, и вы последовали нашему совету в начале и сделали полную резервную копию своего сайта, вы можете восстановить эту полную резервную копию, и в нее будет включена старая версия плагина.
Или вы также можете доверить плагину управление вашими плагинами и установить WP Rollback.
WP Rollback — фантастический плагин, который просматривает любую тему или плагин в репозитории WordPress.org и восстанавливает любую версию, размещенную там. Это автоматизированный способ делать то, что мы показываем выше, и мы не можем рекомендовать его достаточно.
Заключение
Обновление плагинов WordPress — одна из самых важных частей управления сайтом WordPress и его безопасности. Но это не значит, что это должно быть проблематично. Вы устанавливаете расписание для автоматических обновлений.