Обновить powershell windows 7: Скачивание и установка Windows PowerShell 5.1 — Skype for Business Online
Содержание
Скачивание и установка Windows PowerShell 5.1 — Skype for Business Online
Twitter
LinkedIn
Facebook
Адрес электронной почты
-
Статья -
- Чтение занимает 4 мин
-
-
- Применяется к:
- Skype for Business
Важно
Skype для бизнеса Online прекращена 31 июля 2021 г. Если вы еще не обновили Skype для бизнеса Online, они будут автоматически запланированы для автоматического обновления. Если вы хотите обновить свою организацию до Teams самостоятельно, настоятельно рекомендуем начать планирование пути обновления уже сегодня. Помните, что успешное обновление соответствует технической и пользовательской готовности, поэтому не забудьте использовать наши рекомендации по обновлению при переходе к Teams.
Если вы еще не обновили Skype для бизнеса Online, они будут автоматически запланированы для автоматического обновления. Если вы хотите обновить свою организацию до Teams самостоятельно, настоятельно рекомендуем начать планирование пути обновления уже сегодня. Помните, что успешное обновление соответствует технической и пользовательской готовности, поэтому не забудьте использовать наши рекомендации по обновлению при переходе к Teams.
Если вы используете юбилейное обновление Windows 10 или Windows Server 2016, у вас уже должно быть приложение Windows PowerShell 5.1. Это обусловлено тем, что это приложение входит в состав этих операционных систем.
Чтобы узнать, какую версию Microsoft PowerShell вы используете, выполните следующие действия на компьютере под управлением ОС Windows 7, Windows Server 2008 R2 или Windows Server 2012:
В меню Пуск последовательно выберите пункты Все программы, Стандартные, Windows PowerShell и затем щелкните Windows PowerShell.

В консоли PowerShell введите следующую команду и нажмите клавишу ВВОД:
Get-Host | Select-Object Version
В окне консоли должны отобразиться примерно такие сведения:
Версия
-------
4.0Если возвращается номер версии 5.1, значит вы используете Windows PowerShell 5.1. В противном случае вам необходимо установить Windows PowerShell 5.1. Для этого можно скачать платформу Windows Management Framework 5.1, в состав которой входит среда Windows PowerShell 5.1, из Центра загрузки Майкрософт.
Если вы убедились, что у вас установлена версия Windows PowerShell 5.1, необходимо проверить, настроена ли версия PowerShell для работы с удаленно исполняемыми сценариями. Для этого запустите приложение PowerShell от имени администратора. В ОС Windows 7, Windows Server 2008 R2, Windows Server 2012 или Windows Server 2012 R2 выполните следующие действия:
В меню Пуск последовательно выберите пункты Все программы, Стандартные и Windows PowerShell.
 Затем щелкните элемент Windows PowerShell правой кнопкой мыши и выберите Запуск от имени администратора.
Затем щелкните элемент Windows PowerShell правой кнопкой мыши и выберите Запуск от имени администратора.Если появится диалоговое окно Контроль учетных записей, нажмите кнопку Да, чтобы разрешить запуск PowerShell с правами администратора.
В системе Windows 8 выполните указанные ниже действия.
Откройте панель чудо-кнопок и выберите Поиск, после чего щелкните правой кнопкой мыши элемент Windows PowerShell. Для быстрого доступа к панели чудо-кнопок на любом компьютере под управлением ОС Windows 8 (независимо от наличия сенсорного экрана) нажмите клавишу Windows и, не отпуская ее, клавишу C.
В панели инструментов внизу экрана выберите пункт Запуск от имени администратора.
Если появится диалоговое окно Контроль учетных записей, нажмите кнопку Да, чтобы разрешить запуск PowerShell с правами администратора.

После запуска PowerShell необходимо разрешить работу с удаленными сценариями в политике выполнения. Для этого в консоли PowerShell введите следующую команду и нажмите клавишу ВВОД:
Set-ExecutionPolicy RemoteSigned -Force
Примечание.
При выполнении предыдущей команды может возникнуть следующее сообщение об ошибке: Set-ExecutionPolicy: доступ к разделу реестра HKEY_LOCAL_MACHINE\SOFTWARE\Microsoft\PowerShell\1\ShellIds\Micrsoft.PowerShell’ запрещен.> Это сообщение об ошибке обычно возникает, если вы не используете PowerShell с учетными данными администратора. Чтобы исправить эту ошибку, закройте сеанс PowerShell и запустите новый сеанс от имени администратора.
Чтобы проверить правильность настройки политики выполнения, в командной строке PowerShell введите следующую команду и нажмите клавишу ВВОД:
Get-ExecutionPolicy
Если все настроено правильно, команда вернет следующее значение:
RemoteSigned
Если вы не используете Windows PowerShell 5. 1, вам также необходимо скачать и установить платформу Windows Management Framework 5.1 из Центра загрузки Майкрософт. Этот пакет установки включает в себя Windows PowerShell 5.1 и Windows Remote Management (WinRM) 3.0. Его можно использовать, например, если вы работаете в ОС Windows 7 с пакетом обновления 1 (SP1) и еще не выполнили обновление до Windows PowerShell 5.1. В системах Windows Server 2016 и Windows 10 с юбилейным обновлением устанавливать приложение Windows PowerShell 5.1 обычно не требуется. Версия Windows PowerShell 5.1 входит в состав этих операционных систем.
1, вам также необходимо скачать и установить платформу Windows Management Framework 5.1 из Центра загрузки Майкрософт. Этот пакет установки включает в себя Windows PowerShell 5.1 и Windows Remote Management (WinRM) 3.0. Его можно использовать, например, если вы работаете в ОС Windows 7 с пакетом обновления 1 (SP1) и еще не выполнили обновление до Windows PowerShell 5.1. В системах Windows Server 2016 и Windows 10 с юбилейным обновлением устанавливать приложение Windows PowerShell 5.1 обычно не требуется. Версия Windows PowerShell 5.1 входит в состав этих операционных систем.
Перед установкой Windows Management Framework 5.1 проверьте выполнение перечисленных ниже условий.
Убедитесь, что вы скачали правильную версию пакета установки. Для 64-разрядной версии Windows 7 с пакетом обновления 1 (SP1) скачайте файл Win7AndW2K8R2-KB3191566-x64.ZIP. Для 32-разрядной версии Windows 7 необходимо скачать файл Win7-KB3191566-x86.ZIP.
Для системы Windows 7 должен быть установлен пакет обновления 1.

Если вы не знаете свою версию Windows или не уверены, установлен ли у вас пакет обновления 1 для Windows 7, откройте меню Пуск, щелкните правой кнопкой мыши пункт Компьютер и выберите пункт Свойства. Нужная информация будет представлена в диалоговом окне «Система».
Чтобы установить Windows Management Framework 5.1, выполните процедуру из статьи Установка и настройка WMF 5.1.
После перезагрузки проверьте работоспособность Windows PowerShell и возможность запуска этого приложения от имени администратора. Для этого выполните следующие действия:
В меню Пуск последовательно выберите пункты Все программы, Стандартные и Windows PowerShell. Затем щелкните элемент Windows PowerShell правой кнопкой мыши и выберите Запуск от имени администратора.
Если появится диалоговое окно «Контроль учетных записей», нажмите кнопку Да, чтобы разрешить запуск PowerShell с правами администратора.

В появившейся консоли PowerShell необходимо убедиться, что служба WinRM запущена и правильно настроена. Для этого в командной строке PowerShell введите следующую команду и нажмите клавишу ВВОД:
Get-Service winrm
На экран будут выведены сведения о службе WinRM:
Status Name DisplayName ------ ---- ----------- Running winrm Windows Remote Management (WS-Manag...
Если в столбце состояния не указано, что служба WinRM запущена, запустите ее. Для этого введите следующую команду и нажмите клавишу ВВОД:
Start-Service winrm
После запуска службы WinRM введите следующую команду, чтобы убедиться, что используется базовая проверка подлинности:
winrm set winrm/config/client/auth '@{Basic="True"}'
На экране появятся примерно следующие сведения:
Auth
Basic = true
Digest = true
Kerberos = true
Negotiate = true
Certificate = true
CredSSP = false
Если настроена и применяется обычная проверка подлинности, вы можете использовать PowerShell для соединения с приложением Skype для бизнеса Online.
Совет
, новый для Office 365?
Ознакомьтесь с бесплатными видеокурсами для Office 365 и ИТ-специалистов, которые перечислены в LinkedIn Learning.
Настройка компьютера для Windows PowerShell
Обновление версии PowerShell в Windows
В этой статье мы рассмотрим, как обновить версию Windows PowerShell до актуальной 5.1 и установить (обновить) PowerShell Core 7.1. В предыдущей статье мы рассказывали, что на данный момент есть две ветки PowerShell: старая версия Windows PowerShell (максимальная версия 5.1, которая более не развивается) и новая платформа PowerShell Core (сейчас доступна версия 7.1). Несмотря на то, что нумерация версий PowerShell продолжается с 5.1 (6.0, 6.1, 7.0 и т.д.), это две разные платформы. Соответственно мы рассмотрим отдельно как обновить Windows PowerShell и PowerShell Core.
В PowerShell Core 7.0 разработчики добавили максимальную совместимость с Windows PowerShell.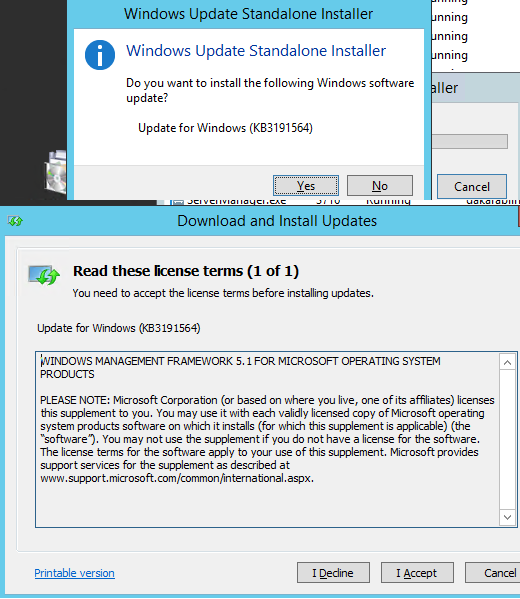 Т.е. вы можете без проблем запускать свои старые скрипты, командлеты в PowerShell Core.
Т.е. вы можете без проблем запускать свои старые скрипты, командлеты в PowerShell Core.
Содержание:
- Обновление Windows PowerShell до 5.1
- Установка/обновление PowerShell Core 7.1
- Установка PowerShell Core через Microsoft Store
- Обновление PowerShell Core с помощью GPO
- Обновление PowerShell на удаленных компьютерах
Обновление Windows PowerShell до 5.1
Попробуем обновить версию Windows PowerShell в Windows Server 2012 R2 до версии 5.1.
По-умолчанию Windows Server 2012 R2 (Windows 8.1) устанавливается с версией 4.0.
Сначала проверим текущую версию PowerShell (на скриншоте видно, что это PowerShell 4.0):
$PSVersionTable.PSVersion
Чтобы обновить вашу версию PowerShell до 5.1, нужно установить пакет Windows Management Framework 5.1, который в свою очередь требует наличия .NET Framework 4.5.2 (или более поздней версии). Убедитесь, что у вас установлена версий . NET 4.5.2 или выше командой:
NET 4.5.2 или выше командой:
(Get-ItemProperty ‘HKLM:\SOFTWARE\Microsoft\NET Framework Setup\NDP\v4\Full’ -Name Release).Release
В моем случае код 378675 говорит о том, что установлена версия .NET 4.5.1. Поэтому мне нужно скачать и установить более новую .NET Framework 4.8 (ссылка на офлайн установщик https://go.microsoft.com/fwlink/?linkid=2088631 —
ndp48-x86-x64-allos-enu.exe
).
Установите .NET 4.8 (потребуется перезагрузка).
Если установить WMF 5.1, но не установить .NET 4.5.2 (или более новый), часть функций PowerShell не будет работать.
Скачайте WMF 5.1 для Windows Server 2012 R2 —
Win8.1AndW2K12R2-KB3191564-x64.msu
(https://go.microsoft.com/fwlink/?linkid=839516).
Установите MSU файл Windows Management Framework 5.1.
После перезагрузки сервера, запустите консоль PS и убедитесь, что версия была обновлена до PowerShell 5.1.
Если у вас остались снятые с поддержки Windows Server 2008 R2 и Windows 7, вы можете обновить в них версию PowerShell с 2. 0 до 5.1 аналогичным способом. Сначала устанавливается .Net Framework 4.5.2 или выше, затем WMF 5.1 (ссылки загрузки будут другими, чем для Windows Server 2012 R2).
0 до 5.1 аналогичным способом. Сначала устанавливается .Net Framework 4.5.2 или выше, затем WMF 5.1 (ссылки загрузки будут другими, чем для Windows Server 2012 R2).
Установка/обновление PowerShell Core 7.1
Обратите внимание, что последняя версия Windows PowerShell, устанавливаемая в Windows 10 и Windows Server 2019 — PowerShell 5.1. Вместо нее Microsoft начала разрабатывать кроссплатформенную версию PowerShell Core. На данный момент доступны версии PowerShell Core 6.0, 6.1, 6.2, 7.0 и 7.1. По сути, PowerShell Core это новая платформа, которая устанавливается в системе вместе с Windows PowerShell. Т.е. нельзя обновить PowerShell 5.1 до PowerShell Core 7.1. PowerShell 7 устанавливается на компьютере отдельно от Windows PowerShell 5.1.
Если у вас уже установлен PowerShell Core 6.0, вы можете обновить версию PowerShell на своем компьютере до последней версии PowerShell Core 7. 1 (либо можно установить PowerShell Core 7.1 рядом с Windows PowerShell 5.1). В этом примере мы попробуем обновить версию PowerShell Core в Windows 10 20h3. Есть два способа обновления:
1 (либо можно установить PowerShell Core 7.1 рядом с Windows PowerShell 5.1). В этом примере мы попробуем обновить версию PowerShell Core в Windows 10 20h3. Есть два способа обновления:
- Можно вручную скачать msi установщик PowerShell Core на GitHub;
- Можно скачать и запустить установку (обновление) непосредственно из консоли PowerShell.
Последние релизы PowerShell Core можно установить на всех версиях Windows, начиная с Windows 7 SP1, Server 2008 R2 и выше.
Если вы хотите установить PowerShell Core с помощью MSI пакета, перейдите на старицу проекта https://github.com/PowerShell/PowerShell, найдите последний стабильный релиз (на момент написания статьи это v7.1.3 Release of PowerShell от 4 марта. Доступны также более новые v7.2.0-preview Release of PowerShell, но лучше пока не ставить их до выхода стабильной версии. Разверните список Assets и найдите пакет для вашей версии Windows (PowerShell-7.1.3-win-x64.msi или PowerShell-7. 1.3-win-x86.msi).
1.3-win-x86.msi).
Скачайте msi файл и установите его.
Вы можете обновить PowerShell непосредственно из консоли.
Обновим (установим) последнюю версию PoSh Core с помощью команды:
iex "& { $(irm https://aka.ms/install-powershell.ps1) } -UseMSI"
Данная команда загружает установочный MSI файл PowerShell 7.1 с GitHub и запускает установку, затем запускается установка через MSI Installer.
После окончания установки открывается окно PowerShell Core (pwsh.exe), проверьте версию PowerShell и убедитесь, что теперь это PoSh 7.1.3.
Если у вас установлен пакетный менеджер WinGet, вы можете установить или обновить версию PowerShell до актуальной командой:
winget install --id=Microsoft.PowerShell -e
Либо можно установить конкретную версию PowerShell Core:
winget install --id=Microsoft.PowerShell -v "7.1.2" -e
При использовании менеджера пакетов Chocolatey, используйте команды (для 5.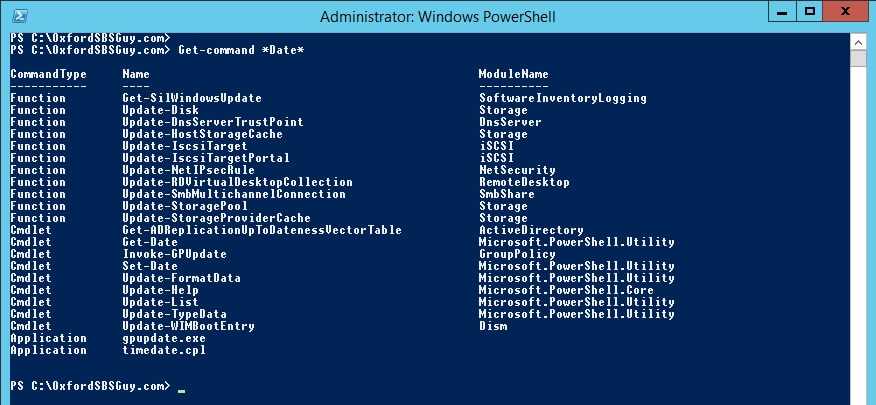 1):
1):
choco install powershell -y
choco upgrade powershell -y
Для обновления PowerShell 7.x:
choco upgrade pwsh -y
Обратите внимание на каталоги различных версий PowerShell:
- Windows PowerShell 5.1:
$env:WINDIR\System32\WindowsPowerShell\v1.0 - PowerShell Core 6.x:
$env:ProgramFiles\PowerShell\6 - PowerShell 7.x:
$env:ProgramFiles\PowerShell\7
Если на компьютере был установлен PowerShell 6.x, то при установке PowerShell 7.1 каталог
$env:ProgramFiles\PowerShell\6
автоматически удаляется.
Обратите внимание, что имя исполняемого файла среды PowerShell изменился. Теперь это
c:\Program Files\PowerShell\7\pwsh.exe
. У него собственная иконка в меню Start.
- Для запуска Windows PowerShell, основанного на .NET Framework используется команда
powershell.exe - Для запуска PowerShell Core, основанного на .
 NET Core, нужно использовать команду
NET Core, нужно использовать команду
pwsh.exe
Т.е. теперь на этом компьютере есть две версии: Windows PowerShell 5.1 и PowerShell Core 7.1.
Чтобы запустить предыдущую версию PowerShell, например 4, используйте команду:
C:\Windows\System32\WindowsPowerShell\v1.0\powershell.exe -Version 4
Установка PowerShell Core через Microsoft Store
В Windows 10 вы можете установить или обновить PowerShell через магазин приложений Microsoft Store. Приложение PowerShell можно найти в магазине вручную или воспользуйтесь этой ссылкой. Преимущество такого способа установки – приложение Store будет автоматически контролировать установленную версию PowerShell и автоматически устанавливать обновления по мере появления.
Но есть и недостатки, связанные с тем, что такой PowerShell будет запускаться в песочнице.
Можно скачать appx/msix файл приложения и установить с помощью командлета Add-AppxPackage (или по сценарию, описанному в статье про восстановление Microsoft Store).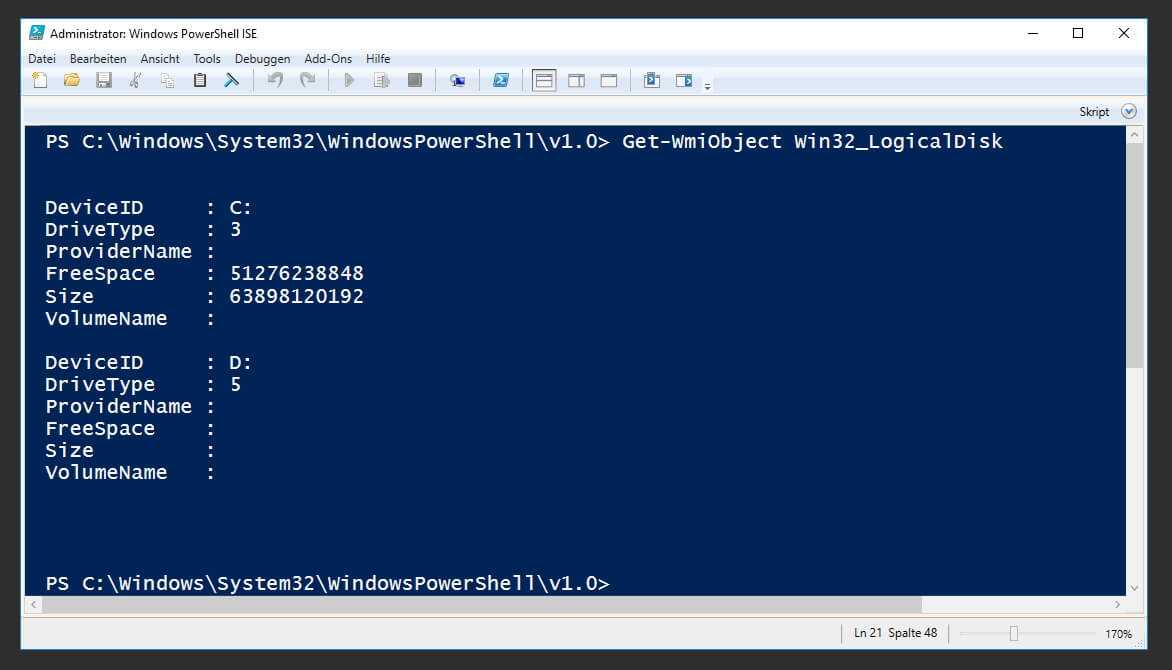
Обновление PowerShell Core с помощью GPO
В домене Active Directory вы можете централизованно установить и обновить PowerShell Core с помощью групповой политики. Воспользуйтесь возможностями GPO по установке MSI пакетов.
- Скачайте установочный MSI файл PowerShell и скопируйте его в каталог SYSVOL на контроллере домена;
- Откройте консоль управления доменными GPO (
gpmc.msc
), создайте новую GPO и назначьте ее на OU с компьютерами и серверами; - Перейдите в раздел GPO Computer Configuration –> Software Settings, создайте новые пакет и укажите для него путь к установочному MSI файлу PowerShell в SYSVOL;
Для более тонкого нацеливания политики на клиентов можно использовать WMI фильтры GPO.
- Для обновления групповых политик установки ПО нужно перезагрузить компьютеры. Во время загрузки на всех компьютерах будет установлена новая версия PowerShell.
Обновление PowerShell на удаленных компьютерах
Для обновления PowerShell на удаленных компьютерах через командную строку можно воспользоваться одним из следующих способов.
Первый способ позволяет удаленно обновить PowerShell на компьютере с помощью MSI установщика в сетевом каталоге:
Invoke-Command -ComputerName dc01 -ScriptBlock {Start-Process msiexec.exe -ArgumentList '/package "\\srv1\share\PowerShell-7.1.3-win-x64.msi" /quiet ADD_EXPLORER_CONTEXT_MENU_OPENPOWERSHELL=1 ENABLE_PSREMOTING=1 REGISTER_MANIFEST=1' -Wait}
Следующий скрипт позволит выбрать все активные компьютеры с Windows 10 из домена Active Directory и запустить на каждом из них загрузку и установку PowerShell Core:
Для использование командлета GetADComputer на компьютере должен быть установлен модуль AD PowerShell.
$creds = $(Get-Credential)
$computers = Get-ADComputer -Filter 'operatingsystem -like "*Windows 10*" -and enabled -eq "true"'
ForEach ($computer in $computers) {
Invoke-Command -ComputerName $computer -Credential $creds {iex "& { $(irm https://aka.ms/install-powershell.ps1) } -UseMSI -Quiet"}
}
Обновление PowerShell в Linux дистрибутивах чаще проще всего выполняется через нативный менеджер пакетов.
Установка ядра Windows PowerShell 2.0 — PowerShell
Редактировать
Твиттер
Фейсбук
Электронная почта
- Статья
- 3 минуты на чтение
В этом разделе объясняется, как установить Windows PowerShell 2.0 Engine.
Windows PowerShell 3.0 обратно совместима с Windows PowerShell 2.0. командлеты,
провайдеры, оснастки, модули и сценарии, написанные для Windows PowerShell 2.0, работают без изменений в
Windows PowerShell 3.0 и Windows PowerShell 4.0. Однако из-за изменения среды выполнения
политика активации в Microsoft .NET Framework 4, хост-программы Windows PowerShell, которые были написаны
для Windows PowerShell 2. 0 и скомпилированный с Common Language Runtime (CLR) 2.0 не может работать без
0 и скомпилированный с Common Language Runtime (CLR) 2.0 не может работать без
модификация в более поздних выпусках Windows PowerShell, скомпилированная с помощью CLR 4.0.
Для обеспечения обратной совместимости с командами и хост-программами, на которые влияют эти
изменения, ядра Windows PowerShell 2.0, Windows PowerShell 3.0 и Windows PowerShell 4.0
предназначен для бега бок о бок. Кроме того, ядро Windows PowerShell 2.0 включено в состав Windows Server.
2012 R2, Windows 8.1, Windows 8, Windows Server 2012 и Windows Management Framework 3.0.
Механизм Windows PowerShell 2.0 предназначен для использования только в том случае, если существующий сценарий или основная программа
невозможно запустить, так как он несовместим с Windows PowerShell 3.0, Windows PowerShell 4.0 или
Microsoft .NET Framework 4. Ожидается, что такие случаи будут редкими.
Подсистема Windows PowerShell 2.0 — это дополнительная функция Windows Server 2012 R2, Windows 8.1,
Windows 8 и Windows Server 2012. В более ранних версиях Windows при установке Windows
В более ранних версиях Windows при установке Windows
Management Framework 3.0, установка Windows PowerShell 3.0 полностью заменяет Windows
Установка PowerShell 2.0 в каталоге установки Windows PowerShell. Тем не менее, Windows
Механизм PowerShell 2.0 сохранен.
Сведения о запуске ядра Windows PowerShell 2.0 см.
Запуск ядра Windows PowerShell 2.0.
В Windows 8.1 и Windows 8
В Windows 8.1 и Windows 8 функция ядра Windows PowerShell 2.0 включена по умолчанию.
Однако для его использования необходимо включить опцию Microsoft .NET Framework 3.5, которую он
требует. В этом разделе также объясняется, как включить компонент Windows PowerShell 2.0 Engine и
выключенный.
Чтобы включить .NET Framework 3.5
На экране Пуск введите Компоненты Windows .
На панели Приложения щелкните Настройки , а затем щелкните Включение или отключение компонентов Windows .

В поле Компоненты Windows щелкните .NET Framework 3.5 (включая .NET 2.0 и 3.0 для
выберите его.При выборе .NET Framework 3.5 (включая .NET 2.0 и 3.0 , поле заполняется, чтобы указать, что
выбрана только часть объекта. Однако этого достаточно для Windows PowerShell 2.0.
Двигатель.
Включение и выключение ядра Windows PowerShell 2.0
- На экране Start введите Windows Features .
- На панели Приложения щелкните Настройки , а затем щелкните Включение или отключение компонентов Windows .
- В поле Компоненты Windows разверните узел Windows PowerShell 2.0 и щелкните значок
Windows PowerShell 2.0 Engine , чтобы выбрать или снять его.
В Windows Server 2012 R2 и Windows Server 2012
Используйте следующие процедуры для добавления ядра Windows PowerShell 2. 0 и Microsoft .NET Framework.
0 и Microsoft .NET Framework.
3.5 особенности. Для ядра Windows PowerShell 2.0 требуется Microsoft .NET Framework 2.0.50727 в
минимум. Это требование выполняется Microsoft .NET Framework 3.5.
Чтобы добавить функцию .NET Framework 3.5
В Server Manager в меню Manage выберите Добавить роли и функции .
Или в диспетчере серверов щелкните Все серверы , щелкните правой кнопкой мыши имя сервера и выберите
Добавить роли и функции .На странице Тип установки выберите Установка на основе ролей или компонентов .
На странице Features разверните узел .NET 3.5 Framework Features и выберите .NET.
Framework 3.5 (включая .NET 2.0 и 3.0) .Другие параметры в этом узле не требуются для ядра Windows PowerShell 2.
 0.
0.
Чтобы добавить компонент Windows PowerShell 2.0 Engine
В Server Manager в меню Manage выберите Add Roles and Features .
Или Диспетчер серверов , щелкните Все серверы , щелкните правой кнопкой мыши имя сервера и выберите Добавить
Роли и возможности .На странице Тип установки выберите Установка на основе ролей или компонентов .
На странице Features разверните узел Windows PowerShell (Installed) и выберите Windows
Механизм PowerShell 2.0 .
Сведения о запуске ядра Windows PowerShell 2.0 см.
Запуск ядра Windows PowerShell 2.0.
См. также
- Системные требования Windows PowerShell
- Установка Windows PowerShell
- Запуск Windows PowerShell)
- Запуск ядра Windows PowerShell 2.
 0
0
Обратная связь
Просмотреть все отзывы о странице
Что нового в PowerShell 7.2 — PowerShell
Редактировать
Твиттер
Фейсбук
Электронная почта
- Статья
- 3 минуты на чтение
PowerShell 7.2 — это следующий выпуск Long Term Servicing (LTS), основанный на .NET 6.0.
PowerShell 7.2 включает следующие функции, обновления и критические изменения.
- Новые универсальные установочные пакеты для большинства поддерживаемых дистрибутивов Linux
- Поддержка Центра обновления Майкрософт в Windows
- 2 новых экспериментальных функции
- Улучшена поддержка передачи собственных аргументов команд
- Поддержка цвета ANSI FileInfo
- Улучшенное заполнение вкладок
- PSReadLine 2.
 1 с функцией прогнозирования IntelliSense
1 с функцией прогнозирования IntelliSense - 7 экспериментальных функций повышены до основных и 1 удалена
- Отделение DSC от PowerShell 7 для обеспечения будущих улучшений
- Несколько критических изменений для повышения удобства использования
Полный список изменений см. в журнале изменений в репозитории GitHub.
Обновления установки
См. инструкции по установке предпочитаемой операционной системы:
- Windows
- macOS
- Линукс
Кроме того, PowerShell 7.2 поддерживает версии ARM64 для Windows и macOS, а также ARM32 и ARM64.
версии Debian и Ubuntu.
Актуальную информацию о поддерживаемых операционных системах и жизненном цикле поддержки см.
Жизненный цикл поддержки PowerShell.
Новые универсальные установочные пакеты для дистрибутивов Linux
Ранее мы создавали отдельные установочные пакеты для каждой поддерживаемой версии CentOS, RHEL,
Дебиан и Убунту. Универсальный установочный пакет объединяет восемь разных пакетов в один,
упрощая установку в Linux. Универсальный пакет устанавливает необходимые зависимости для
Универсальный пакет устанавливает необходимые зависимости для
целевой дистрибутив и создает изменения для конкретной платформы, чтобы заставить PowerShell работать.
Поддержка Центра обновления Майкрософт для Windows
В PowerShell 7.2 добавлена поддержка Центра обновления Майкрософт. Когда вы включите эту функцию, вы получите последнюю
Обновления PowerShell 7 в традиционном потоке управления Центром обновления Windows (WU), независимо от того,
Центр обновления Windows для бизнеса, WSUS, SCCM или интерактивное диалоговое окно WU в настройках.
Пакет PowerShell 7.2 MSI включает следующие параметры командной строки:
-
USE_MU— это свойство имеет два возможных значения:-
1(по умолчанию) — выбирает обновление через Центр обновления Майкрософт или WSUS -
0— не выбирайте обновление через Центр обновления Майкрософт или WSUS
-
-
ВКЛЮЧЕНИЕ_МУ-
1(по умолчанию) — позволяет использовать автоматические обновления Microsoft Update или Windows Update -
0— не выбирайте использование Центра обновления Майкрософт для автоматических обновлений или Центра обновления Windows
.

.
-
Экспериментальные функции
Следующие экспериментальные функции теперь являются основными в этом выпуске:
-
Microsoft.PowerShell.Utility.PSImportPSDataFileSkipLimitCheck— см.
Импорт PowerShellDataFile -
Microsoft.PowerShell.Utility.PSManageBreakpointsInRunspace -
PSAnsiRendering— см. about_ANSI_Terminals -
PSAnsiProgress— см. about_ANSI_Terminals -
PSCultureInvariantReplaceOperator -
PSNotApplyErrorActionToStderr -
PSUnixFileStat
В этот выпуск добавлена следующая экспериментальная функция:
PSNativeCommandArgumentPassing — когда эта экспериментальная функция включена, PowerShell использует
свойство ArgumentList объекта StartProcessInfo , а не наш текущий механизм
восстановления строки при вызове собственного исполняемого файла. Эта функция добавляет новый автоматический
Эта функция добавляет новый автоматический
переменная$PSNativeCommandArgumentPassing, которая позволяет выбрать поведение во время выполнения.PSAnsiRenderingFileInfo — разрешить настройку цвета ANSI для информации о файле.
PSLoadAssemblyFromNativeCode — предоставляет API, позволяющий загружать сборки из машинного кода.
Дополнительные сведения об экспериментальных функциях см. в разделе Использование экспериментальных функций.
Улучшенные автозавершения вкладок
PowerShell 7.2 включает несколько улучшений автозавершения вкладок. Эти изменения включают исправления ошибок и
улучшить удобство использования.
- Исправить заполнение вкладок для нелокализованных тем about* (#15265) (Спасибо @MartinGC94)
- Исправлена ошибка, из-за которой разбрызгивание рассматривалось как позиционный параметр в завершениях (#14623) (Спасибо @MartinGC94)
- Добавление дополнений для ключевых слов справки на основе комментариев (#15337) (Спасибо @MartinGC94)
- Добавить завершение для операторов Requires (#14596) (спасибо @MartinGC94)
- Добавлено завершение табуляции для параметра View командлетов Format-* (#14513) (Спасибо @iSazonov)
PSReadLine 2.
 1 Predictive IntelliSense
1 Predictive IntelliSense
В PSReadLine 2.1 представлены CommandPrediction API, которые создают основу для предоставления
прогнозы для завершения командной строки. API позволяет пользователям обнаруживать, редактировать и выполнять полные
команды, основанные на сопоставлении прогнозов из истории пользователя.
Predictive IntelliSense отключен по умолчанию. Чтобы включить прогнозы, выполните следующую команду:
Set-PSReadLineOption -PredictionSource History
Отделение DSC от PowerShell 7 для обеспечения будущих улучшений
Модуль PSDesiredStateConfiguration был удален из пакета PowerShell 7.2 и теперь
опубликованы в галерее PowerShell. Это позволяет модулю PSDesiredStateConfiguration быть
разработаны независимо от PowerShell, и пользователи могут смешивать и сопоставлять версии PowerShell и
PSDesiredStateConfiguration для своей среды. Чтобы установить PSDesiredStateConfiguration 2.0.5 из
галерея PowerShell:
Install-Module -Name PSDesiredStateConfiguration -Repository PSGallery -MaximumVersion 2.99
Важно
Не забудьте указать параметр MaximumVersion, иначе вы можете установить версию 3 (или более позднюю)
PSDesireStateConfiguration, который содержит существенные отличия.
Обновления ядра
- Добавить функцию
LoadAssemblyFromNativeMemoryдля загрузки сборок в память из собственного PowerShell
host by wakecoding · Запрос на включение # 14652
Критические изменения и улучшения
- Параметр PSDesiredStateConfiguration был удален из пакета PowerShell 7.2
- Сделать пакеты deb и RPM PowerShell Linux универсальными (#15109)
- Экспериментальная функция
PSNativeCommandArgumentPassing: использовать ArgumentList для собственного исполняемого файла
вызов (#14692) - Убедитесь, что параметр
-PipelineVariableустановлен для всех выходных данных командлетов сценария (#12766) - Выдавать предупреждение, если
ConvertTo-Jsonпревышает значение -Depth (#13692) - Удалить псевдоним D переключателя -Directory CL-General #15171
- Улучшено обнаружение изменяемых типов значений (#12495)
- Ограничить
Новый объектв режиме NoLanguage в режиме блокировки (#14140) - Принудительно применять конфигурацию AppLocker Deny перед конфигурацией обхода политики выполнения (#15035)
- Измените
FileSystemInfo.

 Затем щелкните элемент Windows PowerShell правой кнопкой мыши и выберите Запуск от имени администратора.
Затем щелкните элемент Windows PowerShell правой кнопкой мыши и выберите Запуск от имени администратора.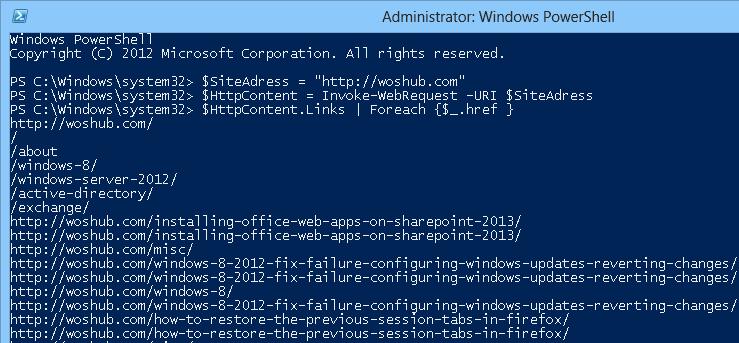

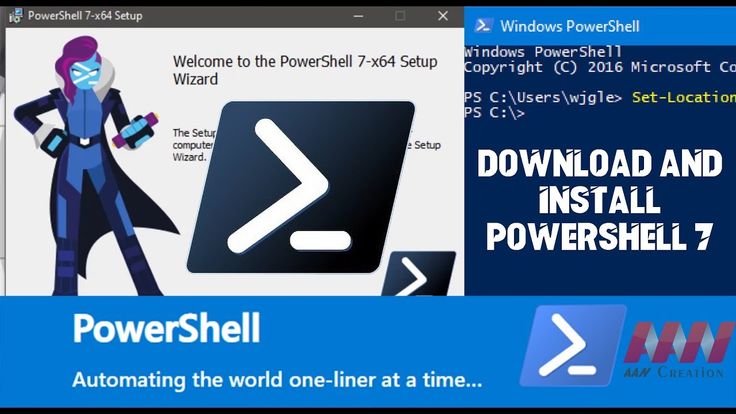
 NET Core, нужно использовать команду
NET Core, нужно использовать команду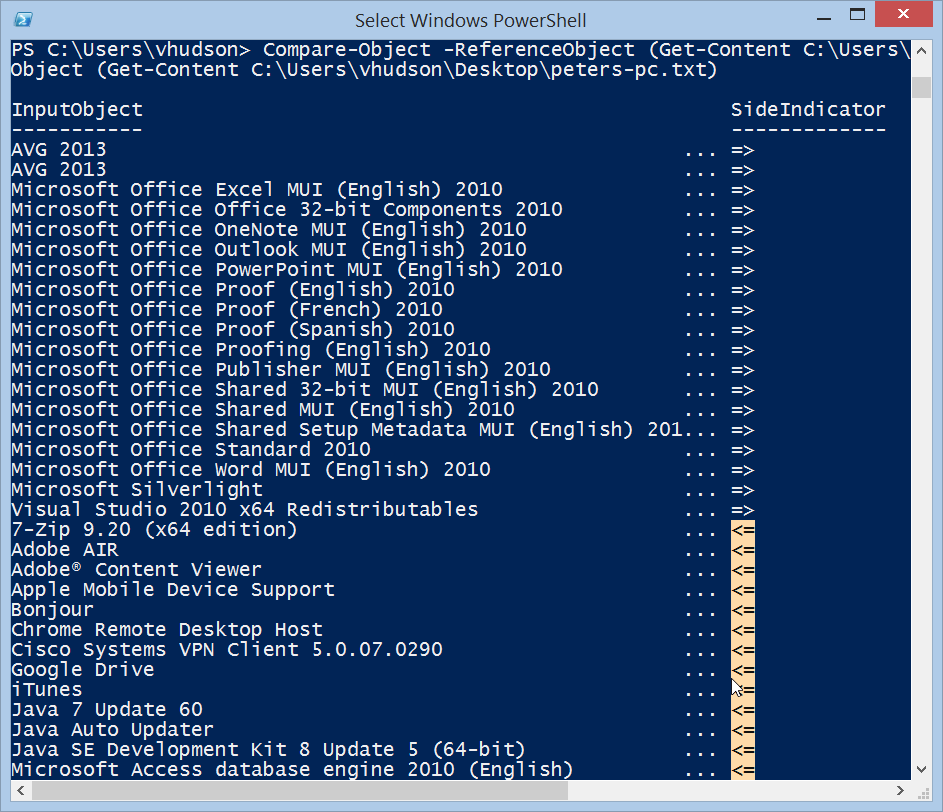
 0.
0. 0
0 1 с функцией прогнозирования IntelliSense
1 с функцией прогнозирования IntelliSense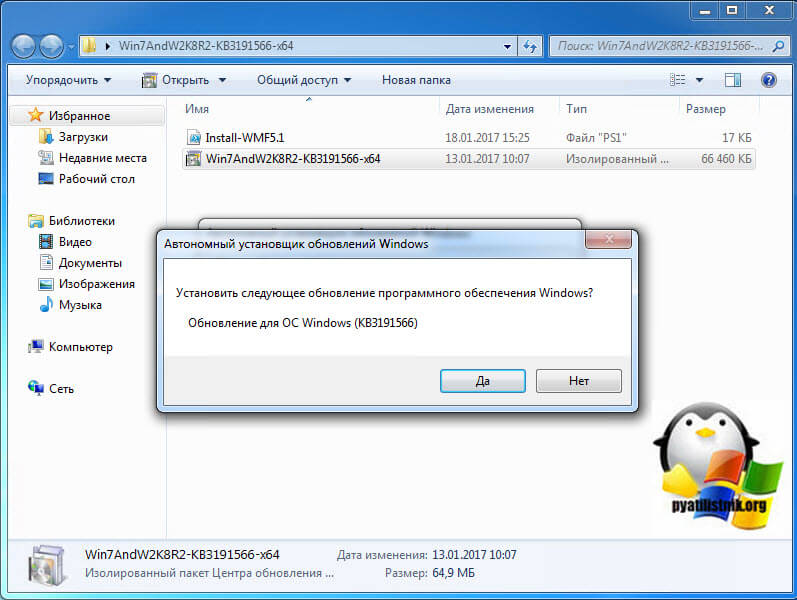 99
99
