Обновить виндовс 8 бесплатно: Обновление до Windows 8.1 с Windows 8
Содержание
Обновление до Windows 8.1 с Windows 8
Поддержка Windows 8.1 прекратится 10 января 2023 г.
Благодарим вас за верность. Мы хотим помочь вам подготовиться и рекомендуем перейти на компьютер с Windows 11, чтобы получать поддержку и защиту.
Подробнее
Поддержка Windows 8 завершена, в связи с чем устройства на Windows 8 более не будут получать важные обновления для системы безопасности. Чтобы и далее получать обновления для системы безопасности и поддержку, рекомендуем бесплатно перейти на Windows 8.1.
При переходе с Windows 8 и или Windows RT на Windows 8.1 или Windows 8.1 RT вам также станут доступны дополнительные возможности персонализации, поиска, приложений, Магазина Windows и подключения к облаку. Как и все версии Windows, эти операционные системы надежны и безопасны.
В июле 2019 г. Магазин Windows 8 был официально закрыт. Возможность устанавливать или обновлять приложения из Магазина Windows 8 более недоступна, однако вы можете продолжать пользоваться уже установленными приложениями. Но так как поддержка Windows 8 прекращена в январе 2016 г., мы предлагаем вам бесплатно перейти на Windows 8.1.
Но так как поддержка Windows 8 прекращена в январе 2016 г., мы предлагаем вам бесплатно перейти на Windows 8.1.
Прежде чем начать
Требования к системе для Windows 8.1 и Windows RT 8.1 почти не отличаются от требований для Windows 8, поэтому если компьютер уже работает под управлением Windows 8 (или Windows RT), в большинстве случаев его можно бесплатно перевести на Windows 8.1 (или Windows RT 8.1).
Прежде чем начинать обновление, обратите внимание на следующее.
-
Ваши файлы, классические приложения, учетные записи пользователя и параметры будут сохранены. Windows 8.1 и Windows RT 8.1 содержат новые встроенные приложения, которые обновят или заменят определенные существующие встроенные приложения. Уже имеющиеся у вас приложения из Магазина Windows не будут сохранены, но после обновления вы сможете переустановить их — все или только нужные вам.
-
Ваши классические приложения и устройства проверяются автоматически. В процессе обновления ваши классические приложения и подключенные устройства будут автоматически проверены, и вы получите сообщение о том, что необходимо сделать, чтобы подготовить их к обновлению или обеспечить их работу после него. В большинстве случаев вам не потребуется выполнять никаких действий. Большинство классических приложений, устройств (таких как принтеры) и сетевых подключений будет нормально работать после обновления. -
Рассмотрите возможность входа в систему своего компьютера с помощью учетной записи Майкрософт. Если вы уже используете учетную запись Майкрософт для входа в Windows 8 или Windows RT, с ее помощью можно выполнять вход и в Windows 8. 1 или Windows RT 8.1. В противном случае рекомендуем начать использовать учетную запись Майкрософт в Windows 8.1 или Windows RT 8.1. Если вы уже используете учетную запись в Outlook.com, Xbox LIVE, Windows Phone или Skype, значит, у вас уже есть учетная запись Майкрософт.
1 или Windows RT 8.1. В противном случае рекомендуем начать использовать учетную запись Майкрософт в Windows 8.1 или Windows RT 8.1. Если вы уже используете учетную запись в Outlook.com, Xbox LIVE, Windows Phone или Skype, значит, у вас уже есть учетная запись Майкрософт. -
Вы можете продолжать работу во время установки обновления. Скачивание и установка могут занимать от 30 минут до нескольких часов в зависимости от скорости вашего подключения к Интернету, а также скорости работы и конфигурации вашего компьютера, но вы по-прежнему можете использовать компьютер во время установки обновления в фоновом режиме. Если в это время вы захотите оставить компьютер без присмотра, не забудьте перед этим сохранить результаты своей работы и закрыть все открытые приложения на случай, если во время вашего отсутствия компьютеру потребуется перезапуск. После перезапуска компьютера вы не сможете использовать его некоторое время (примерно от 20 минут до часа), пока будут применяться обновления. После завершения этого этапа вы получите подробные пошаговые инструкции по настройке основных параметров, а затем Windows применит все необходимые финальные обновления.
После перезапуска компьютера вы не сможете использовать его некоторое время (примерно от 20 минут до часа), пока будут применяться обновления. После завершения этого этапа вы получите подробные пошаговые инструкции по настройке основных параметров, а затем Windows применит все необходимые финальные обновления.
Подготовка компьютера
Вот что нужно сделать перед началом установки:
-
Создайте резервные копии файлов. Хотя ваши файлы и приложения сохраняются при обновлении до Windows 8.1 или Windows RT 8.1, рекомендуем создать резервные копии важных файлов на внешнем диске или в облаке. -
Убедитесь, что на диске достаточно места. Если вы используете Windows 8, для установки 32-разрядной версии Windows 8.1 понадобится 3000 МБ свободного места, а для 64-разрядной версии Windows 8.1 — 3850 МБ. На устройстве с Windows RT для установки Windows RT 8.1 необходимо 2250 МБ свободного места на диске.
Если вы используете Windows 8, для установки 32-разрядной версии Windows 8.1 понадобится 3000 МБ свободного места, а для 64-разрядной версии Windows 8.1 — 3850 МБ. На устройстве с Windows RT для установки Windows RT 8.1 необходимо 2250 МБ свободного места на диске. -
Подключите свой ноутбук или планшетный ПК к сети питания. Важно, чтобы компьютер в процессе обновления был подключен к сети питания, поскольку при прекращении питания во время установки обновление может быть установлено неправильно. -
Подключитесь к Интернету. Лучше всего, чтобы компьютер оставался в сети до завершения обновления. В противном случае в дальнейшем вам снова потребуется подключить компьютер, чтобы завершить установку, и этот процесс займет больше времени.
-
Получите новейшие критические и важные обновления. Перед установкой Windows 8.1 вам могут понадобиться некоторые обновления. В большинстве случаев новейшие обновления будут установлены автоматически с помощью Центра обновления Windows. Но если вы отключили автоматическое обновление и хотите проверить наличие обновлений вручную либо проверить, были ли установлены новейшие обновления, это можно сделать из Центра обновления Windows. -
Временно отключите антивирусную программу. Антивирусная программа может помешать процессу установки. Не забудьте снова включить ее после установки Windows 8.1 или Windows RT 8.1.
Скачайте бесплатное обновление
Магазин Windows 8 более не доступен, поэтому вам потребуется скачать бесплатное обновление до Windows 8.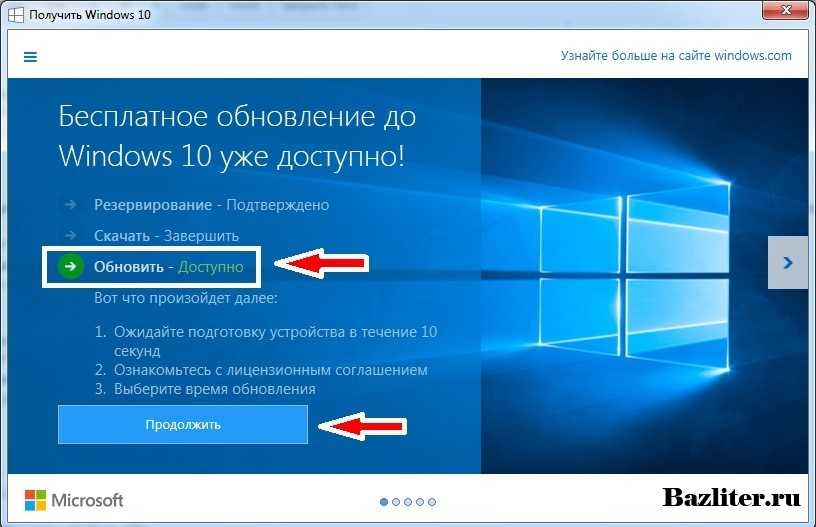 1.
1.
-
Перейдите на страницу загрузки Windows 8.1 и выберите свой выпуск Windows.
-
Нажмите Подтвердить и выполните остальные инструкции, чтобы начать скачивание.
-
Обновление будет скачано и установлено в фоновом режиме, пока вы используете компьютер для других дел. Установщик убедится в наличии достаточного места на диске, возможности работы приложений и устройств с Windows 8.1 или Windows RT 8.1 и наличии всех необходимых обновлений.
В некоторых случаях установщик может обнаружить проблемы, которые необходимо устранить, прежде чем продолжать обновление.
 В таком случае появится сообщение о том, что необходимо сделать.
В таком случае появится сообщение о том, что необходимо сделать.
Перезапуск
После скачивания обновления и завершения первого этапа установки (который может занять от 15 минут до нескольких часов в зависимости от параметров вашего компьютера и скорости подключения) появится сообщение о том, что требуется перезапустить компьютер. У вас будет 15 минут, чтобы завершить текущую работу, сохранить результаты и закрыть приложения, затем компьютер будет перезапущен автоматически. Можно также перезапустить его вручную.
Важно: Если вы оставляете компьютер без присмотра до того, как он готов к перезапуску, обязательно сохраните результаты своей работы и закройте все используемые классические приложения, чтобы ничего не потерять при автоматическом перезапуске. Возможно, компьютеру потребуется несколько перезапусков в зависимости от того, как он настроен и требуются ли ему дополнительные обновления.
Перезапуск продлится дольше обычного (от 20 минут до часа), пока будет применяться обновление. В это время вы не сможете использовать компьютер.
Выбор параметров
Появится список рекомендуемых параметров, которые называют стандартными параметрами. Чтобы принять эти параметры и продолжить установку, выберите Использовать стандартные параметры. Любые из них можно изменить после завершения установки. Чтобы изменить какие-то из них сразу, нажмите Настроить.
Чтобы узнать больше, выберите Подробнее о стандартных параметрах. Чтобы узнать, как эти параметры повлияют на вашу конфиденциальность, нажмите Заявление о конфиденциальности.
Вход
Далее вам будет предложено выполнить вход в систему. Если вы уже используете учетную запись Майкрософт для входа в Windows 8 или Windows RT, ее имя будет введено автоматически.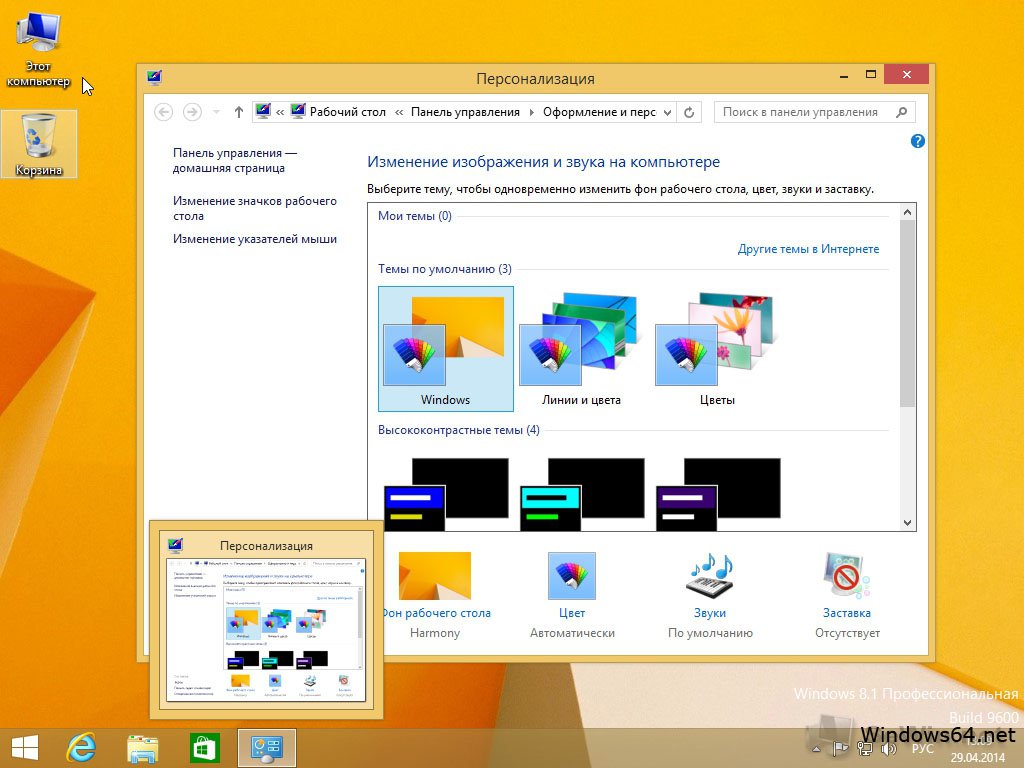 Если раньше вы использовали локальную учетную запись, вы и сейчас можете войти с ее помощью.
Если раньше вы использовали локальную учетную запись, вы и сейчас можете войти с ее помощью.
Если у вас учетная запись Майкрософт
-
Если потребуется, введите адрес электронной почты вашей учетной записи Майкрософт и свой пароль.
-
На альтернативный адрес электронной почты или телефонный номер, указанный вами для этой учетной записи, будет отправлен код безопасности. Этот код необходимо ввести для подтверждения того, что вы являетесь владельцем этой учетной записи. Это поможет защитить вашу учетную запись и устройства, когда вы будете получать доступ к конфиденциальной информации. Если вы еще не указали альтернативные контактные данные для своей учетной записи, вам будет предложено предоставить их.

Примечание: Если перед установкой Windows 8.1 или Windows RT 8.1 в систему компьютера был выполнен вход с учетной записью Майкрософт, возможно, вам не потребуется вводить защитный код.
Если у вас локальная учетная запись
Чтобы войти с помощью своей локальной учетной записи, введите пароль. Вы всегда сможете использовать учетную запись Майкрософт позже, и мы советуем попробовать сделать это. Проще говоря, ваша учетная запись Майкрософт объединяет множество полезных функций новой Windows. Благодаря такой учетной записи вы сможете скачивать приложения в Магазине Windows, автоматически синхронизировать параметры и документы между разными компьютерами, сохранять фотографии в облачном хранилище, чтобы везде иметь к ним доступ, или видеть сразу все контакты из нескольких почтовых служб и социальных сетей в приложениях «Люди» и «Почта».
Облачное хранилище OneDrive
Если вы впервые настраиваете компьютер под управлением Windows 8. 1 или Windows RT 8.1, вы увидите новые параметры OneDrive.
1 или Windows RT 8.1, вы увидите новые параметры OneDrive.
Если у вас уже есть другой компьютер с Windows 8.1 или Windows RT 8.1 и вы выбрали синхронизацию параметров с этим компьютером, параметры OneDrive на текущем компьютере также будут синхронизироваться с этим компьютером, и вы не увидите этот экран.
После нажатия кнопки Далее на этом экране компьютер будет использовать описанные ниже стандартные параметры OneDrive.
-
Фотографии, создаваемые на этом компьютере, сохраняются в папке «Пленка» на компьютере, а уменьшенная копия каждой фотографии автоматически копируется в OneDrive.
-
Для сохранения нового документа по умолчанию будет использоваться хранилище OneDrive. При желании документы всегда можно сохранять локально или на другом диске.

-
Windows сохраняет в OneDrive резервную копию параметров компьютера. Если с компьютером что-то случится и вам потребуется заменить его, вы сможете мгновенно перенести на новый компьютер свои параметры, сохраненные в облачном хранилище.
Любые из них можно изменить позднее в разделе «Параметры компьютера». Если вы хотите отключить параметры сейчас, выберите Выключить эти параметры OneDrive (не рекомендуется).
Финальные обновления
Так как Windows обновляется постоянно, возможно, что критические обновления появились после завершения установки Windows 8.1 и Windows RT 8.1. Windows проверяет наличие критических обновлений после завершения первой установки Windows 8.1 или Windows RT 8.1. Если такие обновления обнаружены, они скачиваются автоматически.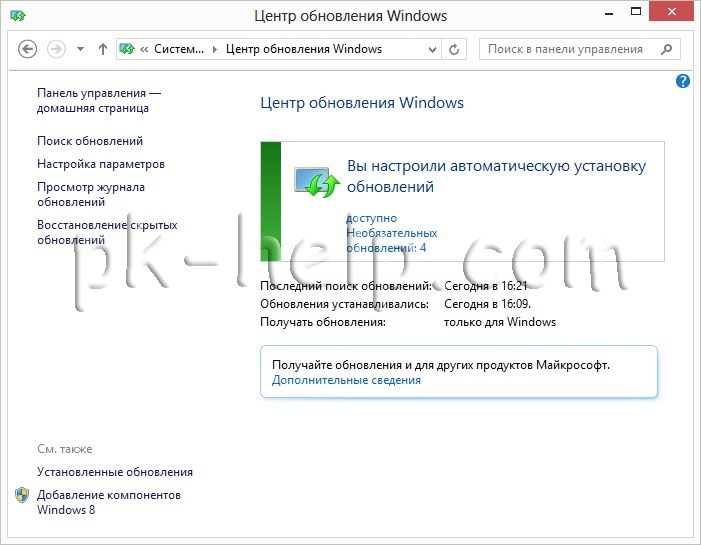 Для скачивания и установки обновлений может потребоваться несколько минут в зависимости от требуемых обновлений. Для завершения обновления может понадобиться несколько раз перезапустить компьютер.
Для скачивания и установки обновлений может потребоваться несколько минут в зависимости от требуемых обновлений. Для завершения обновления может понадобиться несколько раз перезапустить компьютер.
Переустановка приложений
При обновлении до Windows 8.1 или Windows RT 8.1 классические приложения сохраняются, но приложения из Магазина Windows придется переустановить. Все приложения Магазина Windows можно найти в разделе Ваши приложения в Store. Здесь можно выбрать, какие приложения нужно установить на обновленный компьютер, и установить их все сразу.
-
На начальном экране нажмите плитку Store, чтобы открыть Магазин Windows.
-
Выберите Учетная запись, а затем — Мои приложения.

-
Выберите нужные приложения и нажмите Установить.
Примечание: Дожидаться окончания установки приложений не обязательно. Приложения будут устанавливаться в фоновом режиме, пока вы занимаетесь другими делами.
Установка Windows 8.1 с обновлением (KB 2919355)
Поддержка Windows 8.1 прекратится 10 января 2023 г.
Благодарим вас за верность. Мы хотим помочь вам подготовиться и рекомендуем перейти на компьютер с Windows 11, чтобы получать поддержку и защиту.
Подробнее
Обновление для Windows 8.1 и Windows RT 8.1 (также известное как KB 2919355) обеспечивает улучшения, благодаря которым становится проще находить и использовать ваши любимые приложения и параметры, а также облегчает работу с мышью и клавиатурой и повышает уровень безопасности и производительности.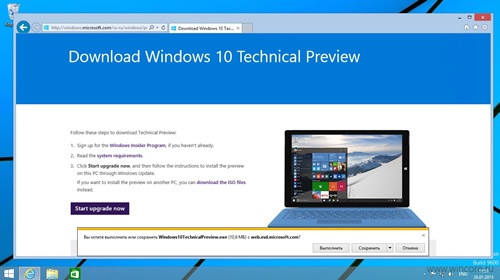 Вот что нужно знать об установке этого важного обновления.
Вот что нужно знать об установке этого важного обновления.
Проверьте, установлено ли обновление
Если вы используете Windows 8.1 или Windows RT 8.1 и получаете обновления автоматически, вам не нужно ничего делать; клиентский компонент Центра обновления Windows скачает и установит обновление в течение следующих нескольких недель. Это не прерывает то, что вы делаете, за исключением того, что вам нужно перезапустить компьютер, чтобы завершить установку.
Чтобы проверить, установлено ли обновление, перейдите на начальный экран. Если рядом с именем учетной записи в верхней части начального экрана отображается кнопка поиска, обновление уже есть.
Примечание: Если вы у вас лимитное подключение к Интернету, вы не будете получать обновления, пока не перейдете на безлимитное подключение и не проверите обновления вручную.
Установка обновления вручную
Если ваш компьютер работает под управлением Windows 8. 1 или Windows RT 8.1 и обновление еще не установлено, можно проверить его наличие и установить вручную, выполнив указанные ниже действия:
1 или Windows RT 8.1 и обновление еще не установлено, можно проверить его наличие и установить вручную, выполнив указанные ниже действия:
-
Убедитесь, что компьютер подключен к Интернету и подключен к Интернету с помощью немеризованного подключения. Не отключайте, не отключайте и не отключайте компьютер во время установки обновления.
-
Проведите пальцем от правого края экрана и нажмите кнопку Параметры, а затем выберите пункт Изменение параметров компьютера. (Если вы используете мышь, переместите указатель в правый нижний угол экрана, потом вверх, затем щелкните Параметры и выберите Изменение параметров компьютера.)
-
Нажмите кнопку Проверить сейчас.
-
Если обновления найдены, выберите пункт Просмотреть подробности.
-
Выберите в списке обновление, содержащее KB 2919355, и нажмите кнопку Установить.
Если вам будет предложено ввести пароль администратора или подтверждение, введите пароль или укажите подтверждение.
-
После завершения установки перезагрузите компьютер и войдите в систему.

org/ListItem»>
Выберите элементы Обновление и восстановление и Центр обновления Windows.
Примечание: Если в списке доступных обновлений нет пункта KB 2919355, возможно, отсутствуют какие-то обязательные обновления. Выполните предыдущие действия, чтобы проверить наличие обновлений, установите все важные обновления, особенно KB 2919442, перезапустите компьютер и снова проверьте наличие обновления KB 2919355.
Освободить место на диске
В зависимости от версии Windows для скачивания и установки обновления для Windows 8.1 или Windows RT 8.1 (KB 2919355) из Центра обновления Windows потребуется следующий объем дискового пространства:
-
Windows 8.1 (64-разрядная версия): 2 ГБ
-
Windows RT 8.1: 1,1 ГБ
org/ListItem»>
Windows 8.1 (32-разрядная версия): 0,8 ГБ
Примечание: Это приблизительные значения, поэтому реальный объем дискового пространства, необходимый для установки обновления, может слегка отличаться в большую или меньшую сторону.
Устранение неполадок с установкой обновления
Если при попытке установить Windows 8.1 или Windows RT 8.1 с обновлением (KB 2919355) отображаются приведенные ниже сообщения об ошибках Центра обновления Windows, то, возможно, проблему удастся решить одним из описанных способов. Если вам нужна дополнительная помощь, обратитесь в службу поддержки Майкрософт.
|
Код 0x800F0922
|
Эта ошибка может означать, что файл, необходимый Центру обновления Windows, поврежден или отсутствует.
|
|
Код 0x800F0923
|
Эта ошибка может означать, что драйвер или другое программное обеспечение на вашем компьютере несовместимы с обновлением.
|
|
Код 0x800F0922
|
Эта ошибка может означать, что вашему компьютеру не удалось подключиться к серверам Центра обновления Windows. Если вы используете VPN для подключения к рабочей сети, отключитесь от сети и выключите программное обеспечение VPN (если применимо), а затем попробуйте снова установить обновление. Эта ошибка также может означать, что в разделе «Зарезервированная система» недостаточно свободного места. Возможно, эту проблему удастся решить, используя стороннее программное обеспечение для увеличения размера раздела, зарезервированного системой.
|
|
Ошибка: нам не удалось завершить обновления. Отмена изменений. Не выключайте компьютер. Ошибка: сбой настройки windows Обновления.
|
Это общие ошибки, которые могут возникать в случае сбоя обновления Windows. Необходимо определить конкретный код ошибки, чтобы изучить, как лучше всего решить эту проблему. Код ошибки для неудачного обновления можно найти, просмотрев журнал обновлений. Найдите ВБ 2919355 в списке, запишите код ошибки и обратитесь в службу поддержки Майкрософт. Чтобы просмотреть журнал обновлений:
|
|
Ошибка: обновление не применимо к этому компьютеру.
|
Эта ошибка может означать, что на компьютере не установлено обязательное обновление KB 2919442. Убедитесь, что на вашем компьютере установлены все важные обновления, включая KB 2919442. Если установлены все обновления, может потребоваться обновить компьютер. Чтобы обновить компьютер, выполните следующие действия.
|
Установите обновление Windows 8.
 1 (KB 2919355)
1 (KB 2919355)
Поддержка Windows 8.1 прекратится 10 января 2023 г.
Спасибо за вашу лояльность. Мы хотим помочь вам подготовиться и рекомендуем вам перейти на ПК с Windows 11, чтобы сохранить поддержку и безопасность.
Учить больше
Windows 8.1 Update и Windows RT 8.1 Update (также известная как KB 2919355 ) включают улучшения, которые упрощают поиск и использование ваших любимых приложений и настроек, предоставляют более знакомые параметры мыши и клавиатуры, а также обновляют безопасность и производительность. Вот что вам нужно знать об установке этого важного обновления.
Проверьте, не установлено ли оно уже
Если вы используете Windows 8.1 или Windows RT 8.1 и получаете обновления автоматически, вам не нужно ничего делать; Центр обновления Windows загрузит и установит обновление в течение следующих нескольких недель. Он не будет прерывать то, что вы делаете, за исключением того, что вам нужно перезагрузить компьютер, чтобы завершить установку.
Чтобы проверить, установлено ли обновление, перейдите на начальный экран. Если вы видите кнопку «Поиск» рядом с именем вашей учетной записи в верхней части начального экрана, у вас уже есть обновление.
Примечание. Если вы подключены к Интернету через лимитное подключение, вы можете не получить обновление, пока не переключитесь на безлимитное подключение и не проверите наличие обновлений вручную.
Установить обновление вручную
Если вы используете Windows 8.1 или Windows RT 8.1 и у вас еще нет обновления, вы можете вручную проверить наличие обновления и установить его, выполнив следующие действия:
- org/ListItem»>
Проведите пальцем от правого края экрана, коснитесь Настройки , а затем нажмите Изменить настройки ПК . (Если вы используете мышь, наведите указатель мыши на нижний правый угол экрана, переместите указатель мыши вверх, нажмите Настройки , а затем нажмите Изменить настройки ПК .)
Коснитесь или щелкните Обновление и восстановление , а затем коснитесь или щелкните Центр обновления Windows .
org/ListItem»>Если обновления найдены, коснитесь или щелкните Подробнее .
В списке обновлений выберите обновление, содержащее КБ 2919355 , а затем коснитесь или щелкните Установить .
Если вам будет предложено ввести пароль администратора или подтверждение, введите пароль или предоставьте подтверждение.
После завершения установки перезагрузите компьютер и войдите в систему.
Убедитесь, что ваш компьютер подключен к Интернету через безлимитное соединение. Не отсоединяйте, не отключайте и не выключайте компьютер во время установки обновления.
Коснитесь или щелкните Проверить сейчас .
Примечание. Если вы не видите КБ 2919355 в списке доступных обновлений, возможно, вам не хватает одного или нескольких необходимых обновлений.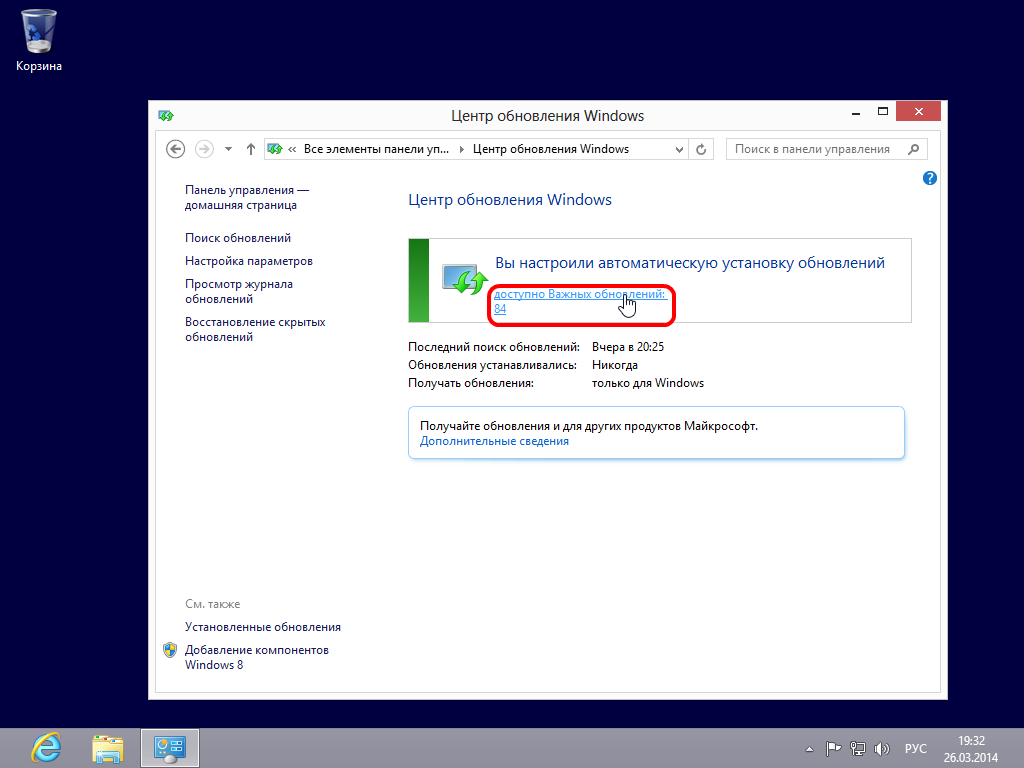 Следуйте предыдущим шагам, чтобы проверить наличие обновлений, установите все важные обновления, особенно КБ 2919442 , перезагрузите компьютер и проверьте наличие КБ 2919355 9.0004 снова.
Следуйте предыдущим шагам, чтобы проверить наличие обновлений, установите все важные обновления, особенно КБ 2919442 , перезагрузите компьютер и проверьте наличие КБ 2919355 9.0004 снова.
Освободить место на диске
В зависимости от вашей версии Windows вам потребуется следующий объем свободного места на диске вашего ПК для загрузки и установки обновления Windows 8.1 или обновления Windows RT 8.1 ( КБ 2919355 ) из Центра обновления Windows:
Windows 8.1 (64-разрядная версия): 2 ГБ
Windows 8.1 (32-разрядная версия): 0,8 ГБ
Windows RT 8.
 1: 1,1 ГБ
1: 1,1 ГБ
Примечание. Эти суммы являются приблизительными, поэтому для обновления может потребоваться немного больше или меньше свободного места на диске.
Устранение неполадок при установке обновления
Если при попытке установить обновление Windows 8.1 или обновление Windows RT 8.1 вы видите какие-либо из следующих ошибок Центра обновления Windows ( KB 2919355 ), возможно, вы сможете устранить проблемы с помощью этих решений. Если вам нужна дополнительная помощь, обратитесь в службу поддержки Microsoft.
Код 0x800F0922 | Эта ошибка может означать, что файл, необходимый Центру обновления Windows, поврежден или отсутствует. Вот несколько шагов, которые вы можете попробовать решить проблему: Запустите средство устранения неполадок Центра обновления Windows 8.1, чтобы устранить проблему. Установите обновление Windows 8.1 или обновление Windows RT 8.1.
Если вы используете Windows RT 8.1, попробуйте снова установить Windows RT 8.1 Update (KB 2919355) из Центра обновления Windows. |
Код 0x800F0923 | Эта ошибка может означать, что драйвер или другое программное обеспечение на вашем ПК несовместимо с обновлением. |
Код 0x800F0922 | Эта ошибка может означать, что вашему компьютеру не удалось подключиться к серверам Центра обновления Windows. Если вы используете VPN-подключение для подключения к рабочей сети, отключитесь от сети и выключите программное обеспечение VPN (если применимо), а затем попробуйте снова установить обновление. Ошибка также может означать, что в разделе «Зарезервировано системой» недостаточно свободного места. Возможно, вы сможете решить эту проблему, используя стороннее программное обеспечение для увеличения размера раздела, зарезервированного системой. |
Ошибка: не удалось завершить обновления. Отмена изменений. Не выключайте компьютер. Ошибка: сбой при настройке обновлений Windows. Возврат изменений. | Это общие ошибки, которые могут появляться каждый раз при сбое обновления Windows. Вам нужно будет определить конкретный код ошибки, чтобы выяснить, как лучше всего решить эту проблему Вы можете найти код ошибки неудачного обновления, просмотрев историю обновлений. Найдите в списке KB 2919355 , запишите код ошибки и обратитесь в службу поддержки Майкрософт. Для просмотра истории обновлений:
|
Ошибка: обновление неприменимо к вашему компьютеру. | Эта ошибка может означать, что на вашем компьютере не установлено необходимое обновление KB 2919442 . Убедитесь, что на вашем ПК установлены все важные обновления, включая KB 2919442 . Если все обновления установлены, вам может потребоваться обновить компьютер. Чтобы обновить ваш ПК:
|
Обновление до Windows 8.
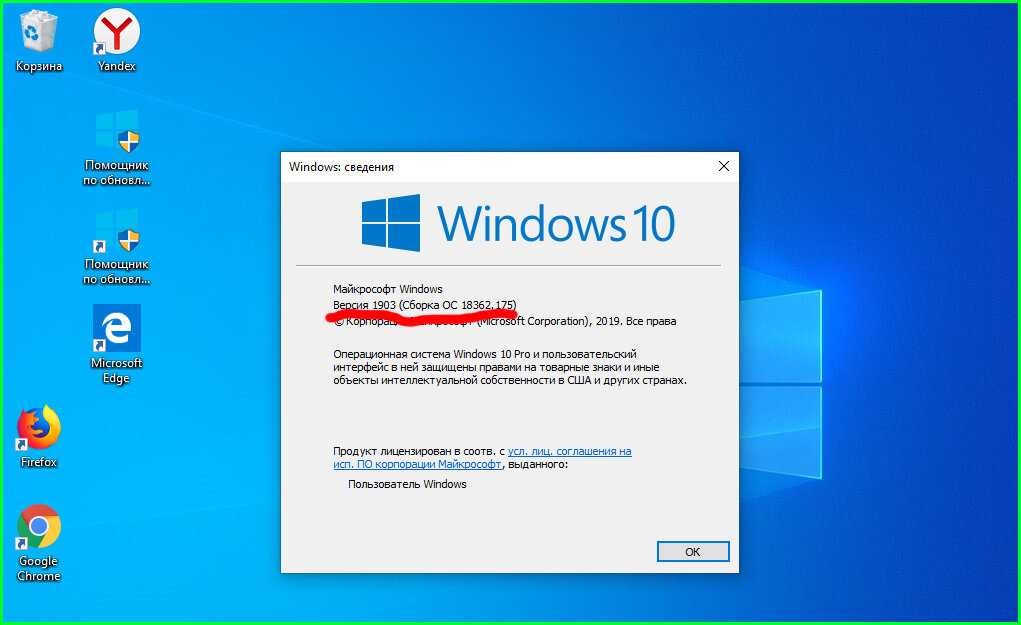 1 с Windows 8
1 с Windows 8
Поддержка Windows 8.1 прекратится 10 января 2023 г.
Спасибо за вашу лояльность. Мы хотим помочь вам подготовиться и рекомендуем вам перейти на ПК с Windows 11, чтобы сохранить поддержку и безопасность.
Учить больше
Поддержка Windows 8 подошла к концу, что означает, что устройства с Windows 8 больше не получают важных обновлений безопасности. Мы рекомендуем выполнить бесплатное обновление до Windows 8.1, чтобы продолжать получать обновления безопасности и поддержку.
Обновление ПК с Windows 8 или Windows RT до Windows 8.1 или Windows RT 8.1 также принесет вам улучшения в персонализации, поиске, приложениях, Магазине Windows и подключении к облаку, а также функции безопасности и надежности, которые вы ожидаете от Windows.
Начиная с июля 2019 г. Магазин Windows 8 официально закрыт. Хотя вы больше не можете устанавливать или обновлять приложения из Магазина Windows 8, вы можете продолжать использовать уже установленные.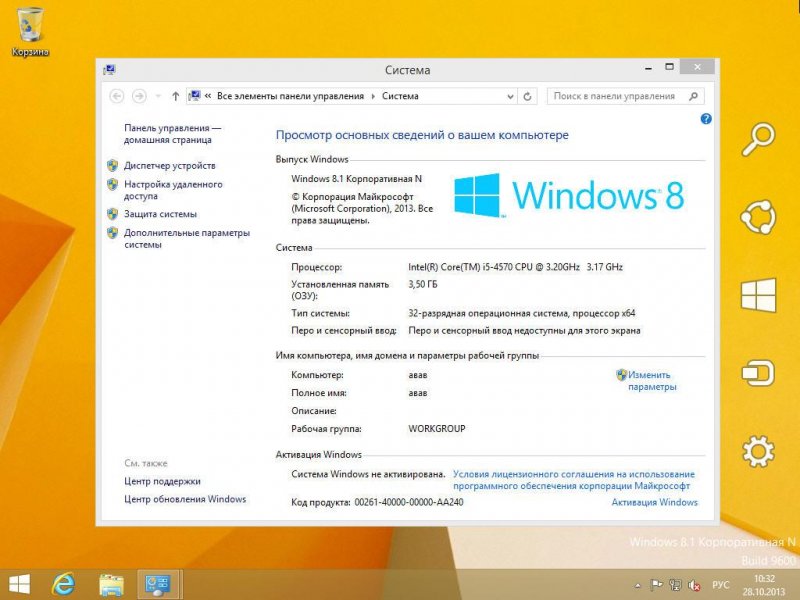 Однако, поскольку Windows 8 не поддерживается с января 2016 года, мы рекомендуем вам бесплатно обновиться до Windows 8.1.
Однако, поскольку Windows 8 не поддерживается с января 2016 года, мы рекомендуем вам бесплатно обновиться до Windows 8.1.
Прежде чем начать
Системные требования для Windows 8.1 и Windows RT 8.1 почти такие же, как и для Windows 8 — если на вашем ПК уже установлена Windows 8 (или Windows RT), в большинстве случаев вы можете получить бесплатное обновление до Windows 8.1 ( или Windows RT 8.1).
Прежде чем вы начнете, обратите внимание на некоторые вещи.
Ваши файлы, настольные приложения, учетные записи пользователей и настройки сохраняются вместе с вами . Windows 8.1 и Windows RT 8.1 поставляются с некоторыми новыми встроенными приложениями и обновляют или заменяют некоторые из ваших существующих встроенных приложений. Ваши существующие приложения Магазина Windows не поставляются с вами, но после завершения обновления вы можете переустановить все эти приложения сразу или только те, которые вам нужны.

Мы проверим для вас ваши настольные приложения и устройства . В рамках обновления мы проверяем ваши текущие настольные приложения и подключенные устройства. Мы сообщим вам, что вам нужно сделать, чтобы подготовить их к обновлению или чтобы они снова заработали после обновления. В большинстве случаев вам не нужно ничего делать — большинство настольных приложений, устройств (например, принтеров) и сетевых подключений после обновления будут работать нормально.
Рассмотрите возможность использования учетной записи Microsoft для входа на ПК . Если вы уже используете учетную запись Microsoft для входа в Windows 8 или Windows RT, вы будете использовать эту же учетную запись для входа в Windows 8.
 1 или Windows RT 8.1. Если вы этого не сделаете, мы рекомендуем начать использовать учетную запись Microsoft в Windows 8.1 или Windows RT 8.1. Если у вас уже есть учетная запись, которую вы используете с Outlook.com, Xbox LIVE, Windows Phone или Skype, значит, у вас уже есть учетная запись Microsoft.
1 или Windows RT 8.1. Если вы этого не сделаете, мы рекомендуем начать использовать учетную запись Microsoft в Windows 8.1 или Windows RT 8.1. Если у вас уже есть учетная запись, которую вы используете с Outlook.com, Xbox LIVE, Windows Phone или Skype, значит, у вас уже есть учетная запись Microsoft.Вы можете продолжать работу во время установки обновления . Время загрузки и установки варьируется от 30 минут до нескольких часов, в зависимости от скорости вашего интернет-соединения, скорости и конфигурации вашего ПК, но вы все равно можете использовать свой компьютер, пока обновление устанавливается в фоновом режиме. В течение этого времени обязательно сохраните свою работу и закройте все открытые приложения, прежде чем оставлять компьютер без присмотра на случай, если компьютеру потребуется автоматически перезагрузиться, пока вас нет.
 После перезагрузки вы не сможете использовать свой компьютер некоторое время (примерно от 20 минут до часа), пока применяются обновления. После завершения этого этапа мы поможем вам выбрать несколько основных параметров, а затем Windows завершит применение всех необходимых окончательных обновлений.
После перезагрузки вы не сможете использовать свой компьютер некоторое время (примерно от 20 минут до часа), пока применяются обновления. После завершения этого этапа мы поможем вам выбрать несколько основных параметров, а затем Windows завершит применение всех необходимых окончательных обновлений.
Подготовьте свой ПК
Есть несколько вещей, которые вы должны сделать перед началом установки:
Сделайте резервную копию ваших файлов . Хотя ваши файлы и приложения сохраняются вместе с вами при обновлении до Windows 8.1 или Windows RT 8.1, рекомендуется создавать резервные копии важных файлов на внешнем диске или в облаке.
Убедитесь, что у вас достаточно свободного места на диске .
 Если вы сейчас используете Windows 8, вам потребуется 3000 МБ свободного места для установки 32-разрядной версии Windows 8.1 и 3850 МБ свободного места для установки 64-разрядной версии Windows 8.1. На устройстве с Windows RT для установки Windows RT 8.1 требуется 2250 МБ свободного места на диске.
Если вы сейчас используете Windows 8, вам потребуется 3000 МБ свободного места для установки 32-разрядной версии Windows 8.1 и 3850 МБ свободного места для установки 64-разрядной версии Windows 8.1. На устройстве с Windows RT для установки Windows RT 8.1 требуется 2250 МБ свободного места на диске.Подключите ноутбук или планшет . Важно, чтобы ваш компьютер был подключен к сети на протяжении всего процесса обновления, потому что, если вы потеряете питание до того, как это будет сделано, обновление может установиться неправильно.
Подключиться к Интернету . Лучше оставаться на связи, пока не будет выполнено обновление. Если вы этого не сделаете, вам потребуется снова подключиться, чтобы завершить настройку позже, и установка займет больше времени.

Получить последние критические и важные обновления . Перед установкой Windows 8.1 вам могут понадобиться некоторые обновления. В большинстве случаев последние обновления будут установлены автоматически с помощью Центра обновления Windows. Но если у вас не включены автоматические обновления и вам нужно проверять наличие обновлений вручную или если вы хотите проверить, когда были установлены последние обновления, вы можете сделать это из Центра обновления Windows.
Временно отключите антивирусную программу . Некоторое антивирусное программное обеспечение может помешать установке. После установки Windows 8.1 или Windows RT 8.1 не забудьте снова включить антивирусную программу.

Получить бесплатное обновление
Магазин больше не открыт для Windows 8, поэтому вам необходимо загрузить Windows 8.1 в качестве бесплатного обновления.
Перейдите на страницу загрузки Windows 8.1 и выберите свою версию Windows.
Выберите Подтвердите и следуйте оставшимся подсказкам, чтобы начать загрузку.
Обновление будет загружено и установлено в фоновом режиме, пока вы используете компьютер для других целей. Установщик проверит, достаточно ли у вас места на диске, будут ли ваши приложения и устройства работать с Windows 8.
 1 или Windows RT 8.1 и установлены ли все необходимые обновления.
1 или Windows RT 8.1 и установлены ли все необходимые обновления.В некоторых случаях программа установки может найти что-то, о чем вам нужно позаботиться, прежде чем вы сможете продолжить установку обновления. Если это так, вы увидите сообщение о том, что вам нужно сделать.
Перезапустить
После загрузки обновления и завершения первой фазы установки (которая может занять от 15 минут до нескольких часов, в зависимости от вашей системы и скорости вашего соединения) вы увидите сообщение о том, что ваш компьютер должен запустить снова. Это даст вам 15 минут, чтобы закончить то, над чем вы работаете, сохранить свою работу и закрыть приложения, а затем перезагрузит ваш компьютер. Или вы можете перезапустить его самостоятельно.
Важно: Если вы покидаете компьютер до того, как он будет готов к перезагрузке, обязательно сохраните свою работу и закройте все используемые настольные приложения, чтобы ничего не потерять при автоматическом перезапуске.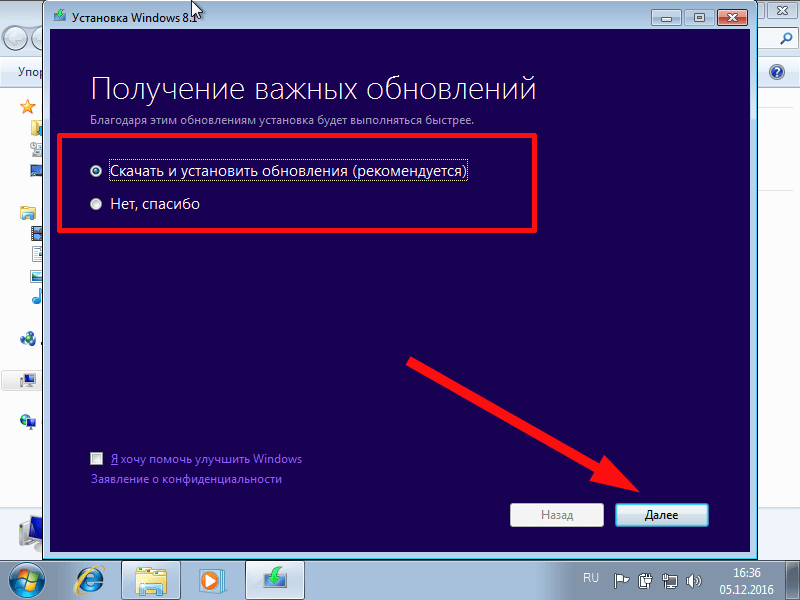 Ваш компьютер может потребоваться перезагрузить более одного раза, в зависимости от того, как он настроен и требуются ли дополнительные обновления.
Ваш компьютер может потребоваться перезагрузить более одного раза, в зависимости от того, как он настроен и требуются ли дополнительные обновления.
Перезапуск займет больше времени, чем обычно — от 20 минут до примерно часа — пока применяется обновление. В течение этого времени вы не сможете использовать свой компьютер.
Выберите свои настройки
Вы увидите список рекомендуемых настроек под названием Express settings . Чтобы принять эти настройки и продолжить, выберите Использовать экспресс-настройки . Вы можете изменить любой из этих параметров позже, после завершения настройки. Если вы хотите изменить некоторые из этих настроек сейчас, выберите Customize .
Для получения дополнительной информации выберите Подробнее о экспресс-настройках . Чтобы узнать, как эти настройки влияют на вашу конфиденциальность, выберите Заявление о конфиденциальности .
Войти
Далее вам будет предложено войти в систему.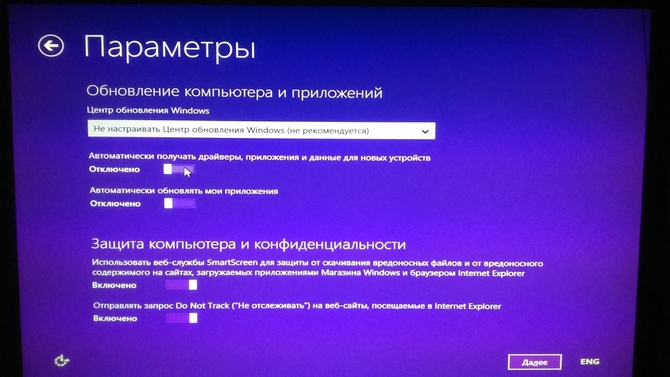 Если вы уже используете учетную запись Microsoft для входа в Windows 8 или Windows RT, имя вашей учетной записи будет заполнено за вас. Если вы ранее использовали локальную учетную запись, вы все равно можете использовать ее для входа
Если вы уже используете учетную запись Microsoft для входа в Windows 8 или Windows RT, имя вашей учетной записи будет заполнено за вас. Если вы ранее использовали локальную учетную запись, вы все равно можете использовать ее для входа
.
Если у вас есть учетная запись Microsoft 904:30
Введите адрес электронной почты своей учетной записи Microsoft, если необходимо, и пароль.
Мы отправим защитный код на дополнительный адрес электронной почты или номер телефона, которые вы указали для этой учетной записи, и вам нужно будет ввести этот код, чтобы подтвердить, что вы являетесь владельцем учетной записи. Это помогает нам защитить вашу учетную запись и устройства, когда вы получаете доступ к конфиденциальной информации.
 Если у вас еще не настроена дополнительная контактная информация для учетной записи, вам будет предложено предоставить ее сейчас.
Если у вас еще не настроена дополнительная контактная информация для учетной записи, вам будет предложено предоставить ее сейчас.Примечание. Если вы вошли в свой компьютер с помощью учетной записи Microsoft до установки Windows 8.1 или Windows RT 8.1, вам может не понадобиться вводить защитный код.
Если у вас есть локальная учетная запись
Чтобы войти в свою локальную учетную запись, введите свой пароль. Вы всегда можете подключиться к учетной записи Microsoft позже, и мы рекомендуем попробовать. Проще говоря, ваша учетная запись Microsoft — это связующее звено, объединяющее множество полезных функций новой Windows. Имея учетную запись, вы сможете получать приложения из Магазина Windows, автоматически синхронизировать свои настройки и документы между ПК, создавать резервные копии своих фотографий в облаке, чтобы вы могли получить к ним доступ из любого места, и просматривать все свои контакты из нескольких электронных писем. и учетные записи социальных сетей вместе в приложениях «Люди» и «Почта».
и учетные записи социальных сетей вместе в приложениях «Люди» и «Почта».
Облачное хранилище OneDrive
Если вы впервые настраиваете ПК с Windows 8.1 или Windows RT 8.1, вы увидите новые параметры OneDrive.
Если у вас уже есть другой компьютер под управлением Windows 8.1 или Windows RT 8.1, и вы выбрали синхронизацию настроек на этом компьютере, ваши настройки OneDrive также будут синхронизироваться с вашего существующего компьютера на этот, и вы можете не увидеть этот экран.
Если вы выберете Далее на этом экране, ваш компьютер будет использовать следующие настройки OneDrive по умолчанию:
Фотографии, сделанные вами на этом ПК, сохраняются в папке фотопленки на этом ПК, а уменьшенная копия каждой фотографии автоматически копируется в OneDrive.
org/ListItem»>Windows сохранит резервную копию настроек вашего ПК в OneDrive. Если с вашим ПК что-то случится и вам потребуется его заменить, ваши настройки будут сохранены в облаке, и вы сможете мгновенно перенести их на новый ПК.
При создании нового документа местом сохранения по умолчанию является OneDrive. Но вы всегда можете сохранить отдельные документы локально или на другом диске.
Вы можете изменить любой из этих параметров позже в настройках ПК. Если вы предпочитаете отключить все эти параметры сейчас, выберите Отключить эти параметры OneDrive (не рекомендуется) .
Окончательные обновления
Поскольку Windows постоянно обновляется, возможно, критические обновления стали доступны после завершения работы над Windows 8.1 и Windows RT 8.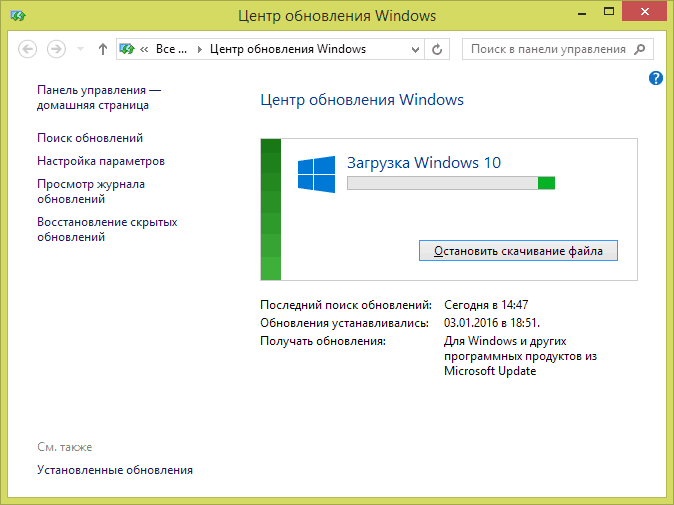 1. Windows проверяет наличие этих критических обновлений, когда вы завершаете настройку Windows 8.1 или Windows RT 8.1 в первый раз, и, если находит, загружает их автоматически. Загрузка и установка этих обновлений может занять несколько минут, в зависимости от того, какие обновления вам нужны. Ваш компьютер также может потребоваться перезагрузить один или несколько раз, чтобы завершить обновления.
1. Windows проверяет наличие этих критических обновлений, когда вы завершаете настройку Windows 8.1 или Windows RT 8.1 в первый раз, и, если находит, загружает их автоматически. Загрузка и установка этих обновлений может занять несколько минут, в зависимости от того, какие обновления вам нужны. Ваш компьютер также может потребоваться перезагрузить один или несколько раз, чтобы завершить обновления.
Переустановите приложения
Настольные приложения поставляются вместе с вами при обновлении до Windows 8.1 или Windows RT 8.1, но вам потребуется переустановить приложения Магазина Windows. Вы можете увидеть все приложения Магазина Windows, которыми вы владеете, в разделе «Ваши приложения» Магазина. Отсюда вы можете выбрать те, которые хотите установить на свой обновленный компьютер, и установить их все сразу.
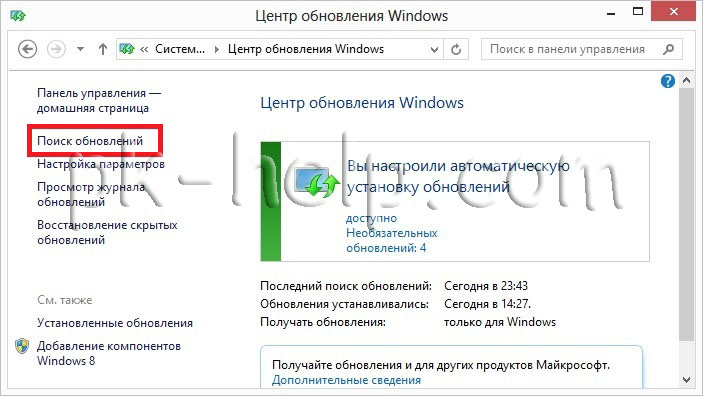
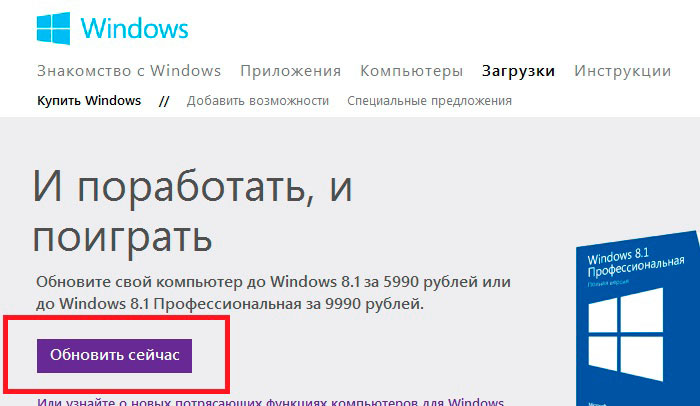 1 или Windows RT 8.1. В противном случае рекомендуем начать использовать учетную запись Майкрософт в Windows 8.1 или Windows RT 8.1. Если вы уже используете учетную запись в Outlook.com, Xbox LIVE, Windows Phone или Skype, значит, у вас уже есть учетная запись Майкрософт.
1 или Windows RT 8.1. В противном случае рекомендуем начать использовать учетную запись Майкрософт в Windows 8.1 или Windows RT 8.1. Если вы уже используете учетную запись в Outlook.com, Xbox LIVE, Windows Phone или Skype, значит, у вас уже есть учетная запись Майкрософт. После перезапуска компьютера вы не сможете использовать его некоторое время (примерно от 20 минут до часа), пока будут применяться обновления. После завершения этого этапа вы получите подробные пошаговые инструкции по настройке основных параметров, а затем Windows применит все необходимые финальные обновления.
После перезапуска компьютера вы не сможете использовать его некоторое время (примерно от 20 минут до часа), пока будут применяться обновления. После завершения этого этапа вы получите подробные пошаговые инструкции по настройке основных параметров, а затем Windows применит все необходимые финальные обновления.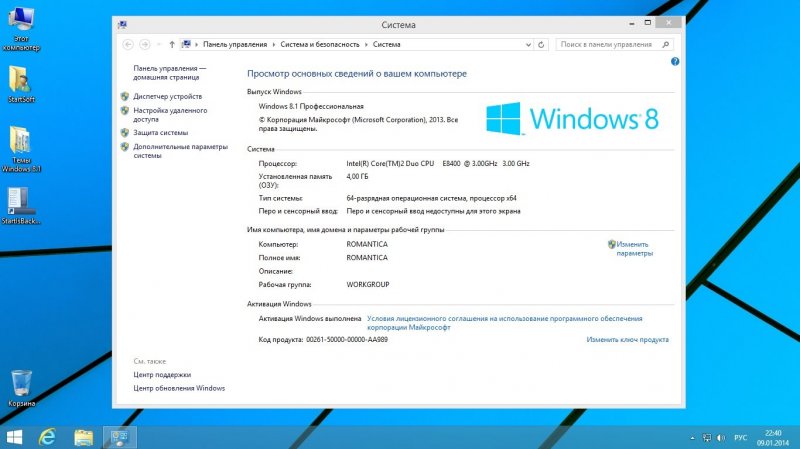 Если вы используете Windows 8, для установки 32-разрядной версии Windows 8.1 понадобится 3000 МБ свободного места, а для 64-разрядной версии Windows 8.1 — 3850 МБ. На устройстве с Windows RT для установки Windows RT 8.1 необходимо 2250 МБ свободного места на диске.
Если вы используете Windows 8, для установки 32-разрядной версии Windows 8.1 понадобится 3000 МБ свободного места, а для 64-разрядной версии Windows 8.1 — 3850 МБ. На устройстве с Windows RT для установки Windows RT 8.1 необходимо 2250 МБ свободного места на диске.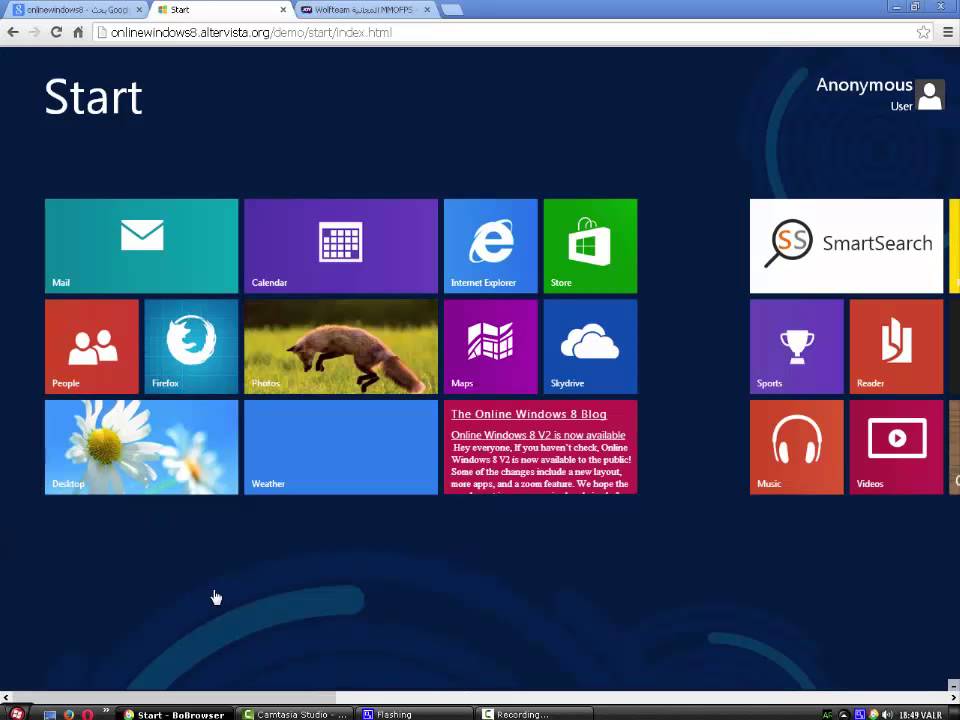
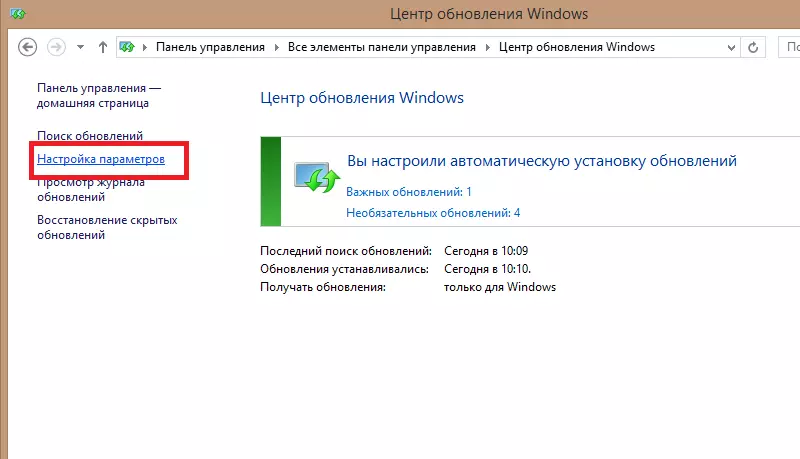 В таком случае появится сообщение о том, что необходимо сделать.
В таком случае появится сообщение о том, что необходимо сделать.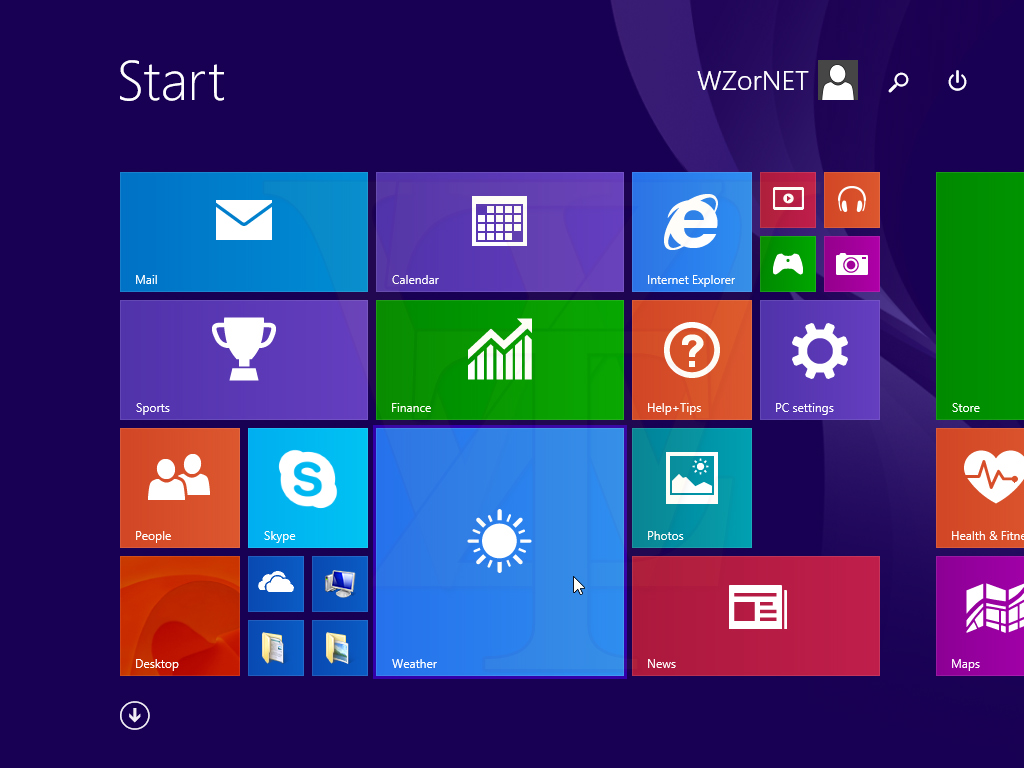

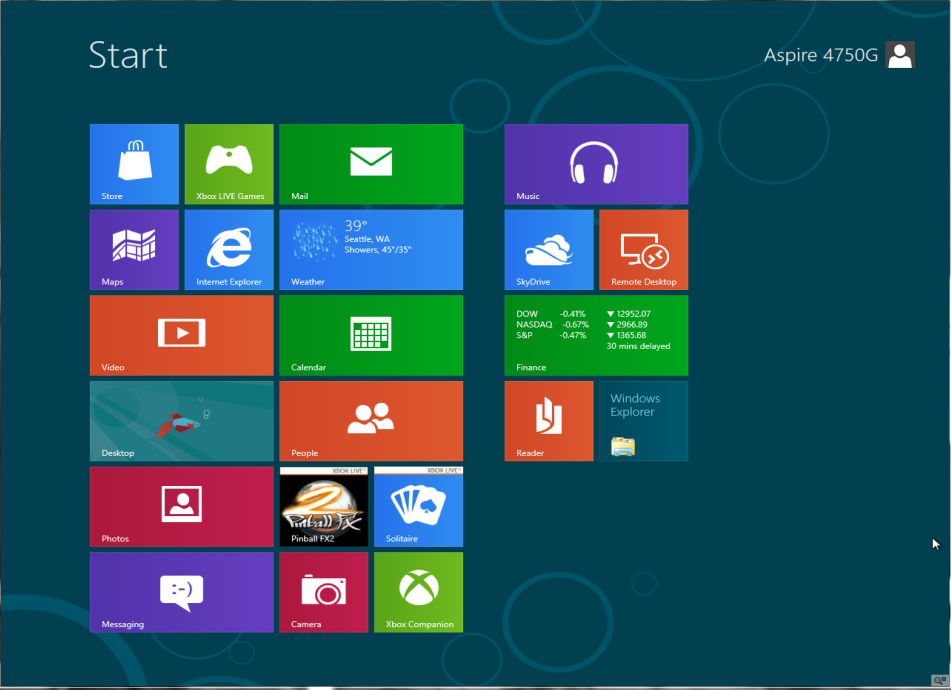
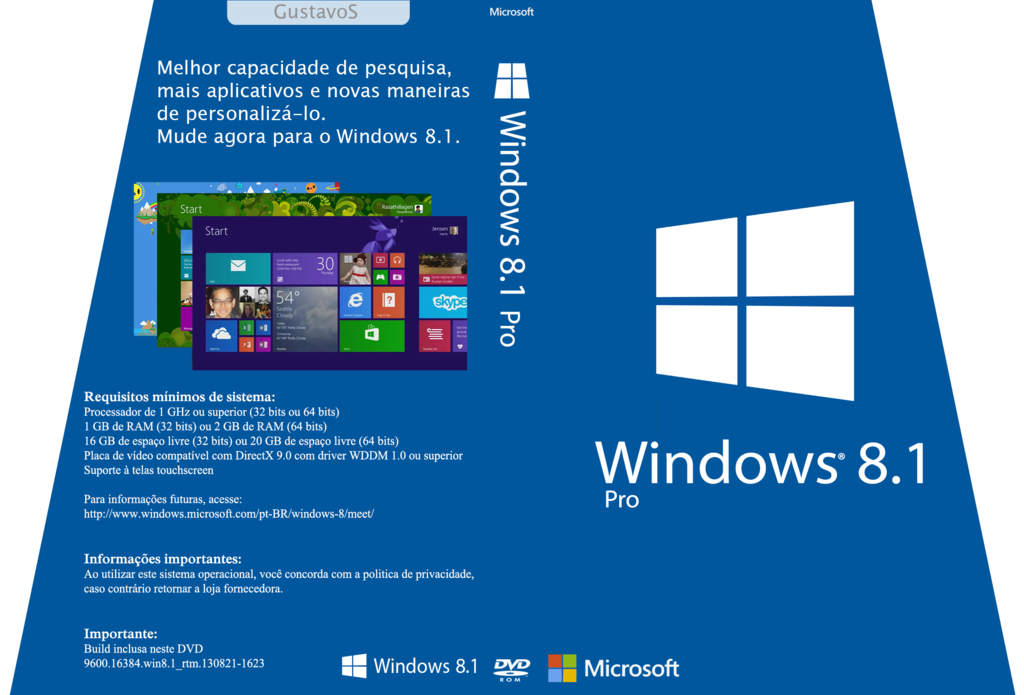
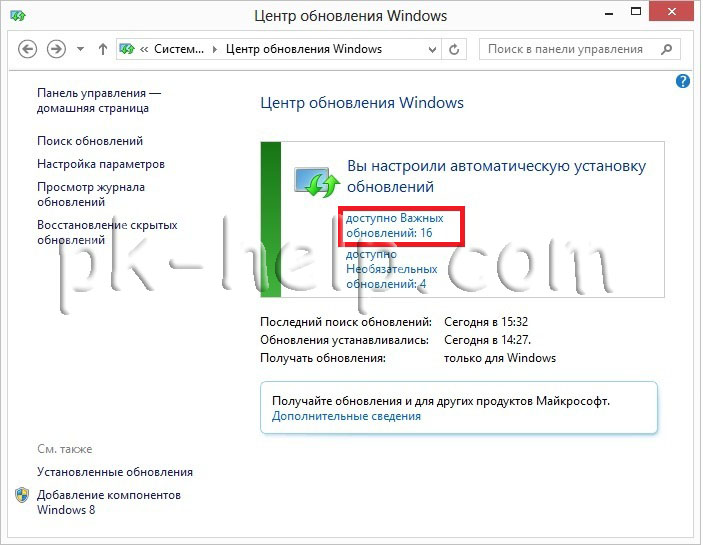 Вот несколько способов решения этой проблемы:
Вот несколько способов решения этой проблемы: Чтобы узнать, как устранить эту проблему, обратитесь в службу поддержки Майкрософт.
Чтобы узнать, как устранить эту проблему, обратитесь в службу поддержки Майкрософт. Отмена изменений.
Отмена изменений.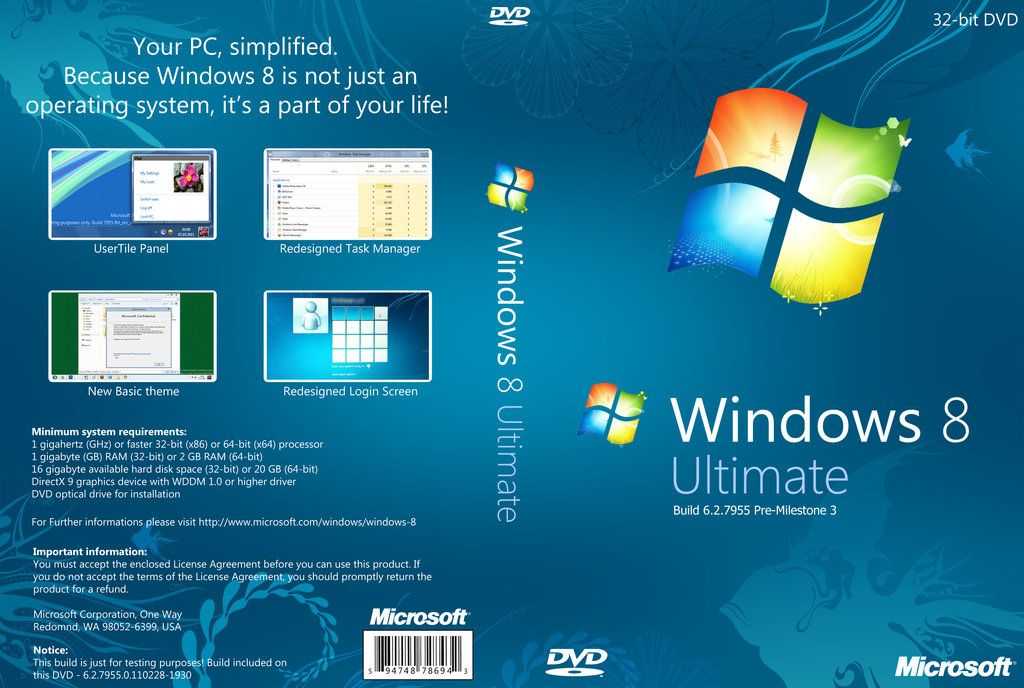
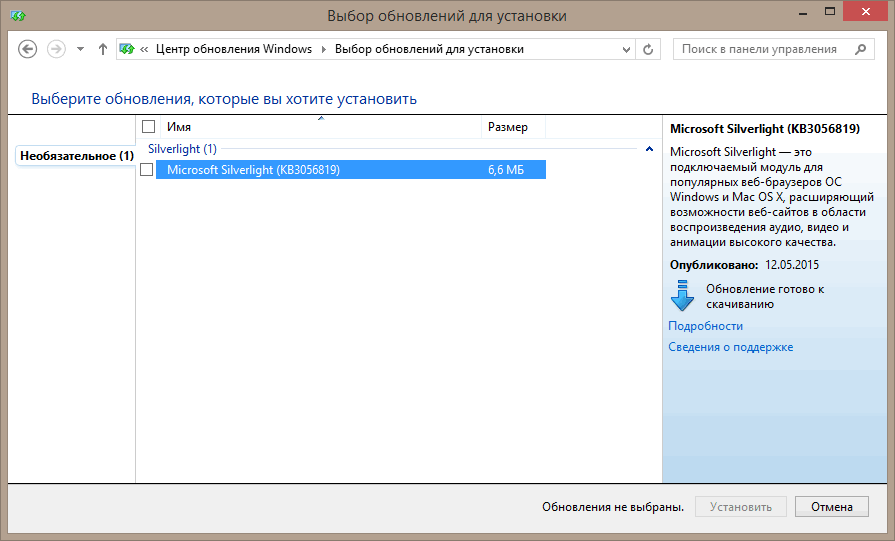 (Если вы используете мышь, переместите указатель в правый нижний угол экрана, потом вверх, затем щелкните Параметры и выберите Изменение параметров компьютера.)
(Если вы используете мышь, переместите указатель в правый нижний угол экрана, потом вверх, затем щелкните Параметры и выберите Изменение параметров компьютера.)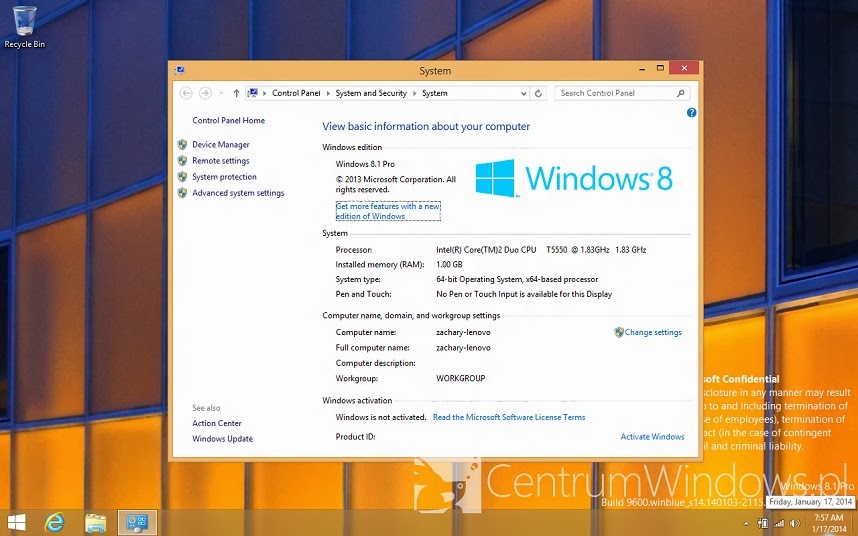 1: 1,1 ГБ
1: 1,1 ГБ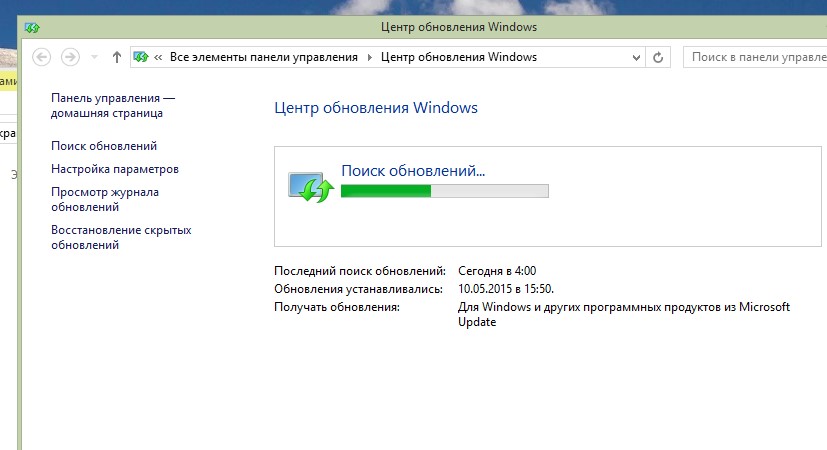 Для получения информации о том, как решить эту проблему, обратитесь в службу поддержки Microsoft.
Для получения информации о том, как решить эту проблему, обратитесь в службу поддержки Microsoft.
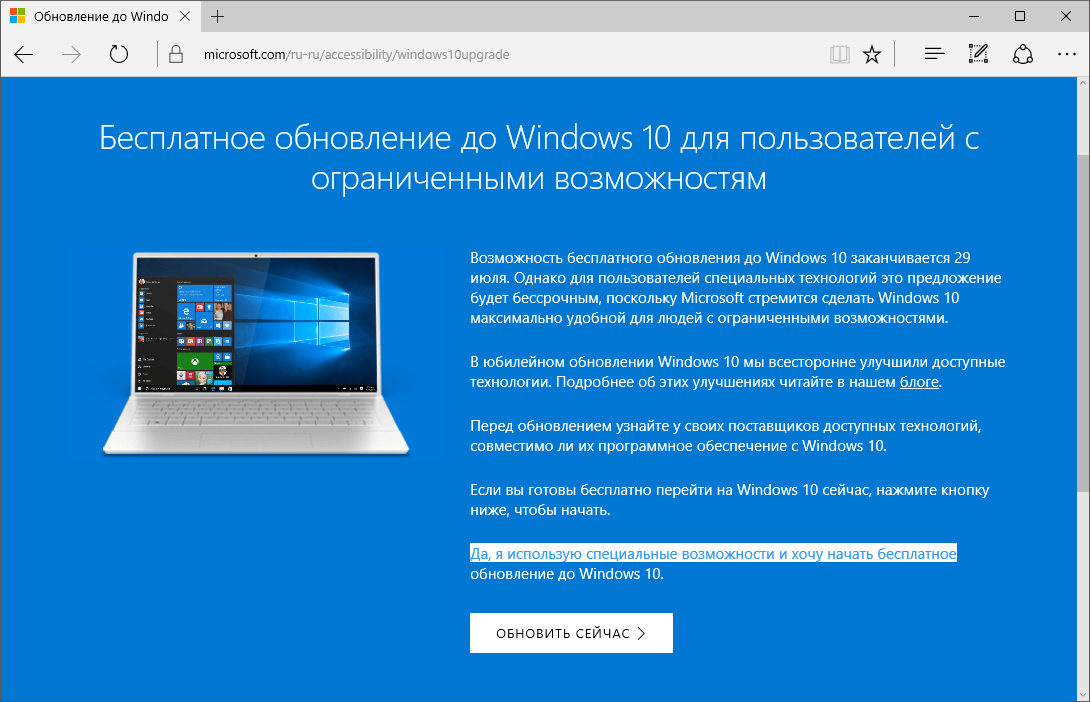
 (Если вы используете мышь, наведите указатель мыши на нижний правый угол экрана, переместите указатель мыши вверх, нажмите Настройки , а затем нажмите Изменить настройки ПК .)
(Если вы используете мышь, наведите указатель мыши на нижний правый угол экрана, переместите указатель мыши вверх, нажмите Настройки , а затем нажмите Изменить настройки ПК .)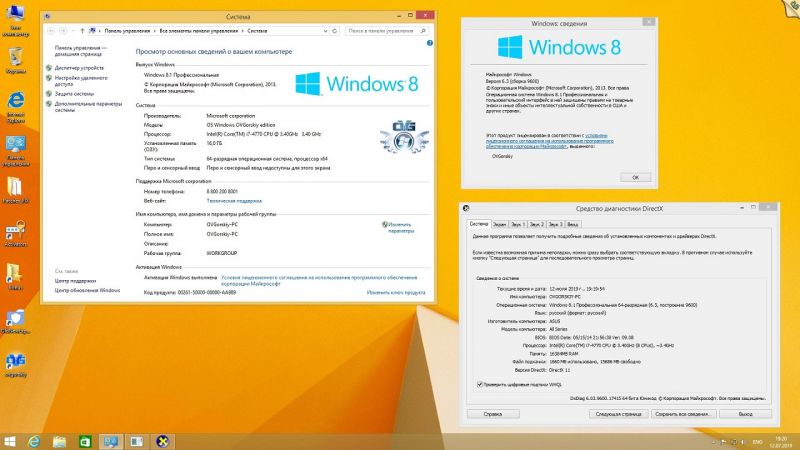
 1 или Windows RT 8.1. Если вы этого не сделаете, мы рекомендуем начать использовать учетную запись Microsoft в Windows 8.1 или Windows RT 8.1. Если у вас уже есть учетная запись, которую вы используете с Outlook.com, Xbox LIVE, Windows Phone или Skype, значит, у вас уже есть учетная запись Microsoft.
1 или Windows RT 8.1. Если вы этого не сделаете, мы рекомендуем начать использовать учетную запись Microsoft в Windows 8.1 или Windows RT 8.1. Если у вас уже есть учетная запись, которую вы используете с Outlook.com, Xbox LIVE, Windows Phone или Skype, значит, у вас уже есть учетная запись Microsoft.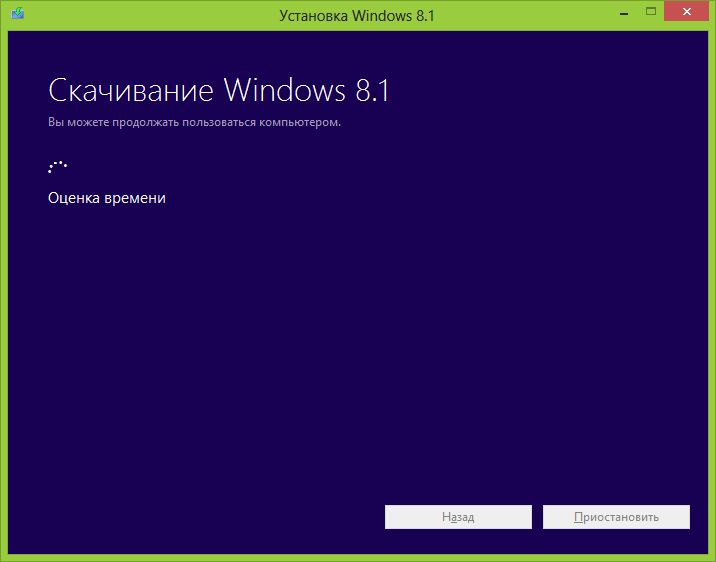 После перезагрузки вы не сможете использовать свой компьютер некоторое время (примерно от 20 минут до часа), пока применяются обновления. После завершения этого этапа мы поможем вам выбрать несколько основных параметров, а затем Windows завершит применение всех необходимых окончательных обновлений.
После перезагрузки вы не сможете использовать свой компьютер некоторое время (примерно от 20 минут до часа), пока применяются обновления. После завершения этого этапа мы поможем вам выбрать несколько основных параметров, а затем Windows завершит применение всех необходимых окончательных обновлений.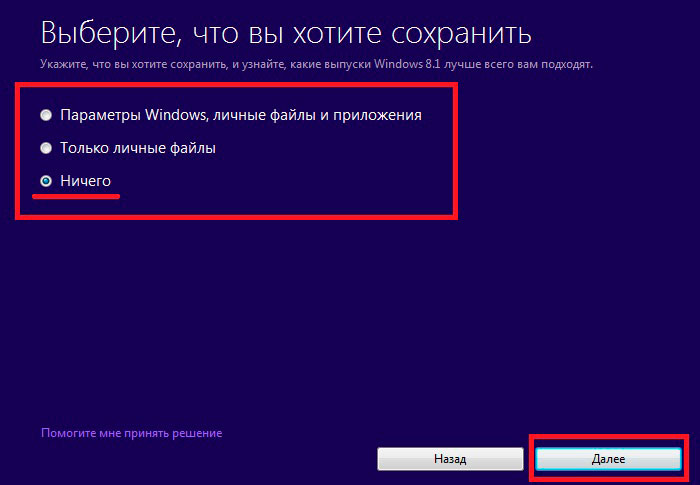 Если вы сейчас используете Windows 8, вам потребуется 3000 МБ свободного места для установки 32-разрядной версии Windows 8.1 и 3850 МБ свободного места для установки 64-разрядной версии Windows 8.1. На устройстве с Windows RT для установки Windows RT 8.1 требуется 2250 МБ свободного места на диске.
Если вы сейчас используете Windows 8, вам потребуется 3000 МБ свободного места для установки 32-разрядной версии Windows 8.1 и 3850 МБ свободного места для установки 64-разрядной версии Windows 8.1. На устройстве с Windows RT для установки Windows RT 8.1 требуется 2250 МБ свободного места на диске.
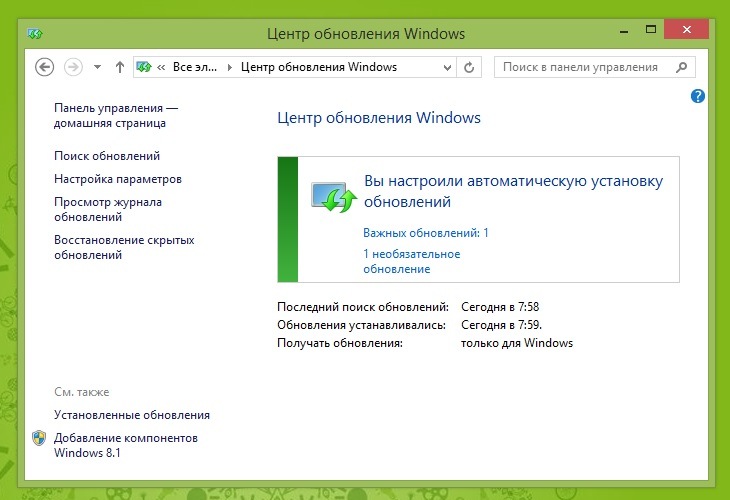
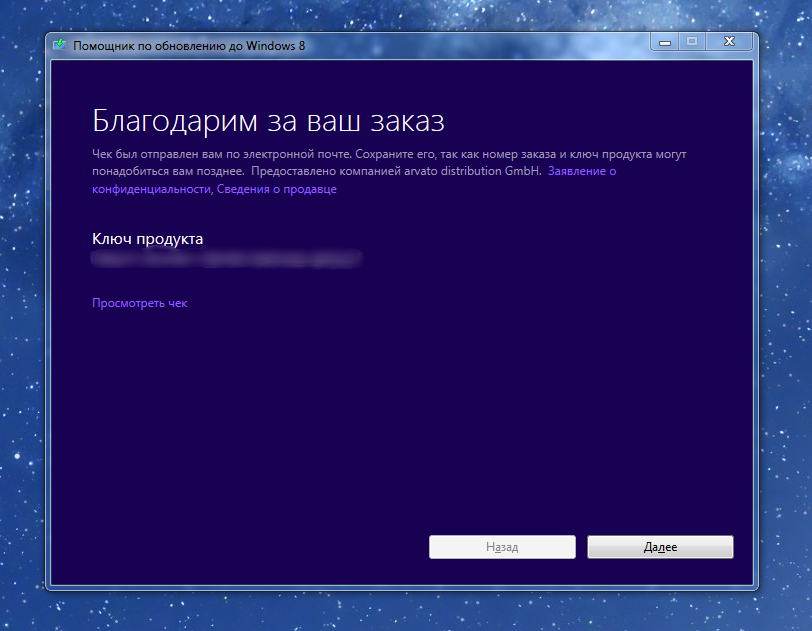 1 или Windows RT 8.1 и установлены ли все необходимые обновления.
1 или Windows RT 8.1 и установлены ли все необходимые обновления.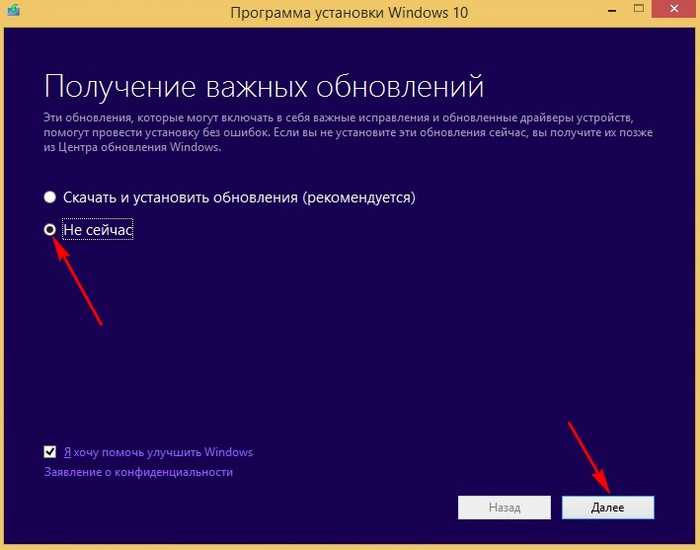 Если у вас еще не настроена дополнительная контактная информация для учетной записи, вам будет предложено предоставить ее сейчас.
Если у вас еще не настроена дополнительная контактная информация для учетной записи, вам будет предложено предоставить ее сейчас.