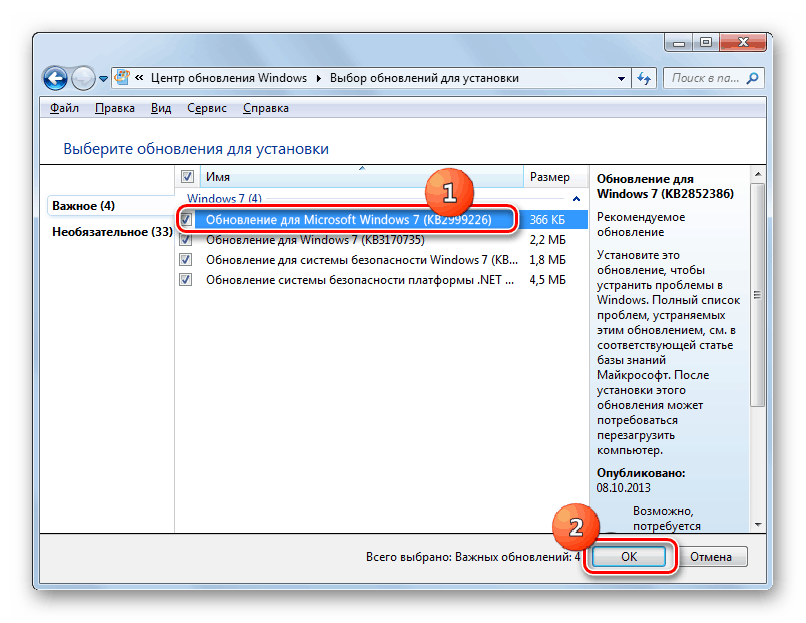Обновление не применимо к этому компьютеру кв2999226: Обновление Windows с кодом KB2999226 от El:Store
Содержание
api-ms-win-crt-runtime-l1-1-0.dll отсутствует на компьютере — как исправить?
Обновлено windows
Одна из частых ошибок, возникающих в последнее время у пользователей Windows 7, 8.1 и 8 — сообщение о том, что запуск программы невозможен, так как api-ms-win-crt-runtime-l1-1-0.dll отсутствует на компьютере.
В этой инструкции — пошагово о том, что вызывает эту ошибку, как правильно скачать файл api-ms-win-crt-runtime-l1-1-0.dll с официального сайта Майкрософт, исправив тем самым проблему при запуске программ. Также в конце есть видео инструкция о том, как исправить ошибку, если такой вариант вам подходит больше.
Причина ошибки
Сообщение об ошибке появляется при запуске тех программ или игр, которые используют для работы функции «Универсальной среды выполнения C» (CRT) Windows 10, а запускаются в предыдущих версиях системы — Windows 7, 8, Vista. Наиболее часто это — Skype, программы Adobe и Autodesk, Microsoft Office и многие другие.
Для того, чтобы такие программы могли быть запущены и не вызывали сообщений о том, что api-ms-win-crt-runtime-l1-1-0.dll отсутствует на компьютере, для указанных версий Windows было выпущено обновление KB2999226, интегрирующее необходимые функции в системах, предшествующих Windows 10.
Ошибка, в свою очередь, возникает если это обновление не было установлено или же произошел сбой во время установки некоторых файлов Распространяемого пакет Visual C++ 2015, входящих в состав указанного обновления.
Как скачать api-ms-win-crt-runtime-l1-1-0.dll для исправления ошибки
Правильными способами скачать файл api-ms-win-crt-runtime-l1-1-0.dll и исправить ошибку будут следующие варианты (для того, чтобы все сработало, должна быть включена служба обновлений Windows):
- Установка обновления KB2999226 с официального сайта Майкрософт.
- Если оно уже установлено, то переустановка (или установка при отсутствии) компонентов Visual C++ 2015 (также могут потребоваться библиотеки DLL Visual C++ 2017), которые также доступны на официальном сайте.

Скачать обновление вы можете на странице https://support.microsoft.com/ru-ru/help/2999226/update-for-universal-c-runtime-in-windows (выберите нужную версию в списке во второй части страницы, при этом учитывайте, что под x86 — это для 32-битных систем, скачайте и установите). Если установка не происходит, например, сообщается о том, что обновление не применимо к вашему компьютеру, используйте способ установки, описанный в самом конце инструкции про ошибку 0x80240017 (перед последним абзацем).
В том случае, когда установка обновления не решила проблему, то проделайте следующее:
- Зайдите в Панель управления — Программы и компоненты. Если в списке присутствуют Распространяемые компоненты Visual C++ 2015 Redistributable (x86 и x64), удалите их (выбрать, нажать кнопку «Удалить»).
- Заново скачайте компоненты с официального сайта Майкрософт https://www.microsoft.com/ru-ru/download/details.aspx?id=53840 при этом загрузите и x86 и x64 версии установщика, если у вас 64-битная система.
 Важно: по какой-то причине указанная ссылка не всегда работает (иногда выдает, что страница не найдена). Если так случится, то попробуйте заменить число в конце ссылки на 52685, а если и это не сработает, используем инструкции Как скачать распространяемые пакеты Visual C++.
Важно: по какой-то причине указанная ссылка не всегда работает (иногда выдает, что страница не найдена). Если так случится, то попробуйте заменить число в конце ссылки на 52685, а если и это не сработает, используем инструкции Как скачать распространяемые пакеты Visual C++. - Запустите сначала один, затем другой загруженный файл и установите компоненты.
После установки необходимых компонентов, проверьте, была ли исправлена ошибка «api-ms-win-crt-runtime-l1-1-0.dll отсутствует на компьютере», снова попробовав запустить программу.
Если ошибка осталась, повторите то же самое для компонентов Visual C++ 2017. О загрузке этих библиотек— в отдельной инструкции Как скачать распространяемые компоненты Visual C++ с сайта Майкрософт.
Как скачать api-ms-win-crt-runtime-l1-1-0.dll — видео инструкция
По завершении выполнения этих простых шагов, проблемная программа или игра с большой вероятностью будет запускаться без каких-либо проблем.
remontka.pro в Телеграм | Способы подписки
Обновление не применимо к вашему компьютеру Ошибка
Вас беспокоит сообщение об ошибке «обновление неприменимо к вашему компьютеру» при попытке установить обновление в Windows 10/8/7? Не волнуйся! Эта проблема вызвана некоторыми причинами, и здесь мы дадим вам конкретные причины и полные решения, чтобы помочь вам.
Это обновление не применимо к вашему компьютеру Windows 10/8/7
«Я переформатировал несколько недель назад, и сегодня я вспомнил, что некоторые обновления не удалось выполнить (точнее, 15). Поэтому я попытался загрузить обновления, которые не установить вручную, и это дало мне сообщение «обновления, неприменимые к вашему компьютеру» для каждого из них». BleepingComputer
Обновление является одной из интегрированных частей операционной системы Windows. Без установки этих обновлений ваш компьютер не будет работать в полную силу.
Однако ряд пользователей сообщают, что их беспокоит сообщение об ошибке «обновление не применимо к вашему компьютеру» при попытке установить обновление в Windows 10/8/7, как в реальном примере выше.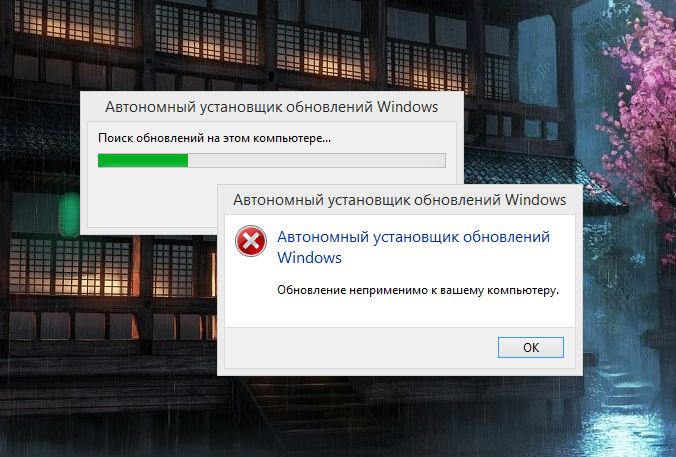 с одного форума.
с одного форума.
На самом деле, это довольно распространенная проблема, если вы устанавливаете Windows 7 KB2999226, KB3033929, KB4012212 и т. д. или определенное обновление базы знаний Windows 10. Помимо систем Windows, некоторые пользователи говорят, что они также сталкиваются с ошибкой неприменимого обновления в Windows Server 2008 R2, Windows Server 2016 и т. д.
Ну, тогда что проблема может вызвать ошибку? Как правило, ошибка может быть вызвана неподходящим пакетом обновлений, уже установленным обновлением, проблемой Windows Update, неустановленным последним обновлением, поврежденными системными файлами и т. д.
Вас также беспокоит эта проблема? Если это так, вот как вы можете исправить ошибку, из-за которой автономный установщик Windows неприменим.
Исправления для обновления не применимы к вашему компьютеру Windows 7/8/10
Что касается решения проблемы, мы предложим вам 9 возможных решений. Просто попробуйте их один за другим, чтобы избежать неприятностей.
Способ 1. Проверьте, соответствует ли пакет обновления вашей версии Windows и архитектуре процессора
Иногда обновление, которое вы пытаетесь установить, несовместимо с вашей системой и архитектурой вашего процессора. Таким образом, первое, что вам нужно сделать, это убедиться, что обновление соответствует спецификациям вашей системы.
Вы можете перейти в каталог Центра обновления Майкрософт, а затем найти имя устанавливаемого обновления в поле поиска на этом веб-сайте. Если он совместим с вашей Windows, следующий шаг, который вам нужно сделать, это убедиться, что у вас есть совместимая архитектура процессора для установки обновления.
Шаг 1: В Windows 10/8/7 щелкните правой кнопкой мыши This PC или Computer и выберите параметр Properties .
Шаг 2: В интерфейсе System вы можете увидеть архитектуру вашей Windows и вашего процессора рядом с Тип системы .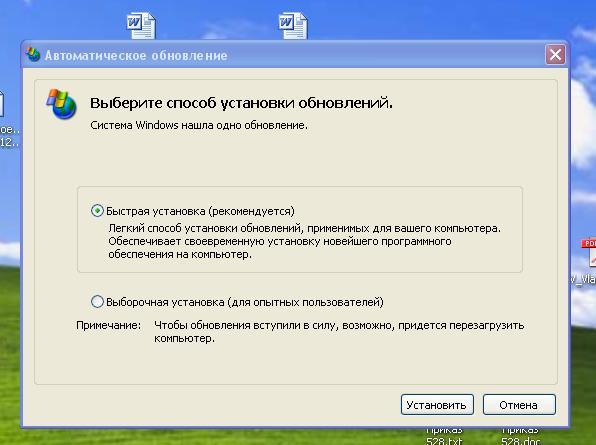
Если типом системы является 64-разрядная операционная система и процессор на базе x64, вы не можете установить Windows на базе x86 и наоборот.
Совет: Если вы пытаетесь установить обновление только для Windows Server 2012 на компьютер под управлением Windows Server 2012 R2, это не разрешено, и может возникнуть ошибка, что обновление неприменимо к вашему компьютеру.
Способ 2: проверьте историю обновлений
Если обновление совместимо с вашим процессором, но появляется ошибка автономного установщика Центра обновления Windows с неприменимым обновлением, возможно, обновление, которое вы пытаетесь установить, уже установлено на ваш компьютер. И вы можете проверить это в истории обновлений.
В Windows 7 нажмите кнопку Пуск , чтобы выбрать Панель управления . Затем перейдите к Центр обновления Windows > Просмотр истории обновлений . В Windows 10 перейдите в раздел «Настройки» > «Система и безопасность» > «Центр обновления Windows» > «История обновлений» .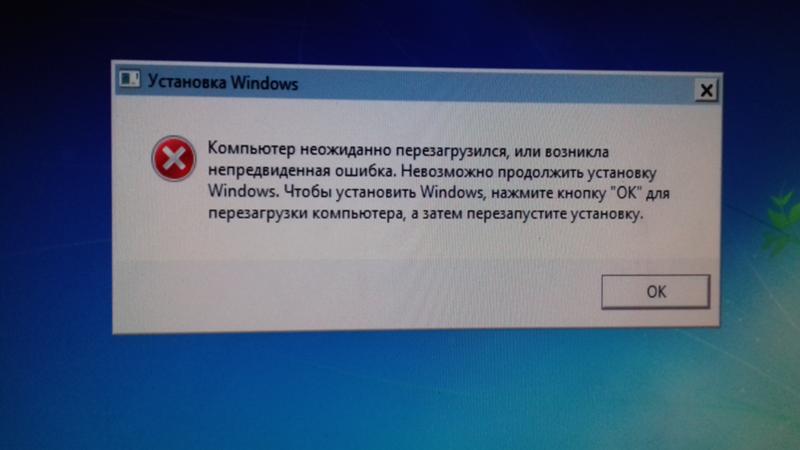
Здесь вам нужно сопоставить код каждого обновления в истории с обновлением, которое вы пытаетесь установить, и посмотреть, установлено ли оно уже на вашем ПК. Если нет, перейдите к следующему решению.
Способ 3. Проверка отсутствия необходимого обновления
Есть еще одна вещь, которую вы должны сделать, это проверить, отсутствует ли необходимое обновление. По данным Microsoft, для некоторых обновлений требуется предварительное обновление, прежде чем их можно будет применить к системе. В противном случае появится неприменимый автономный установщик Центра обновления Windows.
Например, если сообщение об ошибке появляется в Windows 8.1 или Windows Server 2012 R2, необходимо установить обновление KB 2919355 за апрель 2014 г. в качестве предварительного условия и одно или несколько необходимых сервисных обновлений (KB 2919442 и КБ 3173424).
Чтобы проверить, установлены ли эти необходимые обновления, вы можете запустить следующую команду PowerShell: InstalledOn раздел вывода. Этот способ предоставляется Microsoft.
Этот способ предоставляется Microsoft.
Способ 4. Запустите средство устранения неполадок Центра обновления Windows
Как вы знаете, в Windows есть множество средств устранения неполадок. И если есть проблема, связанная с Центром обновления Windows, это может привести к невозможности установки. Чтобы решить эту проблему, вы можете запустить средство устранения неполадок Центра обновления Windows, чтобы решить эту проблему.
Совет: При устранении неполадок вы можете столкнуться с ошибкой в Windows 10/8/7. Если это так, возможно, этот пост — 8 полезных исправлений ошибок, возникших при устранении неполадок, здесь будет полезен для вас.
Шаг 1. Возьмем в качестве примера Windows 10. Введите Устранение неполадок в поле поиска и щелкните программу в поле поиска, чтобы запустить ее. Или перейдите в раздел «Настройки» > «Система и безопасность» > «Устранение неполадок ».
Шаг 2. Перейти к Подготовка к работе , чтобы найти Центр обновления Windows , щелкните его, чтобы выбрать .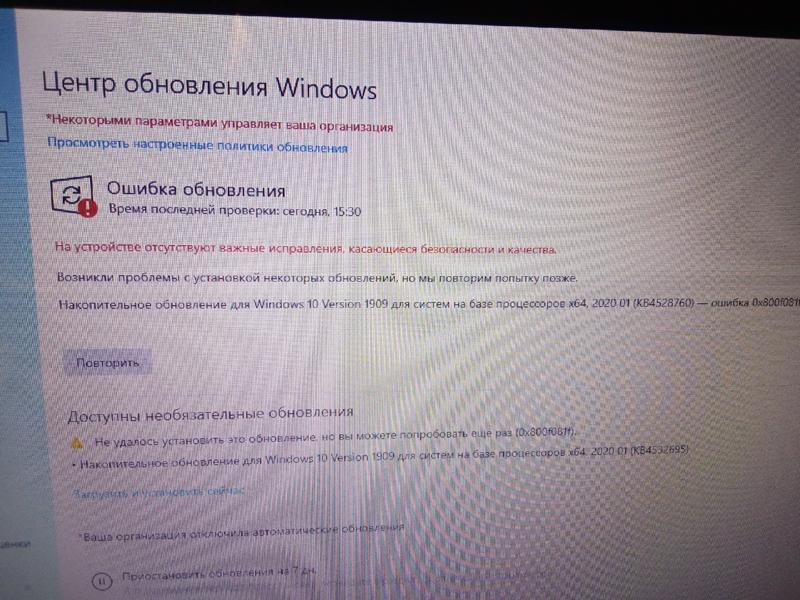 Запустите средство устранения неполадок , чтобы начать процесс.
Запустите средство устранения неполадок , чтобы начать процесс.
Шаг 3: Затем начнется процесс. Это может занять некоторое время, чтобы диагностировать проблему с Центром обновления Windows, просто терпеливо подождите, пока она не завершится. Если обнаружены какие-либо ошибки, нажмите Автоматически применить ремонт , чтобы исправить их.
Способ 5. Установите последнее обновление базы знаний
Если вы не установили самое последнее обновление базы знаний, вы можете сначала установить его, чтобы исправить ошибку, поскольку обновление неприменимо к вашему компьютеру в Windows 10/8/7.
Примечание: Установка любого обновления Windows может привести к потере файлов. Таким образом, чтобы избежать потери данных, вам лучше сделать резервную копию важных файлов.
Шаг 1: резервное копирование файлов перед обновлением Windows
Для надежного резервного копирования файлов или папок можно использовать MiniTool ShadowMaker, профессиональное программное обеспечение для резервного копирования ПК. Это позволяет вам создать резервную копию для ваших важных файлов. Кроме того, он также может синхронизировать файлы или папки с одним или несколькими местами. Теперь получите пробную версию с помощью следующей кнопки, чтобы получить 30-дневную бесплатную пробную версию.
Это позволяет вам создать резервную копию для ваших важных файлов. Кроме того, он также может синхронизировать файлы или папки с одним или несколькими местами. Теперь получите пробную версию с помощью следующей кнопки, чтобы получить 30-дневную бесплатную пробную версию.
Бесплатная загрузка
Шаг 1: Запустите MiniTool ShadowMaker, чтобы начать резервное копирование файлов.
Шаг 2: Щелкните функцию Backup на панели инструментов и перейдите к SOURCE > Folders and Files , чтобы выбрать, что вы хотите создать резервную копию.
Затем перейдите к НАЗНАЧЕНИЕ , чтобы выбрать раздел на USB-накопителе, внешнем жестком диске или внутреннем жестком диске для сохранения файла резервной копии.
Шаг 3: Наконец, начните выполнять резервное копирование файла, нажав Кнопка «Создать резервную копию сейчас» .
Кроме того, вы также можете в полной мере воспользоваться функцией Sync для синхронизации файлов для резервного копирования. Таким образом, вы можете напрямую просматривать синхронизированные файлы в папке назначения.
Таким образом, вы можете напрямую просматривать синхронизированные файлы в папке назначения.
Шаг 2: начать установку последнего обновления базы знаний
После завершения резервного копирования теперь можно установить последнее обновление базы знаний, чтобы исправить неприменимую проблему автономного установщика Windows.
Шаг 1: Если вы столкнулись с обновлением, оно не применимо к вашему компьютеру Windows 10 1709, перейдите на эту веб-страницу, затем вы увидите список обновлений Windows 10 КБ на левой панели. Просто найдите последнее обновление базы знаний, которое обычно находится вверху списка на этой странице, и запишите номер базы знаний.
Шаг 2. Откройте сайт каталога Центра обновления Майкрософт (упомянутый в способе 1) и введите номер базы знаний в поле поиска.
Шаг 3: Выберите подходящий для вашей ОС и нажмите Загрузить , чтобы сохранить его на свой ПК. Позже установите его на свой компьютер, чтобы помочь вам.
Способ 6.
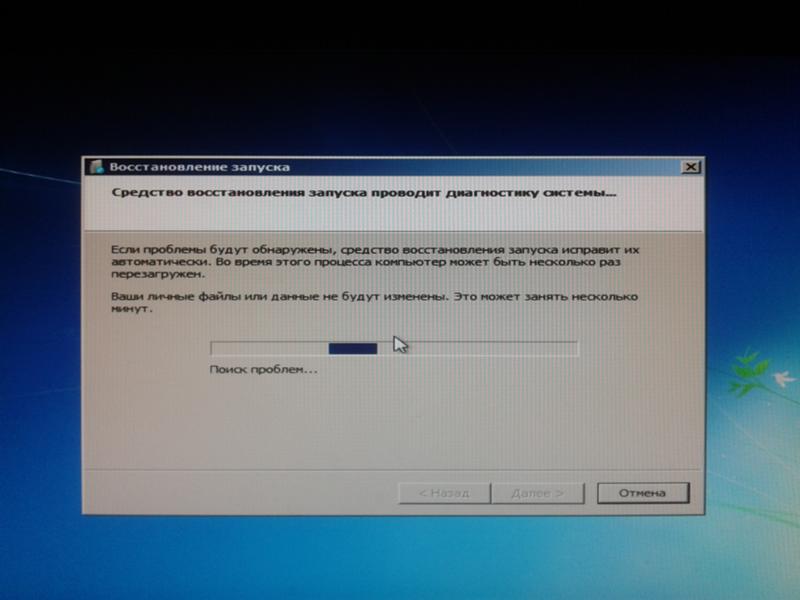 Запуск инструментов DISM и SFC через CMD
Запуск инструментов DISM и SFC через CMD
DISM и SFC — это инструменты сканирования файлов, которые можно запускать через командную строку в Windows. С их помощью вы можете проверить целостность системных файлов и файлов реестра.
Любая ошибка в этих файлах может вызвать проблему с Центром обновления Windows, например, ошибку автономного установщика Центра обновления Windows с неприменимым обновлением. Таким образом, запуск этих двух инструментов может исправить ошибки обновления.
Шаг 1. В поле поиска Windows введите cmd и запустите его с правами администратора.
Шаг 2: Введите DISM /Online /Cleanup-Image /RestoreHealth и нажмите Введите на клавиатуре.
Совет: Если вы используете Windows 7, DISM недоступен, и вы можете перейти к шагу 3.
Шаг 3: После завершения DISM введите sfc /scannow командную строку и нажмите Enter .
Совет: Некоторые из вас могут столкнуться с ошибкой, например, защита ресурсов Windows не может выполнить запрошенную операцию или защита ресурсов Windows не может запустить службу восстановления. Если это так, вы можете найти решения из этого поста — Быстрое исправление — SFC Scannow не работает (сосредоточьтесь на 2 случаях).
Позже закройте командную строку, перезагрузите компьютер после завершения сканирования SFC и снова установите обновление Windows.
Способ 7: языковой стандарт системы на английский
По словам пользователей, если вы не можете установить определенные обновления с помощью сообщения об ошибке «Обновление неприменимо к вашему компьютеру», рекомендуется изменить языковой стандарт системы на английский. Если для него не установлен английский язык, проблема появится в Windows 10/8/7.
Для этого следуйте инструкциям ниже:
Шаг 1. Откройте Панель управления, Регион и язык (Windows 7) или Блокировка, язык и регион (Windows 10) и щелкните раздел Регион .
Шаг 2. В окне «Регион» установите формат Английский (США) на вкладке Форматы .
Шаг 3. Перейдите на вкладку Административный , нажмите Изменить языковой стандарт системы и установите Текущий языковой стандарт системы на Английский (США) .
После этого попробуйте снова установить обновление Windows. Вы можете вернуть настройки локали на желаемое значение.
Способ 8: выполнить восстановление системы
Если вам не удается исправить «обновление не применимо к вашему компьютеру Windows 10/8/7», вы можете попытаться восстановить свой компьютер до предыдущего состояния с помощью точки восстановления. Однако этот способ требует предпосылки, что вы заранее создали точку восстановления системы.
Совет: Если у вас есть образ системы, созданный с помощью MiniTool ShadowMaker, вы также можете выполнить восстановление образа системы, чтобы исправить неприменимую ошибку обновления.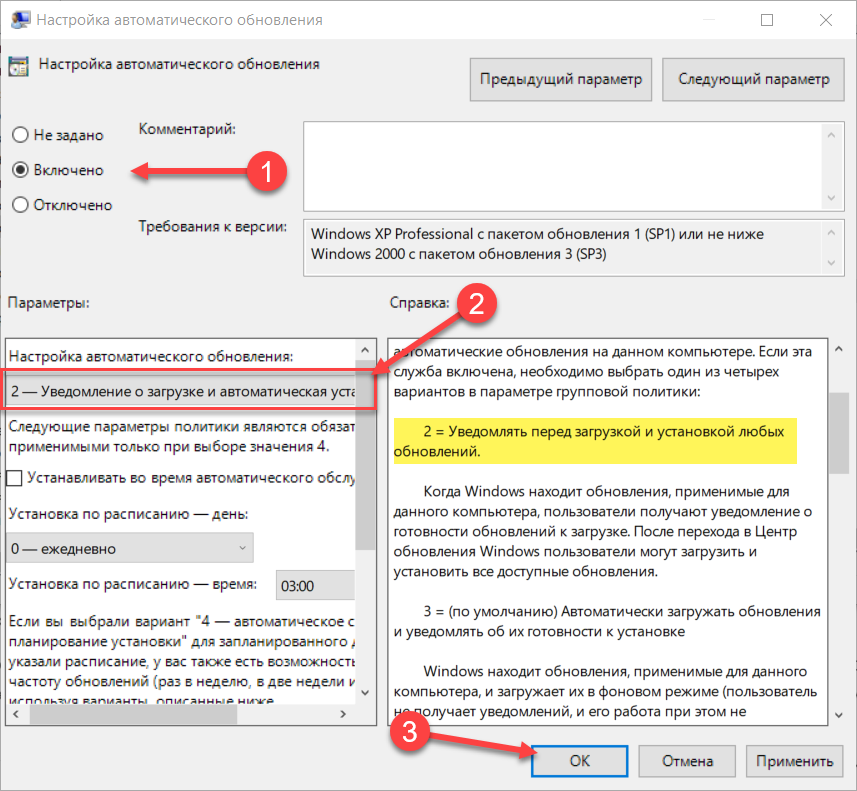
Шаг 1: Введите , создайте точку восстановления в поле поиска и щелкните результат, чтобы открыть окно Свойства системы .
Шаг 2: На вкладке Защита системы щелкните Восстановление системы .
Шаг 3: Выберите точку восстановления для запуска восстановления системы.
Способ 9. Выполните обновление на месте
Если вы не можете установить обновление Windows из-за ошибки «Это обновление неприменимо к вашему компьютеру», последнее, что вы можете попробовать, это использовать Windows Media Creation Tool для устранения неполадок проблема. Этот инструмент позволяет либо установить новую копию Windows, либо обновить ее.
Совет: Чтобы избежать потери файлов или сбоя системы, вы можете использовать MiniTool Shadowmaker для резервного копирования ОС и важных файлов перед обновлением.
Шаг 1. Чтобы выполнить обновление на месте, загрузите Media Creation Tool.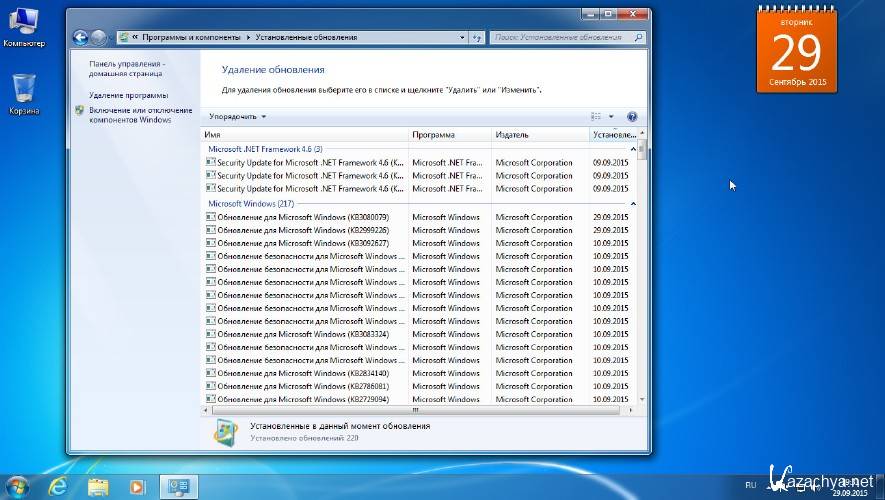
Шаг 2: Когда этот инструмент открыт, выберите Обновить этот компьютер сейчас .
Шаг 3: Установке Windows потребуется некоторое время, чтобы начать подготовку и загрузку необходимых обновлений.
Шаг 4: Когда все будет готово, нажмите кнопку Изменить, что оставить на экране Готово к установке. Затем нажмите Сохранить личные файлы, приложения и настройки Windows , чтобы продолжить.
Шаг 5: Затем нажмите кнопку Установить , чтобы начать установку.
Нажмите, чтобы твитнуть
Исправление
— ваши файлы, приложения и настройки не могут быть сохранены Windows 10/11
Если вы получаете сообщение об ошибке «ваши файлы, приложения и настройки не могут быть сохранены», как вы можете избавиться от этой ошибки? Получите решения из этого поста сейчас.
Подробнее
Резервное копирование ОС Windows для защиты ПК
Теперь вы знаете все потенциальные исправления для неприменимой ошибки обновления. Чтобы защитить свой компьютер и выполнить быстрое аварийное восстановление, теперь вам необходимо создать резервную копию образа системы с помощью профессионального и надежного программного обеспечения для резервного копирования для Windows 10/8/7. Инструментом резервного копирования является MiniTool ShadowMaker, который был упомянут в способе 5.
Чтобы защитить свой компьютер и выполнить быстрое аварийное восстановление, теперь вам необходимо создать резервную копию образа системы с помощью профессионального и надежного программного обеспечения для резервного копирования для Windows 10/8/7. Инструментом резервного копирования является MiniTool ShadowMaker, который был упомянут в способе 5.
Помимо резервного копирования файлов, это бесплатное программное обеспечение может помочь вам создать резервную копию системы, диска или раздела. Теперь получите его для создания образа системы.
Бесплатная загрузка
Шаг 1. Запустите пробную версию MiniTool ShadowMaker, чтобы выбрать режим локального резервного копирования.
Шаг 2: В окне Backup вы видите, что этот инструмент поможет создать резервную копию системы по умолчанию. Кроме того, также выбирается путь назначения. Конечно, вы можете изменить путь назначения на желаемый, например USB-накопитель, внешний жесткий диск, NAS и т. д.
Затем нажмите Создать резервную копию сейчас или Создать резервную копию позже , чтобы выполнить операцию резервного копирования немедленно или позже.
Получить сообщение об ошибке «обновление не применимо к вашему компьютеру» в Windows 10/8/7? Теперь попробуйте приведенные выше 9 решений, чтобы решить эту проблему. Чтобы обеспечить безопасность вашего ПК и избежать несчастных случаев, это лучший способ сделать резервную копию важных файлов и создать образ системы с помощью MiniTool ShadowMaker.
Если у вас возникнут какие-либо вопросы или предложения, сообщите нам об этом. Просто отправьте свою идею на [email protected] или оставьте комментарий ниже.
- Твиттер
- Линкедин
- Реддит
Это обновление не применимо к вашему компьютеру
Кевин Эрроуз10 марта 2023 г.
Чтение: 4 минуты
Кевин — сертифицированный сетевой инженер
Обновления являются неотъемлемой частью системы Windows; без этих обновлений ваш компьютер не будет работать в полную силу.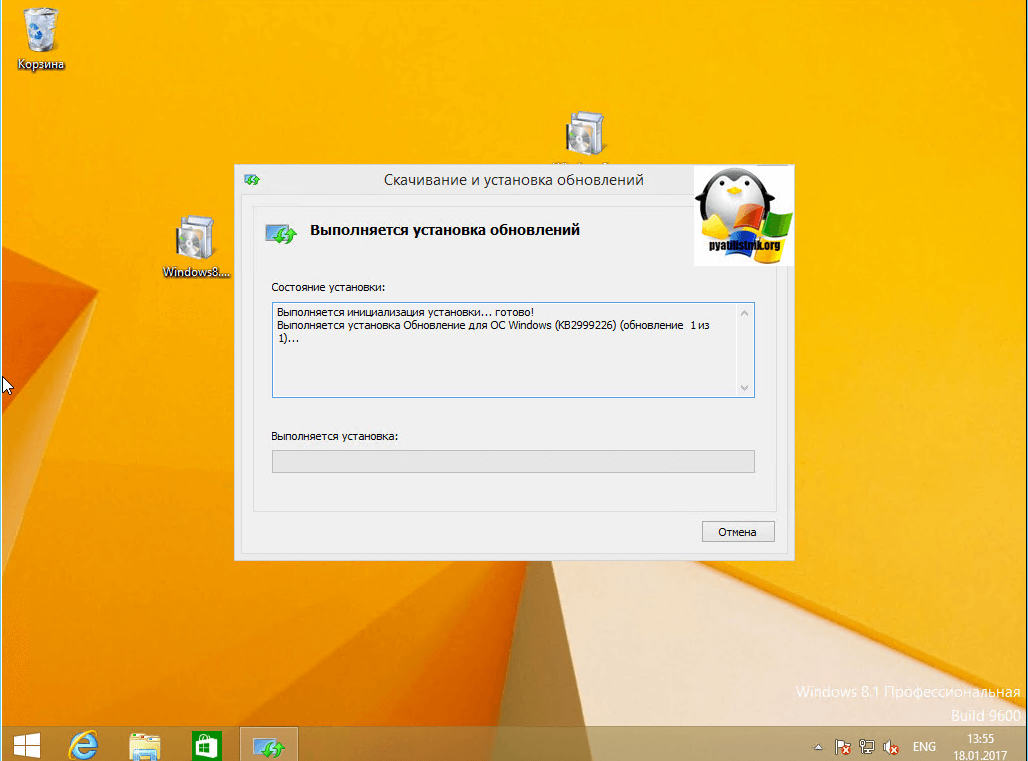
Многие пользователи сообщают, что при попытке установить обновление они получают сообщение об ошибке, которое гласит: « Это обновление не применимо к вашему компьютеру ». Это сообщение об ошибке предполагает, что либо в вашей системе отсутствует необходимое обновление, либо ваш компьютер несовместим с новым обновлением.
Прежде чем мы подробно расскажем о том, как эти проблемы могут быть устранены, нам нужно определить возможные причины. Вот наиболее частые сценарии.
- Непревзойденный пакет обновления : Обновление, которое вы пытаетесь установить, может быть не предназначено для вашей системы или несовместимо с архитектурой вашего процессора. Вам нужно будет убедиться, что он соответствует спецификациям вашей системы.
- Обновление уже установлено : Возможно, обновление, которое вы пытаетесь установить, уже установлено в вашей Windows. Единственный способ узнать это — проверить историю обновлений.

- Проблема с программой обновления Windows : Возможно, возникла проблема с программой обновления Windows, из-за которой обновление не может быть установлено. Чтобы исправить это, вам придется использовать средство устранения неполадок.
- Последнее обновление может быть не установлено : Возможно, в вашей системе не установлено самое последнее обновление базы знаний. Вам нужно будет установить его, чтобы исправить ошибку.
- Поврежденные системные файлы : Поврежденные системные файлы могут препятствовать правильной установке обновлений, поэтому запуск сканирования DISM и SFC может быть вашим выходом.
- Неправильный языковой стандарт системы : Если вы получаете сообщение об ошибке «это обновление не применимо к вашему компьютеру» и не можете найти причину, попробуйте изменить языковой стандарт вашей системы на английский. Неправильный языковой стандарт может вызвать появление этой проблемы.

Не беспокойтесь, приведенные ниже методы позволят вам найти и устранить причину этой проблемы.
Метод 1: проверьте, соответствует ли пакет обновления Windows вашей версии Windows
Первое, что вы можете сделать, это попытаться проверить, совместимо ли обновление с вашей Windows, а также с архитектурой вашего процессора. Вы можете перейти в каталог Центра обновления Майкрософт, щелкнув здесь, а затем используя поиск на веб-сайте, чтобы найти имя обновления, которое вы пытаетесь установить, если оно совместимо с вашими окнами, вы можете выполнить следующие шаги, чтобы увидеть если у вас есть совместимая архитектура процессора, чтобы установить эту версию обновления.
- Откройте стартовое меню и введите This PC и нажмите Введите .
откройте этот компьютер
- Теперь щелкните правой кнопкой мыши в любом месте и выберите Свойства .
Откройте свойства этого ПК
- В свойствах вы могли увидеть архитектуру вашего процессора и ваши окна рядом с Тип системы Если это 64-битная и x64 то каталог обновления должен также покажите 64-битную версию, иначе обновление не для вашей системы и не может быть установлено.

Просмотр типа системы
Способ 2. Сопоставьте свое обновление с историей обновлений
Если обновление, которое вы пытаетесь установить, совместимо с вашим процессором, то следующее, что нужно сделать, это проверить, установлено ли оно уже на вашем ПК. Иногда обновление, которое вы пытаетесь установить, уже установлено в вашей Windows, вы можете проверить это, зайдя в историю обновлений Windows и сопоставив код обновления с установленными обновлениями.
- Откройте меню «Пуск», нажав кнопку «Пуск» , а затем откройте панель управления, набрав Панель управления .
Откройте панель управления
- В панели управления нажмите Программы.
- Теперь нажмите Просмотр установленных обновлений в меню Программы и компоненты , чтобы открыть папку установленных обновлений.
Проверьте, установлено ли обновление уже
- Здесь вам нужно будет сопоставить код каждого обновления с обновлением, которое вы пытаетесь установить, чтобы увидеть, не установлено ли оно еще на вашем компьютере.
 Если он не установлен, перейдите к следующему решению.
Если он не установлен, перейдите к следующему решению.
Способ 3. Запустите средство устранения неполадок обновления
Если возникла проблема с средством обновления Windows, вы можете использовать средство устранения неполадок Windows для диагностики и устранения проблемы.
- Откройте меню «Пуск» и введите Устранение неполадок и нажмите Введите .
Открыть Устранение неполадок
- Появится окно Устранение неполадок . Нажмите Центр обновления Windows в меню Устранение неполадок , а затем нажмите Запустите средство устранения неполадок , чтобы запустить процесс.
Запустите средство устранения неполадок
- Теперь процесс начнется, и потребуется некоторое время для диагностики проблем с программой обновления Windows, вам нужно дождаться ее завершения.
- Если он обнаружит какие-либо ошибки, то попросит их исправить.
 Нажмите Автоматически применить ремонт , чтобы исправить любые ошибки.
Нажмите Автоматически применить ремонт , чтобы исправить любые ошибки.
Способ 4. Установка самого последнего обновления базы знаний
Если в вашей системе не установлено самое последнее обновление базы знаний, вы можете установить его с помощью каталога Windows.
- Откройте эту веб-страницу со списком последних обновлений Windows 10.
- Теперь на странице попробуйте найти самое последнее обновление Windows 10 КБ, в верхней части левой панели обычно самое последнее. Запишите его номер.
- Теперь откройте веб-сайт каталога обновлений Microsoft, нажав здесь, а затем введите номер базы знаний в поле поиска, после чего загрузите и установите обновление.
Способ 5. Запустите сканирование DISM и SFC через командную строку
Инструменты DISM и SFC могут сканировать целостность системных файлов и файлов реестра. Любая ошибка в этих файлах может вызвать проблему с обновлением Windows, поэтому исправление реестра потенциально может исправить ошибки обновления.
- Откройте меню «Пуск» и введите CMD и нажмите Shift + Ctrl + Enter , чтобы открыть командную строку с правами администратора, нажмите Да при запросе UAC.
- Теперь, когда командная строка открыта, введите DISM.exe /Online /Cleanup-Image /RestoreHealth /Source:C:\RepairSource\Windows /LimitAccess и нажмите Введите .
Команда DISM
- После завершения DISM вам нужно будет запустить сканирование SFC, введя sfc /scannow в командной строке.
Запустите sfc /scannow
- После сканирования SFC перезапустите Windows и попробуйте снова установить обновление.
Способ 6. Измените языковой стандарт системы на английский
Некоторые пользователи сообщили об исправлении ошибки, изменив языковой стандарт системы на английский. Вот шаги, чтобы сделать это.
- Откройте меню Пуск и введите панель управления.
 Теперь нажмите на панель управления , чтобы открыть ее.
Теперь нажмите на панель управления , чтобы открыть ее.Откройте панель управления
- В панели управления откройте регион .
- В диалоговом окне Region на вкладке Formats установите формат Английский (США) .
Выберите формат английского языка
- Теперь перейдите на вкладку Административный и щелкните значок Кнопка «Изменить язык системы» и установите язык системы на английский (США). Теперь попробуйте установить обновление.
Установите язык системы как английский
Способ 7: используйте восстановление системы, чтобы вернуться к предыдущей версии
Если вы не можете решить проблему с помощью предыдущих методов, попробуйте восстановить систему и установить обновление . Вот как это сделать.
- Откройте меню «Пуск» , нажав кнопку «Пуск », а затем введите Восстановить в поиске и нажать на Создать точку восстановления.

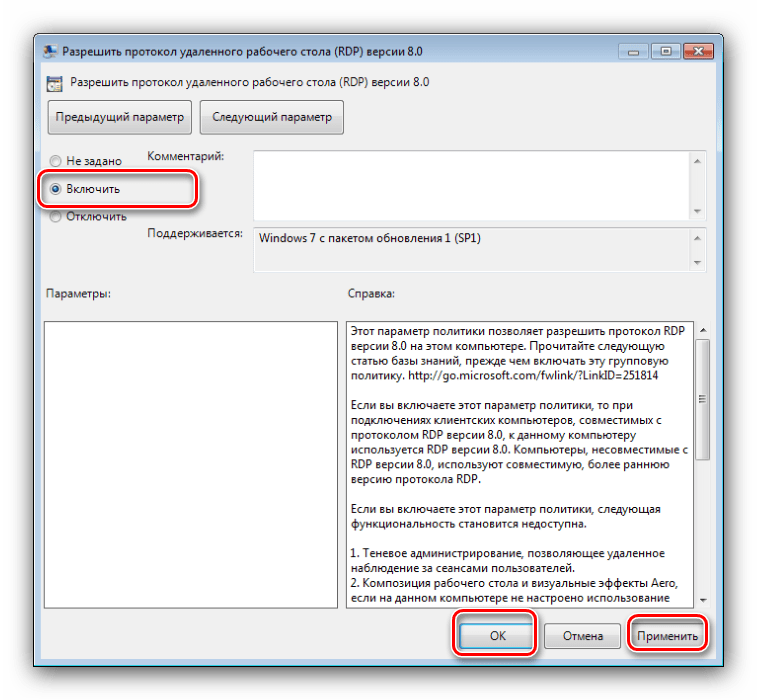
 Важно: по какой-то причине указанная ссылка не всегда работает (иногда выдает, что страница не найдена). Если так случится, то попробуйте заменить число в конце ссылки на 52685, а если и это не сработает, используем инструкции Как скачать распространяемые пакеты Visual C++.
Важно: по какой-то причине указанная ссылка не всегда работает (иногда выдает, что страница не найдена). Если так случится, то попробуйте заменить число в конце ссылки на 52685, а если и это не сработает, используем инструкции Как скачать распространяемые пакеты Visual C++.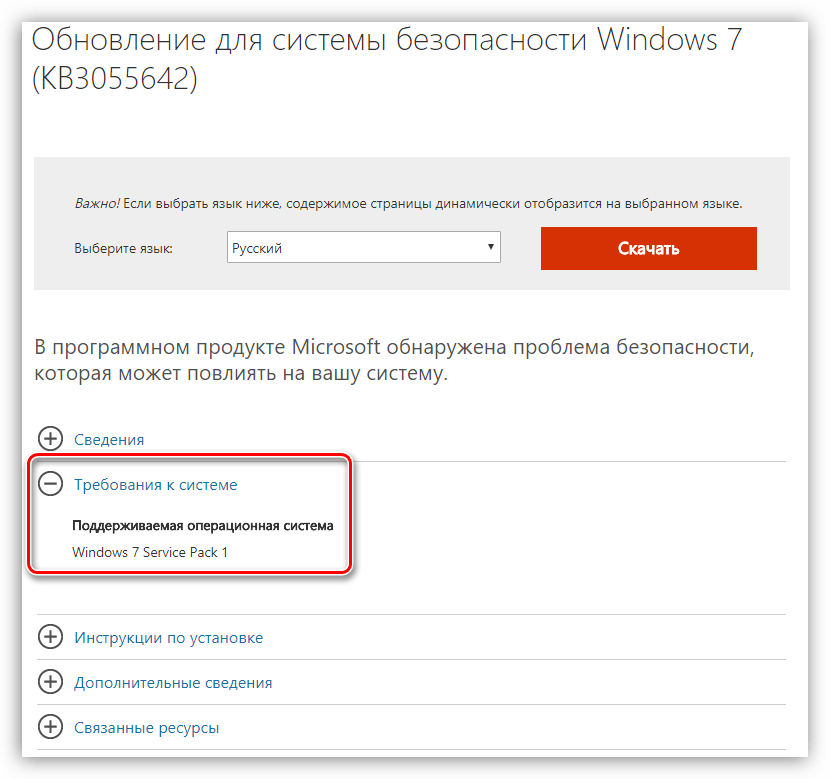
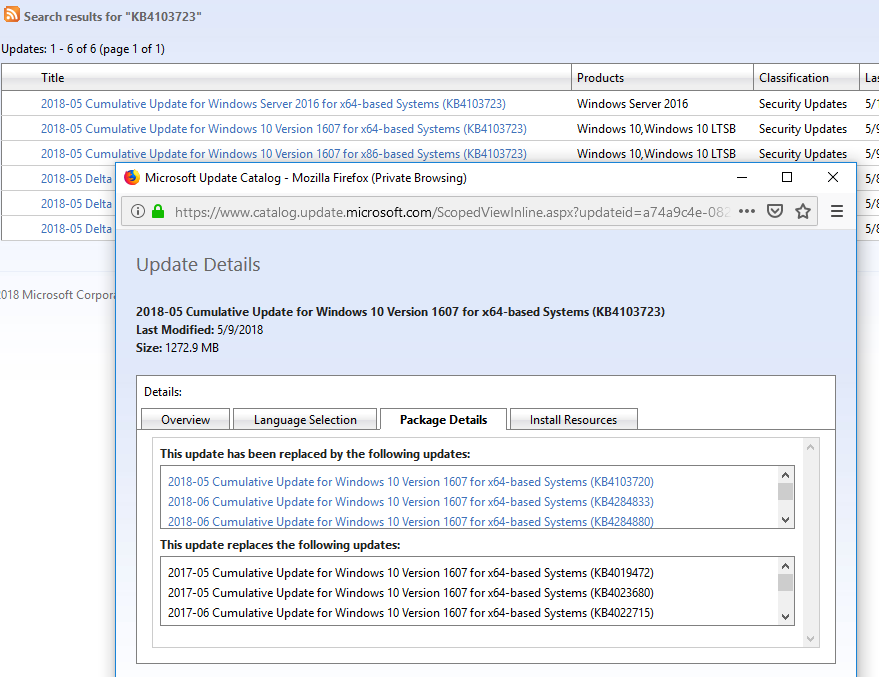
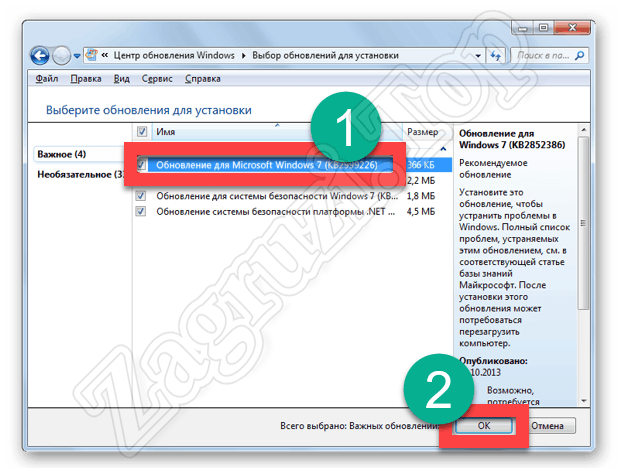
 Если он не установлен, перейдите к следующему решению.
Если он не установлен, перейдите к следующему решению.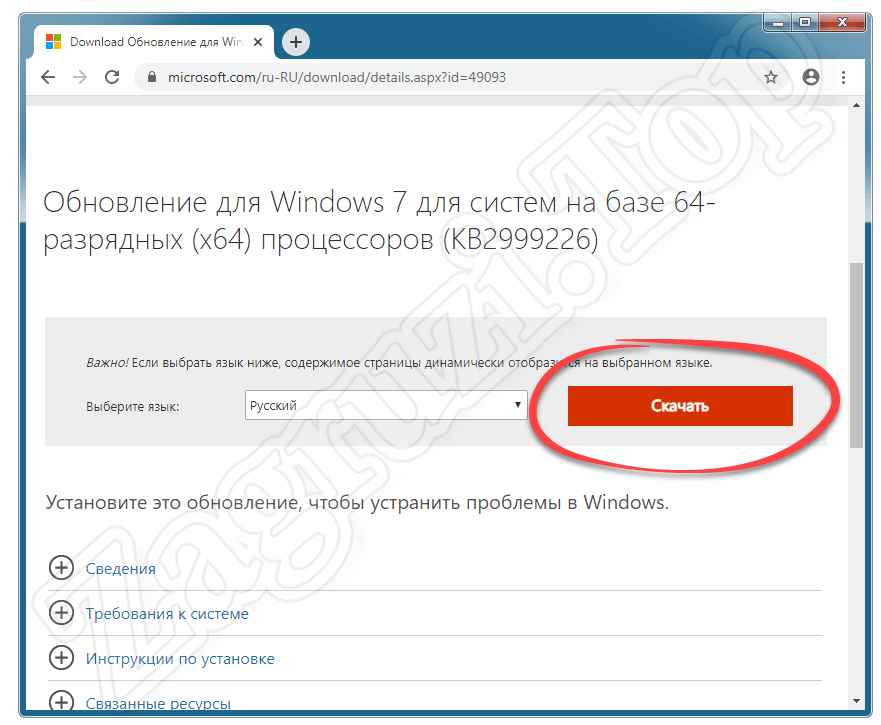 Нажмите Автоматически применить ремонт , чтобы исправить любые ошибки.
Нажмите Автоматически применить ремонт , чтобы исправить любые ошибки. Теперь нажмите на панель управления , чтобы открыть ее.
Теперь нажмите на панель управления , чтобы открыть ее.