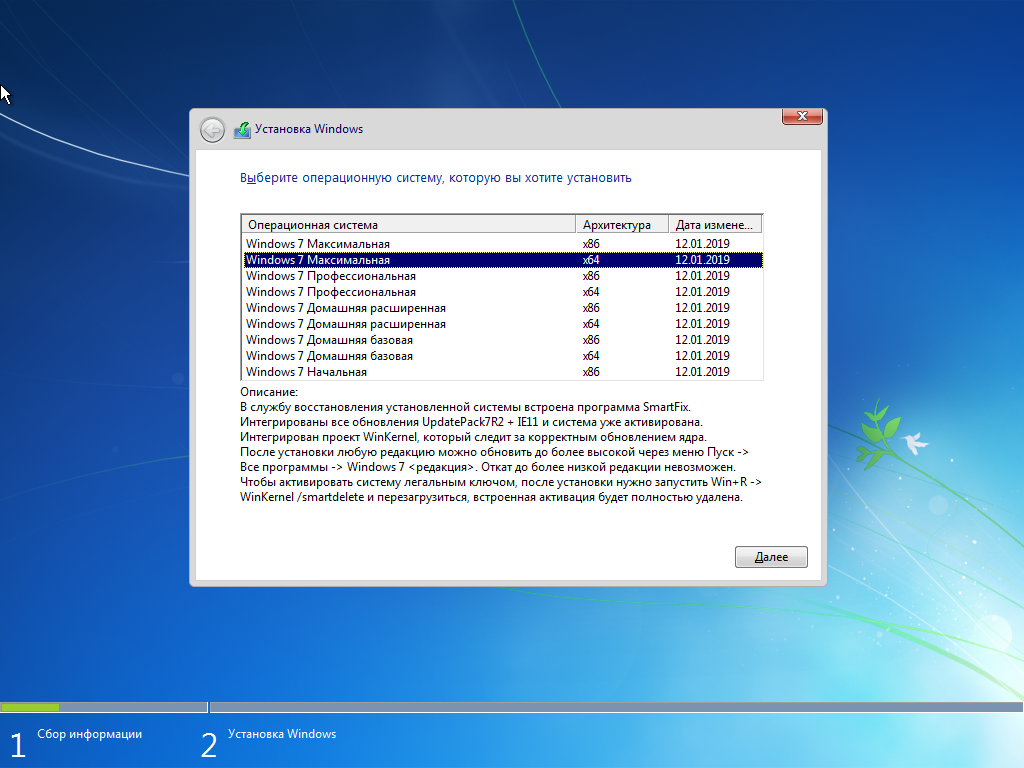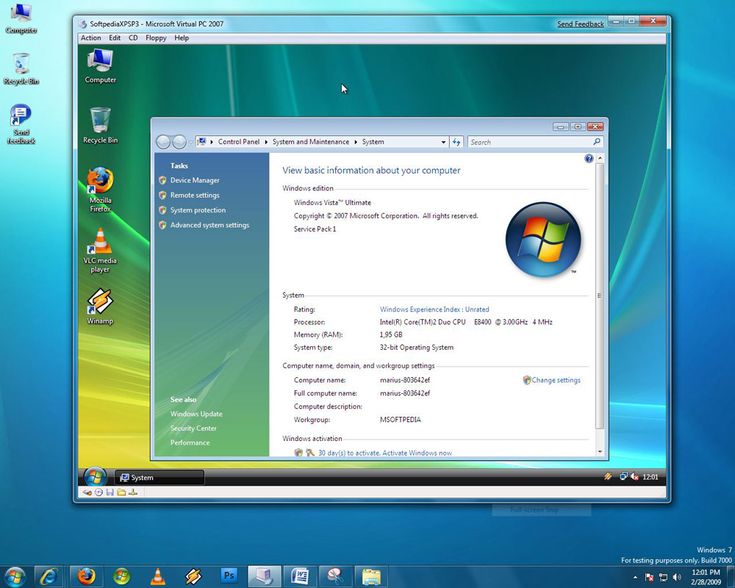Обновление sp1 win 7: Обновление для Windows 7 SP1 для улучшения производительности
Содержание
Почему не устанавливается sp1 на Windows 7
Довольно часто пользователи ПК могут столкнуться с трудностями во время обновления Windows 7, и, к сожалению далеко не все эту проблему могут решить. Такая ошибка еще имеет название 0x80070490. Все попытки установить sp1 для системы постоянно заканчиваются неудачами. Чтобы решить данную задачу, нужно понять вследствие чего она может возникать.
Содержание
- Причины возникновения ошибки
- Решение проблемы
- Повреждение системного диска
- Нарушена целостность системы
- Проблема в скачиваемых файлах
Причины возникновения ошибки
- системный диск поврежден;
- нарушена целостность ос Windows 7;
- файл, скачиваемый центром обновления, поврежден.
Решение проблемы
В зависимости от причины возникновения такой ошибки, которая приводит к тому, что не устанавливается sp1, необходимо предпринимать соответствующие меры.
Повреждение системного диска
В случае первой причины необходимо произвести действия ниже.
Открываем консоль из под учетки администратора компьютера с помощью действий на выбор:
- заходим в меню пуск Windows 7, вводим комбинацию cmd;
- нажатие сочетания клавиш
Ctrl+Shift+Enter.
В появившемся окне вводим такую строчку: chkdsk c: /f
Когда появится запрос, в котором надо ответить N/Y, отвечаем обязательно Y. Далее произойдет перезагрузка компьютера. Ждем, пока компьютер проведет сканирование системного диска на наличие ошибок с их последующим устранением.
В случае если были обнаружены ошибки на системном диске, они будут исправлены. Если после этого SP1 так и не устанавливается, то причина может быть иная.
Нарушена целостность системы
В случае если нарушена целостность операционки, потребуется выполнить следующие действия.
- Открываем консоль, как это было описано ранее под именем администратора.
- В появившемся окне вводим вот такую комбинацию:
sfc /scannow - Ждем окончания проверки и перезагружаем компьютер.

После проделанной процедуры более не должно возникнуть трудностей с тем, чтобы установить sp1 для Windows 7.
Проблема в скачиваемых файлах
Если же причина, по которой не устанавливается sp1, заключается в повреждении скачиваемого файла, то в большинстве случаев она решается с помощью мастера проверки готовности ОС к обновлениям. Для этого выполняем действия, приведенные далее:
- загружаем из официального сайта Microsoft средство для проверки готовности системы к обновлениям;
- читаем его инструкцию, которая прилагается, если нужно делаем установку, после чего запускаем данную службу;
- ждем окончания всех необходимых процедур, после этого задача с установкой sp1 для Windows 7 должна быть решена.
Если все-таки это не помогло, потребуется восстановление системы. Это не окажет никакого влияния на личные файлы или программы. Для этого необходимо выполнить последовательность действий:
- закрываем все работающие программы и приложения;
- перезагружаем компьютер;
- в дисковод вставляем загрузочный DVD-диск;
- ждем загрузки мастера и следуем его инструкции;
- После завершения всех процессов перезагружаем компьютер.

После всех проделанных действий проблемы с тем, что не устанавливается sp1 на операционную систему Windows 7, должны исчезнуть.
Ошибка установки приложения на операционных системах Windows 7
Ошибка установки приложения на операционных системах Windows 7
Пожалуйста, включите JavaScript в браузере!
Следующая версия Kaspersky Safe Kids не может быть установлена на Microsoft Windows 7, если не установлены следующие обновления:
- KB4490628 (обновление от 12 марта 2019).
- KB4474419 (обновление от 23 сентября 2019).
- SP 1 (KB976932), если не установлено.
Ошибка установки появляется в связи с тем, что компания Microsoft обновила алгоритм подписания модулей и драйверов сторонних программ. Теперь модули и драйверы сторонних программ (в том числе «Лаборатории Касперского») подписываются с помощью алгоритма хеширования SHA256. Вам необходимо установить обновления KB4490628 и KB4474419, чтобы модули и драйверы Kaspersky Internet Security могли быть подписаны с помощью алгоритма хеширования SHA256.
Теперь модули и драйверы сторонних программ (в том числе «Лаборатории Касперского») подписываются с помощью алгоритма хеширования SHA256. Вам необходимо установить обновления KB4490628 и KB4474419, чтобы модули и драйверы Kaspersky Internet Security могли быть подписаны с помощью алгоритма хеширования SHA256.
Вы можете установить обновления следующими способами.
Установка обновления через Центр обновления Windows
Если на вашем компьютере отключена автоматическая установка обновлений, выполните следующие действия:
- В меню Пуск выберите пункт Панель управления → Система и безопасность → Центр обновления Windows.
Откроется окно Центр обновления Windows.
- В окне Центр обновления Windows в меню слева выберите пункт Настройка параметров.
- В открывшемся окне в блоке Важные обновления выберите пункт Устанавливать обновления автоматически (рекомендуется).
Все необходимые обновления будут автоматически скачаны и установлены на вашем компьютере.

Если вы не хотите включать автоматическую установку обновлений, вы можете обновить систему вручную.
Установка обновления Service Pack 1 вручную, если оно не установлено
Если ваш компьютер работает на базе операционной системы Windows 7 и Service Pack не установлен, сначала необходимо установить обновление Service Pack 1 (KB976932).
Чтобы установить обновление Service Pack 1, выполните следующие действия:
- Перейдите по ссылке в каталог обновлений Microsoft.
- Выберите версию операционной системы вашего компьютера и нажмите на кнопку Download.
- Скачайте обновление к себе на компьютер по ссылке в открывшемся окне.
- Установите обновление.
Установка обновления KB4490628 вручную
Чтобы установить обновление KB4490628 вручную, выполните следующие действия:
- Перейдите по ссылке в каталог обновлений Microsoft.
- Выберите версию операционной системы вашего компьютера и нажмите на кнопку Download.

- Скачайте обновление к себе на компьютер по ссылке в открывшемся окне.
- Установите обновление.
Установка обновления KB4474419 вручную
Чтобы установить обновление KB4474419 вручную, выполните следующие действия:
- Перейдите по ссылке в каталог обновлений Microsoft.
- Выберите версию операционной системы вашего компьютера и нажмите на кнопку Download.
- Скачайте обновление к себе на компьютер по ссылке в открывшемся окне.
- Установите обновление.
В начало
Инструкция по обновлению с Windows 7 SP1/Windows 8.1 Обновление до Windows 10
Из Центра обновления Windows
Шаг 1. Подготовьте систему
Перед обновлением до Windows 10 рекомендуется выполнить обновление Windows. (На этом шаге требуется подключение к Интернету.)
1.1 Сделайте резервную копию системных данных перед обновлением до Windows 10.
1.2 Нажмите кнопку «Пуск» » выберите «Система» » и нажмите «Центр обновления Windows».
1.3 Проверить наличие обновлений. Центр обновления Windows проверит доступные обновления в вашей системе.
1.4 Пожалуйста, установите системные обновления.
1.5 Для некоторых обновлений потребуется перезагрузка системы, поэтому перезагрузите систему и повторите шаги 1.2 ~ 1.4, чтобы убедиться, что все обновления завершены.
Шаг 2. Получите обновление через Центр обновления Windows и примите лицензионное соглашение с конечным пользователем
2.1 Убедитесь, что ваша версия ОС соответствует плану обновления Microsoft Windows 10, включая Windows 7 SP1 и Windows 8.1 Update. Если вы не уверены в текущей версии ОС, нажмите кнопку «Пуск» и выберите «Система» для проверки.
2.2 Перейдите в Центр обновления Windows и проверьте наличие обновлений вручную, а затем нажмите «Начать».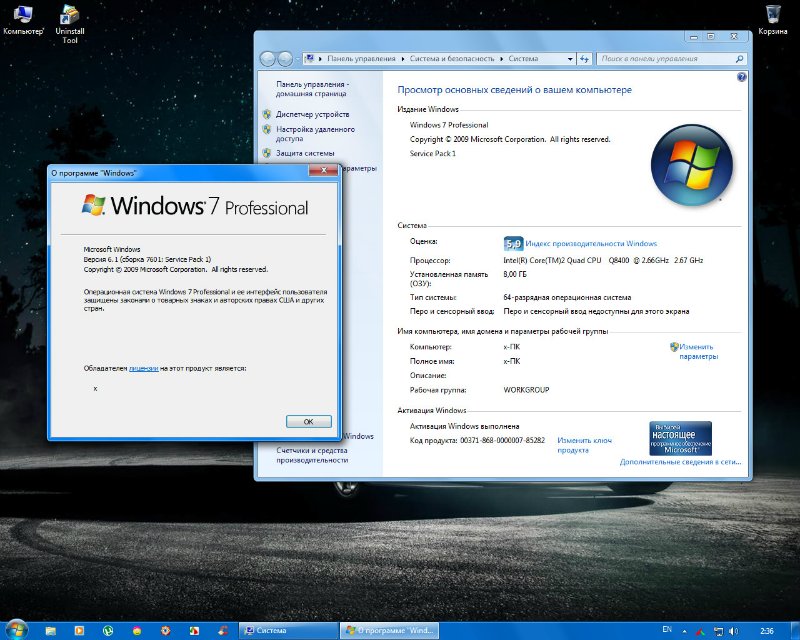
2.3 Нажмите «Принять», чтобы принять лицензионное соглашение с конечным пользователем (EULA). Нажатие «Отклонить» предлагает выйти из обновления.
Шаг 3. Запустите или запланируйте обновление
Выберите «Начать обновление» сейчас, чтобы выполнить обновление немедленно. Если выбрано «Запланировать обновление», после приближения времени/даты (за час до этого) следующее сообщение предложит вам перенести или начать обновление. В настоящее время вы можете перепланировать столько раз, сколько хотите.
Шаг 4. Установите обновление
Система перезагружается, и обновление устанавливается. (UI не окончательный)
Шаг 5. Завершение настройки
5.1 Происходит перезагрузка, и система начинает первую загрузку.
5.2 Отображается экран входа в систему в зависимости от типа учетной записи.
5.3 Нажмите «Использовать экспресс-настройки», чтобы продолжить, или нажмите ссылку «Пользовательские настройки», чтобы настроить их.
5.4 Нажмите «Далее», чтобы использовать приложения Windows 10 по умолчанию, или выберите, какие приложения будут вашим файлом, и свяжите ссылки по умолчанию, чтобы изменить их.
5.5 Вход в Windows.
5.6 Установка продолжается.
5.7 Процесс завершен
Создание USB-носителя через Интернет или загрузка ISO
Шаг 1. Подготовка системы
Перед обновлением до Windows 10 рекомендуется выполнить обновление Windows. (На этом шаге требуется подключение к Интернету.)
1.1 Сделайте резервную копию системных данных перед обновлением до Windows 10.
1.2 Нажмите кнопку «Пуск» » выберите «Система» » и нажмите «Центр обновления Windows».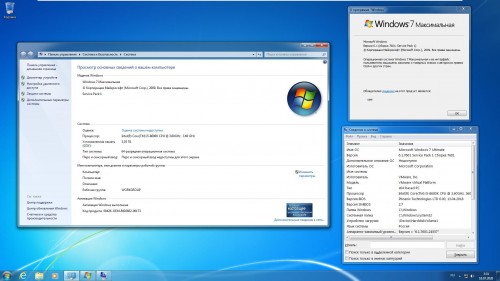
1.3 Проверить наличие обновлений. Центр обновления Windows проверит доступные обновления в вашей системе.
1.4 Пожалуйста, установите системные обновления.
1.5 Для некоторых обновлений потребуется перезагрузка системы, поэтому перезагрузите систему и повторите шаги 1.2 ~ 1.4, чтобы убедиться, что все обновления завершены.
Шаг 2. Обновите систему до Windows 10
2.1 Убедитесь, что ваша версия ОС соответствует плану обновления Microsoft Windows 10, включая Windows 7 SP1 и Windows 8.1 Update. Если вы не уверены в текущей версии ОС, нажмите кнопку «Пуск» и выберите «Система» для проверки.
2.2 Вставьте и воспроизведите установочный носитель Windows 10 и нажмите «setup.exe».
2.3 Начинается установка из ISO.
2.4 Получить обновление для импорта. Выберите «Загрузить и установить обновления» или «Нет, спасибо». Нажмите Далее, чтобы продолжить.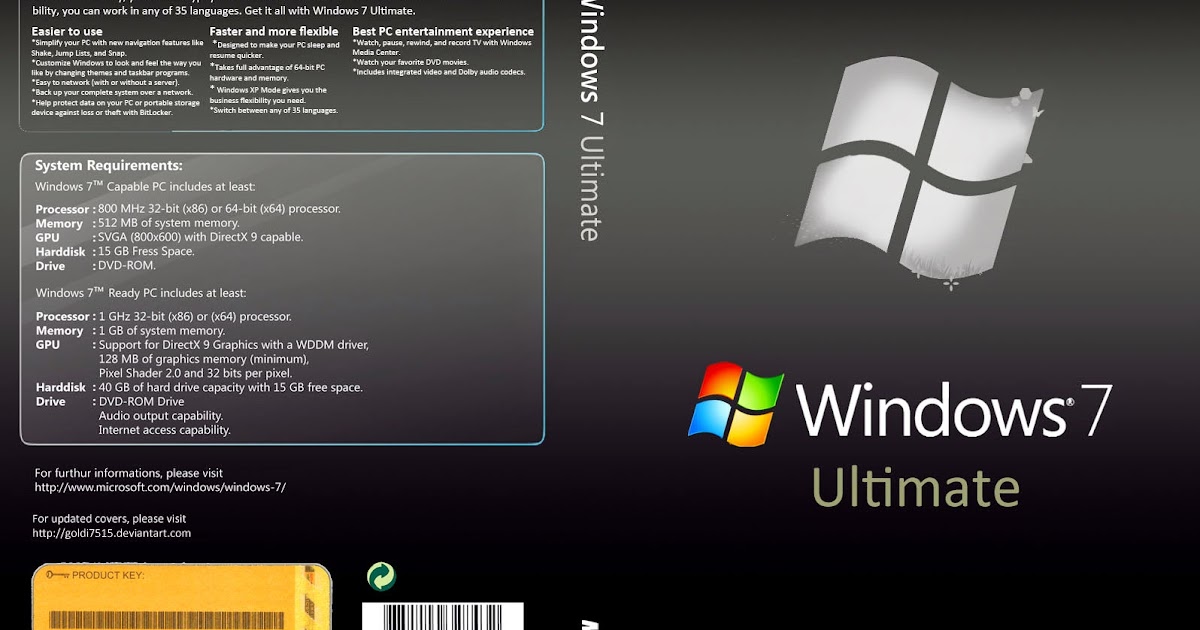
2.5 Если было выбрано «Загрузить и установить» обновления, происходит проверка обновлений. Нажмите «Далее», чтобы продолжить.
2.6 Условия лицензии. Нажмите «Принять», чтобы принять лицензию.
2.7 Выберите, что сохранить — вы можете выбрать вариант, чтобы выбрать, что сохранить, и нажать «Далее».
2.8 Все готово к установке. Нажмите «Установить», чтобы продолжить.
Шаг 3. Установите обновление
Шаг 4. Завершение установки
Этот шаг начинается автоматически после завершения установки.
4.1 Происходит перезагрузка, и система начинает первую загрузку.
4.2 Отображается экран входа в систему в зависимости от типа учетной записи.
4.3 Нажмите «Использовать экспресс-настройки», чтобы продолжить, или нажмите ссылку «Пользовательские настройки», чтобы настроить их.
4.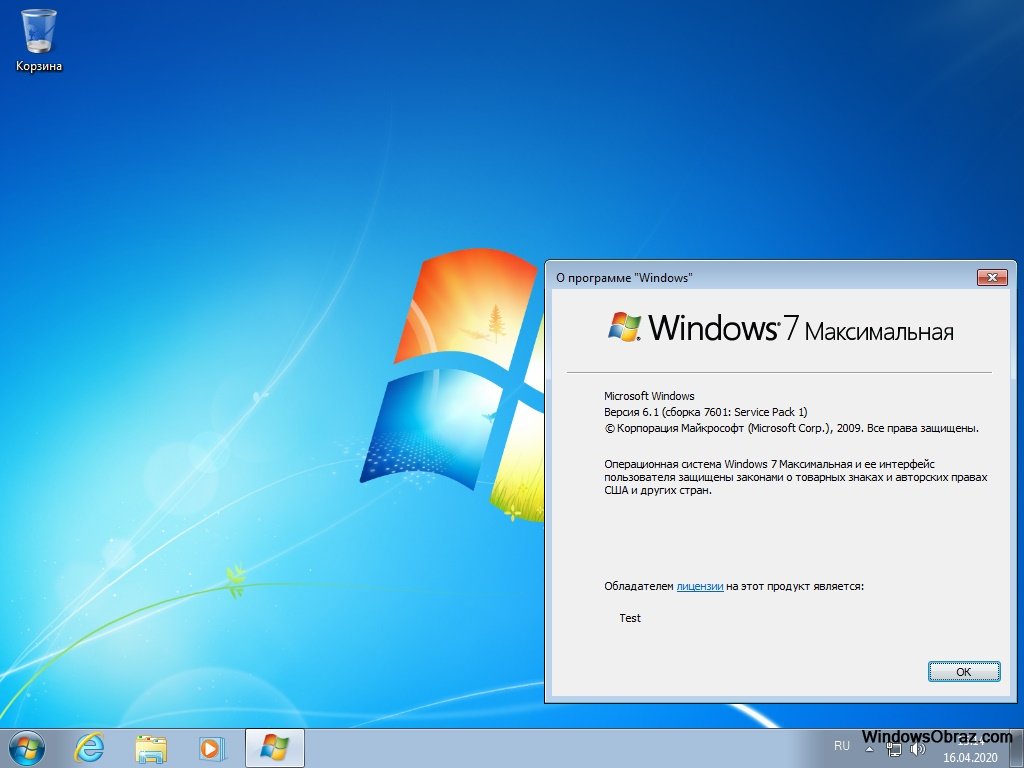 4 Нажмите «Далее», чтобы использовать приложения Windows 10 по умолчанию, или выберите, какие приложения будут вашим файлом, и свяжите ссылки по умолчанию, чтобы изменить их.
4 Нажмите «Далее», чтобы использовать приложения Windows 10 по умолчанию, или выберите, какие приложения будут вашим файлом, и свяжите ссылки по умолчанию, чтобы изменить их.
4.5 Вход в Windows.
4.6 Установка продолжается.
4.7 Процесс завершен
Список автономных обновлений для пакета обновления 1 после Windows 7
Срок службы Windows 7 истек в январе 2020 г.
В этом руководстве приведен список автономных обновлений, которые следует установить после Windows 7 с пакетом обновления 1 (SP1). При установке на систему, выпущенную в 2012-2016 годах (процессор Intel 6-го поколения), рекомендуется установить обновления и драйверы, как описано в моих руководствах:
Windows 7 Service Pack 1 ISO
Microsoft Windows and Office ISO Download Tool
Bootable USB 3.0 Support
Rufus
Gigabyte Windows USB Tool
Convenience Rollup
Service Stack
KB3020369-x64
Service Stack
KB3020369 -x86
Удобный накопительный пакет
KB3125574-x64
Удобный накопительный пакет
KB3125574-x86
После установки этих обновлений требуется перезагрузка.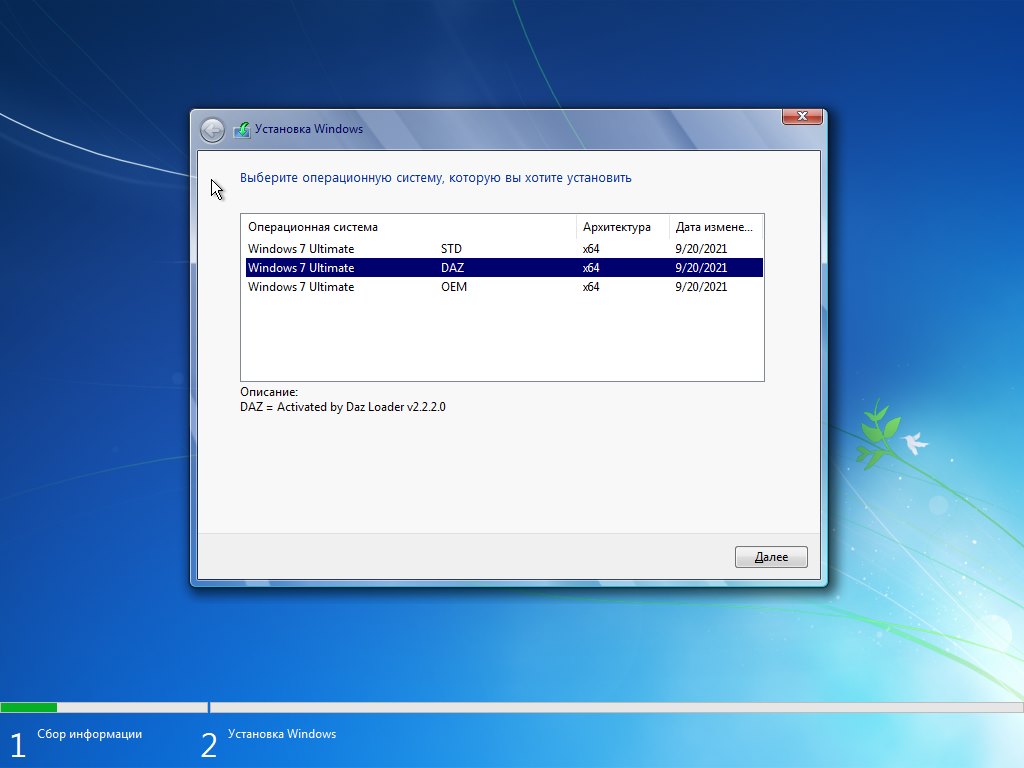
IE11 Prerequisite Updates
KB2729094-x64
KB2670838-x64
KB2834140-x64
KB2639308-x64
KB2729094-x86
KB2670838-x86
KB2834140-x86
KB2639308-x86
A restart is требуется после установки этих обновлений.
IE11
IE11-x64
IE11-x86
После установки этих обновлений требуется перезагрузка.
Обновления стека службы
KB4474419-x64
KB4490628-x64
KB4474419-x86
KB4490628-x86
После установки этих обновлений требуется перезагрузка.
Накопительный пакет безопасности Декабрь 2019 г.
KB4530734-x64
KB4530734-x86
После установки этих обновлений требуется перезагрузка. Срок службы Windows 7 подходит к концу в январе 2020 года, поэтому, скорее всего, это будет последний накопительный пакет безопасности.
Microsoft .Net Framework
Microsoft .Net 4.7
Автономный установщик
KB4530312-x64
Microsoft .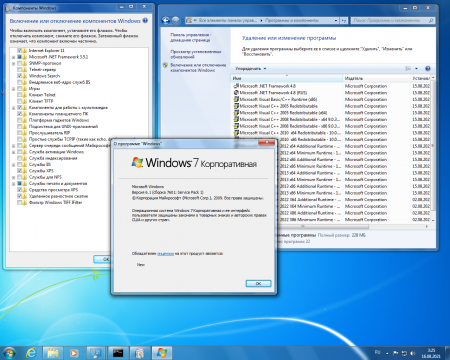 Net 4.7
Net 4.7
Автономный установщик
KB4530312-x86
После установки этих обновлений требуется перезагрузка.
Microsoft Security Essentials
Microsoft Security Essentials x64
Последнее определение x64
Microsoft Security Essentials x86
Последнее определение x86
*Требуется перезагрузка после установки обновления.
Сборник сертификатов OEM
Если вы используете систему с лицензией OEM (включая права OEM на понижение версии Windows 8.x Pro и Windows 10 Pro) на компьютере, изготовленном крупным OEM-производителем, таким как Dell, HP, Lenovo, ASUS , Acer, Compaq, Gateway, Packard, Fujitsu, IBM, MSI, Samsung, Sony или Toshiba, лучше всего установить Windows 7 без ключа продукта и активировать после установки с помощью предустановки OEM System Locked Preinstallation — того же заводского механизма активации продукта на основе BIOS. настройки. Это избавит вас от необходимости звонить в Microsoft для активации по телефону.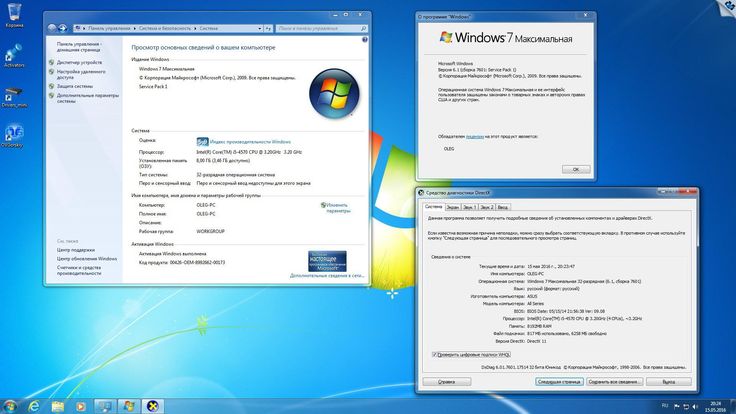
Загрузить коллекцию сертификатов OEM
Сквозной код SLIC для файла конфигурации виртуальной машины VMware
Прошивка= "efi"
acpi.passthru.slic = "ИСТИНА"
acpi.passthru.slicvendor = "ИСТИНА"
SMBIOS.reflecthost = "ИСТИНА"
Нравится:
Нравится Загрузка…
Искать:
Сортировать по
Актуальность
Новички вперед
Самые старые первые
сообщите об этом объявлении
- Войти
- Лента записей
- Лента комментариев
- WordPress.org
сообщите об этом объявлении
- 17 182 636 просмотров
Пожертвования
1,00 фунта стерлингов
Эти руководства написаны частным лицом. Я не работаю ни в Microsoft, ни в Dell, но обе компании признали меня экспертом Dell Community Rockstar и Microsoft Windows Insider MVP.
OEM-установка Windows 11 (Dell UEFI BIOS)
OEM-установка Windows 10 (Dell UEFI BIOS)
Установка Ubuntu 20.04 (Dell UEFI BIOS)
Установка Mint 20.2 (Dell UEFI BIOS)
Установка Zorin OS 16 (Dell UEFI BIOS)
Создание загрузочного USB-накопителя Windows 10 или 11 UEFI в Linux