Обновление виндовс 10 когда: Помощник по обновлению Windows 10 — Служба поддержки Майкрософт
Содержание
Как обновить Виндовс 10 | Обновление системы Windows 10
Поддержание актуальной версии системы, одна из главных задач пользователя. Актуальная версия системы содержит меньше ошибок, стабильнее и безопаснее, чем предыдущие версии. В этой статье мы расскажем, как обновить виндовс 10 различными способами.
В Windows 10, в отличие от прошлых версий, апдейт системы стал практически принудительным. Это касается, как небольших, так и крупных апдейтов. Но с каждой новой версией, производители прислушиваются к пользователям и позволяют отчасти контролировать процесс.
Рассмотрим простой способ как обновить Windows 10, используя функционал системы.
Автоматическое обновление
Через Параметры
Центр обновления (ЦО) – основное место, откуда можно загрузить последние апдейты для Вашей ОС. Поэтому, самым простым способом, как получить обновление Windows 10 будет приложение Параметры.
- Для проверки наличия исправлений системы, откройте приложение Параметры.

- Затем откройте «Обновление и Безопасность»
- В первой вкладке «Центр обновления Windows» будет доступна вся необходимая информация – поиск, журнал и настройки
! Через параметры, можно установить как крупные (новая версия), так и небольшие (накопительные или исправления компонентов) апдейты. Вся подробная информация доступна на предзагрузке или в журнале.
Команда USOClient
В версиях Windows 7 и Server 2008 R2 вы могли управлять ЦО используя команду wuauclt. В Windows 10 запустить обновление из командной строки поможет команда UsoClient, которая имеет больше возможностей. Например:
- StartScan – начало проверки обновлений
- StartDownload – начало загрузки
- StartInstall – начало установки
- ScanInstallWait – Проверка, загрузка и установка
Все манипуляции проходят в «скрытом режиме», поэтому не будет никакого активного окна прогрессом установки или результатам поиска. Чтобы проверить команды, вы можете открыть Параметры системы из прошлого варианта и убедиться, что они рабочие.
Такой вариант подойдёт, если Параметры не работают и нужно запустить обновление системы Windows 10 другим способом . Но вы также можете рассмотреть и другие варианты.
Windows Update через PowerShell
Также, вы можете провести запуск обновления Windows 10 из командной строки PowerShell. Для этого вам потребуется 3 команды:
- Install-Module PSWindowsUpdate – которая установит необходимый модуль. (Выполнение команды требует некоторого времени, а также подтверждения установки модуля, для этого надо будет нажать клавишу Y)
- Get-WindowsUpdate – проверит наличие всех необходимых апдейтов
- Install-WindowsUpdate – установит обновление для виндовс 10.
Ну а теперь перейдём к другим способам, как обновить операционную систему виндовс 10 вручную.
Ручная установка
В случае, если у вас нет доступа к интернету или автоматическое обновление невозможно, вы всегда можете загрузить нужный пакет на сайте Microsoft и вручную его установить. Мы покажем пошагово, как это можно сделать.
Мы покажем пошагово, как это можно сделать.
Загрузка
Microsoft имеет специальный сервис, который вы можете использовать для загрузки обновлений Windows 10, 8.1, 7 и других. Апдейты, драйвера, исправления для Windows 10 и все обновления доступны в центре Microsoft Update Catalog (ссылка — http://www.catalog.update.microsoft.com).
Работая с Microsoft Update Catalog, необходимо соблюдать следующие правила:
- Используйте сторонние браузеры (Chrome, Firefox) или режим InPrivate в Edge, чтобы получить доступ к Update Catalog
- Знайте номер вашего исправления (Формата KB), перед тем как пытаться что-либо загрузить
- Убедитесь, что тип ОС и разрядность (x32 или x64) установщика соответствуют установленной
После того, как нужное KB загружено, его требуется установить. Это можно выполнить несколькими способами. Например, через установщик обновлений Windows 10 или используя командную строку.
Установка
Самым простым и очевидным способом установки будет – стандартная распаковка и установка через установщик.
- Откройте расположение, куда было загружен пакет
- Запустите его
- Дождитесь установки и перезагрузите ПК (по необходимости).
Но такой способ не всегда рабочий. Иногда может произойти ошибка распаковки или конфликт с другими пакетами, которые должны работать корректно. В этом случае, вам может помочь ручная установка.
! Обратите внимание, если установщик сообщает, что исправление не применимо к вашему компьютеру, то вероятно, вам требуется всё тщательнее проверить. Возможно, вы загрузили пакет не для вашей системы или разрядности.
Также, вы можете выполнить установку используя команду wusa. Для этого требуется:
- Откройте командную строку (Адмнинистратор)
- Введите следующую команду
Wusa [путь до пакета] /quiet /norestart
Например, wusa «C:\windows10.0-kb4471331-x64.msu» /quiet /norestart
если пакет расположен в корне диска С:\
Значение /quiet – выполняет «тихую» установку, не мешая пользователю, а /norestart не перезагрузит ПК по завершению установки.
Мы показали вам простые и действенные способы обновления вашей системы. В этом случае, устанавливаются небольшие исправления ошибок и дополнения, но получить новые функции, пока они не станут доступными для вашего устройства, не получится. Рассмотрим способы, как можно установить новую сборку.
Обновление до новой сборки
Для начала, мы исключим вариант с Центром обновлений, так как мы подробно его описали в прошлом пункте, и он не поможет, если система посчитала, что вашему ПК пока рано обновлять версию Windows 10.Тем более, сам процесс значительно отличается. Формально, обновление сборки – это установка новой версии системы поверх старой, с сохранением всех файлов, настроек и приложений.
В Windows 10, новое обновление, после релиза, сразу доступно на сайте Microsoft в инструменте Media Creation Tools (MCT) и через Помощник.
MCT – инструмент создания установочного носителя и загрузки установочного образа системы, а также апдейт до новой сборки.
Помощник по обновлению (Upgrade Assistant) – проверит вашу систему, загрузит новую версию и автоматически установит её.
Различий между этими инструментами практически нет. Но проблем, связанных с установкой через «Помощник» на порядок выше, чем через MCT. В рамках этой статьи рассмотрим все способы.
Upgrade Assistant
Самый простой ответ на вопрос, как обновить компьютер Windows 10 с официального сайта – использовать помощник по обновлению.
Скачать «Помощник» вы можете на странице загрузки Windows 10 — https://www.microsoft.com/ru-ru/software-download/windows10.
Для этого нажмите кнопку «Обновить сейчас» и загрузка автоматически начнётся.
Утилита автоматически проанализирует вашу систему и если система не будет поддерживать новую версию она откажет и сообщит, что мешает установке – драйвер, файл или процесс.
По нажатию кнопки «Обновить сейчас» утилита автоматически начнёт загружать необходимые файлы и сообщит, когда всё будет готово для установки.
В последнее время, устаревшие версии Windows 10, автоматически получают «Помощника», чтобы замотивировать пользователей устанавливать последние сборки системы.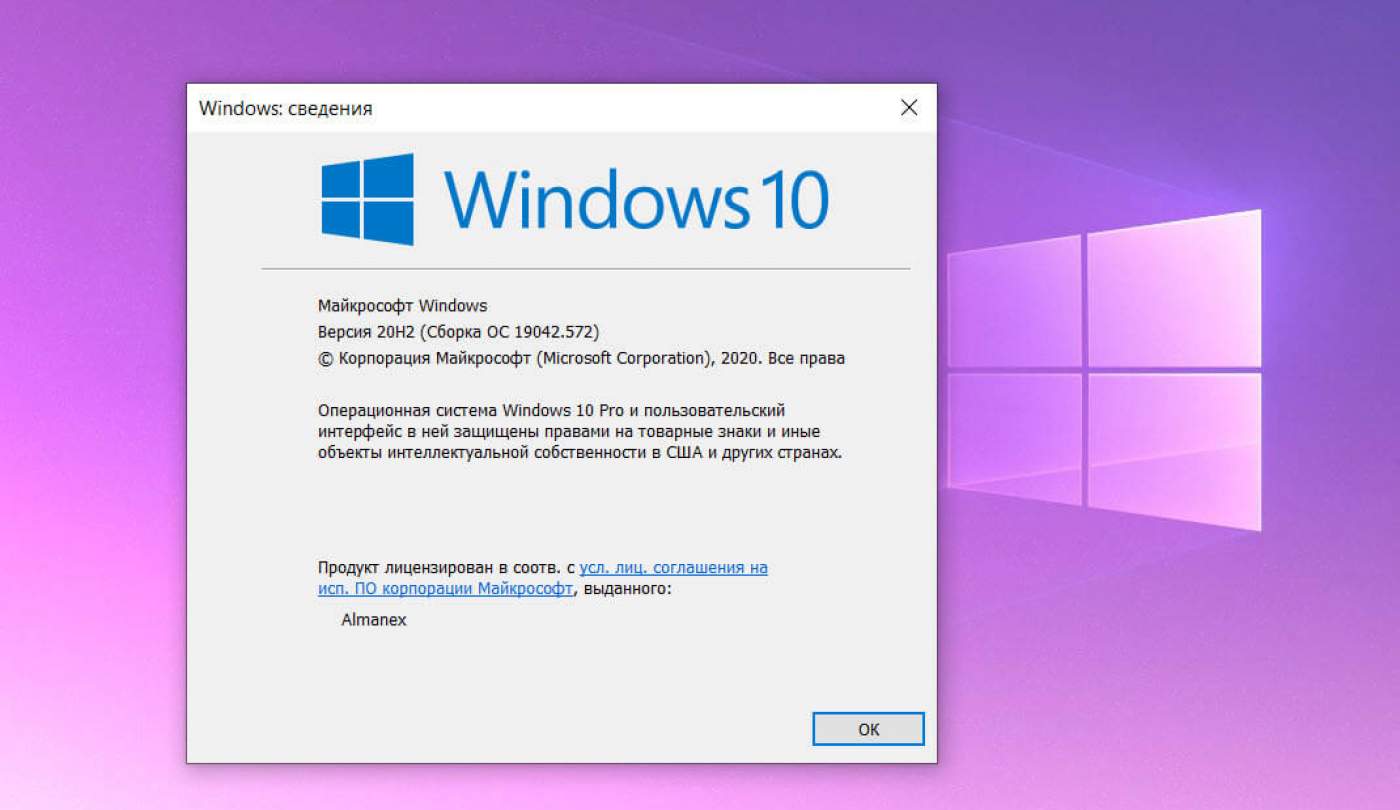 Но в некоторых случаях, это делает только хуже, если устройство не поддерживает эту версию.
Но в некоторых случаях, это делает только хуже, если устройство не поддерживает эту версию.
Media Creation Tools
MCT – универсальная утилита, которая решает несколько проблем с обновлением Windows 10, как запустить, скачать и установить. Это приложение полезно тем, что помогает в Windows 10, как обновить сборку, так и загрузить установочный образ или создать установочный накопитель с системой.
На странице загрузки Windows 10, вы можете скачать MCT, необходимо лишь нажать кнопку «Скачать средство сейчас».
После загрузки, запуска и согласием со всеми условиями лиц. Соглашения, вам предстанет выбор – обновление системы или создание накопителя, или загрузки образа Windows 10.
Выберите «Обновить компьютер сейчас» и дождитесь окончания всех проверок, скачиваний и подготовок. После чего, вам будет предложено перезагрузить ПК для начала установки.
Через ISO-образ
Если, по счастливому стечению обстоятельств у вас оказался установочный носитель или ISO-образ Windows 10 с последней версией сборки, то вариант как обновить версию виндовс 10 без использования интернета, будет самым лучшим.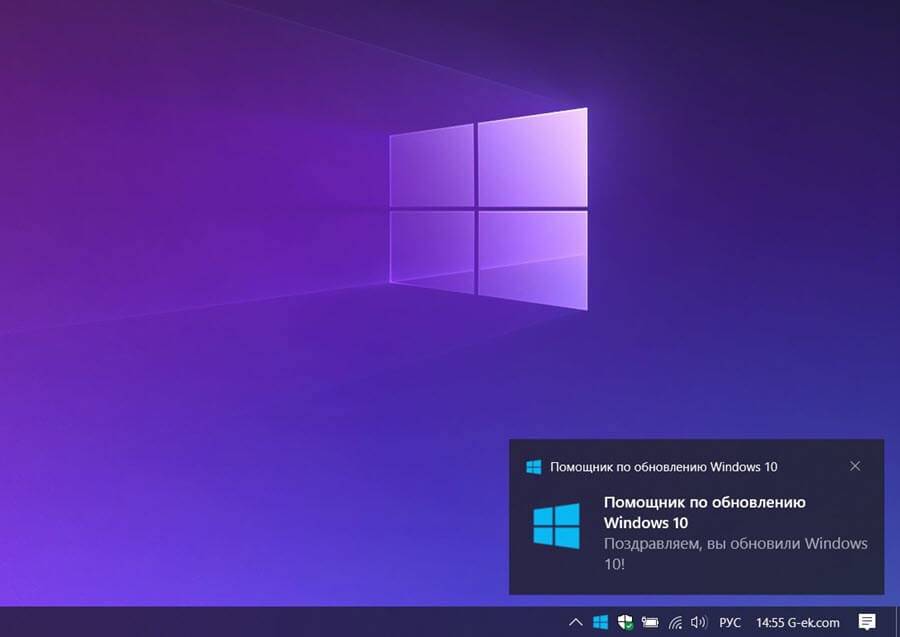
Вам, в любом случае, потребуется подключение к Интернет для создания образа, но после этого вы сможете его использовать для переустановки системы или восстановления, в случае возникновения проблем.
Для апдейта системы вам потребуется:
- Подключить установочный носитель или смонтировать образ
- Запустить файл Setup из корневой папки
- Подтвердить обновление нажатием кнопки «Установить»
Не бойтесь того, что написано слово «Установить», как ранее было написано, это лишь формальность, так как все ваши файлы и данные будут сохранены, что и написано на странице утилиты.
Дополнительно
Самый лёгкий способ, как быстро обновиться на Windows 10 с прошлых версий (8.1 или 7) – воспользоваться «Помощником» или MCT. Эти инструменты проверят вашу систему на совместимость и сообщат о найденных ошибках.
Надеемся, что предоставленная информация была вам интересна и полезна. Если у вас возникли сложности, будем рады вам помочь в комментариях.
Microsoft выпустила октябрьское обновление Windows 10 — с небольшим редизайном «Пуска» и браузером Edge — Техника на vc.ru
{«id»:14017,»url»:»\/distributions\/14017\/click?bit=1&hash=fc5d00eac8a988f569bc51a5af15739299ef0479a63d3578cee690cb3f5bfcdc»,»title»:»\u0427\u0442\u043e \u0434\u0435\u043b\u0430\u044e\u0442 \u043f\u0440\u043e\u0434\u0430\u0432\u0446\u044b \u043e\u0434\u0435\u0436\u0434\u044b, \u0447\u0442\u043e\u0431\u044b \u0432\u044b \u043f\u043e\u043a\u0443\u043f\u0430\u043b\u0438 \u0438\u043c\u0435\u043d\u043d\u043e \u0443 \u043d\u0438\u0445?»,»buttonText»:»\u0423\u0437\u043d\u0430\u0442\u044c»,»imageUuid»:»cf50cbf2-75b7-5762-a675-a8964d7fe143″}
Главные нововведения второго крупного обновления Windows 10 в 2020 году.
11 763
просмотров
Вечером 20 октября Microsoft выпустила обновление Windows 10 October 2020 Update (версия 2009). Оно будет постепенно доступно всем владельцам Windows 10 в ближайшие несколько недель через «Центр обновления».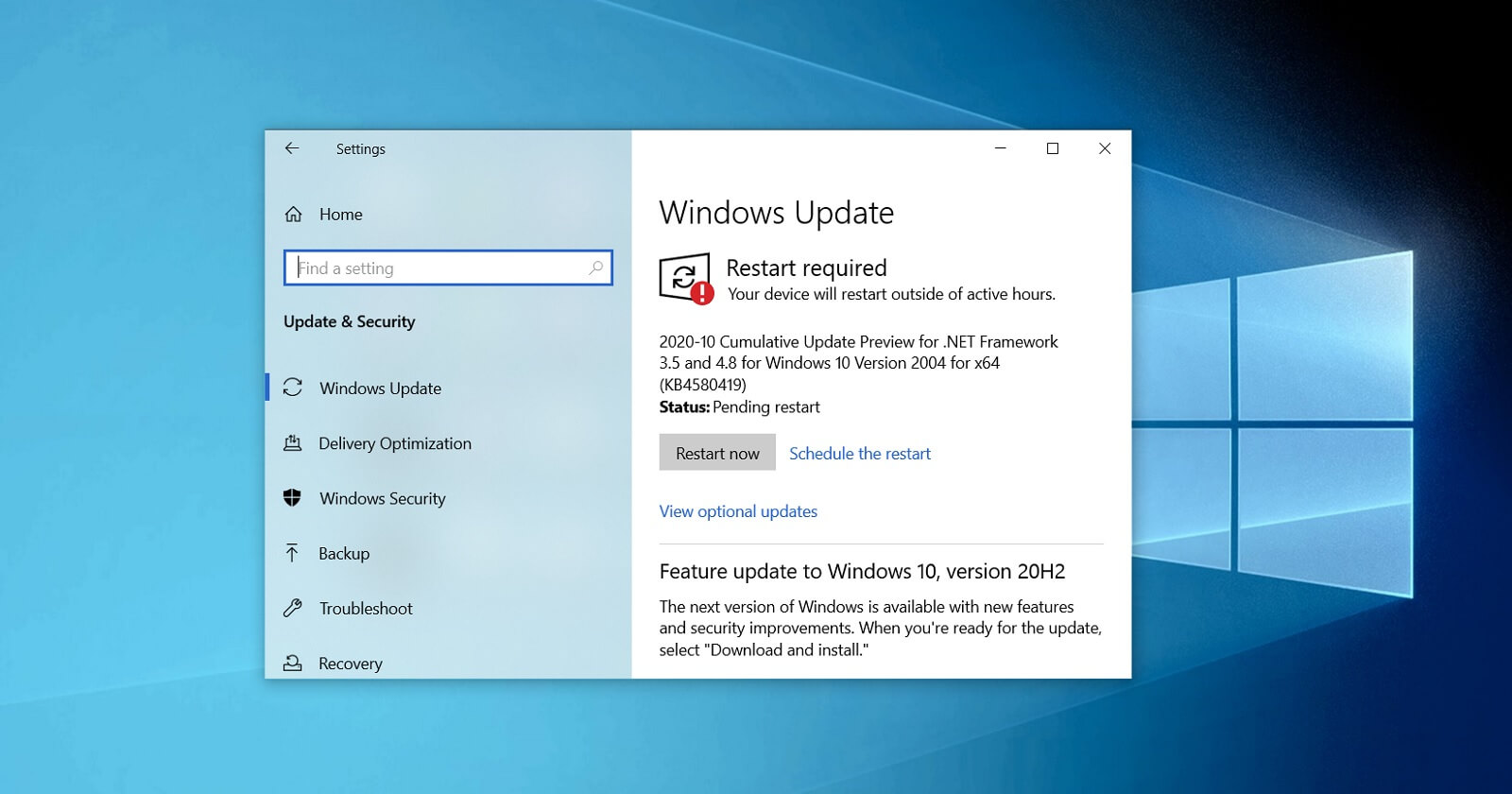 Чтобы проверить его доступность, нужно нажать кнопку «Проверить наличие обновлений».
Чтобы проверить его доступность, нужно нажать кнопку «Проверить наличие обновлений».
В новой версии ОС компания изменила дизайн меню «Пуск», заменила старый браузер Edge на новый, основанный на Chromium, и внесла несколько мелких изменений в настройки и внешний вид системы.
Изменения в интерфейсе
Новый дизайн «Пуска»
Внешний вид «Пуска» переработан: вместо однотонного цвета под логотипами приложений теперь полупрозрачный фон, который должен упростить считывание информации из меню. Также «Живые плитки» адаптируются под системную тему оформления — могут быть темнее или светлее.
Список приложений тоже избавился от выделенных квадратов под каждую иконку — общий внешний вид стал чище, а «Пуск» больше соответствует выбранной теме оформления Windows.
Улучшение уведомлений и панели задач
Дизайн всплывающих уведомлений больше приближен к будущей Windows 10X — добавлен логотип приложения.
Для новых пользователей или покупателей устройств с Windows 10 October 2020 Update панель задач будет адаптироваться под их учетную запись.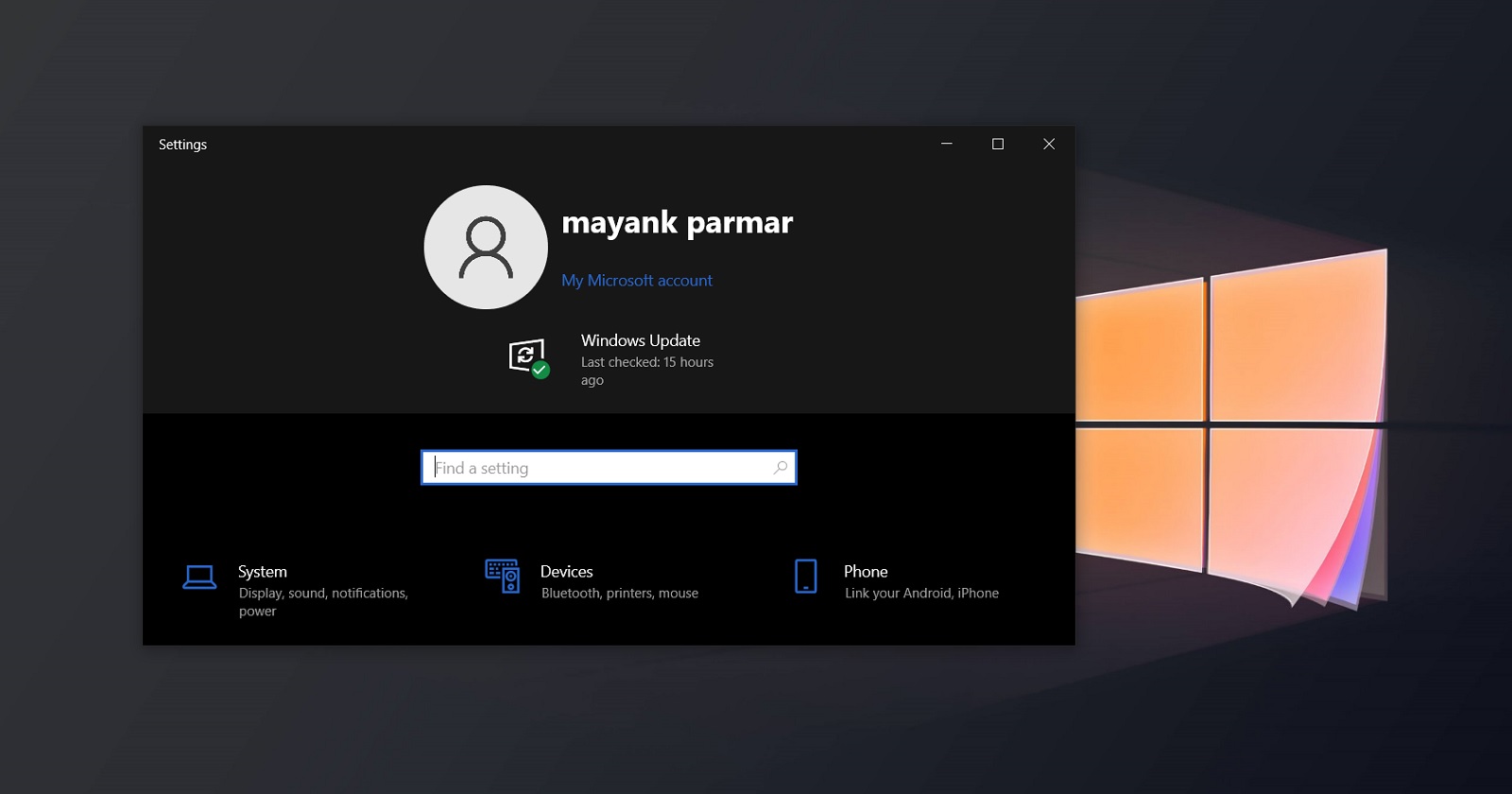 Например:
Например:
- Если установлен Office 365, то на панели задач будет закреплено приложение Office,
- Для подключивших Android-смартфон через приложение «Мой телефон» закрепится иконка с приложением для быстрого доступа
- Для игровых ПК, на которых пользователь залогинен в Xbox Live, на панели задач появится приложение Xbox.
Обновление не коснётся существующих пользователей после обновления системы.
Новый Microsoft Edge
Теперь в состав Windows 10 будет входит обновленный браузер Microsoft Edge на базе Chromium — он заменит старый Edge для всех пользователей.
Для Edge был изменен принцип работы просмотра открытых приложений по комбинации клавиш Alt+Tab: теперь кроме списка приложений пользователи смогут быстро переключаться между вкладками браузера. При необходимости функцию можно отключить в «Параметры» → «Система» → «Многозадачность».
Мелкие изменения
- В «Параметрах» появилась возможность изменять частоту обновления экрана: «Параметры» → «Система» → «Дисплей» → «Дополнительные параметры дисплея».

- Режим планшета станет работать по умолчанию при отключении клавиатуры — убрано всплывающее уведомление с запросом о переключении режимов.
- В «Параметрах» на вкладке «О системе» можно копировать информацию об устройстве одним кликом.
История обновлений Windows 10 — служба поддержки Майкрософт
Дата выпуска:
18.05.2021
Версия:
Windows 10, версия 21х2
Обновления для Windows 10, версия 21х2
Windows 10 — это служба, что означает, что она становится лучше благодаря периодическим обновлениям программного обеспечения.
Хорошая новость: обычно вам ничего не нужно делать! Если вы включили автоматические обновления, новые обновления будут автоматически загружаться и устанавливаться всякий раз, когда они доступны, поэтому вам не нужно об этом думать.
В левой части этой страницы вы найдете список всех обновлений, выпущенных для этой версии Windows. Вы также можете найти дополнительную информацию о выпусках и любых известных проблемах. Установка самого последнего обновления гарантирует, что вы также получите все предыдущие обновления, которые могли пропустить, включая все важные исправления безопасности.
Вы также можете найти дополнительную информацию о выпусках и любых известных проблемах. Установка самого последнего обновления гарантирует, что вы также получите все предыдущие обновления, которые могли пропустить, включая все важные исправления безопасности.
Дополнительные сведения об обновлении и способах его получения см. по адресу:
Как получить обновление Windows 10 от мая 2021 г.
ИТ-инструменты для поддержки Windows 10 версии 21х2
Информация о выпуске Windows 10
org/ListItem»>
Часто задаваемые вопросы о жизненном цикле — Windows
Новые возможности Windows 10 версии 21h2, Windows 10 версии 20h3 и Windows 10 версии 2004: примечания к выпуску
Windows 10 версий 21h2, 20h3 и 2004 использует общую основную операционную систему и идентичный набор системных файлов. В результате примечания к выпуску для Windows 10 версий 21h2, 20h3 и 2004 будут иметь общую страницу истории обновлений. Каждая страница выпуска будет содержать список устраненных проблем для версий 21h2, 20h3 и 2004. Обратите внимание, что версии 21х2 и 20х3 всегда будут содержать исправления для 2004 года; однако в версии 2004 не будет исправлений для 21h2 и 20h3. На странице истории обновлений будут указаны номера сборок для версий 21h2, 20h3 и 2004, чтобы службе поддержки было проще помочь вам в случае возникновения проблем.
Текущее состояние Windows 10 версии 21х2
Для получения самой последней информации об известных проблемах с Windows и Windows Server перейдите на панель мониторинга работоспособности выпуска Windows.
Известные проблемы
Симптом | Обходной путь |
Некоторые японские полуширинные и полноширинные символы катаканы, имеющие знак согласного, не интерпретируются как один и тот же символ. Когда вы используете функцию CompareStringEx() с флагом NORM_IGNOREWIDTH для их сравнения, эти символы оцениваются как разные из-за проблемы в правиле 9 сортировки.0005 . Эта проблема затрагивает все обновления, начиная с 9 июня 2020 г., для Windows 10 версии 2004. | 9.12.20: Откройте окно командной строки ( cmd.exe ) с повышенными привилегиями. Запустите «reg add HKEY_LOCAL_MACHINE\SYSTEM\CurrentControlSet\Control\Nls\Sorting\Versions /ve /d 0006020F /f» Перезагрузите компьютер или процессы, чтобы увидеть полный эффект. Важно Если вы не установили на компьютер KB4586853 или более позднюю версию, установка недопустимого значения в этом реестре может помешать запуску компьютера. Этот обходной путь возвращает правило сортировки поддержки национальных языков (NLS) к версии 6. |
При использовании Microsoft Japanese Input Method Editor (IME) приложения могут не иметь возможности автоматически изменять режимы ввода Roman/Kana. Примечание для разработчиков. Затронутые приложения используют функцию ImmSetConversionStatus или эмуляцию ключа VK_KANA. | Чтобы устранить эту проблему, выполните одно из следующих действий: Мы работаем над решением и представим обновление в следующем выпуске. |
Примечания и сообщения
Нет.
Поиск и устранение неисправностей
Если у вас есть вопросы или вам нужна помощь по активации или устранению неполадок Windows, см. наши разделы справки ниже:
Сведения об обновлении см. в разделе Обновление Windows 10.
Если у вас есть вопросы об установке или удалении обновления вручную, см. раздел Центр обновления Windows: часто задаваемые вопросы.
При обновлении появляется сообщение об ошибке? См. раздел Устранение неполадок при обновлении Windows 10.

Если вам нужно активировать Windows, см. раздел Активация в Windows 10. Если у вас возникли проблемы с активацией, см. раздел Помощь при ошибках активации Windows.
Чтобы получить последнее крупное обновление для Windows 10, см. раздел Получение обновления Windows 10 от мая 2021 года.
Связанная информация
Windows как услуга — Обзор
Информация о выпуске Windows 10
org/ListItem»>История обновлений Microsoft Surface
Центр обновления Windows: часто задаваемые вопросы
Сколько времени занимает обновление Windows 11/10 2023/2022/2021/2020/2019
Обновлено
Cici 06 мая 2023 г.
Автор
Джин
| Рабочие решения | Пошаговое устранение неполадок |
|---|---|
| Сколько времени занимает обновление Windows 10 2019/2020/2021/2022/2023 | Обновление Windows 10 на современном ПК с твердотельным накопителем может занять от 10 до 20 минут… Полные шаги |
| Почему обновление Windows 10 занимает так много времени | Низкая скорость подключения к Интернету или одновременные загрузки; Microsoft постоянно добавляет. |
| 6 полезных исправлений для обновления Windows 10, получившего навсегда выпуск | Оптимизация сети, освобождение места, запуск средства устранения неполадок Центра обновления Windows, отключение запускаемых программ… Полные шаги |
Обновление Windows 11/10 занимает слишком много времени
Windows 10 выпускает множество регулярных обновлений с некоторым улучшением стабильности и производительности, а также критических обновлений, в основном касающихся исправлений ошибок и блестящих новых функций. Обновление Windows 10 является вполне нормальным и частым, например, два раза в месяц. В этом-то и дело! Кажется, вы снова достигли разочаровывающего момента, когда обновления Windows 10 загружаются часами и правильно устанавливаются на ваш компьютер. Сколько времени занимает обновление Windows? Как вы собираетесь пропустить такое долгое ожидание?
Сколько времени занимает обновление Windows 11/10
B от 10 до 20 минут 20 минут до обновления Windows 10 на современном ПК с твердотельным накопителем. Процесс установки может занять больше времени на обычном жестком диске. Кроме того, размер обновления также влияет на время его установки. Некоторые обновления небольшие, и вы можете даже не заметить их установку, другие являются массовыми и требуют много времени для установки.
Процесс установки может занять больше времени на обычном жестком диске. Кроме того, размер обновления также влияет на время его установки. Некоторые обновления небольшие, и вы можете даже не заметить их установку, другие являются массовыми и требуют много времени для установки.
Почему обновление Windows 11/10 занимает так много времени
- Низкоскоростное подключение к Интернету или одновременные загрузки
- Старый жесткий диск вашего компьютера переполнен данными
- Слишком много фрагментов замедляют обновление Windows 10
- Серверы Microsoft перегружены из-за того, что многие люди одновременно пытаются загрузить
- Компоненты обновления Windows могут быть повреждены
- Программное обеспечение может конфликтовать с обновлением Windows
.
5 эффективных исправлений для проблемы обновления Windows 11/10, которая занимает вечность
Видите ли вы, что Windows 10 занимает вечность в каждом обновлении 2018 года? Как один из наиболее часто встречающихся циклов синего экрана, говорящий: «Подготовьте Windows, не выключайте компьютер». Будь готов. Ваш компьютер теперь замедляется, тормозит, зависает и зависает! Давайте попробуем следующие методы, чтобы исправить проблему с медленным обновлением Windows 10.
Будь готов. Ваш компьютер теперь замедляется, тормозит, зависает и зависает! Давайте попробуем следующие методы, чтобы исправить проблему с медленным обновлением Windows 10.
Метод 1. Оптимизация сети
Более быстрое подключение к Интернету может решить вашу проблему и снизить скорость обновления. Вы можете перейти на другое более быстрое соединение, перейдя на оптоволоконное соединение или купив дополнительную пропускную способность у своего интернет-провайдера. Вы также можете попробовать инструмент управления брендом, чтобы убедиться, что для обновлений Windows 10 зарезервировано достаточно сетевых ресурсов.
Способ 2. Освобождение места на жестком диске путем очистки больших и ненужных файлов
Обновления Windows 10 часто занимают много места на жестком диске, поэтому необходимо убедиться, что для них достаточно места, чтобы ускорить установку. Это означает удаление ненужных файлов и ненужных больших файлов. Если есть много файлов, ожидающих удаления, ручное удаление может быть громоздким и занимать много времени. В этом случае вы можете использовать программное обеспечение для очистки, чтобы автоматически удалять большое количество файлов одновременно.
В этом случае вы можете использовать программное обеспечение для очистки, чтобы автоматически удалять большое количество файлов одновременно.
Теперь загрузите этот мощный инструмент управления дисками, чтобы решить проблему с медленным обновлением Windows 10.
Шаг 1. ЗАГРУЗИТЕ и бесплатно установите EaseUS Partition Master Suite и запустите его на своем ПК с Windows.
В пакете наведите указатель мыши на «Очиститель ПК», щелкните значок «Загрузить», чтобы установить и запустить EaseUS CleanGenius.
Шаг 2. В EaseUS CleanGenius выберите «Очистка» на главном экране и нажмите «Сканировать», чтобы начать сканирование.
Шаг 3. По завершении процесса сканирования выберите ненужные большие файлы и нажмите «Очистить», чтобы очистить большие файлы.
Шаг 4. Когда EaseUS CleanGenius завершит очистку выбранных файлов, нажмите «Готово», чтобы завершить процесс.
Если вы считаете, что эти решения не работают, продолжайте читать, и мы предложим другие решения. Если это поможет вам, вы можете поделиться им с другими нуждающимися людьми.
Если это поможет вам, вы можете поделиться им с другими нуждающимися людьми.
Метод 3. Устранение ошибок Центра обновления Windows с помощью средства устранения неполадок Центра обновления Windows
За исключением внутренних аппаратных факторов, вероятно, это просто системные ошибки, которые выбрасывают ваш компьютер на синий экран, где Windows 10 работает с бесконечным обновлением.
Собственная небольшая программа Windows под названием Средство устранения неполадок Центра обновления Windows может исправить неисправные компоненты, которые могут нарушить процесс обновления.
Метод 4. Отключите автозагрузку программ, конфликтующих с обновлением
Никогда не знаешь, что сторонние приложения всегда конфликтуют с обновлением, потому что они запускаются одновременно. Наряду с приложениями такой же эффект дают сервисы и драйверы. Итак, если вы уверены, что проблема не связана с плохим подключением к Интернету или плохой производительностью жесткого диска, учтите этот фактор, и вы можете попробовать выполнить чистую загрузку Windows 10, прежде чем пытаться получить новое обновление.
Шаг 1. Нажмите клавиши Windows + R , чтобы открыть «Выполнить».
Шаг 2. Введите msconfig в поле «Выполнить» и нажмите «ОК».
Шаг 3. В разделе «Конфигурация системы» перейдите на вкладку «Службы».
Шаг 4. Установите флажок Скрыть все службы Microsoft.
Шаг 5. Нажмите «Отключить все».
Шаг 6. Затем вернитесь и перейдите на вкладку «Автозагрузка».
Шаг 7. Нажмите «Открыть диспетчер задач».
Шаг 8. Выберите любую программу автозапуска, которая подозрительно конфликтует с обновлением, и нажмите «Отключить».
Повторяйте предыдущий шаг до тех пор, пока все рассматриваемые программы запуска не будут отключены.
Шаг 9. Закройте диспетчер задач и нажмите «ОК» в окне «Конфигурация системы».
Шаг 10. Перезагрузите компьютер и получите новое обновление во второй раз.
Способ 5. Планирование обновлений в периоды с низким трафиком
Массовые обновления Windows 10 с длительной установкой могут произойти в любое время. Но ваше интернет-соединение может быть не быстрым в течение всего дня. Вы можете отключить автоматическое обновление и запланировать его на нерабочее время, когда ваши компьютеры и офисная сеть не используются. Откройте окно Центра обновления Windows и укажите, когда вы предпочитаете устанавливать обновления.
В большинстве случаев люди получают Windows 10 неохотно, потому что Microsoft по умолчанию включает автоматическое обновление на наших компьютерах. Чтобы избежать получения каких-либо проблемных обновлений в будущем, вы всегда можете попытаться навсегда отключить обновление Windows 10.
Кстати, если вы страдаете от медленной загрузки или проблемы с запуском после обновления Windows 10, найдите решения на этой странице.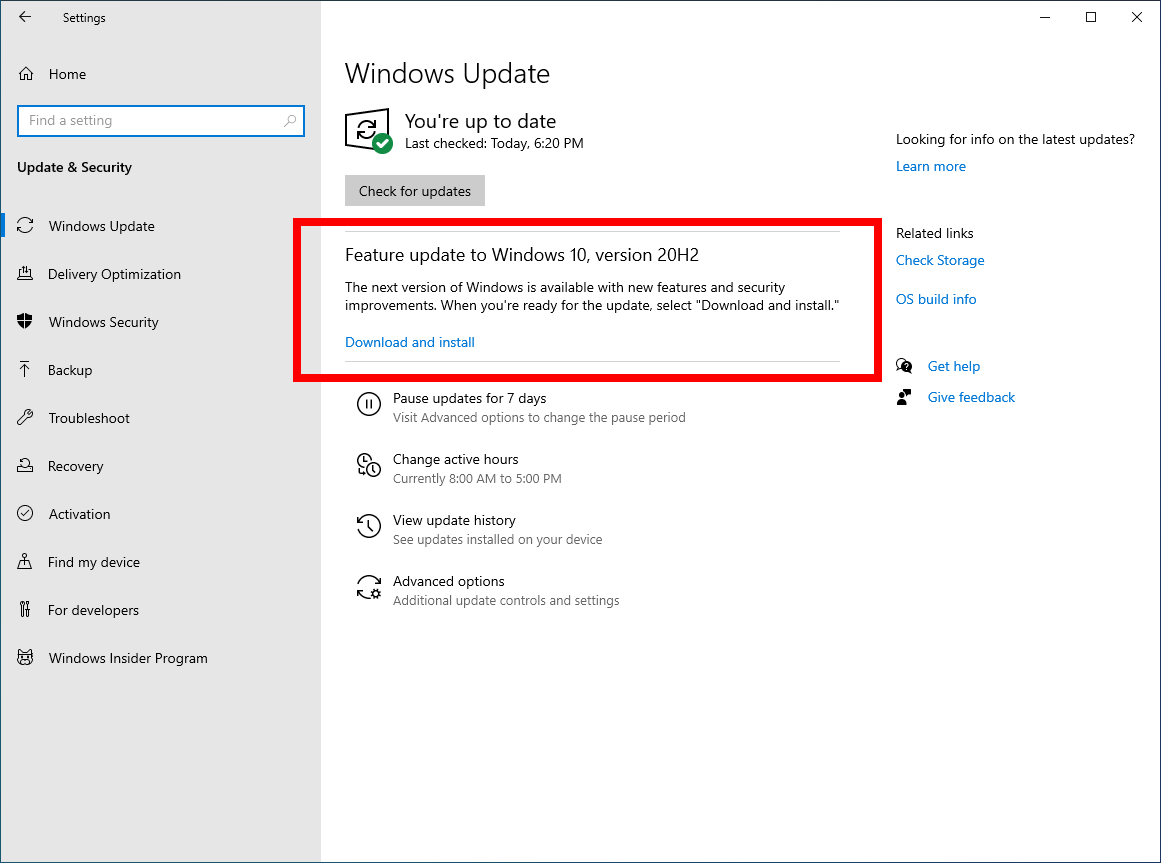
Подводя итоги
В этом руководстве показано, сколько времени занимает обновление Windows 10 и почему обновление Windows 10 занимает так много времени. Шесть самых полезных решений здесь могут помочь вам исправить проблемы с обновлением Windows 10, которые вызывают вечные проблемы. Среди них освобождение места для хранения и дефрагментация жесткого диска очень полезны. Вы можете выполнить эту работу с помощью EaseUS Partition Master Free.
Эта бесплатная программа управления дисками упрощает сложную организацию жесткого диска, например преобразование MBR в GPT, преобразование FAT в NTFS, преобразование логического раздела в основной или основного раздела в логический и т. д.
Крупные обновления для ОС Windows выходят примерно каждые шесть месяцев, последним из которых является ноябрьское обновление 2019 года. Основные обновления могут занять немного больше времени. Установка обычной версии занимает от 7 до 17 минут.
2. Почему обновления Windows 10 занимают так много времени?
Почему обновление Windows 10 занимает так много времени? Обновления Windows 10 занимают так много времени, потому что Microsoft постоянно добавляет в них большие файлы и функции.

 2, которая используется в Windows 10 версии 19.09 и ранее. При совместном использовании данных между системами рассмотрите возможность последовательного применения обходного пути. Если вы используете этот обходной путь, проведите достаточное тестирование и оценку, чтобы устранить проблемы, вызванные разными версиями правил сортировки в нескольких системах.
2, которая используется в Windows 10 версии 19.09 и ранее. При совместном использовании данных между системами рассмотрите возможность последовательного применения обходного пути. Если вы используете этот обходной путь, проведите достаточное тестирование и оценку, чтобы устранить проблемы, вызванные разными версиями правил сортировки в нескольких системах.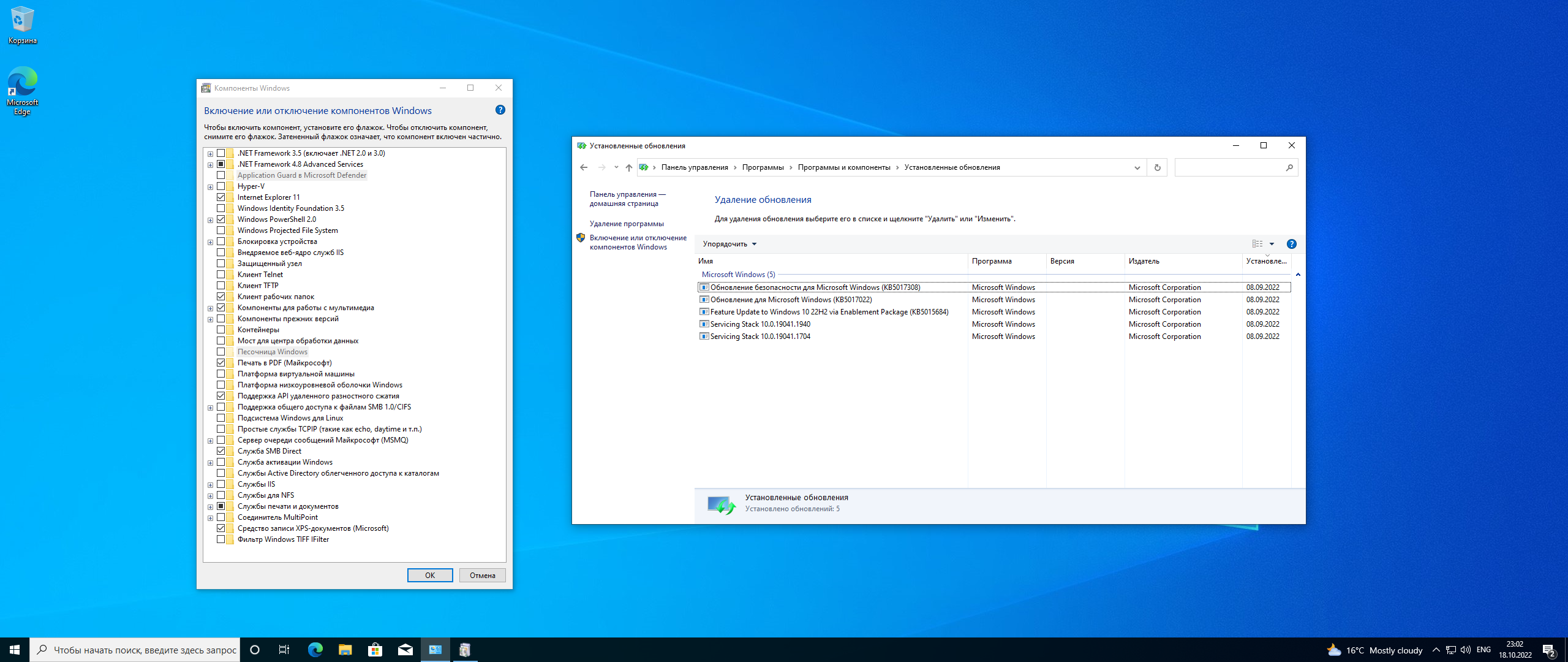

 .. Полные шаги
.. Полные шаги