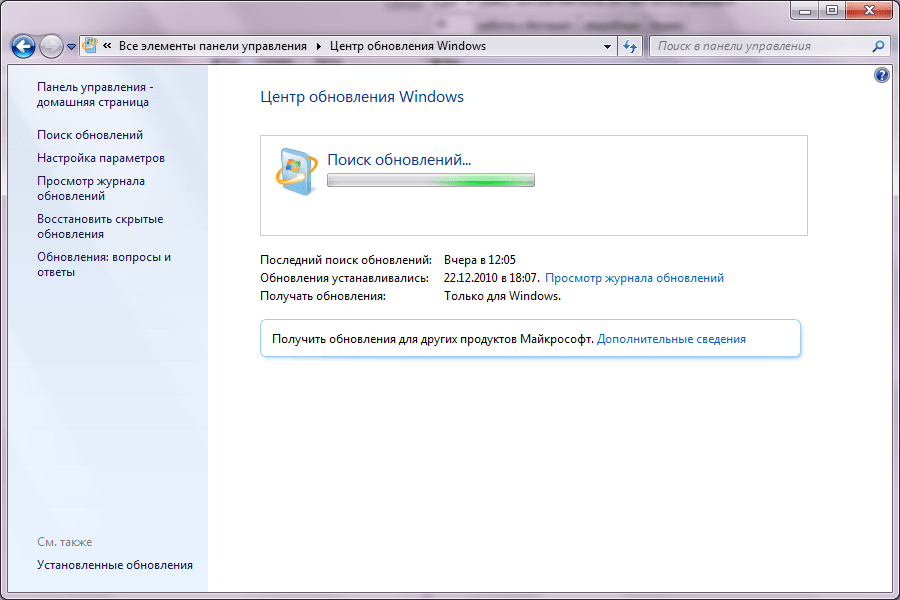Обновление виндовс 7 32 бит бесплатно: Скачать обновления для Windows 7
Содержание
Как обновить Windows 7 до 10
✔Прекращение поддержки ОС Microsoft Windows 7
✔Проверка активации операционной системы на компьютере или ноутбуке
✔Обновление до Windows 10 через программу Media Creation Tool
✔Процесс бесплатного обновления Windows 7 до Windows 10
✔Активация Windows 10 с помощью ключа лицензии Windows 7
Корпорация Microsoft предлагает всем пользователям быстрое и бесплатное обновление Виндовс 7 до Виндовс 10. Решение распространяется даже на пиратские копии, однако, ОС не станет легальной, но апгрейд пройдет без проблем.
Порядок изменения версий выглядит так:
| Установленная версия | После обновления |
|---|---|
| Windows 7 Home Premium (Домашняя Премиум) | Windows 10 Home (Домашняя) |
| Windows 7 Pro (Профессиональная) | Windows 10 Professional (Профессиональная) |
| Windows 7 Ultimate (Максимальная) | Windows 10 Professional (Профессиональная) |
Windows 7 больше не поддерживается
Обновление и обслуживание Windows 7 официально прекратилось с 14. 01.20. Ежемесячные сборки с новыми функциями и параметрами безопасности больше не приходят и скоро «семерка» станет уязвимой к различным вредоносным воздействиям.
01.20. Ежемесячные сборки с новыми функциями и параметрами безопасности больше не приходят и скоро «семерка» станет уязвимой к различным вредоносным воздействиям.
В ближайшее время прекратится поддержка основного ПО, поэтому Microsoft Office, Dropbox и другие привычные приложения, браузеры работать не смогут. Лучший выход – это обновление Windows 7 до Windows 10.
Проверка активации операционной системы
Перед тем, как обновить Виндовс 7 до 10, выясните подлинность установленной лицензии на вашем ПК. Для этого откройте Панель управления (Win + Pause/Break). Внизу окна ищите надпись «Активация Windows выполнена», а под ней 25-значный код продукта. Если активации нет, тогда будет «Система не активирована». При использовании триал-версии появится информация о днях, оставшихся до конца срока активации.
Операционная система считается активированной независимо от способа активации – легального или пиратского. Чтобы проверить, перейдите по ссылке и введите ключ продукта. Если обнаруживаются проблемы или ошибка, значит, на вашем ПК нелицензионное ПО.
Если обнаруживаются проблемы или ошибка, значит, на вашем ПК нелицензионное ПО.
Обновления до Windows 10 через Media Creation Tool
До 2016 года у владельцев лицензионного ПО была возможность автоматически обновить Windows 7 до Windows 10 последней сборки. Сегодня загрузить обновление можно только вручную. Новая система доступна в 32-х и 64-х битной версии. Выбирайте вариант, соответствующий параметрам вашей текущей ОС.
Объем загружаемых установочных файлов 3 Гб. Перед тем, как обновить Виндовс 7 до Windows 10, проверьте, хватит ли места на диске С вашего компьютера или ноутбука, и проверьте, отвечает ли ваше устройство минимальным системным требованиям для обновленного выпуска ОС. Минимальный объем дискового пространства для установки Windows 10 — 16 Гб для 32-bit и 20 Гб для 64-bit. Не забудьте создать резервную копию ОС на случай возможных проблем, перед тем, как запустить загрузку обновления.
Процесс обновления Windows 7 до Windows 10
Правильно провести безопасное ручное обновление Windows 7 до Windows 10 поможет утилита Media Creator Tool, которую можно скачать с официального сайта Майкрософт. Программа небольшая, не требует установки, поэтому скачивается и запускается сразу.
Программа небольшая, не требует установки, поэтому скачивается и запускается сразу.
От вас потребуется несколько простых действий:
- Примите условия лицензионного соглашения.
- На следующей странице поставьте маркер возле «Обновить этот компьютер сейчас».
- Ожидайте, пока идет скачивание файлов, установщика обновлений, проверка ПК на совместимость.
- Убедитесь, что возле пункта «Сохранить личные файлы и приложения» стоит галочка и жмите «Установить».
После этого начнет устанавливаться официальное обновление Виндовс 7 до Виндовс 10 в фоновом режиме. В зависимости от конфигурации устройства, система обновляется от 40 минут до нескольких часов. По окончании установки ваша цифровая лицензия автоматически заменится с версии 7 на 10.
Активация Microsoft Windows 10 с помощью ключа Виндовс 7
Пользователям, у которых есть OEM-ключи, не приходится задаваться вопросом, как обновить Виндовс 7 до 10.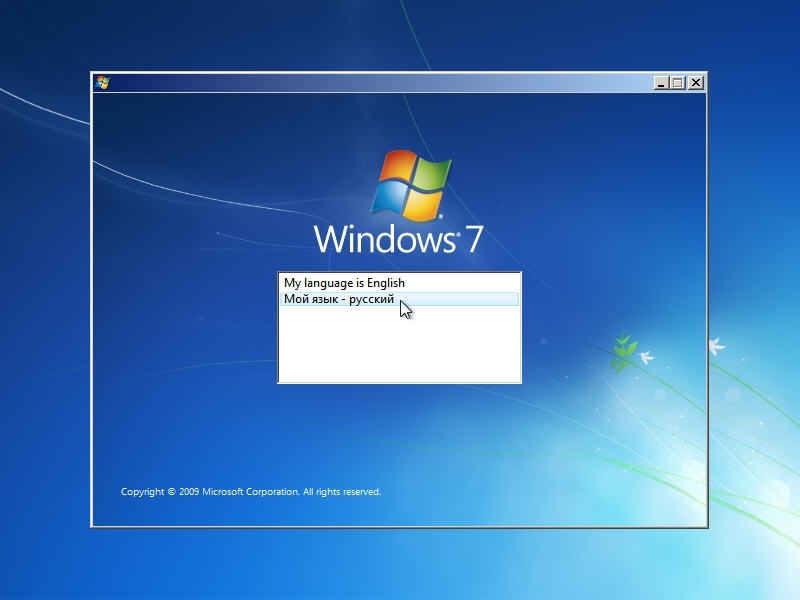 В таких случаях проводится «чистовая» установка программного обеспечения с использованием лицензионного DVD-диска, USB-накопителя или ISO-образа.
В таких случаях проводится «чистовая» установка программного обеспечения с использованием лицензионного DVD-диска, USB-накопителя или ISO-образа.
Интернет-магазин SoftMS предлагает недорого купить лицензии Windows 7 и Windows 10 x32-x64. Виды поставок: коробочная версия, электронный ключ, пакет для сборщиков. Мы бесплатно консультируем, оптимизируем затраты, помогаем подобрать подходящий вам софт. Вы можете сделать заказ онлайн на нашем сайте https://softms.ru/ или по телефону 8 (800) 511-08-73.
Операционные системы Microsoft Windows
Microsoft Windows 10 Professional
5 690 ₽
6 590 ₽
Microsoft Windows 8.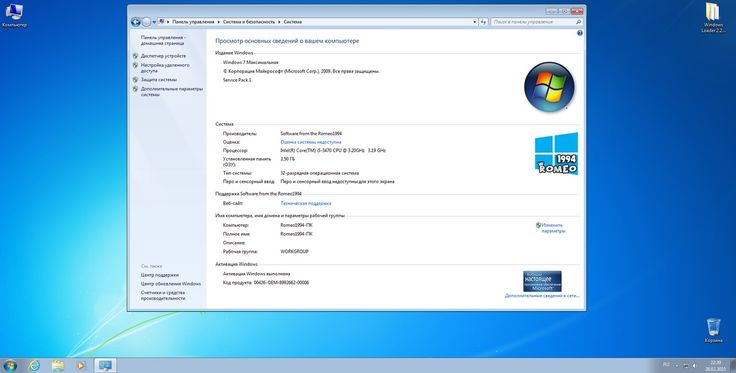 1 Professional ESD
1 Professional ESD
3 450 ₽
4 750 ₽
Microsoft Windows 10 Home ESD
3 200 ₽
4 800 ₽
Microsoft Windows 7 Professional ESD
1 990 ₽
2 450 ₽
Microsoft Windows 7 Home Basic ESD
1 990 ₽
2 880 ₽
Как изменить 32-бит Windows 10 на 64-бит
Если вы обновляетесь с 32-битной Windows 7 или 8 (8.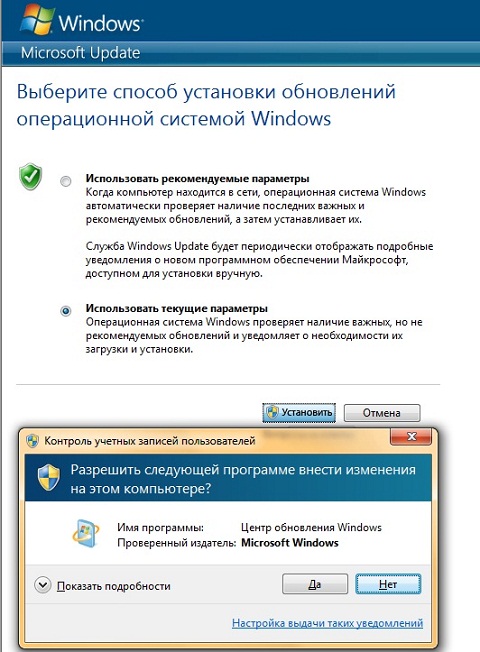 1) до Windows 10, то в процессе устанавливается 32-бит версия системы. Также, некоторые устройства имеют предустановленную 32-разрядную систему, однако процессор поддерживает 64-бит Windows 10 и имеется возможность поменять ОС на неё (и иногда это может быть полезно, особенно если вы увеличили объем оперативной памяти на вашем компьютере или ноутбуке).
1) до Windows 10, то в процессе устанавливается 32-бит версия системы. Также, некоторые устройства имеют предустановленную 32-разрядную систему, однако процессор поддерживает 64-бит Windows 10 и имеется возможность поменять ОС на неё (и иногда это может быть полезно, особенно если вы увеличили объем оперативной памяти на вашем компьютере или ноутбуке).
В этой инструкции о том, как поменять 32-битную Windows 10 на 64-битную. Если вы не знаете, как узнать разрядность вашей текущей системы, подробно об этом в статье Как узнать разрядность Windows 10 (как узнать сколько бит 32 или 64).
При обновлении ОС до Windows 10 (или покупке устройства с Windows 10 32-бит) вы получили лицензию, которая подходит и к 64-разрядной системе (в обоих случаях она зарегистрирована на сайте Майкрософт за вашим оборудованием и ключ вам знать не нужно).
К сожалению, без переустановки системы изменить 32-бит на 64-бит не получится: единственный путь поменять разрядность Windows 10 — выполнить чистую установку x64 версии системы в той же редакции на компьютер, ноутбук или планшет (при этом вы можете не удалять уже имеющиеся данные на устройстве, но драйверы и программы придется переустановить).
Примечание: если на диске есть несколько разделов (т.е. есть условный диск D), будет хорошим решением перенести свои пользовательские данные (в том числе с рабочего стола и системных папок документов) на него.
Порядок действий будет следующим:
- Зайдите в Параметры — Система — О программе (О системе) и обратите внимание на параметр «Тип системы». Если там указано, что у вас 32-bit operating system, x64-based processor, это означает, что ваш процессор поддерживает системы 64-бит (Если процессор x86 — то не поддерживает и дальнейшие шаги не следует выполнять). Также обратите внимание на выпуск (редакцию) вашей системы в разделе «Характеристики Windows».
- Важный шаг: если у вас ноутбук или планшет, убедитесь, что на официальном сайте производителя есть драйверы для 64-бит Windows для вашего устройства (если разрядность не указано, как правило поддерживается оба варианты системы). Желательно сразу скачать их.
- Скачайте оригинальный ISO образ Windows 10 x64 с сайта Майкрософт (на настоящий момент в одном образе содержатся сразу все редакции системы) и создайте загрузочную флешку (диск) или сделайте загрузочную флешку Windows 10 x64 официальным способом (с помощью Media Creation Tool).

- Запустите установку системы с флешки (см. Как установить Windows 10 с флешки). При этом, если вы получите запрос о том, какую редакцию системы установить — выберите ту, которая отображалась в сведениях о системе (на шаге 1). Ключ продукта при установке вводить не нужно.
- Если на «диске C» были важные данные, то для того, чтобы они не удалились, не форматируйте диск C при установке, просто выберите этот раздел в режиме «полная установка» и нажмите «Далее» (файлы предыдущей Windows 10 32-бит будут помещены в папку Windows.old, которую в дальнейшем можно будет удалить).
- Завершите процесс установки, после неё установите оригинальные драйверы системы.
На этом процесс перехода с 32-бит Windows 10 на 64-бит будет завершен. Т.е. основная задача — правильно пройти этапы с установкой системы с USB-накопителя и последующей установкой драйверов, чтобы получить ОС в нужной разрядности.
remontka.pro в Телеграм | Другие способы подписки
Все выпуски (32- и 64-разрядные версии)
- Мастер разделов
- Диспетчер разделов
- Безопасная загрузка ISO-файла Windows 7: все выпуски (32- и 64-разрядная версии)
Эми | Подписаться |
Последнее обновление
Английский
- немецкий
- 日本語
Как получить загрузку ISO-файла Windows 7 , так как Microsoft прекратила его поддержку? Не беспокойтесь об этом! MiniTool подробно покажет вам, как загрузить Windows 7 ISO без ключа продукта.
Поддержка Windows 7 закончилась 14 января 2020 г., что означает, что Microsoft не будет предоставлять пользователям техническую поддержку по любым вопросам, обновления программного обеспечения, а также обновления или исправления для системы безопасности. К счастью, это не означает, что Windows 7 больше не будет работать. Вы все еще можете использовать его, если будете придерживаться. Кроме того, Microsoft предлагает несколько расширенных услуг по обновлению безопасности.
Что нужно знать перед загрузкой ISO-файлов Windows 7
Поскольку поддержка Windows 7 закончилась, Microsoft удалила страницу загрузки ISO-файлов Windows 7 со своего официального сайта. Поэтому вы не можете загрузить ISO-файл Windows 7 с помощью ключа продукта. Точно так же вы не можете выполнить операцию загрузки ISO для Windows 7 в средстве загрузки ISO для Microsoft Windows и Office.
Поэтому вы не можете загрузить ISO-файл Windows 7 с помощью ключа продукта. Точно так же вы не можете выполнить операцию загрузки ISO для Windows 7 в средстве загрузки ISO для Microsoft Windows и Office.
Таким образом, единственный способ загрузить Windows 7 ISO без ключа продукта — перейти по прямым ссылкам. Вы можете загрузить подходящую версию Windows 7 в соответствии с вашими потребностями.
Читайте также: Бесплатная загрузка Windows XP ISO: Домашняя и Профессиональная (32- и 64-разрядная)
Загрузка ISO-файла Windows 7
Windows 7 имеет различные выпуски, позволяющие удовлетворить различные требования пользователей. Каждое издание имеет свои особенности. Вы можете сделать свой выбор, ознакомившись с кратким введением в эти издания. Затем загрузите образы дисков Windows 7 в поиске конкретной версии на сайте windowsstan.com.
Windows 7 Starter: Это основная версия, охватывающая все основные элементы для базового использования компьютера.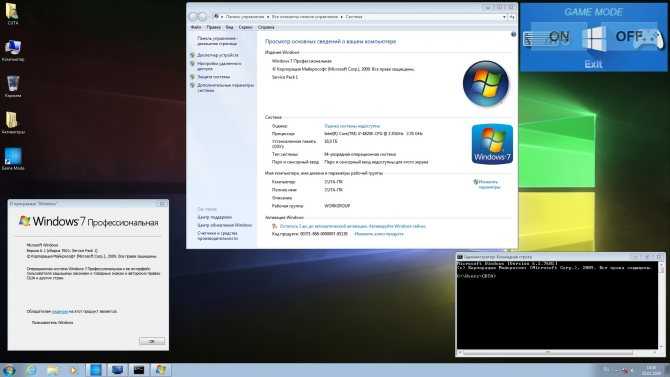 Он создан для ПК с 32-битной архитектурой процессора. Хотя это доступные основные операции, он предлагает ограниченные возможности. Не рекомендуется для обычного использования.
Он создан для ПК с 32-битной архитектурой процессора. Хотя это доступные основные операции, он предлагает ограниченные возможности. Не рекомендуется для обычного использования.
Windows 7 Home Basic: Это хороший выбор для базовых вычислений на домашнем уровне. Он поддерживает мультимедиа, так что вы можете наслаждаться видео и музыкой. Однако у него нет поддержки темы Aero и визуальной графики Aero.
Windows 7 Home Premium: Эта версия подходит для домашних развлечений благодаря красивой теме Aero и поддержке четкого стеклянного вида. Это издание медиацентра.
Windows 7 Professional: Предназначен для профессионалов и малого бизнеса. Большинство функций этого выпуска могут удовлетворить требования малого бизнеса. Он имеет все премиальные функции, включая работу в сети.
Windows 7 Enterprise: Он создан для крупных предприятий, таких как компании, организации и хорошо зарекомендовавшие себя национальные и международные фирмы. Он включает в себя все функции Windows 7 Pro и дополнительные функции безопасности.
Он включает в себя все функции Windows 7 Pro и дополнительные функции безопасности.
Windows 7 Ultimate: Это лучшая и наиболее полная версия Windows, включающая все функции других версий. Если вы хотите получить наилучшие впечатления от Windows 7, рекомендуется использовать этот выпуск. По сравнению с другими выпусками Windows 7, он имеет больше функций, таких как домашняя группа, списки переходов, привязка, поиск Windows, панель задач Windows, полная 64-разрядная версия, режим Windows XP, шифрование диска BitLocker, Защитник Windows, брандмауэр Windows и т. д.
Создайте загрузочный носитель Windows 7 и установите систему
Перед установкой Windows 7 на свой компьютер необходимо убедиться, что ваше устройство соответствует приведенным ниже требованиям.
- Процессор 1 ГГц или выше
- Поддерживаемый 32- или 64-разрядный процессор
- 15 ГБ свободного места на жестком диске для 32-разрядной версии или 20 ГБ для 64-разрядной версии
- DirectX 9 Graphics для использования функции Windows Aero
После завершения процесса загрузки ISO-файла Windows 7 вы можете создать загрузочный носитель с помощью Windows USB/DVD Download Tool или Rufus. После этого войдите в BIOS и установите установочный носитель в качестве варианта загрузки. Затем следуйте инструкциям на экране, чтобы установить Windows 7 на свой компьютер. Эта операция помогает выполнить чистую установку Windows 7. Если вы хотите быстро получить Windows 7, вы можете использовать инструмент миграции Windows, например MiniTool Partition Wizard. Миграция ОС на SSD/HD Функция позволяет легко перенести систему с другого компьютера.
После этого войдите в BIOS и установите установочный носитель в качестве варианта загрузки. Затем следуйте инструкциям на экране, чтобы установить Windows 7 на свой компьютер. Эта операция помогает выполнить чистую установку Windows 7. Если вы хотите быстро получить Windows 7, вы можете использовать инструмент миграции Windows, например MiniTool Partition Wizard. Миграция ОС на SSD/HD Функция позволяет легко перенести систему с другого компьютера.
- Твиттер
- Линкедин
- Реддит
Об авторе
Комментарии пользователей :
Как обновить 32-разрядную версию до 64-разрядной в Windows 10/8/7 без потери данных
Вам необходимо обновить Windows до 64-разрядной версии с 32-разрядной в Windows 10/8/7, поскольку ваша память не используется? Как обновить 32-битную версию до 64-битной? В этом посте показаны некоторые вещи, которые вы должны проверить, а также способ выполнить обновление до 64-разрядной версии Windows.
Зачем обновлять 32-разрядную версию до 64-разрядной в Windows 10/8/7
Microsoft предлагает как 32-разрядные, так и 64-разрядные версии Windows 10/8/7. 32-разрядная версия также известна как версия x86, а 64-разрядная версия известна как версия x64.
При установке Windows 7, 8 или Windows 10 вы можете установить 32-разрядную или 64-разрядную версию Windows. Но большинство из вас могут предпочесть установить 64-битную версию вместо 32-битной. Если у вас установлена 32-битная операционная система, вы можете изменить ее на 64-битную.
Зачем менять 32-битную ОС Windows на 64-битную? Это связано с тем, что 32-разрядная версия ограничена 4 ГБ ОЗУ (Ramdon Access Memory), что в наши дни является небольшим объемом, когда ПК обычно имеют 8 ГБ или более. Если вы установили много приложений одновременно, может появиться сообщение об ошибке «на вашем компьютере недостаточно памяти».
Если вы действительно хотите использовать более 4 ГБ ресурсов ОЗУ, возможно, вам нужна 64-разрядная версия Windows.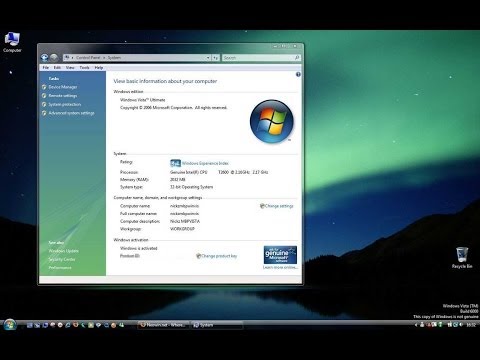 Благодаря дополнительному доступу к памяти вы можете одновременно запускать больше приложений и повышать производительность. Кроме того, система повышает производительность при выполнении ресурсоемких задач, таких как виртуальные машины, редактирование видео, работа в офисе и просмотр веб-страниц при работе с большим количеством открытых вкладок.
Благодаря дополнительному доступу к памяти вы можете одновременно запускать больше приложений и повышать производительность. Кроме того, система повышает производительность при выполнении ресурсоемких задач, таких как виртуальные машины, редактирование видео, работа в офисе и просмотр веб-страниц при работе с большим количеством открытых вкладок.
Более того, 64-процессорный процессор может иметь обратную совместимость, что позволяет запускать 32-разрядные программы, а также может поддерживать запуск 32-разрядных операционных систем. В этом аспекте 64-битная версия Windows может иметь больше преимуществ, чем 32-битная.
Кроме того, неудивительно, что многие приложения теперь требуют 64-битной операционной системы из-за этого ограничения. Кроме того, вы можете запускать приложения x64 и x86 в 64-битной ОС, но это невозможно в 32-битной ОС.
Статья по теме: Мой компьютер 64-битный или 32-битный? Попробуйте 5 способов оценить
Как преобразовать 32-разрядную систему в 64-разрядную Windows 7/8/10 без потери данных
В следующих параграфах мы проведем вас через четыре шага по обновлению Windows до 64-разрядной версии.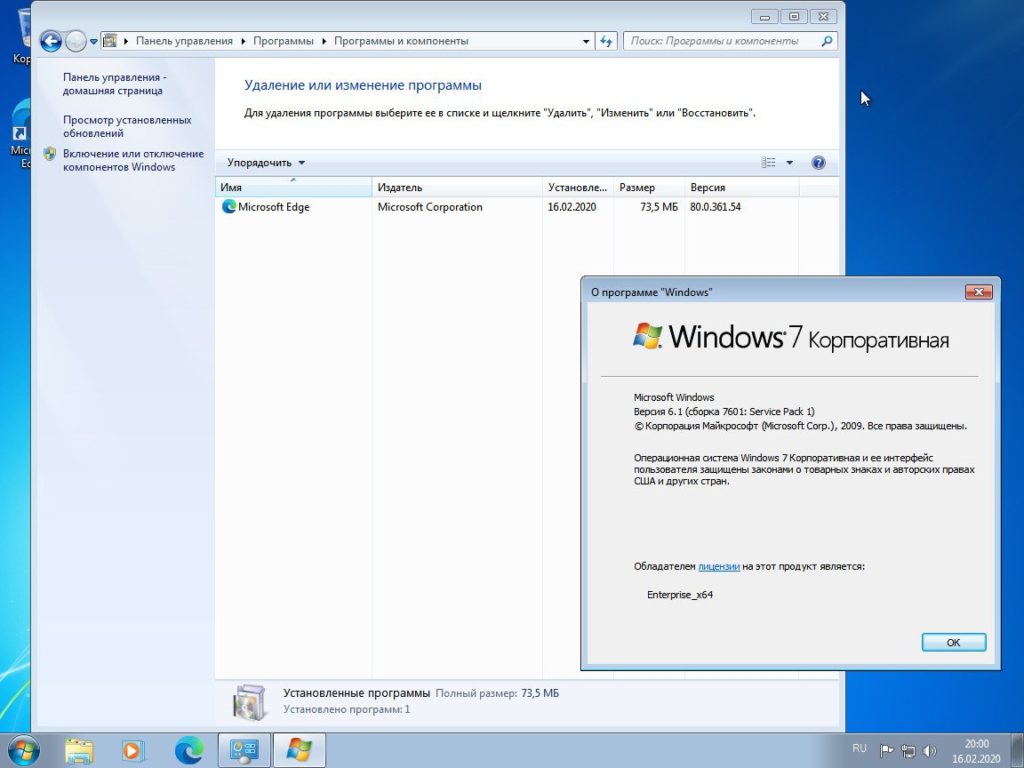
- Убедитесь, что ваш процессор поддерживает 64-разрядные версии
- Убедитесь, что на вашем ПК установлены 64-разрядные драйверы
- Сделайте резервную копию вашего ПК
- Обновление 32-битной версии до 64-битной
Совет: Способы бесплатного обновления 32-разрядной версии Windows 7 до 64-разрядной, замены 32-разрядной версии на 64-разрядную в Windows 8 и обновления 32-разрядной версии Windows 10 до 64-разрядной аналогичны. Итак, в качестве примера мы возьмем процесс обновления Windows 10 до 64-разрядной версии. Кроме того, если вам нужно понизить версию 64-разрядной версии Windows 10 до 32-разрядной, выполните аналогичные действия.
Шаг 1: убедитесь, что ваш процессор поддерживает 64-разрядную версию
Примечание: Вы можете установить 64-разрядную (x64) версию Windows 10/8/7 только на совместимом оборудовании, то есть у вас есть чтобы определить, имеет ли ваш компьютер 64-разрядный процессор. Это первый шаг, который вы должны отметить.
Это первый шаг, который вы должны отметить.
Чтобы выполнить эту работу, перейдите в раздел «Настройки» > «Системы» > «О ». В правой части интерфейса перейдите к записи System type .
Затем вы увидите один из следующих типов системы:
- 64-разрядная операционная система, 64-разрядный процессор: Ваш процессор поддерживает 64-разрядную версию, и вы уже установили 64-разрядную версию Windows 10. Таким образом, вам не нужно обновляться до 64-разрядной версии.
- 32-разрядная операционная система, 64-разрядный процессор: Ваш процессор поддерживает 64-разрядную версию, но у вас установлена 32-разрядная версия Windows.
- 32-разрядная операционная система, процессор x86: Ваш процессор поддерживает 32-разрядную версию, и вы установили 32-разрядную версию Windows.
Чтобы быть точным, если вы видите вторую запись, вам повезло, и вы можете перейти к следующему разделу, чтобы продолжить обновление до 64-разрядной версии Windows 10, поскольку ваш 64-разрядный центральный процессор может запускать 64-разрядную версию.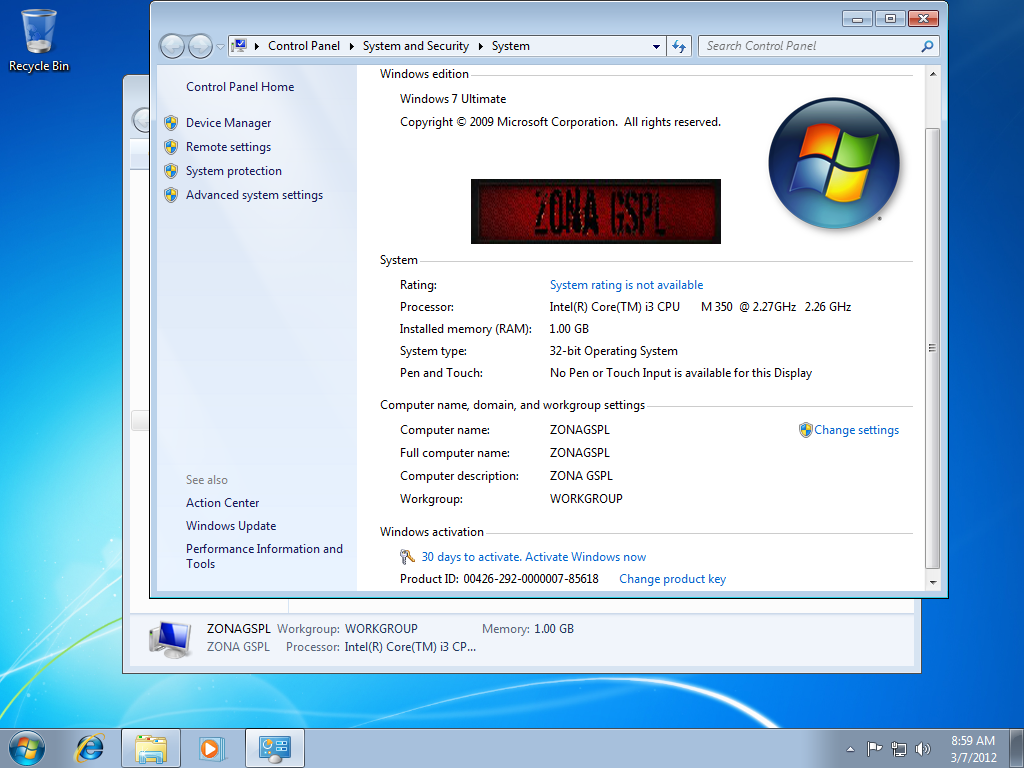 Но если вы видите третью запись, вы не можете установить 64-битную ОС, так как ваш процессор не поддерживает 64-битную версию.
Но если вы видите третью запись, вы не можете установить 64-битную ОС, так как ваш процессор не поддерживает 64-битную версию.
Шаг 2: Убедитесь, что на вашем ПК установлены 64-разрядные драйверы
Кроме того, вам следует проверить, могут ли другие компоненты, например, видеокарта и звуковая карта, корректно работать с 64-разрядной версией Windows 10. Проще говоря , 64-разрядная ОС требует 64-разрядных аппаратных драйверов, а 32-разрядные драйверы не будут работать.
Современное оборудование, безусловно, должно предлагать 64-битные драйверы, но некоторые старые аппаратные средства могут больше не поддерживать 64-битные драйверы. Чтобы проверить это, перейдите на веб-сайт поддержки производителя и проверьте, доступны ли для загрузки 64-разрядные драйверы.
Шаг 3: резервное копирование ПК
Совет: В отличие от обновления Home Edition до Pro Edition Windows, при переходе с 32-разрядной на 64-разрядную версию покупать новую лицензию не требуется.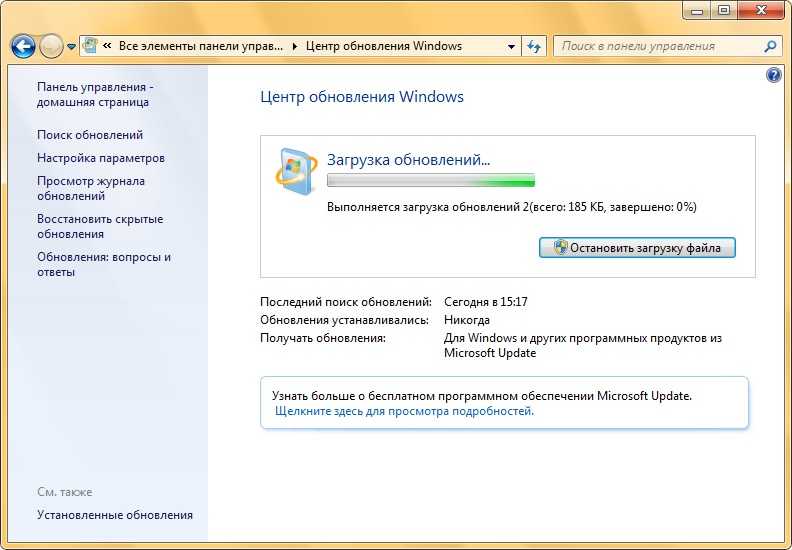 Но пути обновления на месте для коммутатора также не существует. Это означает, что вы должны выполнить чистую установку ОС Windows, если планируете изменить архитектуру.
Но пути обновления на месте для коммутатора также не существует. Это означает, что вы должны выполнить чистую установку ОС Windows, если планируете изменить архитектуру.
Поскольку вы вносите серьезные изменения в свою операционную систему, необходимо сделать полную резервную копию Windows 10. При обновлении 32-разрядной до 64-разрядной версии Windows 10/8/7 ваши личные файлы, настройки и приложения будут удалены. быть удалены. И лучше всего сделать резервную копию всех затронутых файлов на внешних устройствах хранения или USB-накопителе, чтобы избежать потери данных.
Для резервного копирования важных файлов вам понадобится бесплатная программа резервного копирования. Какой стоит порекомендовать? MiniTool ShadowMaker, профессиональное программное обеспечение для резервного копирования файлов, будет хорошим вариантом, обладающим множеством мощных функций.
С помощью этой бесплатной программы вы можете создать файл образа для файлов и папок, операционной системы Windows, диска или раздела. Кроме того, это может помочь вам синхронизировать файлы с другими местами для резервного копирования. Прежде всего, можно создать автоматическое резервное копирование файлов, дифференциальное и инкрементное резервное копирование.
Кроме того, это может помочь вам синхронизировать файлы с другими местами для резервного копирования. Прежде всего, можно создать автоматическое резервное копирование файлов, дифференциальное и инкрементное резервное копирование.
Прямо сейчас, прежде чем вы бесплатно смените 32-разрядную на 64-разрядную версию Windows 10/8/7, получите пробную версию MiniTool ShadowMaker с помощью следующей кнопки, чтобы создать резервную копию важных файлов. Обратите внимание, что это издание позволяет бесплатно использовать только в течение 30 дней. Если вы хотите пользоваться этим программным обеспечением постоянно, приобретите его Pro Edition.
Скачать бесплатно
Шаг 1. Дважды щелкните эту программу, чтобы открыть ее.
Шаг 2. Какую функцию следует использовать для резервного копирования файлов: Backup или Sync ? Оба доступны. И здесь вы берете первую функцию в качестве примера.
В окне Резервная копия необходимо решить, для каких файлов необходимо создать резервную копию и где сохранить файл образа резервной копии.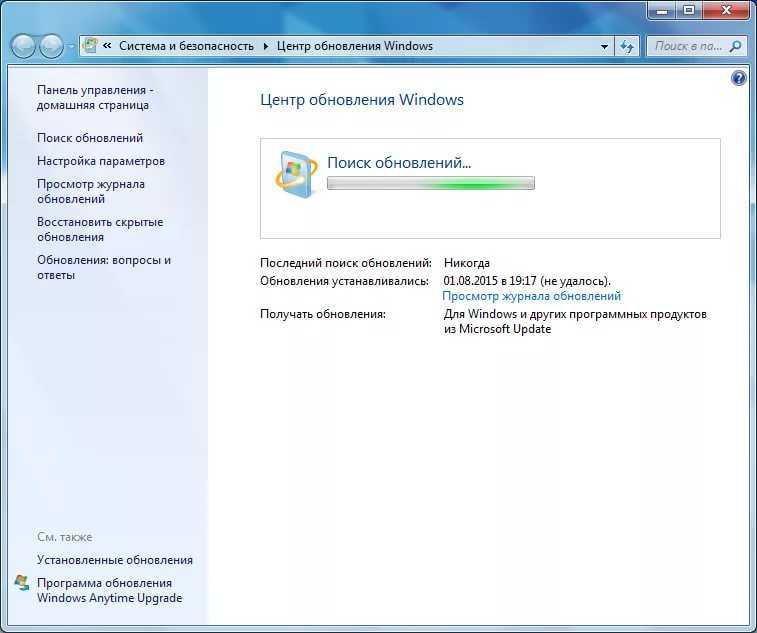 Просто перейдите в раздел Source и выберите личные файлы, для которых хотите сделать резервную копию.
Просто перейдите в раздел Source и выберите личные файлы, для которых хотите сделать резервную копию.
Затем перейдите в раздел Destination и выберите в качестве пути хранения внешний жесткий диск, USB-накопитель или NAS.
Шаг 3. Наконец, запустите процесс полного резервного копирования важных файлов, нажав кнопку «Создать резервную копию сейчас» .
Совет: Конечно, помимо резервного копирования файлов с помощью образа, есть еще один вариант. Вы можете синхронизировать файлы для резервного копирования. Этот пост — Лучшее программное обеспечение для синхронизации файлов — MiniTool ShadowMaker показывает вам много деталей.
Теперь вам сообщают обо всех операциях по резервному копированию файлов. Если вы планируете преобразовать 32-битную в 64-битную операционную систему Windows 10/8/7, не стесняйтесь бесплатно загрузить это программное обеспечение для резервного копирования, чтобы предотвратить потерю ваших данных после обновления до 64-битной версии Windows.
Скачать бесплатно
«Я хочу обновить 32-битную Windows 7 до 64-битной. После проверки моего процессора и драйверов я решил сделать резервную копию файлов. К счастью, MiniTool ShadowMaker очень помогает перед обновлением». Нажмите, чтобы твитнуть
Сейчас вам рассказывают о предыдущих трех шагах. Читая здесь, пришло время принять меры по обновлению 32-разрядной версии Windows 10 до 64-разрядной. Просто перейдите к следующему шагу, чтобы выполнить соответствующие шаги для обновления 64-разрядной версии Windows 10.
Шаг 4: Обновление Windows до 64-разрядной версии
Как преобразовать 32-разрядную версию в 64-разрядную версию Windows 7/8/10? Как упоминалось выше, обновление с 32-разрядной до 64-разрядной версии Windows фактически является чистой установкой. Теперь выполните следующие действия, чтобы выполнить переустановку.
Создание загрузочного USB-накопителя
Совет: Чтобы обновить 32-разрядную версию Windows 7 до 64-разрядной или обновить 32-разрядную версию Windows 10 до 64-разрядной, необходимо создать 64-разрядный установочный носитель. Но инструменты, которые вам нужны, различаются в разных системах. Для Windows 7 вы можете получить файл ISO, следуя руководству — Безопасная загрузка файла ISO для Windows 7: все выпуски (32- и 64-разрядная версии). Для Windows 10 полезен Media Creation Tool. Для Windows 8 вам нужно зайти на веб-сайт, загрузить файл ISO и записать его на USB-накопитель или CD/DVD.
Но инструменты, которые вам нужны, различаются в разных системах. Для Windows 7 вы можете получить файл ISO, следуя руководству — Безопасная загрузка файла ISO для Windows 7: все выпуски (32- и 64-разрядная версии). Для Windows 10 полезен Media Creation Tool. Для Windows 8 вам нужно зайти на веб-сайт, загрузить файл ISO и записать его на USB-накопитель или CD/DVD.
В качестве примера возьмем обновление до 64-разрядной версии Windows 10, и мы покажем вам пошаговые инструкции. Прямо сейчас вставьте флэш-накопитель USB с объемом памяти не менее 4 ГБ в устройство и создайте установочный носитель 64-разрядной версии Windows 10.
Шаг 1. Откройте официальную веб-страницу, чтобы загрузить Windows 10 Media CreationTool.
Шаг 2: Нажмите Загрузить инструмент сейчас под Создайте установочный носитель Windows 10 .
Шаг 3. Дважды щелкните файл MediaCreationTool.exe, чтобы запустить эту утилиту, а затем примите условия Microsoft.
Шаг 4: Есть два варианта. Отметьте опцию Создать установочный носитель (USB-накопитель, DVD или файл ISO) для другого ПК .
Отметьте опцию Создать установочный носитель (USB-накопитель, DVD или файл ISO) для другого ПК .
Совет: По словам пользователей, если вы выберете Обновите этот компьютер сейчас , выбрав тот же раздел, что и в предыдущей версии Windows, при установке 64-битной версии, у вас будет папка Windows.old после обновления, где находится ваш старый данные находятся. Этот метод не стирает ваш жесткий диск.
Шаг 5: Выберите язык и версию. Чтобы обновить Windows 10 до 64 бит, укажите здесь 64-разрядная (x64) опция для 64-разрядной архитектуры .
Шаг 6: Выберите опцию USB flash drive , чтобы создать загрузочный USB накопитель. Кроме того, вы также можете проверить параметр ISO-файл , но вам необходимо записать файл на USB-накопитель или CD / DVD. Здесь мы рекомендуем первый.
Шаг 7: Далее будут перечислены все ваши диски на вашем компьютере.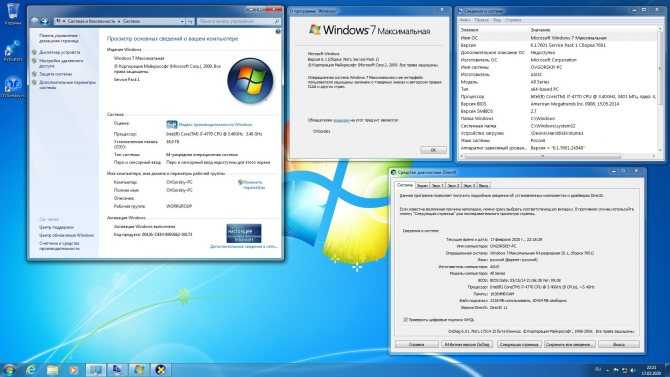 Просто выберите USB-накопитель из списка, чтобы продолжить.
Просто выберите USB-накопитель из списка, чтобы продолжить.
Шаг 8: Затем этот инструмент начнет загрузку необходимых файлов и создание загрузочного диска из файла ISO, совместимого с 64-разрядной версией Windows 10. Дождитесь завершения процесса.
Установка 64-битной Windows 10 с нуля
Как обновить 32-битную Windows 7 до 64-битной без компакт-диска или обновить Windows 8/10 до 64-битной без диска? Теперь перезагрузите компьютер с помощью загрузочного USB-накопителя и выполните следующие действия:
Совет: bit установочный файл и создайте загрузочный USB-накопитель, как указано выше. Затем загрузите 32-разрядную версию Windows с созданного загрузочного диска и начните чистую установку.
Шаг 1: После загрузки компьютера с USB-накопителя выберите язык, время, формат валюты и клавиатуру.
Шаг 2: Нажмите Установить сейчас , чтобы продолжить.
Шаг 3: Ваша цель — обновить 32-разрядную версию до 64-разрядной для Windows 10, поэтому вам следует щелкнуть ссылку У меня нет ключа продукта (при условии, что ваш компьютер уже правильно активирован).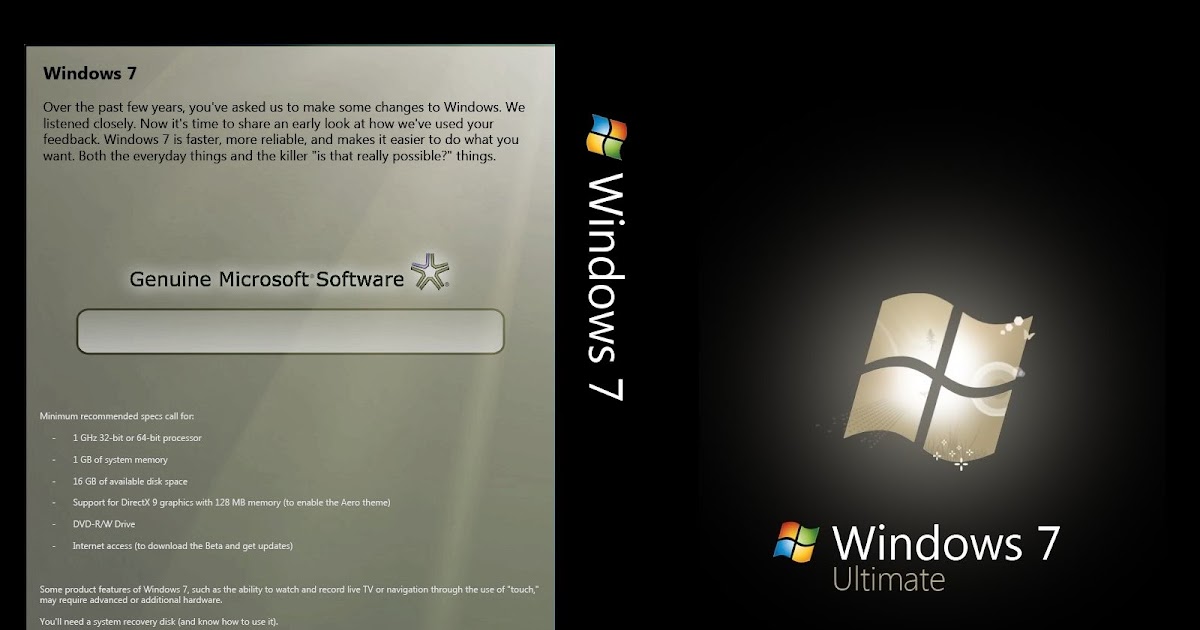
Шаг 4: Выберите выпуск Windows 10, чтобы продолжить.
Совет: Выбранная вами операционная система должна соответствовать выпуску, активируемому вашей лицензией.
Шаг 5: Примите условия лицензии. Чтобы обновить 32-разрядную версию Windows 10 до 64-разрядной, выберите Custom: Install Windows only (advanced) .
Шаг 6: Вы можете спросить: как обновить 32-битную Windows 7/8/10 до 64-битной без форматирования? На самом деле, это легко. На следующей странице параметров списка дисков выберите раздел(ы) с текущей установкой Windows и нажмите кнопку Удалить вместо операции форматирования, чтобы удалить его с жесткого диска.
Совет: В дополнение к системным разделам вы также можете удалить все разделы данных на Диске 0 в зависимости от ваших потребностей.
Шаг 7: Затем щелкните нераспределенное пространство, чтобы продолжить. Затем программа установки установит 64-разрядную версию Windows 10 на ваш компьютер.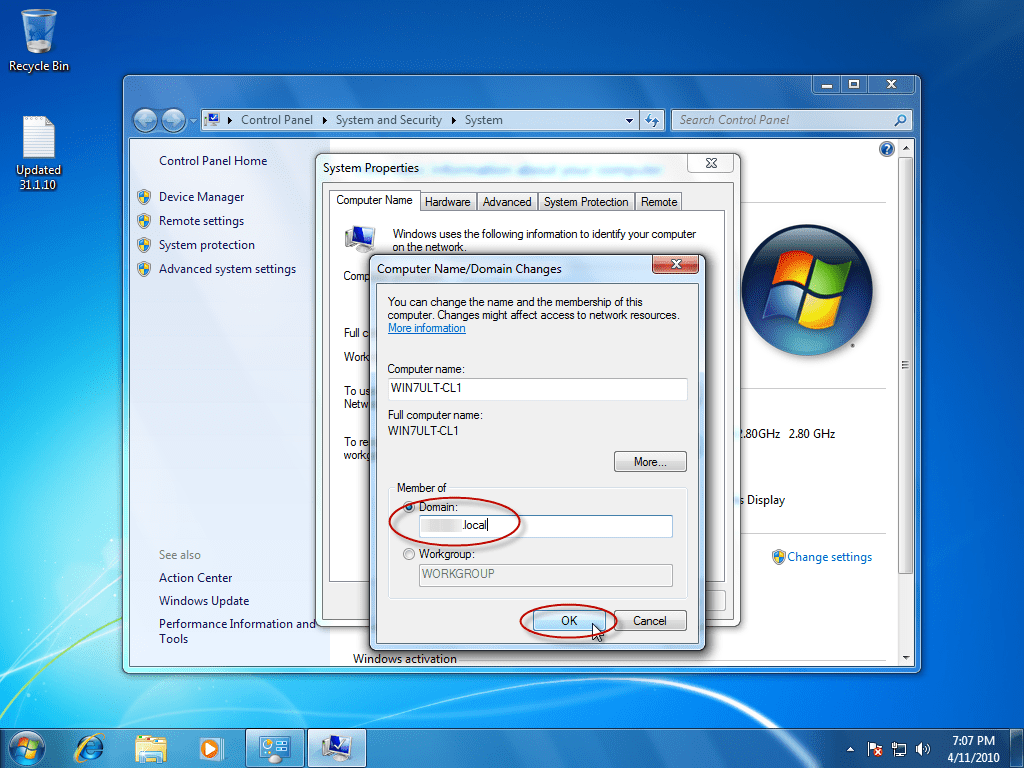 Позже вам необходимо завершить настройку ОС в соответствии с вашими предпочтениями, следуя инструкциям на экране.
Позже вам необходимо завершить настройку ОС в соответствии с вашими предпочтениями, следуя инструкциям на экране.
Больше информации вы можете посмотреть в этом видеогиде:
«Обновить 32-разрядную до 64-разрядной версии Windows 10/8/7 довольно просто. Просто поделитесь способом с друзьями в Твиттере». Нажмите, чтобы твитнуть
Хотите обновить 32-разрядную версию до 64-разрядной? Вот обзор того, что вы должны сделать перед обновлением, и как преобразовать 32-разрядную версию в 64-разрядную Windows 7/8/10. Просто следуйте приведенным выше инструкциям, чтобы начать операцию обновления. Не забудьте оставить комментарий ниже или связаться с [email protected], если у вас есть другая идея или вопрос, когда вы меняете 32-разрядную версию на 64-разрядную.
Часто задаваемые вопросы по обновлению Windows 10 с 32-разрядной до 64-разрядной версии
Можно ли перейти с 32-разрядной на 64-разрядную версию?
Если вы используете 32-разрядную версию Windows 10/8/7, вы можете перейти на 64-разрядную версию, и новая лицензия не требуется. Но вы должны убедиться, что процессор совместим и памяти достаточно. Чтобы выполнить это обновление, необходимо выполнить чистую установку, и прямого пути обновления не существует.
Существует ли 32-разрядная версия Windows 10?
Если вы обновитесь до Windows 10 с 32-разрядной версии Windows 7 или 8.1, Microsoft автоматически предоставит вам 32-разрядную версию Windows 10.
32-битная версия устарела?
32-разрядные версии операционной системы Windows уже устарели в сфере традиционных настольных компьютеров и ноутбуков. Новые компьютеры почти всегда поставляются с 64-битным процессором, даже с 64-битным процессором Intel Core M.