Обновление windows 7 до sp1: Warface | Служба поддержки MY.GAMES
Содержание
Бесплатное обновление до Windows 10 для пользователей Windows 7 SP1 и 8
Главная страница » Windows 7 » Бесплатное обновление до Windows 10 для пользователей Windows 7 SP1 и 8
Бесплатное обновление до Windows 10 для пользователей Windows 7 SP1 и 8.1
Содержание
- 1 Бесплатное обновление до Windows 10 для пользователей Windows 7 SP1 и 8.1
- 1.1 Бесплатное обновление до Windows 10
- 1.1.1 Необходимые условия
- 1.2 Активация Windows 10 с помощью ключей Windows 7 и 8.1
- 1.1 Бесплатное обновление до Windows 10
- 2 Как обновить Windows 7
- 3 Как обновить Windows 7 за считанные минуты
- 4 Устанавливаем пакет обновлений для Windows7
- 5 Приступаем к обновлению Windows 7
- 6 Проверка активации после обновления Windows 7
- 7 Примечание!
- 8 Обновление Windows 7 до Service Pack 1
- 9 Установка пакета
- 9.
 1 Способ 1: Загрузка файла обновлений
1 Способ 1: Загрузка файла обновлений - 9.2 Способ 2: «Командная строка»
- 9.3 Способ 3: «Центр обновлений»
- 9.
Для пользователей Windows 7 и 8.1 запланированный годовой период бесплатного обновления до Windows 10 официально завершился 29 июля 2016 года.
Сразу после этой даты компания Microsoft запустила сайт, предназначенный для пользователей с ограниченными возможностями, использующих вспомогательные технологии для Windows. Однако, и он перестал работать 16 января 2018 года. Тем не менее, с помощью утилиты Windows 10 Upgrade Assistant, которая по-прежнему доступна для загрузки с официальных серверов, любой желающий до сих пор может выполнить бесплатное обновление до Windows 10.
На данный момент доступно поэтапное обновление до Windows 10 May 2019 Update (версия 1903).
Бесплатное обновление до Windows 10
Необходимые условия
Бесплатное обновление доступно только для лицензионных пользователей Windows 7 SP1 и Windows 8. 1.
1.
Чтобы воспользоваться предложением бесплатного обновления необходимо выполнить следующие действия:
1. Для беспроблемной установки необходимо установить все последние обновления для вашей текущей системы.
2. Скачайте специальную версию утилиты «Помощник по обновлению до Windows 10» (Windows 10 Upgrade Assistant), c помощью которой вы сможете проверить совместимость компьютера и обновить свою операционную систему Windows 7 SP1 или 8.1 бесплатно.
3. Запустите утилиту и выполните инструкции на экране.
4. Обновление может занять от одного до нескольких часов в зависимости от конфигурации вашего компьютера и скорости интернет-соединения. После завершения обновления будет установлена ОС Windows 10 (версия 1709).
5. Проверьте активацию системы. Нажмите сочетание клавиш Windows + I , чтобы открыть приложение Параметры, и перейдите в меню Обновление и безопасность > Активация .
6. Далее вы можете обновиться до последней версии Windows 10 May 2019 Update, используя Помощник по обновлению до Windows 10, версия 1903:
Другие способы обновления до последней версии Windows 10 вы можете посмотреть в статье:
Активация Windows 10 с помощью ключей Windows 7 и 8.
 1
1
Windows 10 может быть активирована с помощью ключей продуктов от Windows 7 и 8.1.
Если вы являетесь владельцем ключа OEM-версии Windows 7 или 8.1, то при выполнении чистой установки системы вы сможете пройти процедуру активации в приложении Параметры > Обновление и безопасность > Активация.
Нашли опечатку? Выделите и нажмите Ctrl + Enter
www.comss.ru
Как обновить Windows 7
Если Вы читали предыдущие уроки, то знаете что функции описанные в них не доступны для версий «Начальная (Starter)» и «Домашняя базовая (Home Basic)» Windows.
А если брать во внимание то, что чаще всего именно эти версии предустановлены на компьютерах, которые стоят на полках магазинов, мне стало поступать множество вопросов – Как обновить Windows 7?
На тот момент я знал только одно решение, это переустановка Windows. Но немного покопавшись в интернете, был найден более быстрый и легкий способ, которым я спешу поделиться с Вами.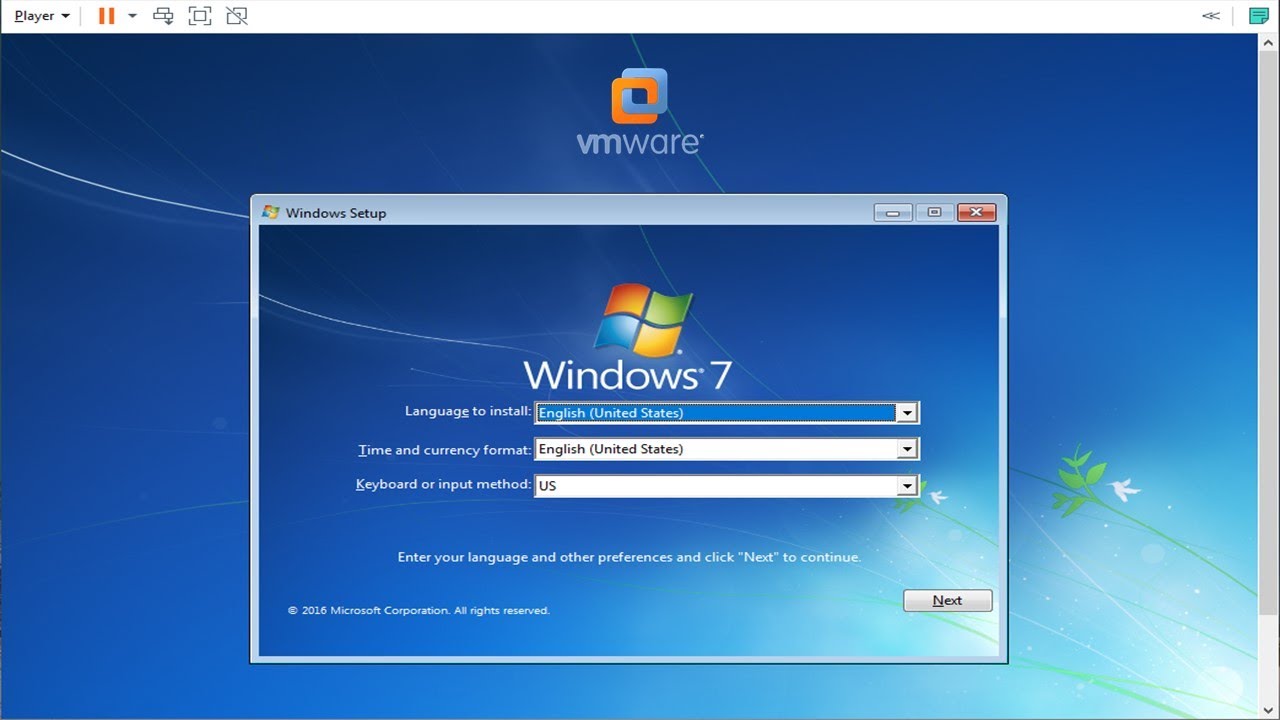
Кстати можете не волноваться, данные хранящиеся на компьютере не пострадают.
Но все же, прежде чем переходить к практическим действиям прочитайте статью до конца, и если Вас все устраивает, приступайте к обновлению.
Как обновить Windows 7 за считанные минуты
Первое что нужно сделать, это узнать установлен ли у Вас пакет обновлений.
Для этого щелкаем правой кнопкой мышки по значку «Компьютер» (на рабочем столе или в меню Пуск) и нажимаем «Свойства». Откроется окно, в котором будут представлены сведения о Вашем компьютере.
Нас интересует самый первый пункт «Издание Windows», в котором указана версия операционной системы и пакет обновлений.
Если у Вас имеется надпись «Service Pack 1″, все хорошо, можете пропустить следующий пункт.
Устанавливаем пакет обновлений для Windows7
Заходим в меню Пуск, в строке поиска набираем «Центр обновления Windows» и нажимаем на него.
В левом меню открывшегося окна выбираем пункт «Поиск обновлений»
К сожалению дальше я не могу предоставлять скриншоты, т. к. мой компьютер полностью обновлён.
к. мой компьютер полностью обновлён.
Но я думаю, Вы итак справитесь, ничего сложного в этом нет. По завершению поиска можете просто нажать кнопку «Установить обновления» и повторять этот процесс до тех пор, пока у Вас не будет такого же окна (см. выше).
Либо Вы можете открыть список найденных обновлений, найти и отметить галочкой только «Пакет обновления 1 (SP1) для Windows 7″, нажать «ОК» и «Установить обновления».
Дождитесь окончания установки и перезагрузите компьютер. Затем снова зайдите в свойства компьютера и посмотрите, появилась ли надпись «Service Pack 1″. Если нет, то продолжайте устанавливать обновления.
Теперь нужно скачать и установить советника по переходу, он определит, способен ли Ваш компьютер перейти на следующую версию.
Запускаем советника и начинаем проверку.
Если все хорошо и обновление доступно, то можно переходить непосредственно к нему.
Приступаем к обновлению Windows 7
Сперва нужно скачать генератор ключей
Кстати говоря, я скачивал его с разных сайтов, и при запуске мой антивирус начинал ругаться, но всё же мне похоже удалось найти чистенький, его я Вам и предлагаю.
Теперь зайдите в «Пуск > Все программы», и в верхней части найдите и запустите «Windows Anytime Upgrade».
Выбираем второй пункт «Введите ключ обновления»
Откроется окно с полем для ввода
Вот теперь запускаем скачанный генератор ключей.
В нем представлены три версии:
- Домашняя расширенная
- Профессиональная
- Максимальная
Напротив каждой есть кнопки «Generate», нажав на которые Вы получаете ключ от обновления той или иной версии.
Советую не прыгать с Начальной версии сразу на Максимальную, а обновляться по порядку!
Вводим полученный ключ в поле программы Anytime Upgrade, и нажимаем «Далее».
Если ключ не прошел, то нажмите на другую кнопку Generate, и попробуйте снова.
Затем принимаем условия лицензии
Жмем на «Обновление»
Ждем окончания обновления, после которого компьютер будет перезагружен.
Если все произошло именно так, то поздравляю, Вы успешно обновили Windows!
Проверка активации после обновления Windows 7
После обновления проверьте активацию Windows! Сделать это очень просто, заходим в свойства компьютера, и смотрим на состояние активации в самом низу.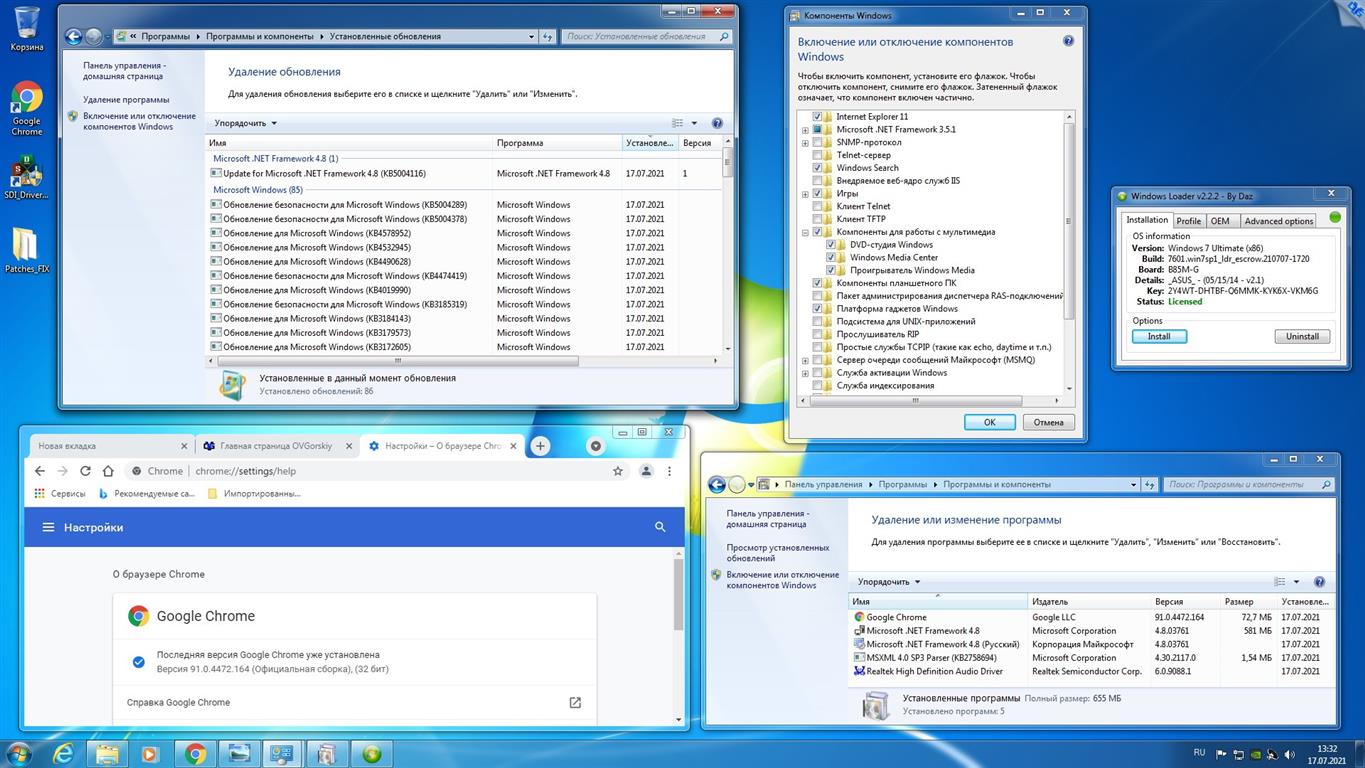
Если написано, что активация выполнена, то все здорово!
Примечание!
Если после обновления до «Профессиональной» версии у Вас показывает, что осталось 3 дня, то обновитесь до «Максимальной», чаще всего этого достаточно!
Если же на «Максимальной» также идет отсчет дней, то воспользуйтесь активатором.
Отключаем интернет и запускаем файл «w7lxe.exe», ждем несколько секунд, после чего компьютер начнет перезагрузку, во время которой должен появиться черный экран с выбором системы, просто нажмите «Enter», активатор сделает все, что нужно и перезагрузит компьютер еще раз, после чего активация должна быть в порядке!
Данный метод обновления является нелегальным, поэтому пользуйтесь им исключительно для обновления домашнего компьютера! Использование такой операционной системы в офисах, повлечет за собой ответственность!
kompiklava.ru
Обновление Windows 7 до Service Pack 1
Для того чтобы компьютер работал с максимальной отдачей и соответствовал новейшим требованиям безопасности, рекомендуется регулярно устанавливать на него свежие обновления. Иногда разработчики ОС объединяют группу обновлений в целый пакет. Но если для Виндовс XP существовало целых 3 таких пакета, то для «семерки» был выпущен только один. Итак, давайте разберемся, как установить Service Pack 1 на Windows 7.
Иногда разработчики ОС объединяют группу обновлений в целый пакет. Но если для Виндовс XP существовало целых 3 таких пакета, то для «семерки» был выпущен только один. Итак, давайте разберемся, как установить Service Pack 1 на Windows 7.
Установка пакета
Установить пакет SP1 можно как через встроенный «Центр обновлений», так и скачав установочный файл с официального сайта Microsoft. Но перед тем как производить установку, необходимо выяснить нуждается ли ваша система в ней. Ведь вполне возможно, что нужный пакет уже инсталлирован на компьютер.
- Жмите «Пуск». В открывшемся списке щелкайте правой кнопкой мышки (ПКМ) по пункту «Компьютер». Выбирайте «Свойства».
 В этом же окне напротив наименования параметра «Тип системы» можно посмотреть разрядность своей ОС. Данная информация понадобится, если вы захотите установить пакет путем скачивания его через браузер с официального сайта.
В этом же окне напротив наименования параметра «Тип системы» можно посмотреть разрядность своей ОС. Данная информация понадобится, если вы захотите установить пакет путем скачивания его через браузер с официального сайта.Далее мы подробно рассмотрим различные способы обновления системы до SP1.
Способ 1: Загрузка файла обновлений
Прежде всего, рассмотрим вариант установки обновления с помощью загрузки пакета с официального сайта Microsoft.
- Запустите браузер и перейдите по ссылке, которая указана выше. Произведите щелчок по кнопке «Скачать».
Откроется окно, где нужно будет выбрать файл для скачивания согласно разрядности вашей ОС. Узнать эту информацию, как говорилось уже выше, можно в окне свойств компьютера. Вам нужно отметить галочкой один из двух самых нижних элементов в списке. Для 32-битной системы это будет файл под названием «windows6.1-KB976932-X86.exe», а для аналога на 64 бит – «windows6. 1-KB976932-X64.exe». После того как отметка поставлена, жмите «Next».
1-KB976932-X64.exe». После того как отметка поставлена, жмите «Next».
После завершения загрузки откройте «Проводник» и перейдите в ту директорию, куда был помещен закачанный объект. Как и для запуска любого другого файла, кликните по нему два раза левой кнопкой мышки.
Отобразится окошко установщика, где будет предупреждение о том, что следует закрыть все активные программы и документы во избежание потери данных, так как в процессе инсталляции будет производиться перезагрузка компьютера. Выполните эту рекомендацию в случае необходимости и жмите «Далее».
После этого инсталлятор выполнит подготовку компьютера к началу установки пакета. Тут просто нужно подождать.
Затем откроется окно, где ещё раз будет отображено предупреждение о необходимости закрытия всех работающих программ. Если вы это уже сделали, то просто жмите «Установить».
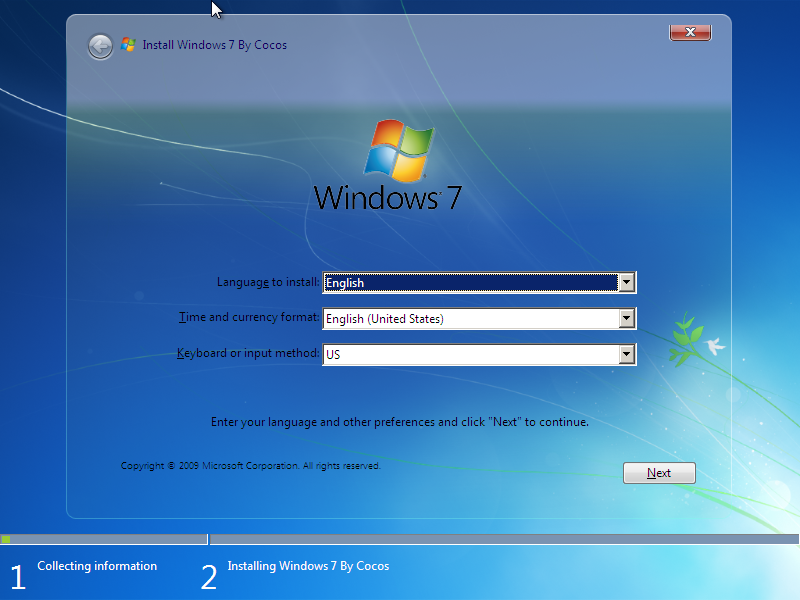 После автоматической перезагрузки компьютера, которая произойдет непосредственно во время установки, он запустится с уже установленным апдейтом.
После автоматической перезагрузки компьютера, которая произойдет непосредственно во время установки, он запустится с уже установленным апдейтом.Способ 2: «Командная строка»
Произвести инсталляцию пакета SP1 можно также при помощи «Командной строки». Но для этого предварительно нужно скачать его установочный файл, как было описано в предыдущем способе, и разместить его в одной из директорий на жестком диске. Данный способ хорош тем, что позволяет производить инсталляцию с заданными параметрами.
- Щелкайте «Пуск» и переходите по надписи «Все программы».
Зайдите в каталог под названием «Стандартные».
Найдите в указанной папке элемент «Командная строка». Кликайте по нему ПКМ и выбирайте в отобразившемся списке метод запуска с правами администратора.
Откроется «Командная строка». Для запуска инсталляции нужно прописать полный адрес файла установщика и нажать на кнопку Enter. Например, если вы разместили файл в корневом каталоге диска D, то для 32-битной системы нужно ввести следующую команду:
Например, если вы разместили файл в корневом каталоге диска D, то для 32-битной системы нужно ввести следующую команду:
Для 64-битной системы команда будет иметь такой вид:
Но запуск через «Командную строку» тем и интересен, что при использовании дополнительных атрибутов, можно задавать различные условия выполнения процедуры:
- /quiet – запуск «тихой» инсталляции. При введении данного параметра установка будет произведена без открытия каких-либо диалоговых оболочек, кроме окна, которое сообщает о неудаче или успехе процедуры после её завершения;
- /nodialog – данный параметр запрещает появление диалогового окна в конце выполнения процедуры, в котором должно сообщаться о её неудаче или успехе;
- /norestart – этот параметр запрещает автоматический перезапуск ПК после установки пакета, даже если он нужен.
 В этом случае для окончания установки потребуется перезагрузить ПК вручную.
В этом случае для окончания установки потребуется перезагрузить ПК вручную.
Полный перечень возможных параметров, которые используются при работе с установщиком SP1, можно увидеть, добавив к основной команде атрибут /help.
Способ 3: «Центр обновлений»
Инсталлировать SP1 можно также через стандартный системный инструмент для установки апдейтов в Виндовс – «Центр обновления». Если на ПК включено автоматическое обновление, то в этом случае при отсутствии SP1 система в диалоговом окошке сама предложит произвести инсталляцию. Дальше вам нужно будет просто следовать элементарным инструкциям, отображаемым на мониторе. Если же автоматическое обновление отключено, то придется сделать некоторые дополнительные манипуляции.
- Нажмите «Пуск» и переходите в «Панель управления».
Откройте раздел «Система и безопасность».
Далее переходите в «Центр обновления…».
Также открыть данный инструмент можно при помощи окошка «Выполнить». Нажмите Win+R и введите в открывшуюся строку:
Нажмите Win+R и введите в открывшуюся строку:
В левой части открывшегося интерфейса жмите «Поиск обновлений».
Активируется процедура поиска апдейтов.
После её завершения щелкайте «Установить обновления».
Начнется процесс инсталляции, после которого необходимо будет произвести перезагрузку ПК.
Внимание! Чтобы произвести инсталляцию SP1, требуется наличие определенного набора уже установленных обновлений. Поэтому если они отсутствуют на вашем компьютере, то описанную выше процедуру поиска и установки апдейтов придется проделать несколько раз, пока все необходимые элементы не будут инсталлированы.
Из данной статьи понятно, что Service Pack 1 можно установить на Windows 7 как через встроенный «Центр обновления», так и загрузив пакет с официального сайта. Использование «Центра обновления» более удобное, но в некоторых случаях это может не сработать.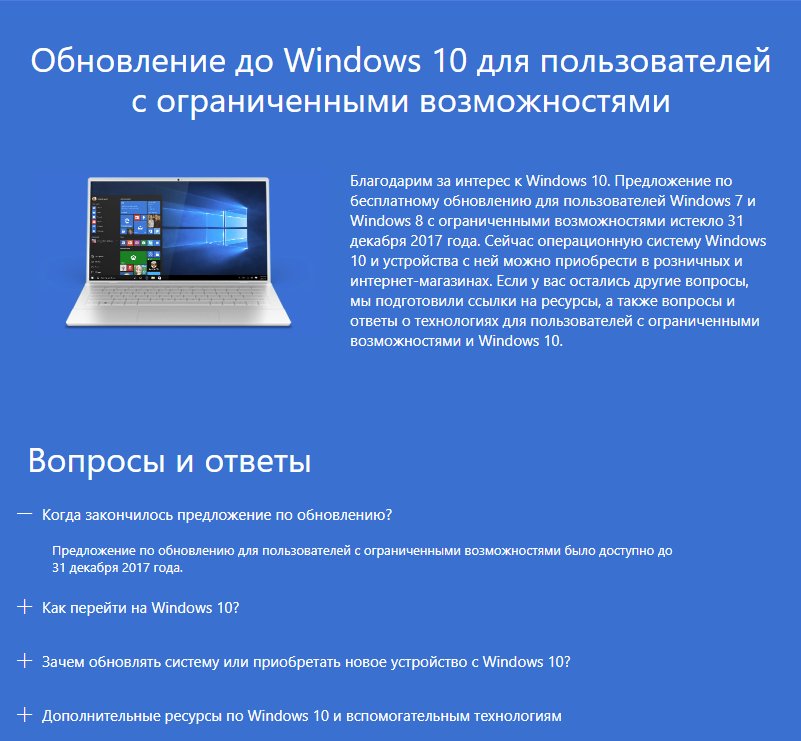 Вот тогда и необходимо произвести загрузку апдейта с веб-ресурса Майкрософт. Кроме того, существует возможность инсталляции при помощи «Командной строки» с заданными параметрами.
Вот тогда и необходимо произвести загрузку апдейта с веб-ресурса Майкрософт. Кроме того, существует возможность инсталляции при помощи «Командной строки» с заданными параметрами.
Отблагодарите автора, поделитесь статьей в социальных сетях.
lumpics.ru
Поделиться:
- Предыдущая записьAвтоматическое подключение PPPoE в Windows 7 (how to autoconnect PPPOE connection on Windows 7)
- Следующая записьКак настроить локальную сеть между двумя компьютерами
×
Рекомендуем посмотреть
Adblock
detector
Бесконечное обновление windows 7 решаем за минуту
Обновлено 14.03.2019
Добрый день уважаемые читатели блога и подписчики, в предыдущий раз я вам рассказывал о том, как обновить windows 7 до windows 10, и сегодня речь так же пойдет о семерке и ее обновлении, точнее когда у вас бесконечное обновление windows 7, и мы его решим за минуту, я встречал в интернете кучу людей, кто попался на такой ситуации, пользователи хотят, чтобы их система была максимально безопасная, а Microsoft ставит палки в колеса, вот еще раз убеждаюсь, что они всячески пытаются пересадить пользователей на их десятку, которая до такой степени сырая, что аж жуть.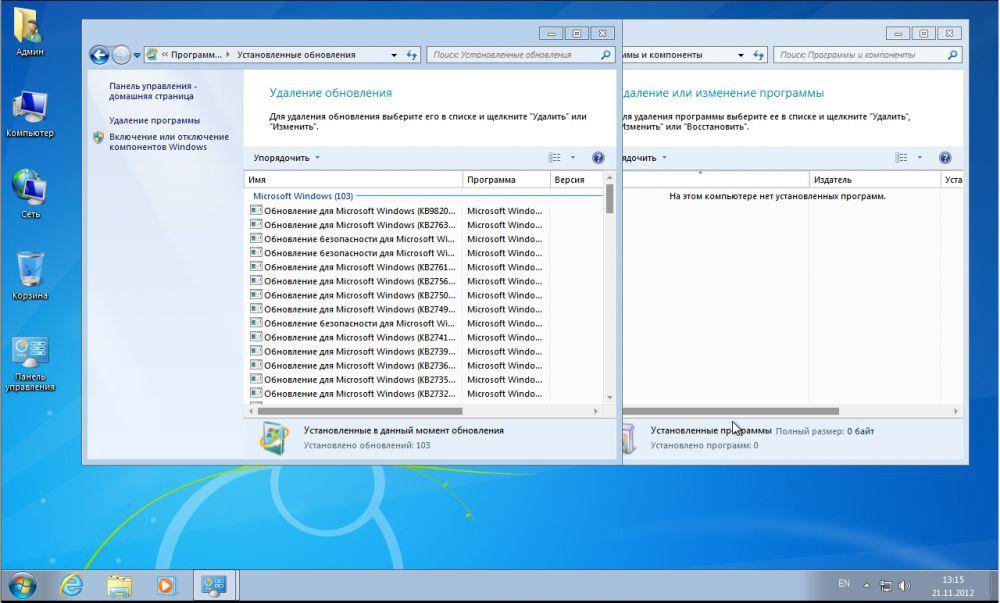
Бесконечный поиск обновлений windows 7
Пред история, я периодически собираю свои сборки Windows, так как не люблю постоянно ставить одни и те же обновления, тратя на это кучу времени. Они очень популярны, так как кроме официальных обновлений в них ничего нет. Хочет Microsoft или нет, но Windows 7 на текущий момент самая популярная операционная система в мире и ее новое детище Windows 10, пока не так быстро отвоевывает себе место под солнцем, но речь не об этом сейчас.
И так сижу я тут и собираю новую версию сборки, все как и обычно произвожу установку Windows 7 на виртуальную машину и начинаю ее обновлять, но не тут то было поиск обновлений в Центре обновления Windows уже висел 5 или 6 часов, перезагрузка не помогла, сразу стало понятно, что что то не то.
Вот так вот выглядит бесконечный поиск обновлений windows 7, бегает зеленый ползунок и все, жди хоть до посинения. Хорошо если через какое, то время у вас выскочит ошибка, которую легко будет поискать в том же гугле, но тут просто черный ящик. Не буду вас томить долго и сразу расскажу решение, которое поможет в 95 процентах случаев.
Хорошо если через какое, то время у вас выскочит ошибка, которую легко будет поискать в том же гугле, но тут просто черный ящик. Не буду вас томить долго и сразу расскажу решение, которое поможет в 95 процентах случаев.
Решаем бесконечное обновление windows 7
Решением по бесконечному поиску обновлений Windows 7, будет как ни странно их официальные автономные обновления, скачав и установив, которые вы сможете решить данную проблему.
Скачать пакет (KB3102810) решения ошибки бесконечный поиск обновлений windows 7 64X (https://cloud.mail.ru/public/FuX2/8as6DnF3Y)
Скачать пакет (KB3102810) решения ошибки бесконечный поиск обновлений windows 7 32X (https://cloud.mail.ru/public/KGmP/Yz9AcAqbH)
После того, как вы скачали нужный пакет для своей версии Windows 7 (тут понимается разрядность операционной системы, если вы не знаете как ее посмотреть, то прочитайте вот эту заметку как узнать разрядность windows 7),
делаем следующее, нам необходимо остановить службу обновления Windows 7. Делается это просто двумя способами:
Делается это просто двумя способами:
Небольшое дополнение от читателя Валерия, если не помогает с KB3102810:
Скачайте обновление KB3020369-x86 (https://cloud.mail.ru/public/7c2V/yQ8j5d8JH)
Скачайте обновление KB3020369-x64 (https://cloud.mail.ru/public/N91u/TURuiBjwm)
установите его и перезагрузите компьютер, после скачиваете и устанавливаете следующие KB
Скачайте обновление kb3172605-x86 (https://cloud.mail.ru/public/9f4m/LkHLAg5qN)
Скачайте обновление kb3172605-x64 (https://cloud.mail.ru/public/FuX2/8as6DnF3Y)
Перезагружаетесь и радуетесь жизни
Небольшое обновление от пользователя Alex, ему помог исправить проблему fix KB3161608:
- бесконечную проверку обновлений
- высокую загрузку CPU
- высокое потребление памяти
Еще есть не проверенное мной решение от пользователя Василий:
Предлагается навсегда решить проблему со службой «windows update» таким образом.
1) Заходим в панель управления, отключаем автоматический поиск и установку обновлений.
2) Перезагружаем компьютер.
3) Скачиваем и устанавливаем апдейты в такой последовательности (для Windows 7 x 64):
Windows6.1-KB3020369-x64.msu
Windows6.1-kb3125574-v4-x64.msu
Windows6.1-KB3050265-x64.msu
Windows6.1-KB3065987-v2-x64.msu
Windows6.1-KB3102810-x64.msu
Windows6.1-KB3135445-x64.msu
Windows6.1-KB3138612-x64.msu
Windows6.1-KB3161664-x64.msu
Windows6.1-KB3172605-x64.msu
Установив вышеперечисленные обновления, Заходим в панель управления и включаем
автоматический поиск и установку обновлений
Первый это графический вы щелкаете Пуск > Панель управления > Администрирование > Службы и там уже ищите Центр обновления Windows, щелкаете по нему правым кликом, выбрав свойства из контекстного меню
и выбираете кнопку Остановить.
Второй метод, это вы открываете командную строку от имени администратора и вводите вот такую команду
net stop wuauserv
В итоге данная служба операционной системы остановится
Все главное условие мы выполнили и наш виндоус 7, теперь готов к установке автономного пакета.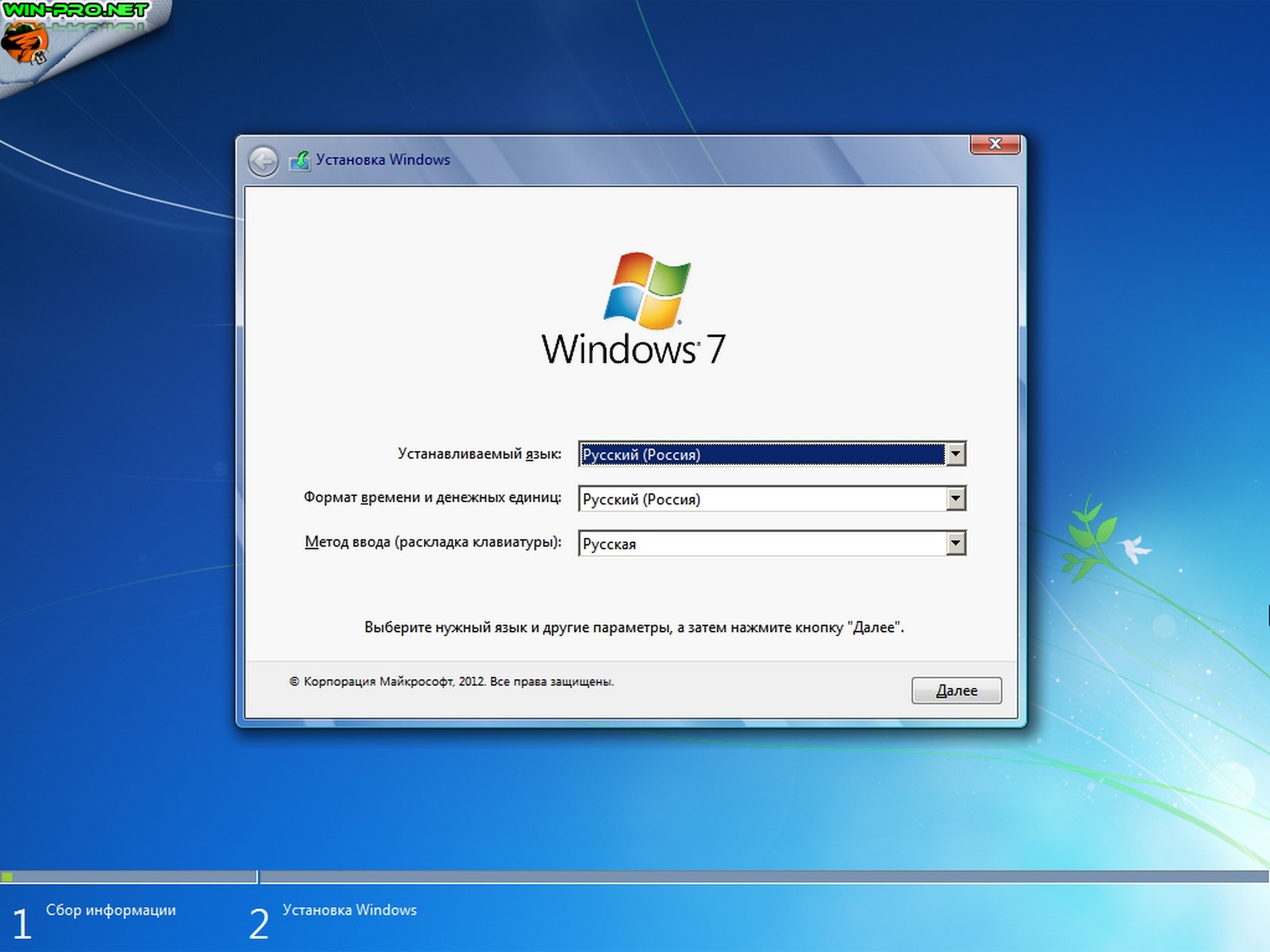
Если вы не остановите данную службу, то у вас автономный пакет не установится, а так же будет вечно искать обновление виндоус, получите тот же бесконечный цикл
Автономный установщик, покажет вам его код, он будет KB3102810, соглашаемся на установку, жмем да.
Немного ждем, пока ползунок добежит до конца
Все видим, что успешно установилось и для применения требуется перезагрузка системы, что мы и делаем. В 95 процентах, данное действие позволяет устранить бесконечное обновление windows 7, надеюсь, что вы попали именно в это число.
После перезагрузки и попытке найти апдейты, я успешно их обнаружил, в первом потоке их было более 200, и это нормально семерка то чистая.
После их загрузки, пошла установка, без проблем и все четко. Бесконечное обновление побеждено. Если же вам не удалось его одолеть, то попробуйте второй метод описанный ниже.
Второй метод
Когда загрузка обновлений windows 7 идет бесконечно долго, можно еще воспользоваться средством Диагностика и предотвращение неполадок на компьютере, скачать его можно по ссылке ниже.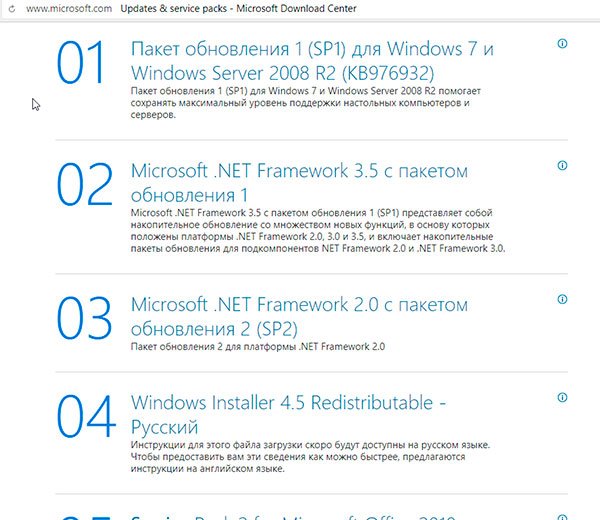
Скачать утилиту (WindowsUpdateDiagnostic) Диагностика и предотвращение неполадок на компьютере
В итоге запустив утилиту, выбираете пункт Центр обновления и жмете далее.
Начнется поиск неисправностей.
В большинстве случаев мы поймаете какую либо ошибку, которую сразу можете поискать в поисковике, самые распространенные это проблема с драйверами или жестким диском, почитайте как обновить все драйвера на windows 7 без интернета.
После исправления ошибок, запустите утилиту (WindowsUpdateDiagnostic) Диагностика и предотвращение неполадок на компьютере и добейтесь, чтобы получилось такое окно, после чего перезапустите Центр обновления или просто перезагрузитесь.
Подведя итог мы с вами разобрали как решается проблема когда бесконечное обновление windows 7 не дает возможность накатить апдейты на систему, теперь устранение данной заразы не займет у вас много времени.
Обновление 31.07.2016
Если вам не помогли способы описанные выше и вы все так же бесконечно ищите обновления в Windows 7, то попробуйте установить вот этот сборник обновлений. (Все они официальные, за это я отвечаю головой). Ставить нужно обязательно на Service Pack 1.
(Все они официальные, за это я отвечаю головой). Ставить нужно обязательно на Service Pack 1.
Убедитесь, что у вас выключена служба обновления, далее запускаем пак с апдейтами. Жмем установить.
У меня накатывалось, аж 120 обновлений.
Послу установки обновлений и перезагрузки бесконечное обновление windows 7 пропадет.
Скачать пакет обновления UpdatePack7 Live 13.5.10
с https://cloud.mail.ru/public/Agod/3Qq2BQVEm пароль pyatilistnik.org
А лучше вообще скачать windows 7 professional x64 обновленный по июль 2016 и забыть про эту долгую установку
Обновление по устранению бесконечного поиска обновлений от 30.06.2018
Четвертым методом исправления бесконечного обновления windows, является использование ежемесячного пакета обновлений, я вам его уже показывал когда у меня не устанавливался русский язык и была ошибка «0x80073701». И так переходите по ссылке ниже:
Windows 7 — https://support. microsoft.com/ru-ru/help/4009469
microsoft.com/ru-ru/help/4009469
В итоге вы попадете на страницу, где вы можете скачать месячные паки обновлений Windows за определенные месяцы. Я вам советую скачать несколько последних из них и установить в ручном режиме.
Я в своем примере выбрал июньский сборник, открыв его содержимое в самом низу вы найдет ссылку на каталог Центра обновлений Майкрософт.
В итоге выбираете нужный KB, основываясь на вашей архитектуре и устанавливаете. Что дают такие сборники, они несут ряд последних обновлений и позволяют устранять текущие проблемы с бесконечным поиском.
Windows 7 SP1 выходит завтра для всех
История
Алекс Вильгельм
Алекс Вильгельм — писатель из Сан-Франциско. Вы можете найти Алекса в Твиттере и на Facebook. Вы можете связаться с Алексом по электронной почте [email protected]
Вы можете найти Алекса в Твиттере и на Facebook. Вы можете связаться с Алексом по электронной почте [email protected]
(показать все)
Алекс Вильгельм — писатель из Сан-Франциско. Вы можете найти Алекса в Твиттере и на Facebook. Вы можете связаться с Алексом по электронной почте [email protected]
Первому пакету обновлений для Windows 7 уже более двух лет, но для многих пользователей Windows 7 он может вообще не существовать. Однако, начиная с завтрашнего дня, Microsoft начнет поставлять пакет обновлений Windows 7 пользователям, которые не выполнили обновление самостоятельно.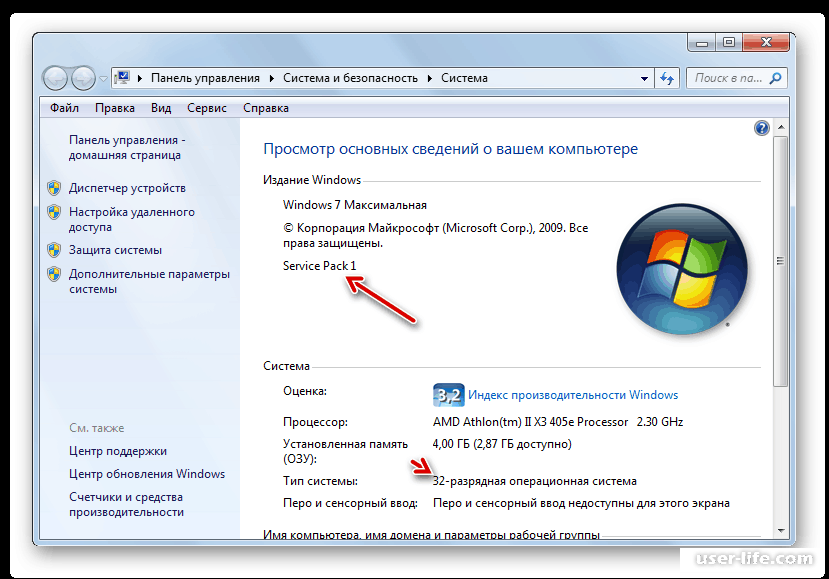
Как вы подозревали, Центр обновления Windows — это путь, по которому Microsoft будет распространять код. Тем, у кого есть автоматическое обновление, не нужно будет и пальцем шевелить, чтобы получить обновление.
Неловкий анекдот: когда был выпущен Internet Explorer 10 для Windows 7, я ухватился за возможность протестировать его в качестве своего ежедневного браузера. Однако Microsoft сообщила мне, что мне пришлось перейти на первый пакет обновлений Windows 7, чтобы использовать это программное обеспечение. Это было в конце февраля.
Если вы не обновите стандартную версию Windows 7 до Windows 7 с пакетом обновления 1 (SP1), Microsoft не будет поддерживать вашу операционную систему с 9 апреля. Итак, день переезда. Однако не все будут прыгать одновременно. Как отмечает Microsoft в своем сообщении в блоге, посвященном дневному объявлению, код «будет постепенно выпускаться в ближайшие недели для всех пользователей RTM-версии Windows 7».
Сам пакет обновления, как мы сообщали в 2011 году, представляет собой «набор мелких (читай: дополнительных) обновлений и улучшений», а также несколько новых инструментов виртуализации. Но если бы они вам были нужны, вы бы уже установили обновление.
Но если бы они вам были нужны, вы бы уже установили обновление.
Естественно, крупные компании могут заблокировать обновление.
Top Image Credit: Роберт Скобл
Получайте информационный бюллетень TNW
Получайте самые важные технические новости в свой почтовый ящик каждую неделю.
История
Алекс Вильгельм
О Windows Server 2008 R2 и Windows 7 с пакетом обновления 1
Здесь начинается основной контент.
Дата выпуска: 8 февраля 2011 г.
Последнее обновление: 10 августа 2011 г.
Чтобы установить пакет обновления 1 (SP1), ознакомьтесь с приведенной ниже информацией и тщательно протестируйте пакет обновления 1 (SP1) перед установкой, чтобы убедиться, что он не повлияет на вашу систему.
- Обзор SP1
- Статус поддержки продуктов NEC
- Как установить SP1
- Установка с помощью Центра обновления Windows
- Ссылки по теме
Обзор пакета обновления 1 (SP1)
Пакет обновления 1 включает обновления безопасности и исправления, выпущенные после выпуска Windows Server 2008 R2 и Windows 7. Кроме того, в пакете обновления 1 (SP1) для Windows Server 2008 R2 есть две новые функции для виртуализации.
| Динамическая память | Функция динамического выделения памяти виртуальным машинам, работающим на Hyper-V, что обеспечивает эффективное использование ваших системных ресурсов. |
|---|---|
| RemoteFX | Функция для улучшения высокоточной графики с использованием DirectX и скорости прорисовки Aero и т. д. в среде удаленного рабочего стола для достижения удобства использования, близкого к удобству использования в обычной среде рабочего стола. Различные USB-устройства, такие как веб-камеры и сканеры, стали доступны для использования на терминале удаленного рабочего стола. Для использования этой функции требуется модель с поддержкой RemoteFX. Информацию о RemoteFX см. в разделе Решение для виртуального рабочего стола NEC RemoteFX (Windows Server 2008 R2 с пакетом обновления 1). Различные USB-устройства, такие как веб-камеры и сканеры, стали доступны для использования на терминале удаленного рабочего стола. Для использования этой функции требуется модель с поддержкой RemoteFX. Информацию о RemoteFX см. в разделе Решение для виртуального рабочего стола NEC RemoteFX (Windows Server 2008 R2 с пакетом обновления 1). |
Статус поддержки продуктов NEC
Аппаратное обеспечение
см. ссылку ниже для моделей, которые поддерживают Windows Server 2008 R2 и Windows 7 и для которых было завершено тестирование SP1 по состоянию на 17 июня 2011 г.
- Тестированные модели с пакетом обновления 1 (SP1)
Как установить пакет обновления 1 (SP1)
Требования
Перед установкой пакета обновления 1 (SP1) проверьте следующее.
- Перед установкой пакета обновления 1 (SP1) убедитесь, что на вашем компьютере уже установлена операционная система Windows Server 2008 R2 или Windows 7.

- Если ранее была установлена какая-либо предварительная версия пакета обновления 1 (SP1), удалите ее перед установкой пакета обновления 1 (SP1).
Руководства по установке
Чтобы установить пакет обновления 1 (SP1) в среде Windows Server 2008 R2 или Windows 7, см. следующие руководства.
- Пакет обновления 1 для Windows Server 2008 R2 об установке (обновлено 10 августа 2011 г.)
- Пакет обновления 1 для Windows 7 об установке (обновлено 10 августа 2011 г.)
Меры предосторожности и ограничения при установке
- Перед установкой пакета обновления 1 рекомендуется проверить содержимое обновлений и установить следующие обновления в соответствии с вашей средой.
- Применимые условия
Носитель
SP1, предоставленный Microsoft SP1 получен из Центра загрузки Установка
SP1 с помощью Центра обновления Windows Носитель ОС с SP1 Windows Server 2008 R2 (1) КБ2487426
(3) КБ2533552
(4) КБ2534366(1) КБ2487426
(3) КБ2533552
(4) КБ2534366(3) КБ2533552
(4) КБ2534366Установка не требуется Windows 7 x64 (1) КБ2487426
(3) КБ2533552
(4) КБ2534366(1) КБ2487426
(3) КБ2533552
(4) КБ2534366(3) КБ2533552
(4) КБ2534366Без установки
требуетсяWindows 7 x86 (2) КБ2502285
(3) КБ2533552
(4) КБ2534366(2) КБ2502285
(3) КБ2533552
(4) КБ2534366(3) КБ2533552
(4) КБ2534366(2) КБ2502285
после установки ОС - Подробная информация об обновлениях
- (1) KB2487426 (Майкрософт)
Феномен При установке пакета обновления 1 (SP1) в приложениях или службах на базе архитектуры x86 может возникнуть ошибка приложения. 
Затронутая ОС Windows Server 2008 R2, Windows 7 x64 - (2) KB2502285 (Майкрософт)
Феномен Сообщение об ошибке «0x0000007F» может появиться после установки пакета обновления 1 (SP1) в среде, где установлена антивирусная программа. Затронутая ОС Windows 7 x86 - (3) KB2533552 (Майкрософт)
Феномен После установки пакета обновления 1 (SP1) компьютер может зависнуть или перезагрузиться с черным экраном и сообщением об ошибке «0xC0000034». Затронутая ОС Windows Server 2008 R2, Windows 7 x64, Windows 7 x86 - (4) KB2534366 (Майкрософт)
Феномен При установке пакета обновления 1 (SP1) на компьютер, на котором установлено более 10 языковых пакетов, компьютер перестает реагировать на черный экран.  Кроме того, появляется сообщение об ошибке «0xC000009A».
Кроме того, появляется сообщение об ошибке «0xC000009A».Затронутая ОС Windows Server 2008 R2, Windows 7 x64, Windows 7 x86
- (1) KB2487426 (Майкрософт)
- Применимые условия
- Чтобы установить пакет обновления 1 (SP1) в среде Hyper-V, заранее ознакомьтесь с мерами предосторожности и ограничениями на следующем веб-сайте.
- О поддержке Hyper-V 2.0 для серии NEC Express5800 -> Рекомендации по установке пакета обновления 1
- Возникновение стоп-ошибки «0x0000007E» было подтверждено, когда большой объем данных, превышающий емкость оптического диска, записывается на дисковый носитель в среде с установленным пакетом обновления 1 (SP1).
- Чтобы использовать Universal RAID Utility в среде с установленным пакетом обновления 1 (SP1), используйте поддерживаемую версию пакета обновления 1 (SP1).
- Когда NEC ESMPRO Manager отслеживает виртуальные машины, для которых динамическое управление памятью выполняется с помощью функции динамической памяти Windows Server 2008 R2 Hyper-V, следующие элементы должны отображаться на экране «Память» средства просмотра данных.
 , может отображаться неправильно. Чтобы проверить информацию о текущей физической памяти, сверните дерево в левой части средства просмотра данных, а затем снова отобразите экран «Память».
, может отображаться неправильно. Чтобы проверить информацию о текущей физической памяти, сверните дерево в левой части средства просмотра данных, а затем снова отобразите экран «Память».- Емкость физической памяти
- Доступна физическая память
- Физическая память, используемая в настоящее время
- Процент использования физической памяти
- Сообщается, что файл дампа памяти, созданный из-за стоп-ошибки, не может быть правильно проанализирован в среде с установленным пакетом обновления 1 (за исключением файла дампа памяти, созданного при нажатии переключателя дампа).
Чтобы использовать модели, выпущенные в июне 2011 г. и позже, установите указанное ниже обновление после завершения установки пакета обновления 1 (SP1).
Пожалуйста, свяжитесь с агентом по продажам для получения дополнительной информации!- KB2528507 (Майкрософт)
Установка с помощью Центра обновления Windows
SP1 можно установить с помощью Центра обновления Windows.
Чтобы установить пакет обновления 1 с помощью Центра обновления Windows, настройте Центр обновления Windows в соответствии с вашей операционной ситуацией.
Что касается набора средств блокировки пакетов обновления Windows, который предотвращает автоматическую установку обновлений пакетов обновлений через Центр обновления Windows, срок действия истек 22 февраля 2012 г.
[Справочник]
— Руководство по развертыванию для Windows Server 2008 R2 с пакетом обновления 1 (SP1) и Windows 7 с пакетом обновления 1 (Майкрософт)
— Узнайте, как установить пакет обновления 1 (SP1) для Windows 7 (Майкрософт)
— Набор средств блокировки пакетов обновления для Windows ( Майкрософт)
Ссылки по теме
Модели, протестированные с пакетом обновления 1 (SP1)
Тестирование SP1 было завершено на моделях, показанных ниже, а также на моделях, выпущенных в мае 2012 г. и позднее.
Некоторые из этих моделей могут быть недоступны в вашей стране. Пожалуйста, свяжитесь с вашим торговым представителем.
Пожалуйста, свяжитесь с вашим торговым представителем.
Серия NEC Express5800/100
Категория | Windows Server 2008 R2 с пакетом обновления 1 (SP1) | |||
|---|---|---|---|---|
| Стандартный | Предприятие | Центр обработки данных | Фундамент | |
| Стандартный стоечный сервер Стандартный сервер Tower | Р140б-4, | Р140б-4, | — | — |
| Доступная модель начального уровня (модель G) | GT120a, | GT120a, | — | GT110b, |
| Офисный стоечный сервер | — | — | — | — |
| Блейд-сервер (SIGMABLADE) | Б120а, | Б120а, | — | — |
| Энергосберегающий сервер для ЦОД (ECO CENTER)/ (модель i) Энергосберегающий сервер для ЦОД (ECO CENTER) | Е120б-1, | Э120б-М, | — | — |
| Масштабируемые корпоративные серверы (*1) | — | (А1040), | (А1040), | — |
| футов Сервер (*2) | — | Р320а-Е4, | — | — |
(*1) Планируется, что модели в скобках будут поддерживать SP1, однако расписание не является фиксированным. Не устанавливайте SP1, пока он не будет поддерживаться. Информация, включая процедуры установки SP1, будет опубликована отдельно.
Не устанавливайте SP1, пока он не будет поддерживаться. Информация, включая процедуры установки SP1, будет опубликована отдельно.
(*2) Чтобы установить SP1, установите последнюю версию программного обеспечения ft Server Control (7.0.19).71 и выше).
Серия NEC Express5800/50
Категория | Windows 7 Профессиональная с пакетом обновления 1 (SP1) | |
|---|---|---|
| 32 бита | 64-битный | |
| 1-ходовой | 51Мб, 51Лф, 51Лг | 51Мб, 51Лф, 51Лг |
| 2-ходовой | 56Xe, 56Xf | 56Xe, 56Xf |
(*) Чтобы установить SP1 на 53Xf, 54Xg, 53La и 54Cd, установите последнюю версию BIOS (1.
 1 Способ 1: Загрузка файла обновлений
1 Способ 1: Загрузка файла обновлений В этом случае для окончания установки потребуется перезагрузить ПК вручную.
В этом случае для окончания установки потребуется перезагрузить ПК вручную.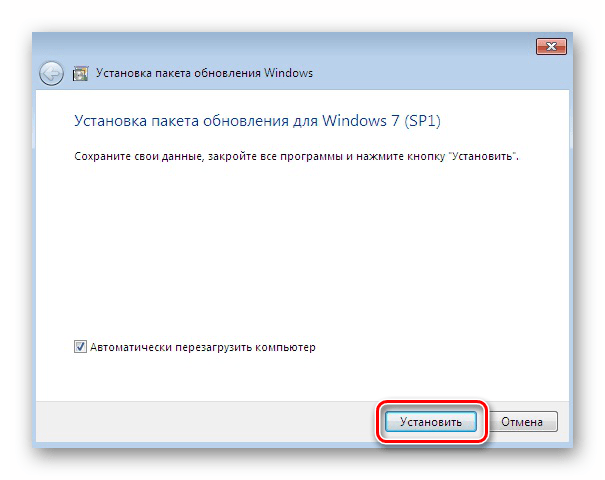
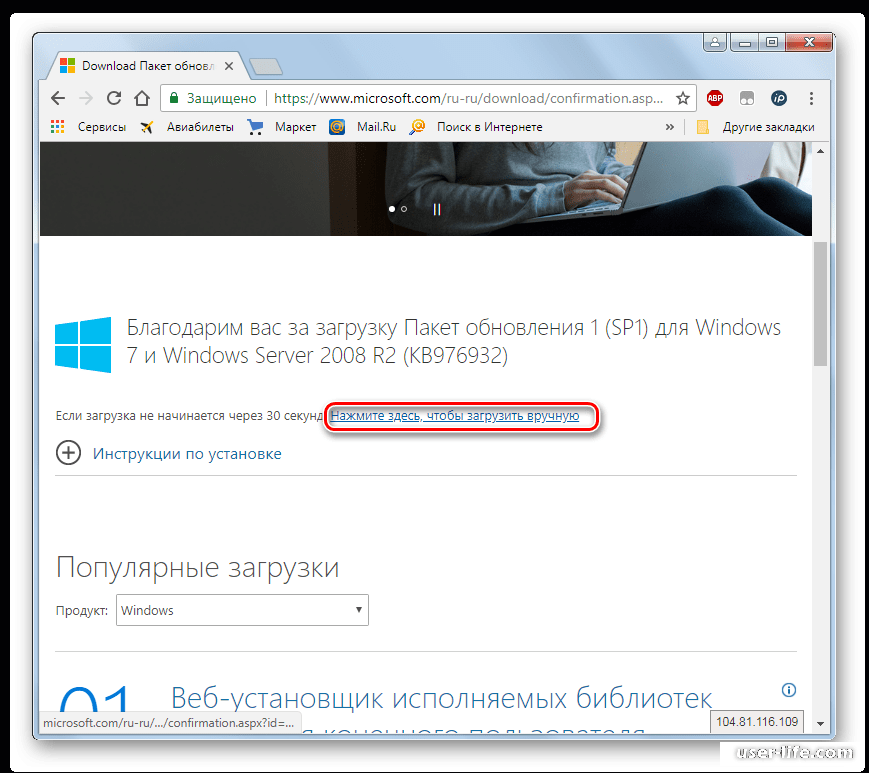
 Кроме того, появляется сообщение об ошибке «0xC000009A».
Кроме того, появляется сообщение об ошибке «0xC000009A». , может отображаться неправильно. Чтобы проверить информацию о текущей физической памяти, сверните дерево в левой части средства просмотра данных, а затем снова отобразите экран «Память».
, может отображаться неправильно. Чтобы проверить информацию о текущей физической памяти, сверните дерево в левой части средства просмотра данных, а затем снова отобразите экран «Память».