Обновление windows 7 выключить: 4 способа, как отключить обновление Windows 7 — Виктор Зверев
Содержание
Как отключить автоматическое обновление Windows 7,8,10.
Наиболее действенный способ отключения автоматических обновлений Windows 10 стандартными средствами операционной системы описан в
отдельной статье Как отключить обновления Windows 10 без сторонних программ.
Для реализации данного способа используется выполнение специально созданной задачи Планировщика заданий,
отключающей Центр обновления Windows и вспомогательные службы, по событию ”Начало скачивания обновления” в системном журнале. Любая попытка скачать обновление приводит к отключению системных служб, обеспечивающих это скачивание.
Хотя отказ от обновлений Windows и не рекомендуется, на практике нередко бывают случаи, когда возникает серьезная необходимость блокировки обновлений по вполне оправданным причинам. Например, при использовании Windows в компьютерных классах, интернет-кафе, библиотеках и прочих публичных учреждениях, где применяется специальное программное обеспечение выполняющее откат файловой системы при каждой перезагрузке компьютера ( Comodo Time Machine, Reboot Restore Rx и др. ). Такое программное обеспечение работает по принципу ”машины времени”, обеспечивая стабильное и неизменное состояние файловой системы в соответствие с заранее созданным снимком ( snapshot ) и при каждой перезагрузке все установленные обновления удаляются, а удаленные объекты – восстанавливаются. Это приводит к тому, что довольно большая группа компьютеров будет постоянно загружать одни и те же обновления, создавая дополнительную и, по сути, бессмысленную нагрузку на сеть. А с учетом того, что частое обновление снимков системы, как правило, нецелесообразно (например, в компьютерном классе, где набор учебных программ неизменен в течении семестра или даже всего учебного года), то возникает насущная необходимость блокировки автоматического обновления Windows.
). Такое программное обеспечение работает по принципу ”машины времени”, обеспечивая стабильное и неизменное состояние файловой системы в соответствие с заранее созданным снимком ( snapshot ) и при каждой перезагрузке все установленные обновления удаляются, а удаленные объекты – восстанавливаются. Это приводит к тому, что довольно большая группа компьютеров будет постоянно загружать одни и те же обновления, создавая дополнительную и, по сути, бессмысленную нагрузку на сеть. А с учетом того, что частое обновление снимков системы, как правило, нецелесообразно (например, в компьютерном классе, где набор учебных программ неизменен в течении семестра или даже всего учебного года), то возникает насущная необходимость блокировки автоматического обновления Windows.
В Интернет опубликовано множество методик по блокировке автоматического обновления Windows и даже разработано специальное программное обеспечение, но проблема не перестает быть актуальной . Коротко остановлюсь на наиболее приемлемых и работающих, хотя бы частично, приемах блокировки. Хотя, в итоге, ни одним из них не стоит пользоваться, поскольку существует вполне легальный, надежный и предусмотренный самой корпорацией Microsoft способ, основанный на применении локальных групповых политик, о котором пойдет речь ниже.
Хотя, в итоге, ни одним из них не стоит пользоваться, поскольку существует вполне легальный, надежный и предусмотренный самой корпорацией Microsoft способ, основанный на применении локальных групповых политик, о котором пойдет речь ниже.
Блокировка обновлений с использованием лимитных подключений.
В операционной системе Windows 10, существует очень простой и действенный способ не полного отключения, а ограничения объема обновлений, основанный на использовании лимитных подключений. Microsoft определяет лимитное подключение как подключение к Интернету, имеющее связанный с ним лимит трафика. Сотовые соединения для передачи данных устанавливаются как лимитные по умолчанию. Сетевые подключения беспроводных сетей Wi-Fi и проводных Ethernet можно установить как лимитные, но они не являются таковыми по умолчанию. Поскольку обновления могут вызвать довольно большой объем трафика, такой подход вполне рационален для сотовых соединений, отличающихся довольно высокой стоимостью. Обновление системы через такое соединение может привести к ощутимым финансовым затратам. Однако, при установке признака лимитного подключения, например, для проводного или беспроводного подключения к Интернету, автоматическая установка обновлений в полном объеме выполняться не будет, за исключением небольших по объему критических обновлений, объем которых не превышает установленный лимит трафика.
Обновление системы через такое соединение может привести к ощутимым финансовым затратам. Однако, при установке признака лимитного подключения, например, для проводного или беспроводного подключения к Интернету, автоматическая установка обновлений в полном объеме выполняться не будет, за исключением небольших по объему критических обновлений, объем которых не превышает установленный лимит трафика.
Для установки признака лимитного подключения перейдите в Параметры – Сеть и Интернет
В данном случае, подключение к Интернет выполняется через проводное соединение Ethernet0. Кнопка Свойства позволяет изменять свойства подключения, в том числе и устанавливать лимитное подключение, установив положение переключателя Задать как лимитное подключение в положение Вкл.
Можно также задать максимальный объем лимитного трафика, например 1-2 Мб. Напомню, что полностью заблокировать обновления Windows таким способом не получится, однако, большая часть обновлений устанавливаться не будет.
Для возобновления автоматического обновления Windows нужно отключить режим Задать как лимитное подключение, предварительно удалив лимит трафика, если он был установлен.
Отключение обновлений Windows 7/8/10 кардинальным образом.
Речь пойдет о способе, связанном с отключением системных служб Windows 10. Использовать данный способ стоит крайне осторожно, учитывая тот факт, что отключение Центра обновлений может вызвать проблемы с установкой прикладных программ, дистрибутивы которых включают компоненты в формате .msu. Кроме того, в Windows 10 присутствуют механизмы, обеспечивающие включение службы Центра обновлений независимо от действий пользователя. Через какое-то время после отключения службы, она снова окажется включенной. Обеспечивается такое включение другими службами и задачами планировщика. При чем, их состав и алгоритм действий постоянно меняется. Так, например, для версии Windows 10 20h3 устанавливается специальная Служба Medic центра обновления Windows (короткое имя — WaaSMedicSvc), включающая центр обновлений и защищающая его настройки.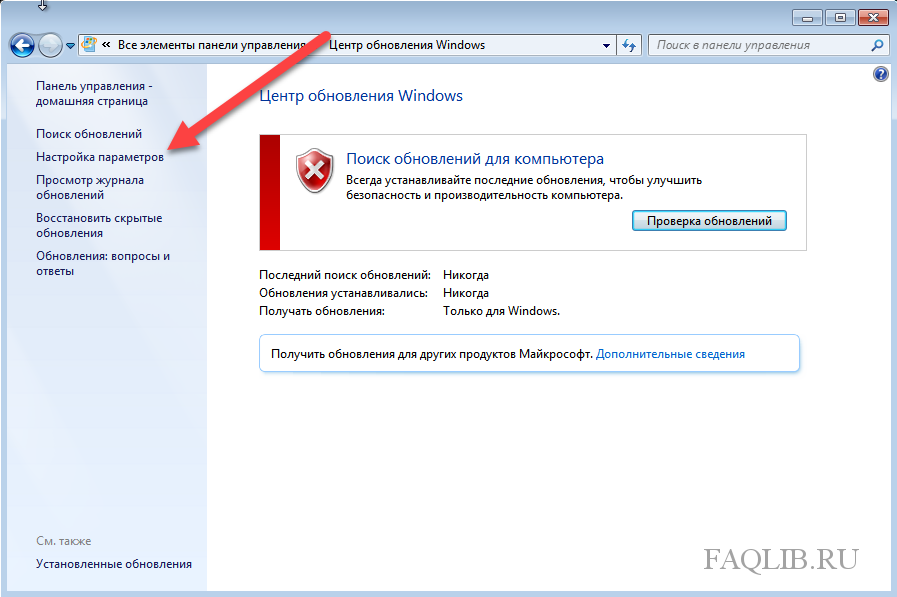 Отключить данную службу через оснастку панели управления невозможно ( Отказано в доступе ). Но можно изменить для нее параметр Start в реестре:
Отключить данную службу через оснастку панели управления невозможно ( Отказано в доступе ). Но можно изменить для нее параметр Start в реестре:
Значение 4 означает, что служба отключена. Аналогичным образом можно отключить и прочие службы, не отключаемые в оснастке панели управления, в том числе – Центр обновлений, Планировщик и т.п. Вы должны понимать, что отключение критически важных служб может привести к краху системы, поэтому, прежде чем предпринимать подобные действия, стоит позаботиться о возможности отката системы на работоспособное состояние.
Отключение обновлений Windows 10 можно относительно безопасно выполнить с помощью специального программного обеспечения, как например, O&O ShutUp10. Компания-разработчик O&O Software, которая, кстати, является партнером корпорации Microsoft, выпустила бесплатный и эффективный продукт, позволяющий минимизировать ”шпионские” возможности Windows 10 и в том числе, заблокировать ее обновления.
Где взять и как пользоваться Shutup 10
Windows-update blocker от sordum.org
Как отключить автоматическое обновление Windows 7/8 настройками Центра обновления.
Хотя поддержка этих операционных систем закончилась, некоторые критические обновления продолжают выпускаться и их установка в автоматическом режиме иногда приводит к отказу работавших длительное время программных продуктов.
В качестве одного из наиболее распространенных способов отключения автоматического обновления Windows очень часто применяется отключение службы ”Центр обновлений Windows”. На первый взгляд, это правильное решение, обеспечивающее достижение конечной цели простейшим способом, но на самом деле такой подход может привести к большим проблемам в будущем при установке новых программ. Дело в том, что многие программные продукты при установке обновляют компоненты, необходимые для их функционирования в среде Windows, в том числе и компоненты, являющиеся обновлениями Windows. В случае, если требуемых для устанавливаемой программы обновлений нет, то обычно выполняется их автономная установка. Для этого используется автономный установщик обновлений wusa.exe и служба Центра обновлений Windows. В частности, установщик wusa.exe может выполняться с параметром /quiet, что задает ”тихий режим” установки обновлений с отсутствием каких-либо сообщений на экран. Кроме того, инсталлятор может неправильно обработать результаты операций по установке необходимых обновлений Windows. При отключенном центре обновлений Windows, в лучшем случае на экране отобразится сообщение об ошибке 0x80070422:
В случае, если требуемых для устанавливаемой программы обновлений нет, то обычно выполняется их автономная установка. Для этого используется автономный установщик обновлений wusa.exe и служба Центра обновлений Windows. В частности, установщик wusa.exe может выполняться с параметром /quiet, что задает ”тихий режим” установки обновлений с отсутствием каких-либо сообщений на экран. Кроме того, инсталлятор может неправильно обработать результаты операций по установке необходимых обновлений Windows. При отключенном центре обновлений Windows, в лучшем случае на экране отобразится сообщение об ошибке 0x80070422:
В худшем случае может быть выдано сообщение о неустранимой ошибке при установке программы, или, что еще хуже – не будет никаких сообщений об ошибке, но установленное программное обеспечение работать не будет. В результате, пользователь может потратить уйму времени и сил на решение проблемы, которую он сам и вызвал, отключив службу Центра обновлений Windows.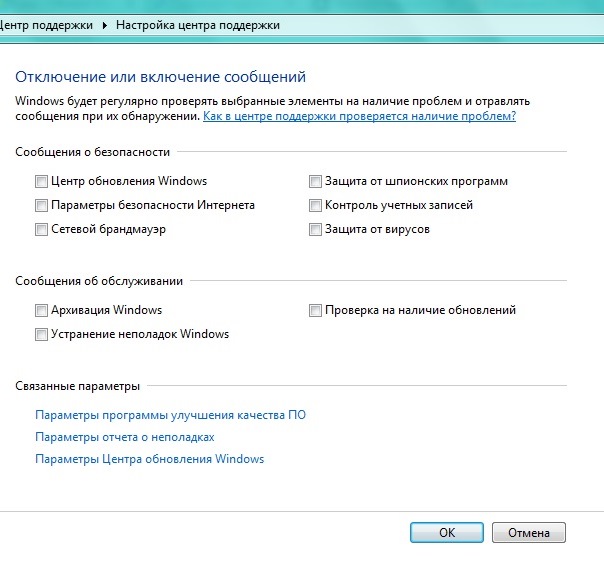
Поэтому, правильный подход к блокировке автоматического обновления предполагает, что
служба Центра обновлений Windows никогда не отключается. Для экономии ресурсов системы можно установить тип запуска ”Вручную”. Службу обновлений необходимо настроить на режим
”Не проверять наличие обновлений ( не рекомендуется)”:
Чтобы не отображались предупреждения Центра поддержки, нужно отключить соответствующее уведомление:
При таких настройках не будет выполняться автоматическое обновление Windows и сохранится весь функционал автономного установщика обновлений wusa.
Для Windows 8.x настройка выполняется через Параметры – Изменение параметров компьютера – Центр обновлений Windows – Настройка параметров:
Блокировка обновлений Windows с использованием групповых политик.

Это самый оптимальный и безопасный метод блокировки автоматического обновления Windows 7/8/10, о котором немало статей в Интернет, и который не работает, потому что во
всех этих статьях имеется маленькая неточность, благодаря которой методика ограничения автоматических обновлений с помощью групповых политик не работает. Ниже пойдет речь о том, как это исправить.
Сначала немного теории. В крупных локальных сетях одновременная установка обновлений большим количеством компьютеров может привести к значительному возрастанию интернет-трафика и снижению скорости доступа в Интернет для прочих приложений, поскольку полоса пропускания канала, как правило, ограничена в соответствии с тарифным планом провайдера. Для устранения данной проблемы предусмотрена возможность осуществлять установку обновлений с использованием собственного сервера Windows Server Update Services (WSUS), размещаемого в местной локальной сети. Такой сервер получает обновления через Интернет и обеспечивает ими остальные компьютеры сети.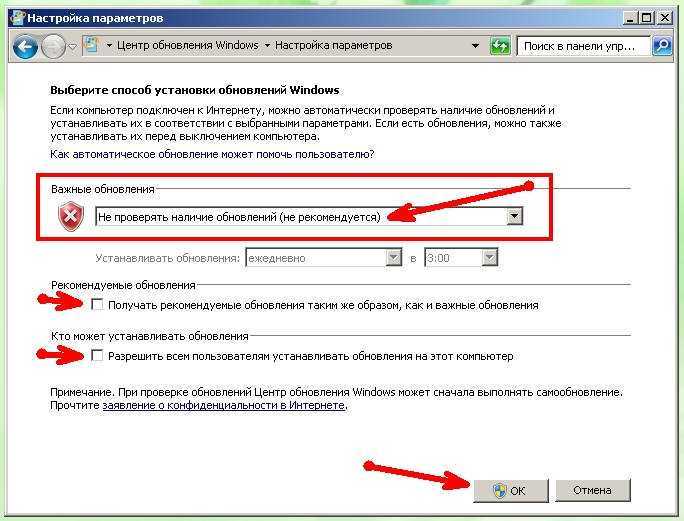 Для реализации такой технологии обновления Windows, выполняется установка и настройка сервера WSUS и клиентов с помощью групповых политик. Кроме всех прочих настроек, выполняется и блокировка обновлений клиентов через Центр обновления Windows, минуя внутренний сервер. Именно эту возможность и можно использовать для безопасного и универсального способа отключения обновлений Windows, при чем, не только Windows 10, но и любой другой, начиная с Windows XP.
Для реализации такой технологии обновления Windows, выполняется установка и настройка сервера WSUS и клиентов с помощью групповых политик. Кроме всех прочих настроек, выполняется и блокировка обновлений клиентов через Центр обновления Windows, минуя внутренний сервер. Именно эту возможность и можно использовать для безопасного и универсального способа отключения обновлений Windows, при чем, не только Windows 10, но и любой другой, начиная с Windows XP.
Среди многократно опубликованных даже на авторитетных ресурсах методик применяется метод отключения работы Центра обновления Windows через группу ”Параметры связи через Интернет” (“Internet Communication settings”), позволяющую управлять связью через Интернет для определенных компонентов операционной системы, и в том числе, имеется возможность отключить обновления Windows через Центр обновлений. Для этого рекомендуется:
— Запустить оснастку редактора групповых политик gpedit.msc (в некоторых версиях Windows, предназначенных для домашнего использования, редактора групповых политик нет).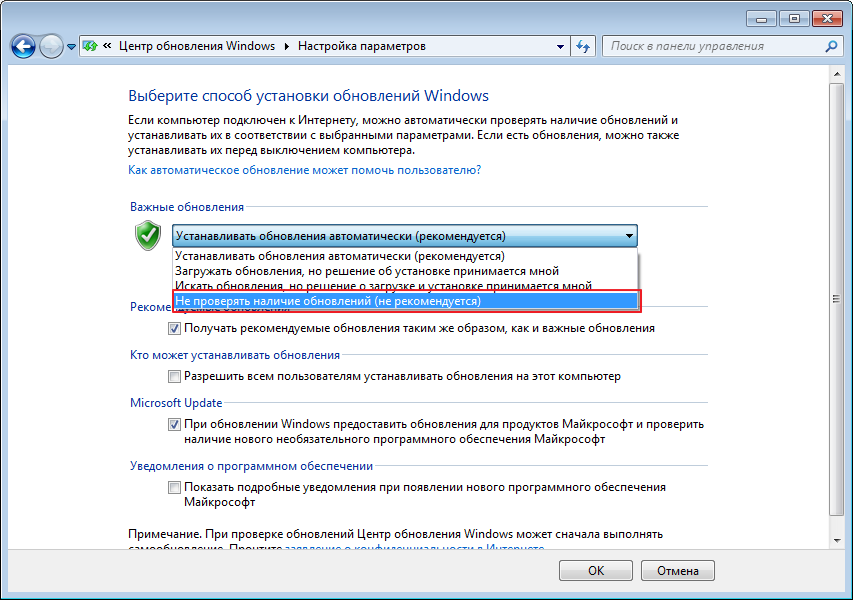
— Перейти в раздел Конфигурация компьютера — Административные шаблоны — Система-Управление связью через Интернет – Параметры связи через Интернет.
— Включить политику Отключить доступ ко всем компонентам Центра обновления Windows
В описании политики сказано, что если включить этот параметр политики, все компоненты Центра обновления Windows будут удалены. В том числе будет заблокирован доступ к веб-сайту Центра обновления Windows (http://windowsupdate.microsoft.com) через гиперссылку в меню «Пуск» и в меню «Средства» браузера Internet Explorer. Автоматическое обновление Windows также будет отключено. Вы не будете получать уведомления о доступности критических обновлений и не сможете их получить в Центре обновления Windows. Этот параметр политики также запретит диспетчеру устройств автоматически устанавливать обновления драйверов с веб-сайта Центра обновления Windows.
Если отключить или не настроить этот параметр политики, автоматическое обновление Windows будет выполняться обычным образом.
Но такое отключение обновлений Windows работать не будет. Потому, что логика обработки групповых политик в группе ”Параметры связи через Интернет” несколько иная. Сначала нужно включить политику Конфигурация компьютера – Административные шаблоны – Система – Управление связью через Интернет – Ограничить соединение с Интернетом (Computer Configuration — Administrative Templates – System — Internet Communication Management — Restrict Internet Communication).
Включение данной политики вызывает автоматическое включение всех политик в группе
Конфигурация компьютера — Административные шаблоны — Система-Управление связью через Интернет – Параметры связи через Интернет, кроме политики Отключить доступ к Store.
То есть, триггером для обработки политик группы Параметры связи через Интернет является включенное состояние политики Ограничить соединение с Интернетом.
В результате блокируется не только автоматическое обновление Windows, но и более двух десятков функций, связанных с обновлениями прочих программных продуктов, справочной информации, средств распознавания рукописного ввода, печати по протоколу HTTP, отправки отчетов об ошибках и т.д. Если какое-либо ограничение, определяемое конкретной групповой политикой неприемлемо, его можно снять ее отключением. Для снятия всех ограничений, установленных данной группой, достаточно отключить политику Ограничить соединение с Интернетом. При этом все политики группы Параметры связи через Интернет перейдут в состояние Отключено. Таким образом, правильная методика блокировки автоматического обновления Windows следующая:
1. Включить политику Конфигурация компьютера – Административные шаблоны – Система – Управление связью через Интернет – Ограничить соединение с Интернетом (Computer Configuration — Administrative Templates – System — Internet Communication Management — Restrict Internet Communication).
2. При необходимости снять ограничения связи через Интернет для отдельных компонентов системы, отключив соответствующие политики в группе Административные шаблоны – Система – Управление связью через Интернет – Параметры связи через Интернет (Computer Configuration — Administrative Templates – System — Internet Communication Management — Internet Communication settings).
Данный прием можно использовать для всех версий Windows 7 /8 /8.1 /10 (Windows Professional и выше), позволяющих работать с редактором групповых политик gpedit.msc. Для версий Windows без его поддержки придется воспользоваться ручной правкой реестра.
| Куст реестра | HKEY_LOCAL_MACHINE |
| Раздел реестра | Software\Policies\Microsoft\InternetManagement |
| Параметр | RestrictCommunication |
| Тип | REG_DWORD |
| Включено | 1 |
| Отключено | 0 |
| Раздел реестра | Параметр | Тип | Значение |
|---|---|---|---|
| Software\Microsoft\Windows\CurrentVersion\Policies\Explorer | NoPublishingWizard | REG_DWORD | 1 |
| Software\Microsoft\Windows\CurrentVersion\Policies\Explorer | NoWebServices | REG_DWORD | 1 |
| Software\Policies\Microsoft\Windows NT\CurrentVersion\Software Protection Platform | NoGenTicket | REG_DWORD | 1 |
| Software\Microsoft\Windows\CurrentVersion\Policies\Explorer | NoOnlinePrintsWizard | REG_DWORD | 1 |
| Software\Policies\Microsoft\Messenger\Client | CEIP | REG_DWORD | 2 |
| Software\Policies\Microsoft\PCHealth\HelpSvc | Headlines | REG_DWORD | 0 |
| Software\Policies\Microsoft\PCHealth\HelpSvc | MicrosoftKBSearch | REG_DWORD | 0 |
| Software\Policies\Microsoft\PCHealth\ErrorReporting | DoReport | REG_DWORD | 0 |
| Software\Policies\Microsoft\Windows\Windows Error Reporting | Disabled | REG_DWORD | 1 |
| Software\Microsoft\Windows\CurrentVersion\Policies\Explorer | NoInternetOpenWith | REG_DWORD | 1 |
| Software\Policies\Microsoft\Windows\Internet Connection Wizard | ExitOnMSICW | REG_DWORD | 1 |
| Software\Policies\Microsoft\EventViewer | MicrosoftEventVwrDisableLinks | REG_DWORD | 1 |
| SOFTWARE\Policies\Microsoft\SystemCertificates\AuthRoot | DisableRootAutoUpdate | REG_DWORD | 1 |
| Software\Policies\Microsoft\Windows\Registration Wizard Control | NoRegistration | REG_DWORD | 1 |
| Software\Policies\Microsoft\SearchCompanion | DisableContentFileUpdates | REG_DWORD | 1 |
| Software\Policies\Microsoft\Windows NT\Printers | DisableHTTPPrinting | REG_DWORD | 1 |
| Software\Policies\Microsoft\Windows NT\Printers | DisableWebPnPDownload | REG_DWORD | 1 |
| Software\Policies\Microsoft\Windows\DriverSearching | DontSearchWindowsUpdate | REG_DWORD | 1 |
| Software\Policies\Microsoft\Windows\WindowsUpdate | DisableWindowsUpdateAccess | REG_DWORD | 1 |
| Software\Policies\Microsoft\Windows\HandwritingErrorReports | PreventHandwritingErrorReports | REG_DWORD | 1 |
| Software\Policies\Microsoft\Windows\TabletPC | PreventHandwritingDataSharing | REG_DWORD | 1 |
| Software\Policies\Microsoft\WindowsMovieMaker | WebHelp | REG_DWORD | 1 |
| Software\Policies\Microsoft\WindowsMovieMaker | CodecDownload | REG_DWORD | 1 |
| Software\Policies\Microsoft\WindowsMovieMaker | WebPublish | REG_DWORD | 1 |
| Software\Policies\Microsoft\SQMClient\Windows | CEIPEnable | REG_DWORD | 0 |
| Software\Policies\Microsoft\Windows\NetworkConnectivityStatusIndicator | NoActiveProbe | REG_DWORD | 1 |
| Раздел реестра | Параметр | Тип | Значение |
|---|---|---|---|
| Software\Microsoft\Windows\CurrentVersion\Policies\Explorer | NoPublishingWizard | REG_DWORD | 0 |
| Software\Microsoft\Windows\CurrentVersion\Policies\Explorer | NoWebServices | REG_DWORD | 0 |
| Software\Policies\Microsoft\Windows NT\CurrentVersion\Software Protection Platform | NoGenTicket | REG_DWORD | 0 |
| Software\Microsoft\Windows\CurrentVersion\Policies\Explorer | NoOnlinePrintsWizard | REG_DWORD | 0 |
| Software\Policies\Microsoft\Messenger\Client | CEIP | REG_DWORD | 1 |
| Software\Policies\Microsoft\PCHealth\HelpSvc | Headlines | REG_DWORD | 1 |
| Software\Policies\Microsoft\PCHealth\HelpSvc | MicrosoftKBSearch | REG_DWORD | 1 |
| Software\Policies\Microsoft\PCHealth\ErrorReporting | DoReport | REG_DWORD | 1 |
| Software\Policies\Microsoft\Windows\Windows Error Reporting | Disabled | REG_DWORD | 0 |
| Software\Microsoft\Windows\CurrentVersion\Policies\Explorer | NoInternetOpenWith | REG_DWORD | 0 |
| Software\Policies\Microsoft\Windows\WindowsUpdate\AU | NoAutoUpdate | REG_DWORD | 0 |
| Software\Policies\Microsoft\Windows\Internet Connection Wizard | ExitOnMSICW | REG_DWORD | 0 |
| Software\Policies\Microsoft\EventViewer | MicrosoftEventVwrDisableLinks | REG_DWORD | 0 |
| SOFTWARE\Policies\Microsoft\SystemCertificates\AuthRoot | DisableRootAutoUpdate | REG_DWORD | 0 |
| Software\Policies\Microsoft\Windows\Registration Wizard Control | NoRegistration | REG_DWORD | 0 |
| Software\Policies\Microsoft\SearchCompanion | DisableContentFileUpdates | REG_DWORD | 0 |
| Software\Policies\Microsoft\Windows NT\Printers | DisableHTTPPrinting | REG_DWORD | 0 |
| Software\Policies\Microsoft\Windows NT\Printers | DisableWebPnPDownload | REG_DWORD | 0 |
| Software\Policies\Microsoft\Windows\DriverSearching | DontSearchWindowsUpdate | REG_DWORD | 0 |
| Software\Policies\Microsoft\Windows\WindowsUpdate | DisableWindowsUpdateAccess | REG_DWORD | 0 |
| Software\Policies\Microsoft\Windows\HandwritingErrorReports | PreventHandwritingErrorReports | REG_DWORD | 0 |
| Software\Policies\Microsoft\Windows\TabletPC | PreventHandwritingDataSharing | REG_DWORD | 0 |
| Software\Policies\Microsoft\WindowsMovieMaker | WebHelp | REG_DWORD | 0 |
| Software\Policies\Microsoft\WindowsMovieMaker | CodecDownload | REG_DWORD | 0 |
| Software\Policies\Microsoft\WindowsMovieMaker | WebPublish | REG_DWORD | 0 |
| Software\Policies\Microsoft\SQMClient\Windows | CEIPEnable | REG_DWORD | 1 |
| Software\Policies\Microsoft\Windows\NetworkConnectivityStatusIndicator | NoActiveProbe | REG_DWORD | 0 |
Также существуют неофициальные способы интеграции редактора групповых политик в Windows 10 Home
Как отключить автоматическое обновление в windows 7
Многие пользователи сталкиваются с проблемами при обновлении своей операционной системы. Нестабильная работа может быть связана с выпуском неудачных критических обновлений от разработчиков. Порой установка нового обновления может привести к невозможности запуска операционной системы, когда загрузка зависает на приветственном сообщении. При медленном интернет-соединении загрузка обновлений делает работу в сети абсолютно некомфортной, т.к. вся скорость уходит на загрузку системных файлов. Чтобы решить проблему неудачного обновления, приходится удалять их в ручную, делать восстановление системы. В данной статье будет рассмотрена детальная инструкция по удалению автоматического обновления Windows 7.
Нестабильная работа может быть связана с выпуском неудачных критических обновлений от разработчиков. Порой установка нового обновления может привести к невозможности запуска операционной системы, когда загрузка зависает на приветственном сообщении. При медленном интернет-соединении загрузка обновлений делает работу в сети абсолютно некомфортной, т.к. вся скорость уходит на загрузку системных файлов. Чтобы решить проблему неудачного обновления, приходится удалять их в ручную, делать восстановление системы. В данной статье будет рассмотрена детальная инструкция по удалению автоматического обновления Windows 7.
Отключение обновлений через панель управления
Самый первый шаг – это отключить центр обновления: Панель управления > Система > Центр обновления Windows
В окне нужно перейти к разделу «Настройка параметров». Здесь доступны несколько опций по поиску и установке обновлений. Цель – запретить попытки системы делать в интернете запрос на сервер на скачивание обновлений. Для этого нужно выбрать пункт «не проверять наличие обновлений» в поле «Важные обновления». Следующий этап – снять галочки со всех параметров, которые указаны в данном окне.
Для этого нужно выбрать пункт «не проверять наличие обновлений» в поле «Важные обновления». Следующий этап – снять галочки со всех параметров, которые указаны в данном окне.
Чтобы запретить системе изменять параметры обновления – нужно отключить службу, которая отвечает за их загрузку – «Центр обновления Windows».
Чтобы открыть окно изменения данных параметров, нужно выполнить следующие действия:
-на рабочем столе найти значок «мой компьютер» и правой кнопкой кликнуть на нем. Если его нет на рабочем столе – нажать пуск и кликнуть правой кнопкой на значке «компьютер». В контекстном меню, которое откроется после клика, выбрать параметр «Управление».
В открывшемся окне слева будет доступно дерево различных настроек. Далее нужно зайти в каталог «Службы и приложения», а затем в раздел «Службы». В центральном окне появится список всех служб операционной системы. Необходимо перелистать список в самый низ, где будет находиться служба «Центр обновления Windows».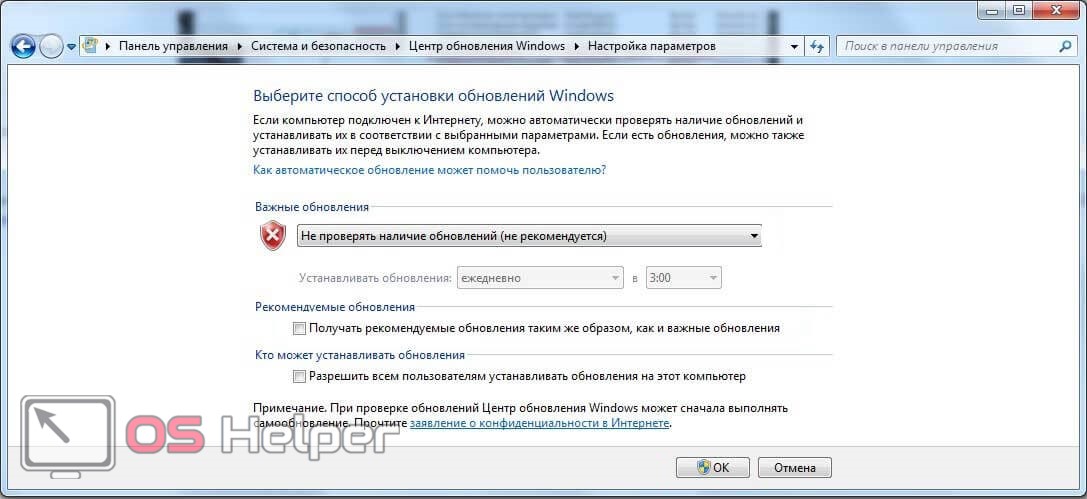
Чтобы ее отключить, необходимо кликнуть правой кнопкой по названию службы и выбрать параметр «остановить».
Помимо остановки службы, нужно запретить ей автоматически запускаться. Для этого нужно сделать двойной клик на названии службы. В появившемся окне в строке «тип запуска» выбрать параметр «Отключена».
Теперь система окончательно отключена от необходимости установки связи с серверами разработчиков Microsoft для получения обновлений.
Отключение уведомлений о необходимости обновить систему
После заперта службы обновления, на панели задач (в области уведомлений) появятся назойливые напоминания о том, что система не получает обновлений. Чтобы от этого избавиться, нужно кликнуть на панели задач по флажку с крестиком. Зайдя в «Центр поддержки», находим в левом блоке окна параметр «Настройка центра поддержки». В данном окне нужно снять галочки со всех предоставленных параметров. Нажав «ОК», система сохранит изменения, и с панели задач полностью исчезнуть упоминания о том, что нужно обновлять Windows.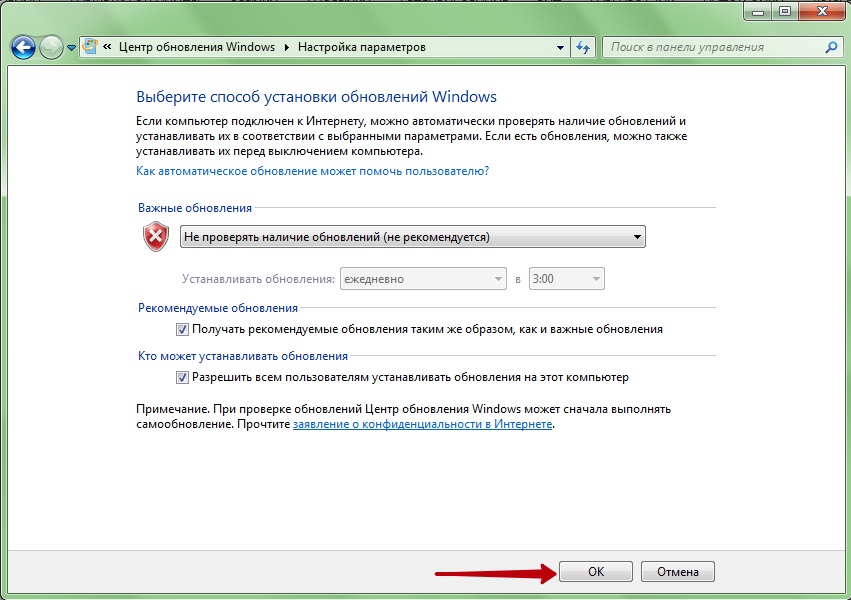
Как удалить уже установленные обновления windows 7
Чтобы удалить неудачно установленные обновления, нужно зайти в раздел «Программы и компоненты» через «Панель управления». Здесь есть пункт «просмотр установленных обновлений». Здесь нужно смотреть по дате установки, соотнося ее с датой, от которой ПК начал нестабильно работать (например, 1 декабря). Сегодня 3 декабря.
Таким образом, все установленные обновления с 1 по 3 декабря нужно удалить (кликаем по названию обновления правой кнопкой и нажимаем «удалить»). После этого выполнить отключение системы от обновлений, чтобы избавить себя от этой проблемы в будущем.
Остановить Windows 7 от установки критических обновлений
Запрошено
Изменено
6 лет, 9 месяцев назад
Просмотрено
6k раз
Я отключил Центр обновления Windows в Windows 7, но он по-прежнему загружает и устанавливает критические обновления.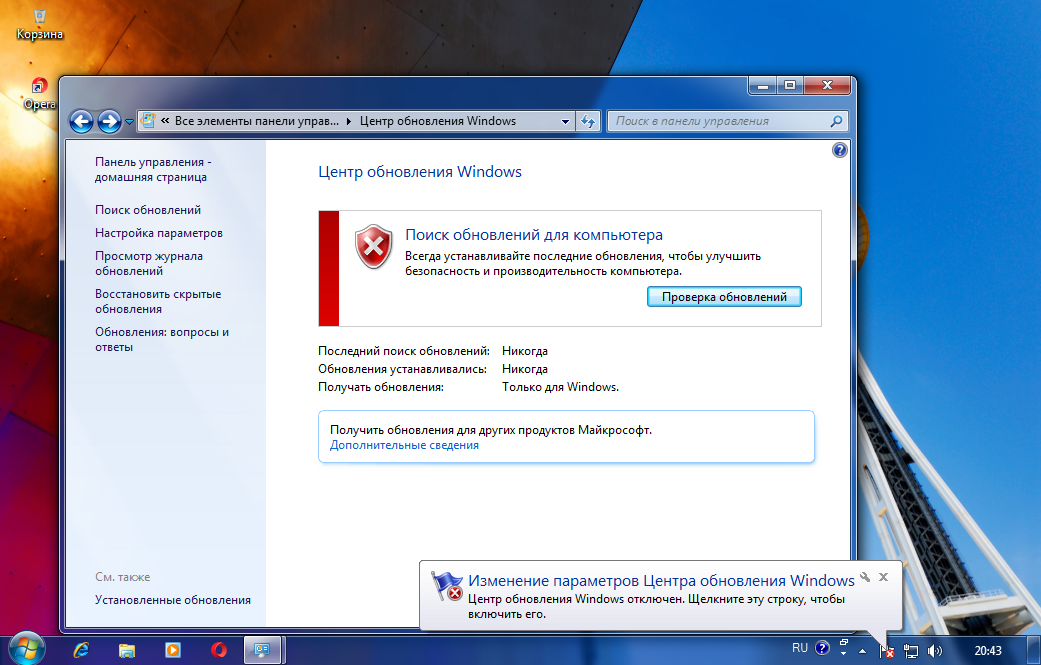 Как и в случае с Windows XP, эти обновления иногда вызывают проблемы. Но в XP, как только я отключил автоматические обновления, ОС не переопределяла мои настройки и продолжала загружать и устанавливать критические обновления.
Как и в случае с Windows XP, эти обновления иногда вызывают проблемы. Но в XP, как только я отключил автоматические обновления, ОС не переопределяла мои настройки и продолжала загружать и устанавливать критические обновления.
После последнего критического обновления Windows 7 при каждой загрузке USB-устройства, подключенные к одному порту через четырехсторонний концентратор, не устанавливаются. Я должен отключить концентратор от компьютера, а затем снова подключить его. Затем устройства устанавливаются.
Я могу использовать восстановление системы для решения непосредственной проблемы, но я бы хотел полностью отключить автоматические обновления.
Почему Windows 7 не учитывает мои настройки, как Windows XP?
- Windows-7
- Windows-обновление
2
Прочитав это, вы выбрали «Проверить наличие обновлений Windows, но предоставить мне выбор, загружать ли их» или вы выбрали поле, в котором говорилось, что их нужно загрузить, но не устанавливать? Если вы выбрали последнее, измените его, чтобы просто проверять наличие обновлений.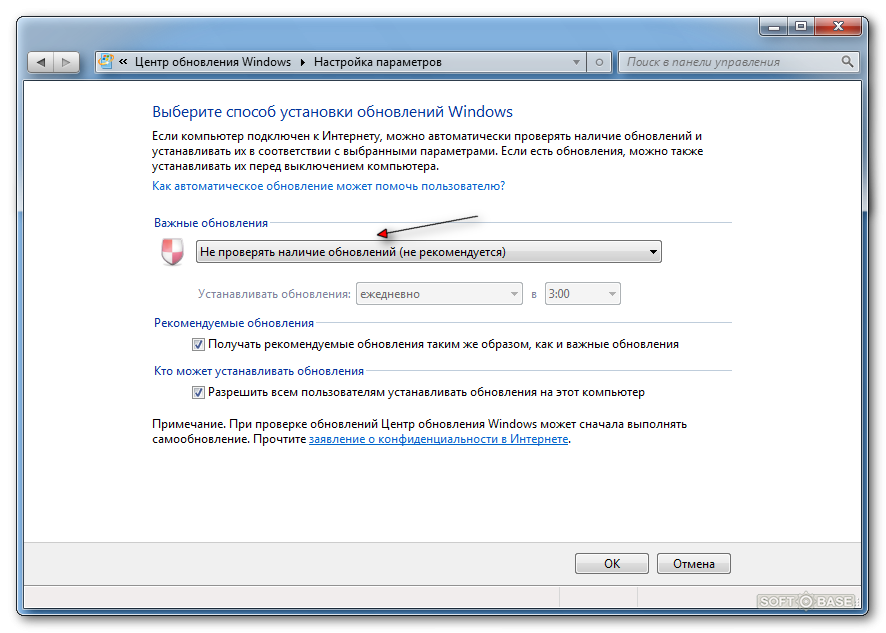
Однако имейте в виду, что отключать обновления Windows — ужасная идея. Возможно, вы захотите поискать в Интернете после установки указанного обновления (вы не указали, какое, поэтому я не могу проверить за вас) и посмотреть, есть ли способ решить эту проблему.
- Щелкните Пуск > Выполните .
- Введите
services.mscи нажмите Введите . - Найдите службу Центра обновления Windows и установите тип запуска Отключено или Вручную в зависимости от того, что вы хотите. Если система не позволяет вам это сделать, могут потребоваться права администратора.
- Убедитесь, что вы знаете, что делаете и каковы риски.
Мы просто отключили все автоматические обновления Windows и начали использовать WuInstall, инструмент командной строки для управления обновлениями Windows. Это позволяет вам искать обновления по уровню серьезности (/severity серьезность_уровня), поэтому вы можете отфильтровать критические.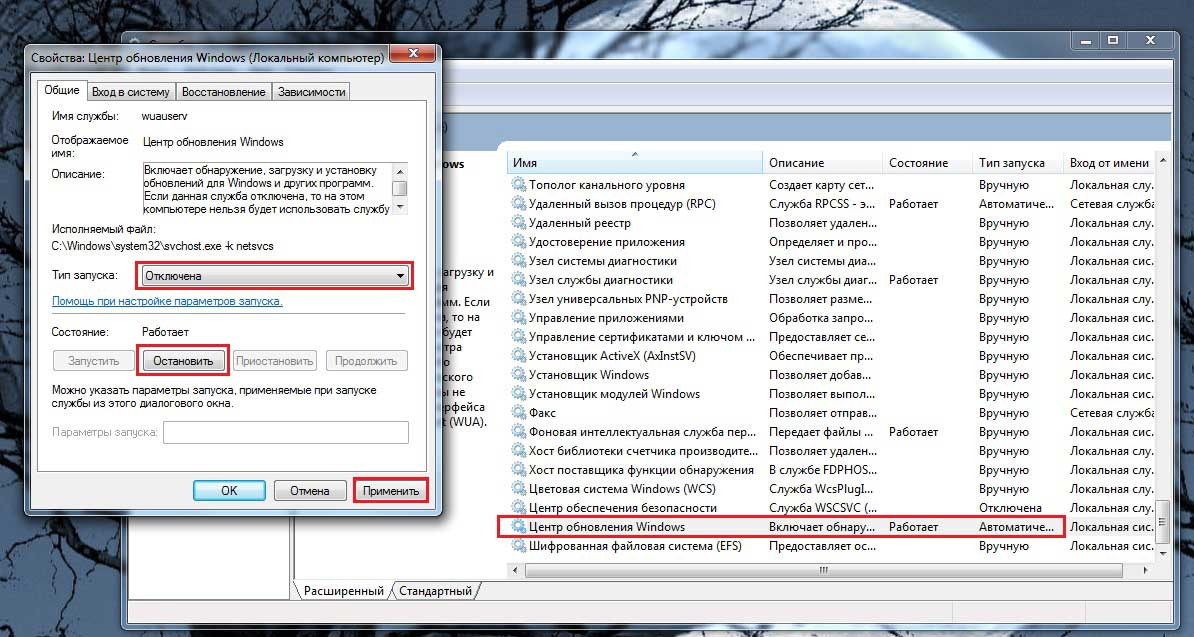
надеюсь это поможет
Зарегистрируйтесь или войдите в систему
Зарегистрируйтесь с помощью Google
Зарегистрироваться через Facebook
Зарегистрируйтесь, используя электронную почту и пароль
Опубликовать как гость
Электронная почта
Обязательно, но не отображается
Опубликовать как гость
Электронная почта
Требуется, но не отображается
Нажимая «Опубликовать свой ответ», вы соглашаетесь с нашими условиями обслуживания, политикой конфиденциальности и политикой использования файлов cookie
.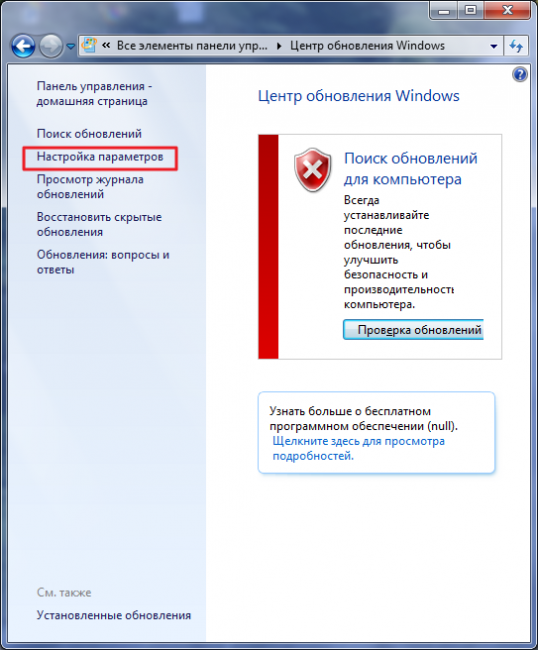
обновлений — Windows 7 обновляется каждый раз, когда я выключаю компьютер
Вопрос
Изменено
3 года, 6 месяцев назад
Просмотрено
32k раз
В последние несколько дней каждую ночь, когда я выключаю компьютер, устанавливается обновление (1). В программе обновления Windows написано, что это «обновление для Windows 7 для x64-систем» (дословно в переводе с немецкого). Кто-нибудь знает, нормально ли это?
- окна
- обновления
1
Это может быть связано с вашими настройками «Центра обновления Windows». Если он настроен на частый запуск (ежедневно), то доступные обновления загружаются во временную папку и устанавливаются при выключении компьютера.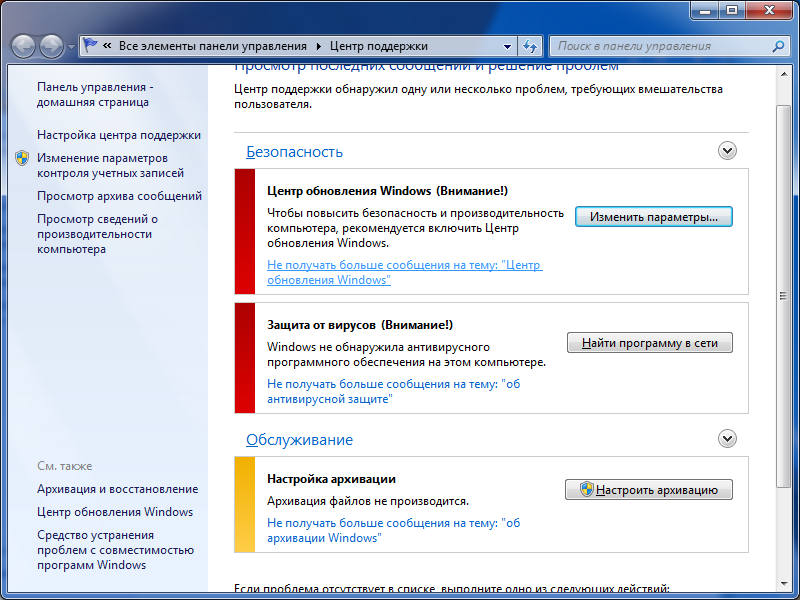
Настройте параметры «Центр обновления Windows» в соответствии с удобным временным окном и убедитесь, что другие процессы не задерживаются из-за частых обновлений.
Перейдите в Панель управления > Центр обновления Windows > Изменить параметры > сейчас, измените свой выбор в раскрывающемся списке.
Начать выполнение Тип «services.msc»
В открывшемся окне (Службы) на правой панели найдите следующую запись:
«Центр обновления Windows»- Дважды щелкните эту запись.
см. изображение ниже - В окнах, которые открываются первыми, «Остановить» службу.
- Установить тип запуска как «Отключено».
- Нажмите «ОК» для подтверждения.
У меня было то же самое; как и вы, я не думал, что это «нормально», и что, возможно, по какой-то причине установка обновления не удалась, а затем повторилась при следующем выключении. Вы можете следить за обновлениями через Пуск/Все программы/Центр обновления Windows, затем выберите «просмотреть историю».