Обновления для windows 7 как отключить: 4 способа, как отключить обновление Windows 7 — Виктор Зверев
Содержание
Как отключить автоматическое обновление Windows 7
Фев
28
2015
Всем привет, как отключить автоматическое обновление Windows 7, многие из вас наверное сталкивались с этой проблемой.
Сегодня я расскажу как выключить назойливые обновления Microsoft.
Что такое обновления виндоус
Операционная система Windows от корпорации Майкрософт не совершенна. В эксплуатационный период возникают всякие ошибки, баги, лаги, уязвимости и так далее. Чтобы их убрать специалисты из Силиконовой Долины улучшают программное обеспечение и выпускают обновления, для того чтобы исправить эти недочеты.
В обновлениях виндоус есть много полезных вещей, которые могут помочь лучше защитить ваш компьютер, увеличить его быстродействие, устранить некоторые ошибки и так далее.
Но так же были случаи, что после установки обновлений компьютер начал работать с ошибками, не стабильно, выключался и так далее. Конечно обновления бывают разные и для разного программного обеспечения. Желательно разбираться с каждым отдельно перед обновлением.
Желательно разбираться с каждым отдельно перед обновлением.
Устанавливать обновления или нет дело сугубо каждого. Взвесьте все плюсы и минусы, примите решение, за принятие которого будете отвечать именно вы.
В центре обновлений производятся основные операции и настройки с обновлениями. В него можно зайти разными способами, давайте рассмотрим некоторые из них. Возможно вас заинтересует информация как отключить брандмауэр.
Свойства компьютера
Находим значок Мой компьютер на рабочем столе, нажимаем по нему правой кнопкой мыши и заходим в свойства.
В левом нижнем углу открываем Центр обновления Windows.
Панель управления
Заходим в Меню Пуск >>> Панель управления.
Находим система и безопасность.
Центр обновления виндоус >>> Включение или отключение автоматического обновления.
Окно выполнить или запуск программы
Открываем окно выполнить — нажимаем на клавиатуре сочетание кнопок (Win+R), пишем команду «Control /name Microsoft. WindowsUpdate» и нажимаем OK.
WindowsUpdate» и нажимаем OK.
Если вы не знаете как быстро открыть папку, перейти к поиску или выделить нужный файл, тогда рекомендую прочитать статью горячие клавиши windows 7.
Отключаем обновления Windows 7
После того как зашли в центр обновлений виндоус, любым описанным выше способом, переходим к настройке параметров.
Выбираем не проверять наличие обновлений (не рекомендуется).
Убираем две галочки Рекомендуемые обновления и Кто может устанавливать обновления, не забываем нажать OK.
Выключаем через управление компьютером
Находим иконку Компьютер, нажимаем по ней правой кнопкой мыши и заходим в Управление.
Открываем Службы и приложения >>> вкладка Службы.
Переходим в среднее окно с перечислением служб, ползунком справа идем в самый низ списка, находим Центр обновления Windows и заходим в него.
Если служба работает, значит нужно её выключить, заходим в неё.
Выставляем тип запуска — Отключена, состояние — Остановить, нажимаем применить и OK.
Все эти действия обратимы, сделанные изменения можно вернуть назад и пользоваться обновлениями дальше.
В заключении
Сегодня мы с вами узнали как отключить автоматическое обновление Windows 7, что такое обновления и зачем они нужны. Все действия с обновлениями вы выполняете на свой страх и риск.
Возможно у вас появились вопросы, связанные с обновлениями. Можете задавать их ниже в комментариях к этой статье, а так же воспользоваться формой обратной связи со мной.
Так же, можете задавать любые вопросы связанные с компьютерной тематикой на странице задать вопрос.
Благодарю вас что читаете меня в Твиттере.
Оставайтесь на связи — мой канал You Tube.
Если приведенная выше информация оказалась для вас полезной, тогда рекомендую подписаться на обновления моего блога, чтобы всегда быть в курсе свежей и актуальной информации по настройке вашего компьютера.
Не забудьте поделиться этой информацией с вашими знакомыми и друзьями. Нажмите на социальные кнопки — поблагодарите автора.
С уважением, Дмитрий Сергеев 28 февраля 2015
Навигация по блогу
Вы можете поделиться своим мнением, или у вас есть что добавить, обязательно оставьте свой комментарий.
Прошу поделитесь ссылками в социальных сетях.
Получайте новые выпуски на почту
Отключение Телеметрии Windows 7, 8, 8.1 Шпионские обновления
Да, друзья это не шутка и не развод! Компания Microsoft серьезно взялась за пользователей, и с последними обновлениями решила удивить уже и так шокированный шпионскими модулями в Windows 10 народ, выпустив обновления для операционных систем Windows 7, 8, 8.1. Не просто обновления а шпионские модули которых так не хватало в любимой всеми Windows 7.
Речь идет о последних обновлениях KB3022345, KB3080149, KB3068708, и KB3075249, в которую работники дяди Билла решили добавить специальные службы. Эти службы собирают информацию о действиях пользователя, которую потом передают по протоколу TCP используя SSL с порта 443.
Эти службы собирают информацию о действиях пользователя, которую потом передают по протоколу TCP используя SSL с порта 443.
Пользовательская информация передаются на эти сервера:
vortex-win.data.microsoft.comsettings-win.data.microsoft.com
Кто бы мог подумать, но теперь у нас есть телеметрия и кейлоггер на Windows 7, 8, 8.1. На данный момент мне не известно какую именно пользовательскую информацию собирает винда. Но одно я знаю точно, это то, что не собираюсь делится никакой личной информацией.
Как отключить телеметрию Windows 7, 8, 8.1?
Сейчас я вам расскажу как отключить телеметрию Windows 7 и избавится от шпионства Microsoft.
На данный момент мне известно три способа отключения :
- Переустановка Windows и отключение опции автоматического обновления в Центре Обновлений.
- Отключение телеметрии Windows с помощью редактирования файла hosts и добавления серверов в исключения маршрутизатора.
- Удаление телеметрии с помощью утилиты DWS.

Удаление и отключение обновлений
Новая установка Windows и отключение опции автоматического обновления в Центре Обновлений, в некоторых ситуациях может быть довольно затруднительна, поэтому в данной статье я не буду затрагивать данный способ.
Отключение телеметрии в файле hosts
Итак, давайте приступим. В первую очередь необходимо найти файл hosts. Сделать это просто.
В меню «Пуск«, в строке «Выполнить» пишем «%windir%\System32\drivers\etc\hosts» и нажимаем на «Ок«.
Открываем с помощью обычного блокнота и в конце добавляем сервера на которые стучит винда. Необходимо добавить эти две строчки (адреса) в самый конец.
127.0.0.1 vortex-win.data.microsoft.com127.0.0.1 settings-win.data.microsoft.com
Делаем конечно же от администратора. Все должно выглядеть так:
Редактирование файла hosts
Теперь зайдем в настройки роутера и добавим в исключения те самые адреса серверов которые я давал в начале статьи. Сохраняем и выходим.
Данный способ подойдет всем, не думаю что для кого-то может быть затруднительным добавить пару строк в файл.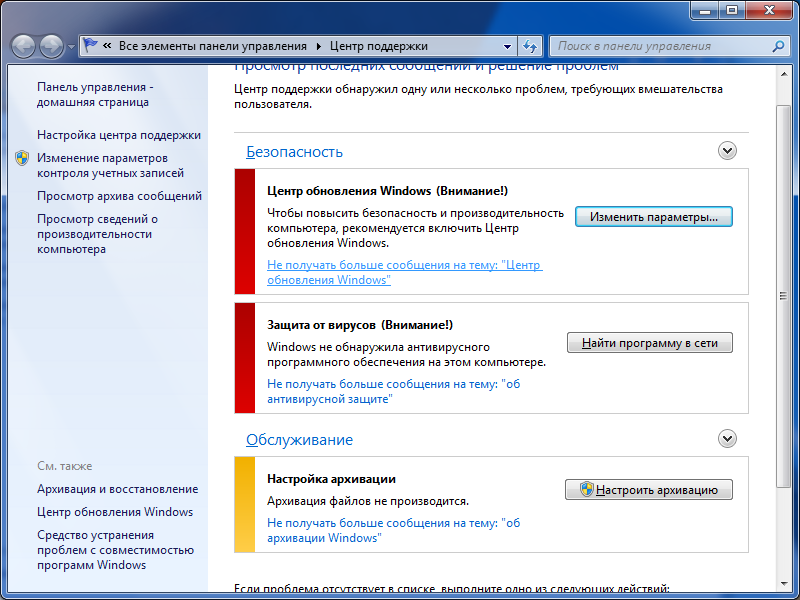
Отключение телеметрии с помощью утилиты DWS
Теперь я расскажу как отключить телеметрию с помощью утилиты DWS (Destroy Windows Spying). Давайте для начала скачаем утилиту. Скачать бесплатно Destroy Windows Spying вы можете со страницы разработчика по этой ссылке.
Запускаем приложение и переходим на вкладку «About». В выпадающем списке выбираем язык «Русский».
После этого переходим на вкладку «Настройки» и отмечаем галочками поля:
- Отключить кейлоггер и телеметрию.
- Добавить шпионские домены в hosts и в Windows Firewall.
- Отключить шпионские задачи.
Можете также отметить поле «Создать точку восстановления»
И в конце нажимаем на кнопку «Destroy»
DWS: Приложение для отключения кейлоггера и телеметрии
На этом все. Надеюсь вы смогли отключить телеметрию Windows 7, 8, 8.1 которые могли быть установлены с последними обновления Windows.
P.S. Если раньше устанавливая Windows близким и родственникам, я включал опцию автоматического обновления в Центре Обновлений, то сейчас я хорошо подумаю делать это или нет.
Принудительные обновления Windows 10 подталкивают пользователей к опасному отключению Центра обновления Windows
За последние пару недель Microsoft нажала на газ в своем стремлении привлечь пользователей Windows 7 и 8 к Windows 10, выпустив обновление в качестве рекомендуемого обновления. Осторожно! Единственное поведение, которое раньше могло отклонить обновление до Windows 10 — закрытие всплывающего окна нажатием X в правом верхнем углу — теперь считается согласием на обновление, и, что еще хуже, установка обновления может начаться автоматически, даже если вы не предпринимать никаких действий.
Это неприятный бизнес, и он обманом переманивает легионы счастливых пользователей Windows 7 и 8 в Windows 10. За последнюю неделю я получил больше обращений от читателей по этой проблеме, чем обо всем остальном, что я написал за остальные моей карьеры вместе взятых . Но помимо простого сжигания мостов с потребителями, эти принудительные обновления без согласия могут иметь более коварные последствия.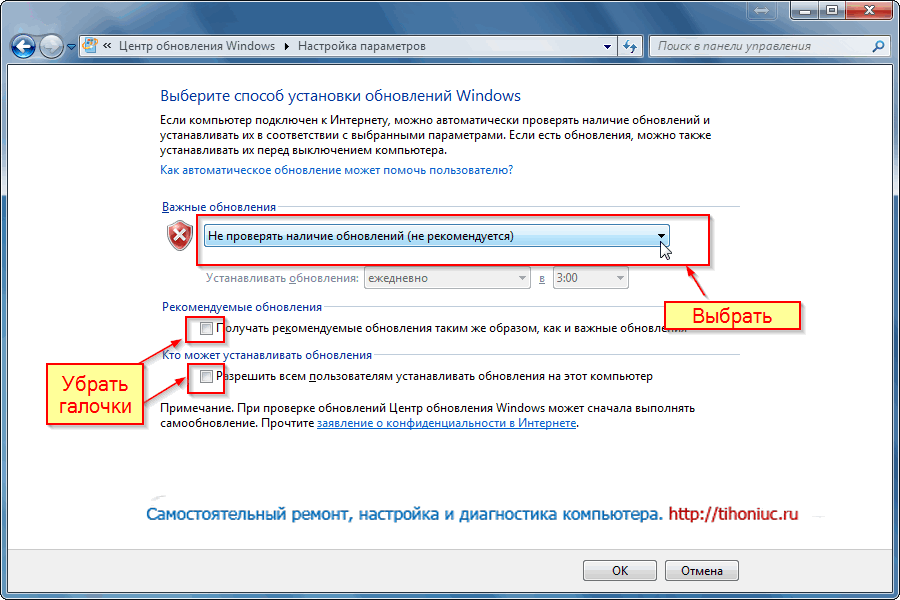
Установка
10 тайком, вероятно, приведет к тому, что часть потребителей отключит WU… и тогда их системы 7/8, вероятно, будут заражены.
— Уэс Миллер (@getwired) 24 мая 2016 г.
//
«Я боюсь, что в результате часть потребителей отключит Центр обновления Windows, — сказал мне Уэс Миллер, вице-президент по исследованиям в Directions on Microsoft. «Это очень плохой побочный эффект».
Так и есть. Центр обновления Windows доставляет важные обновления на ваш компьютер, затыкая дыры в операционной системе и препятствуя потенциальным атакам хакеров. Установка исправлений для вашей операционной системы является важной частью обеспечения безопасности в современной сети. Вот почему PCWorld и многие другие эксперты в области технологий советуют пользователям, что лучший способ действий — оставить Windows по умолчанию без изменений, позволяя ОС автоматически загружать и устанавливать рекомендуемые обновления. Поступать иначе опасно, если только вы сами не являетесь экспертом.
Поступать иначе опасно, если только вы сами не являетесь экспертом.
Использование этого важного средства для навязывания Windows 10 людям — пардон, «упростить для потребителей переход на Windows 10» — нарушает доверие людей к святости Центра обновления Windows. И да, в результате действий Microsoft по крайней мере некоторые люди отключают Центр обновления Windows на своих ПК с Windows 7 и 8.
Вот лишь несколько читателей, которые обратились ко мне напрямую, чтобы сказать, что они отключили обновления Windows, чтобы избежать принудительного перехода на Windows 10.
Почему я полностью отключил все обновления на своем ноутбуке, прямо здесь. https://t.co/UbMT4ckZpw
— Питер Скерритт (@PeteSkerritt) 22 мая 2016 г.
//
@BradChacos Я фактически отключил обновления Win на 5 месяцев, потому что они продолжали показывать одно обновление, которое устанавливает приложение Get Win 10
— Рукер (@JMRooker) 26 мая 2016 г.
//
Reddit и другие интернет-форумы рассказывают о горе и отключенных обновлениях…
Комментарий из обсуждения Microsoft подвергла критике «обманчивое» и «неприятное» обновление Windows 10.
//
Комментарий из обсуждения Предупреждение: сообщается, что компьютеры с Windows 7 автоматически запускают обновление до Windows 10 без разрешения..
//
…и пользователи открыто призывают других отключать Центр обновления Windows.
Комментарий из обсуждения Предупреждение: сообщается, что компьютеры с Windows 7 автоматически запускают обновление до Windows 10 без разрешения..
//
Комментарий из обсуждения Microsoft раскритиковали за «лживое» и «неприятное» обновление Windows 10.
//
По иронии судьбы, повышенная безопасность — одно из преимуществ Windows 10. Но, навязывая это пользователям таким жестким образом, Microsoft побуждает пользователей, у которых есть веские причины придерживаться Windows 7/8, совершать действия, которые оставляют их машины открытыми для атак. Плохо. Очень плохо.
Плохо. Очень плохо.
Для протокола: Не отключайте обновления Windows, если вы не являетесь опытным пользователем, который хочет анализировать и вручную устанавливать исправления Windows. Вместо этого оставьте их активными, но также установите панель управления GWX или Never10, бесплатные инструменты, которые блокируют всплывающие окна и поведение Get Windows 10. Однако в прошлом Microsoft, как известно, выпускала новые исправления, работающие с этими инструментами, — опять же, нарушая неприкосновенность Центра обновления Windows для продвижения своей новой ОС. Обязательно прочитайте мелкий шрифт, если всплывающее окно GWX появляется , чтобы избежать обмана в Windows 10.
Или вы можете попробовать этот хитрый трюк, если у вас есть старое оборудование, которое пылится.
@BradChacos Я храню на своем компьютере устаревший графический процессор, потому что Windows 10 несовместима.
— The QueQue (@BaronVonQueQue) 24 мая 2016 г.
//
Дополнительная литература: как избежать обновления Windows 10, на которое вы по ошибке согласились, и как вернуться к Windows 7 или 8 после нежелательного обновления Windows 10
Хотя решение о злоупотреблении обновлениями Windows явно воспламеняет расположение многих пользователей Windows, люди, которые внезапно окажутся в Windows 10, не смогут предотвратить подобные действия в будущем.
Потребительские версии Windows 10 не позволяют отключать или устанавливать обновления Windows вручную. Если Microsoft выпустит обновление для Windows 10, вы в конечном итоге получите его. Некоторые версии Windows 10, в том числе Windows 10 Pro, позволяют откладывать обновления функций, но не обновления безопасности, что переводит ваш компьютер с пути потребительских обновлений в текущую бизнес-ветвь, эффективно задерживая появление новых функций на вашем ПК на «несколько месяцы.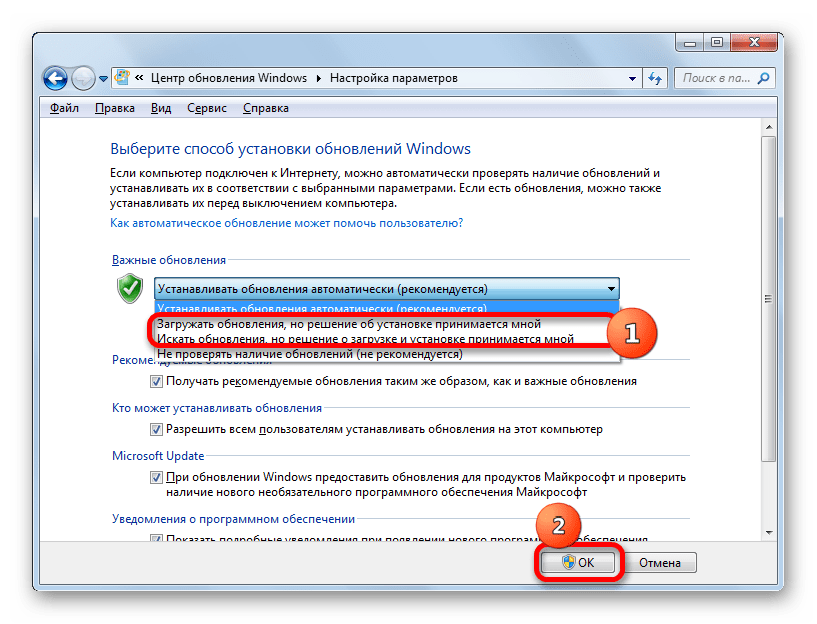 » У How-To Geek есть отличная статья, объясняющая отложенные обновления Windows 10.
» У How-To Geek есть отличная статья, объясняющая отложенные обновления Windows 10.
Вероятно, это одна из причин, по которой Microsoft решила рискнуть. У значительной части обычных пользователей не будет технических знаний, чтобы вернуться к Windows 7 или 8 после неожиданного обновления. Если вы обычный пользователь ПК, не разбирающийся в технических вопросах, которого перевели на Windows 10, вы не сможете отключить обновления Windows, даже если вы им больше не доверяете.
Но злые противники Windows 7 и 8, безусловно, могут, и некоторые из них так и делают. Агрессивное продвижение обновления Windows 10 со стороны Microsoft началось с использования вредоносной тактики, чтобы обманом заставить пользователей выполнить обновление, и превратилось во что-то настолько раздражающее, что пользователи теперь готовы рисковать заражением вредоносным ПО, чтобы остановить всплывающие окна и обновления без согласия.
И они должны остановиться. Windows 10 — лучшая Windows, и она может говорить сама за себя.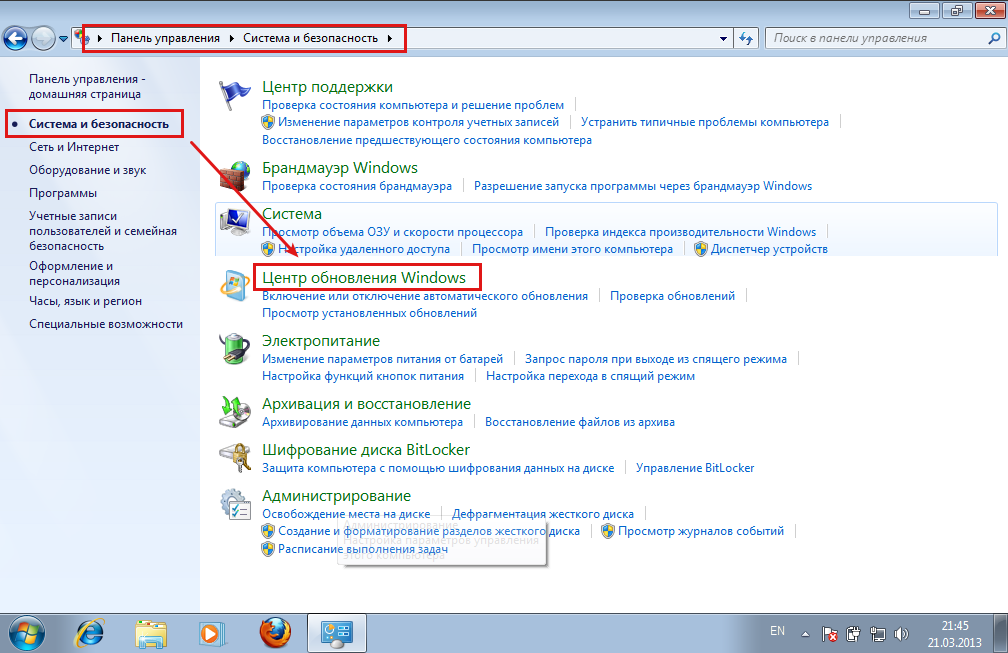 Пожалуйста, Майкрософт. Покончи с этим безумием. Ваши пользователи умоляют вас.
Пожалуйста, Майкрософт. Покончи с этим безумием. Ваши пользователи умоляют вас.
@BradChacos согласился. Я любил win7… но потерял веру в Microsoft. Может быть, они должны придерживаться телефонов. #MicrosoftPhonesFailed
— Пэт Уит (@GoaliePat27) 24 мая 2016 г.
//
@BradChacos Работа в ремонтной мастерской. Так много клиентов звонили и жаловались на то, что они, как обычно, нажали «X» и получили обновление до Windows 10.
— Тревор Дарби (@MakingTrevenue) 22 мая 2016 г.
//
#Microsoft на этот раз вы действительно перешли черту. https://t.co/gIo5AqDiQ1
— Мартин (@whosyagamer) 25 мая 2016 г.
//
@BradChacos Я пока починил свой. Это печальное состояние.
— КейОртон (@KayOrton) 25 мая 2016 г.
//
. @BradChacos понимает. Глупое обновление «x» @Windows случилось со мной прошлой ночью. Позор @Microsoft. Теперь ищем, как установить @ubuntu
— Аарон Ростад (@aaronrostad) 25 мая 2016 г.
//
Вынужден обновить наш офисный ПК без возможности вернуться назад. Пожилые люди в офисе теперь очень запутались с новой ОС https://t.co/mAgEd5elbb
— Стив Чендлер (@butcherboy9691) 25 мая 2016 г.
//
@BradChacos Добавьте меня в список «разозлившихся». Принудительное обновление произошло в 3 часа ночи в понедельник здесь, Win 10 вызвала повторное зависание — перемотка на Win 7 😁
— Дэвид Прайд (@davejavupride) 23 мая 2016 г.
//
@BradChacos, о, смотрите, происходит то, от чего я отказывался бесчисленное количество раз Пост-компьютер перезагружается без предупреждения pic.
twitter.com/7Ym1rVR6C1
— Карина Хант (@sundialNshade) 24 мая 2016 г.
//
Как изменить настройки Центра обновления Windows при управлении или отключении системным администратором SUPPORTrix
Ситуации, когда ваш системный администратор, стороннее программное обеспечение или вредоносное ПО отключили/ограничили страницу настроек Центра обновления Windows, вы не сможете изменить что-либо на нем, так как все доступные параметры будут выделены серым цветом. Если вы работаете в Windows 10, это может иметь место, поскольку ОС все еще находится в стадии разработки и тестирования. Microsoft отключила настройку параметров Центра обновления Windows, поскольку они хотят, чтобы Windows автоматически загружала и устанавливала все предварительные обновления. Им также не нравится идея, что тестировщики могут изменить эти настройки, чтобы они не отключили автоматические обновления.
Ниже приведен пример снимка экрана, который вы увидите, открыв страницу настроек Центра обновления Windows в Windows 10:
Из-за этого Windows будет автоматически загружать и устанавливать новые обновления без вашего ведома, и у вас не будет представление о том, когда и какие обновления были установлены Windows.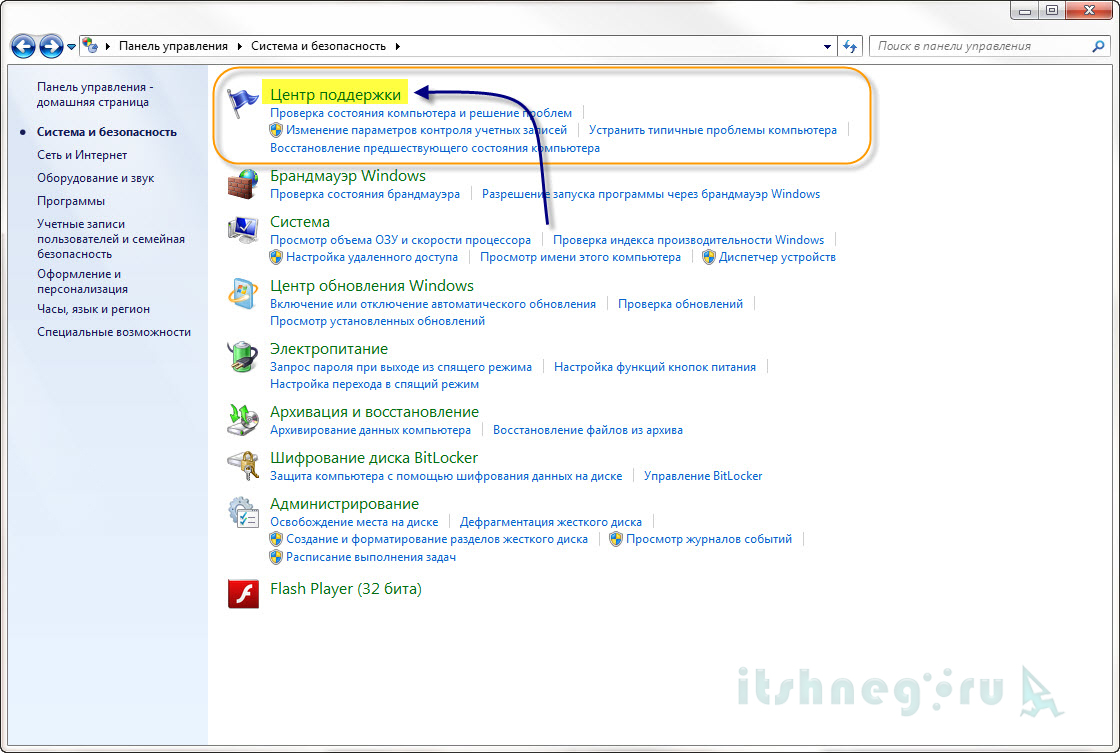 Если у вас ограниченная пропускная способность или медленное подключение к Интернету, вы можете настроить параметры Windows, чтобы сначала уведомлять вас перед загрузкой и установкой обновлений. Таким образом, у вас будет возможность выбрать, какие обновления вы хотите установить и когда.
Если у вас ограниченная пропускная способность или медленное подключение к Интернету, вы можете настроить параметры Windows, чтобы сначала уведомлять вас перед загрузкой и установкой обновлений. Таким образом, у вас будет возможность выбрать, какие обновления вы хотите установить и когда.
Ниже приведены два способа снятия ограничения системного администратора со страницы настроек Центра обновления Windows:
СПОСОБ I. С помощью редактора групповой политики
ШАГ 1. В окне «Выполнить » или «Начать поиск» введите «gpedit. msc», затем нажмите OK или нажмите [Enter] .
ШАГ 2. Когда откроется окно редактора групповой политики , перейдите по ссылке: Конфигурация компьютера > Административные шаблоны > Компоненты Windows > Центр обновления Windows 9.0004 .
ШАГ 3. В столбце Setting справа найдите Configure Automatic Updates .
ШАГ 4: Дважды щелкните по нему, затем установите для него значение Enabled .
ШАГ 5: Теперь выберите любой из следующих вариантов в соответствии с вашими требованиями:
- 2 — Уведомить о загрузке и уведомить об установке
- 3 — Автоматическая загрузка и уведомление об установке
- 4 – Автоматическая загрузка и установка по расписанию
- 5 — Разрешить локальному администратору выбирать настройку
ПРИМЕЧАНИЕ. Выберите последний параметр ( 5 — Разрешить локальному администратору выбирать параметр ), чтобы иметь возможность выбирать параметры в раскрывающемся списке на странице настроек Центра обновления Windows.
ШАГ 6: Нажмите Применить , чтобы сохранить изменения.
СПОСОБ II: Использование редактора реестра
ШАГ 1: В окне «Выполнить » или «Начать поиск» введите «regedit», затем нажмите OK или нажмите [Enter] .




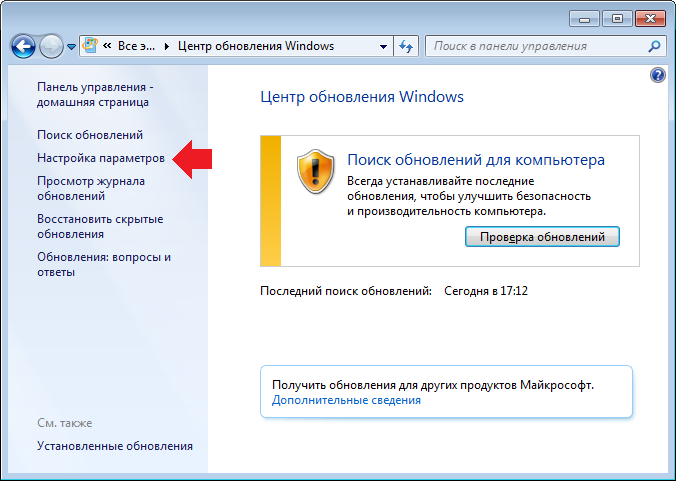 twitter.com/7Ym1rVR6C1
twitter.com/7Ym1rVR6C1
