Обозначение клавиш на клавиатуре ноутбука: Назначение клавиш клавиатуры ноутбука, их описание и фото расположение
Содержание
Клавиатура и назначение ее клавиш
Мы с вами уже неплохо освоили работу с мышкой. Пришла пора поближе познакомиться с клавиатурой. Возможно, обилие клавиш слегка пугает начинающего пользователя, ведь кроме знакомых клавиш с цифрами и буквами на клавиатуре есть еще множество дополнительных клавиш. Но ничего в них нет страшного, и мы сейчас с ними разберемся.
Думаю, для вас не является секретом, что клавиатура в основном используется для ввода данных в компьютер. Но кроме этого клавиатуру применяют и для осуществления различных операций по управлению компьютером.
- Назначение клавиш классической клавиатуры
- Рабочие области клавиатуры
- Функциональные и вспомогательные клавиши
- Символьные клавиши
- Клавиши модификаторы
- Курсорные клавиши
- Дополнительный блок клавиш
- Еще по теме:
к оглавлению ↑
Сейчас мы с вами разберем самую обычную (классическую) клавиатуру и составим список наиболее важных для нас клавиш. Я сказал «самую обычную» потому, что в продаже вы можете найти клавиатуры, которые имеют дополнительные клавиши, выполняющие вспомогательные функции. Производители клавиатур постоянно придумывают новые конструкции, порой имеющие очень причудливый вид.
Я сказал «самую обычную» потому, что в продаже вы можете найти клавиатуры, которые имеют дополнительные клавиши, выполняющие вспомогательные функции. Производители клавиатур постоянно придумывают новые конструкции, порой имеющие очень причудливый вид.
к оглавлению ↑
Рабочие области клавиатуры
Обычную клавиатуру можно условно разделить на несколько областей.
Давайте подробно рассмотрим все эти области и выделим те клавиши, которые нам понадобятся при ежедневной работе на компьютере.
к оглавлению ↑
Функциональные и вспомогательные клавиши
В самой верхней области клавиатуры находятся клавиши, которые не используются для ввода данных в компьютер. Эти клавиши выполняют вспомогательные действия, которые приведены в таблице ниже.
к оглавлению ↑
Символьные клавиши
Под областью функциональных клавиш находится область символьных клавиш, в которой размещаются клавиши для ввода цифр, букв и других символов. На многих клавишах изображено по два или три символа. На буквенных клавишах изображены русские и латинские буквы и при переключении языка ввода на английский язык, будут вводиться латинские буквы, а при переключении на русскую раскладку клавиатуры — русские буквы.
На многих клавишах изображено по два или три символа. На буквенных клавишах изображены русские и латинские буквы и при переключении языка ввода на английский язык, будут вводиться латинские буквы, а при переключении на русскую раскладку клавиатуры — русские буквы.
к оглавлению ↑
Клавиши модификаторы
В этой области есть клавиши, которые называют клавишами модификаторами (клавиши Ctrl, Alt и Shift). Эти клавиши получили такое название за то, что они позволяют изменять значения символьных клавиш. Например, если на клавише изображено три символа (рис.81), то один из них вводится при простом нажатии клавиши (это символ «3»), второй – при одновременном нажатии символьной клавиши и клавиши Shift (это символ «№», при условии, что выбрана русская раскладка клавиатуры), третий символ – при переключении раскладки клавиатуры на другой язык и одновременном нажатии символьной клавиши с клавишей Shift (это символ «#», если выбрана английская раскладка клавиатуры).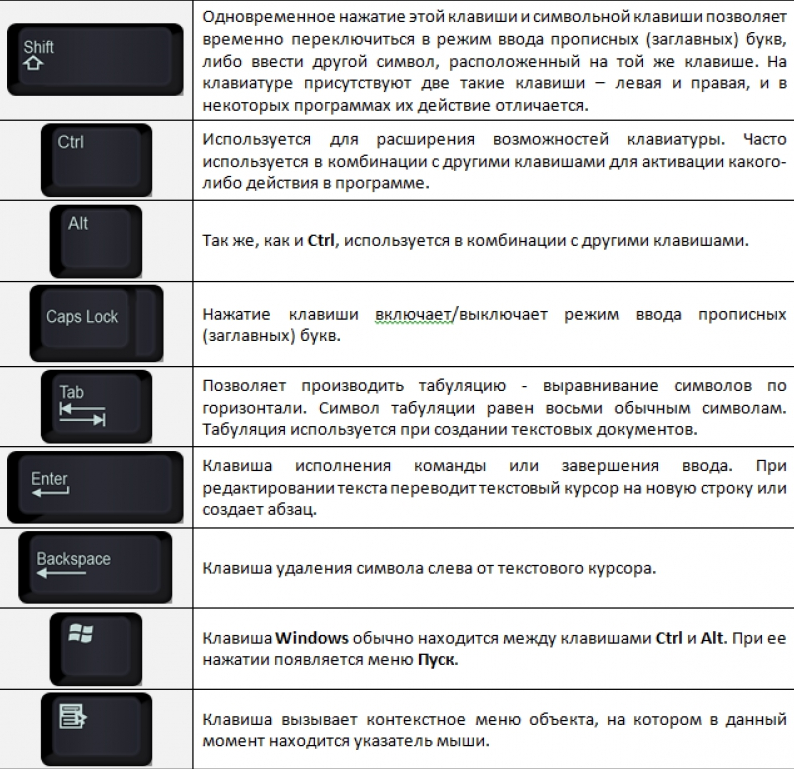
Мы еще не рассматривали ввод текста, но думаю, что следует ввести понятие текстового курсора, так как следующая группа клавиш связана именно с ним. Текстовым курсором называется мигающая вертикальная или горизонтальная черточка, которая указывает на экране местоположение вновь вводимого с клавиатуры символа. Наверняка вы видели его, если запускали какую-нибудь программу для ввода текста.
к оглавлению ↑
Курсорные клавиши
Итак, клавиши управления текстовым курсором:
Чуть повыше клавиш управления курсором обычно размещаются дополнительные клавиши, которые также имеют отношение к управлению курсором. Действия, выполняемые этими клавишами сложно описать без приведения практических примеров. Поэтому в таблице ниже я привожу краткое описание этих клавиш, и вы можете пользоваться данной таблицей в дальнейшем как справочником. Вернитесь к ней, когда мы будем изучать работу в текстовых редакторах.
к оглавлению ↑
Дополнительный блок клавиш
Как я уже упоминал ранее, в правой части клавиатуры находится дополнительная клавиатура, на которой расположены цифровые клавиши и клавиши математических действий, а так же дополнительная клавиша Enter. Дополнительная клавиатура включается клавишей NumLock. При отключенном режиме NumLock дополнительную клавиатуру можно использовать для управления курсором — на цифровых клавишах есть дополнительные надписи, указывающие на функциональность клавиши.
Дополнительная клавиатура включается клавишей NumLock. При отключенном режиме NumLock дополнительную клавиатуру можно использовать для управления курсором — на цифровых клавишах есть дополнительные надписи, указывающие на функциональность клавиши.
На многих (но не на всех) клавиатурах есть область, в которой находятся индикаторы режимов (рис.80). Эти индикаторы загораются при нажатии соответствующей клавиши:
Источник.
Поделиться.
к оглавлению ↑
Читать онлайн «Понятная клавиатура. О клавиатуре – просто», Константин Олегович Харитошин – Литрес
От автора.
Задача этой книги дать человечески понятное описание каждой клавиши на клавиатуре и подружить застенчивого пользователя с компьютером или ноутбуком.
Данная книга разрабатывалась мной как настольное учебное пособие для повышения уровня знаний пользователей старшего поколения.
Понятная клавиатура.
О клавиатуре – просто.
Знакомство человека с компьютером происходит благодаря вспомогательным устройствам ввода: клавиатуры и мыши. Невозможно представить компьютер или ноутбук без клавиатуры, даже сенсорные планшеты на борту своей операционный системы имеют программу эмулятор «Экранная клавиатура». (Программа «Экранная клавиатура» является аналогом физической клавиатуры.)
Для чего нужна клавиатура? Только при одном взгляде на это устройство становиться понятно, что с ее помощью можно вводить какую-либо информацию: набирать тексты, печатать сообщения в социальных сетях, набирать запросы в поисковых системах (поисковиках). Но что делать с функциональными клавишами и для чего они нужны? – это затруднительный вопрос для нового неопытного пользователя.
В этом настольном учебнике мы разберем назначение клавиш, вариации их сочетания друг с другом, в картинках и простых определениях.
Устройства ввода – это периферийное оборудование, предназначенное для ввода (занесения) данных или сигналов в компьютер или в другое электронное устройство во время его работы.
Компьютерная клавиатура – устройство, позволяющее пользователю вводить информацию в компьютер (устройство ввода). Представляет собой набор клавиш (кнопок), расположенных в определенном порядке
Определение взято из источника ru.wikipedia.org
Капля никотина убивает лошадь.
– А кружка кофе – клавиатуру!
Обозначение клавиш клавиатуры.
Пойдем по порядку и разберем все неизвестные аббревиатуры на клавишах клавиатуры ноутбука. Разбирать будем на примере мобильного лэптопа acer aspire one happy.
Клавиатуры и их разновидности в ноутбуках и не только, всегда идентичны друг другу. Этот стандарт был принят еще в 1888 году. Называется она – «QWERTY», название произошло от шести символов с левого верхнего ряда. Небольшие различия вносят производители компьютерной электроники при назначении специальных мультимедийных функций. На этих клавишах обычно рисуют иконки подсказывающие какое действие (команду) будет выполнять запрограммированная функция при нажатии кнопки.
Клавиша Esc – Escape.
Надпись «Esc» на этой кнопке – это сокращение от слова «Escape» (произносится «Эскейп»). Данная клавиша предназначена для возврата к предыдущему экрану или выходу из программы или приложения.
Ее расположение на клавиатуре всегда идентичное, на первом месте в самом верхнем ряду клавиатуры среди функциональных клавиш.
Функциональный ряд клавиш F1 – F12.
Функциональный ряд расположен поверх ряда клавиш с цифрами. Их количество и расположение статично для любых компьютерных клавиатур.
Клавиши «F1» – «F12» предназначены для быстрого обращения к системным функциям. Функциональные клавиши могут быть дополнены клавишей «Fn» в ноутбуках, и могут сочетаться в различных комбинациях с другими клавишами-модификаторами для вызова особых событий (команд).
Клавиша «F1». Служит для вызова «Справки» в активном окне большинства программ.
Клавиша «F2». Способна вызвать функцию «Переименовать», применяется к выделенному объекту (файлу, папки или ярлыку).
Клавиша «F3». В большинстве программ выполняет поиск. Вызов поисковой области.
Клавиша «F4». Вызывает окно поиска, как для Windows, так и для некоторых программ.
Клавиши «F5». Для всех интернет браузеров выполняет функцию «Обновить», тоже действие для документа или открытой директории Windows.
Клавиша «F6». Переместить курсор в адресную строку интернет-обозревателя (браузера).
Клавиша «F11». Переход к полноэкранному режиму просмотра в интернет-обозревателях.
Вышеописанные функции клавиш «F1» – «F12», являются лишь основными часто встречающимися в операционных системах Windows, на практике можно найти и другие значения, которые применяются в специализированных программах.
Клавиша Tab – Tabulation.
Название клавиши «Tab» – тоже аббревиатура от английского слова «Tabulation», «Табуляция». Эта клавиша имеет целый ряд исполняемых функций в зависимости от места ее использования (Текстовый редактор, Браузер, Компьютерная игра и так далее), а также от сочетания других клавиш вместе с клавишей «Tab».
В текстовом редакторе клавиша «Tab» создает промежуток (пространство), которое и является табуляцией. Длинна этого промежутка зависит от настроек редактора.
На страницах браузера (интернет обозревателя) помогает пользователю быстро перемещаться от поля к полю при заполнениях какой-либо формы. Например, формы авторизации на сайте «ВКонтакте», когда необходимо ввести «Логин» и «Пароль» для входа на свою страничку.
Различные сочетание клавиш с клавишей «Tab» будем рассматривать в разделе использование горячих клавиш.
Ее расположение на клавиатуре также зафиксировано в одном месте, с левой стороны в третьем ряду, который является первым буквенным рядом.
Пока Caps Lock не нажмёшь,
НИКТО ТЕБЯ ВСЕРЬЁЗ НЕ ВОСПРИНИМАЕТ.
Один к одному / Полезные сочетания клавиш
В следующих сочетаниях клавиш используется клавиша Ctrl, изображенная выше и затененная желтым цветом. При использовании сочетаний клавиш должна использоваться только одна клавиша Ctrl. Использование
Использование
левой клавиши Ctrl или правой клавиши Ctrl является личным предпочтением
- Общие сочетания клавиш
- Ctrl + C — Копировать выделенный текст или изображение
- Ctrl + V — Вставить Скопированный текст
- Ctrl + X — Вырезать выделенный текст
- Ctrl + Z — Отменить последнее действие
- Ctrl + Y — Повторить любое действие отмены
- Ctrl + A — Выделить весь текст
- Ctrl + S — Сохранить
- Ctrl + P — Печать
- Ctrl + B — Жирный выделенный текст
- Ctrl + D — Добавить в закладки открытую веб-страницу
- Ctrl + E — Текст по центру
- Ctrl + F — Открыть меню поиска
- Ctrl + I — выделить курсивом
- Ctrl + U — Подчеркнуть выделенный текст
Ярлыки Windows 10
Клавиша Windows выделена желтым цветом, клавиша Tab — оранжевым, клавиша Shift — красной, клавиша Alt — синей, клавиша Esc — зеленой
Сочетания клавиш на рабочем столе Windows 10 меню «Пуск».

Control + Escape – также открывает меню «Пуск».
Windows + A — открывает Центр уведомлений.
Windows + E — Запускает Проводник.
Windows + I – Откройте приложение «Настройки».
Windows + L — блокирует компьютер или устройство с Windows 10 и открывает экран блокировки.
Windows + M — сворачивает все открытые окна с рабочего стола.
Windows + Print Screen — Делает снимок экрана и автоматически сохраняет его в папке Скриншоты . По умолчанию он находится в папке «Этот компьютер -> Изображения -> Скриншоты».
Windows + , — Позволяет взглянуть на рабочий стол.
Windows + пробел — переключение между доступными языками ввода и раскладками клавиатуры.
Windows + W – откройте рабочую область Windows Ink, где вы сможете взаимодействовать с такими приложениями, как Sticky Notes, Sketchpad или Snip & Sketch.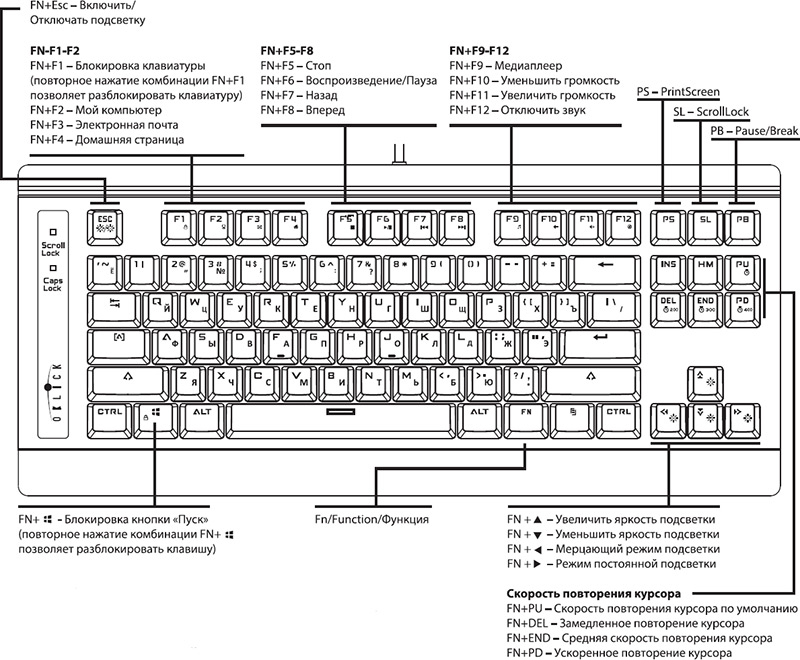
Windows + ; – открывает всплывающее окно со смайликами, из которого вы можете вставлять смайлики в свой текст.
Переключение между приложениями
Alt + Tab — Многократное нажатие клавиши Tab с зажатой клавишей Alt циклически переключает открытые окна и приложения. Отпустите клавишу Tab на окне или приложении, которое вы хотите открыть.
Ctrl + Alt + Tab — отображает список открытых окон и приложений и сохраняет этот список на экране даже после того, как вы отпустите клавиши. Затем вы можете перемещаться по открытым окнам и приложениям с помощью клавиш со стрелками или мыши.
Windows + вкладка – открывает представление задач, откуда вы можете переключаться между открытыми окнами или виртуальными рабочими столами.
Управление приложением Windows
Windows + стрелка влево — привязывает активное окно к левой половине экрана.
Windows + стрелка вправо — привязывает активное окно к правой половине экрана.
Окна + Стрелка вверх — Развернуть активное окно как по вертикали, так и по горизонтали.
Windows + Стрелка вниз — Восстанавливает ваше активное окно в исходное состояние или сворачивает его.
Окна + Shift + Стрелка вверх — Максимизирует активное окно по вертикали, сохраняя его ширину.
Windows + Shift + стрелка вниз — Восстанавливает или сворачивает активное окно по вертикали, сохраняя его ширину.
Windows + Home — Сворачивает все неактивные окна и восстанавливает их при повторном использовании комбинации клавиш.
Ярлыки на панели задач
Windows + 1, Windows +2 и т. д. — запуск первого, второго, третьего… приложения, закрепленного на панели задач, и т. д. Например, Windows + 1 запускает первое приложение в списке, пронумерованном слева направо.
Windows + T — выделяет первое приложение на панели задач. Вы можете использовать клавиши со стрелками для переключения между приложениями на панели задач. Запущенные приложения также отображают миниатюру над своим значком, когда вы выбираете их.
Windows + B – если для значков области уведомлений установлено значение «Всегда показывать все значки и уведомления на панели задач», это сочетание клавиш выделяет первое приложение на панели задач. Вы можете использовать клавиши со стрелками для просмотра всех приложений, найденных на панели задач. Если параметр «Всегда показывать все значки и уведомления на панели задач» отключен, это сочетание клавиш выделяет стрелку «Показывать скрытые значки». Затем вы можете нажать Enter, чтобы отобразить скрытые значки, или использовать клавиши со стрелками для циклического переключения между приложениями, найденными на панели задач.
Shift + щелчок по приложению на панели задач — запуск нового экземпляра выбранного приложения. Он работает только для приложений, которые поддерживают работу в нескольких экземплярах, таких как Microsoft Office или интернет-браузеры.
Он работает только для приложений, которые поддерживают работу в нескольких экземплярах, таких как Microsoft Office или интернет-браузеры.
Ctrl + Shift + щелчок по приложению на панели задач — запуск нового экземпляра выбранного приложения с правами администратора. Он работает только для приложений, которые поддерживают работу в нескольких экземплярах, таких как Microsoft Office или интернет-браузеры.
Shift + щелчок правой кнопкой мыши по приложению на панели задач. — открывает контекстное меню для этого приложения вместо списка с последними элементами или закрепленными задачами или папками.
900 00 8 новых сочетаний клавиш Windows 11, которые вам нужно знать
Обновлено
Некоторые из них очень изящны.
Алайна Йи
Старший редактор, PCWorld 5 июля 2022 г. 9:00 утра по тихоокеанскому времени
Изображение: Simon / Pixabay
Сочетания клавиш экономят время.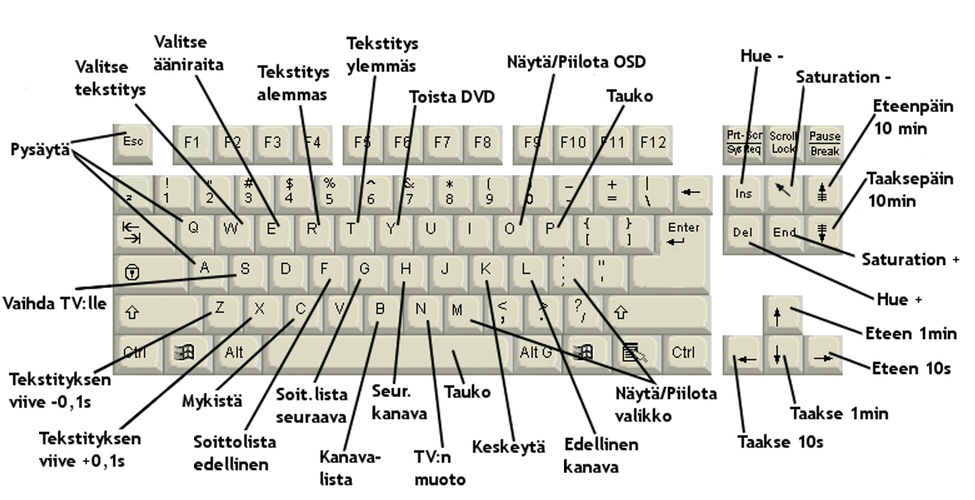 Вместо того, чтобы перемещать мышь, а затем щелкать меню или перетаскивать окна, вы можете сразу перейти к делу. И не только наши любимые команды клавиатуры перенесены в Windows 11, но и Microsoft добавила несколько новых в свою последнюю ОС. Один из них мгновенно стал хитом среди наших сотрудников, но дайте им всем попробовать, чтобы увидеть, какой из них вам подходит.
Вместо того, чтобы перемещать мышь, а затем щелкать меню или перетаскивать окна, вы можете сразу перейти к делу. И не только наши любимые команды клавиатуры перенесены в Windows 11, но и Microsoft добавила несколько новых в свою последнюю ОС. Один из них мгновенно стал хитом среди наших сотрудников, но дайте им всем попробовать, чтобы увидеть, какой из них вам подходит.
Сочетания клавиш, связанные с новыми функциями Windows 11
Вызов Snap позволяет выбрать один из шести макетов для расположения окон.
PCWorld
Эти команды клавиатуры обеспечивают мгновенный доступ к нескольким совершенно новым функциям Windows 11, таким как виджеты. Наш выбор для выдающегося победителя? Мгновенный доступ к Snap, который позволяет выбрать один из шести макетов при размещении окон приложений рядом друг с другом.
Это ощутимое обновление по сравнению с Windows 10, которое требовало установки PowerToys для такого рода моментальных макетов в FancyZones. (Однако вам все равно нужно будет установить PowerToys для пользовательских макетов в Windows 11. ) И вы получите больше шаблонов по умолчанию для начала.
) И вы получите больше шаблонов по умолчанию для начала.
Помимо предустановленных механизмов Snap, вы получаете еще два сочетания клавиш по умолчанию для привязки окон на лету. Помимо привязки влево или вправо (Win + стрелка влево или вправо соответственно), теперь вы также можете привязать их к верхней или нижней половине экрана.
Одно примечание для ветеранов сочетаний клавиш Windows 10: в некоторых из них используются те же сочетания клавиш, что и в Windows 10, но с другим результатом — мы пометили их звездочкой.
| Клавиша Windows + W | Открыть виджеты |
| Клавиша Windows + Z* | Открыть макеты Snap |
| Клавиша Windows + Alt + стрелка вверх | Привязать активное окно к верхней половине экрана |
| Клавиша Windows + Alt + Стрелка вниз | Активировать привязку к нижней половине экрана |
| Клавиша Windows + Ctrl + C | Включить цветовой фильтр (сначала необходимо включить этот ярлык в настройках цветового фильтра). Цвета экрана будут переключаться между значениями по умолчанию и выбранным вами цветовым фильтром, например, оттенками серого или сине-желтым. |
| Клавиша Windows + C* | Открыть чат из Microsoft Teams |
Хотите увидеть все сочетания клавиш, доступные в Windows 11? Ознакомьтесь с полным списком на сайте поддержки Microsoft.
Сочетания клавиш, связанные с обновлением интерфейса Windows 11
Microsoft переоборудовала интерфейс Windows для его новейшей версии, и в результате изменились и команды клавиатуры для доступа к определенным элементам.
Информация, которая когда-то была централизована в Центре уведомлений Windows 10, теперь разделена на разные наложения в Windows 11. Быстрые действия выполняются сами по себе, а уведомления получают свое собственное отдельное наложение, связанное с наложением календаря.
| Клавиша Windows + A | Открыть быстрые настройки |
| Клавиша Windows + N | Открыть центр уведомлений и календарь |
9 0002 Примечание редактора: эта статья первоначально была опубликована 21 ноября 2021 г.