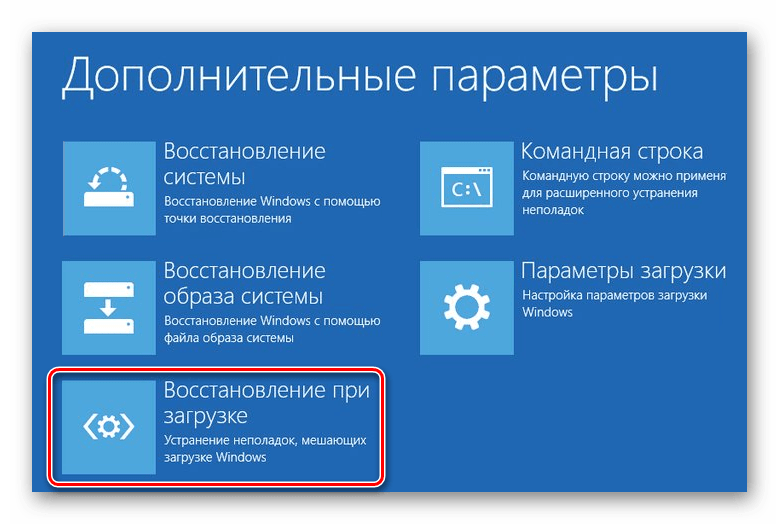Образ для восстановления windows 10: [Windows 11/10] Как создать и использовать образ системы Windows для восстановления компьютера | Официальная служба поддержки
Содержание
Загрузите образ для восстановления Windows, чтобы восстановить OEM-компьютер в режиме восстановления
Windows
Microsoft упростила это Скачать Windows 10 Установите и обновите его с помощью Центра обновления Windows. Но если вы приобрели ноутбук или компьютер с предустановленной Windows 10, он имеет OEM-лицензию и не может быть легко переустановлен. должно быть У вас есть образ для восстановления Windows для вашего ноутбука, чтобы убедиться, что у вас есть все драйверы и другие конфигурации, включая лицензию Windows, которая поставляется с устройством, чтобы вы могли переустановить Windows.
Если у вас есть цифровая лицензия Windows 10, привязанная к вашему Microsoft ID, вы можете легко Скачать ISO-образ Windows 10 и выполните чистую установку операционной системы. Но одно из таких предостережений заключается в том, что вам нужно загружать драйверы Windows вручную и вручную активировать Windows (что теперь легко). Чтобы избежать этого, вы можете загрузить образ ISO, чтобы восстановить свой ноутбук до состояния, в котором он был получен от поставщика вашего компьютера, и установить все автоматически за один раз. Использование образа для восстановления Windows .
Использование образа для восстановления Windows .
Всегда безопаснее загрузить образ ISO и создать образ на USB-диске или DVD в целях восстановления, потому что, если вы столкнетесь с какими-либо проблемами с операционной системой и не сможете загрузиться, вы не сможете создать загрузочный диск. Носитель восстановления полезен в следующих ситуациях:
- Аппаратный сбой или замена
- Повреждение операционной системы, включая невозможность загрузки Windows, синий экран смерти, черный экран и т. Д.
В этой статье мы покажем вам, как загрузить образ для восстановления, создать файл ISO и использовать его в трудные времена. Прежде чем продолжить, просто убедитесь, что у вас есть серийный номер или служебный код ноутбука / компьютера, чтобы вы могли ввести его и загрузить образ для восстановления. У вас также должен быть USB-накопитель (не менее 8 ГБ) для создания загрузочного образа восстановления.
Инструмент восстановления ОС Dell (для ноутбуков / настольных компьютеров Dell)
Dell Recovery Tool — отличный инструмент, поскольку он может создавать образы не только для восстановления Windows 10, но и для более старых версий Windows (Windows 8. 1, Windows 7 и т. Д.), А также для Linux, которые были предустановлены на компьютере. Использовать средство восстановления довольно просто. Просто следуйте приведенным ниже инструкциям, и вы без проблем сможете создать диск восстановления.
1, Windows 7 и т. Д.), А также для Linux, которые были предустановлены на компьютере. Использовать средство восстановления довольно просто. Просто следуйте приведенным ниже инструкциям, и вы без проблем сможете создать диск восстановления.
1. Загрузите инструмент Инструмент восстановления ОС Dell отсюда.
2. После установки вы можете запустить инструмент от имени администратора из меню «Пуск».
3. Вам будет предложено ввести 7-значный буквенно-цифровой код услуги или 10/11-значный код экспресс-услуги.
4. Вы можете получить служебный код для своего компьютера на задней панели компьютера или в BIOS. Или вы можете запустить следующую команду с помощью командной строки, чтобы получить тег службы:
wmic csproduct get vendor,name,identifyingnumber
5. Выберите образ операционной системы, который вы хотите установить, и инструмент восстановления автоматически создаст для вас загрузочный DVD или USB-накопитель.
6. Теперь, когда ваша ОС Windows повреждена и не является загрузочной, вы можете легко загрузиться с созданного диска восстановления и установить ОС с заводскими настройками по умолчанию (включая Dell Windows и драйверы, установленные по умолчанию).
Вы также можете использовать этот диск для восстановления с опцией восстановления Windows.
HP Cloud Recovery Tool (для ноутбуков / настольных компьютеров HP)
У HP есть два отдельных инструмента для бизнес-пользователей и потребительских ПК. Если у вас есть бизнес-ноутбук / ПК, следуйте инструкциям Эта ссылка для получения HP Cloud Recovery Tool для компьютера. На странице представлена пошаговая информация о том, как загрузить и установить средство восстановления, а затем создать образ восстановления для вашего устройства. Затем выполните восстановление системы HP с помощью привода USB / DVD.
Для потребительских ПК вы можете Перейти на эту страницу И скачайте инструмент восстановления из облака. На странице содержится пошаговая информация о том, как использовать инструмент и создать диск восстановления. Если вы являетесь пользователем Windows 10, вы также можете загрузить HP Cloud Recovery Tool из Магазин приложений Windows.
Образ Microsoft Surface Recovery
Как и другие ноутбуки, Microsoft Surface имеет собственный механизм восстановления, который позволяет легко сбросить настройки устройства Surface. Но если вам не удается восстановить Windows, вы можете загрузить и следовать приведенным здесь инструкциям по восстановлению, чтобы переустановить Microsoft Windows на вашем Surface (как Surface book, так и Surface Pro).
Но если вам не удается восстановить Windows, вы можете загрузить и следовать приведенным здесь инструкциям по восстановлению, чтобы переустановить Microsoft Windows на вашем Surface (как Surface book, так и Surface Pro).
Перейти к эта ссылка И нажмите кнопку «Войти», если ваше устройство связано с идентификатором вашей учетной записи Microsoft. В противном случае вы можете продолжить без входа в систему.
На следующем экране вы сможете выбрать модель вашего устройства, и вам нужно будет ввести серийный номер вашего устройства. Следуйте инструкциям, и вы сможете создать действительный ISO-образ восстановления Windows для вашего Surface.
Образ для восстановления Windows Lenovo
У Lenovo есть преимущество в том, что вы можете заказать образ для восстановления Lenovo Windows 10, и он будет отправлен на ваш адрес. Начать , Перейдите по этой ссылке И введите серийный номер вашего ноутбука / ПК Lenovo. Затем вам нужно будет зарегистрировать Lenovo ID. Затем вы можете ввести свои данные, и, если вы соответствуете требованиям, вы получите отправленную копию образа восстановления Lenovo для вашего устройства.
В общем, я предпочитаю скачать последнюю версию Окна ISO 10 и создать Загрузочный USB-накопитель и держи это как вариант возврата. У меня ноутбук Lenovo в качестве рабочего компьютера, и у меня не было проблем с этим подходом. Но если у вас есть более старый ноутбук / компьютер, вам обязательно следует использовать вариант восстановления образа, потому что последняя версия Windows 10 может быть несовместима с вашим устройством и может вызвать различные проблемы для вашей системы.
Источник
Что такое диск восстановления Windows и для чего он нужен?
Если ваша система Windows «поломалась» так, что даже не загружается и вы ничего не можете с этим сделать, то один из верных вариантов вернуть систему к жизни — восстановить её из ранее созданного образа, т. е. из резервной копии. А для этого вам понадобится специальный загрузочный диск, называемый диском восстановления, который позволит вам запустить процесс восстановления из образа. А также подойдёт обычный установочный диск или флешка с Windows.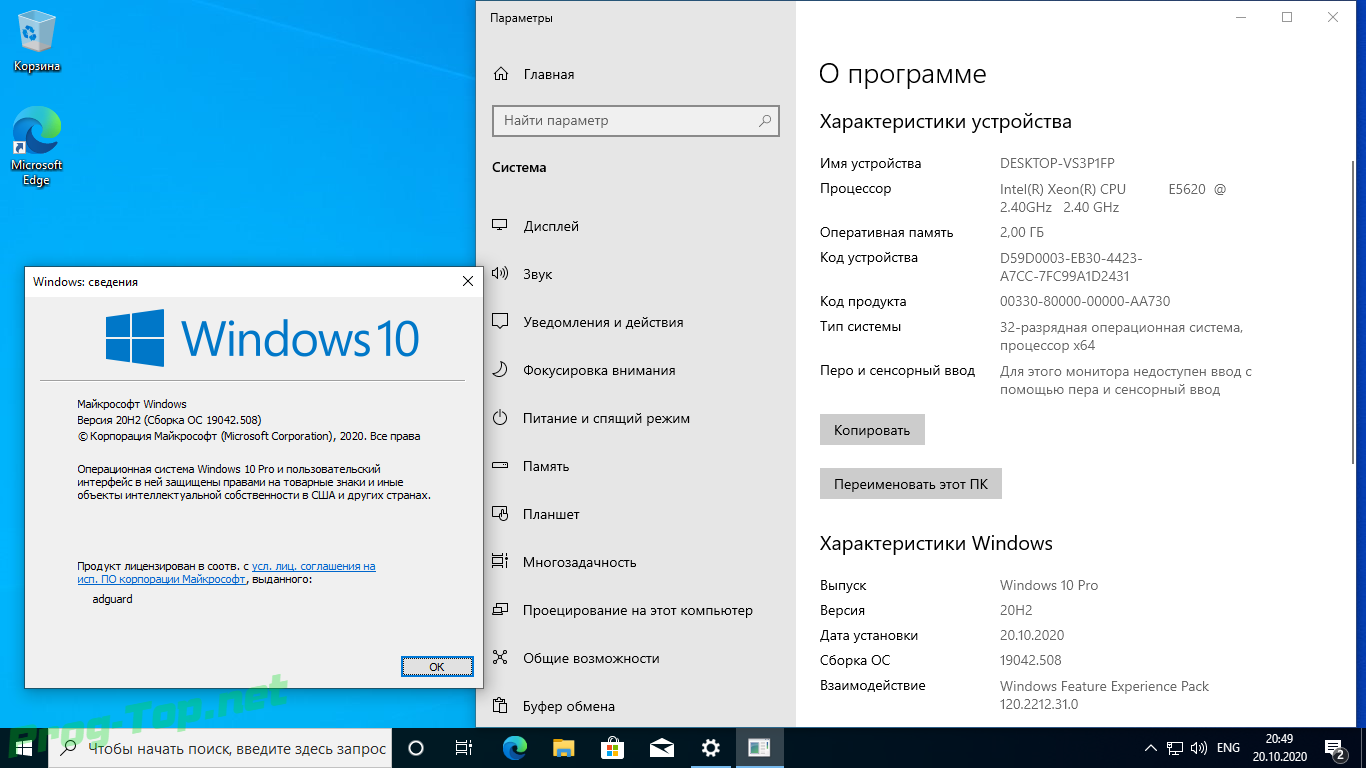 В данной статье я расскажу детально о том, что представляет из себя диск восстановления и для чего именно он может вам понадобиться.
В данной статье я расскажу детально о том, что представляет из себя диск восстановления и для чего именно он может вам понадобиться.
Что представляет собой диск восстановления системы, для чего он нужен?
Диск восстановления системы — это загрузочный CD/DVD диск или флешка, на которую записана специальная программа, позволяющая вам в случае поломки Windows, воспользоваться различными вариантами для её восстановления. Загрузиться с этого диска вы можете ещё до загрузки Windows, потому он и называется загрузочным, в этом-то заключается его особенность и полезность при возникновении критических ситуаций.
Как дело происходит при стандартном запуске Windows? Вы включаете компьютер, после чего, в течение нескольких секунд выполняется проверка комплектующих компьютера (этот процесс вы даже не замечаете) и затем начинает загружаться Windows.
В случае же загрузки с диска восстановления системы (как и с, вообще, любого загрузочного диска или флешки), после проведения тестовых проверок оборудования компьютера, загрузки Windows не произойдёт. Вместо этого, компьютер начнёт загрузку со вставленного диска или флешки.
Вместо этого, компьютер начнёт загрузку со вставленного диска или флешки.
Далее я буду использовать понятия «диск восстановления» и «загрузочный диск», не упоминая каждый раз ещё и флешку. Потому что диском восстановления и загрузочным диском всегда может быть не только CD/DVD диск, но и флешка!
Для чего это нужно, загрузка с диска восстановления?
Ниже приведу пример обычной ситуации, которая может возникнуть у любого пользователя, от новичка, до продвинутого…
В один прекрасный момент в Windows происходит сбой и всё ничего, если бы вы могли её хотя бы загрузить . То есть в таком случае вы могли бы уже, находясь, в самой системе попытаться исправить различными способами возникшую проблему, например, откатить систему к предыдущему состоянию или запустить восстановление Windows из ранее созданного образа (резервной копии).
А же что делать в той ситуации, когда Windows даже загружаться отказывается? Вы, как обычно, включаете компьютер, а Windows не грузится, хоть убей, ни так и ни сяк и не запускаются никак дополнительные средства восстановления.
В этом случае как раз-таки вас может выручить диск восстановления Windows. Когда вы загрузитесь с этого диска, то откроется специальная графическая оболочка (программа), при помощи которой вы сможете запустить различные средства диагностики Windows и её восстановления.
Вот как выглядит эта оболочка на примере диска восстановления для Windows 8:
Оболочка выглядит также как у обычного установочного диска Windows. В нём будут доступны различные варианты диагностики Windows и способы её восстановления.
Например, здесь вы сможете запустить восстановление системы к предыдущему состоянию, т. е. выполнить откат. Если это не поможет, то через эту же оболочку вы можете запустить процесс восстановления Windows из ранее созданного образа.
Диск восстановления и резервная копия Windows (образ) — не одно и тоже!
Не путайте понятие «диск восстановления» и «резервная копия Windows» (образ), это совершенно разные вещи!
Диск восстановления, как вы уже должны были понять из вышесказанного — это загрузочный диск, позволяющий вам запустить специальную оболочку, в которой вы можете различными способами попробовать восстановить Windows если она не грузится.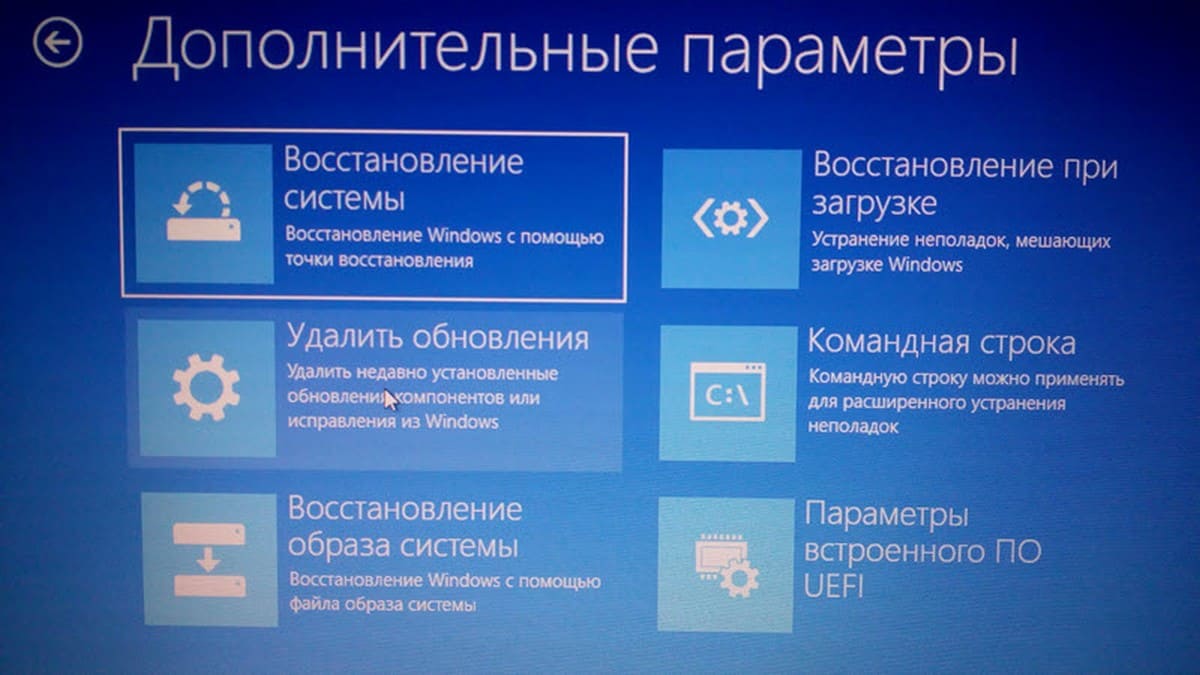
Образ Windows – это резервная копия Windows (по-другому «архив»), т. е. копия всего раздела жёсткого диска, на котором у вас установлена Windows, вместе со всеми программами, настройками, вашими файлами. При помощи этой копии вы сможете в любой момент восстановить Windows со всеми установленными на момент создания копии программами.
О том как создать резервную копию Windows для восстановления её в случае, если система не грузится, рассказано здесь >>
Так вот, если диска восстановления у вас нет, то вы не сможете восстановить систему из образа, в случае если ваша Windows не загружается. Просто потому что вы не сможете запустить никак этот процесс восстановления.
Нужно понять то, что диск восстановления — только лишь оболочка для возможности запускать различные варианты восстановления!
Как создать диск восстановления для нужной версии Windows?
По вопросам создания дисков восстановления для различных операционных систем я отдельно написал несколько статей, дабы не громоздить много информации в одной.
-
Создание диска восстановления для Windows 8 и 10
В этой статье говорится о том, как создать диск восстановления для операционных систем Windows 8 и Windows 10. Для этой цели используются стандартные средства этих систем, т. е. Диск восстановления создаётся прямо через их интерфейс.
-
Решение проблемы, которая заключается в том, что стандартными средствами Windows 8 и 10 не создаётся диск восстановления
В этой статье показаны способы «реанимации» возможности создавать диск восстановления для Windows 8 и Windows 10 встроенными средствами этих систем.
-
Альтернативный вариант создания диска восстановления для Windows 8 и 10 (если не удаётся создать стандартными средствами)
Если диск восстановления для Windows 8 и Windows 10 не удаётся создать стандартными средствами этих систем, то есть ещё один вариант сделать такой диск. Об этом рассказывается в статье по ссылке выше.
-
Создание диска восстановления для Windows 7
В данной статье говорится о способах создать диск восстановления для системы Windows 7.

В статьях вы не найдёте возможности создания диска восстановления для Windows XP, потому что эта система давно уже устарела, официально не поддерживается компанией разработчиком Microsoft и в ней ещё не существовало такого понятия, как диск восстановления.
Заключение
Диск восстановления может выручить вас в критической ситуации, когда система дала сбой, не запускается и простых вариантов решения проблемы вы не находите или не можете по какой-либо причине их применить. Лучше иметь такой диск на всякий случай, либо, если есть, то установочный диск с нужной операционной системой, потому что на нём тоже есть функции восстановления!
Как получить бесплатный образ восстановления Windows (или Linux) для OEM-ПК
[Эта статья была первоначально опубликована в начале 2019 года. Я обновил ее и подтвердил, что данные по состоянию на апрель 2022 года все еще верны. — Эд Bott]
Для некоторых проблем с Windows самым быстрым решением является чистая установка.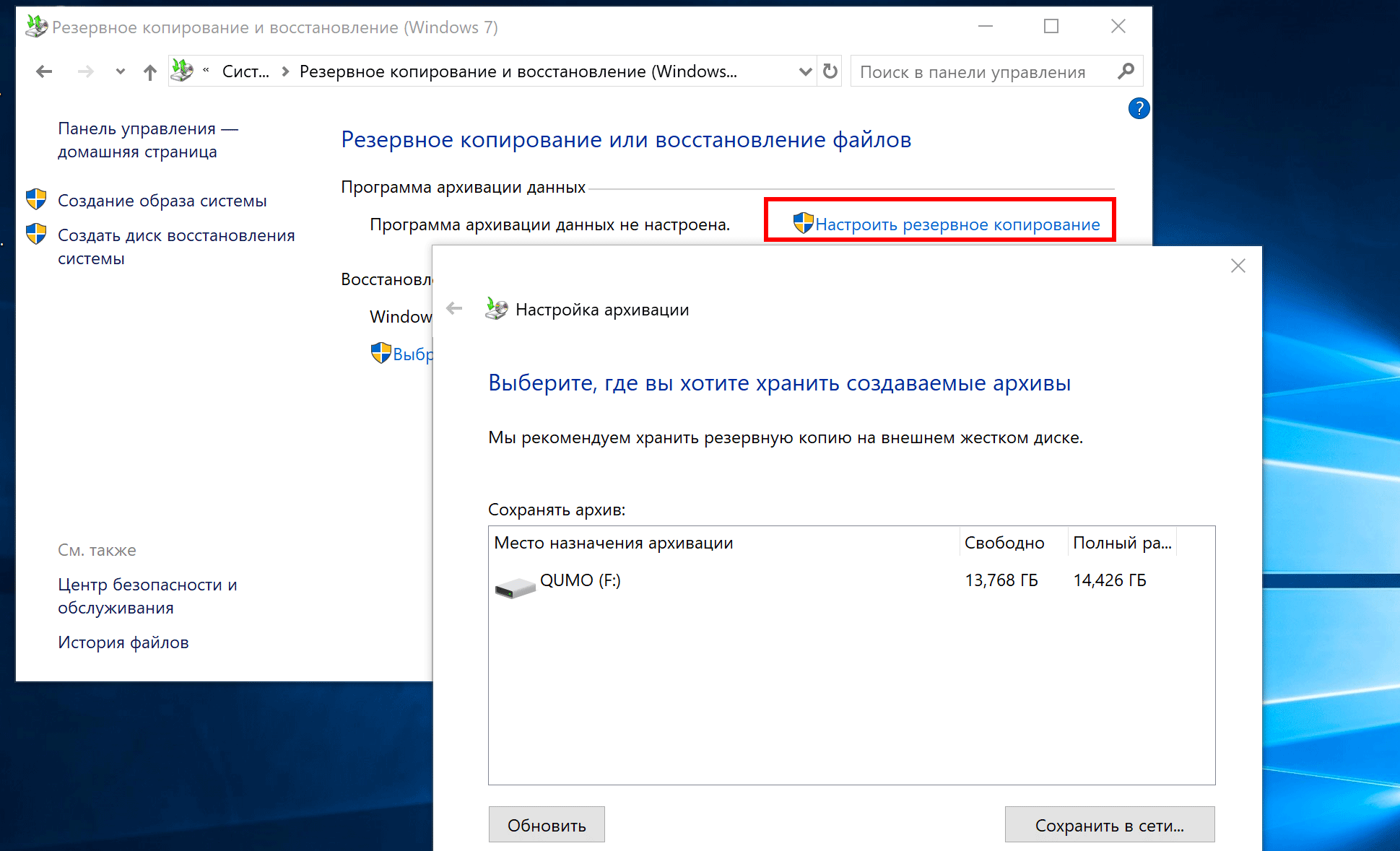 Если ваш жесткий диск полностью вышел из строя и у вас нет текущей резервной копии, это единственное решение. Выполнить эту задачу с помощью последней версии Windows 10 или Windows 11 легко благодаря инструменту создания носителя и довольно простому процессу активации. (Подробнее см. в разделе Как установить, переустановить, обновить и активировать Windows 10.)
Если ваш жесткий диск полностью вышел из строя и у вас нет текущей резервной копии, это единственное решение. Выполнить эту задачу с помощью последней версии Windows 10 или Windows 11 легко благодаря инструменту создания носителя и довольно простому процессу активации. (Подробнее см. в разделе Как установить, переустановить, обновить и активировать Windows 10.)
Популярные
Эти очки XR за 400 долларов дали моему MacBook 120-дюймовый экран для работы.
Apple Vision Pro: концептуальный прототип с огромным потенциалом
Gmail поможет вам писать электронные письма прямо сейчас: как получить доступ к новому инструменту искусственного интеллекта Google
Забудьте об Apple Watch Ultra: это идеальные умные часы для активного отдыха
Но после того, как вы закончите эту чистую установку, вам останется найти и обновить любые драйверы и служебные программы, специфичные для этого устройства.
Лучшее решение? Загрузите образ восстановления для своего устройства непосредственно у OEM-производителя. Этот образ обычно включает в себя все драйверы и служебные программы, которые в противном случае вам пришлось бы отслеживать и устанавливать вручную.
Скорее всего, вы найдете образ для восстановления, когда работаете с бизнес-ПК (или потребительским устройством высокого класса) от одного из ведущих OEM-производителей. Старые устройства, а также недорогие потребительские ПК с меньшей вероятностью соответствуют требованиям. Этот акцент на бизнес-ПК также означает, что заводские образы с гораздо большей вероятностью будут чистыми и не будут содержать надоедливого стороннего программного обеспечения.
Лучше всего загружать образ для восстановления, когда ваш компьютер работает нормально. Создайте загрузочное устройство из этого образа, спрячьте его в надежном месте, и вы сможете быстро вернуться к работе в случае серьезной аппаратной проблемы.
Чтобы переустановить Windows с помощью образа для восстановления, загрузитесь с установочного носителя, выберите «Устранение неполадок» в среде восстановления Windows, а затем выберите «Восстановить с диска».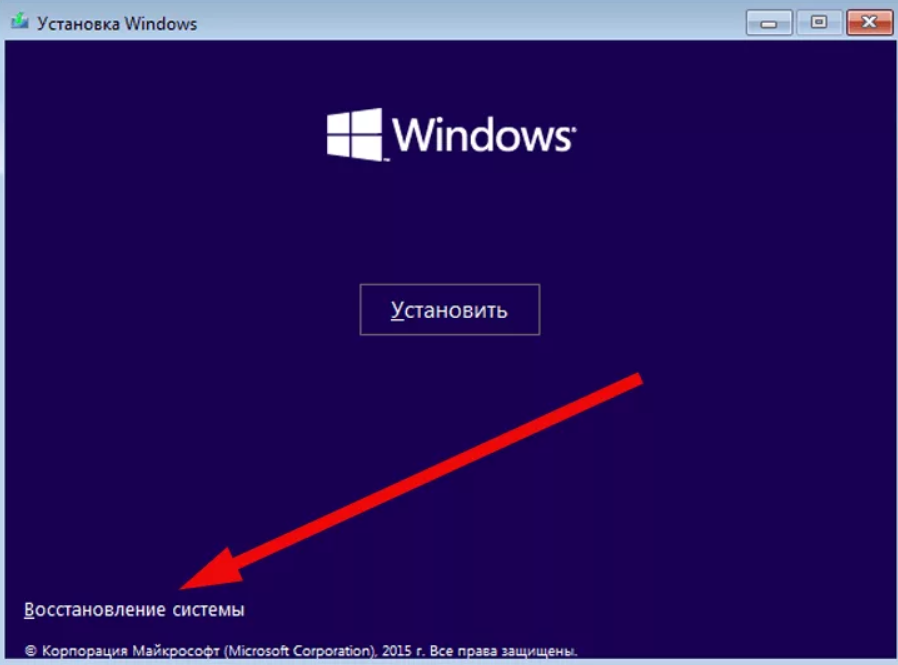 После нескольких начальных запросов процесс полностью автоматизирован.
После нескольких начальных запросов процесс полностью автоматизирован.
Загрузка с USB-накопителя для восстановления из образа восстановления
Здесь можно найти нужный образ от четырех основных поставщиков ПК. Обычно вам потребуется флэш-накопитель USB емкостью 16 ГБ, а также серийный номер устройства, с которым вы работаете:
Dell
Начните с этой страницы: Загрузка и использование образа восстановления ОС Dell в Microsoft Windows. После прочтения инструкций загрузите Dell OS Recovery Tool (только для Windows) и запустите его из-под учетной записи с правами администратора. Обратите внимание, что инструмент Dell также создаст образ восстановления для устройств, изначально проданных с более ранними версиями Windows или с предустановленной Linux.
HP
Для бизнес-компьютеров HP, продаваемых с Windows 11 Профессиональная, Windows 10 Профессиональная (64-разрядная версия) или Windows 7 Профессиональная, вы будете использовать настольную утилиту Windows под названием HP Cloud Recovery Download Tool.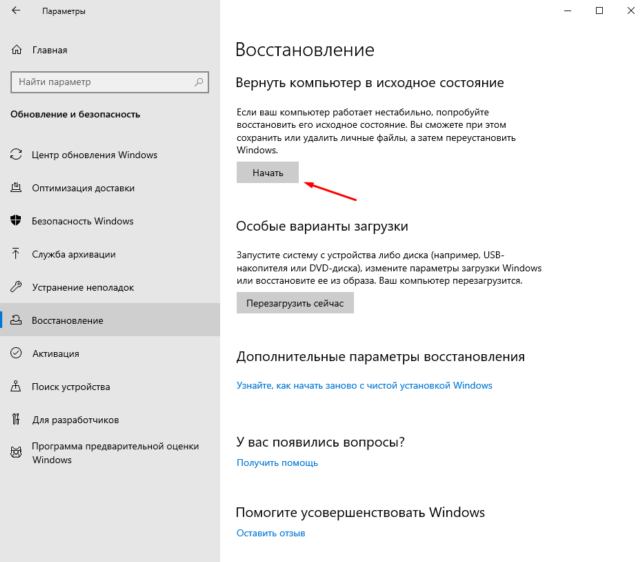 Сначала проверьте список поддерживаемых устройств; если ваша модель поддерживается, загрузите и запустите клиент Cloud Recovery, введите серийный номер и номер модели и следуйте инструкциям, чтобы создать загрузочную флешку, содержащую образ восстановления.
Сначала проверьте список поддерживаемых устройств; если ваша модель поддерживается, загрузите и запустите клиент Cloud Recovery, введите серийный номер и номер модели и следуйте инструкциям, чтобы создать загрузочную флешку, содержащую образ восстановления.
Для потребительских ПК HP (только 2018 года выпуска или новее) используйте HP Cloud Recovery Tool. Это приложение доступно в Microsoft Store (список здесь) и способно автоматически определять серийный номер. Если вы создаете образ восстановления для устройства, отличного от того, с которым вы работаете, вы можете ввести эту информацию вручную.
Lenovo
Lenovo предлагает цифровые загрузки для систем THINK с Windows 11 и Windows 10, а также некоторых систем Ideapad и Desktop. Для более старых устройств (2014 г. и более поздних версий), которые изначально продавались с Windows 8.1 Pro или Windows 10 Professional, вы можете заказать загрузочный носитель; если этот вариант доступен, Lenovo отправит сменный носитель в течение 4–5 рабочих дней (международная наземная служба может занять значительно больше времени).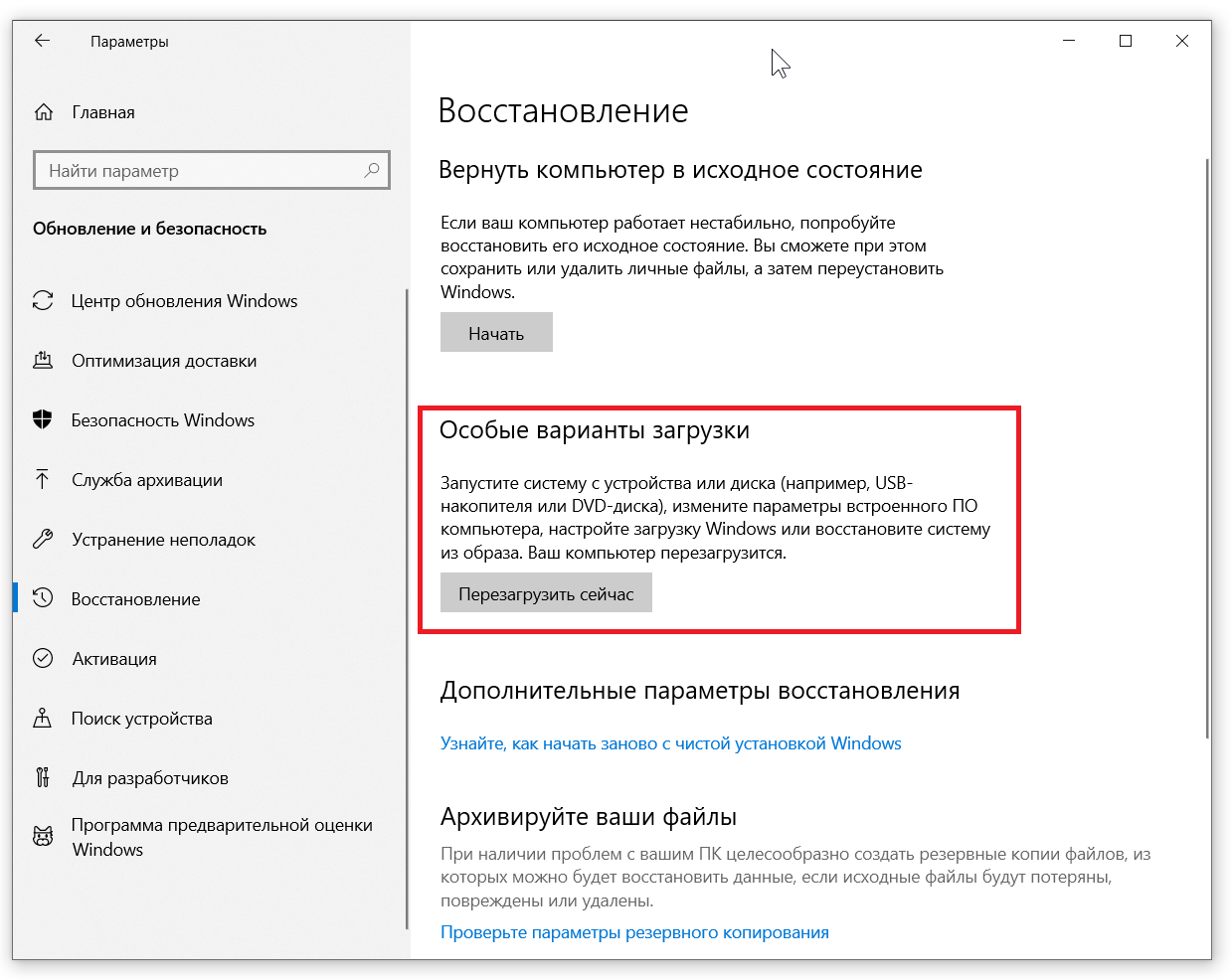 Подробную информацию см. в разделе Программа Windows Recovery Media Systems.
Подробную информацию см. в разделе Программа Windows Recovery Media Systems.
Если в вашей системе есть раздел Lenovo OneKey Recovery, вы можете создать образ восстановления вручную. Инструкции см. в разделе Как создать носитель для восстановления или заказать в Lenovo.
Microsoft
Образы восстановления для всех устройств Microsoft Surface доступны здесь: Загрузите образ восстановления для вашего Surface. Войдите в систему с учетной записью Microsoft, если ваше устройство зарегистрировано с этой учетной записью, или перейдите по ссылкам внизу этой страницы, чтобы ввести номер модели и серийный номер.
Windows 10
Создать резервную копию образа для восстановления Windows 10
У меня две проблемы.
1 — Я создал резервную копию образа системы на одном из дисков F. когда я пытался восстановить систему, я перезагружал ноутбук и выполнял шаги, и, наконец, показал диск для выбора для восстановления, т.е. погрузил E, а не диск F, у которого нет резервной копии образа системы.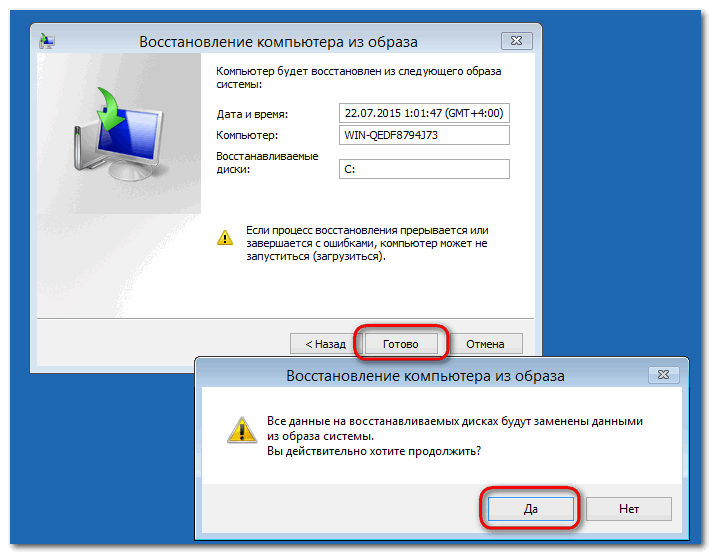 Как решить эту проблему?
Как решить эту проблему?
2 — Я хочу создать резервную копию образа системы на USB-накопителе. Но моя Windows 10 показывает, что это недействительный диск. пл. позвольте мне создать резервную копию образа системы на флешке.
Резервное копирование образа восстановления связано с извлечением данных, которые теряются, когда вы пытаетесь установить новую операционную систему или из-за сбоя системы или диска. Механизм восстановления используется для возврата данных с помощью встроенных утилит или стороннего программного обеспечения. В этом контексте программное обеспечение для резервного копирования образов Windows 10 используется для создания резервной копии образа восстановления Windows 10. Эта статья объяснит все это.
Подобно тому, как образ системы является клоном операционной системы, резервная копия образа восстановления представляет собой данные, которые были однажды потеряны, а затем восстановлены с помощью программного обеспечения для восстановления данных или с помощью встроенных механизмов восстановления данных. При создании образа резервной копии системы предлагается восстановить все потерянные данные, если таковые имеются, чтобы образ резервной копии системы мог содержать все последние версии данных. Так что, если вы с нетерпением ждете ответа о том, как восстановить Windows 10 из резервной копии образа, эта статья поможет вам. Здесь вы узнаете о резервной копии образа восстановления и ее необходимости, а также о трех способах создания резервной копии образа системы для Windows 10. Вот темы, которые будут подробно обсуждаться.
При создании образа резервной копии системы предлагается восстановить все потерянные данные, если таковые имеются, чтобы образ резервной копии системы мог содержать все последние версии данных. Так что, если вы с нетерпением ждете ответа о том, как восстановить Windows 10 из резервной копии образа, эта статья поможет вам. Здесь вы узнаете о резервной копии образа восстановления и ее необходимости, а также о трех способах создания резервной копии образа системы для Windows 10. Вот темы, которые будут подробно обсуждаться.
- Часть 1. Зачем создавать образ для восстановления Windows 10?
- Часть 2: Как создать образ системы Windows 10 с помощью бесплатного программного обеспечения?
- Часть 3: Как создать образ системы Windows 10 с помощью встроенного инструмента?
- Часть 4: Как восстановить резервную копию с помощью параметров запуска Windows?
Часть 1. Зачем создавать образ для восстановления Windows 10?
До сих пор вы часто слышали об образе системы, подобно тому, как это другая форма, то есть образ восстановления. Все причины, которые учитываются при создании образа системы, подразумевают создание образа восстановления. Согласно статистической оценке, около 10% устройств ежемесячно сталкиваются с системными сбоями из-за атак вирусов и вредоносных программ, а каждое девять из десяти устройств сталкивается с отказом дисков. Все это заканчивается потерей данных. Таким образом, чтобы избавиться от страха перед потерей данных из системы или сбоями и сбоями жесткого диска, создается резервная копия образа восстановления. Это помогает восстановить систему до последнего рабочего состояния или восстановить данные диска на другой диск. Резервная копия образа может копировать все, включая операционные системы, файлы, установленные программы и настройки, в сжатый файл образа. Таким образом, две из очевидных причин для создания образа восстановления Windows 10 следующие:0005
Все причины, которые учитываются при создании образа системы, подразумевают создание образа восстановления. Согласно статистической оценке, около 10% устройств ежемесячно сталкиваются с системными сбоями из-за атак вирусов и вредоносных программ, а каждое девять из десяти устройств сталкивается с отказом дисков. Все это заканчивается потерей данных. Таким образом, чтобы избавиться от страха перед потерей данных из системы или сбоями и сбоями жесткого диска, создается резервная копия образа восстановления. Это помогает восстановить систему до последнего рабочего состояния или восстановить данные диска на другой диск. Резервная копия образа может копировать все, включая операционные системы, файлы, установленные программы и настройки, в сжатый файл образа. Таким образом, две из очевидных причин для создания образа восстановления Windows 10 следующие:0005
- Во избежание потери данных из-за сбоя системы или жесткого диска.
- Чтобы скопировать все, что есть на устройстве, то есть данные (файлы/папки/файловые системы/носители) и операционную систему (приложения/системные драйверы/системные файлы/системные обновления)
Часть 2.
 Как создать образ системы Windows 10 с помощью бесплатного программного обеспечения?
Как создать образ системы Windows 10 с помощью бесплатного программного обеспечения?
В качестве практического ответа на вопрос, например, как восстановить Windows 10 из резервной копии образа, вы можете использовать стороннюю утилиту, например, программное обеспечение для резервного копирования образа Windows 10. AOMEI Backupper Professional — один из наиболее жизнеспособных вариантов при рассмотрении стороннего программного решения. Это программное обеспечение, которое помогает создавать образы системы в кратчайшие сроки вместе с дополнительными функциями, такими как резервное копирование системы, резервное копирование диска, резервное копирование файлов, выборочное восстановление файлов, дифференциальное резервное копирование, резервное копирование с помощью USB-плагина и т. д. Он прост в эксплуатации, работает с максимально возможная скорость, поддерживает различные варианты назначения (USB, жесткий диск, внешний жесткий диск, ваш облачный диск, а также общий сетевой ресурс) и предлагает функцию сжатия резервных копий.
Загрузить | Win Купить сейчас
Вот шаги, которые необходимо выполнить, чтобы использовать программное обеспечение для создания образа системы Windows 10.
Шаг 1: Начните процесс с загрузки и последующей установки программного обеспечения на свое устройство.
Шаг 2: После установки запустите программу и в главном интерфейсе выберите вариант резервного копирования. В меню резервного копирования выберите вариант резервного копирования системы.
Шаг 3: Программное обеспечение по умолчанию выбирает исходный диск, а затем вам нужно выбрать целевой диск. Вы также можете выбрать сетевое расположение, NAS, USB-накопитель в качестве места назначения. Нажмите «Начать резервное копирование», чтобы продолжить.
Часть 3. Как создать образ системы Windows 10 с помощью встроенного инструмента?
Помимо стороннего программного решения, Microsoft создала несколько встроенных утилит для решения таких проблем, как сбои/сбои системы или дисков. Одним из них является резервное копирование и восстановление в Windows 7 и 10. Ниже приведены шаги, которые можно выполнить, чтобы создать образ системы в Windows 10 с помощью утилиты резервного копирования и восстановления. Здесь рассмотрим сценарий создания образа системы на USB-накопителе, выступающем в роли целевого диска.
Одним из них является резервное копирование и восстановление в Windows 7 и 10. Ниже приведены шаги, которые можно выполнить, чтобы создать образ системы в Windows 10 с помощью утилиты резервного копирования и восстановления. Здесь рассмотрим сценарий создания образа системы на USB-накопителе, выступающем в роли целевого диска.
Шаг 1: В главном меню окна выберите пункт панели управления, а далее выберите систему и безопасность.
Шаг 2: В меню «Система и безопасность» выберите параметр истории файлов, а затем выберите параметр резервного копирования образа системы. В противном случае вы можете напрямую написать резервную копию и восстановить в поле поиска, чтобы добраться до утилиты.
Шаг 3: Теперь подключите USB-накопитель, выступающий в качестве целевого диска, к вашему устройству. Нажмите рядом, чтобы продолжить.
Шаг 4: Проверьте настройки резервного копирования и нажмите «Начать резервное копирование», чтобы продолжить.
После завершения процесса появится всплывающее окно с сообщением о разрешении на создание диска восстановления системы, если это необходимо. Нажмите да, если необходимо. Эта функция помогает создать образ восстановления и помогает вам вовремя, когда ваше устройство не загружается должным образом.
Часть 4. Как восстановить резервную копию с помощью параметров запуска Windows?
Еще один встроенный служебный механизм, используемый для создания образа системы для Windows 10, — это параметр запуска окна. Это можно сделать с помощью специального процесса восстановления загрузки. Этот вариант работает в Windows 10 или 8.1. Ниже приведены шаги для выполнения процесса.
Шаг 1: Нажмите клавишу Shift и в главном меню нажмите «Перезагрузить», чтобы перезагрузить устройство. Если механизм загрузки не работает должным образом, на экране появится окно с загрузочным меню восстановления.
Шаг 2: В этом меню выберите вариант устранения неполадок, а затем выберите вариант дополнительных параметров.
Шаг 3: в новом меню выберите вариант восстановления образа системы.
Шаг 4: Если вы используете Windows 7, вы можете нажать клавишу F8 во время загрузки устройства. Это приведет вас к загрузочному меню восстановления. Здесь вы можете выбрать вариант ремонта вашего компьютера. Нажмите Enter, чтобы продолжить.
Шаг 5: В окне параметров восстановления системы установите флажок «Восстановить компьютер с помощью созданного ранее образа системы».
Шаг 6: Выберите конкретный образ системы с исходного диска, чтобы продолжить процесс.
Вот как можно создать образ системы, используя параметр запуска Windows.
Итак, в этой статье вы узнали об образе резервной копии для восстановления и зачем он вам нужен. Возможные причины включают предотвращение потери данных и копирование всех данных, имеющихся на устройстве. Кроме того, в статье объяснялись три возможных способа создания образа резервной копии системы Windows 10.