Образ исо на флешку: Как создать загрузочную флешку: ТОП-7 рабочих способов
Содержание
Как создать ISO образ USB флешки?
Вы можете сделать резервную копию своей флешки сохранив ее образ. Созданный образ можно использовать для создания клонов флешки, например, если она загрузочная или с защищенной ЭЦП (электронно-цифровой подписью).
Копировать данные или создать образ ISO?
Для флешек с пользовательскими данными, например фотографиями котиков и клипами любимого исполнителя, наиболее простым вариантом будет сделать копию файлов на жестком диске компьютера и перенести их на другую флешку при необходимости. Это быстро и просто, операция выполняется без применения специального ПО и позволит изменить содержимое при необходимости.
Но, при простом копировании файлов не переносится загрузочная запись и информация о разделах. Даже если флешка, с которой нужно снять образ не загрузочная, то вам все еще необходимо делать образ, если на ней имеются разделы.
Полученный ISO-образ, будет иметь информацию о всех видимых и скрытых файлах и неиспользуемом пространства разделов флешки. Образ также включает в себя неразмеченные остатки дискового пространства.
Образ также включает в себя неразмеченные остатки дискового пространства.
Для создания множества копий содержимого флешки с большим количеством файлов также будет предпочтительнее использовать ISO-образ. При копировании большого количества файлов скорость их переноса в разы выше линейной скорости записи данных из образа.
Клонируем свою USB-флешку
Скачайте Passmark ImageUSB Tool. Последняя версия на момент написания статьи была 1.5.1000. Программу не нужно устанавливать в систему, достаточно распаковать ZIP-архив.
Далее, вставьте флешку в USB и запустите программу двойным кликом. Программа для работы требует права администратора.
Когда окно программы откроется — поставьте галочку напротив флешки с которой требуется снять образ. Будьте внимательны!
Далее выберите пункт «Create Image From USB Drive»
Нажмите кнопку «Browse» чтоб выбрать место хранения образа флешки на жестком диске. Также можно дать образу запоминаемое имя.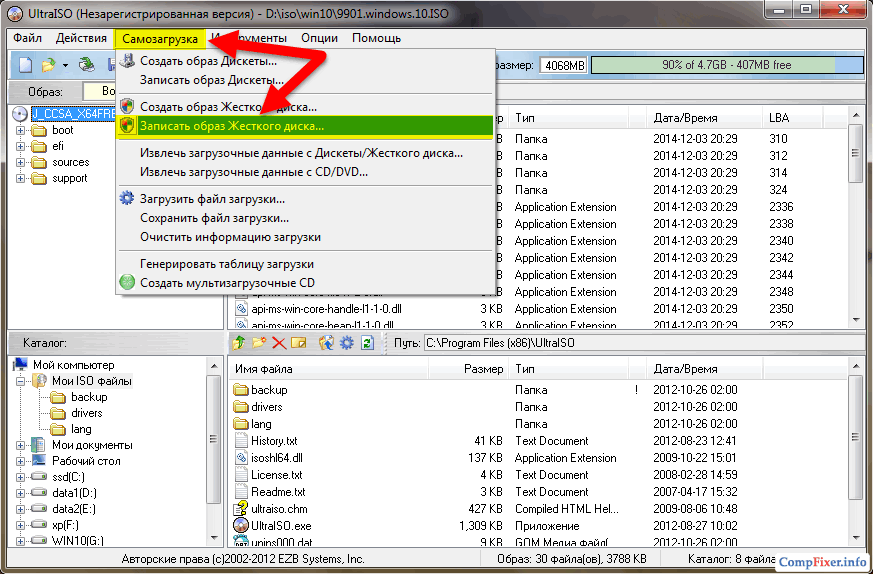
Когда дадите название образу и определитесь с местом его хранения приступайте к созданию образа. Для этого нажмите кнопку «Create».
По окончанию процедуры всплывающее окно программы уведомит вас о завершении.
В секции «Available Options» доступны некоторые полезные опции. Например «Post Image Verification«, включенная по-умолчанию, указывает программе проверить образ после создания для исключения малейших возможных ошибок. Опция полезная, но увеличивает затрачиваемое время.
Если клонируемая USB-флешка имеет большой объем, опция «Beep On Completion» будет полезна аудиосигналом в конце создания образа.
Запись ISO-образа на USB
Для записи образа необходима флешка с вместимостью не меньше вместимости флешки с которой был снят образ. Почему? Потому что, даже если на флешке было занято 6 МБ, а образ был с флешки на 32 ГБ, то на флешку с 16Гб записать его не выйдет из-за данных о свободном пространстве, которое хранится в образе.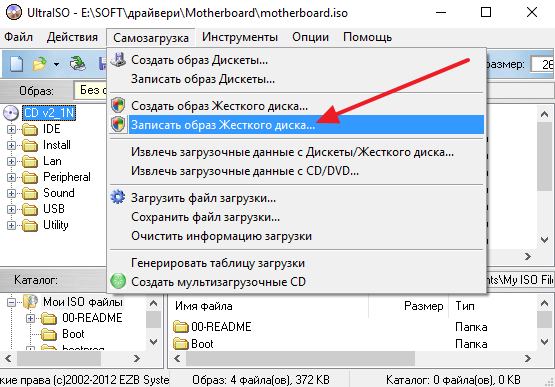
Как и ранее двойным кликом по файлу ImageUSB.exe запускаем программу, но в окне выбираем операцию «Write Image To USB Drive«.
Нажмите кнопку «Browse» для выбора образа который вы сделали ранее и сохранили на жестком диске компьютера.
Выбрав сохраненный образ флешки нажимаем кнопку «Write» для начала записи. Будьте внимательны, при этом все данные на целевой флешке будут удалены и заменены данными из образа.
Tags #USB
Точно скопировать загрузочный ISO-образ диска на флешку…: useful_faq — LiveJournal
?
Categories:
- Компьютеры
- IT
- Cancel
Есть ISO-образ загрузочного диска с автоматической установкой XP, созданного с помощью nLite.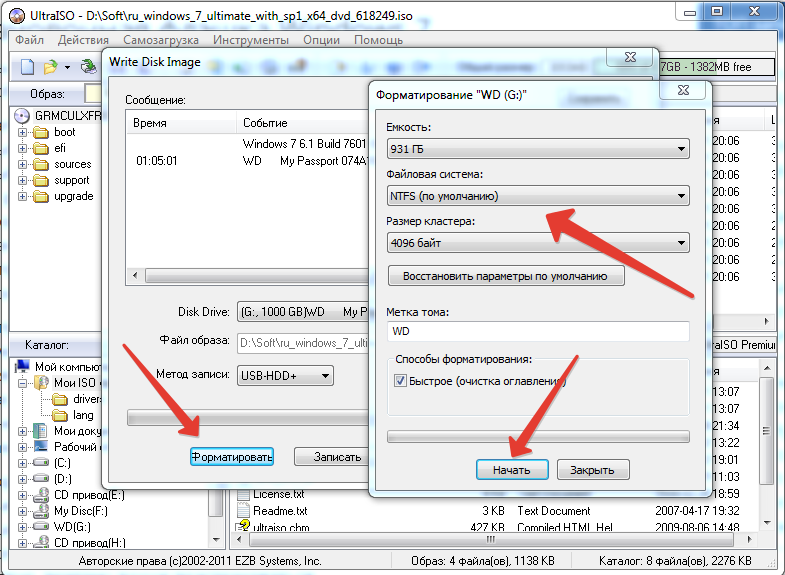 Образ создан мной, XP урезан и настроен под мои задачи, поэтому другие образы не подойдут, нужен именно этот.
Образ создан мной, XP урезан и настроен под мои задачи, поэтому другие образы не подойдут, нужен именно этот.
Работа образа диска тщательно проверена на виртуальной машине VMWare: система ставится полностью автоматически, не задавая ни одного вопроса пользователю. Все настройки установленной системы полностью совпадают с заданными в nLite.
Есть ноутбук Asus EEE PC 901, на котором DVD/CD привод отсутствует.
Есть две флешки на 1 Гб и 4 Гб.
Нужно сделать точный перенос ISO образа на флешку, чтобы поведение компьютера при загрузке с этой флешки ТОЧНО СОВПАДАЛО с поведением, которое было бы при загрузке с DVD-привода.
Перед установкой удалил все Linux-разделы, создал один единственный системный диск с NTFS системой.
Перечислю средства, которые я использовал и достигнутые результаты:
1) Использовал USB_PREP8 + Bootsect.exe + PeToUSB. Метод описан здесь. Во-первых, метод показался ужасно сложным. Во-вторых, точной копии образа диска не получилось: на некоторых шагах установщик у меня спрашивал настройки, не настроился русский язык (XP En MUI ставился), не настроился автоматический вход в систему без ввода пароля, не скопировались $OEM$ папки и другие мелочи.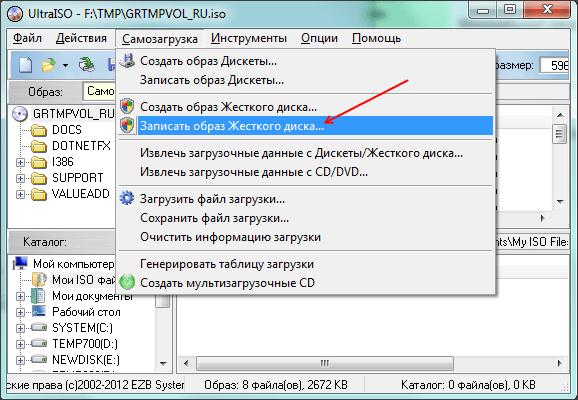
2) Использовал WinSetupFromUSB. Описано здесь. Результат: ни разу не удалось запустить даже установщик XP с флешки, выплывает проблема с hal.dll. (повторюсь, что все разделы кроме системного были удалены, а системный отформатирован в NTFS)
3) Использовал FlashBoot v1.4.0.157. Эта программа заявляет, что может делать загрузочную флешку из образа ISO. Но на деле ничего подобного я от нее так и не смог добиться: установщик не грузился никак. С помощью этой программы удавалось только создавать загрузочные диски DOS, но хочется точную копию диска на флешку.
4) Использовал UltraISO, пункт «Записать образ жесткого диска», выбирал флешку и файл ISO образа. Результат: не загружается установщик.
В связи с этим вопрос: есть ли какой-нибудь способ точно перенести образ диска на флешку с полным сохранением содержимого и загрузочного сектора? Или есть какие-то принципиальные различия между USBflash и DVD, не позволяющие им быть похожими друг на друга?
Спасибо заранее!
Subscribe
Стационарные конвекторы +
Интересует личный опыт, статьи читал.
 Понимаю, что металло-керамические элементы одно, а zig-zag, игольчатые — другое. Светит дом с печным…
Понимаю, что металло-керамические элементы одно, а zig-zag, игольчатые — другое. Светит дом с печным…Фильтрованная вода
Здравствуйте! Хотелось бы узнать, может ли водопроводная фильтрованная вода вызывать отеки. Кратко: Я живу в Москве. До недавнего времени…
Для чего этот инструмент? Ура, я нашла, у меня это будет чехол для вязальных спиц!))
Подсказали, это чехол для бура, свёрл. Спасибо. Как же он подошел для вязальных спиц, теперь это будет у меня чехлом для них!) Штука лежала вместе…
Photo
Hint http://pics.livejournal.com/igrick/pic/000r1edq
… Создать загрузочную флешку из ISO-файла PortaSwitch? | PortaOne Documentation
Ссылка скопирована в буфер обмена
Прежде чем начать, убедитесь, что вы загрузили оба установочных ISO-файла PortaSwitch ISO и что у вас есть два рабочих USB-накопителя.
Создайте загрузочный USB-накопитель в интерфейсе командной строки Linux.
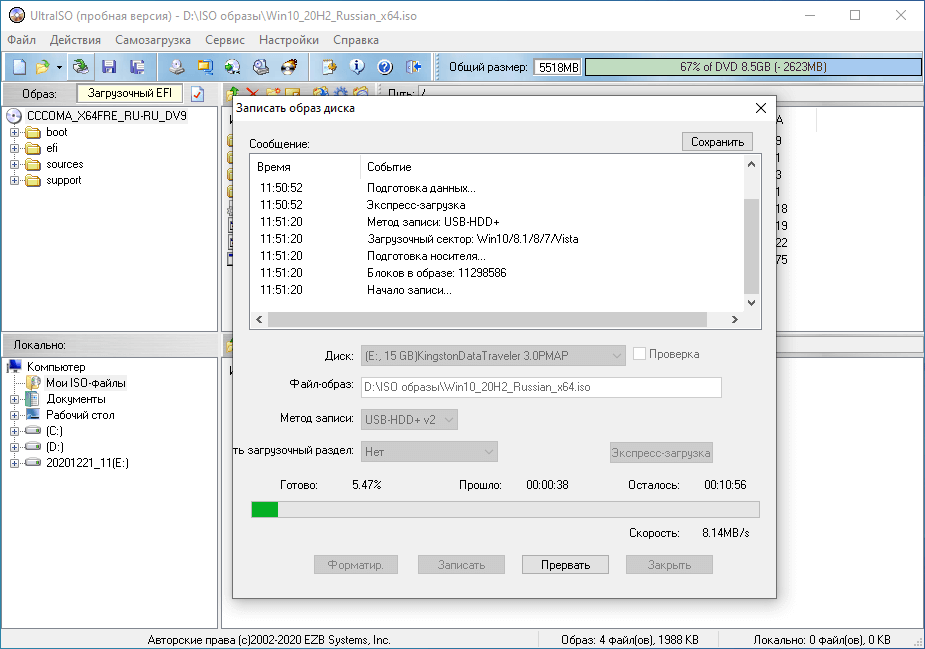
Ссылка скопирована в буфер обмена.
Чтобы сделать установочные USB-накопители PortaSwitch с помощью интерфейса командной строки Linux, выполните следующие действия:
- Вставьте первый USB-накопитель в USB-порт вашего компьютера.
- Проверьте, какое имя Linux присвоил вашему USB-накопителю. Для этого выполните следующую команду:
dmesg | хвост -20
и найдите строки, содержащие заголовки типа «sdX», где X может быть любой буквой, например, sdb, sdc. Это имя вашего USB-накопителя, так что запомните его, так как оно понадобится вам на следующем шаге. Например, на снимке экрана ниже USB
Имя флешки sdb. - Запишите первый установочный ISO-файл PortaSwitch на флэш-накопитель USB. Для этого выполните следующую команду (замените Dir1/PortaSwitch_insta/llation_file1.iso
с путем к первому установочному ISO-файлу PortaSwitch и sdX с именем вашего USB-накопителя):sudo dd if=/ Dir1/PortaSwitch_installation_file1.
 iso of=/dev/ sdX bs=8M
iso of=/dev/ sdX bs=8M - После завершения процесса записи отключите первую флешку и подключите вторую.
- Запишите второй установочный ISO-файл PortaSwitch на этот USB-накопитель. Для этого повторите шаги 2 и 3, но в шаге 3 укажите имя второго установочного ISO-файла PortaSwitch.
Создание загрузочной флешки в Windows
Ссылка скопирована в буфер обмена
Программ для Windows, помогающих создавать загрузочные флешки, очень много и вы можете использовать любую, которая вам нравится. Здесь мы используем ROSA Image Writer для демонстрации.
Это удалит всю информацию, которая в настоящее время находится на вашем USB-накопителе.
- Загрузите ROSA Image Writer и откройте его.
- Подключите первый USB-накопитель к USB-порту компьютера.
- Нажмите кнопку Открыть файл образа и выберите первый установочный ISO-файл PortaSwitch
- В меню USB Device выберите флэш-накопитель USB, который вы хотите использовать.
 Если диск не отображается в списке, убедитесь, что он подключен к USB-порту вашего ПК, нажмите Обновить список .
Если диск не отображается в списке, убедитесь, что он подключен к USB-порту вашего ПК, нажмите Обновить список . - Нажмите Запишите .
- После того, как программа сообщит вам, что процесс записи завершен, нажмите OK , отключите первую флешку и подключите вторую.
- Запишите второй установочный ISO-файл PortaSwitch на этот USB-накопитель. Для этого повторите шаги 3–5, но выберите второй установочный ISO-файл PortaSwitch на шаге 3.
Была ли эта статья полезной?
3 способа запуска загрузочных файлов образов ISO непосредственно в Windows • Raymond.CC
Не так много лет назад, если вы хотели попробовать последний дистрибутив Linux, проверить, работает ли загруженный вами ремонтный компакт-диск или может ли загружаться ваш изготовленный на заказ установочный диск Windows, вам приходилось записывать содержимое на CD или DVD и затем перезагрузите компьютер, чтобы попробовать. Это не только занимало огромное количество времени в ожидании записи диска, но также означало, возможно, возню с порядком загрузки в BIOS, и если у вас не было перезаписываемых носителей, каждая запись будет стоить вам денег.
Это не только занимало огромное количество времени в ожидании записи диска, но также означало, возможно, возню с порядком загрузки в BIOS, и если у вас не было перезаписываемых носителей, каждая запись будет стоить вам денег.
В наши дни образы дисков (ISO) есть повсюду, и это позволяет вам делать несколько вещей, например, записывать на компакт-диск, как раньше, монтировать ISO как виртуальный диск, устанавливать образ на флэш-накопитель USB или даже загружать его в программное обеспечение для виртуализации. тестируйте, не отходя от рабочего стола. Проблема в том, что использование описанных выше методов для загрузки образа ISO все еще может занять время, что не идеально, если, например, вы хотите быстро попробовать ряд последних дистрибутивов Linux. Возможность загрузить и протестировать ISO-образ всего за пару щелчков мыши может реально сэкономить время, здесь мы покажем вам 3 способа сделать это.
1. MobaLiveCD
MobaLiveCD — это бесплатная программа, которая позволяет запускать живые или загрузочные образы дисков непосредственно из Windows всего за пару щелчков мыши.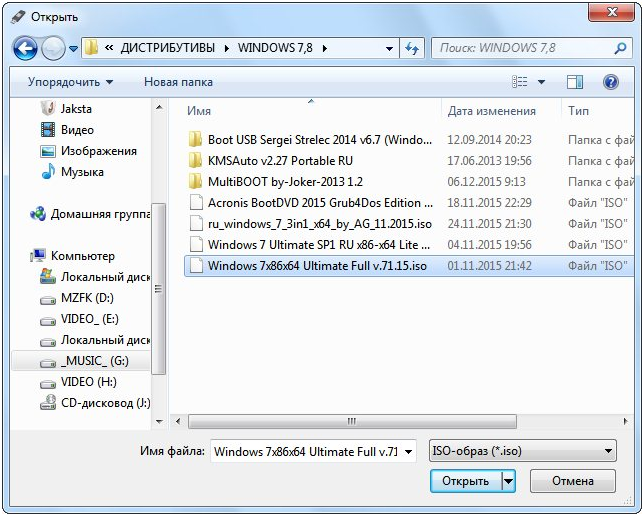 Это благодаря небольшому эмулятору виртуальной машины с открытым исходным кодом QEMU. Сама программа портативная и весит всего 1,5 МБ, что весьма впечатляет.
Это благодаря небольшому эмулятору виртуальной машины с открытым исходным кодом QEMU. Сама программа портативная и весит всего 1,5 МБ, что весьма впечатляет.
Он не только запускает загрузочные ISO-образы компакт-дисков, но и с последним обновлением до версии 2.1 вы также можете запустить загрузочный USB-накопитель, который полезен при тестировании, работает ли мультизагрузочный или установочный USB, прежде чем пробовать его для настоящий. MobaLiveCD прост в использовании, все, что вам нужно сделать, это запустить его (запустите от имени администратора, если у вас включен UAC) и либо нажать «Запустить LiveCD» и найти файл образа ISO, либо нажать «Запустить LiveUSB» и выбрать буква вашей флешки.
Затем программа запустит QEMU с предопределенной конфигурацией и начнет процесс загрузки. Для взаимодействия с эмулируемой операционной системой щелкните в окне, нажмите Ctrl+Alt, чтобы снова выйти. Кнопка «Меню правой кнопки мыши» обычно не работает в Windows 7 или 8, потому что они распознают тип файла ISO по умолчанию и уже имеют другие связанные с ним программы, Vista и XP будут работать, если их тип файла ISO еще не была занята другой программой.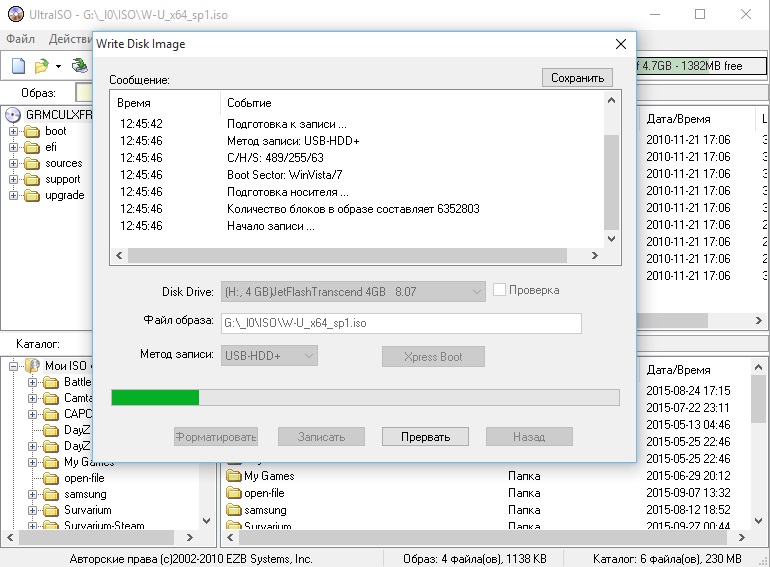
Хотя MobaLiveCD небольшой и простой в использовании, у него есть недостатки. Во-первых, программа QEMU, на которую она опирается, эмулирует аппаратное обеспечение очень низкого уровня. Он использует до 1 ГБ памяти, но эмулируемый ЦП представляет собой Pentium II 333 МГц, что замедляет работу во время загрузки и внутри работающей операционной системы. В качестве простого примера мы загрузили Mini XP с Hiren’s BootCD в MobaLiveCD и VirtualBox, MobaLiveCD загружался на рабочий стол за 2 минуты 10 секунд, а VirtualBox — всего за 33 секунды.
Еще и потому, что с 2009 года не было обновленийиногда он не может правильно загрузить образ ISO или USB-накопитель, вероятно, из-за довольно устаревшей версии QEMU. MobaLiveCD по-прежнему компактен и полезен, но его эффективность полностью зависит от того, сможете ли вы заставить его работать, обновление определенно приветствуется, но, к сожалению, проект, похоже, в значительной степени заброшен.
Загрузить MobaLiveCD
2.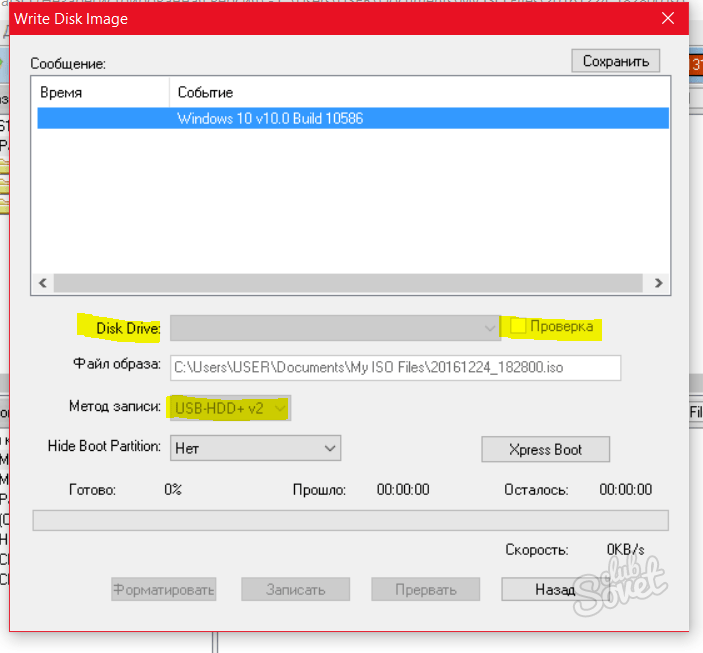 Загрузите образ ISO непосредственно из VirtualBox
Загрузите образ ISO непосредственно из VirtualBox
VirtualBox — чрезвычайно популярное бесплатное программное обеспечение для создания и запуска виртуальных операционных систем, которое может запускать виртуальный CD/DVD-диск внутри виртуальной машины. (ВМ) с помощью настоящего оптического дисковода компьютера или образа ISO. Это идеально подходит для загрузки и тестирования ISO, но каждый раз, когда вы хотите загрузить другой образ, необходимо выполнить несколько шагов. Здесь мы покажем вам, как настроить виртуальную машину и запустить файлы ISO несколькими щелчками мыши.
1. Если у вас его еще нет, загрузите и установите VirtualBox . Обратите внимание, что мы пробовали этот метод с Portable VirtualBox, и он не работает.
2. Запустите программу и нажмите «Создать», чтобы создать новую машину, назовите ее ISOBoot . Вы ДОЛЖНЫ использовать ISOBoot (включая заглавные буквы), иначе позже вам придется редактировать вручную.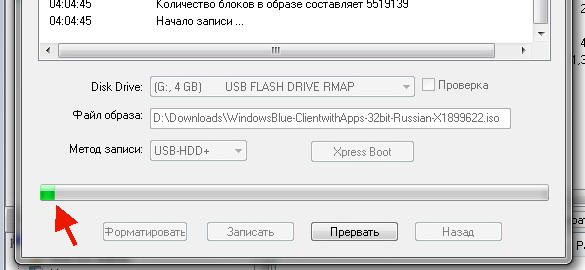 Для Типа/Версии используйте все, что вам нравится.
Для Типа/Версии используйте все, что вам нравится.
3. Выделите достаточно памяти для загрузки образов ISO, 512 МБ-1 ГБ должно быть достаточно. Выберите «Не добавлять виртуальный жесткий диск» и нажмите «Создать».
4. Теперь, когда выбрана новая виртуальная машина, нажмите «Хранилище» справа, щелкните «Пустой диск» в дереве хранения и измените значение «Вторичный мастер IDE» на «Первичный мастер IDE» в раскрывающемся меню «Привод CD/DVD». Нажмите OK и закройте VirtualBox.
5. Хитрость заключается в том, чтобы заставить VirtualBox загружать и загружать образ ISO с рабочего стола без необходимости сначала запускать программу, заходить в настройки хранилища и вручную искать файл каждый раз. Загрузите следующий файл:
Загрузить ISOBoot_VirtualBox.bat
Пакетный файл внедряет выбранное имя файла ISO в виртуальную машину ISOBoot, а затем автоматически запускает ее, загружая образ ISO. Вы можете перетащить файл ISO на значок BAT или запустить его как команду.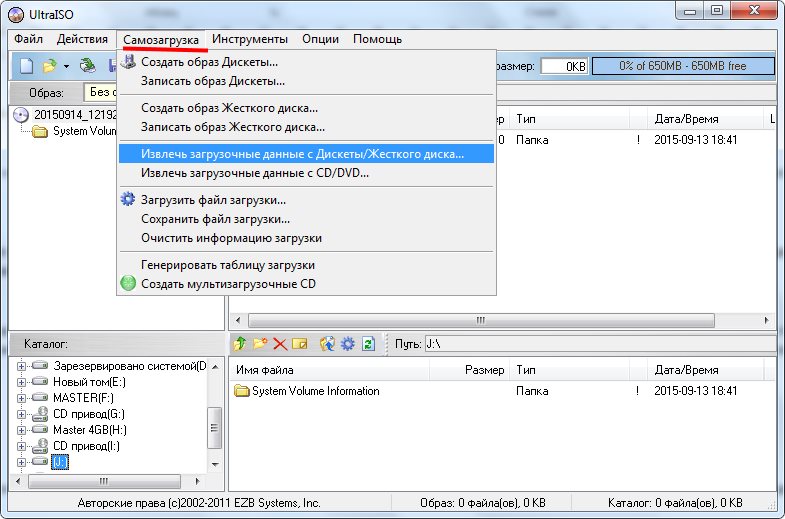 Чтобы упростить задачу, скопируйте файл BAT по адресу:
Чтобы упростить задачу, скопируйте файл BAT по адресу:
C:\Programs Files\Oracle\VirtualBox
Затем загрузите приведенный ниже zip-файл, откройте его и дважды щелкните файл установки, чтобы импортировать данные в реестр:
Загрузить ISOboot_VirtualBox_Context.zip
Это создает пункт контекстного меню, поэтому, когда вы щелкаете правой кнопкой мыши файл ISO в Проводнике, пункт меню позволяет вам щелкнуть и запустить файл ISO внутри VirtualBox автоматически. Запустите Remove_ISOboot_VirtualBox.reg из архива, чтобы удалить пункт контекстного меню.
Когда вы закончите, просто выключите виртуальную машину. Эти файлы зависят от установки VirtualBox в места по умолчанию, вам нужно будет отредактировать их вручную, если это не так. Если вы не видите запись правой кнопкой мыши, возможно, другая программа приняла тип файла ISO, и в этом случае вам нужно будет отредактировать файл реестра самостоятельно. Взгляните на значение данных (по умолчанию) в HKEY_CLASSES_ROOT\.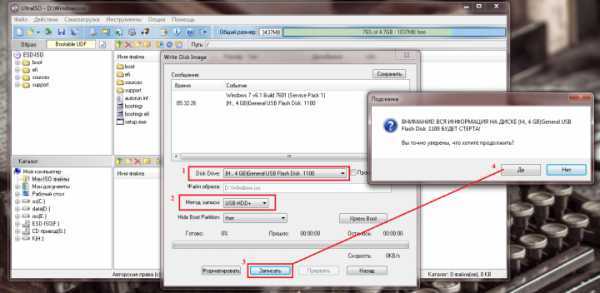 iso, чтобы увидеть, что изменилось по сравнению со значением по умолчанию «Windows.IsoFile», и соответствующим образом настройте файл реестра.
iso, чтобы увидеть, что изменилось по сравнению со значением по умолчанию «Windows.IsoFile», и соответствующим образом настройте файл реестра.
3. Загрузите образ ISO непосредственно из VMware Player
VMware Player также является популярным бесплатным программным обеспечением для виртуализации, хотя мы предпочитаем VirtualBox из-за ценных возможностей моментальных снимков. Его также можно настроить для автоматической загрузки в образ ISO аналогичным образом, вот как.
1. Если вы еще этого не сделали, загрузите и установите VMPlayer (в нижней части страницы загрузки).
2. Запустите VMPlayer и нажмите «Создать новую виртуальную машину». Выберите «Я установлю операционную систему позже», а затем «Далее». Для гостевой операционной системы выберите «Другое/Другое (Важно!)» и снова нажмите «Далее».
3. Назовите виртуальную машину ISOBoot и нажмите Далее. На экране «Емкость диска» вы можете оставить значение по умолчанию 8 ГБ, оно не будет использоваться, поскольку вы не используете виртуальный жесткий диск.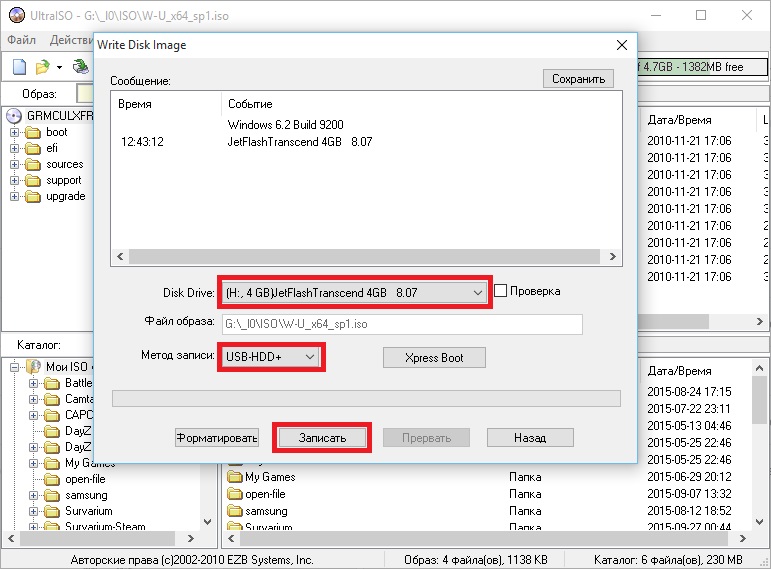 Нажмите «Далее» -> «Готово» и закройте VMPlayer, такие вещи, как доступная память, можно отредактировать позже.
Нажмите «Далее» -> «Готово» и закройте VMPlayer, такие вещи, как доступная память, можно отредактировать позже.
4. Этот метод очень похож на VirtualBox, загрузите пакетный файл ниже и либо поместите в него файл ISO, либо используйте его как команду с аргументом имени файла ISO.
Скачать ISOboot_VMware.bat
Чтобы добавить контекстное меню, скопируйте файл BAT в:
C:\Program Files (x86)\VMware\VMware Player
или для 32-битных систем используйте
C:\Program Files\VMware\VMware Player
Загрузите Zip-файл ниже, откройте его и запустите файл реестра Install, чтобы импортировать данные в реестр. Используйте прилагаемый файл x86 или x64 в зависимости от вашей хост-системы.
Скачать ISOboot_VMware_Context.zip
Если все работает, у вас будет щелчок правой кнопкой мыши, чтобы напрямую запустить выбранный файл ISO с помощью VMware Player.
Как и в приведенной выше настройке VirtualBox, запись контекста не будет работать, если другое программное обеспечение ранее использовало тип файла ISO, и вам нужно будет проверить реестр, чтобы увидеть, какой тип файла необходимо изменить, а затем отредактируйте файл реестра.
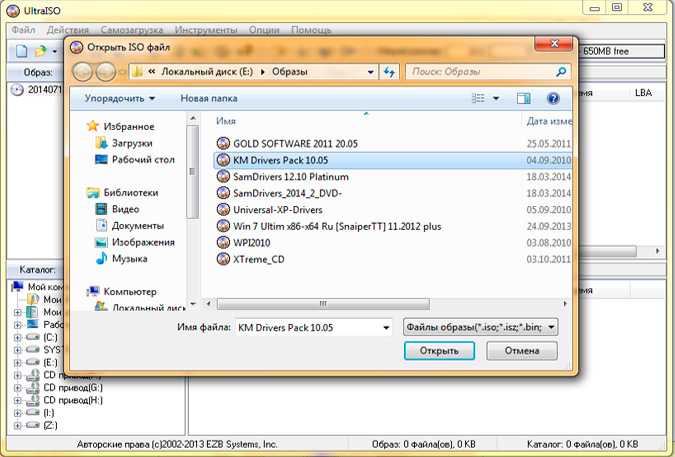 Понимаю, что металло-керамические элементы одно, а zig-zag, игольчатые — другое. Светит дом с печным…
Понимаю, что металло-керамические элементы одно, а zig-zag, игольчатые — другое. Светит дом с печным…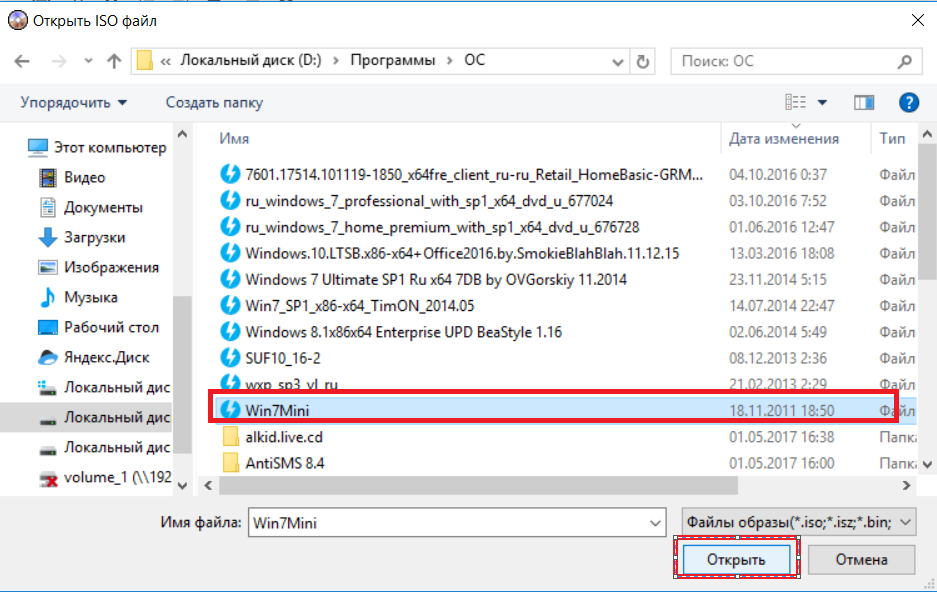 iso of=/dev/ sdX bs=8M
iso of=/dev/ sdX bs=8M 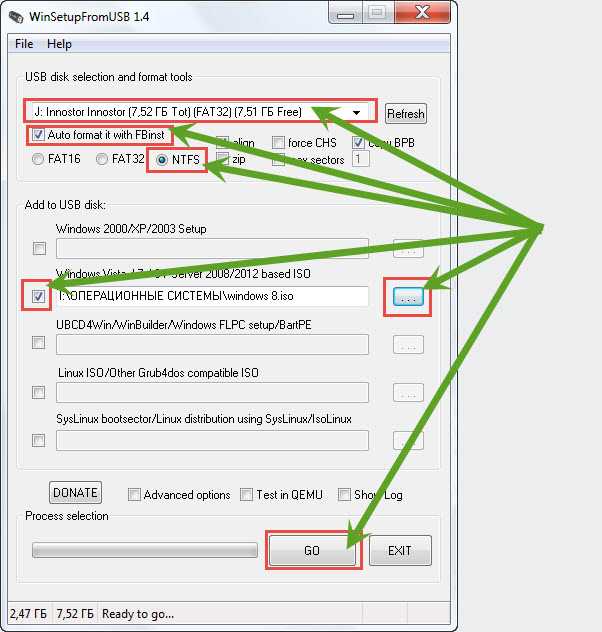 Если диск не отображается в списке, убедитесь, что он подключен к USB-порту вашего ПК, нажмите Обновить список .
Если диск не отображается в списке, убедитесь, что он подключен к USB-порту вашего ПК, нажмите Обновить список .