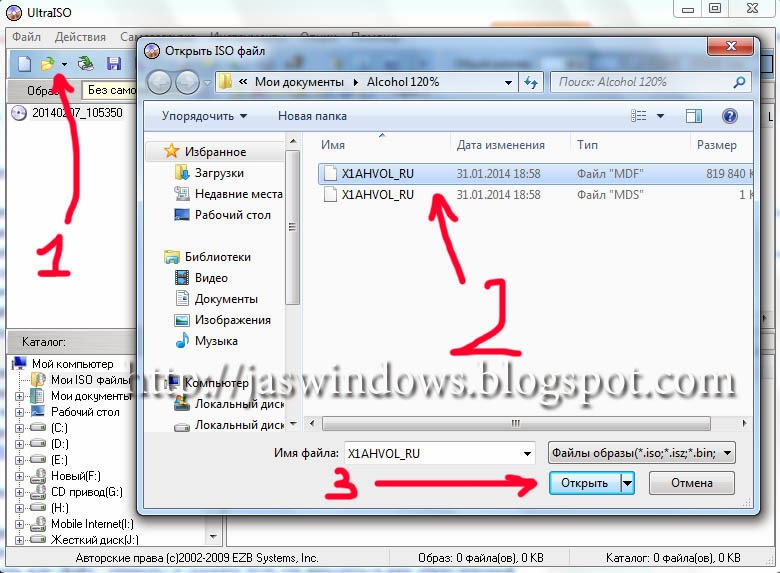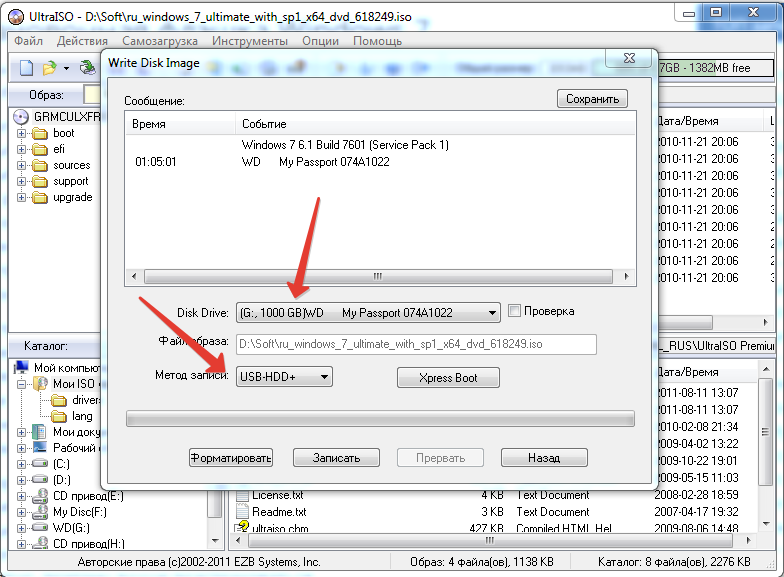Образ iso на флешку: Как записать образ ISO на флешку: 2 способа
Содержание
Как записать ISO-образа на флешку
- Подробности
27 сентября 2015
Разное
Приветствую всех читателей. Речь пойдёт о записи ISO-образа на USB флешку, не просто запись, а так же загрузка с USB накопителя с функцией BOOT. Т.к. просто распаковать ISO-образ и скопировать на флешку нет никакого труда. Для этого достаточно иметь программу WinRAR, потому что ISO-образ частично считается архивным файлом. Ну и самый главный вопрос — почему на USB накопитель? На этот вопрос ответ очень прост — USB накопитель не царапается как диск, живёт дольше при постоянном использовании устройства, вместимость в маленьком кармане и другие мелочи.
Способ первый:
В этом способе самое важное что бы в ISO-образе должен быть файл bootmgr (без какого либо расширения). Для этого достаточно открыть ISO-образ любым архиватором (к примеру WinRAR). Для этого используем контекстное меню правой кнопкой мыши (если нет ассоциации файла к этому расширению) и выбираnm пунк «Открыть с помощью» далее «Выбрать другое приложение«, либо выбираем из существующего списка либо нажав кнопку «Обзор» (альтернатива — Ещё приложение > Найти другое приложение на этом компьютере, всё зависио от ОС Windows) и выбрав путь к ПО (в нашем случае WinRAR) нажать кнопку «Открыть«(см. рисунки Windows 10).
Для этого достаточно открыть ISO-образ любым архиватором (к примеру WinRAR). Для этого используем контекстное меню правой кнопкой мыши (если нет ассоциации файла к этому расширению) и выбираnm пунк «Открыть с помощью» далее «Выбрать другое приложение«, либо выбираем из существующего списка либо нажав кнопку «Обзор» (альтернатива — Ещё приложение > Найти другое приложение на этом компьютере, всё зависио от ОС Windows) и выбрав путь к ПО (в нашем случае WinRAR) нажать кнопку «Открыть«(см. рисунки Windows 10).
Видим что такой файл существует.
Скачиваем наипростейшею утилиту USBboot Installer++ для записи ISO-образа на USB накопитель и открываем. В открывшемся окне нажимаем кнопку «Yes» и выбрав ISO-образ и жмём «Открыть«
При этом не забыв вставить USB накопитель в соответствующий слот и нажать кнопку «Установка«.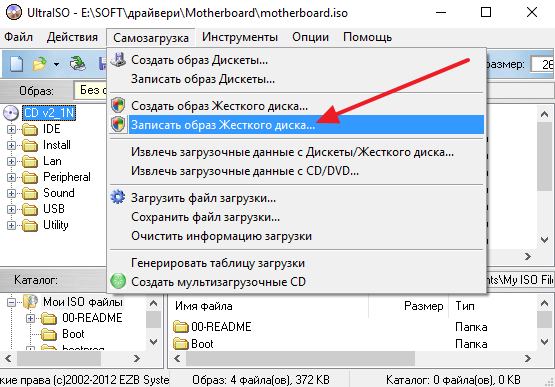 После чего начнётся форматирование в определённом формате, а после чего начнется копирование файлов на USB накопитель.
После чего начнётся форматирование в определённом формате, а после чего начнется копирование файлов на USB накопитель.
После завершения вам об этом утилита не сообщит, а просто закроется процесс копирования файлов, а утилита останется открытой. Нажимам кнопку «QemuTester» и видим что у нас флешка работает.
Способ второй:
В этом способе так же должен присутствовать файл bootmgr в ISO-образе, без него как мы поняли функция BOOT не будет работать. Открываем программу UltraISO, в меню выбираем Файл > Открыть… и выбрав наш ISO файл нажимаем «Открыть«.
В первой верхней части у нас появились файлы и папки с названием образа. Идём в меню Самозагрузка > Записать образ Жесткого диска…
В появившемся окне выбираем нашу флешку, ставим метод записи USB-HDD+ и жмём кнопку «Записать«
Нас предупреждает о том что все данные на USB носителе будут стёрты, так что если есть важная информация копируем её на компьютер и соглашаемся соответствующей кнопкой.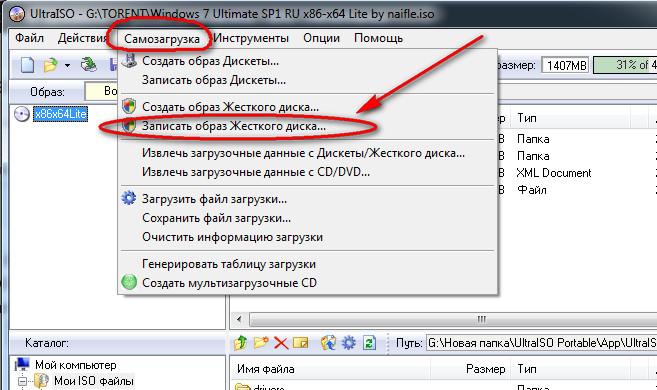
Процесс записи не такой быстрый, так что можете спокойно попить чаю.
Запись завершена, флешка готова. К сожалению у UltraISO нет тестирования как у утилиту в первом способе, так что бы проверить её нам нужно будет перезагрузить компьютер или утилитой USBboot Installer++.
Способ третий:
В этом способе будем использовать утилиту WinSetupFromUSB и не будем смотреть есть ли файл bootmgr в ISO-образе.
Скачиваем WinSetupFromUSB (рисунки могут отличатся, в зависимости от версии).
Распаковываем архив в удобное для вас место.
Идём в распакованную папку и запускаем WinSetupFromUSB в зависимости от разрядности ОС и в открывшемся окне выбираем нашу флешку и нажимаем RMPrepUSB.
Ставим флажки как указано на рисунке и жмём «Подготовить диск«.
После чего откроется командная строка и начнётся подготовка вашей флешки, после завершения командная строка закроется сама.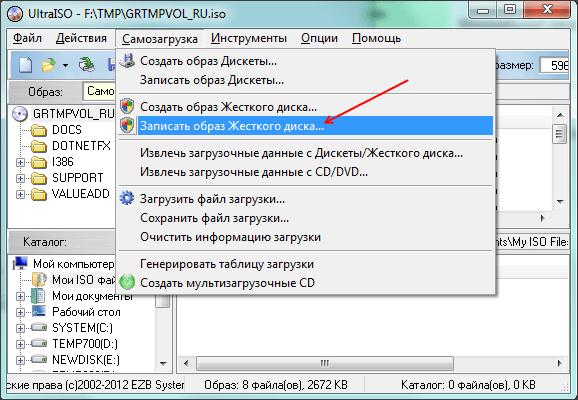
В этом же окне RMPrepUSB нажимаем «Установить Grub4DOS«.
Появится окно с информацией об установке install grub4dostoMBR.
Соглашаемся кнопкой «ДА«.
Загрузочная флешка почти готова. Теперь копируем наш ISO файл в корень флеш-носителя и создаём текстовый документ (пока что с любым названием), открываем его и вставляем следующий текст
title Start WXPOEM RU
map —unmap=0:0xff
map —unhook
root (hd0,0)
map /WXPOEM_RU.iso (0xff)
map —hook
root (0xff)
configfile /grub4dos.lst || chainloader (0xff)
map —unmap=0:0xff
Где вам всего лишь надо знать «title Start WXPOEM RU» — это название загружаемого образа (высвечивается в загрузочном меню, title не стирать). «map /WXPOEM_RU.iso (0xff)» путь к ISO-образу, т.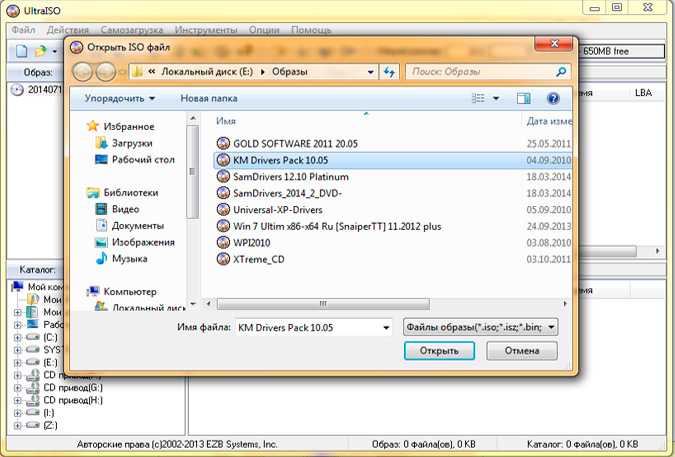 е. вам достаточно всего лишь поменять название ISO файла.
е. вам достаточно всего лишь поменять название ISO файла.
Теперь текстовый документ переименовываем с названием menu и меняем расширение txt на lst, должно получится menu.lst.
Возвращаемся к WinSetupFromUSB, ставим галочку Test in QEMU и жмём кнопку GO.
Тестируем нашу загрузочную флешку. Появится окно с тестовой загрузкой и с одной лишь надписью «Start WXPOEM RU«
Нажимаем «Enter«. Как видим что всё получилось.
Добавить комментарий
Если заметили ошибку, выделите фрагмент текста и нажмите Ctrl+Enter
Как записать образ .iso на диск
Написав статью, как сделать флешку для установки Windows, я подумал, что было бы не плохо рассказать, как записать iso образ на диск. Не смотря на преимущество флешек как носителя данных, некоторые пользователи и сегодня используют DVD\CD-накопители для установки операционной системы.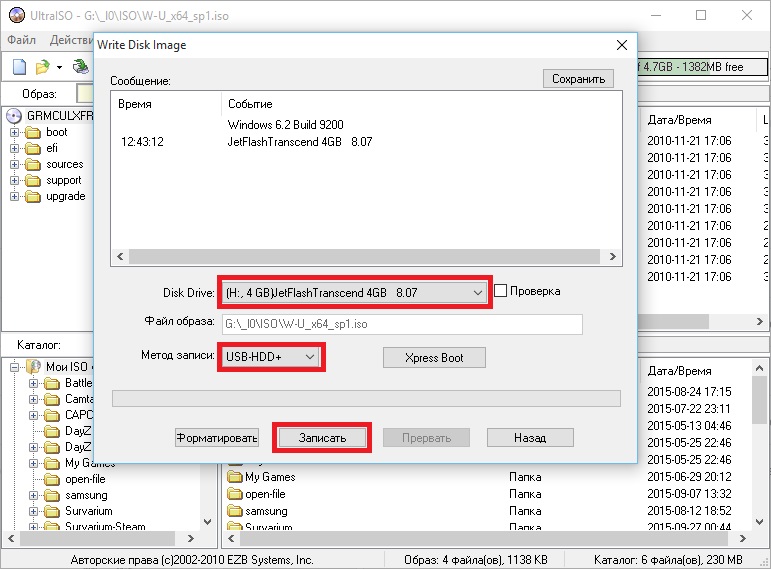 Флешка — это устройство которое постоянно используется в нашей повседневной жизни для хранения или переноса данных, и может понадобится в любой момент, что приводит к удалению записанных ранее файлов. Что же касается компактов, все намного проще, стоит раз записать образ на болванку, Вы можете положить его на полку зная, что в любой момент ты сможешь им воспользоваться и не придется заморачиваться над очередной записью или созданием такого диска (флешки).
Флешка — это устройство которое постоянно используется в нашей повседневной жизни для хранения или переноса данных, и может понадобится в любой момент, что приводит к удалению записанных ранее файлов. Что же касается компактов, все намного проще, стоит раз записать образ на болванку, Вы можете положить его на полку зная, что в любой момент ты сможешь им воспользоваться и не придется заморачиваться над очередной записью или созданием такого диска (флешки).
Для создания загрузочно диска, недостаточно просто перекинуть на него файл .iso и записать, как простые данные. Именно, так большинство поступают, потом не понимая почему если в БИОСе стоит загрузка с привода и диск записан, ничего не происходит и все загружается как обычно. Поэтому, для того что бы у Вас, не возникло таких проблем, я опишу запись диска в несколько способов. Данная инструкция подойдёт для всех видов OC.
Что касается того, какие компакты использовать для записи.
Если мы хотим записать диск с образом Windows 7 или 8 нам понадобится DVD-R или DVD-RW болванка потому, как он будет превышать стандартный размер CD-диска.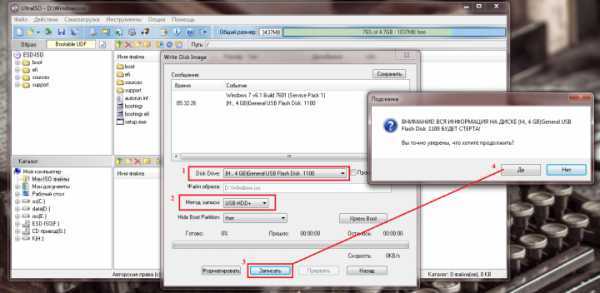 Что касается XP, здесь можно воспользоваться CD-R\RW, потому как, данной операционной системе достаточно и стандартных 700Мб, но если у Вас нет CD, а только DVD-R\RW не беда он также подойдет, просто будет взято то количество свободного пространства сколько понадобится для записи образа (Если образ будет занимать 500-1500Мб (Примерный размера XP) и записывается на DVD-disk с размером 4.5Гб тогда остальное пространство будет не доступно).
Что касается XP, здесь можно воспользоваться CD-R\RW, потому как, данной операционной системе достаточно и стандартных 700Мб, но если у Вас нет CD, а только DVD-R\RW не беда он также подойдет, просто будет взято то количество свободного пространства сколько понадобится для записи образа (Если образ будет занимать 500-1500Мб (Примерный размера XP) и записывается на DVD-disk с размером 4.5Гб тогда остальное пространство будет не доступно).
Записать образ iso на диск, программой Nero
- Вставляем пустую болванку в СD\DVD – привод.
- Далее запускаем нужную нам программу «Nero Burning Rom».
- При открытие появится окно с предложение начать новый проект, нам нужно просто его закрыть.
- Далее нажимаем на «Файл» и выбираем «Открыть», после чего находим нужный нам образ для записи и подтверждаем наш выбор.
- Затем появится окно, где нам нужно выбрать тип диска. Как Вы помнете DVD для больших образов таких как Windows 7, а CD для таких как XP.
 К примере, я буду записывать семёрку, поэтому выбираю DVD.
К примере, я буду записывать семёрку, поэтому выбираю DVD. - В вкладке «Запись» мы можем оставить все как есть, только обратите внимание на скорость записи. Как правило, оптимальная скорость является 8х но можно 4x, фактически чем меньше скорость тем лучше качество записи диска и больше вероятность, что он вам послужит дольше, а при установке Windows Вы убережёте себя от ненужных ошибок.
- Выставив все как нужно нажимаем «Прожиг».
- Теперь ждем пока Nero закончит запись файлов, занимает это несколько минут.
Запись образа на диск программой UltraISO
1. Вставляем наш компакт-диск в привод и открываем программу «UltraISO».
2. В программе повторяем такие же действия как и в «Неро» по выбору файла .iso, «Файл»->«Открыть»-> «Название .iso-файла». После чего в правой части окна перед вами откроется список файлов которые будут записаны.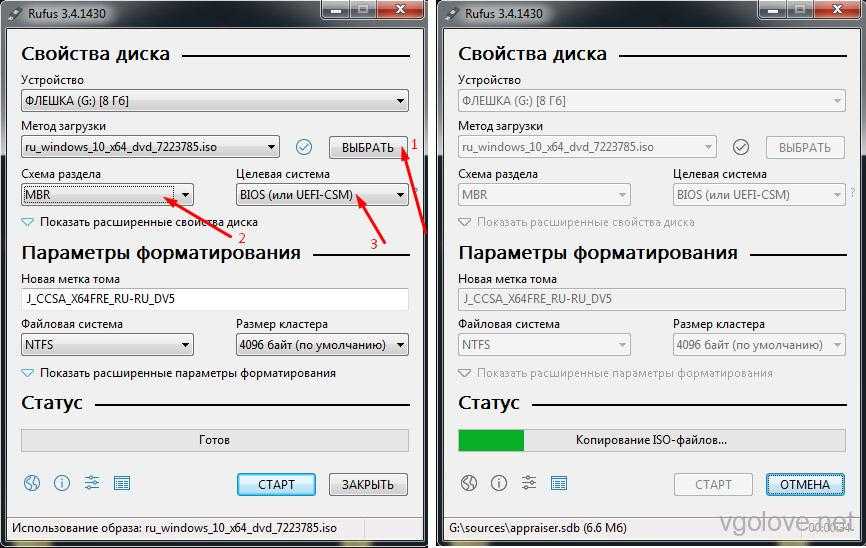
3. Далее переходим в «Инструменты»->«Записать образ СD»
4. Появится окно со всеми свойствами для записи. Здесь проверяем выбран ли правильно привод и также скорость записи. (рекомендуется около 8х).
5.Выбрав нужную скорость и привод нажимаем «Записать».
6. Дождавшись окончания записи можно переходить к установке операционной системы
Как записать образ диска средствами Windows
Начиная с Vist’ы, появилась возможность записи образа на диск собственными средствами ОС. Упрощение процедуры записи обусловлено тем, что не нужно качать и устанавливать дополнительный софт. Изначально файл выглядит так (с условием если Вы не устанавливали таких программ как UltrISO или DemonTools). Для запуска программы записи, нужно двойным кликом нажать на наш файл или нажав правой кнопкой мыши, выбрать «Запись образа диска».
Откроется окошко с названием вибраного файла и устройством которое будет использоваться для записи.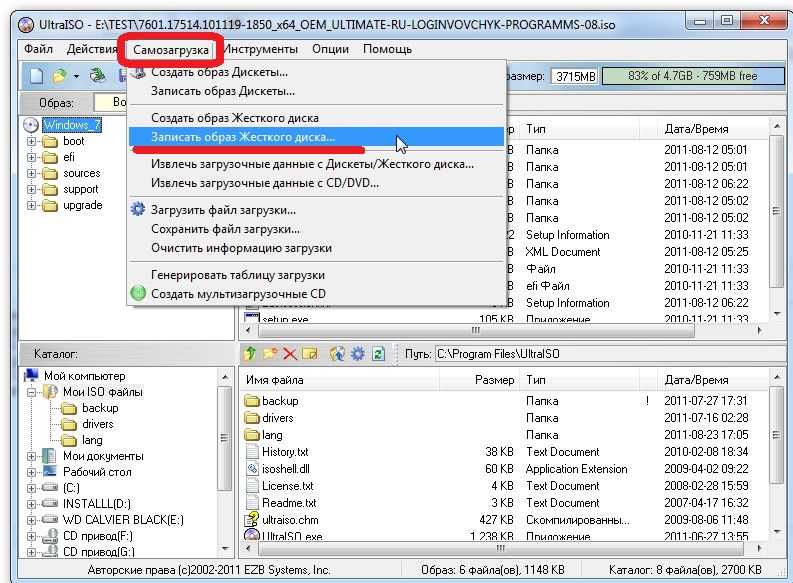 Можно поставить галочку что бы после прожига наш диск был проверен и начать процесс
Можно поставить галочку что бы после прожига наш диск был проверен и начать процесс
Нажав на «Записать» начнется прожиг.
Так, как мы поставили галочку, пройдет проверка записаного диска.
После окончания нажимаем кнопку «Закрыть», после чего забираем наш готовый диск с образом Windows с открывшегося CD\DVD – привода.
Все что осталось сделать для начала установки операционной системы (как правильно установить Windows 7, Вы можете найти на на блоге), это выставить загрузку с диска в БИОСе (описание тут) и воспользоваться записанным образом.
А какой вариант записи из описанных выше для Вас показался удобней?
Как записать образ .iso на диск
Создайте загрузочный USB-накопитель из ISO-образа Linux
Итак, вы хотите установить Linux на свой компьютер. Вы с нетерпением загрузили ISO-образ выбранного вами дистрибутива Linux. Вы понимаете, что ваш компьютер больше не поставлялся с дисководом для компакт-дисков или DVD.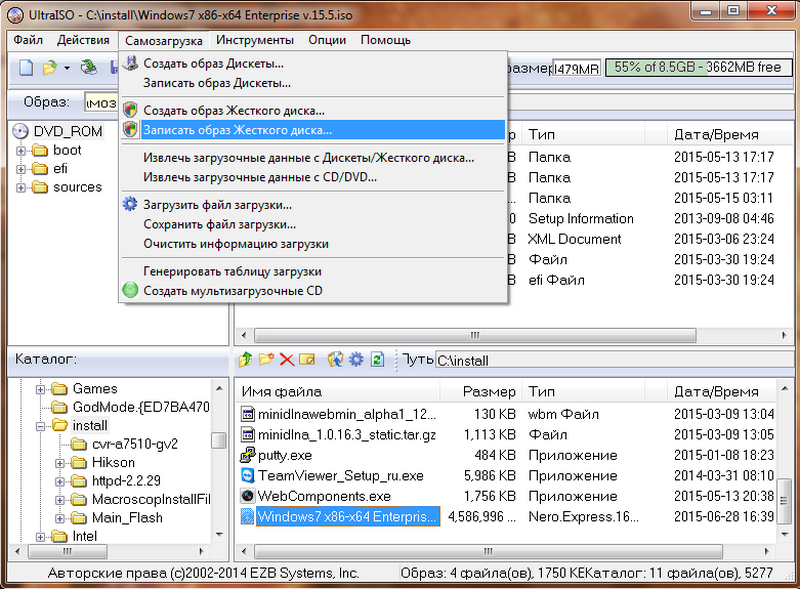 Нет проблем, потому что вы узнали, что ваш компьютер также может загружаться напрямую с USB-накопителя. Но как создать загрузочный USB-накопитель из загруженного ISO-образа Linux? Возьмите свой USB-накопитель, любимый напиток и читайте дальше, потому что это именно тот вопрос, на который я отвечу в этой статье.
Нет проблем, потому что вы узнали, что ваш компьютер также может загружаться напрямую с USB-накопителя. Но как создать загрузочный USB-накопитель из загруженного ISO-образа Linux? Возьмите свой USB-накопитель, любимый напиток и читайте дальше, потому что это именно тот вопрос, на который я отвечу в этой статье.
Фон
Если вы хотите установить Linux или загрузить живую среду Linux, вы начинаете с загрузки программы установки или живой среды из Интернета. Например, сетевой установщик Debian или live-релиз Clonezilla. Фактически загруженный файл имеет расширение .iso . Этот файл представляет собой ISO-образ , что является сокращением от образа оптического диска . Как следует из названия, вы записываете этот файл образа ISO на компакт-диск или DVD-диск, а затем загружаете свой компьютер с этого компакт-диска или DVD-диска.
В настоящее время настольные ПК, особенно ноутбуки, больше не имеют дисковода CD или DVD для загрузки. Что делать? Что ж, вы можете выбрать один из следующих двух вариантов:
- Купите внешний дисковод для компакт-дисков или DVD-дисков.

- Создайте загрузочный USB-накопитель из ISO-образа Linux.
Первый вариант кажется мне громоздким. BIOS всех современных ПК поддерживает загрузку с USB-накопителя. Скорее всего, у вас уже где-то завалялся USB-накопитель объемом в несколько ГБ. Это делает второй вариант более жизнеспособным и предпочтительным. Это приводит к вопросу: «Как мне записать ISO-образ Linux на мой USB-накопитель, чтобы мой компьютер мог с него загружаться»? Это как раз и тема данной статьи.
В этой статье я объясню, как создать загрузочный USB-накопитель из ISO-образа Linux. Чтобы охватить все основы, я представлю два разных метода: один, когда мы просто используем программы с графическим интерфейсом пользователя, и другой, когда мы делаем все прямо в терминале.
Что вам нужно
В этой статье предполагается, что у вас уже где-то работает Linux. Это может быть обычный ПК или ноутбук, Raspberry PI или просто виртуальная машина. Кроме того, вам просто нужен USB-накопитель, например, карта памяти на несколько гигабайт.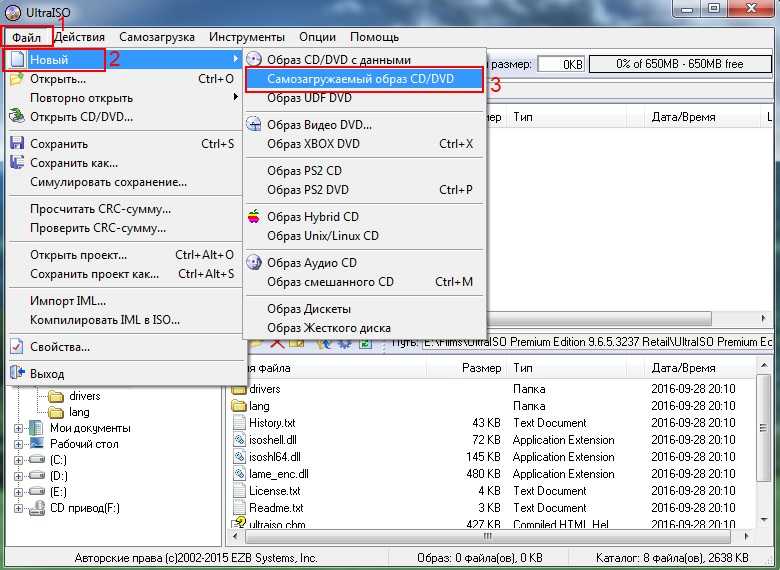 Поскольку ISO-образы Linux изначально предназначены для оптических дисков, размер ISO-образа обычно не превышает 4,7 ГБ. Поэтому USB-накопитель объемом 8 ГБ или более работает отлично.
Поскольку ISO-образы Linux изначально предназначены для оптических дисков, размер ISO-образа обычно не превышает 4,7 ГБ. Поэтому USB-накопитель объемом 8 ГБ или более работает отлично.
Поскольку наша цель — создать загрузочный USB-накопитель из ISO-образа Linux, нам понадобится ISO-образ. Вероятно, вы уже загрузили образ ISO. Если нет, и вы ищете один для тестирования, вы можете попробовать Ubuntu Budgie. Я сам загрузил ISO-образ Ubuntu Budgie для этой статьи:
Запишите ISO-файл на USB-накопитель с помощью Balena Etcher
Первый метод, в котором мы просто используем программы с графическим интерфейсом пользователя, основан на Balena Etcher. Это бесплатное приложение с открытым исходным кодом, которое упрощает запись образов ISO на USB-накопитель. Обратите внимание, что вы даже можете использовать его для записи образов операционной системы на SD-карту. Особенно удобно для тех, кто работает с Raspberry PI. В статье об установке минимальной операционной системы Raspberry PI объясняется, как использовать Balena Etcher для этой цели.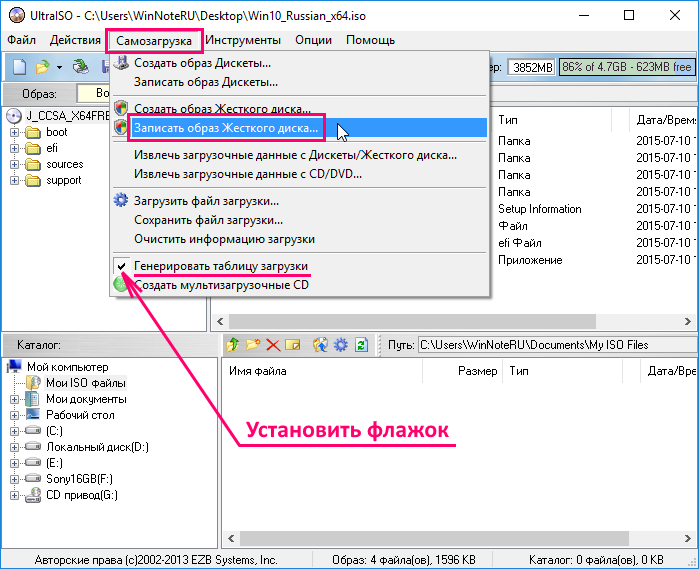
Установите Balena Etcher
В качестве первого шага мы установим Balena Etcher в нашей системе Linux. Если вы уже установили его ранее, вы можете пропустить этот раздел. Следующие команды устанавливают Balena Etcher в системе Linux на основе Debian или Ubuntu. Перейдите в репозиторий Balena Etcher GitHub для получения подробных инструкций по установке, если вы используете другой дистрибутив Linux.
Установка Balena Etcher на Debian или Ubuntu:
-
curl -1sLf 'https://dl.cloudsmith.io/public/balena/etcher/setup.deb.sh' | судо -E Баш -
sudo apt update -
sudo apt install balena-etcher-electron
Если Balena Etcher не запускается, посмотрите это исправление.
Запишите файл ISO на USB-накопитель
Убедитесь, что на этом этапе вы подключили USB-накопитель к компьютеру. Затем запустите Balena Etcher. Вы можете найти его средство запуска в меню приложений вашего рабочего стола. Чтобы создать загрузочный USB-накопитель из ISO-образа Linux, выполните следующие действия:
Чтобы создать загрузочный USB-накопитель из ISO-образа Linux, выполните следующие действия:
- Выберите Flash из файла и выберите ISO-образ Linux в диалоговом окне открытия файла.
- Нажмите кнопку Select target и выберите свой USB-накопитель из списка доступных дисков.
- Чтобы начать запись файла ISO на USB-накопитель, щелкните значок Flash! Кнопка .
- После завершения вы можете просто закрыть приложение Balena Etcher.
Вот анимация экрана, демонстрирующая эти шаги:
0009 процесс неожиданно завершился , просто попробуйте еще раз. Вероятно, это означало, что USB-накопитель все еще был подключен. Со второй попытки должно получиться.
Запишите файл ISO на USB-накопитель с помощью dd
В отличие от предыдущего раздела, в этом разделе мы будем использовать только терминал для создания загрузочного USB-накопителя из ISO-образа Linux. Мощная утилита dd делает это возможным.
Определите имя устройства
При использовании программы dd для записи файла ISO на USB-накопитель чрезвычайно важно выбрать правильное имя устройства. Итак, в качестве первого шага нам нужно определить имя устройства. Убедитесь, что на этом этапе вы подключили USB-накопитель к компьютеру. Затем откройте терминал и запустите эту команду, чтобы получить список всех дисководов, известных вашей системе Linux:
-
lsblk -p | grep "disk"
Как вы можете видеть на предыдущем снимке экрана, моя система Linux знает о двух дисках. Я знаю, что размер моего USB-накопителя составляет около 16 ГБ, поэтому вторым должен быть мой USB-накопитель. Это означает, что имя устройства моего USB-накопителя — /dev/sdb .
Если в вашей системе Linux указано несколько дисков, и вы не уверены, какой из них является вашим USB-накопителем, просто сделайте следующее:
- Запишите (мысленно) текущий список дисков.

- Отключите USB-накопитель и запустите
lsblk -p | команда grep "disk"снова. - Определите, какое имя устройства исчезло. Это был ваш USB-накопитель.
- Теперь, когда вы знаете, какой из них был вашим USB-накопителем, снова подключите его.
- Запустите
lsblk -p | команда grep "disk"в последний раз. Определите свой USB-накопитель и запишите его имя устройства.
В следующих разделах я буду использовать имя устройства
/dev/sdbв командах для идентификации моего USB-накопителя. Обязательно замените имя устройства на имя вашего USB-накопителя в вашей системе Linux.
Убедитесь, что USB-накопитель не подключен.
Последний скриншот терминала помог мне определить имя устройства моего USB-накопителя. Кроме того, он показал мне, что USB-накопитель в настоящее время подключен. Где-то в /media/pragmalin/ . Прежде чем мы сможем записать файл ISO на USB-накопитель, нам нужно убедиться, что он не смонтирован.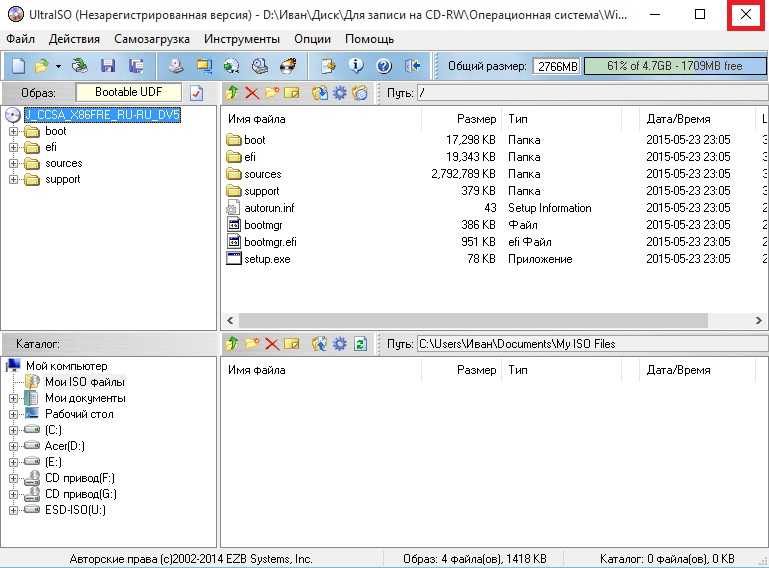 Используйте следующий синтаксис команды для отключения USB-накопителя:
Используйте следующий синтаксис команды для отключения USB-накопителя:
-
sudo umount [ИМЯ УСТРОЙСТВА]
Итак, в моем случае я выполнил команду sudo umount /dev/sdb , чтобы размонтировать мой USB-накопитель. Обратите внимание, что вы можете использовать команду lsblk -p | grep "disk" после этого, чтобы убедиться, что каталог точки монтирования больше не указан. Это означает, что USB-накопитель успешно размонтирован:
Запишите файл ISO на USB-накопитель
После размонтирования USB-накопителя мы можем продолжить запись фактического ISO-файла на USB-накопитель. Как упоминалось ранее, мы будем использовать для этого программу dd . Если вам интересно dd , вы можете запустить man dd в терминале, чтобы открыть его руководство пользователя.
Синтаксис для записи файла ISO на USB-накопитель с dd :
-
sudo dd if=[ISO FILE] of=[ИМЯ УСТРОЙСТВА] bs=4M conv=fdatasync status=progress
Replace [ISO FILE] с фактическим полным путем к файлу ISO и [ИМЯ УСТРОЙСТВА] с именем устройства вашего USB-накопителя. В моем случае я выполнил эту команду из
В моем случае я выполнил эту команду из ~/Downloads каталог, где находится файл ISO:
-
sudo dd if=ubuntu-budgie-20.04.2.0-desktop-amd64.iso of=/dev/sdb bs=4M conv=fdatasync status=progress
Подведение итогов
Работая с этой статьей, вы узнали о двух методах создания загрузочного USB-накопителя из ISO-образа Linux: интерфейсная программа.
dd , мы могли делать все прямо в терминале. Оба метода прекрасно работают, и личные предпочтения определяют, какой из них следует использовать. Лично мне нравится подход Balena Etcher. Таким образом, мне не нужно запоминать или искать синтаксис команды dd .
Загрузочный USB-накопитель Windows в Linux — TechSolvePrac
Для установки операционной системы Windows на компьютер требуется загрузочный носитель. Носителем может быть загрузочный флэш-накопитель Windows или загрузочный DVD-диск Windows.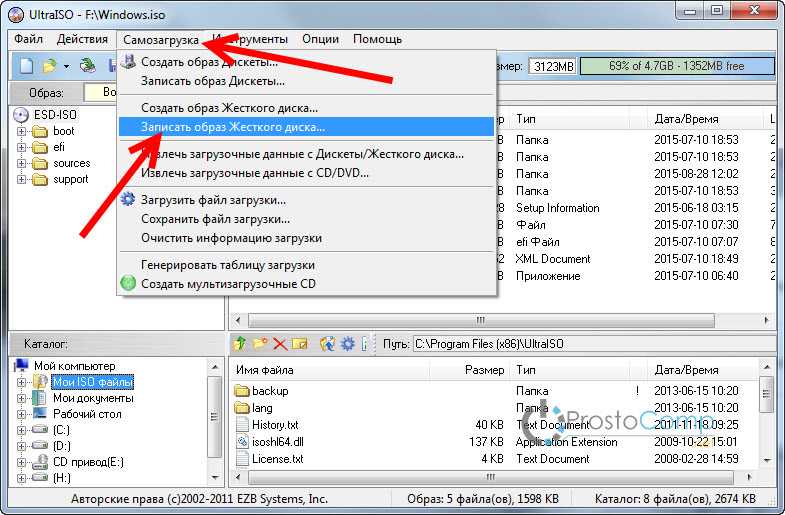 В этой статье объясняется процесс создания загрузочного USB-накопителя Windows для последней версии Windows в существующей операционной системе Linux. Вы можете использовать ту же процедуру для создания загрузочной флешки в разновидностях Linux на базе Debian или Ubuntu.
В этой статье объясняется процесс создания загрузочного USB-накопителя Windows для последней версии Windows в существующей операционной системе Linux. Вы можете использовать ту же процедуру для создания загрузочной флешки в разновидностях Linux на базе Debian или Ubuntu.
Требования: Вам понадобится флэш-накопитель емкостью 8 ГБ или больше, потому что размер ISO-файла Windows, который вы загрузите в свою систему Linux, будет больше 5 ГБ. (Для справки: размер файла, созданного средством создания Windows Media в системе Windows, составляет менее 4 ГБ.)
Шаг 1. Загрузите ISO-файл Windows
Прежде чем использовать любой из вышеперечисленных методов для создания USB-накопителя Windows в Linux, нажмите здесь. чтобы загрузить Windows ISO с официальной страницы загрузки ISO-образа Microsoft.
Примечание: В системе Windows эта ссылка ведет на страницу загрузки средства создания Windows Media, в системе Linux она ведет на страницу загрузки файла ISO. Выберите последнюю версию операционной системы Windows в раскрывающемся списке «Выбор редакции» и нажмите кнопку «Подтвердить», чтобы продолжить. Затем выберите язык продукта для установки операционной системы Windows из раскрывающегося списка и нажмите кнопку «Подтвердить», чтобы продолжить.
Выберите последнюю версию операционной системы Windows в раскрывающемся списке «Выбор редакции» и нажмите кнопку «Подтвердить», чтобы продолжить. Затем выберите язык продукта для установки операционной системы Windows из раскрывающегося списка и нажмите кнопку «Подтвердить», чтобы продолжить.
Далее выберите Архитектуру в соответствии с конфигурацией компьютера, на который необходимо установить Windows 10. В настоящее время в основном это 64-битные современные машины. Однако некоторые старые машины могут иметь 32-битную архитектуру. Рекомендуется использовать 64-битную версию, если у вас современная машина с последней конфигурацией.
После нажатия кнопки «Загрузить» веб-браузер предложит сохранить файл ISO на компьютере. Выберите вариант сохранения, чтобы начать загрузку ISO-файла Windows. Место загрузки по умолчанию — . Загрузить папку в домашнем каталоге пользователя. Дождитесь завершения загрузки и закройте браузер после успешной загрузки ISO-файла Windows 10.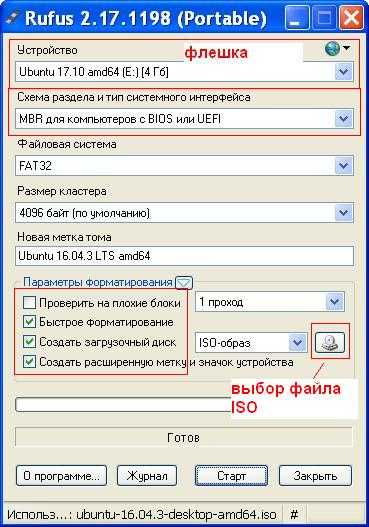 После закрытия браузера перейдите в папку «Загрузки» и проверьте, был ли успешно загружен файл ISO-образа операционной системы Windows 10. Если нет, то повторите шаг, если да, то закройте Проводник. Размер ISO-образа будет приблизительно больше 6 ГБ.
После закрытия браузера перейдите в папку «Загрузки» и проверьте, был ли успешно загружен файл ISO-образа операционной системы Windows 10. Если нет, то повторите шаг, если да, то закройте Проводник. Размер ISO-образа будет приблизительно больше 6 ГБ.
Шаг 2. Создание загрузочного USB-накопителя Windows
Используйте любой из методов (метод 1 или метод 2) , упомянутых ниже, для создания загрузочного USB-накопителя Windows. Метод GUI обеспечивает простоту, в то время как метод CLI не требует внешних зависимостей или инструментов.
Метод 1: Инструмент WoeUSB с графическим интерфейсом пользователя
Выполните следующие простые шаги, чтобы установить и использовать WoeUSB для создания загрузочного USB-накопителя Windows:
Шаг i: Установите инструмент WoeUSB
Откройте терминал и разверните его для лучшего взаимодействия с пользователем. Введите указанные ниже команды в указанном порядке для установки WoeUSB:
Введите следующую команду, чтобы обновить список пакетов.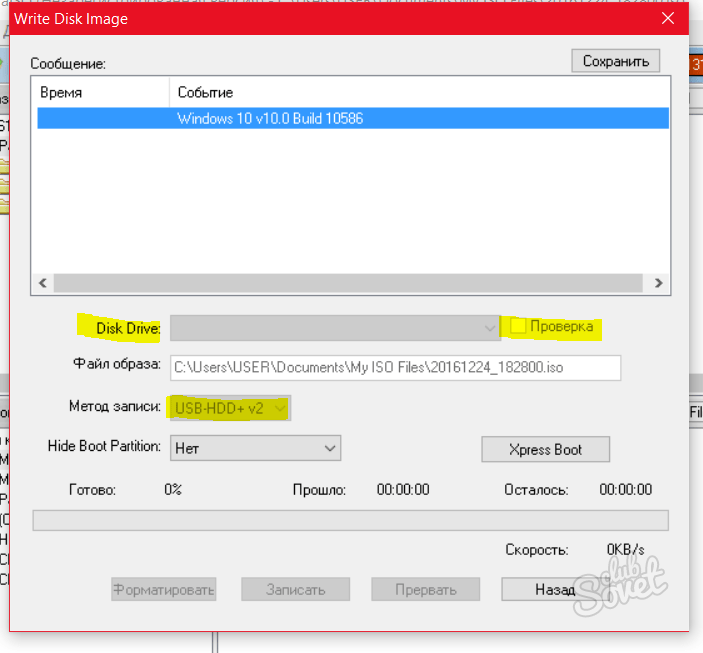
sudo apt update
Затем введите следующие команды, чтобы установить необходимые зависимости WoeUSB.
sudo apt install git p7zip-full python3-pip python3-wxgtk4.0
Введите пароль пользователя, чтобы продолжить при появлении запроса. Кроме того, нажмите «y», а затем нажмите «ENTER», когда будет предложено во время процесса загрузки пакета. После установки вышеуказанных зависимостей используйте следующую команду для установки WoeUSB:
sudo pip3 install WoeUSB-ng
Шаг ii: Подготовьте флэш-накопитель
Вставьте флэш-накопитель емкостью 8 ГБ или более, который будет использоваться для его загрузки для установки операционной системы Windows. Убедитесь, что на флешке нет полезных данных, так как они будут потеряны. Проверьте путь USB, используя следующее:
df -h
Размонтируйте смонтированный раздел флешки, используя следующую команду:
umount [путь к разделу USB]
Шаг iii: Откройте графический интерфейс WoeUSB
Запустите следующую команду WoeUSB, чтобы открыть приложение WoeUSB с правами администратора:
sudo woeusbgui
Или вы можете открыть приложение поиска WoeUSB из меню приложений.
Откроется графическое приложение WoeUSB. Введите пароль администратора для аутентификации и нажмите Enter при появлении запроса.
Выберите путь к файлу ISO. Убедитесь, что флэш-диск виден под целевым диском. Нажмите «Установить», чтобы начать процесс прошивки.
Дождитесь завершения прошивки. Закройте приложение WoeUSB, когда WoeUSB отобразит сообщение «Установка выполнена успешно!». Извлеките и снова вставьте Windows USB, чтобы проверить, записаны ли на него файлы.
Посмотрите демонстрацию описанного выше процесса на видео YouTube.
Метод 2: Использование команды DD на терминале в интерфейсе командной строки
Выполните следующие простые шаги, чтобы создать загрузочный USB-накопитель Windows со встроенной командой в системах Linux в режиме CLI на терминале:
Шаг i: Подготовка флэш-накопителя
Вставьте флэш-накопитель емкостью 8 ГБ или более, который будет использоваться для загрузки операционной системы Windows. Убедитесь, что на флешке нет полезных данных, так как они будут потеряны. Откройте терминал и разверните его для лучшего взаимодействия с пользователем. Проверьте путь USB, используя следующее:
Убедитесь, что на флешке нет полезных данных, так как они будут потеряны. Откройте терминал и разверните его для лучшего взаимодействия с пользователем. Проверьте путь USB, используя следующее:
df -h
Игнорируйте конечные цифры в пути USB, такие как 1 или 2 и т. д. Используйте путь до цифр. Например, /dev/sdb.
Шаг ii: Введите команду DD
Введите следующую команду, указав путь к исходному файлу ISO и путь к целевому USB-накопителю:
sudo dd bs=4M if=[/path/to/ISO/file] of=[ /path/to/USB] status=progress oflag=sync
Введите пароль и нажмите Enter, чтобы продолжить. Подождите, пока процесс продолжится.
Посмотрите демонстрацию описанного выше процесса на видео YouTube.
Созданная загрузочная флешка с операционной системой Windows может быть использована для установки операционной системы Windows 10 на любой компьютер. Систему следует загрузить с флешки, если на ней нет операционной системы или установлена операционная система Linux.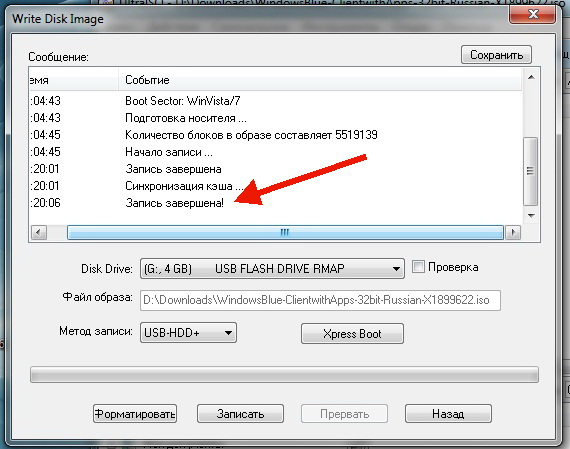
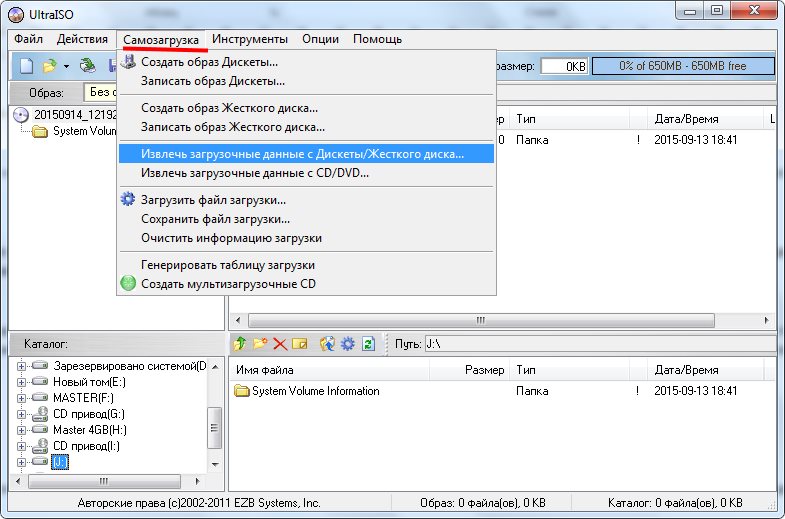 К примере, я буду записывать семёрку, поэтому выбираю DVD.
К примере, я буду записывать семёрку, поэтому выбираю DVD.