Образ исо на флешку: Загрузочная флешка Windows 8.1 и 8 в UltraISO
Как записать загрузочный диск с образа ISO: быстро и правильно
Доброго времени суток, уважаемые читатели моего блога. Помню времена, когда все программы, игры и другой софт мы скачивали из интернета, чтобы потом вставить диск и запустить процесс установки. Потом мы узнали о том, что можно создать виртуальный привод. Удивительно, но все эти умения небесполезны и сегодня.
Я расскажу вам о простых способах как записать загрузочный диск с образа ISO при помощи четырех самых популярных программ.
Бывают разные случаи, к примеру, необходимость переустановки Windows или сохранение важных программ в электронном виде. Навык бесполезным не назовешь.
1. Мультизагрузка и ISO
Я все-таки думаю, что для любого новичка очень важно разбираться в терминологии, поэтому для начала мне бы хотелось немного поговорить о том, с чем нам собственно предстоит столкнуться сегодня, что такое ISO и почему предпочтительнее работать именно с ним. Компьютерная грамотность еще никому не вредила.
Итак, наверняка вам знакома эта ситуация. Вы вставляете в привод CD или засовываете флешку в USB-порт, сразу после этого автоматически открывается окно установки. Этот процесс и называется мультизагрузка.
Для того, чтобы запустить эту операцию, нам нужно внешнее устройство или виртуальный привод. Я уже писал об этом процессе в своем блоге и описывал работу в лучшей, на мой взгляд, программе для монтирования образа диска.
Создать иллюзию, что CD есть на вашем компьютере могут такие программы как Ultraiso, Nero, Alcohol или Daemon Tools и сегодня мы снова будем говорить о них.
Любой программе нужен образ, ISO файл. Он избавляет пользователей от множества трудностей. Вам не придется искать никакие файлы, собирать их из разных частей компьютера и осуществлять загрузку вручную. Из любого набора документов для игры или программы вы можете создавать свои загрузочные диски. Грубо говоря, единый архив.
Об этом процессе я еще не писал в своем блоге и если вас это заинтересовало подписывайтесь на рассылку и сможете узнать о выходе новой публикации первым. Ну а пока можно скачивать готовые образы из интернета.
Ну а пока можно скачивать готовые образы из интернета.
2. Daemon Tools
Мне очень нравится программа Daemon Tools, с ее помощью я всегда работаю образами. Вы можете зайти на официальный сайт www.daemon-tools.cc/rus и скачать бесплатную пробную версию. Она умеет взламывать защиту от записи, если вам нужно скопировать готовый диск. Создает до 36 дополнительных дисководов, редактирует и конвертирует.
Я рекомендую вам пользоваться именно официальными сайтами, чтобы наверняка не подхватить вирус. Кстати, можете прочитать в моем блоге статью про антивирусники будущего.
Если вы хотите записывать образы на флешку, то вам понадобится программа Ultra. Если достаточно CD/DVD, то можно обойтись и версией PRO.
Полностью бесплатная программа Lite не обладает дополнительными возможностями и не умеет записывать образы, а лишь эмулирует их на виртуальный дисковод.
Лично я пользуюсь версией Ultra и кстати совсем скоро вы поймете ее преимущество. Откровенно признаться, я и сам не предполагал о нем.
Откровенно признаться, я и сам не предполагал о нем.
В верхней панели открываете «Инструменты» и выбираете «Записать на диск». Предварительно вставьте чистый CD или DVD в привод.
У меня такого, к сожалению, сейчас нет, но тысячу раз так делал и знаю, что вам останется только нажать на «Старт» и попить чай, пока загрузка не завершится. Это занимает не менее трех-пяти минут.
Если вы хотите сделать загрузочный диск на флешке, то там же, в «Инструментах» выбираете «Создать загрузочный USB».
А вот и неожиданное открытие. В мой ноутбук была вставлена Micro SD карта. Ну, вы знаете, как в телефоне. Daemon Tools предлагает мне создать загрузочный диск прямо из нее. На мой взгляд, это отличное решение. Никаких массивных флешек.
Это открытие заставило меня залезть на любимый Ali. Здесь можно купить микро карту на 128 гигабайт. Вот это малышка с богатым внутренним миром.
3. Nero
Еще одна замечательная утилита для прожига дисков – Nero. Вы наверняка о ней слышали. Возможно даже, она у вас уже установлена. Если нет, можете скачать ее с официального сайта (www.nero.com).
Вы наверняка о ней слышали. Возможно даже, она у вас уже установлена. Если нет, можете скачать ее с официального сайта (www.nero.com).
Она также создана для прожига, а некоторые ее версии способны записывать даже HD DVD и Blu-Ray. Самая высококачественная графика. Идеальная версия для фильмов или игр. Еще одна интересная на мой взгляд опция, которой обладает утилита – верстка обложек.
Как записывать загрузочные диски в этой программе вы можете узнать из обучающего видео чуть ниже.

4. Alcohol 120%
Когда речь идет о формате ISO нельзя не упомянуть про такую популярную программу, как Alcohol 120%. Вот так выглядит ее официальный сайт (www.alcohol-soft.com).
Здесь есть бесплатная версия Alcohol 52%, но она не способна записывать образы, а лишь монтирует их.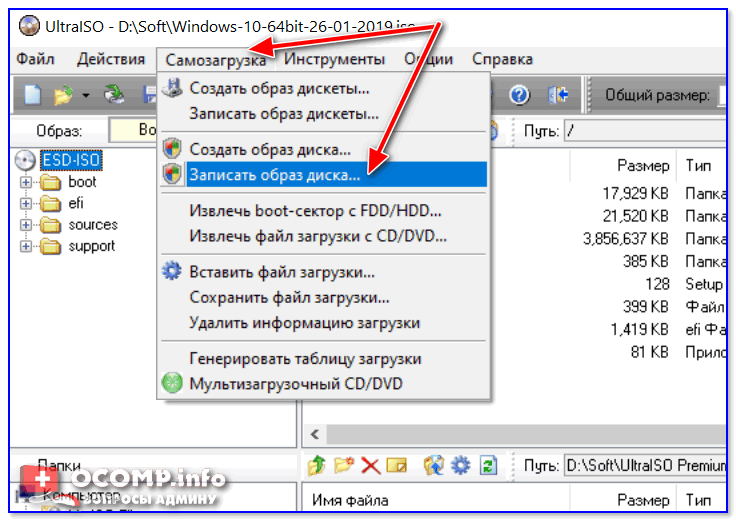 Но вы можете скачать Trial.
Но вы можете скачать Trial.
Она также поддерживает крутые, высококачественные форматы типа Blu-Ray. Способная добавить 31 виртуальный привод или скопировать с одного диска на другой напрямую.
Из этого обучающего ролика вы можете узнать как пользоваться программой. Это очень просто.

5. UltraISO
Ну и еще одна популярная программа, которая может вам понравиться — ультра исо (www.ultraiso-ezb.ru).
Бесплатная версия не способна прожигать диски, так что не стоит целиком доверять рекламе. Но, несмотря на это, софт достаточно интересный. Она способна работать не только с флешками, но и жесткими дисками. Записывать на них образы.
Благодаря ей вы сможете оптимизировать структуру для экономии места на диске, создавать загрузочные флешки с двумя режимами (USB-zip и HDD) и многое другое.
Узнать как пользоваться программой вы можете из этого обучающего ролика.

Осталось только сделать выбор. Если вам была полезна эта статья – подписывайтесь на рассылку и узнавайте больше о том, как делать сложные вещи проще. Вы никогда не задумывались о карьере веб-дизайнера? Прочитайте публикацию о том, с чего начать новичку. Или, быть может, вас может заинтересовать профессия копирайтера. Вы можете двигаться в этом направлении даже если пока ничего не знаете.
Подписывайтесь в группу Вконтакте и все у вас обязательно получится. До новых встреч.
Как записать iso образ на флешку с телефона?
JM
Система
Просмотров: 3299
- Тип программы:
APK - Поддерживаемые ОС:
Android 8.0 и выше - Лицензия:
Бесплатная/Реклама - Язык интерфейса:
Английский
Это уже вторая статья, которая будет рассказывать о способе записи ISO образа на флешку, используя телефон.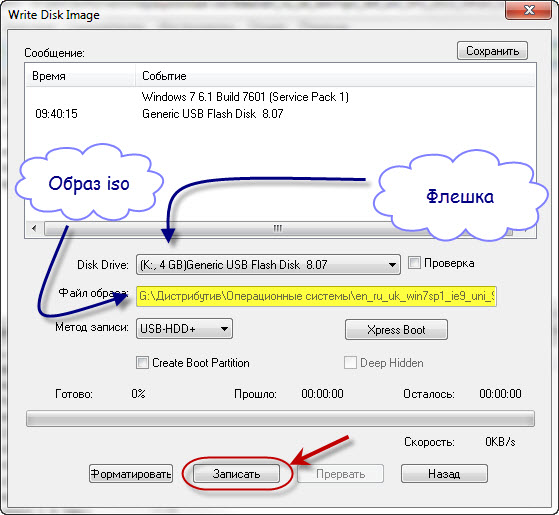 Флешка после всех настроек будет загрузочной. Можно создать флешку для установки операционной системы или Live USB для решения различных проблем. Все работает без root!
Флешка после всех настроек будет загрузочной. Можно создать флешку для установки операционной системы или Live USB для решения различных проблем. Все работает без root!
Софт, который позволяет создавать загрузочные флешки, очень полезен во многих ситуациях (например, не загружается операционная система на ноутбуке, а другого ноутбука или компьютера нет).
Рекомендую скачать и сохранить в памяти телефона или на карту памяти нужные ISO образы. Так можно быстро создать нужного функционала флешку, если нет доступа к сети интернет.
Для создания загрузочной флешки для нас нужна сама флешка и кабель OTG USB – Micro USB или OTG USB — USB Type-C (зависит от вашего телефона).
Алгоритм работы для создания загрузочной флешки:
1. Установить программу Ventoy — A New Bootable USB Solution [No-Root]. Про ее Windows версию я уже рассказывал.
Примечание. После подключения накопителя телефон покажет уведомление. Большинство современных файловых менеджеров распознают подключенные флешки без дополнительных драйверов. Некоторые модели смартфонов могут без дополнительных программ и настроек распознавать подключенные накопители через OTG кабель. Если этого не произошло, то попробуйте установить другой файловый менеджер или набор драйверов.
Большинство современных файловых менеджеров распознают подключенные флешки без дополнительных драйверов. Некоторые модели смартфонов могут без дополнительных программ и настроек распознавать подключенные накопители через OTG кабель. Если этого не произошло, то попробуйте установить другой файловый менеджер или набор драйверов.
2. Открыть программу и нажать «Ок» на предложение предоставить доступ к флешке.
3. В опциях выбрать MBR или GPT. При необходимости поставить флажок напротив «Secure Boot Support». Я выбрал MBR, функцию «Secure Boot Support» не включал. Нажать на кнопку «Install» и подтвердить кнопкой «Ок». Подождать…
4. Открыть с помощью файлового менеджера флешку и скопировать на нее необходимый ISO образ.
Вытянуть безопасным способом флешку (смотрите примечание ниже). Вставить в USB порт компьютера и попробовать загрузиться с нее. Для этого нужно нажать на одну из клавиш (например, F2) и зайти в BIOS. Далее выбрать порядок загрузки. Некоторые компьютеры и ноутбуки позволяют запустить загрузочное меню без необходимости заходить в основное меню BIOS (это может быть клавиша F9, F11 и другие, все зависит от вашей марки и модели ноутбука или компьютера).
Для этого нужно нажать на одну из клавиш (например, F2) и зайти в BIOS. Далее выбрать порядок загрузки. Некоторые компьютеры и ноутбуки позволяют запустить загрузочное меню без необходимости заходить в основное меню BIOS (это может быть клавиша F9, F11 и другие, все зависит от вашей марки и модели ноутбука или компьютера).
Рекомендую посетить статью: «Как создать загрузочную флешку на телефоне?»
Примечание. Подключенным накопителем можно управлять и безопасно извлечь. Покажу пример на смартфоне Samsung Galaxy M31s. Нужно открыть настройки (значок шестеренки) → Обслуживание устройства → Память → (нажать на три точки) → Дополнительно → название вашей флешки.
Снизу на скриншотах видно, что я записал образ Parted Magic и загрузился с него.
Минус программы в постоянной рекламе, которую придется довольно часто закрывать.
Добавить комментарий
Назад
Вперед
ISO-образ
— Почему файл ISO необходим для записи на USB-накопитель?
Интересно, а зачем вообще нужен ISO-файл для записи на флешку?
Например, я скачал установочный ISO-файл Ubuntu 12.04. Я хочу установить с моего USB, поэтому я копирую файл ISO на свой USB. Но тогда я не могу установить с моего USB.
Мне сказали, что файл ISO должен быть сначала записан на USB. Я не понимаю, что на самом деле означает «сжечь»? Зачем сжигать ISO?
- iso-образ
5
BIOS пытается загрузиться с устройства (флешка, жесткий диск, оптический привод, дискета и т.д.), ищет загрузочный сектор.
Из загрузочного сектора — Википедия:
Загрузочный сектор или загрузочный блок — это область жесткого диска, гибкого диска, оптического диска или другого устройства хранения данных, которая содержит машинный код для загрузки в оперативную память (ОЗУ) встроенной компьютерной системой.
 -в прошивке. Назначение загрузочного сектора — позволить процессу загрузки компьютера загрузить программу (обычно, но не обязательно, операционную систему), хранящуюся на том же устройстве хранения. Расположение и размер загрузочного сектора (возможно, соответствующего сектору логического диска) определяются конструкцией вычислительной платформы.
-в прошивке. Назначение загрузочного сектора — позволить процессу загрузки компьютера загрузить программу (обычно, но не обязательно, операционную систему), хранящуюся на том же устройстве хранения. Расположение и размер загрузочного сектора (возможно, соответствующего сектору логического диска) определяются конструкцией вычислительной платформы.Простое копирование файла
.isoна флэш-диск не создаст загрузочный сектор, поэтому он не будет работать. Точно так же вы не можете просто скопировать все файлы с жесткого диска на другой и ожидать, что установленная ОС будет работать. Файлы есть, загрузочного сектора нет.Образ ISO представляет собой архив. Файлы внутри файла ISO должны быть извлечены, иначе они будут непригодны для использования.
Точно так же вы не можете заархивировать все содержимое вашего жесткого диска в
.zipи продолжайте его использовать.Термин , сжигающий , совершенно неправильно используется, когда речь идет о флэш-накопителях.

Из образа ISO — Википедия:
ISO-образ представляет собой […] архивный файл […], состоящий из содержимого данных каждого записанного сектора оптического диска, включая файловую систему оптического диска.
Это означает, что он содержит все необходимые файлы и информацию о загрузочном секторе для загрузки вашей ОС. Традиционно прожиг означает запись этой информации на оптический диск. Лазер на самом деле прожигает данных на слое диска. Говоря о флэш-накопителях, запись на означает просто запись данных на флэш-накопитель.
2
Если вы читали инструкции, в которых говорилось специально «записать» ISO-образ Ubuntu на флэш-накопитель USB, это было неправильное использование слова… настолько, что использование «записать» требует некоторых вольностей и делает некоторые предположения.
В отношении файлов ISO «записать» означает использовать программу, которая создает диск из файла ISO. Это не то же самое, что копирование или запись файла ISO на диск… если вы затем изучите диск с помощью проводника, он покажет фактический файл с расширением .ISO на диске. Записать диск из файла ISO означает использовать программное обеспечение, которое возьмет образ диска и превратит его обратно в настоящий диск. В некотором смысле файл ISO похож на файл .zip. Это пакет, который содержит все, что содержалось на оригинальном диске. Таким образом, «записать» диск из файла ISO означает взять этот контейнер и открыть его обратно на диск.
Это не то же самое, что копирование или запись файла ISO на диск… если вы затем изучите диск с помощью проводника, он покажет фактический файл с расширением .ISO на диске. Записать диск из файла ISO означает использовать программное обеспечение, которое возьмет образ диска и превратит его обратно в настоящий диск. В некотором смысле файл ISO похож на файл .zip. Это пакет, который содержит все, что содержалось на оригинальном диске. Таким образом, «записать» диск из файла ISO означает взять этот контейнер и открыть его обратно на диск.
Теперь действие «запись» файла ISO на флэш-накопитель USB означает копирование содержимого файла ISO на диск, а не копирование фактического файла ISO на диск. Также учитывается, что вам придется сделать USB-накопитель загрузочным, как если бы это был загрузочный компакт-диск или DVD-диск. Просто открыть файл ISO и скопировать файлы недостаточно.
Как вы можете видеть здесь, инструкции по установке Ubuntu с USB-накопителя немного сложнее, чем простое копирование файла ISO на флешку.
Начиная с Windows
Файл Oneiric ISO больше не содержит файл с именем usb-creator.exe в образе компакт-диска. Вам необходимо скачать Linux Live Usb Creator.
Если у вас есть usb-creator.exe, запустите его и выполните те же действия, что и для Linux (укажите файл .iso или компакт-диск Ubuntu, укажите его на USB-накопителе, убедитесь, что у вас есть права выбранное устройство, затем «Создать загрузочный диск»).
Примечания
Вместо usb-creator.exe вы можете использовать Unetbootin для создания загрузочной флешки. http://unetbootin.sourceforge.net/
Вы не сможете выбрать флэш-накопитель USB, если он не был отформатирован так, чтобы его могла видеть Windows. Возможно, вам придется отформатировать его с помощью проводника Windows, чтобы он отображался в инструменте создания.
Воспринимайте файл .iso так же, как файл .zip. Может быть, это поможет.
Однако, в отличие от файла .zip, файл .iso представляет собой полную копию или образ всего диска. Файл .iso также можно «монтировать», как и любой другой физический/логический диск. Но .iso все равно не настоящее устройство.
Файл .iso также можно «монтировать», как и любой другой физический/логический диск. Но .iso все равно не настоящее устройство.
Конечно, вы можете изменить содержимое .iso без фактической установки, повторного создания образа и т. д. Но это требует гораздо больше действий, чем простой файл .zip. И изменение содержимого .iso также не является встроенной функцией Windows (по крайней мере, пока).
Итак, по сути, файл .iso представляет собой виртуальный диск, который необходимо сделать реальным с помощью процесса, называемого «прожигом», чтобы реальная система могла использовать информацию внутри — как при загрузке.
1
Зарегистрируйтесь или войдите в систему
Зарегистрируйтесь с помощью Google
Зарегистрироваться через Facebook
Зарегистрируйтесь, используя адрес электронной почты и пароль
Опубликовать как гость
Электронная почта
Требуется, но никогда не отображается
Опубликовать как гость
Электронная почта
Требуется, но не отображается
Нажимая «Опубликовать свой ответ», вы соглашаетесь с нашими условиями обслуживания и подтверждаете, что прочитали и поняли нашу политику конфиденциальности и кодекс поведения.
Создание загрузочного USB-накопителя Kali в Windows
Один из самых быстрых способов приступить к работе с Kali Linux — запустить его «вживую» с USB-накопителя. Этот метод имеет несколько преимуществ:
- Он неразрушающий — он не вносит изменений в жесткий диск хост-системы или установленную ОС, а чтобы вернуться к нормальной работе, вы просто извлекаете USB-накопитель Kali Live и перезагружаете систему
- Он портативный — вы можете носить Kali Linux в кармане и запустить его за считанные минуты в доступной системе
- Можно настроить — вы можете свернуть свой собственный ISO-образ Kali Linux и поместить его на USB-накопитель, используя те же процедуры. чтобы иметь постоянное хранилище, чтобы данные, которые вы собираете, сохранялись при перезагрузке
Для этого нам сначала нужно создать загрузочный USB-накопитель, который был настроен из ISO-образа Kali Linux.
Особенности этой процедуры зависят от того, выполняете ли вы ее в системе Linux, macOS/OS X или Windows.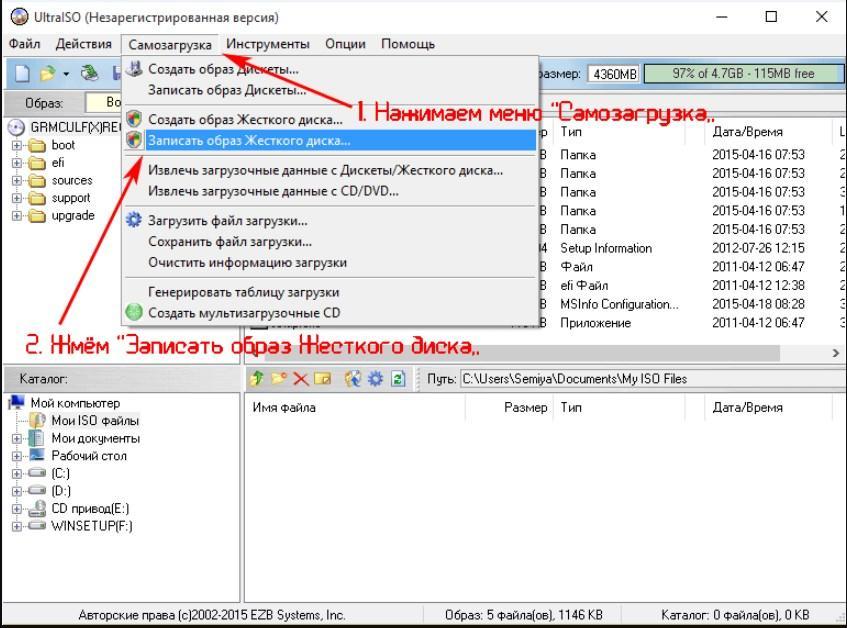
Что вам понадобится
проверенная копия соответствующего ISO-образа последнего образа сборки Kali для системы, на которой вы будете ее запускать.
Если вы работаете под Windows, нет ни одного инструмента, который считается лучшим для создания образов. Мы рекомендуем Etcher (установочный или портативный) , поскольку он проще в использовании, однако Rufus — еще один популярный вариант с его расширенными возможностями. Если один не работает для вас, подумайте о другом.
USB-накопитель емкостью 8 ГБ или больше (Системы с прямым слотом для SD-карты могут использовать SD-карту аналогичной емкости. Процедура идентична.)
Во время этой процедуры могут появиться предупреждения вы, что Kali Linux содержит вредоносное ПО, троян, вирус или что-то еще. Это сообщение обычно исходит от Защитника Windows, Защитника USB или стороннего антивируса. Эти предупреждения ожидаемы: Kali Linux содержит инструменты для пентестинга, которые, скорее всего, будут помечены как вредоносное ПО. Просто игнорируйте предупреждения.
Просто игнорируйте предупреждения.
Создание загрузочного USB-накопителя Kali в Windows (Etcher)
Подключите USB-накопитель к доступному USB-порту на ПК с Windows, запомните, какое обозначение диска (например, «
G:\») он использует после монтирует и запускает Etcher .Нажмите Flash из файла и найдите ISO-файл Kali Linux, который будет использоваться для создания образа.
Нажмите Выберите цель и выберите USB-накопитель, который вы хотите сделать загрузочным.
Нажмите кнопку Flash! Кнопка после готовности.
Примечание. Вы можете получить приглашение UAC с запросом прав администратора, которые вам необходимо принять.
5. Как только Etcher предупредит вас о том, что образ был прошит, вы можете безопасно извлечь USB-накопитель и приступить к загрузке Kali с его помощью.
На момент написания Etcher будет использовать MBR. Это сделано для обеспечения максимальной аппаратной совместимости.
Создание загрузочного USB-накопителя Kali в Windows (Rufus)
Подключите USB-накопитель к доступному USB-порту на ПК с Windows, обратите внимание, какое обозначение диска (например, «
G:\») он использует после его использования. монтирует и запускает Rufus .В Device проверьте раскрывающийся список параметров USB-накопителя (например, «
G:\» и размер).Выбор загрузки должен указывать на ISO-файл Kali Linux, что можно сделать, нажав кнопку ВЫБОР кнопка
В зависимости от вашей конфигурации вы можете установить Схема разделов , а также Целевая система . Если вы не уверены, оставьте значения по умолчанию.
Несмотря на то, что вы можете легко создать постоянный USB-накопитель со встроенными параметрами в Rufus, увеличив ползунок сохранения, это не официально поддерживаемый метод (см. работает для всех изображений, таких как Kali Everything Live ISO представлен в версии 2022.1.
работает для всех изображений, таких как Kali Everything Live ISO представлен в версии 2022.1.
- Когда будете готовы, нажмите кнопку СТАРТ .
6. Вы можете получить сообщение об образе ISOHybird . Выбор образа ISO позволит вам редактировать файлы из ISO-образа Kali Linux, но с потенциальной потерей аппаратной совместимости. В результате мы рекомендуем выбрать DD Image .
Примечание. Если вы выберете опцию «DD Image», вы можете создать еще один раздел на USB-накопителе, что позволит вам использовать оставшееся пространство. Пуск -> Выполнить (Windows + R) -> diskmgmt.msc -> Найдите USB-накопитель -> Щелкните правой кнопкой мыши «Нераспределенный» -> «Новый простой том» -> Следуйте оставшейся части мастера с помощью «Далее, Далее, Далее…
Загрузка с USB-накопителя в Windows
В зависимости от системы (например, BIOS или UEFI) , а также от версии Windows и от того, как они настроены, может потребоваться переустановка образа USB-накопитель.
 -в прошивке. Назначение загрузочного сектора — позволить процессу загрузки компьютера загрузить программу (обычно, но не обязательно, операционную систему), хранящуюся на том же устройстве хранения. Расположение и размер загрузочного сектора (возможно, соответствующего сектору логического диска) определяются конструкцией вычислительной платформы.
-в прошивке. Назначение загрузочного сектора — позволить процессу загрузки компьютера загрузить программу (обычно, но не обязательно, операционную систему), хранящуюся на том же устройстве хранения. Расположение и размер загрузочного сектора (возможно, соответствующего сектору логического диска) определяются конструкцией вычислительной платформы.