Образ линукс: Скачать Ubuntu | Ubuntu по-русски
Содержание
Смонтируйте ISO-образы в Ubuntu из терминала или графически
В следующей статье мы рассмотрим, как мы можем смонтировать ISO-образы из терминала или графически. Сегодня ISO-образы повсюду. Они очень полезны для некоторых вещей, но обычно мы находим их как установочные образы программного обеспечения. ISO-образы также обычно используются для резервного копирования и хранения данных.
Этот тип файлов, регулируются Стандарт ISO 9660, что дает им их имя. Поскольку он использует протокол ISO 9660 или протокол универсального формата диска (UDF), который совместим с ISO 9660, при распространении через Интернет он полезен для файлов, которым необходимо избежать потери какой-либо информации или изменения данных во время перевод оригинальной структуры. Хотя ISO 9660 установлен как формат «только для чтения« эти файлы можно изменить с помощью некоторых программ. В Gnu / Linux у нас есть отличные способы управления образами ISO. Мы сможем использовать их на нашем графическом рабочем столе или работать с ними исключительно из командной строки. Оба варианта имеют свои преимущества.
Мы сможем использовать их на нашем графическом рабочем столе или работать с ними исключительно из командной строки. Оба варианта имеют свои преимущества.
Индекс
- 1 Как смонтировать ISO-образы
- 1.1 Используйте командную строку для монтирования образов ISO
- 1.1.1 Размонтировать ISO
- 1.2 Графический способ монтирования ISO-образа
- 1.2.1 Используйте Furius ISO Mount
- 1.1 Используйте командную строку для монтирования образов ISO
Используйте командную строку для монтирования образов ISO
Терминал предлагает нам простой и понятный способ смонтировать ISO в нашей системе. Этот вариант не так быстр, как два щелчка мышью, которые нам понадобятся в графической среде, но и не сложен.
Собрать ISO образ это очень похоже на монтирование любой файловой системы в Gnu / Linux. Нам останется только добавить пару опций. Не забывайте, что для монтирования этого типа файлов нужно также нам понадобится каталог для монтирования нашего образа. Короче говоря, в терминале (Ctrl + Alt + T) нам нужно будет написать что-то вроде следующего:
Короче говоря, в терминале (Ctrl + Alt + T) нам нужно будет написать что-то вроде следующего:
sudo mkdir /media/iso sudo mount -o loop -t iso9660 /ruta/al/archivo.iso /media/iso
Это смонтирует ISO-образ в созданный нами каталог. Которая в данном случае называется iso и находится в папке мультимедиа.
Когда мы указываем -t в команде, указывается тип монтируемой файловой системы, который в данном случае является ISO. Это не обязательно, но лучше перестраховаться.
Используя -o, мы указываем параметр цикла, который сообщает системе использовать виртуальный интерфейс обратной петли вместо физического устройства. Поскольку ISO не является реальным устройством со списком в каталоге ‘/ dev’, вам необходимо добавить его.
Когда мы монтируем наш ISO, нам будет показано предупреждающее сообщение, которое укажет, что файл был смонтирован в режиме только для чтения. Это совершенно нормально.
Размонтировать ISO
Отключить ISO от терминала очень просто.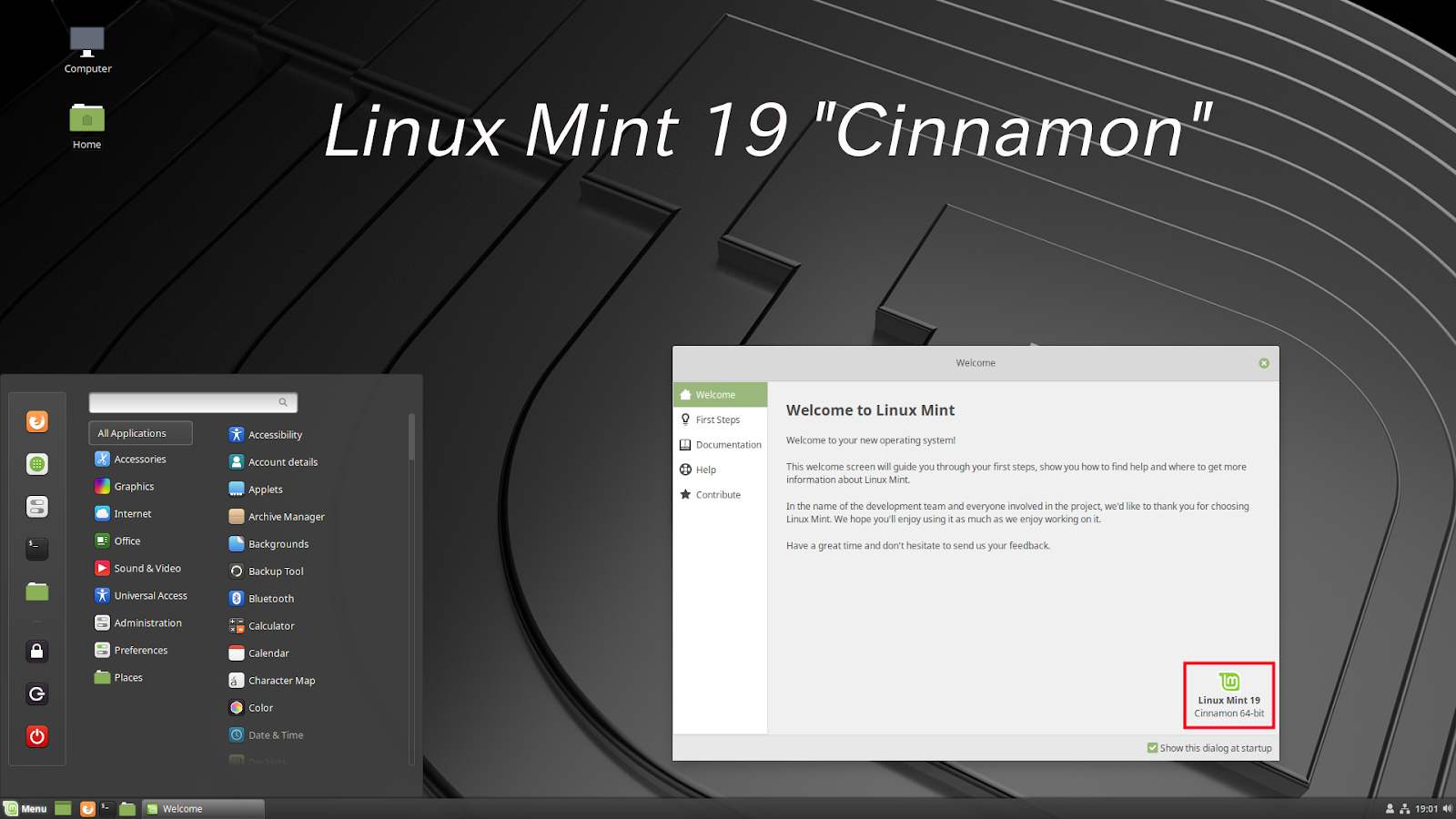 Мы добьемся этого, следуя та же процедура, что и при снятии другого блока.
Мы добьемся этого, следуя та же процедура, что и при снятии другого блока.
sudo umount /media/iso
Графический способ монтирования ISO-образа
При работе с физическим диском с ISO-образом графические инструменты, входящие в среду рабочего стола, являются самыми быстрыми для работы.
Нам нужно будет только смонтировать файл ISO. большинство файловые менеджеры в Gnu / Linux имеют встроенную поддержку ISO. Во многих возможных случаях нам нужно будет только щелкнуть правой кнопкой мыши файл ISO и выбрать ‘Открыть с помощью монтажника файлов‘или эквивалентный вариант.
При открытии файлового менеджера на рабочем столе и глядя в сторону сторона окна, где перечислены устройства храненияВскоре диск должен появиться.
После установки вам просто нужно щелкнуть по диску, и содержимое откроется в основной части окна. Мы сможем читать медиафайлы и копировать вещи на наш компьютер.
Когда мы закончим, мы сделаем щелкните правой кнопкой мыши диск, расположенный в списке устройств, и мы его размонтируем. Мы также можем используйте значок извлечения, если есть.
Используйте Furius ISO Mount
Если по какой-то причине вам действительно нужно другое приложение для монтирования образов ISO, Furius ISO Mount — это программное обеспечение, которое может быть очень полезно для монтирования этих файлов из графической среды. Является доступен для большинства дистрибутивов Gnu / Linux.
В Ubuntu вы можете установить эту программу из Вариант программного обеспечения или используя следующую команду в терминале (Ctrl + Alt + T):
sudo apt install furiusisomount
Некоторые из общие характеристики крепления Furius ISO Mount являются:
- Monta автоматически файлы изображений ISO, IMG, BIN, MDF и NRG.

- может автоматически создать точку монтирования в домашнем каталоге.
- Автоматически разбирается активные файлы изображений.
- Автоматически удаляет каталог монтирования, чтобы вернуть домашний каталог в его предыдущее состояние.
- Автоматически сохраняет история последних 10 смонтированных изображений.
- Смонтировать несколько образов гладко.
- Записывать файлы ISO и IMG.
- генерировать Контрольные суммы md5 и SHA1.
Он может узнать больше об этой программе, на своем веб-сайте Launchpad.
Настройка подсистемы Windows для Linux для вашей организации
Twitter
LinkedIn
Facebook
Адрес электронной почты
-
Статья -
-
Администратор или менеджер может потребовать от всех разработчиков использовать одно и то же одобренное программное обеспечение.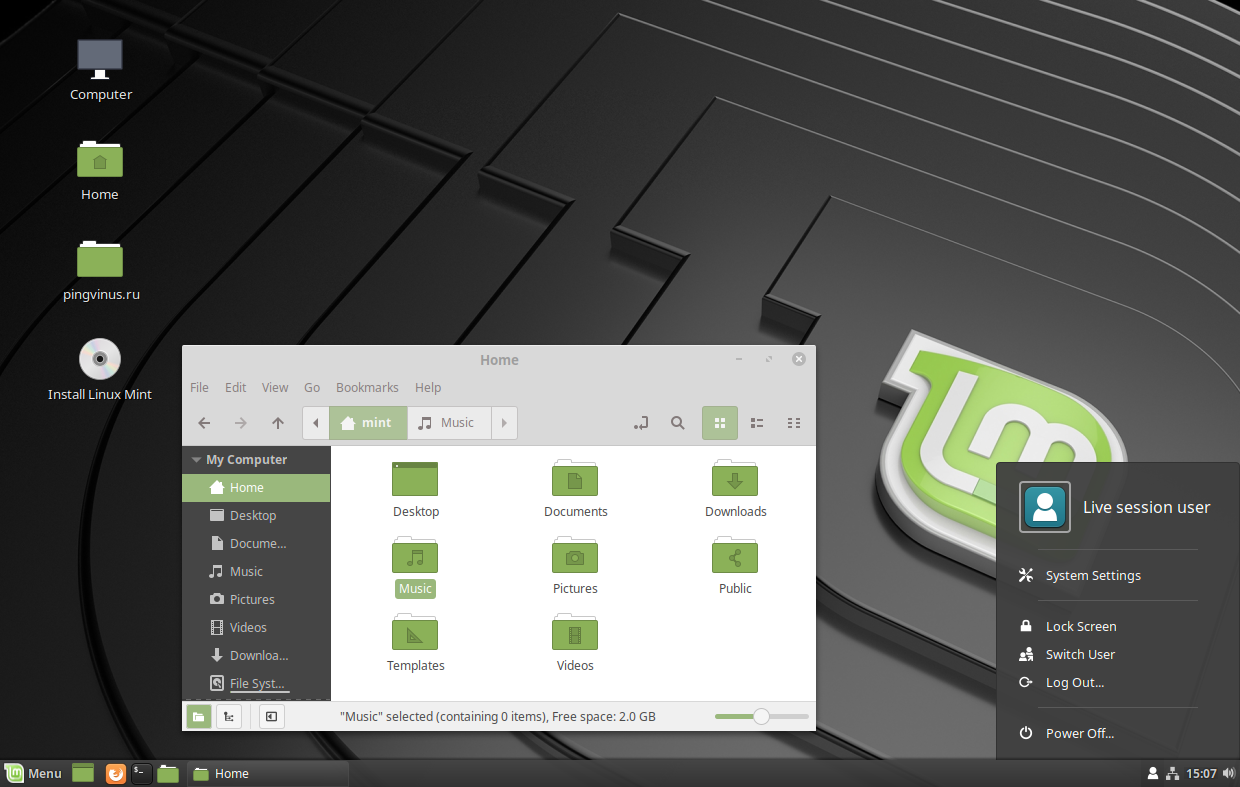 Такая согласованность помогает создать четко определенную рабочую среду. Подсистема Windows для Linux (WSL) помогает обеспечить такую согласованность, позволяя импортировать и экспортировать пользовательские образы WSL с одного компьютера на другой. Ознакомьтесь с разделами ниже:
Такая согласованность помогает создать четко определенную рабочую среду. Подсистема Windows для Linux (WSL) помогает обеспечить такую согласованность, позволяя импортировать и экспортировать пользовательские образы WSL с одного компьютера на другой. Ознакомьтесь с разделами ниже:
- Создание пользовательского образа WSL
- Распространение образа WSL
- Обновление и исправление дистрибутивов и пакетов Linux
- Варианты защиты предприятия и управления им
Создание пользовательского образа WSL
То, что часто называют образом, представляет собой просто моментальный снимок программного обеспечения и его компонентов, сохраненный в файле. В случае Подсистемы Windows для Linux образ будет состоять из подсистемы, ее дистрибутивов, а также установленных программ и пакетов в дистрибутиве.
Чтобы приступить к созданию образа WSL, сначала установите Подсистему Windows для Linux.
После установки перейдите в Microsoft Store для бизнеса, чтобы скачать и установить дистрибутив Linux, который вам подходит. Создайте учетную запись с Microsoft Store для бизнеса.
Создайте учетную запись с Microsoft Store для бизнеса.
Экспорт образа WSL
Экспортируйте пользовательский образ WSL, выполнив команду wsl —export <Distro> <FileName>, которая упакует образ в файл с расширением .tar и подготовит его для распространения на другие компьютеры.
Распространение образа WSL
Распространите образ WSL из общей папки или устройства хранения, выполнив команду wsl —import <Distro> <InstallLocation> <FileName>, которая импортирует указанный файл с расширением .tar в качестве нового дистрибутива.
Обновление и исправление дистрибутивов и пакетов Linux
Настоятельно рекомендуется использовать средства диспетчера конфигурации Linux для мониторинга пространства пользователя Linux и управления им. Есть много диспетчеров конфигурации Linux. Ознакомьтесь с этой записью блога о том, как установить Puppet в WSL 2.
Варианты защиты предприятия и управления им
В настоящее время WSL предлагает ограниченные механизмы управления в отношении изменения взаимодействия с пользователем в корпоративном сценарии. Корпоративные функции продолжают разрабатываться. Ниже перечислены области поддерживаемых и неподдерживаемых функций. Чтобы запросить новую функцию, не описанную в этом списке, отправьте соответствующее сообщение в репозиторий GitHub.
Корпоративные функции продолжают разрабатываться. Ниже перечислены области поддерживаемых и неподдерживаемых функций. Чтобы запросить новую функцию, не описанную в этом списке, отправьте соответствующее сообщение в репозиторий GitHub.
Настройка правил брандмауэра WSL
Корпорация Майкрософт реализует протоколы брандмауэра, используемые Windows для обеспечения безопасности и блокировки несанкционированного сетевого трафика, попадающего в локальное устройство или из него. Чтобы оптимизировать защиту устройств в сети, настройте брандмауэр Windows на основе рекомендаций.
Что касается WSL, если для политики брандмауэра слияния локальной политики задано значение «Нет», сеть WSL не будет работать. (Дополнительные сведения см. в разделе Установка правил локального слияния политик и приложений.)
Чтобы изменить эту конфигурацию, можно добавить в параметры брандмауэра Windows следующее:
- Разрешить действие, направление входящего трафика, протокол UDP, LocalPort 53, программа:
%Systemroot%\System32\svchost., служба SharedAccess exe
exe
См. также: WSL не имеет сетевого подключения на моем рабочем компьютере или в корпоративной среде.
Поддерживается
- Совместное использование утвержденного образа с помощью
wsl --importиwsl --export - Создание собственного дистрибутива WSL для предприятия с помощью репозитория WSL Distro Launcher.
Ниже приведен список функций, которые пока не поддерживаются, но изучаются.
Сейчас не поддерживаются.
Ниже приведен список популярных функций, которые в настоящее время не поддерживаются в WSL. Мы регистрируем запросы по таким функциям и рассматриваем способы их добавления.
- Синхронизация пользователя в WSL с пользователем Windows на хост-компьютере
- Управление обновлениями и установка исправлений для дистрибутивов и пакетов Linux с помощью средств Windows
- Обновление содержимого WSL также обновляет содержимое дистрибутива в Windows
- Управление тем, к каким дистрибутивам могут получить доступ пользователи вашего предприятия
- Запуск обязательных служб (ведение журнала или мониторинг) в WSL
- Мониторинг экземпляров Linux с помощью таких средств Windows Configuration Manager, как SCCM или Intune
- Поддержка McAfee
11 лучших средств просмотра изображений для Ubuntu и других Linux [2023]
Возможно, лучше использовать средство просмотра изображений системы по умолчанию, если вам не нужна определенная функция (которая отсутствует) или если вы жаждете лучшего взаимодействия с пользователем.
Однако вы можете попробовать разные средства просмотра изображений, если хотите поэкспериментировать. В конечном итоге вам может понравиться новый пользовательский опыт просмотра изображений или вы зацепитесь за предлагаемые дополнительные функции.
В этой статье упоминаются все средства просмотра изображений, от самых простых до самых продвинутых инструментов, доступных для Ubuntu или любого другого дистрибутива Linux.
Лучшие средства просмотра изображений для Linux
📋
Вы сможете найти эти средства просмотра изображений в своем программном центре. Если вы его там не найдете, мы также упомянули инструкции по ручной установке.
1. Nomacs
Что в этом хорошего?
- Простой и быстрый пользовательский интерфейс
- Инструменты настройки изображения (цвет и размер)
- Геолокация изображения
- Информационная панель метаданных
- Синхронизация по локальной сети
- Полноэкранный режим
🚧
Это приложение больше не поддерживается с 2020 года. Вы все еще можете использовать его, если оно вам подходит.
Вы все еще можете использовать его, если оно вам подходит.
Nomacs — это бесплатная программа для просмотра изображений с открытым исходным кодом, в которой нет никаких причудливых функций. Однако Nomacs поддерживает большинство распространенных форматов файлов изображений, если вы хотите его использовать.
Пользовательский интерфейс очень прост, но предлагает некоторые важные функции для настройки изображения (цвет, яркость, изменение размера, кадрирование и обрезка). В дополнение к этому, он также поддерживает полноэкранный режим, гистограмму и множество различных панелей, которые вы можете переключать для метаданных, истории редактирования и другой такой информации.
Nomacs
Как его установить?
Вы можете найти его в списке программного центра/AppCenter для легкой установки. Если вы хотите установить его через терминал, вы можете заглянуть на их страницу GitHub или ввести команду ниже:
sudo apt install nomacs
2.
 Eye Of Gnome
Eye Of Gnome
Что в этом хорошего?
- Очень простая программа для просмотра изображений
- Стиль слайд-шоу (если вам это нравится)
- Программа для просмотра изображений, адаптированная для среды рабочего стола GNOME
eog — это классическая программа для просмотра изображений, разработанная как часть проекта GNOME много лет назад. Обратите внимание, что это больше не поддерживается активно. Но он по-прежнему работает с последним выпуском Ubuntu LTS и несколькими другими дистрибутивами Linux.
Если вам нужна очень простая программа просмотра изображений, в которой вы просматриваете изображения в пользовательском интерфейсе типа слайд-шоу и получаете метаинформацию на боковой панели, Eye of GNOME должен быть вашим выбором. Один из лучших для среды рабочего стола GNOME!
Глаз ГНОМА
Как установить?
Чтобы вручную установить его в Ubuntu (или дистрибутивы Linux на основе Ubuntu), введите следующую команду:
sudo apt install eog
Для других дистрибутивов и исходных кодов вы должны следовать странице GitHub.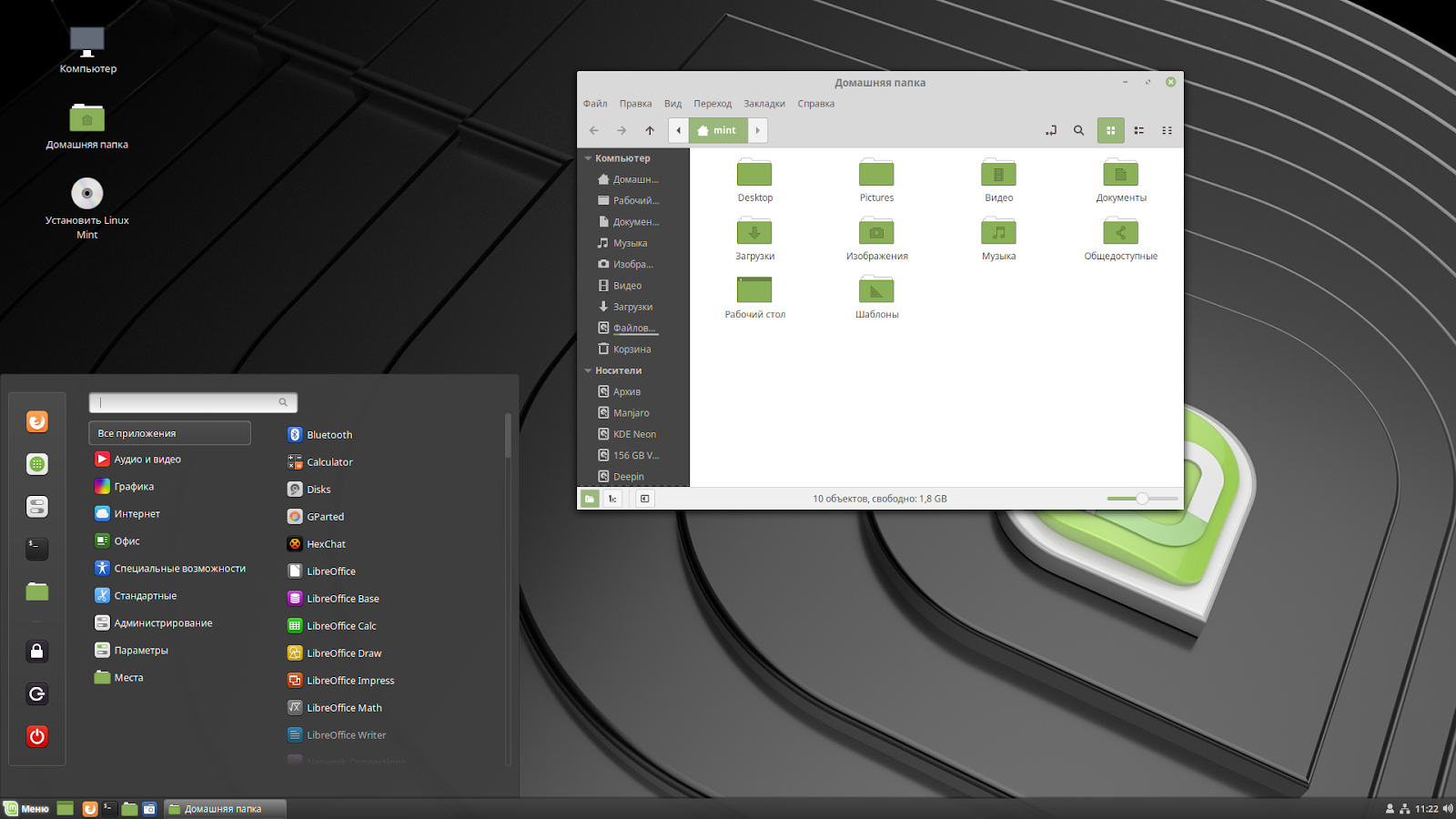
3. Средство просмотра изображений Eye Of MATE
Что в нем хорошего?
- Простое средство просмотра изображений
- Поддерживаемые плагины
- Средство просмотра изображений, адаптированное для среды рабочего стола MATE
Еще одна простая программа для просмотра изображений с основными функциями просмотра слайд-шоу и вращения изображений.
Даже если он не поддерживает какие-либо функции обработки изображений, он поддерживает множество форматов файлов изображений и может работать с большими файлами изображений.
Eye of MATE Image Viewer
Как его установить?
Для дистрибутивов на основе Ubuntu/Ubuntu введите следующую команду:
sudo apt install eom
Если вам нужна помощь с другими дистрибутивами и исходным кодом, перейдите на их страницу GitHub.
4. Geeqie
Что в этом хорошего?
- Гибкий менеджер изображений с поддержкой плагинов (вы также найдете поддержку других средств просмотра изображений)
- Информация о цветовом профиле
Geeqie — впечатляющий менеджер изображений и средство просмотра.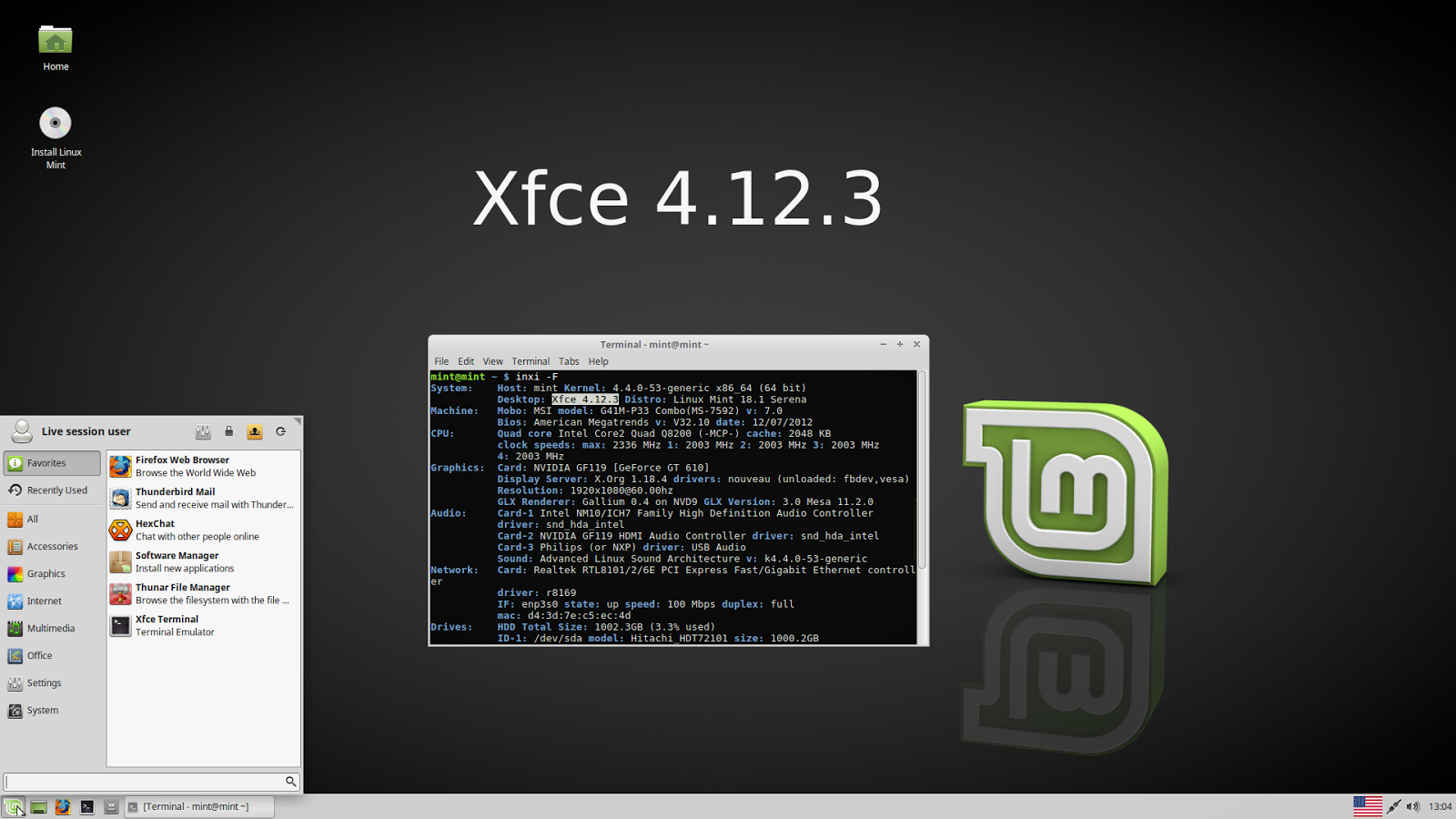 Он поддерживает другие средства просмотра изображений в виде плагинов, но не предлагает никаких инструментов для обработки изображений.
Он поддерживает другие средства просмотра изображений в виде плагинов, но не предлагает никаких инструментов для обработки изображений.
Если вам нужно знать цветовой профиль, информацию об изображении и управлять/просматривать коллекцию изображений. Это должен быть хороший выбор для этого.
Geeqie
Как установить?
Введите в терминале:
sudo apt install geeqie
Источник можно найти на странице GitHub.
5. Программа просмотра изображений gThumb
Что в ней хорошего?
- Универсальный просмотрщик изображений с возможностью управления, редактирования и просмотра изображений
- Сброс ориентации EXIF
- Преобразование форматов изображений
- Поиск дубликатов изображений
gThumb — великолепная программа для просмотра изображений с множеством функций. Вы получаете впечатляющий пользовательский интерфейс для просмотра и управления изображениями, а также основные инструменты обработки изображений (обрезка, изменение размера, цвет и т. д.).
д.).
Вы также можете добавлять комментарии к изображению или сбрасывать информацию об ориентации EXIF. Это также дает вам возможность находить дубликаты изображений и конвертировать форматы изображений.
gThumb
Как установить?
Вы можете ввести эту команду в терминал:
sudo apt install gthumb
Если это не сработает, перейдите на страницу GitHub для получения дополнительной информации.
6. Gwenview
Что в этом хорошего?
- Базовый просмотрщик изображений с обычными инструментами обработки изображений для поворота и изменения размера
- Расширение возможностей с помощью подключаемых модулей KIPI
Gwenview — еще один базовый просмотрщик изображений, адаптированный для среды рабочего стола KDE. Однако вы можете установить его и в других средах рабочего стола.
Если вы используете веб-браузер Konqueror, вы можете использовать его в качестве встроенного средства просмотра изображений. Здесь вы также можете добавить комментарии/описание к изображению. Кроме того, он поддерживает плагины KIPI.
Здесь вы также можете добавить комментарии/описание к изображению. Кроме того, он поддерживает плагины KIPI.
Gwenview
Как установить?
Введите в терминале следующее, чтобы установить его:
sudo apt install gwenview
Исходный код можно найти на странице GitHub.
7. Лупа
Что в ней хорошего?
- Простой и минималистичный
- Поддержка жестов для пользователей сенсорных экранов/ноутбуков
- Современный пользовательский интерфейс
Лупа является потенциальным преемником приложения Eye of GNOME на момент обновления. Это простое приложение для просмотра изображений с основными функциями, такими как просмотр метаданных и кнопки для навигации по изображениям.
Лупа (Flathub)
Как установить?
Вы можете настроить Flatpak в своей системе, а затем ввести следующее, чтобы установить его:
flatpak install flathub org.gnome.Loupe
Исходный код и другие инструкции по установке можно найти на странице GitLab.
8. KPhotoAlbum
Что в нем хорошего?
- Идеальный менеджер изображений для пометки изображений и управления ими
- Демонстрационные базы данных
- Сжатие изображений
- Объединение/удаление изображений в/из стека
пометить и управлять фотографии, которые у вас есть.
Вы можете выбрать слайд-шоу для просмотра изображения вместе с возможностью сжатия изображений и поиска их с помощью меток/тегов.
Как установить?
Вы можете установить его через терминал, введя:
sudo apt install kphotoalbum
В любом случае вы можете проверить официальные инструкции на их веб-сайте, чтобы установить его в свой дистрибутив Linux.
9. Shotwell
Что в этом хорошего?
- Средство устранения эффекта красных глаз
- Загрузка фотографий на Facebook, Flickr и т.
 д.
д. - Также поддерживает форматы файлов RAW
Shotwell — многофункциональный менеджер фотографий. Вы можете просматривать и управлять своими фотографиями. Хотя вы не получаете все основные инструменты для работы с изображениями, встроенные в него, вы можете легко обрезать и улучшать свои фотографии одним щелчком мыши (автоматическая регулировка яркости/контрастности).
Shotwell
Как установить?
Перейдите в терминал и введите следующее (дистрибутивы на основе Ubuntu/Ubuntu):
sudo apt install shotwell
Для получения дополнительной информации посетите их страницу GitHub.
10. Ристретто
Что в нем хорошего?
- Очень простая программа для просмотра изображений
- Полноэкранный режим и слайд-шоу
Очень простая программа для просмотра изображений, в которой вы можете масштабировать, просматривать в полноэкранном режиме и просматривать изображения в виде слайд-шоу.
Он предназначен для среды рабочего стола Xfce, но вы можете установить его где угодно.
Ристретто
Как установить?
Несмотря на то, что он построен для среды настольных компьютеров XFCE, вы можете установить его на любое дистрибутирование на базе Ubuntu/Ubunt это?
- Универсальное средство просмотра изображений с расширенными функциями управления фотографиями (редактирование/управление/просмотр)
- Batch Queue Manager
- Light Table
digiKam — это расширенный менеджер фотографий с некоторыми дополнительными инструментами для работы с изображениями. Вы получаете возможность настроить базу данных с помощью SQLite или MySQL.
Для повышения удобства просмотра изображений он позволяет выбирать уменьшенную версию изображений во время их предварительного просмотра. Таким образом, это становится очень быстрым, даже если у вас много изображений. Вы получаете несколько вариантов импорта/экспорта через Google, Facebook, Imgur и так далее. Если вам нужна многофункциональная программа для просмотра изображений, вам следует установить именно ее.
Если вам нужна многофункциональная программа для просмотра изображений, вам следует установить именно ее.
digiKam
Как установить?
Введите следующую команду:
sudo apt install digikam
Для получения дополнительной информации посетите их страницу GitHub.
Подведение итогов
Итак, хотите ли вы другой пользовательский интерфейс или богатый набор функций и мощных инструментов для управления вашими фотографиями — каждый найдет что-то для себя.
💬 Какой просмотрщик изображений вы предпочитаете использовать? Является ли это средством просмотра по умолчанию в системе? Дайте нам знать в комментариях ниже.
1K+ изображений Linux | Скачать бесплатные картинки на Unsplash
1K+ Linux картинки | Скачать бесплатные картинки на Unsplash обои
фон
гора
фон рабочего стола
улица
рабочий стол
восход солнца
природа
пейзаж
монитор
Габриэль Хайнцер
мониторсуперпользовательсуперпользовательдо
Jr Korpa
Текстурные фоныHd фиолетовые обоиHd неоновые обои
–––– –––– –––– – –––– – –––– –– – – – –––– – – –– ––– –– –––– – –.
JOHN TOWNER
Природа фотографииHd обои на рабочий столHd обои на рабочий стол
Kevin Horvat
швейцарияHd темные обоиТехнологии
Luca Micheli
HD картинкиФоны рабочего столаФоны Google
debiannerd
Gabriel Heinzer
ubuntuHd компьютерные обоиlinus
Daniel Leone
Гора фото и картинкиHd серые обоинепал
Cristina Gottardi
Пейзаж фото & фотоИталия фото и картинкиgiau pass
Anders Jildén
HD розовые обои ШвецияHd эстетические обои
Милад Факуриан
Hd abstract wallpapersrendercolorado
Ариан Дарвиши
9
Лукас Капла 03
ночьHd небо обоиmashhad
Jonatan Pie
исландияHD синий фоткиЗима картинки
Jake Weirick
Hd фоткиHq фон фотоДерево фото
Richard Horvath
Hd 3d wallpapersmetaverseHd черные обои
Алекс Чумак
hackworkingtech
Bailey Zindel
Hd водные обоиссылкаyosemite
мониторsuperusersuperuserdo
швейцарияHd темные обоиТехнологии
debiannerd
Горы фото и картинкиHd серые обоинепал
Пейзаж фото и картинкиИталия картинки imagesgiau pass
Hd абстрактные обоиrendercolorado
Hd узор обоиHd арт обоиHd цветные обои
исландияHd синие обоиЗимние картинки и картинки
Hd 3d обоиметавселеннаяHd черные обои
Hd обои водассылкаyosemite
–––– –––– –––– – –––– – – ––– –– – –– –––– – – –– ––– –– –––– – –.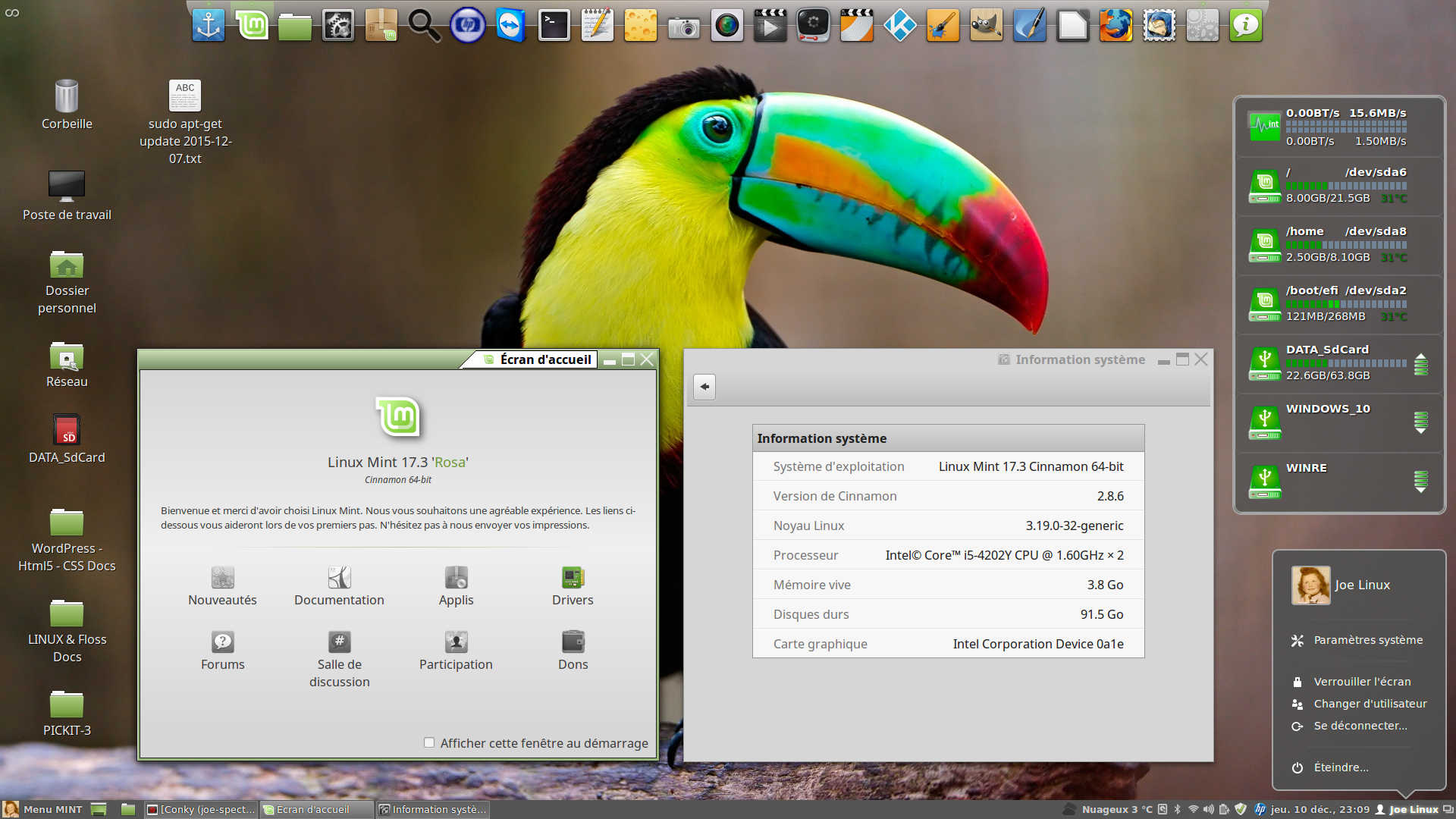

 exe
exe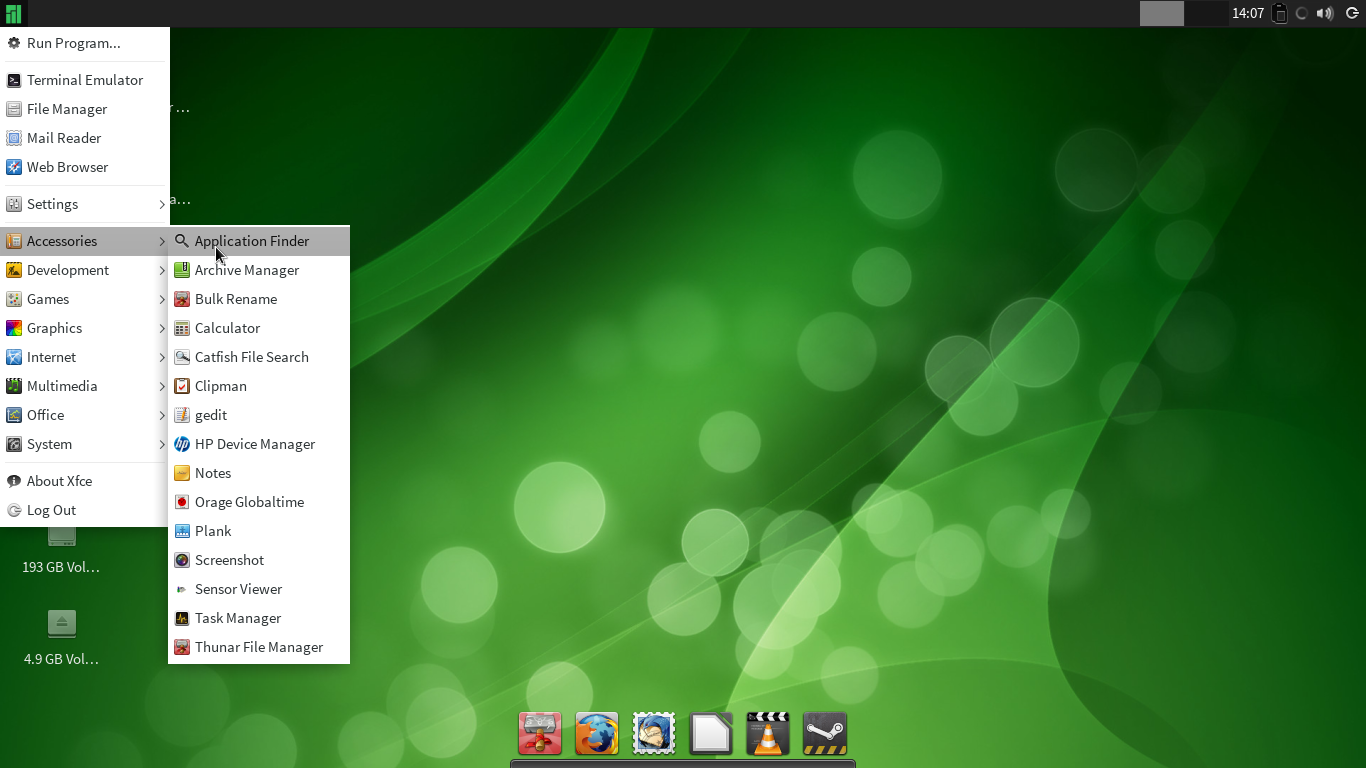 gnome.Loupe
gnome.Loupe  д.
д.