Обрывается соединение wifi: Обрывается интернет через Wi-Fi роутер (почему отваливается или пропадает Wi-Fi сеть)
Содержание
почему постоянно обрывается Wifi интернет
Владельцы ПК и ноутбуков, использующие технику для работы или общения, часто сталкиваются с проблемой, когда нестабильно работает интернет. Разобраться с ней, а также устранить неполадки разными способами, помогут советы, представленные в этой статье.
Содержание
- Внешние и внутренние проблемы
- Неисправное оборудование
- Неправильные настройки
- Вирусы
- Проблемы, связанные с нестабильной работой соединения Wi-Fi
- Устранение проблем
- Шаг №1
- Шаг №2 — Смена канала
- Шаг №3
- Шаг №4
- Как обновить свойства Wi-Fi
Внешние и внутренние проблемы
Перебои с подключением могут быть связаны с провайдером, он является промежуточным звеном между пользователем и глобальной сетью. В первую очередь стоит написать или позвонить в службу ТП, если пропадает сеть. Зачастую компания способна решить проблему, если она возникла в результате повреждения кабеля, устаревшего оборудования, внеплановых работ на линии.
Обрыв каналов связи тоже влияет на работу интернета. Изначально необходимо выяснить, к какому виду относится физический канал. Если это кабельный тип, стоит проверить его целостность. При ADSL или Dial-Up каналах используется телефонное соединение. Проверить исправность можно по гудкам. Их отсутствие в телефонной трубке говорит, что есть какие-то повреждения на линии и связь может обрывать.
Легче определить проблему с витой парой. Ее нужно подключить напрямую к сетевой плате компьютера. Если индикатор RJ-45 порта на сетевой карте не горит зеленым светом, значит есть нарушения в работе.
Неисправное оборудование
Чтобы определить работоспособность сетевой карты и модема, нужно зайти в системный диспетчер оборудования. Для пользователей Windows 7 следует кликнуть правой кнопкой мышки по иконке «Мой компьютер», далее перейти в «Свойства» и там же на «Диспетчер устройств». Для владельцев Windows XP требуется осуществить вход во вкладку «Оборудование».
Обратите внимание! В общем списке надо найти свой модем или сетевую карту, чтобы подключиться.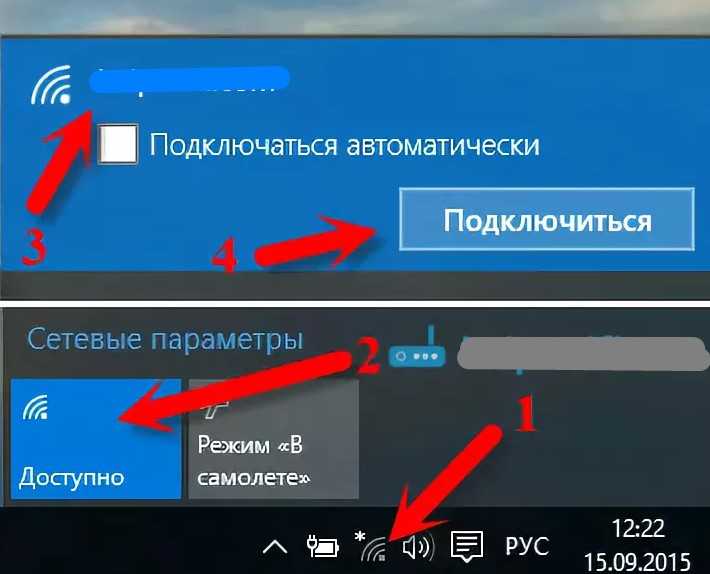 Если его нет, значит устройство вышло из строя. Восклицательный знак в желтом треугольнике свидетельствует о неверной установке.
Если его нет, значит устройство вышло из строя. Восклицательный знак в желтом треугольнике свидетельствует о неверной установке.
Неправильные настройки
Обычно сетевое подключение к интернету проводится сразу и больше к нему не возвращаются, но если настройки были ошибочно сбиты, были установлены вирусные программы, влияющие на работу ОС, стоит провести ревизию неполадок. Нужно еще раз проверить правильность ввода данных по инструкции, чтобы убедиться в отсутствии или наличии проблемы.
Вирусы
Довольно часто вредоносные программы выборочно блокируют соединения. Они могут не давать осуществить вход на определенный сайт, скачать что-то, периодически блокируют сеть. Проверить наличие вирусов и их действия на работу устройства можно с вариантом «Безопасный режим с загрузкой сетевых драйверов». Перед самым стартом ОС необходимо зажать клавишу «F8», чтобы загрузить ПК.
Обратите внимание! Если получается работать без перебоев, значит стоит поискать решение проблем с помощью антивируса.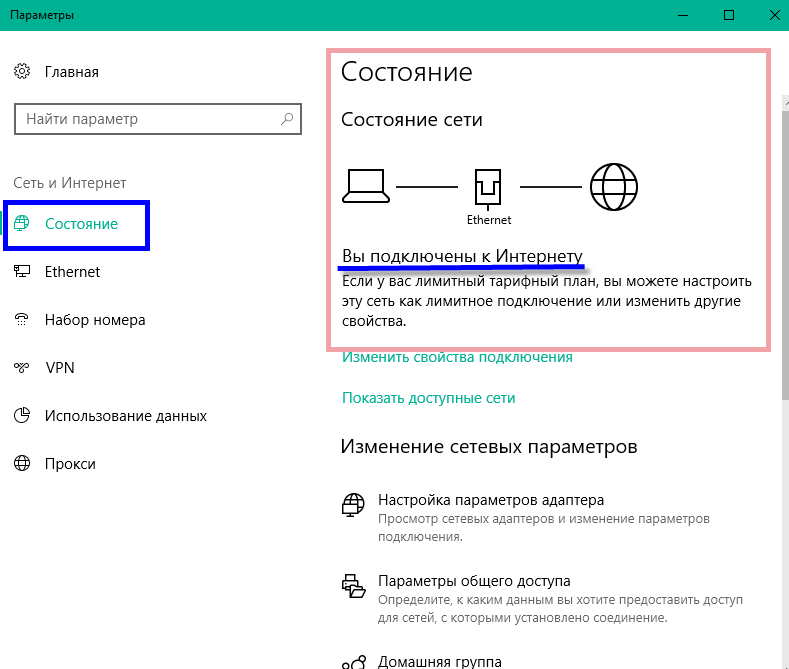
Проблемы, связанные с нестабильной работой соединения Wi-Fi
Много неприятностей доставляет ситуация, когда пропадает интернет через Wi-Fi. Сложность заключается в том, что нет видимых причин для этого, но проблема существует. Стоит разобраться, почему так происходит.
Обзор и настройка модема D-Link Dir-320
Почему обрывается интернет через Wi-Fi роутер?
- Происходит периодическое отключение устройств. Например, ноутбук работает от Wi-Fi, интернет стабильный, но возле иконки подключения периодически всплывает предупреждающий желтый треугольник. Тогда соединение теряется на короткое время и само появляется.
- Снизилась скорость по беспроводной сети.
- Изменился уровень сигнала.
- Ноутбук не подключается к Wi-Fi или не видит сеть.
- Работа возможна только в тесной близости от роутера.
Важно! Бывает подключение к интернету нестабильно только в определенное время или появляются сбои периодически.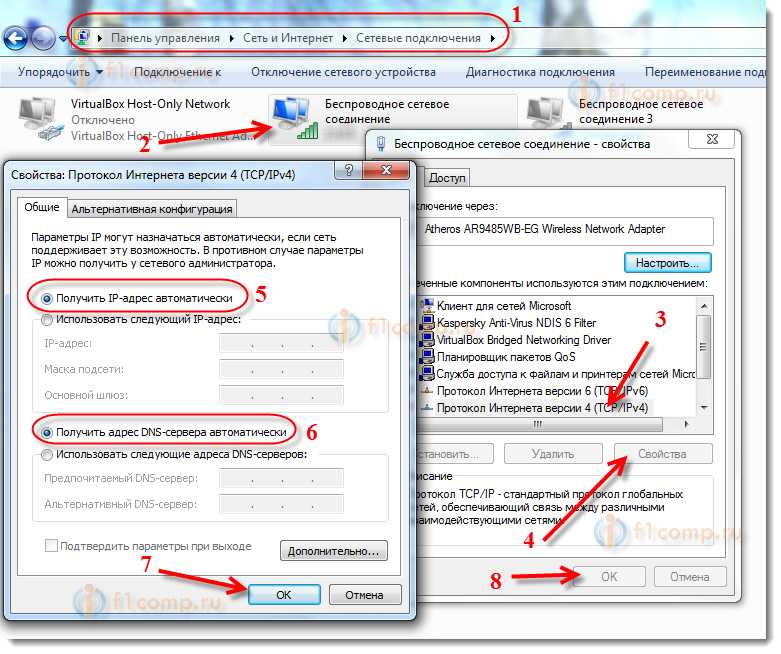 Чтобы всегда быть онлайн и не бояться, что связь может пропасть, следует воспользоваться советами, описанными ниже.
Чтобы всегда быть онлайн и не бояться, что связь может пропасть, следует воспользоваться советами, описанными ниже.
Устранение проблем
Если непонятно, что делать при сбоях в работе роутера, то советы, приведенные ниже, окажутся полезными. Конечно, только специалист способен устранить серьезные поломки, но попробовать разобраться самостоятельно, почему пропадает интернет по Wi-Fi, может каждый.
Шаг №1
В чем отличия между сетями 3G и 4G: особенности, преимущества и недостатки
Когда прерывается Wi-Fi соединение, первое, что должен сделать пользователь, — перезапустить сетевое устройство.
Для этого требуется следующее:
- Отключить питание компьютера, маршрутизатора и модем.
- Далее включается только модем.
- Ожидается полная перезагрузка.
- Включается ПК.
Обратите внимание! Иногда этих действий достаточно, чтобы нестабильное соединение с интернетом исчезло. Если проблема сохранилась, следует перейти к следующему действию.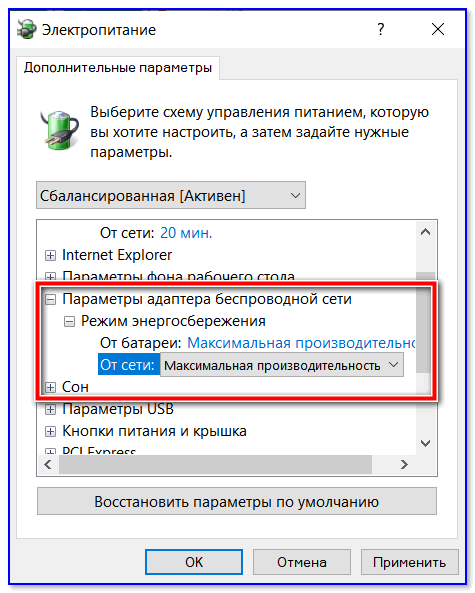
Шаг №2 — Смена канала
Известно, что Wi-Fi сеть должна подключаться к каналу. Когда сетей становится больше, то они начинают перебивать одна другую. Чтобы постоянные обрывы интернета прекратились, стоит сменить канал сети в настройках роутера. Данная проблема больше беспокоит жителей многоквартирных домов, где соседи используют похожие соединения.
Стоит выбрать кнопку «Авто» или статический канал. Действия зависят от того, что установлено изначально. Надо зайти в настройки роутера, кликнуть по вкладке «Беспроводная сеть» и в пункте «Канал» (Channel) сделать изменения.
После каждого действия рекомендуется сохранять изменения. Проблемы должны исчезнуть. В большинстве случаев данные действия помогают решить задачу, почему на роутере часто пропадает Wi-Fi.
Важно! Не следует ставить адаптер рядом с бытовыми приборами. Они способны создавать помехи, влияющие на неустойчивое соединение.
Шаг №3
Обрыв интернета через Wi-Fi может происходить по вине адаптера. Чтобы устранить неполадки, стоит обновить прошивку. Компании постоянно предлагают новые версии для устройств, поэтому стоит обратиться к официальным источникам, чтобы применить программу.
Чтобы устранить неполадки, стоит обновить прошивку. Компании постоянно предлагают новые версии для устройств, поэтому стоит обратиться к официальным источникам, чтобы применить программу.
Иногда пропадает Wi-Fi на роутере из-за возможных технических проблем. Стоит осмотреть адаптер питания, возможно причина в нем. Если роутер не получает нужного питания, интернет может периодически исчезать. Аналогичная ситуации с большими перебоями электричества.
Правильным будет проследить, когда нестабильно работает интернет через роутер. Возможно, проблемы возникают при создании нагрузки: включаются игры, загружается торрент, подключаются другие устройства. Это свидетельствует о слабой мощности роутера. Здесь поможет только покупка нового элемента.
Когда наблюдается нестабильный интернет только в отдельной комнате, значит нужно увеличить радиус Wi-Fi сети. Для этого потребуется перевести ее в режим 802.11N. Этот способ позволит не только увеличить радиус, но и скорость.
Обратите внимание! Чтобы переключиться, потребуется зайти в настройки адаптера по адресу 192.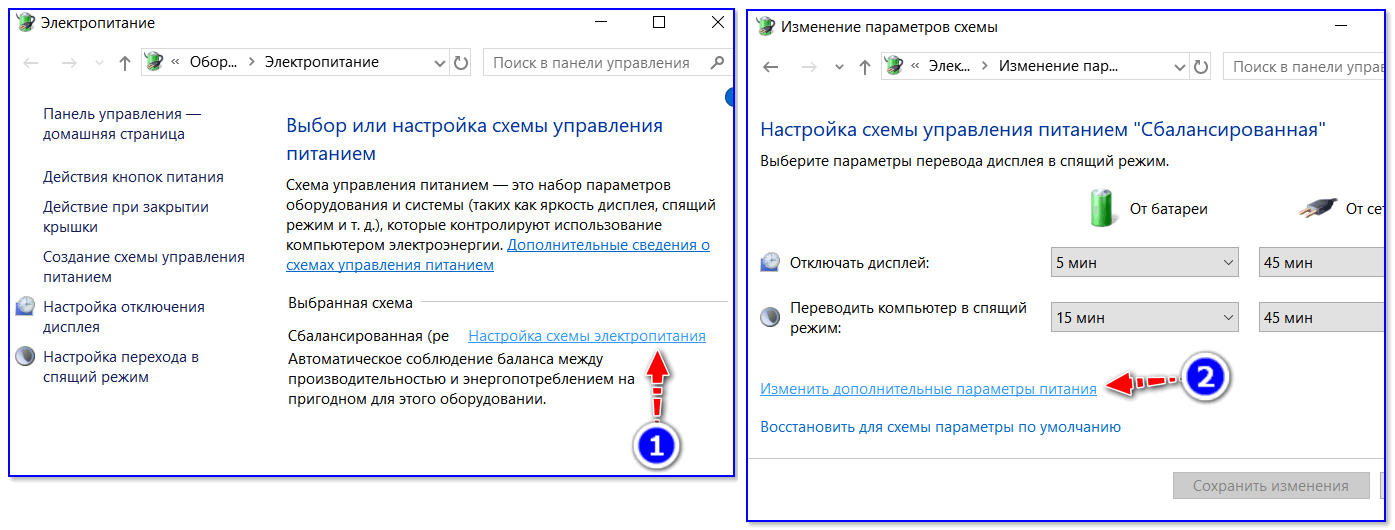 168.1.1 или 192.168.0.1. Далее открыть вкладку для настройки беспроводной сети. Найти в разделе вкладку «Mode» и установить там N only.
168.1.1 или 192.168.0.1. Далее открыть вкладку для настройки беспроводной сети. Найти в разделе вкладку «Mode» и установить там N only.
Шаг №4
Если нестабильность работы остается, следует последнее решение — установка роутера, работающего на частоте 5 GHz. Это более мощный вариант, способный исключить дальнейшие вопросы, почему пропадает сигнал вай-фай от роутера. Обычные устройства способны улавливать большое количество сетей с частотой 2.4 GHz, что вызывает перебои.
Соединение может отваливаться только на одном устройстве. Такое часто бывает, когда приходится подключать различные гаджеты и ноутбук к одной беспроводной сети. В таком случае потребуется обновление драйверов. Нужно следить за тем, как проводится чистка техники и замена деталей. Зачастую механические повреждения антенны ноутбука влияют на подсоединение.
Как обновить свойства Wi-Fi
Приложения для контроля вай фай сетей и мониторинга трафика на Андроди
Для самостоятельного улучшения подачи сигнала потребуется сделать следующее:
- Открыть «Центр управления сетями и общим доступом» и кликнуть на свою сеть.

- Далее требуется кликнуть по «Свойства беспроводной сети» и поставить галочку на «Подключаться, даже если сеть не ведет вещание своего имени (SSID)».
- Подтвердить действия, нажав на «Ок».
Обычно после указанных действий в статье больше не пропадает интернет у пользователей. Данные советы помогают справиться с трудностями в 90 % соотношении. Все шаги могут освоить обычные пользователи, не прибегая к помощи специалиста.
Подгорнов Илья ВладимировичВсё статьи нашего сайта проходят аудит технического консультанта. Если у Вас остались вопросы, Вы всегда их можете задать на его странице.
причины, варианты решений — Altclick
Причин, почему пропадает интернет, может быть множество. Иногда связь может разрываться на несколько минут. Но бывают случаи, когда интернет остается недоступным на несколько часов.
Содержание
С внезапной потерей интернета сталкиваются владельцы любых роутеров: TP-Link, Asus или Zyxel Keenetic.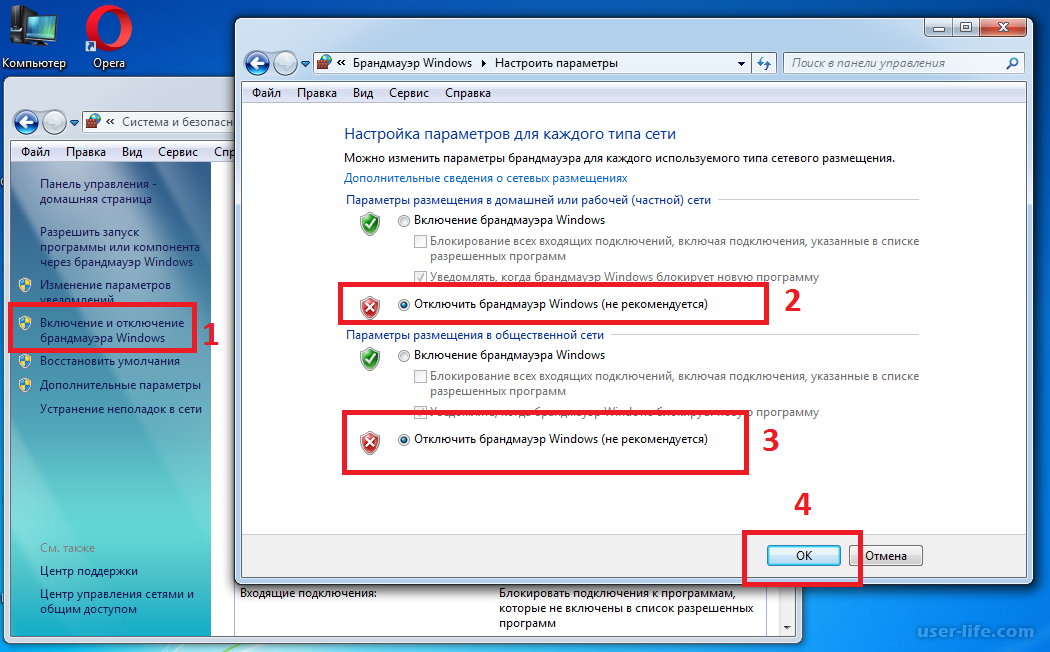 И неважно, услугами какого провайдера пользуется абонент. Интернет на дачу в Московской области может внезапно пропасть, если вы пользуетесь услугами Ростелеком, Билайн или МГТС. Связь может теряться по разным причинам. Когда пропадает интернет, люди теряют возможность решать рабочие вопросы.
И неважно, услугами какого провайдера пользуется абонент. Интернет на дачу в Московской области может внезапно пропасть, если вы пользуетесь услугами Ростелеком, Билайн или МГТС. Связь может теряться по разным причинам. Когда пропадает интернет, люди теряют возможность решать рабочие вопросы.
Иногда прерывается интернет соединение на несколько секунд. Сегодня мы рассмотрим основные причины, по которым может обрываться соединение.
Куда пропал интернет: частые причины
Причин, почему пропадает интернет, может быть множество. Иногда связь может разрываться на несколько минут. Но бывают случаи, когда интернет остается недоступным на несколько часов. Все причины,
по которым интернет может исчезнуть, делятся на группы:
- Проблемы с оборудованием на стороне абонента. Вышел из строя модем или неправильно работает маршрутизатор. На сетевых устройствах может «слетать» прошивка.

- Неисправности возникли на стороне поставщика услуг.
- Неполадки в компьютере или ноутбуке.
Периодически интернет будет отключаться, если на компьютере пользователя имеются проблемы:
- Windows поражена вредоносным ПО. Вирусы способны искажать нормальное функционирование операционной системы. Поэтому периодически соединение может срываться.
- Некорректно функционируют программы, которые отвечают за выход в сеть.
- Неправильно работает сетевой адаптер на компьютере.
- Возник сбой сетевого оборудования. В роутерах могут периодически возникать программные и аппаратные сбои. Устранить программную ошибку можно путем перезагрузки или сброса настроек.
Почему постоянно вылетает интернет: вредоносное ПО
Вирусы могут появляться на компе незаметно для пользователя. К примеру, при посещении подозрительных ресурсов. Если пользователь бездумно совершает переходы по ссылкам на сомнительных сайтах, заражения не избежать.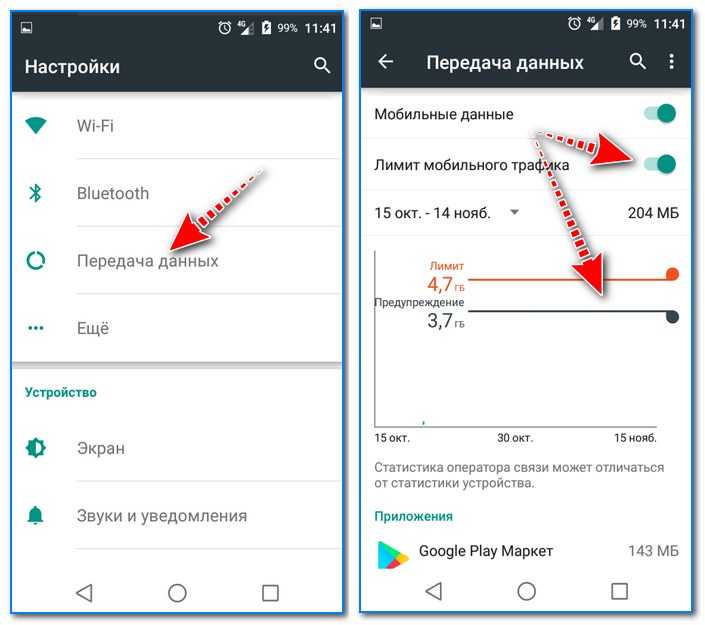 На систему могут воздействовать файлы извне. Если часто устанавливать в компьютер или ноутбук неизвестные накопители, можно заразить систему вирусами.
На систему могут воздействовать файлы извне. Если часто устанавливать в компьютер или ноутбук неизвестные накопители, можно заразить систему вирусами.
Вирусы очень опасны, поскольку могут воровать пароли, персональные сведения и данные банковских карт. Связь может сбрасываться именно из-за присутствия вредоносных файлов на компьютере. Вирусы способны блокировать соединение с определенными ресурсами. Некоторые виды таких программ полностью блокируют выход в сеть.
Узнать, есть ли на вашем ПК вредоносное ПО, очень просто. Вам нужно установить надежную антивирусную программу и выполнить комплексное сканирование. Проверить активность вирусов пользователи могут через безопасный режим. Когда старт операционной системы еще не осуществлен, нажмите F8 на клавиатуре. Перед вами откроется меню, в котором нужно будет выбрать позицию «Безопасный режим с загрузкой сетевых драйверов».
При таком сценарии операционная система выполнит загрузку модулей по минимальному шаблону.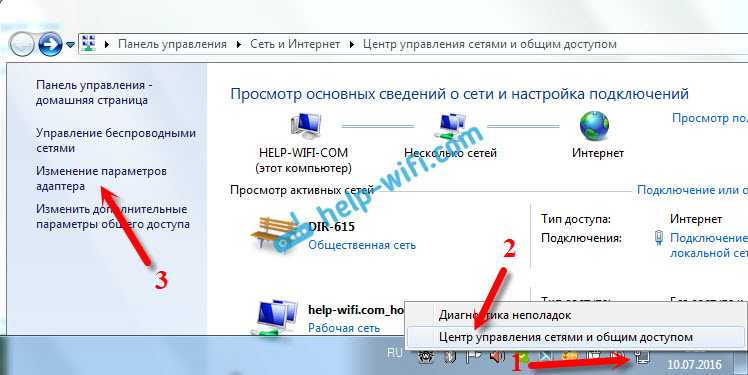 А запуск вируса будет проигнорирован. Вы сможете проверить доступ к интернету.
А запуск вируса будет проигнорирован. Вы сможете проверить доступ к интернету.
Почему прерывается интернет: проблема в роутере
Чаще всего с проблемой резкого отключения интернета сталкиваются владельцы устаревших маршрутизаторов. Роутеры бюджетного ценового сегмента также подводят пользователей. Сбои возникают в моменты повышенной нагрузки. Когда несколько пользователей с разных устройств выходят в сеть. Онлайн просмотр фильмов, прослушивание музыки и закачка тяжелых файлов могут «выбивать» роутер.
Обычно подобные проблемы решаются путем перезагрузки маршрутизатора. Если обрывы подключения напрямую связаны с интенсивными нагрузками, нужно задуматься о замене сетевого оборудования. Если покупать новый роутер не хочется, отключите торрент клиенты и уменьшите нагрузку на прибор. Еще эксперты рекомендуют периодически обновлять прошивку.
Микропрограммное обеспечение со временем устаревает. В интернете можно найти ресурсы, на которых пошагово описаны схемы процедуры перепрошивки маршрутизаторов.
В интернете можно найти ресурсы, на которых пошагово описаны схемы процедуры перепрошивки маршрутизаторов.
Иногда решить проблему частых обрывов помогает сброс настроек до заводских. На корпусе каждой модели имеется специальная кнопка. Чаще производители делают ее утопленной в корпус, чтобы пользователи случайно на нее не нажали. Нужно взять тонкий острый предмет и зажать кнопку на десять секунд. Когда замигают световые индикаторы, значит, сброс был выполнен успешно.
Если сигнал периодически пропадает, необходимо заново ввести настройки. Сделать это можно самостоятельно. Проверьте работоспособность роутера следующим образом. Подключите сетевой кабель напрямую к компьютеру. Если доступ к сети есть, значит, проблема в маршрутизаторе. В таком случае сети Wi Fi не будет ни на телефонах, ни на планшетах.
Внешние причины периодических отключений интернета
- Возникли неполадки на стороне провайдера. Поставщик услуг – это связующее звено, которое соединяет абонента с интернетом.
 Все данные проходят через провайдера. От этой компании будет зависеть качество и стабильность интернета. Иногда из-за неполадок на стороне провайдера пользователи могут терять связь с интернетом. Проблема может быть вызвана неисправностью сетевого оборудования. Аварийные и плановые технические работы нередко становятся причиной полного отсутствия соединения. Провайдер несет ответственность за качество предоставляемых услуг. Но иногда возникают ситуации, которые не зависят от деятельности компании. Перед тем как обращаться к провайдеру, проверьте баланс и работоспособность собственного сетевого оборудования. Обратите внимание: если баланс покинул пределы использования, доступ к интернету будет заблокирован. Для возобновления доступа нужно пополнить счет.
Все данные проходят через провайдера. От этой компании будет зависеть качество и стабильность интернета. Иногда из-за неполадок на стороне провайдера пользователи могут терять связь с интернетом. Проблема может быть вызвана неисправностью сетевого оборудования. Аварийные и плановые технические работы нередко становятся причиной полного отсутствия соединения. Провайдер несет ответственность за качество предоставляемых услуг. Но иногда возникают ситуации, которые не зависят от деятельности компании. Перед тем как обращаться к провайдеру, проверьте баланс и работоспособность собственного сетевого оборудования. Обратите внимание: если баланс покинул пределы использования, доступ к интернету будет заблокирован. Для возобновления доступа нужно пополнить счет. - Неполадки в функционировании каналов связи. Если подключение к интернету потеряно, виной тому может быть обрыв либо физическая неисправность каналов связи. Решить такие проблемы могут только мастера. Чтобы самостоятельно выполнить диагностику, пользователь должен знать тип рабочего канала и его специфику.
 По разным причинам кабель может отваливаться. Если поврежден оптоволоконный кабель, без вызова технических специалистов не обойтись. Проверьте, надежно ли сетевой кабель подключен к роутеру. При необходимости его нужно будет надежно закрепить. Мастера могут точно установить причины появления неполадок.
По разным причинам кабель может отваливаться. Если поврежден оптоволоконный кабель, без вызова технических специалистов не обойтись. Проверьте, надежно ли сетевой кабель подключен к роутеру. При необходимости его нужно будет надежно закрепить. Мастера могут точно установить причины появления неполадок.
Варианты решения проблемы
Интернет на дачу в Дмитровском районе — это составляющая часть жизни современных людей. И когда он по какой-то неизвестной причине пропадает, компьютер становится попросту ненужным. Глобальная сеть – это масса возможностей. Поэтому при отсутствии доступа к ней пользователи испытывают дискомфорт. Многие первым делом звонят в службу техподдержки или пишут жалобы на сайт провайдера. Некоторые абоненты остаются без связи только потому, что забывают вовремя пополнить счет.
Ниже мы рассмотрим основные способы, с помощью которых можно решить проблему отключения интернета:
- Если проблемы связаны с ПК.
 Пользователю для начала нужно установить на свой рабочий компьютер надежный антивирус. Затем просканировать систему. При обнаружении вирусов незамедлительно их удалить. Чаще этих процедур достаточно, чтобы снова полноценно пользоваться интернетом. Еще один вариант – восстановление системы. В меню нужно выставить дату и время, в которое система работала нормально. В запущенных случаях решить проблему поможет только переустановка Windows.
Пользователю для начала нужно установить на свой рабочий компьютер надежный антивирус. Затем просканировать систему. При обнаружении вирусов незамедлительно их удалить. Чаще этих процедур достаточно, чтобы снова полноценно пользоваться интернетом. Еще один вариант – восстановление системы. В меню нужно выставить дату и время, в которое система работала нормально. В запущенных случаях решить проблему поможет только переустановка Windows. - Неполадки с DNS. Этот сервер обеспечивает связь между ПК и веб-ресурсами. Когда возникают ошибки DNS, интернет перестает работать. Спровоцировать возникновение такой неполадки могут сбои в работе маршрутизатора. При аварийных ситуациях на стороне провайдера также велика вероятность появления ошибок DNS.
- Неправильно работает роутер. В таком случае будет исчезать только беспроводная сеть. Выше мы приводили пример простой проверки. Отсоедините кабель от роутера и подключите его к ПК. Попробуйте заменить на роутере микропрограммное обеспечение.
 Последовательность действий ничем не отличается для всех моделей маршрутизаторов. Скачивать прошивку можно только с официальных сайтов производителей.
Последовательность действий ничем не отличается для всех моделей маршрутизаторов. Скачивать прошивку можно только с официальных сайтов производителей. - Проблема с драйверами. Если на компьютере некорректно функционирует драйвер программного обеспечения, доступ к сети будет периодически пропадать. Через «Диспетчер устройств» находим категорию «Сетевые адаптеры». В перечне выбираем тот, который используется на данный момент для определенного подключения. Правой кнопкой мышки вызываем меню «Свойства». Находим пункт под названием «Драйвер», проверяем версию.
- Интенсивная нагрузка на сеть. Если в одном доме несколько пользователей в одно и то же время играют в онлайн-игры, качают торрент файлы и смотрят фильмы, слабый роутер не сможет функционировать нормально. Как вариант, можно уменьшить нагрузку на сеть. Многие пользователи пробуют установить график использования сети. Вручную можно настраивать ограничения используемого трафика. Еще один способ – приобрести производительный мощный роутер.

- Некорректные сетевые настройки. Чтобы устранить неполадку, проверьте корректность параметров беспроводной сети. Для этого необходимо попасть в панель управления маршрутизатора. На компьютере запускаем браузер и в адресной строке вводим сетевой адрес прибора. На странице авторизации прописываем данные по умолчанию для входа. Если эта информация была ранее изменена, вводим актуальные данные. В главном меню находим категорию «Настройки беспроводного режима». Здесь нас будут интересовать позиции «Режим» и «Каналы». В блоке с режимом вам необходимо указать тот, который будет покрывать максимальное число стандартов.
- Режим энергосбережения. На компьютере можно настраивать подходящий режим энергопотребления. Через командную строку вводим «control powercfg.cpl». Далее находим раздел с настройками питания. В подразделе «Режим энергосбережения» выбираем максимальную производительность.
- Подключение блокирует антивирусная программа. В таком случае необходимо вручную деактивировать вкладки в антивирусе.
 На компьютере находим блок «Система и безопасность», далее выбираем «Брандмауэр защитника Windows». Затем выбираем опцию «Отключать брандмауэр для всех типов сетей». Сохраните внесенные изменения и попробуйте снова выполнить подключение.
На компьютере находим блок «Система и безопасность», далее выбираем «Брандмауэр защитника Windows». Затем выбираем опцию «Отключать брандмауэр для всех типов сетей». Сохраните внесенные изменения и попробуйте снова выполнить подключение.
Сбои интернета Ростелеком
Провайдер считается одной из самых надежных компаний, которая предоставляет интернет-услуги. Многие россияне пользуются предложениями Ростелеком. Но часто на форумах люди жалуются на частые обрывы связи.
Ниже рассмотрим несколько причин регулярных сбоев в соединении:
- Провайдер проводит аварийные или профилактические работы.
- Возникают неисправности на подстанциях.
- Проблемы на линии.
- Неправильно функционирует ADSL сеть.
- Сбой в модеме или роутере Ростелеком.
- Перегрев сетевого оборудования.
- Неисправность сетевой карты на ПК.
При обнаружении сбоя первым делом нужно выполнить самостоятельную диагностику сети. Выполняется она на компьютере. Правой клавишей мышки кликаем на значок подключения. Далее выбираем позицию под названием «Диагностика неполадок». В открывшемся окне будет приведен перечень ошибок. Пользуясь подсказками системы, можно самостоятельно устранить неполадку.
Выполняется она на компьютере. Правой клавишей мышки кликаем на значок подключения. Далее выбираем позицию под названием «Диагностика неполадок». В открывшемся окне будет приведен перечень ошибок. Пользуясь подсказками системы, можно самостоятельно устранить неполадку.
Если на вашей стороне проблемы отсутствуют, смело звоните в службу технической поддержки. Если оператор подтвердит, что на линии ведутся работы, остается только ждать. Интернет должен появиться, как только провайдер устранит неисправность.
После проверки роутера вы обнаружили его низкую пропускную способность? Лучше приобрести новое сетевое оборудование, которое будет соответствовать вашим требованиям.
Зная, почему пропал интернет, пользователь может самостоятельно устранить неполадку.
10 неожиданных причин, по которым ваш домашний Wi-Fi зависает или отключается — загрузка
В современном мире надежность вашей домашней сети Wi-Fi может считаться столь же важной, как водопровод и электричество.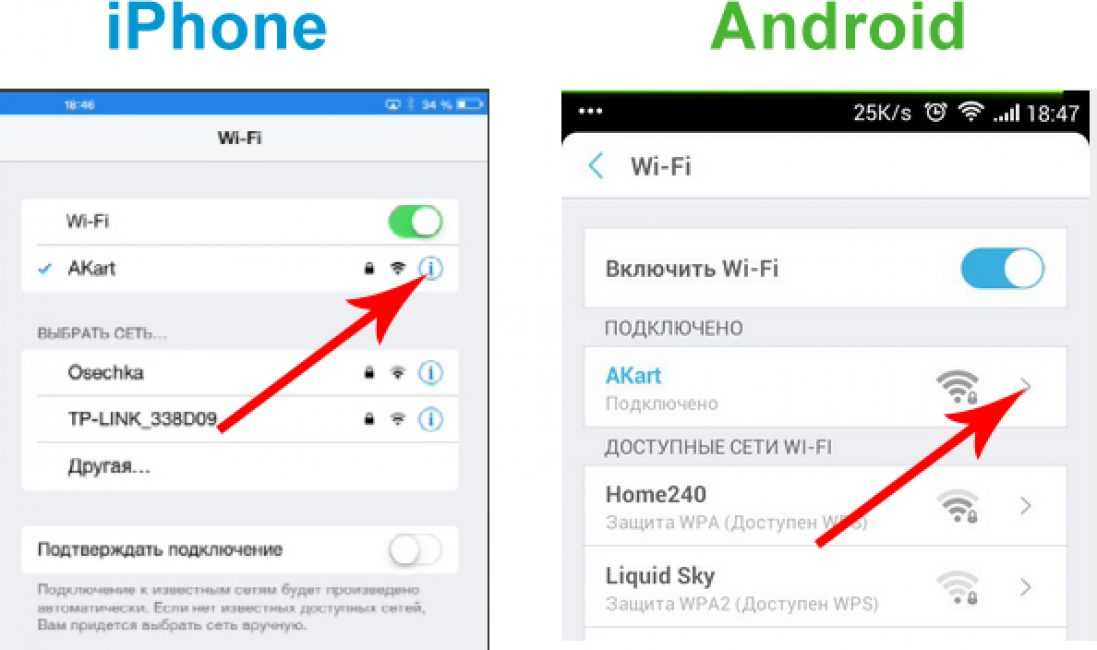 И точно так же, как мы привыкли к тому, что свет включается по щелчку выключателя, и чистая вода течет из наших кранов, мы хотим иметь возможность рассчитывать на наше интернет-соединение в любое время и в любом месте, где оно нам нужно в доме.
И точно так же, как мы привыкли к тому, что свет включается по щелчку выключателя, и чистая вода течет из наших кранов, мы хотим иметь возможность рассчитывать на наше интернет-соединение в любое время и в любом месте, где оно нам нужно в доме.
Реальность может быть совсем другой. Кто не был в своей спальне, пытаясь посмотреть короткое видео в социальных сетях перед сном, и сталкивался с разочаровывающей буферизацией? Уже почти полночь, так что вы просто знаете, что это не может быть просто проблема с пропускной способностью. Любой, кто оказался на кухне во время видеоконференции, потому что это единственное место, где они могут рассчитывать на стабильное соединение в течение часа, знает, что Wi-Fi не всегда надежен.
Вы когда-нибудь задумывались, что происходит в вашем доме? Что делает некоторые части дома идеальными для веб-серфинга, а другие совершенно разочаровывающими? И почему мертвые зоны иногда меняются?
Оказывается, поскольку сигналы Wi-Fi являются радиоволнами, различные элементы могут препятствовать их передаче или мешать им.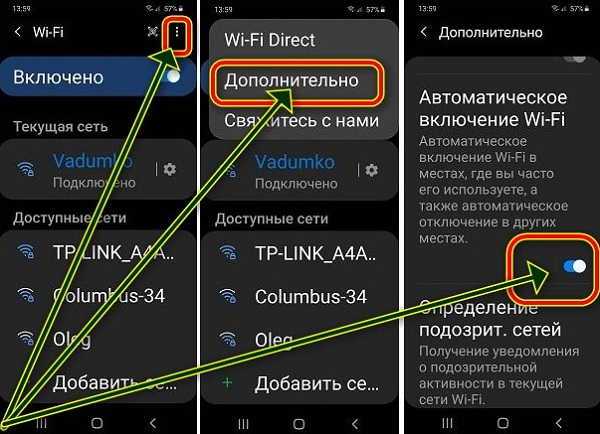 Без ячеистой сети для эффективной ретрансляции сигнала, чтобы он охватывал углы и другие препятствия, мертвые зоны вашего дома могут быть вызваны некоторыми вещами, которые могут вас удивить.
Без ячеистой сети для эффективной ретрансляции сигнала, чтобы он охватывал углы и другие препятствия, мертвые зоны вашего дома могут быть вызваны некоторыми вещами, которые могут вас удивить.
Неправильное размещение маршрутизатора
Многие люди просто оставляют свой маршрутизатор там, где соединительные провода входят в дом. Если это так, сигнал в конечном итоге генерируется далеко от того места, где вы на самом деле используете Интернет. Чем дальше от роутера, тем слабее сигнал, даже без всяких других помех.
Ваш дом старый или имеет сплошные стены
Оказывается, чем прочнее построен ваш дом, тем больше вероятность того, что внутренние стены блокируют сигнал WiFi. В некоторых старых домах со стенами из гипса часто есть металлические опоры (иногда из мелкоячеистой сетки!), которые могут помешать сигналу вашего маршрутизатора достичь вашего устройства. Бетон и кирпич — другие материалы, которые могут блокировать радиоволны.
Ваш дом слишком большой
Обычный маршрутизатор пока может только передавать сигнал Wi-Fi, поэтому в разбросанном доме вы будете получать более слабый сигнал по мере удаления от маршрутизатора и, возможно, не сможете чтобы обнаружить любой сигнал вообще в самых дальних точках. И если ваше место занимает несколько этажей, сочетание расстояния от маршрутизатора и материалов на полу и потолке между маршрутизатором и вашим устройством создаст мертвые зоны.
У вас есть большие цельные предметы мебели
От того массивного комода, который вы выиграли на распродаже образцов, до металлических полок, которые вы используете для хранения своей коллекции книг по дизайну, больших предметов мебели, таких как металлические столы, плиты из цельного дерева и другие барьеры могут помешать прохождению сигнала WiFi.
Другие ваши электронные устройства
Может быть, этот сумасшедший старый дядя был прав, когда мы обвинили микроволновку в том, что она возится с телевизором и телефоном. Небольшие бытовые устройства, такие как радионяни, беспроводные звуковые системы, микроволновые печи, радионяни и старые беспроводные телефоны, на самом деле могут мешать сигналам маршрутизатора.
Небольшие бытовые устройства, такие как радионяни, беспроводные звуковые системы, микроволновые печи, радионяни и старые беспроводные телефоны, на самом деле могут мешать сигналам маршрутизатора.
Wi-Fi других людей
Если вы находитесь в квартире, виноваты перекрывающиеся сети WiFi. Когда в каждом доме есть собственная сеть Wi-Fi, а соседи используют один и тот же беспроводной канал, часто возникают помехи. Этот тип воздействия на мощность сети может также иметь место в тесно сгруппированных домах на одну семью и таунхаусах. (Простое решение: измените беспроводной канал, который использует ваш собственный маршрутизатор. Пусть остальные работают в том же диапазоне.)
Другие люди в вашем доме
Ваши соседи по дому, родственники или нет, делают больше, чем просто используют всю горячую воду! Пропускная способность вашего Wi-Fi-соединения ограничена, и если кто-то использует его таким образом, что все это перегружается, это замедлит сигнал для всех остальных. Онлайн-игры, потоковое видео, торренты и видеочаты — все это распространенные причины, казалось бы, слабого Wi-Fi в домашнем хозяйстве.
Онлайн-игры, потоковое видео, торренты и видеочаты — все это распространенные причины, казалось бы, слабого Wi-Fi в домашнем хозяйстве.
Ваши красивые вещи, включая аквариумы
Знаете ли вы, что вода в большом аквариуме может негативно повлиять на ваш WiFi? Все виды великолепных вещей, которые отражают видимый свет, также отражают радиоволны и могут привести к мертвым зонам WiFi. Мы говорим о воде, керамике, зеркалах и тому подобном. И говоря о вещах, на которые мы любим смотреть, но которые могут ослабить вашу сеть, мы с грустью сообщаем, что рождественские огни могут быть сезонным сюрпризом для Wi-Fi! (Это единственное, в чем мы можем смело винить электромагнитное излучение, не рискуя вызвать разногласия.)
Ваш старый маршрутизатор или настройки старого маршрутизатора
Возможно, пришло время перейти на новый маршрутизатор, который может использовать диапазоны 2,4 ГГц и 5 ГГц. И если вы используете старую систему безопасности WEP или *GASP*, ваша сеть открыта без защиты, кража Wi-Fi и несанкционированное использование могут снизить вашу скорость. Переход на интеллектуальную, более современную систему маршрутизатора — это предложение, которое становится все более распространенным среди людей, которые хотят убедиться, что у них есть надежный Wi-Fi в каждом уголке их дома.
Переход на интеллектуальную, более современную систему маршрутизатора — это предложение, которое становится все более распространенным среди людей, которые хотят убедиться, что у них есть надежный Wi-Fi в каждом уголке их дома.
Ваш маршрутизатор нуждается в перезагрузке
Если ваш маршрутизатор не перезагружался в течение длительного времени, ожидайте снижения производительности. Как и наши телефоны и ноутбуки, наши маршрутизаторы нуждаются в регулярных перезапусках. Это исправление, которым часто пренебрегают, является основной причиной проблем с WiFi. Некоторые новые системы маршрутизаторов, такие как eero, включают перезагрузку по времени, что означает, что вы можете решить некоторые из этих причин мертвых зон WiFi с помощью обновления оборудования.
Это разочаровывает, а иногда кажется бессмысленным, но по мере того, как надежность вашего Wi-Fi становится все более важной для вашей повседневной жизни, стоит взглянуть на то, что может замедлять работу, и рассмотреть возможность внесения небольших изменений и даже обновляя свою систему, чтобы с легкостью поддерживать передачу сигнала.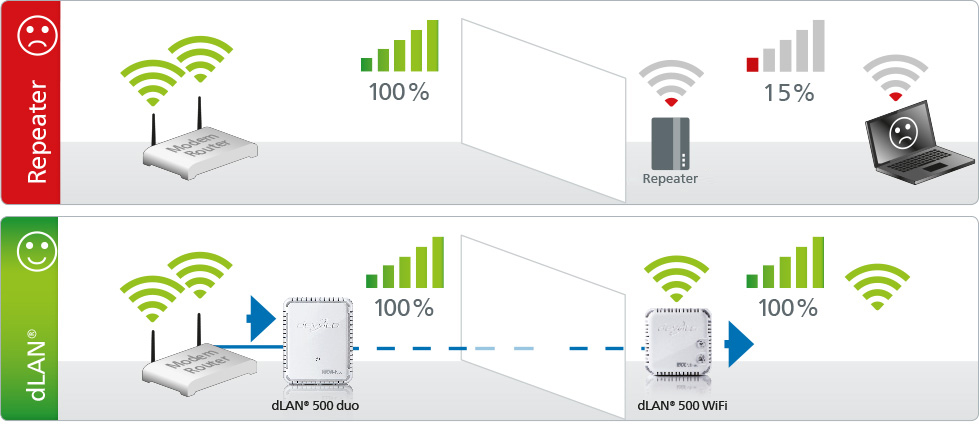
Постоянно обрывается соединение Wi-Fi в Windows 10/11
by Иван Енич
Иван Енич
Эксперт по устранению неполадок
Увлеченный всеми элементами, связанными с Windows, и в сочетании с его врожденной любознательностью, Иван глубоко погрузился в понимание этой операционной системы, специализируясь на драйверах и… читать далее
Обновлено
Партнерская информация
- Некоторые пользователи Windows 10 сообщают, что сталкиваются с частыми потерями соединения Wi-Fi.
- В большинстве случаев основная проблема не является серьезной, и беспокоиться не о чем.
- Мы составили руководство о том, что делать с наиболее частыми причинами, которые приводят к отключению вашего Wi-Fi.

- Ниже приведены пошаговые инструкции по обновлению микропрограммы маршрутизатора, сбросу автонастройки WLAN, настройке маршрутизатора на определенный канал и т. д.
XУСТАНОВИТЬ, НАЖИМАЯ НА ФАЙЛ ЗАГРУЗКИ
Для решения различных проблем с ПК мы рекомендуем DriverFix:
Это программное обеспечение будет поддерживать работоспособность ваших драйверов, тем самым защищая вас от распространенных компьютерных ошибок и сбоев оборудования. Проверьте все свои драйверы прямо сейчас, выполнив 3 простых шага:
- Загрузите DriverFix (проверенный загружаемый файл).
- Нажмите Начать сканирование , чтобы найти все проблемные драйверы.
- Нажмите Обновить драйверы , чтобы получить новые версии и избежать сбоев в работе системы.
- DriverFix был загружен 0 читателями в этом месяце.
Что делать, если ваш Wi-Fi постоянно отключается
- Запустите средство устранения неполадок сети Windows
- Обновите прошивку маршрутизатора
- Настройте маршрутизатор на определенный канал
- Сброс настроек DHCP-сервера
- Сбросьте маршрутизатор до заводских настроек по умолчанию
- Изменение настроек управления питанием
- Сброс автоконфигурации WLAN
- Откатите сетевой драйвер
Если ваше WiFi-соединение постоянно обрывается без какой-либо особой причины, мы собираемся показать вам несколько обходных путей, чтобы решить эту проблему с подключением.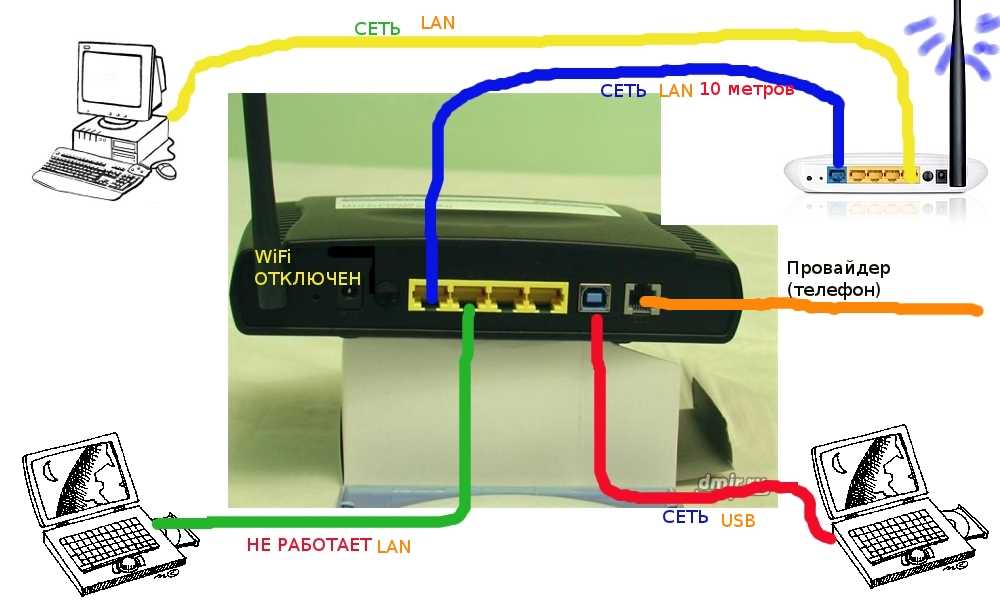 Мы надеемся, что хотя бы одно из следующих решений окажется полезным.
Мы надеемся, что хотя бы одно из следующих решений окажется полезным.
Wi-Fi постоянно отключается в Windows 10
1. Запустите средство устранения неполадок сети Windows
Прежде чем приступать к более радикальным действиям, попробуем традиционное и простое решение. Мы собираемся запустить средство устранения неполадок Windows и надеемся, что оно найдет причину проблемы с подключением к WiFi и предоставит нам правильное решение. Чтобы запустить средство устранения неполадок сети Windows, выполните следующие действия:
- Перейдите в Поиск, введите устранение неполадок и перейдите к разделу Устранение неполадок
- В разделе Устранение неполадок с компьютером нажмите Сеть и Интернет
- Нажмите «Сетевой адаптер», чтобы запустить средство устранения неполадок
Вы также можете запустить средство устранения неполадок сети со страницы настроек. Просто откройте «Настройки» > «Обновление и безопасность» > «Устранение неполадок» и запустите средство устранения неполадок.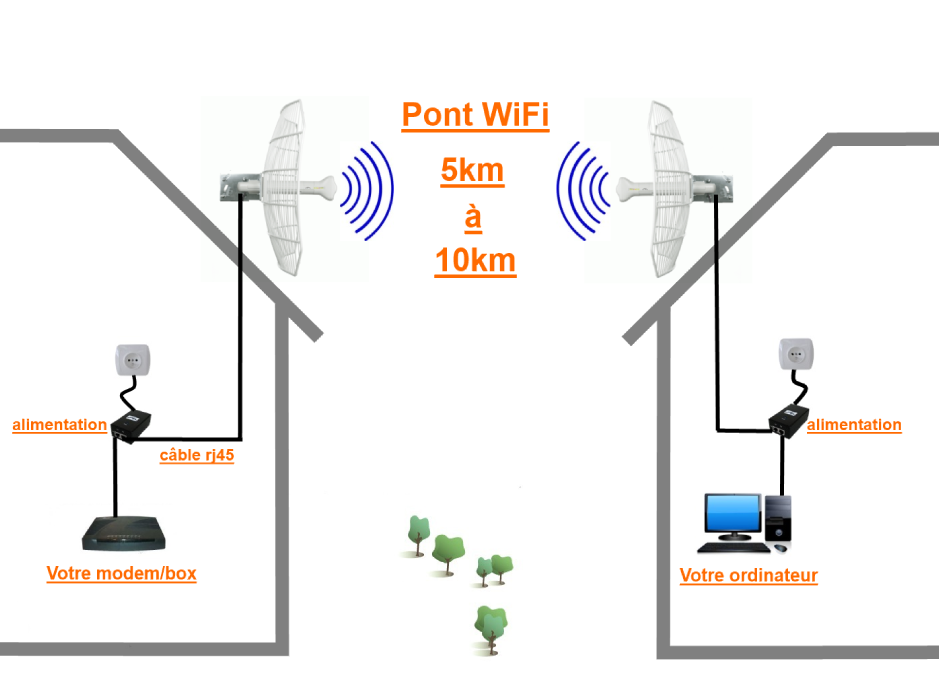
Средство устранения неполадок просканирует ваш компьютер и предоставит исправления, если что-то найдет. С другой стороны, если это традиционное решение не сработало для вас, вы можете попробовать некоторые из решений, перечисленных ниже.
2. Обновите прошивку маршрутизатора
Обновление драйверов является одним из наиболее распространенных решений практически любой проблемы, связанной с Windows, особенно если вы используете Windows 10, поскольку она по-прежнему несовместима со многими драйверами и другим программным обеспечением. . Чтобы обновить прошивку вашего маршрутизатора, проверьте модель вашего маршрутизатора, затем перейдите на веб-сайт производителя и найдите соответствующий драйвер или обновление программного обеспечения.
Вы также можете получить обновление драйверов беспроводной сети через Центр обновления Windows, поскольку Microsoft выпускает новые обновления для своих пользователей каждый день, поэтому на всякий случай еще раз проверьте наличие обновлений Windows.
Мы также рекомендуем сторонний инструмент для автоматической и безопасной загрузки всех последних версий драйверов для вашего ПК.
Это не только сэкономит вам много времени, но и найдет идеальную версию драйвера для вашего оборудования. Это устраняет риск необратимого повреждения, которое может быть вызвано неисправным драйвером.
Инструмент, который мы предлагаем вам попробовать, также может исправить любые поврежденные или отсутствующие драйверы на вашем устройстве. Вы можете настроить его для работы в фоновом режиме и регулярно обновлять драйверы по мере необходимости.
⇒ Get Driverfix
3. Установите свой маршрутизатор на конкретный канал
Эксперт Совет:
спонсируется
. отсутствующие файлы Windows. Если у вас возникли проблемы с исправлением ошибки, возможно, ваша система частично сломана.
Мы рекомендуем установить Restoro, инструмент, который просканирует вашу машину и определит причину неисправности.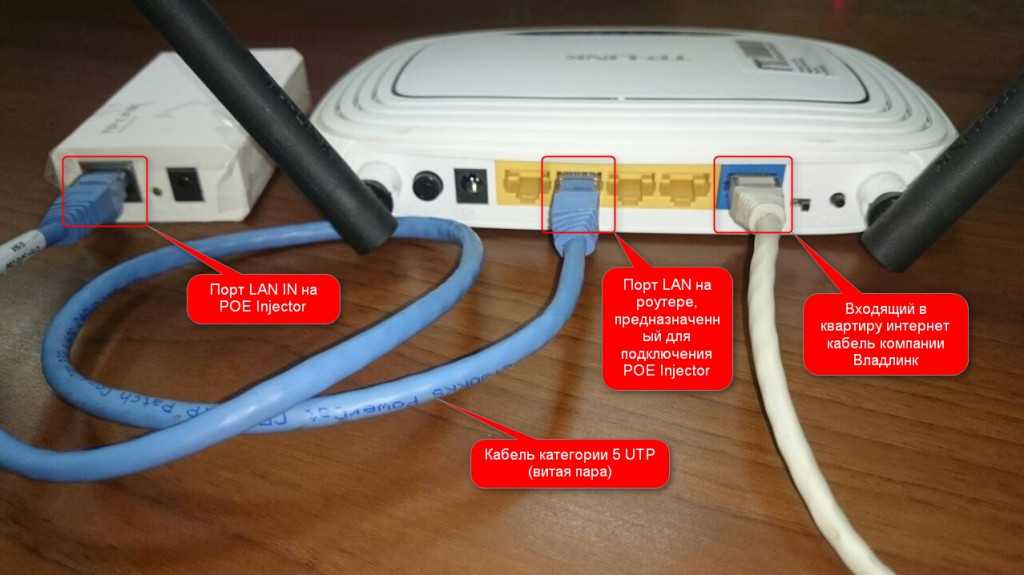
Нажмите здесь, чтобы загрузить и начать восстановление.
Сначала нам нужно определить правильный канал WiFi. Для этого вам, вероятно, лучше всего подойдет одно крошечное стороннее программное обеспечение WiFiInfoView от Nirsoft, которое даже не требует установки, просто разархивируйте и запустите его. Вы собираетесь использовать WiFiInfoView, чтобы увидеть все сети, использующие каждый канал. Найдите, какой канал используется большинством сетей, и переключитесь на другой, менее загруженный канал.
Теперь, когда мы определили, какой канал мы хотим использовать, мы должны переместить наше соединение на этот канал. Зайдите в браузер, введите адрес вашего роутера и авторизуйтесь. Если вы не знаете адрес своего роутера, зайдите в командную строку, введите ipconfig и найдите Шлюз по умолчанию .
После входа в настройки маршрутизатора перейдите в раздел «Беспроводная связь»> «Основные настройки беспроводной сети», укажите новый канал, но используйте канал, отличный от канала по умолчанию.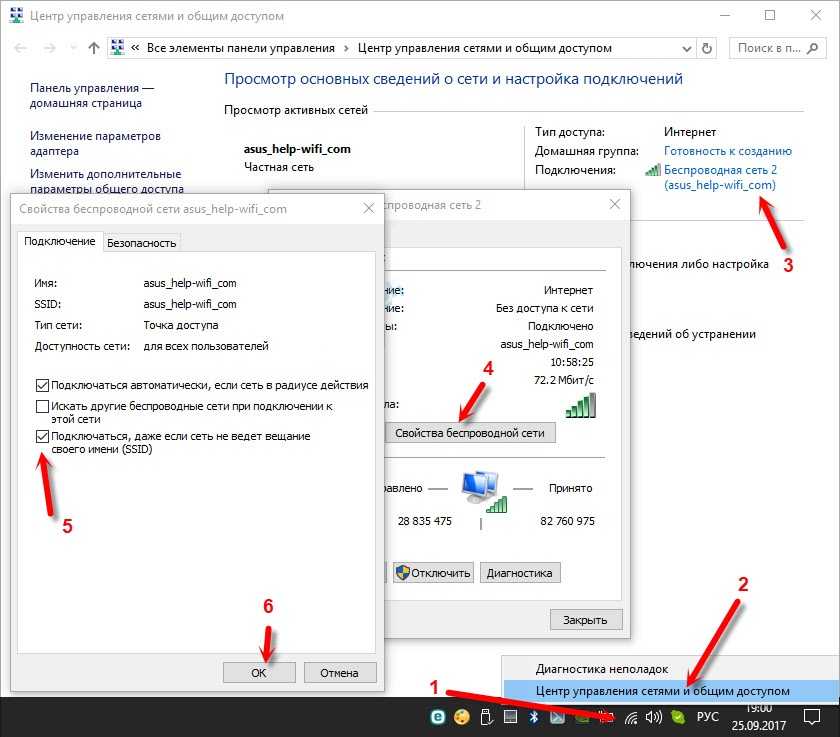 Если вы используете маршрутизатор с двойной связью, установите эти настройки для обоих диапазонов (2,4 ГГц и 5 ГГц).
Если вы используете маршрутизатор с двойной связью, установите эти настройки для обоих диапазонов (2,4 ГГц и 5 ГГц).
4. Сброс настроек DHCP-сервера
Если ваше беспроводное соединение устанавливается, затем отключается и снова подключается только на несколько секунд, возможно, ваш компьютер пытается найти IP-адрес, а DHCP-сервер не работает должным образом. Чтобы решить эту проблему, сделайте следующее:
- Перейдите в поиск, введите cmd и откройте командную строку
- Введите следующую строку и нажмите Enter:
- ipconfig.exe/релиз
- После этого введите эту командную строку и нажмите Enter:
- ipconfig.exe/обновить
5. Сбросьте маршрутизатор до заводских настроек по умолчанию
Если ни одно из предыдущих решений не помогло вам, попробуйте сбросить настройки маршрутизатора до заводских. Вы можете перезагрузить маршрутизатор, нажав миниатюрную кнопку на задней панели маршрутизатора.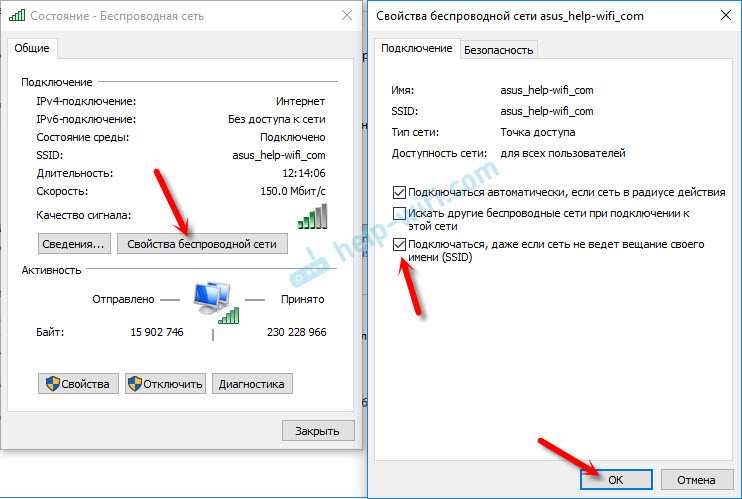 Но поскольку эта кнопка находится в маленьком отверстии, вам придется использовать какую-то булавку (например, зубочистку или конец скрепки), чтобы нажать кнопку.
Но поскольку эта кнопка находится в маленьком отверстии, вам придется использовать какую-то булавку (например, зубочистку или конец скрепки), чтобы нажать кнопку.
Удерживайте ее в течение 10 секунд, и ваш маршрутизатор перезагрузится. После сброса настроек маршрутизатора вам придется заново настроить его параметры и установить новый пароль.
6. Измените настройки управления питанием
Если вы разрешили компьютеру выключать устройство Wi-Fi для экономии энергии, это может объяснить, почему у вас периодически возникают проблемы с подключением к сети Wi-Fi. Вот как это исправить:
- Перейдите в Центр управления сетями и общим доступом > выберите Изменить настройки адаптера.
- Щелкните правой кнопкой мыши адаптер Wi-Fi > перейдите в «Свойства» > выберите «Настроить».
- Перейдите на вкладку «Управление питанием» > снимите флажок «Разрешить компьютеру отключать это устройство для экономии энергии» > «ОК».
7. Сбросить автонастройку WLAN
Если до сих пор ничего не помогло, то сброс автонастройки WLAN может решить вашу проблему:
- Перейдите в меню «Пуск» > введите services.
 msc > нажмите Enter.
msc > нажмите Enter. - Найдите функцию автонастройки WLAN и дважды щелкните ее (или щелкните ее правой кнопкой мыши и перейдите в «Свойства»).
- Перейдите к Типу запуска > измените его на Автоматический > нажмите Применить.
- Перезагрузите компьютер и проверьте, не обрывается ли соединение WiFi.
8. Откатите сетевой драйвер
Если эта проблема возникает сразу после установки последних обновлений Windows 10, вы также можете попробовать откатить сетевой драйвер. Для этого:
- Откройте Диспетчер устройств > перейдите в раздел Сетевые адаптеры > найдите имя сетевого адаптера 9009.9
- Щелкните правой кнопкой мыши свой адаптер> перейдите в «Свойства»
- Выберите вкладку «Драйвер» > нажмите «Откатить драйвер»
- Следуйте инструкциям на экране, чтобы завершить процесс.
Итак, мы надеемся, что хотя бы одно из этих решений решило вашу проблему. Дайте нам знать, если у вас по-прежнему возникают проблемы с Wi-Fi.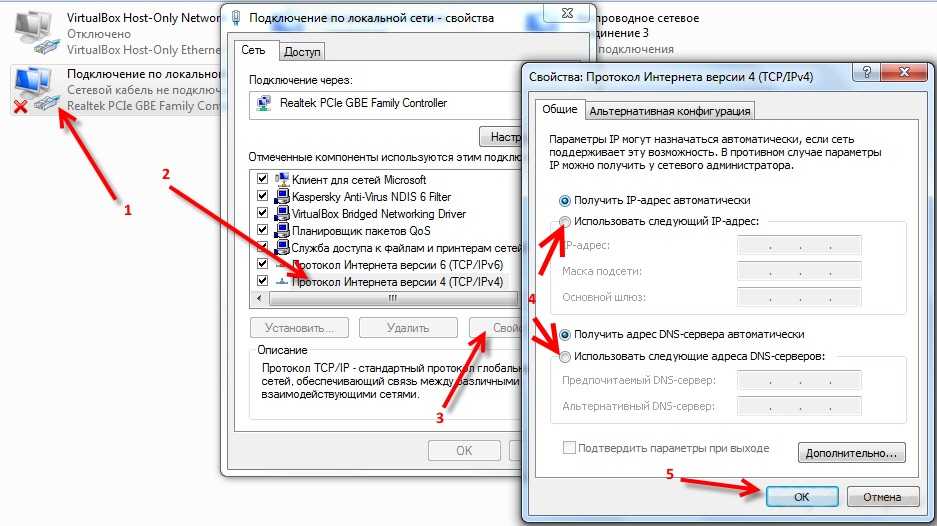

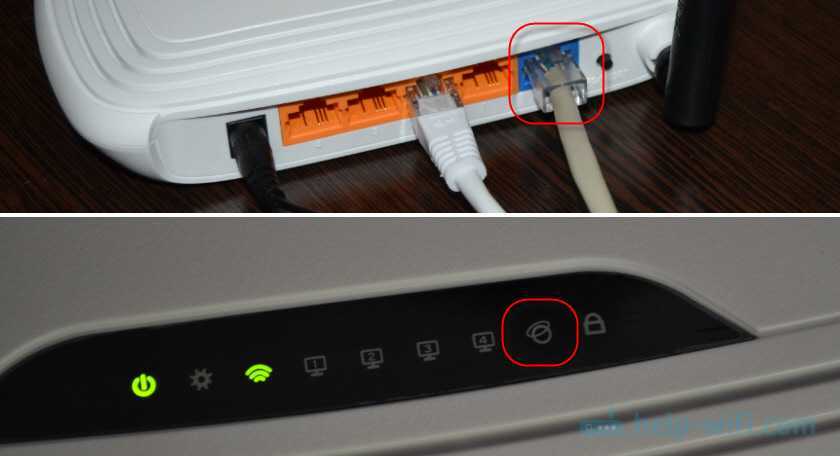
 Все данные проходят через провайдера. От этой компании будет зависеть качество и стабильность интернета. Иногда из-за неполадок на стороне провайдера пользователи могут терять связь с интернетом. Проблема может быть вызвана неисправностью сетевого оборудования. Аварийные и плановые технические работы нередко становятся причиной полного отсутствия соединения. Провайдер несет ответственность за качество предоставляемых услуг. Но иногда возникают ситуации, которые не зависят от деятельности компании. Перед тем как обращаться к провайдеру, проверьте баланс и работоспособность собственного сетевого оборудования. Обратите внимание: если баланс покинул пределы использования, доступ к интернету будет заблокирован. Для возобновления доступа нужно пополнить счет.
Все данные проходят через провайдера. От этой компании будет зависеть качество и стабильность интернета. Иногда из-за неполадок на стороне провайдера пользователи могут терять связь с интернетом. Проблема может быть вызвана неисправностью сетевого оборудования. Аварийные и плановые технические работы нередко становятся причиной полного отсутствия соединения. Провайдер несет ответственность за качество предоставляемых услуг. Но иногда возникают ситуации, которые не зависят от деятельности компании. Перед тем как обращаться к провайдеру, проверьте баланс и работоспособность собственного сетевого оборудования. Обратите внимание: если баланс покинул пределы использования, доступ к интернету будет заблокирован. Для возобновления доступа нужно пополнить счет. По разным причинам кабель может отваливаться. Если поврежден оптоволоконный кабель, без вызова технических специалистов не обойтись. Проверьте, надежно ли сетевой кабель подключен к роутеру. При необходимости его нужно будет надежно закрепить. Мастера могут точно установить причины появления неполадок.
По разным причинам кабель может отваливаться. Если поврежден оптоволоконный кабель, без вызова технических специалистов не обойтись. Проверьте, надежно ли сетевой кабель подключен к роутеру. При необходимости его нужно будет надежно закрепить. Мастера могут точно установить причины появления неполадок.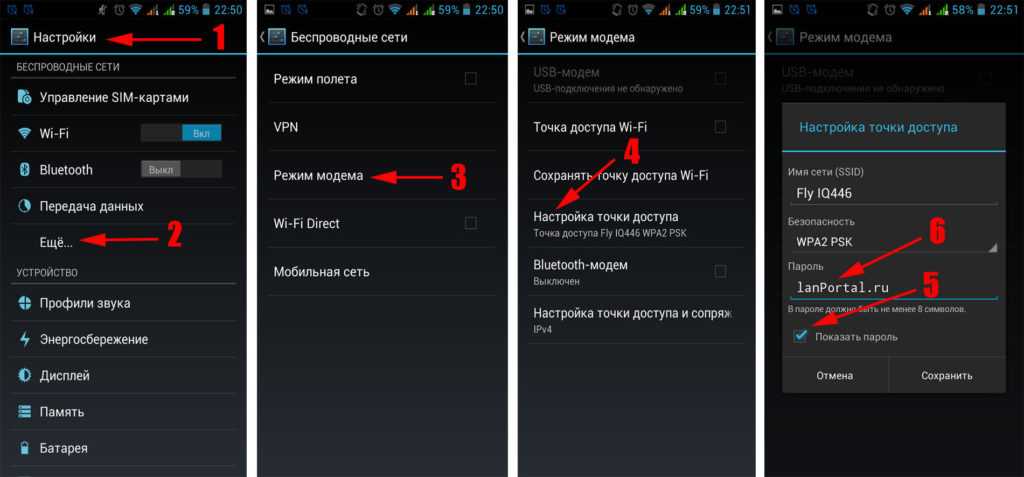 Пользователю для начала нужно установить на свой рабочий компьютер надежный антивирус. Затем просканировать систему. При обнаружении вирусов незамедлительно их удалить. Чаще этих процедур достаточно, чтобы снова полноценно пользоваться интернетом. Еще один вариант – восстановление системы. В меню нужно выставить дату и время, в которое система работала нормально. В запущенных случаях решить проблему поможет только переустановка Windows.
Пользователю для начала нужно установить на свой рабочий компьютер надежный антивирус. Затем просканировать систему. При обнаружении вирусов незамедлительно их удалить. Чаще этих процедур достаточно, чтобы снова полноценно пользоваться интернетом. Еще один вариант – восстановление системы. В меню нужно выставить дату и время, в которое система работала нормально. В запущенных случаях решить проблему поможет только переустановка Windows.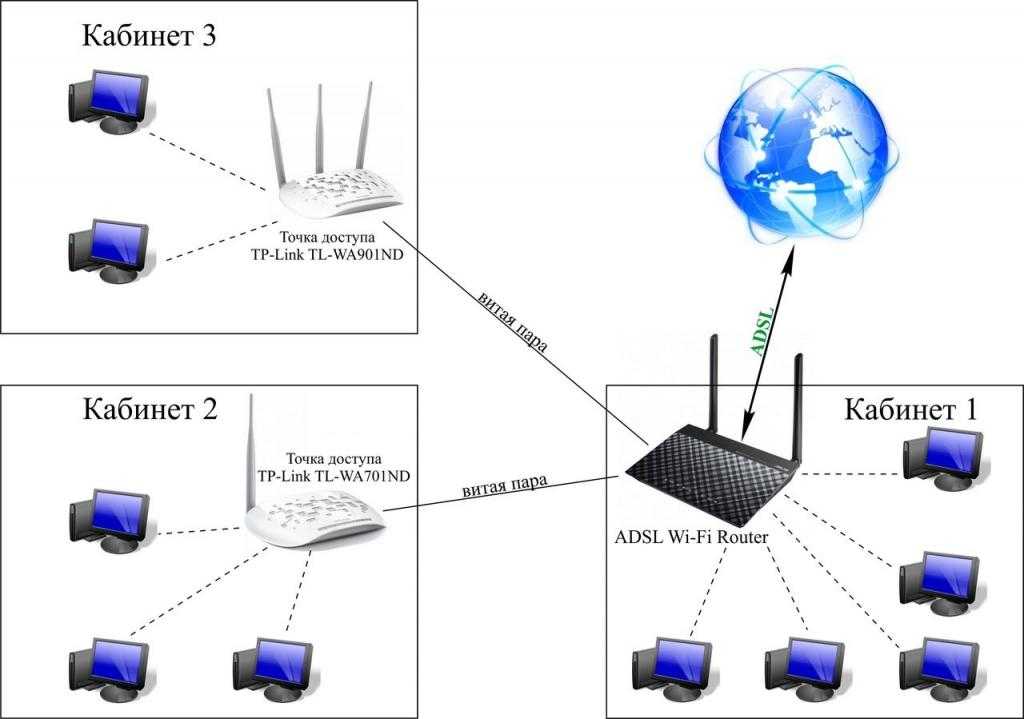 Последовательность действий ничем не отличается для всех моделей маршрутизаторов. Скачивать прошивку можно только с официальных сайтов производителей.
Последовательность действий ничем не отличается для всех моделей маршрутизаторов. Скачивать прошивку можно только с официальных сайтов производителей.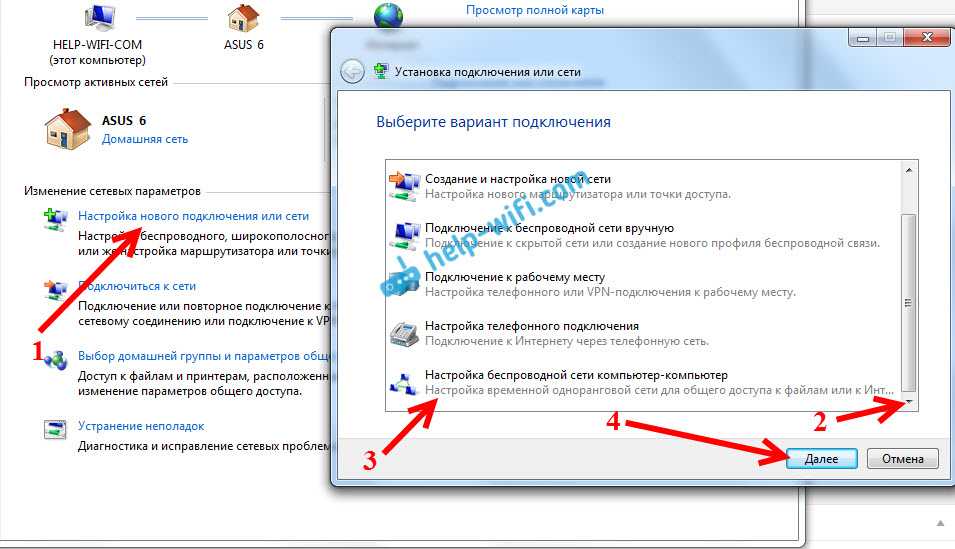
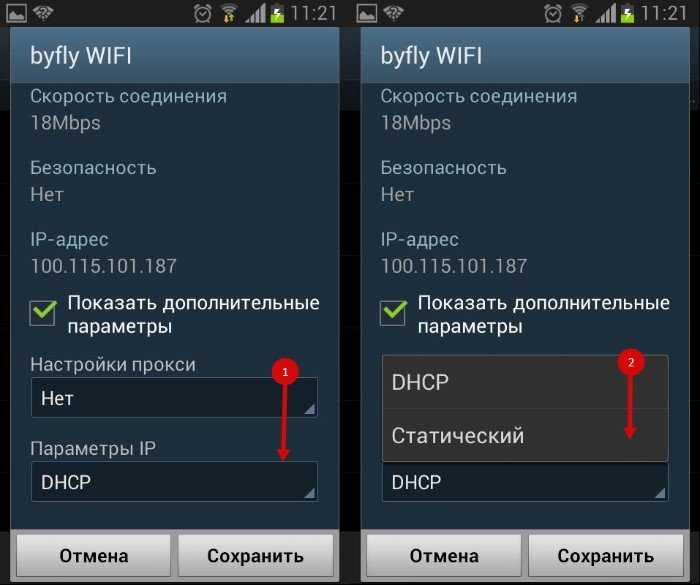 На компьютере находим блок «Система и безопасность», далее выбираем «Брандмауэр защитника Windows». Затем выбираем опцию «Отключать брандмауэр для всех типов сетей». Сохраните внесенные изменения и попробуйте снова выполнить подключение.
На компьютере находим блок «Система и безопасность», далее выбираем «Брандмауэр защитника Windows». Затем выбираем опцию «Отключать брандмауэр для всех типов сетей». Сохраните внесенные изменения и попробуйте снова выполнить подключение.
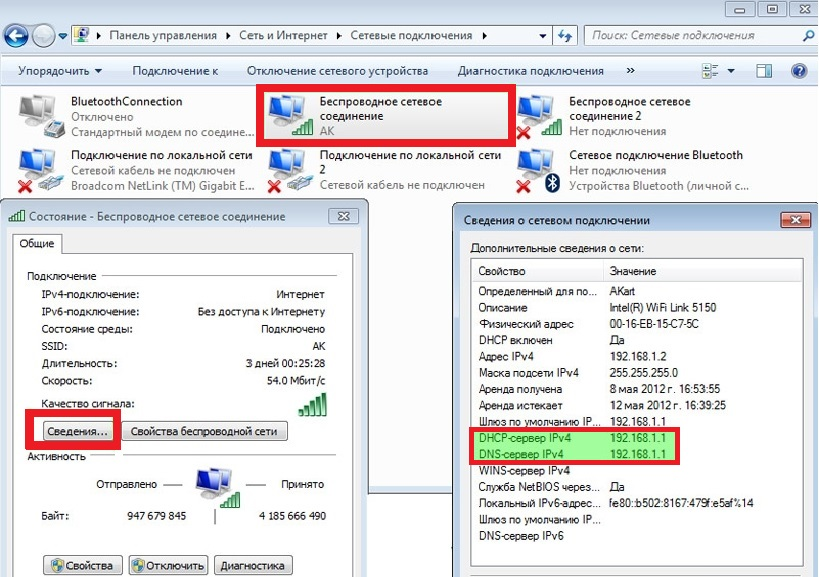 msc > нажмите Enter.
msc > нажмите Enter.