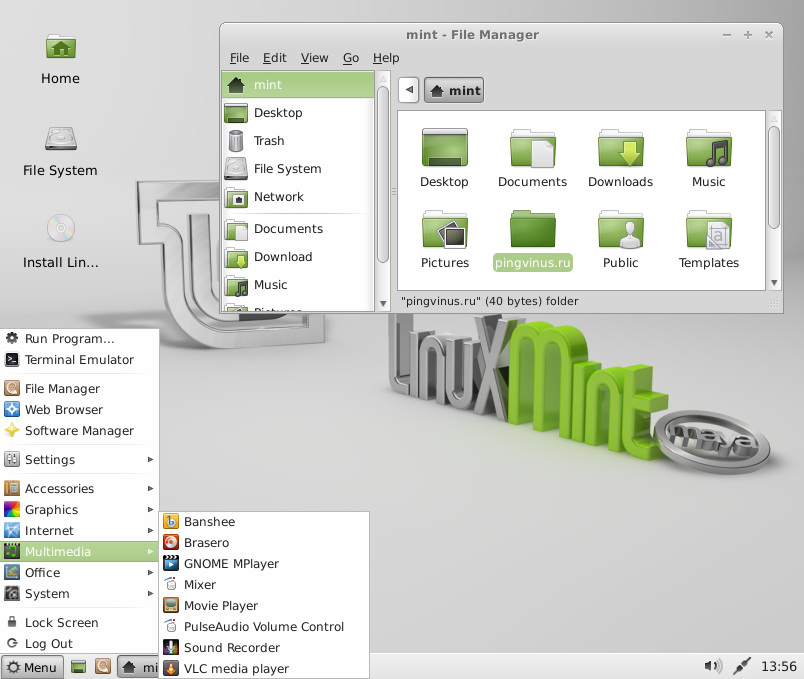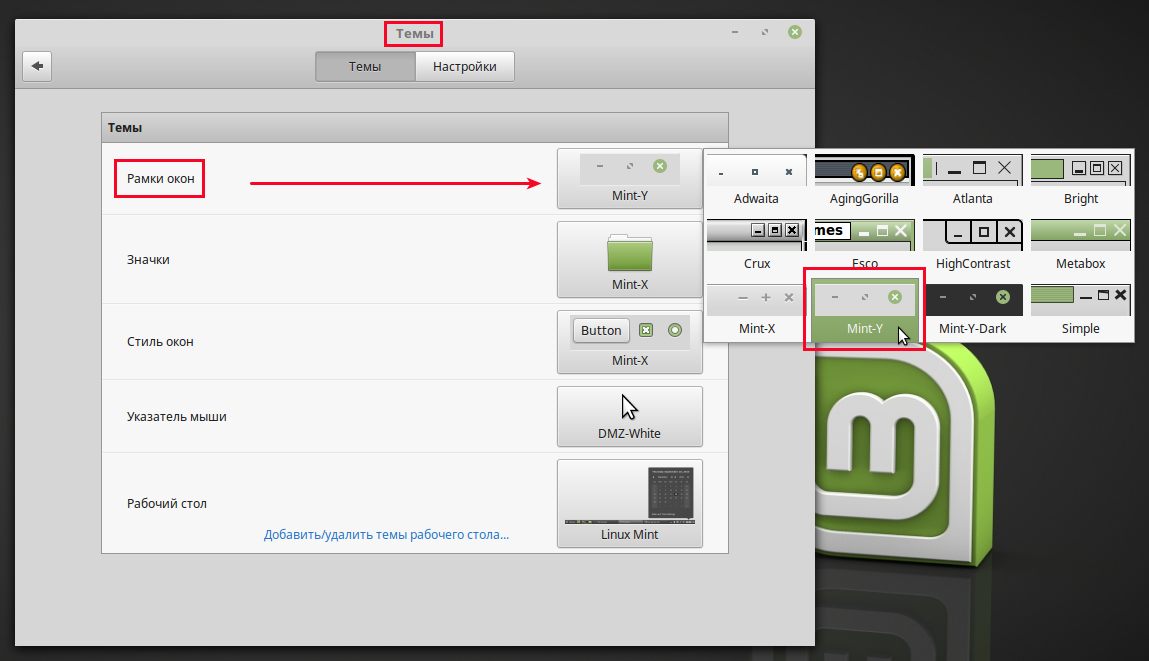Обзор линукс минт: Обзор Linux Mint 21
Содержание
Обзор Linux Mint 21
Linux Mint — один из наиболее известных дистрибутивов Linux, ориентированных на начинающих пользователей. Основная ветвь проекта основана на выпусках долгосрочной поддержки (LTS) Ubuntu, а альтернативная ветвь основана на Debian. Основная ветвь проекта далее разделена на три редакции: Cinnamon, MATE и Xfce.
В последней версии Mint реализовано несколько ключевых функций. Этот выпуск долгосрочной поддержки будет поддерживаться до 2027 года. Он включает в себя новую переработку оконного менеджера Muffin с целью импорта улучшений из вышестоящего оконного менеджера Mutter. Он также включает в себя переход от программного обеспечения Blueberry Bluetooth к Blueman для лучшей кросс-десктопной поддержки. Этот выпуск также включает монитор процессов, который позволит нам знать, когда автоматизированные задачи выполняются в фоновом режиме и могут повлиять на производительность системы. Несколько других улучшений и косметических изменений упомянуты в документе проекта «Что нового».
Я загрузил Cinnamon-версию Linux Mint 21 размером около 2,8 ГБ. При загрузке с этого носителя появляется меню с вопросом, хотим ли мы запустить живой рабочий стол, запустить рабочий стол в режиме совместимости (в случае проблем с видеокартой) или запустить OEM-установщик. При выборе варианта по умолчанию быстро запустился рабочий стол Cinnamon. На рабочем столе мы находим значки для запуска файлового менеджера и установщика системы. В нижней части дисплея находится панель, где мы можем найти меню приложений, переключатель задач и системный трей. Система была отзывчивой, и мое оборудование работало достаточно хорошо из коробки, поэтому я приступил к установке дистрибутива.
Установка
Linux Mint использует программу установки Ubiquity. Это дружественное графическое приложение, которое упрощает процесс начальной установки. Ubiquity проводит нас через выбор языка, опциональный просмотр заметок о выпуске проекта и выбор раскладки клавиатуры. Нас также спросят, хотим ли мы установить дополнительные медиакодеки.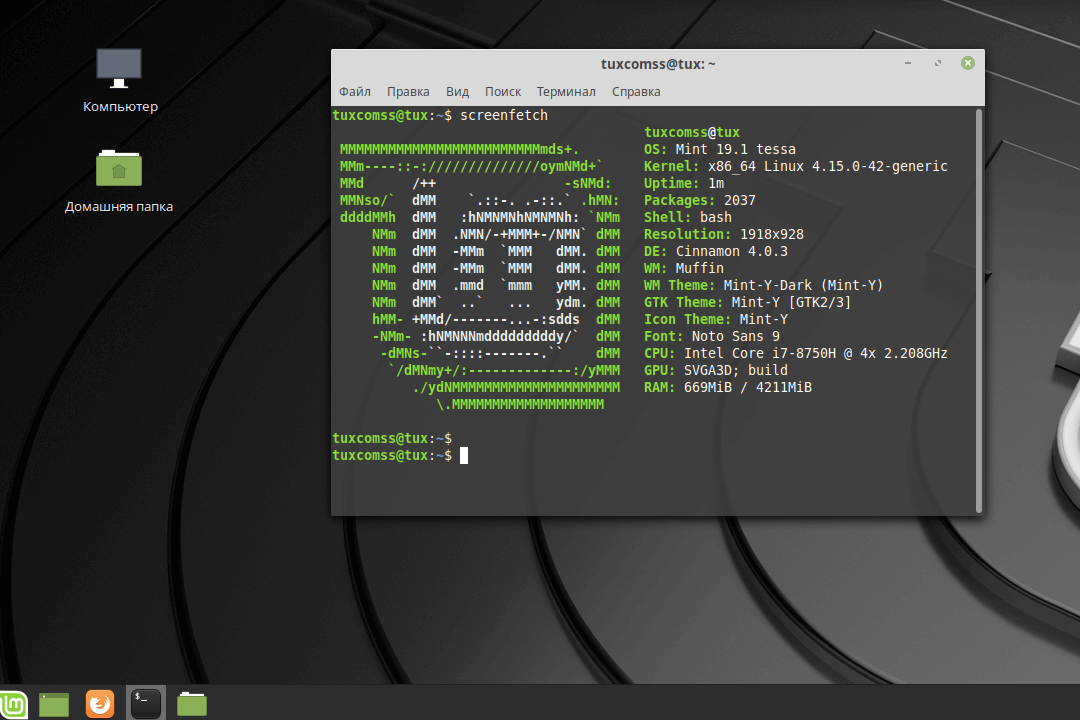
На следующем экране нам предлагается выбрать управляемую или ручную разметку, и здесь я столкнулся с первой проблемой. Если я выбрал управляемую разметку, нужно было нажать кнопку, чтобы увидеть дополнительные опции, например, использование томов LVM или ZFS. Нажатие кнопки Отмена для выхода из этого меню отключает кнопку для перехода к следующему экрану программы установки. При переключении на ручную или управляемую разметку кнопка начала установки также не работает. Мне пришлось вернуться на шаг назад к экрану выбора медиакодека, а затем снова сделать шаг вперед, чтобы включить кнопку для перехода к следующему разделу.
Что касается разметки, то в опции направляющей по умолчанию используется файловая система ext4 для корневого раздела. Как я уже говорил, мы также можем использовать LVM или ZFS. Нет опции для автоматического создания разделов Btrfs, что мне показалось странным, так как некоторые основные утилиты Linux Mint используют возможности Btrfs. Я попробовал перейти на экран ручного создания разделов, который, по правде говоря, довольно прост в использовании.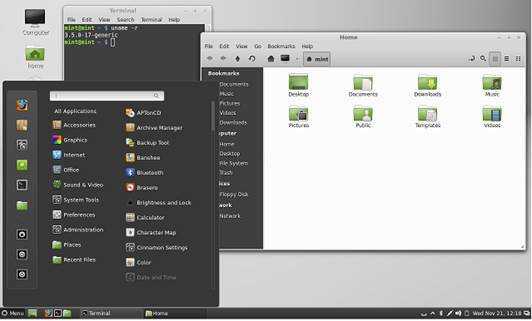 Однако, когда я выбрал занять диск томом Btrfs, менеджер разделов вышел из строя и вернул меня к предыдущему экрану программы установки.
Однако, когда я выбрал занять диск томом Btrfs, менеджер разделов вышел из строя и вернул меня к предыдущему экрану программы установки.
В конце концов я справился с созданием разделов, придумал для себя имя пользователя и пароль, и программа установки приступила к работе. Я считаю нужным упомянуть, что Mint позволяет пользователям шифровать свой домашний каталог, от чего большинство дистрибутивов отказались в пользу шифрования всего диска. Когда программа установки завершает свою работу, она предлагает перезагрузить компьютер.
Первые впечатления
Mint загрузился на графическом экране входа в систему, где я мог войти в свою учетную запись. После входа появляется окно приветствия на рабочем столе Cinnamon. Это окно разделено на вкладки, которые дают нам быстрый доступ к онлайн документации и заметкам о выпуске, а также ссылки, которые связывают нас с форумом сообщества Mint и IRC-каналом поддержки проекта. Большинство ссылок открываются в Firefox, а HexChat обеспечивает доступ к IRC-каналу.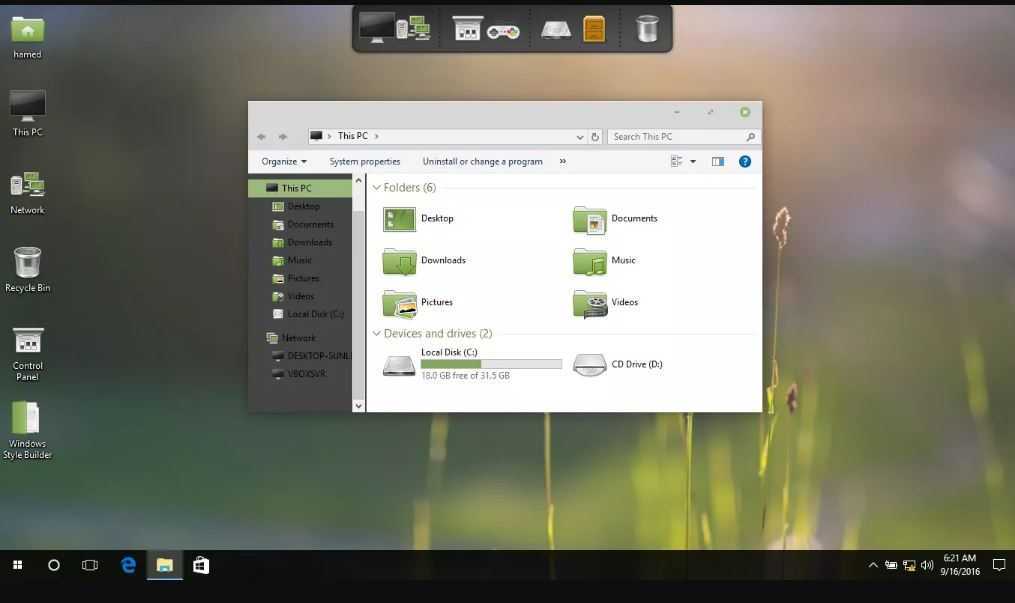
Linux Mint 21 — Окно приветствия
Основная часть функциональности окна приветствия находится на вкладке «Первые шаги». Вкладка «Первые шаги» содержит несколько настроек, которые позволяют изменять цвета темы, переключаться между темной и светлой темами, а также изменять стиль панели рабочего стола. На этой вкладке также есть кнопки, которые запускают различные утилиты. Среди них Timeshift для создания снимков, менеджер драйверов, менеджер обновлений, панель системных настроек, центр программного обеспечения и брандмауэр Gufw. По умолчанию брандмауэр отключен.
Я считаю нужным сказать, что мне очень нравится, как представлен экран приветствия Mint, и инструменты настройки, которые он запускает, приятны в использовании. Дизайн чистый, информация представлена четко, стиль кажется мне последовательным. Мне нравится легкий доступ к настройке темы, быстрый доступ к обновлениям и предложение сделать моментальные снимки. Это хорошее первое впечатление от дистрибутива и облегчает выполнение обычных задач с самого начала.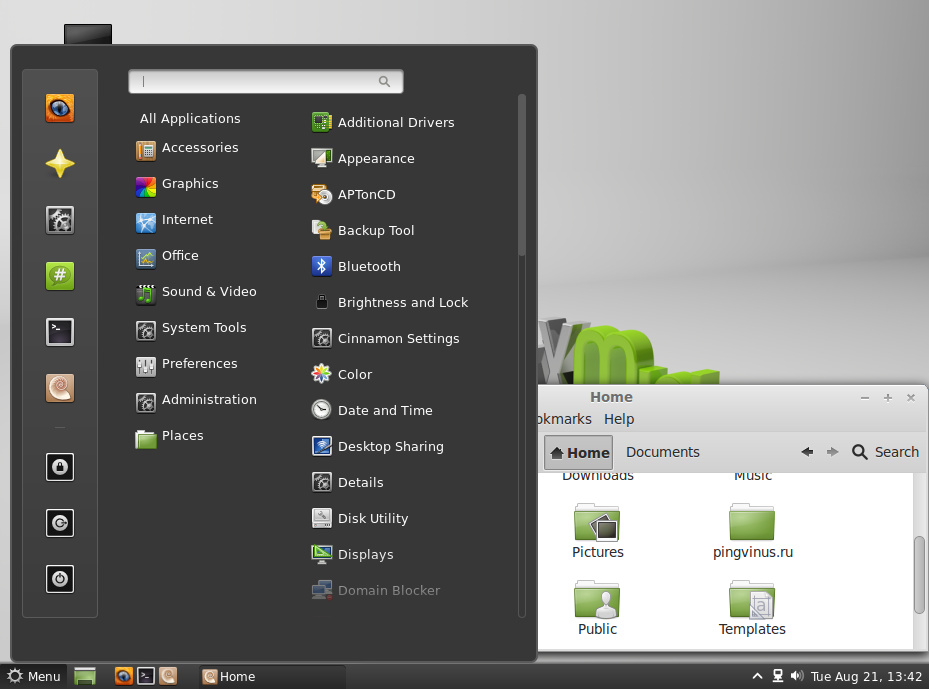
Управление программным обеспечением
Менеджер обновлений Mint — это приятный инструмент, который, тем не менее, обеспечивает некоторую гибкость. По умолчанию менеджер обновлений показывает нам список пакетов, ожидающих обновления, и мы можем нажать кнопку, чтобы получить их все. Менеджер обновлений также позволяет нам делать некоторые вещи, такие как фильтрация и сортировка списка доступных обновлений. Мы можем снять выделение с обновлений, чтобы предотвратить обновление определенных пакетов. Менеджер обновлений также попытается найти более быстрые зеркала для нас и может быть использован для запуска утилиты Timeshift, чтобы сделать снимки нашей файловой системы.
Linux Mint 21 — Получение обновлений программного обеспечения и создание снимка Timeshift
Я уже несколько раз упоминал Timeshift. Это графическая утилита, которая делает снимки нашей файловой системы (используя либо rsync, либо снимки Btrfs). Эти снимки могут быть сохранены для быстрого доступа к ним в дальнейшем, что поможет нам восстановить файлы данных или откатить операционную систему на более раннюю точку.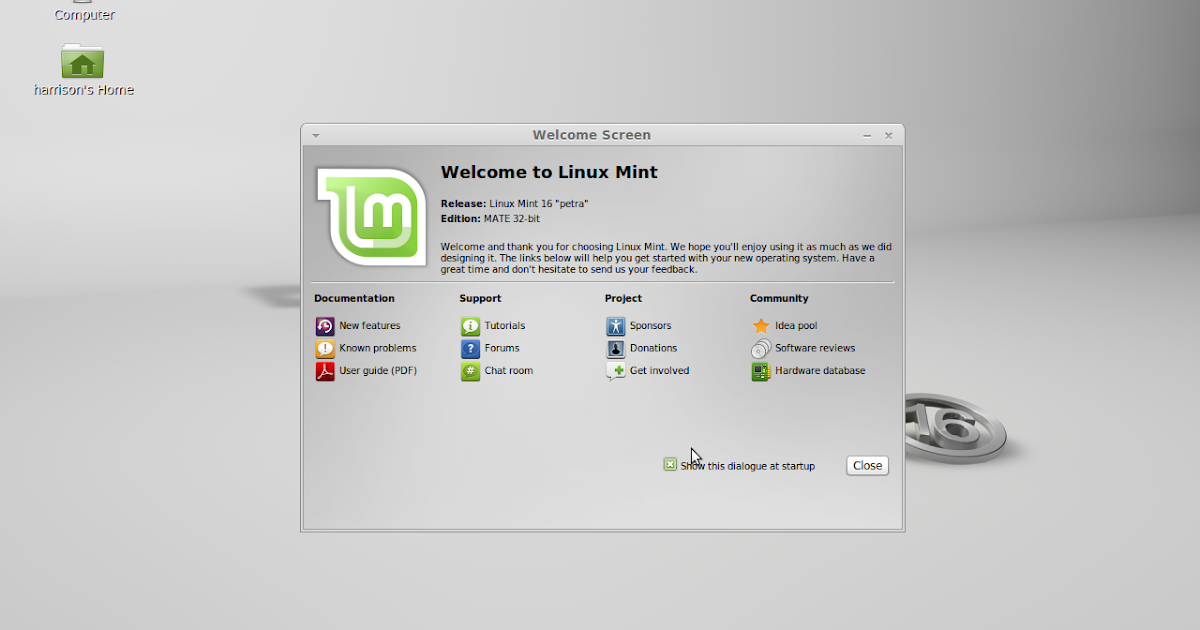
После выполнения первой волны обновлений и перезагрузки компьютера система не загрузилась. Сначала я заподозрил проблему с новой версией ядра (именно из-за нового ядра я перезагрузил машину). Выбор старого ядра в меню загрузки позволил системе запуститься, что, казалось, подтвердило мои подозрения. Однако позже я попробовал снова загрузить более новое ядро, и оно сработало. Это означает, что я не знаю, почему система не смогла запуститься, и оба ядра загрузились без дальнейших проблем в течение оставшейся части моей пробной версии.
Центр программного обеспечения Mint имеет современный макет и подход. Центр программного обеспечения начинается с отображения популярных приложений в верхней части окна и категорий, которые мы можем просматривать под ним. Мы можем просматривать доступные пакеты или выполнять поиск по ключевым словам, чтобы найти нужные нам элементы. Мы можем поставить программу в очередь на установку в фоновом режиме, и элементы будут добавлены или удалены, пока мы продолжаем просматривать центр.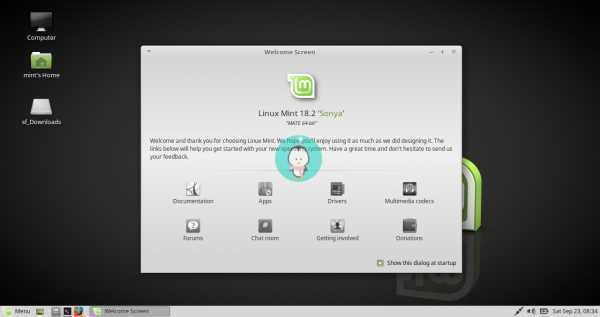
Linux Mint 21 — Установка новых приложений
Mint извлекает программное обеспечение из репозиториев пакетов Deb и пакеты Flatpak из Flathub. Эти пакеты отображаются рядом, а у Flatpak рядом с названием пакета отображается название репозитория. Например, пакет VLC Flatpak отображается с именем «VLC (Flathub)», чтобы отличить его от пакета VLC Deb.
Программный центр Mint — один из немногих, возможно, единственный программный менеджер, который я использовал за последний год и который плавно работает как с классическими, так и с портативными форматами пакетов, не блокируясь, не выдавая ошибок и не давая сбоев. Это необычайно быстрый и плавный процесс, и программный центр Mint, вероятно, является моим любимым современным программным центром именно за этот беспроблемный опыт.
Включенное программное обеспечение
Mint поставляется с коллекцией популярного и способного программного обеспечения с открытым исходным кодом. В меню приложений включены Firefox, Thunderbird, LibreOffice и календарь.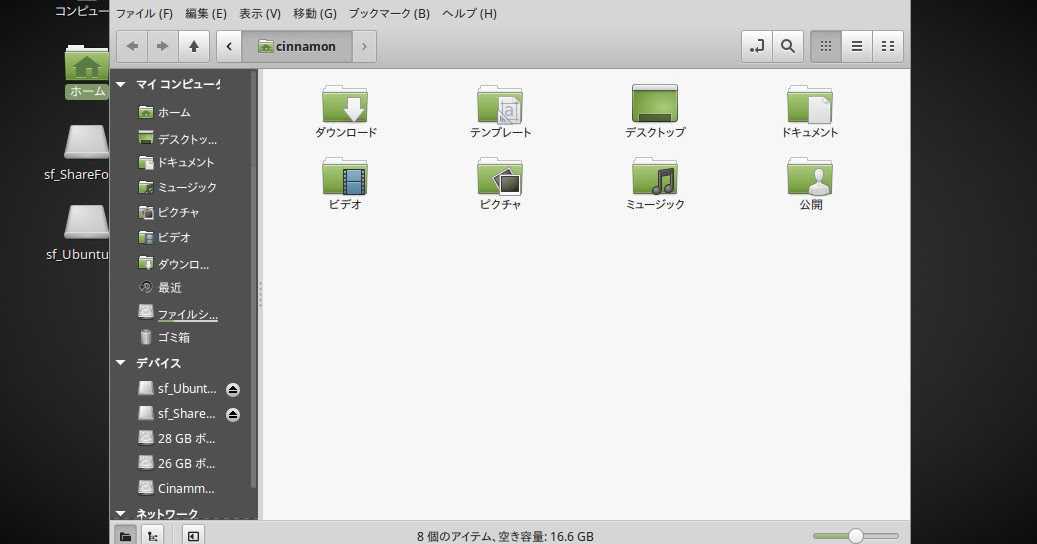 Программное обеспечение Transmission bittorrent включено вместе с IRC-клиентом HexChat. Видеоплеер Celluloid и аудиоплеер Rhythmbox включены вместе с клиентом IPTV Hypnotix. Медиаплееры смогли воспроизвести все аудио- и видеофайлы, которые я им подкинул. Есть инструмент для рисования и просмотрщик изображений. Имеется также файловый менеджер Nemo.
Программное обеспечение Transmission bittorrent включено вместе с IRC-клиентом HexChat. Видеоплеер Celluloid и аудиоплеер Rhythmbox включены вместе с клиентом IPTV Hypnotix. Медиаплееры смогли воспроизвести все аудио- и видеофайлы, которые я им подкинул. Есть инструмент для рисования и просмотрщик изображений. Имеется также файловый менеджер Nemo.
Mint поставляется с Java и GNU Compiler Collection. В командной строке мы имеем доступ к утилитам GNU вместе с соответствующими страницами руководства. В фоновом режиме мы находим программу systemd init и версию 5.15 ядра Linux.
Программное обеспечение, входящее в комплект поставки Mint, как правило, работало и работает хорошо. Как сторонние приложения, так и собственные утилиты Mint работали для меня гладко. Одна из редких проблем, с которой я столкнулся, возникла при использовании Hypnotix, IPTV-клиента, который предоставляет нам потоковый доступ к телепередачам и фильмам. Я мог использовать Hypnotix для просмотра доступных каналов и категорий фильмов. Однако иногда при выборе канала приложение застревало, пытаясь загрузить поток. Я также обнаружил, что иногда я смотрел поток и пытался закрыть окно плеера, но оно блокировалось. Мне приходилось завершать процесс Hypnotix или использовать xkill, чтобы закрыть его.
Однако иногда при выборе канала приложение застревало, пытаясь загрузить поток. Я также обнаружил, что иногда я смотрел поток и пытался закрыть окно плеера, но оно блокировалось. Мне приходилось завершать процесс Hypnotix или использовать xkill, чтобы закрыть его.
Оборудование
Я начал с запуска Linux Mint в виртуальной машине VirtualBox. Дистрибутив работал в VirtualBox плавно и быстро. Размер рабочего стола Cinnamon динамически изменялся вместе с окном VirtualBox, рабочий стол был отзывчивым, а система работала стабильно. Когда я переключился на запуск Mint на ноутбуке, дистрибутив работал хорошо, обнаруживая мое оборудование и быстро запускаясь.
Хотя ошибок при работе дистрибутива на ноутбуке практически не было, были настройки по умолчанию, которые я посчитал не идеальными. Например, Cinnamon по умолчанию не определяет нажатия на тачпад как щелчки, хотя это можно настроить в панели настроек. Аналогично, прокрутка мыши и тачпада использует «естественный» или «инверсный» стиль, к которому я еще не адаптировался, поэтому я изменил его.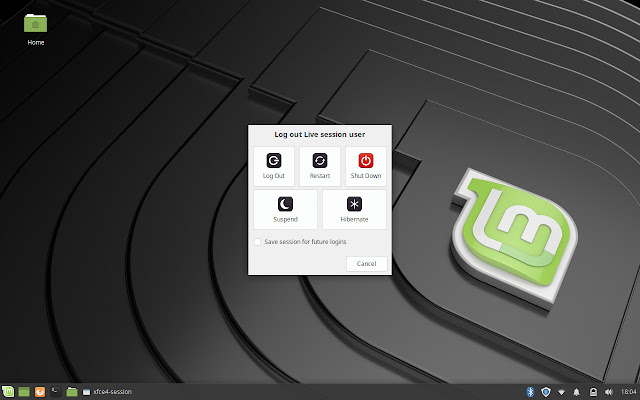 Интересно, что прокрутку колесика мыши и тачпада можно настроить независимо друг от друга. В какой-то момент мышь использовала классическую прокрутку, а тачпад — естественную. Лично меня это смущало, пока я не синхронизировал их, но если вы относитесь к тем, кто хочет, чтобы эти поведения обрабатывались независимо, Cinnamon вас устроит.
Интересно, что прокрутку колесика мыши и тачпада можно настроить независимо друг от друга. В какой-то момент мышь использовала классическую прокрутку, а тачпад — естественную. Лично меня это смущало, пока я не синхронизировал их, но если вы относитесь к тем, кто хочет, чтобы эти поведения обрабатывались независимо, Cinnamon вас устроит.
Linux Mint 21 — Панель настроек
Что касается настроек по умолчанию, которые мне не понравились, то изменение уровня громкости с помощью мультимедийных клавиш вызывает стрекочущий звук. Это быстро надоедает и может быть отключено в настройках звука.
Единственная проблема, с которой я столкнулся и которую я классифицировал как ошибку, возникла, когда я включил масштабирование рабочего стола. Большинство элементов рабочего стола масштабировались, как и ожидалось, в 1,25x. Однако меню приложений свернулось, показывая всего три значка и занимая крошечный угол рабочего стола, пока я не вышел из системы и не вошел снова. Остальная часть рабочего стола изящно изменила размер, пока я оставался под своим логином.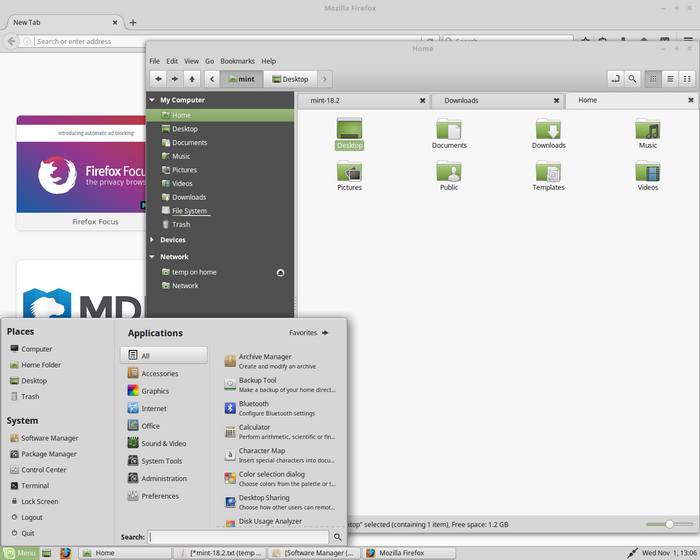
Дистрибутив занял около 8 ГБ дискового пространства при свежей установке, плюс немного места было отведено под файл подкачки. В общей сложности Mint занял 10 ГБ моего диска. При входе в Cinnamon Mint потреблял 640 МБ памяти (плюс немного больше, когда было открыто окно приветствия). По сравнению с другими дистрибутивами, Mint находится на границе между средним и тяжелым — Xfce и KDE Plasma обычно легче, а GNOME тяжелее.
Выводы
Linux Mint — один из наиболее дружественных дистрибутивов для начинающих, которые я использовал. Все в нем кажется необычайно отполированным, последовательным и продуманным. У него простой в использовании установщик системы, один из лучших программных центров, с которыми я сталкивался, а Cinnamon с годами стал быстрее и гибче. Это необычайно гладкий и легкий опыт.
Мне особенно нравится окно приветствия и различные утилиты, с которыми оно нас связывает. Менеджер брандмауэра, утилита моментального снимка Timeshift и панель настроек — все они просты в использовании и понятны.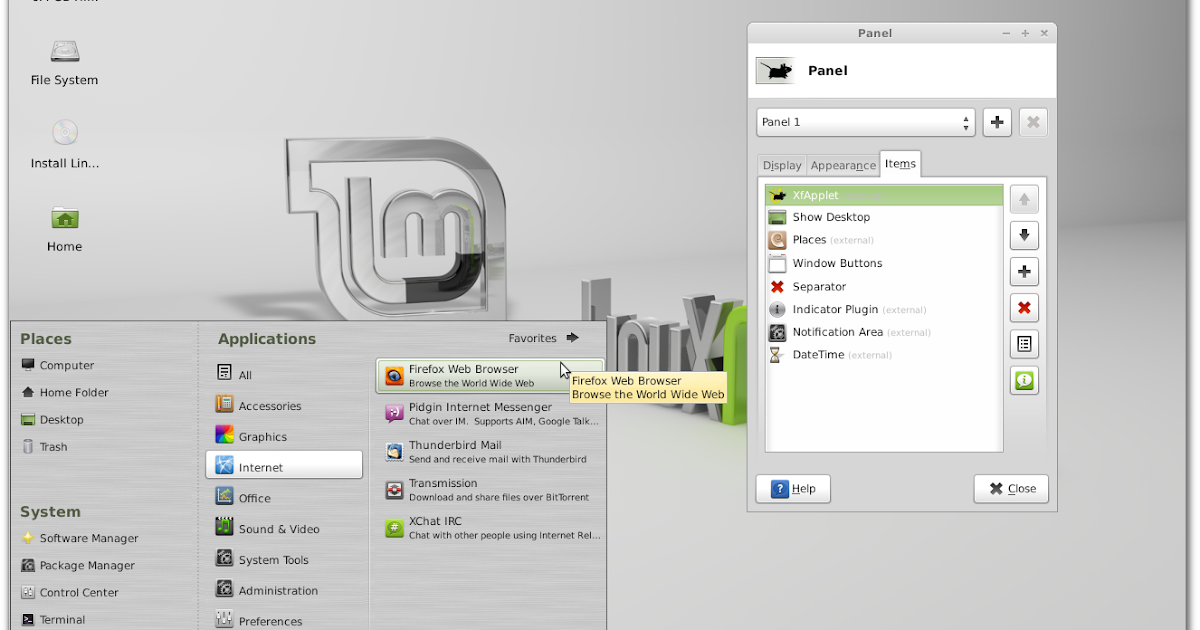
Одна из моих немногих жалоб — это странное ощущение, что файловая система по умолчанию — ext4, а ZFS является управляемой опцией. Трудно настроить Btrfs таким образом, чтобы она работала с Timeshift, и когда я попытался, менеджер разделов упал. Тем не менее, Timeshift является рекомендуемым инструментом для использования из окна приветствия и работает в паре с менеджером обновлений. Я считаю, что имело бы смысл использовать Btrfs в качестве файловой системы по умолчанию, поскольку Timeshift лучше всего работает с ней, и это заставило бы все инструменты работать вместе, подобно тому, как openSUSE связывает Btrfs, загрузочные среды и YaST.
Кроме этого, и одного сбоя, когда система не загрузилась после обновления (потом, похоже, все исправилось само собой), мой опыт работы с Linux Mint 21 был без проблем. Дистрибутив быстр, прост в настройке и необычайно удобен в использовании и настройке. Мне особенно нравится программный центр. Он работает необычайно быстро и без ошибок, и я бы хотел, чтобы больше дистрибутивов переняли его (заменив Discover или GNOME Software).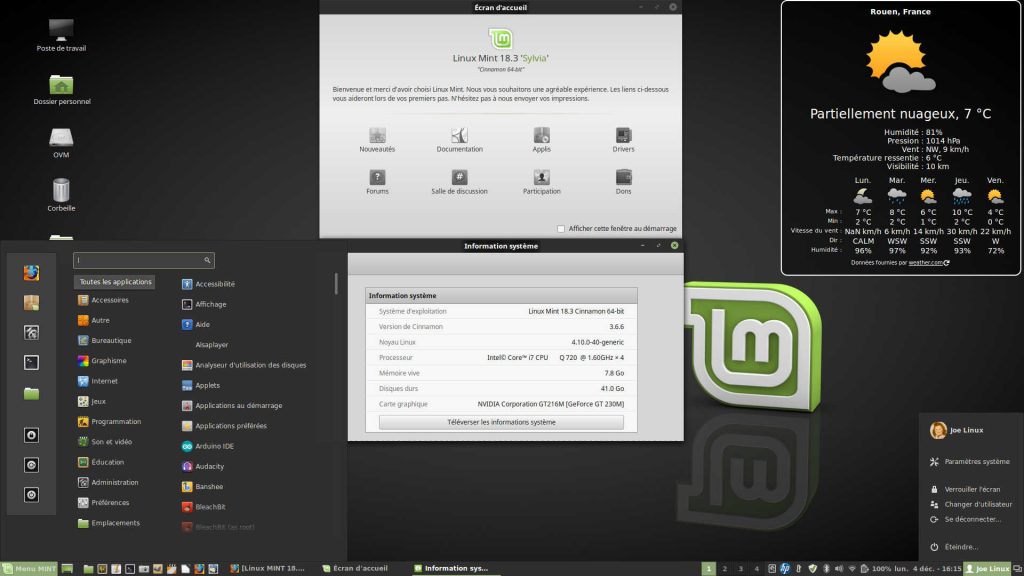
Скачать Linux Mint 21
А вам нравится новая версия Linux Mint? Поделитесь своими мыслями в комментариях ниже.
Оцените?
Facebook Twitter Email Telegram
Обзор Linux Mint
В самом начале существования канала на YouTube я делал обзоры дистрибутивов Linux в двух частях. И вот не так давно (в 2016 году) я выложил первую часть обзора Linux Mint — установку (так же, как и текстовую версию). Думаю, не сильно поспешу, если три с половиной года спустя сделаю вторую часть.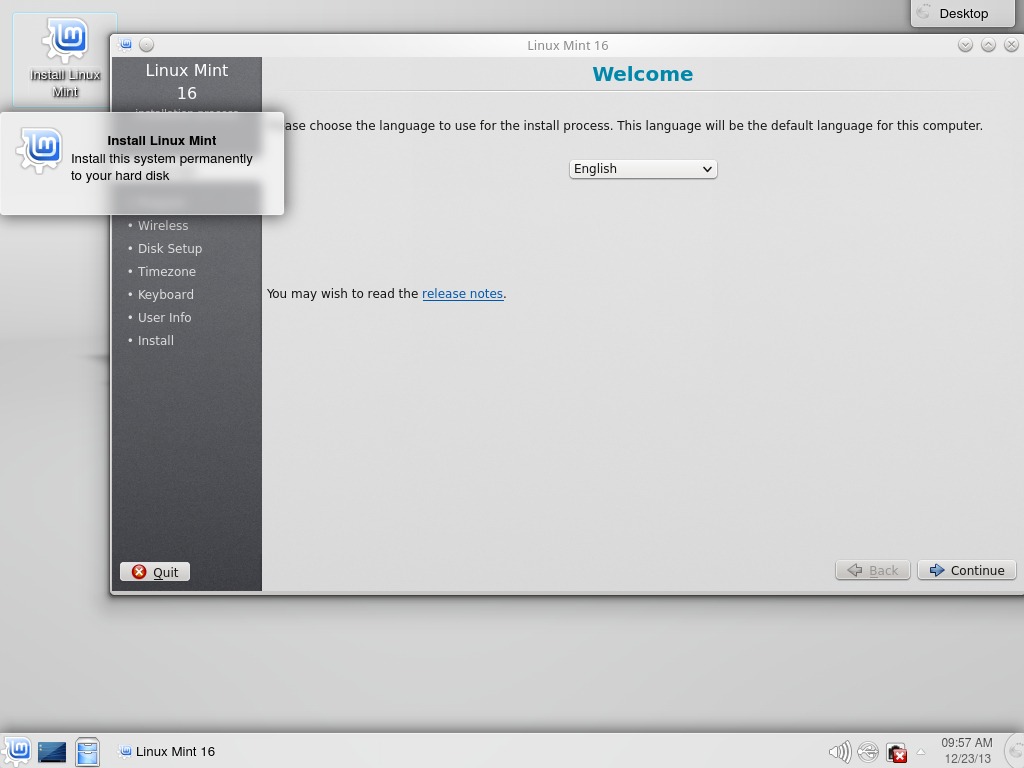 Итак.
Итак.
Что такое Linux Mint
Mint — это мята, то есть – дистрибутив Linux. Существует в двух вариантах. В первом за основу взята Ubuntu, во втором — Debian. Так как второй сборке сами разработчики отводят второстепенную роль, то и я поступлю так же, используя для обзора Linux Mint 19.3.
Опробовав несколько вариантов графика выпуска дистрибутива, разработчики остановились на варианте раз в два года, что соответствует графику выхода LTS версии Ubuntu. То есть Mint основывается именно на LTS релизах своего родителя. Однако это не означает, что вы получаете одну сборку раз в два года. В течении этих двух лет выходят промежуточные версии, которые обозначаются цифрой после точки, после основного номера выпуска. Как пример — тот же Mint 19.3.
Кроме номера, каждому релизу присваивают женское имя. Нашего сегодняшнего героя зовут Триша.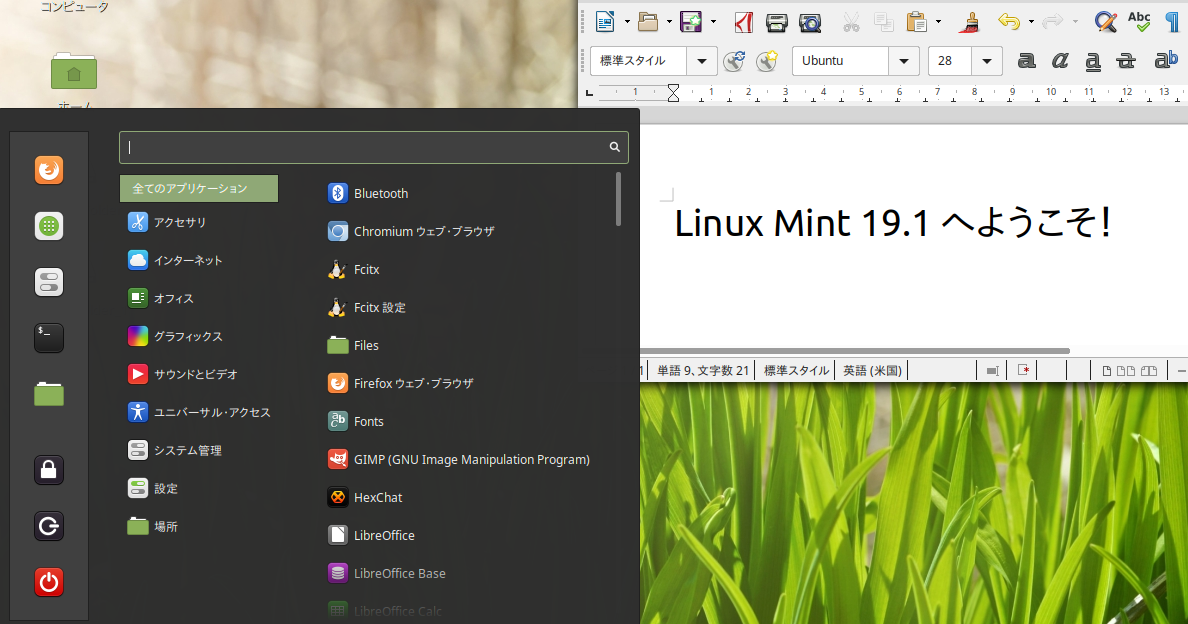
Особенности Linux Mint
Знаете, в интернете в различных статьях и видео по Linux Mint в особенности дистрибутива записывают совместимость с Ubuntu, полный пакет мультимедиа и т.п. А я вот думаю — разве это особенности дистрибутива? Разве Mint единственный дериватив, кто совместим с Ubuntu? Или та же Ubuntu не будет воспроизводить аудио и видеофайлы, если во время установки не поставить галочку на установке несвободного ПО?
Нет. Особенность Mint в совокупности всех небольших этих и других моментов, которые направлены на удобство пользователя. LTS версия Ubuntu как основа стабильности и графическая оболочка с набором фирменных приложений — вот особенность Linux Mint. Именно поэтому он так популярен, именно поэтому его так любят пользователи, и именно поэтому он часто считается лучшим выбором для новичка.
Cinnamon. Предыстория
Mint имеет три редакции с разными графическими оболочками: Cinnamon, XFCE и Mate. Основная из них — первая. Я смутно помню те далекие времена, поэтому историю появления Cinnamon расскажу кратко.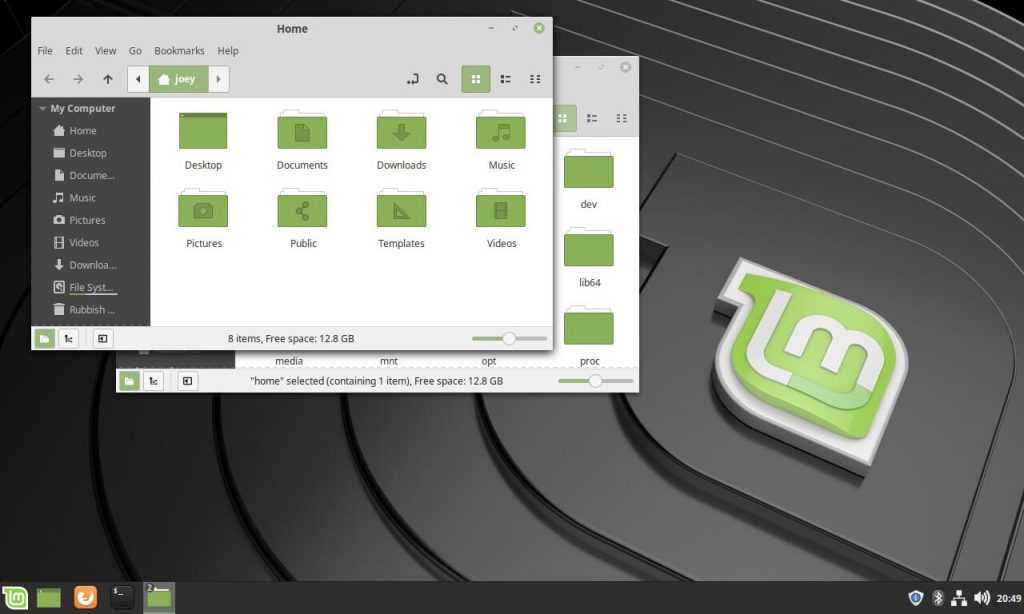
Когда в далеком 2011 году появился на свет GNOME 3, очень многие были недовольны. Прибитое гвоздями все, без возможности кастомизации, глюки и потакание тенденциям на сенсорные экраны, выпиливание функционала – все это вызвало шквал критики в адрес разработчиков окружения. Ubuntu пилила свою Unity и лидеры Mint начали сомневаться в будущем своего детища. К счастью, GNOME 2 еще какое-то время поддерживался и со стороны пользователей Arch Linux появилась надежда в виде MATE. Но поскольку поддержка GNOME 2 так или иначе должна была закончиться, было принято решение о том, чтобы допилить Gnome shell до того состояния, которое соответствовало бы идеям и настроениям разработчиков Linux Mint. В последствии данное поделие ответвилось от Gnome Shell и превратилось в Cinnamon.
Рабочий стол
Когда мы попадаем на рабочий стол Linux Mint, перед нами предстает довольно знакомый вид:
- Пустой экран с обоиной;
- Значки «Компьютер» и «Домашняя папка»;
- И в нижней части панель с главным меню, областью быстрого запуска приложений, областью запущенных приложений, областью системных сообщений и системным лотком (или треем).

Грубо говоря, это все.
То есть, у вас есть меню с помощью которого вы находите и запускаете приложения, у вас есть место на панели, где вы можете переключать ваши запущенные приложения и у вас есть область в углу, где вы можете посмотреть время, или откуда вы можете управлять некоторыми функциями системы, в зависимости от настроек трея. Все остальное пространство можно использовать для работы.
Да, я понимаю что много где сделано так же, но в Cinnamon это все очень минималистично, и это все очень легко работает. Вероятно, именно это и есть та элегантность, которой разработчики дистрибутива желают достичь. Ведь и XFCE, и Mate работают точно так же.
Когда в Windows 10 ты пользуешься пуском кажется, что под капотом ворочается огромный монстр. Да, на среднем компьютере там все работает быстро при больших возможностях самого меню, но Cinnammon намного отзывчивей.
Я далеко не сторонник Linux Mint, много пользуюсь Windows и редко Cinnamon, но сейчас, во время написания этого обзора, данная оболочка мне очень нравится.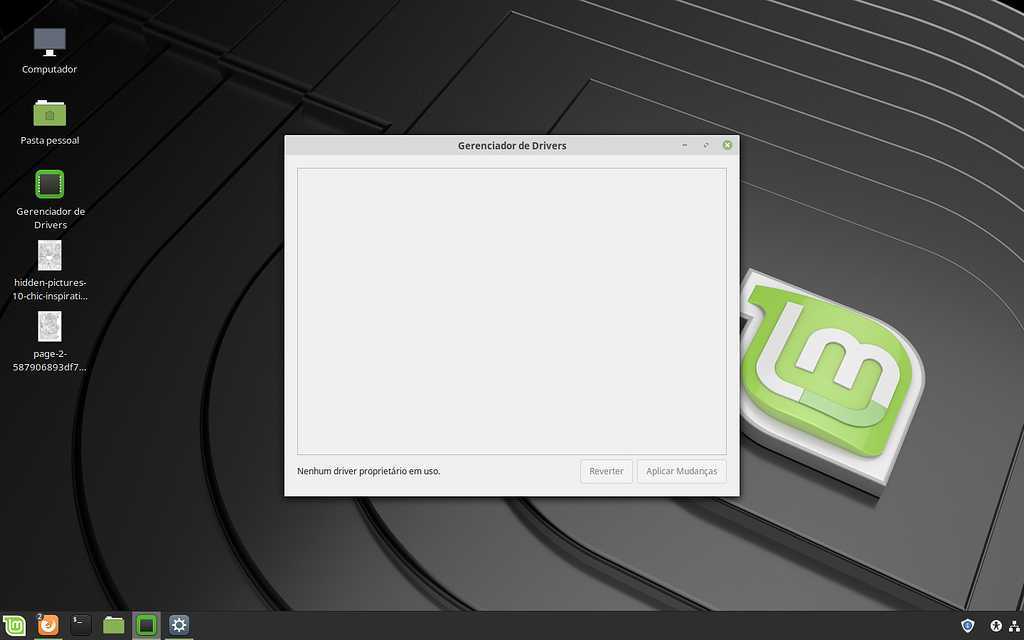
Помимо простоты, Cinnamon имеет много настроек:
- Мы можем гибко настроить панель: ее размер, способ отображения и т.п.
- Можно изменить расположение панели на экране.
- Добавлять и удалять апплеты, либо добавлять или удалять дополнительные панели.
- Мы можем настроить меню приложений.
- Мы можем менять и настраивать темы и значки.
- В Cinnamon из коробки, есть небольшой набор настраиваемых эффектов. Скромно и со вкусом.
Много чего еще можно рассказать про графическую оболочку, но мы в видео об Linux Mint, поэтому едем дальше.
Приложения
Сразу после установки в Linux Mint спартанский набор ПО. Есть самый необходимый минимум в виде браузера Firefox, почтового клиента Thunderbird, аудио/видео плееров, офисного пакета, графических приложений и стандартной мелочи в виде калькулятора текстового редактора и т.п.
Установить все остальное нужное и нет, можно через терминал, менеджер программ, и вообще любым другим способом принятым в Debian based дистрибутивах.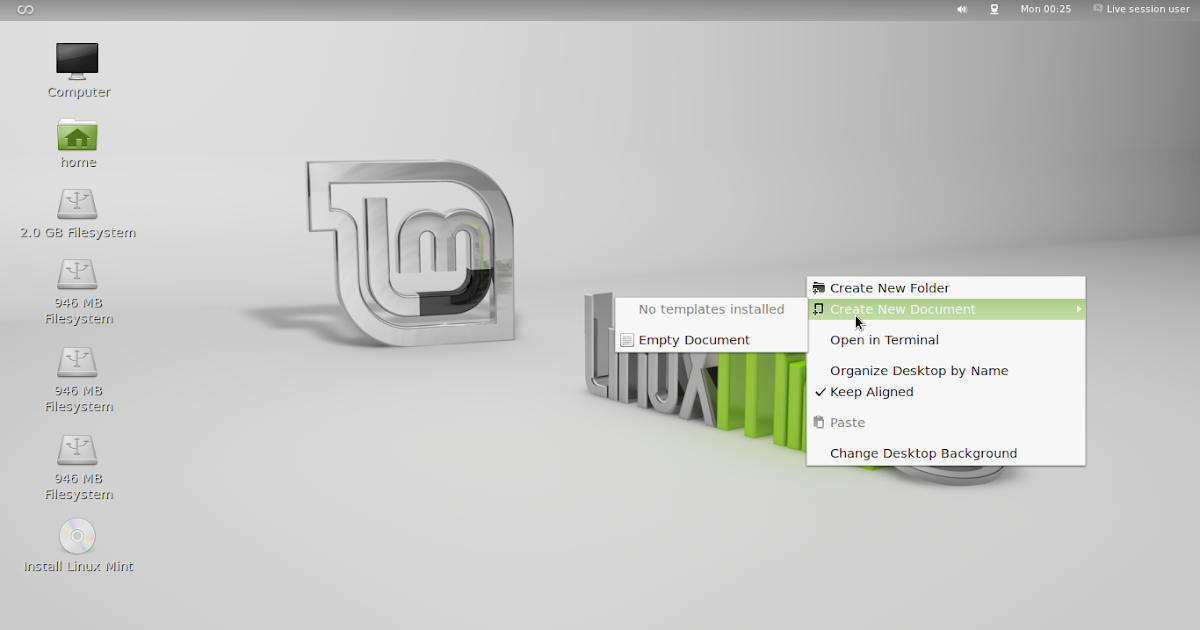
Но мне хотелось бы пройтись по, так сказать, некоторым «фирменным» утилитам. И первым будет файловый менеджер.
В Mint это — Nemo — форк Nautilus. Хотя и по названию, и по функциям можно было бы сказать наоборот.
Чем он мне нравится? Ровно двумя функциями: духоконным режимом по F3 и возможностью переключиться в компактный вид отображения содержимого.
Особенно мне важна вторая функция. Если двухоконный режим мне нужен не постоянно, то компактный вид для меня – самый удобный вариант просмотра содержимого. Потому, что в режиме «значки» в каталоге с большим количеством файлов, тебе приходиться долго крутить колесико мыши для поиска нужного, а в режиме список — делаешь тоже самое, но при этом у тебя большая часть экрана отображает пустоту. Даже если этим пользовалось два человека, что дало разработчикам выпиливание этого функционала с Nautilus?
В общем, Nemo — отличный файловый менеджер, и очень жаль, что он по умолчанию не используется в Ubuntu, которая у меня основной Linux.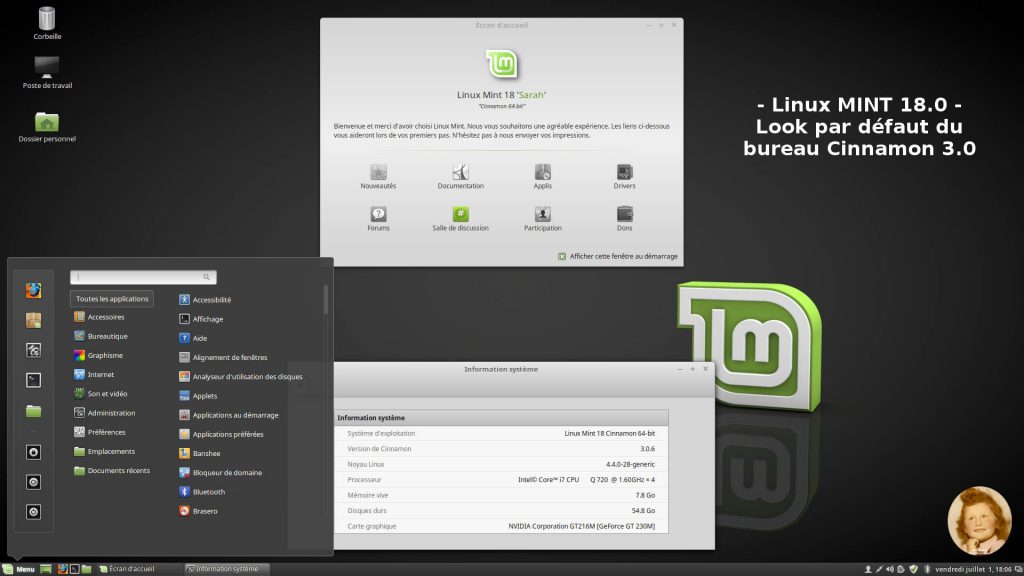
Следующая утилита — Менеджер обновлений. Можно открыть как через меню, так и по значку в области уведомлений.
Довольно простой интерфейс. Отображается список найденных обновлений, их тип (обычное или обновление безопасности), галочка активирующая его установку, название, версия, и в низу можно почитать описание и список обновляемых пакетов. Есть различные настройки обновлений. В общем: если для вас важно следить за обновлениями — это ваш инструмент.
TimeShift. Это приложение для создания снимков системы, дабы в случае какой-либо ошибки или просто необходимости, вы смогли откатиться на нужный вам момент.
Менеджер программ. Красивый графический способ установки и удаления приложений.
Производительность
Даже на довольно старых компьютерах Mint в редакциии Cinnamon чувствует себя довольно хорошо. На моем старом ноутбуке с 3Гб ОЗУ и Intel Celeron с частотой 2,1 МГц, на котором я постоянно тестирую дистрибутивы, все работает как часы.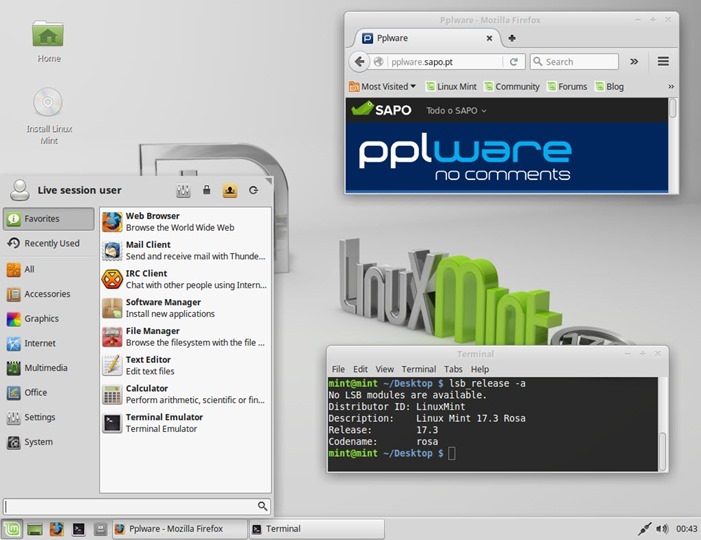 Важно, чтобы система была установлена на SSD.
Важно, чтобы система была установлена на SSD.
Выводы
Я всегда относился к Linux Mint как какой-то поделке в попыхах. Особенно это впечатление усилилось когда несколько лет назад был взломан сайт дистрибутива, в результате чего были заменены ссылки для скачивания образа на вариант с бекдором. Да и в общем Debian или Ubuntu мне было достаточно.
Сейчас же считаю, что Mint действительно отличная ОС как для начинающих пользователей Linux, так и для тех, кто предпочитает просто работать на ПК, а не ковыряться все время в настройках системы.
Linux Mint 21.1: лучший, чем когда-либо, рабочий стол Linux
Снимок экрана: sjvn/ZDNET
Вы можете оставить Windows 11 и macOS Ventura на своих ПК. На моем рабочем столе я хочу Linux с открытым исходным кодом. В частности, я хочу Linux Mint. Почему? Потому что он бесплатный, простой в использовании и гораздо более безопасный, чем его проприетарные конкуренты.
Последняя версия Linux Mint 21.1, Vera, лучше, чем когда-либо.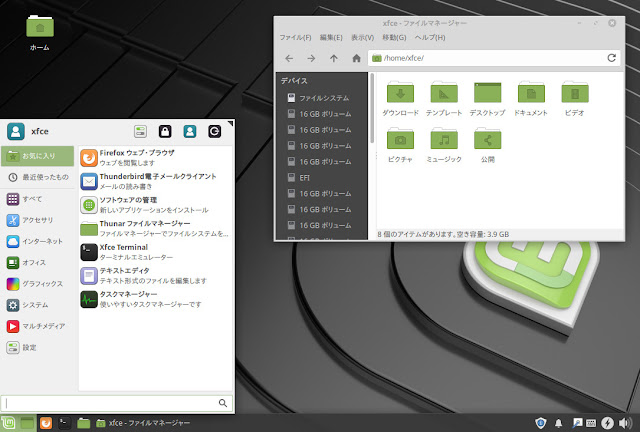 Если вы этого не знаете, позвольте представить.
Если вы этого не знаете, позвольте представить.
Также: 2022 год тайно был годом Chromebook. Вот почему
Linux Mint 21.1 — это комплексная операционная система для настольных ПК, которая включает в себя все необходимое для работы дома и в офисе. Он поставляется с LibreOffice 7.3.7 для офисной работы, Firefox 108.0.1 для просмотра веб-страниц, Thunderbird 102.4.2 для электронной почты и календаря и GIMP 2.10.30 для редактирования графики. Ничто из этого не будет стоить вам ни копейки.
См. также
Как установить Ubuntu Linux (это просто!)
Как запустить приложение Windows в Linux с помощью Wine
Как начать работу с Git в Linux
Как убить процесс в Linux
Mint предлагает на выбор три интерфейса: Cinnamon 5.6, MATE и Xfce. Для меня интерфейс Cinnamon самый простой в использовании.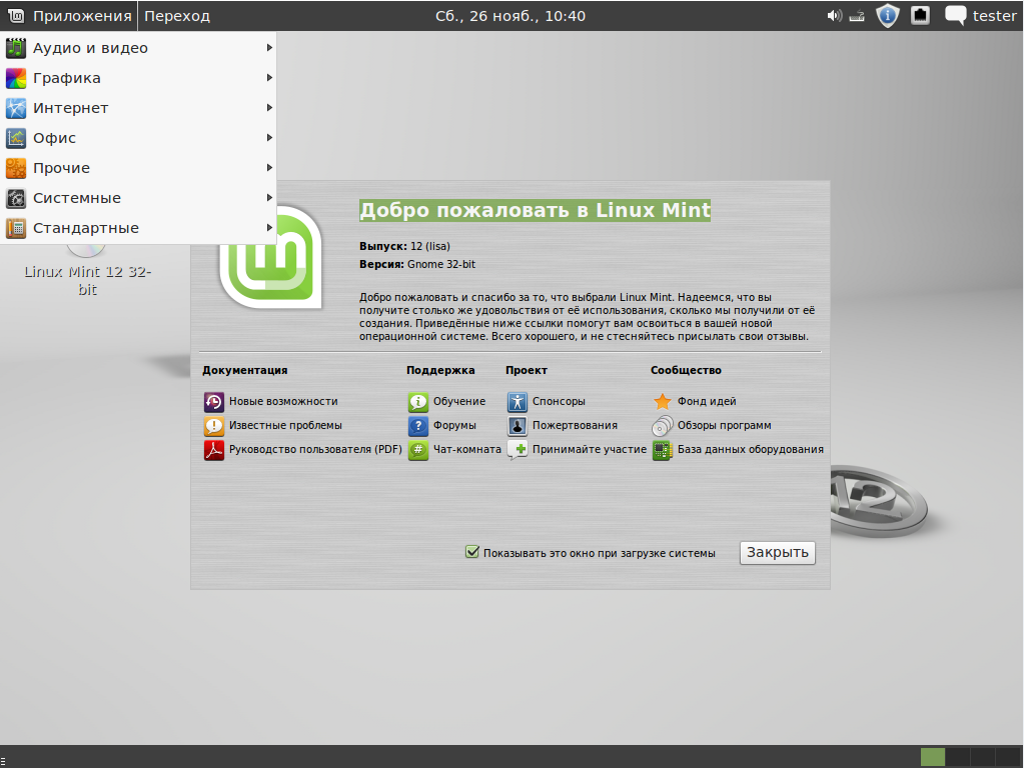 Я рекомендую его всем, кто хочет перейти от мира Mac и Windows к Linux. Собрать очень просто.
Я рекомендую его всем, кто хочет перейти от мира Mac и Windows к Linux. Собрать очень просто.
Опытные пользователи Cinnamon заметят, что тема по умолчанию имеет более яркие цвета. Он также использует синюю тему Aqua по умолчанию вместо более знакомого мятно-зеленого цвета. Лучше использовать старый? Без проблем. Выберите опцию «Mint-Y-Legacy» в параметрах темы, и все готово. Вы найдете этот и все другие варианты настройки рабочего стола на панели «Системные настройки».
Также: Как я оживил три древних компьютера с помощью ChromeOS Flex
Сам рабочий стол также был очищен. Теперь по умолчанию значков гораздо меньше. Значки «Домой», «Компьютер», «Корзина» и «Сеть» отсутствуют. Если, как и я, вам все еще нравятся значки, вы можете легко добавить их снова через панель «Системные настройки». Mint дает вам полный контроль над рабочим столом, который вы когда-либо хотели, чтобы настроить его так, как вам нравится.
Интерфейс стал еще шустрее. Под капотом было много изменений, чтобы сделать дисплей намного быстрее. Я заметил это сразу на своем основном рабочем столе. Новый Mint отлично работал на моем Dell Precision 3451 2020 года. Этот ПК оснащен 8-ядерным процессором Intel i7-9 с тактовой частотой 3 ГГц.700 ЦП. Он также включает 16 ГБ оперативной памяти и 512 ГБ SSD.
Под капотом было много изменений, чтобы сделать дисплей намного быстрее. Я заметил это сразу на своем основном рабочем столе. Новый Mint отлично работал на моем Dell Precision 3451 2020 года. Этот ПК оснащен 8-ядерным процессором Intel i7-9 с тактовой частотой 3 ГГц.700 ЦП. Он также включает 16 ГБ оперативной памяти и 512 ГБ SSD.
Это гораздо больше компьютеров, чем нужно Mint. Linux Mint будет работать практически на любом компьютере. Если на вашем ПК 2 ГБ ОЗУ и 100 ГБ, любая видеокарта и монитор с разрешением 1024×768, все готово. Если вы не уверены, хотите ли вы попробовать Mint, вы можете буквально взять практически любой компьютер из подержанного магазина, чтобы поиграть с ним.
Эта версия Mint построена на базе Ubuntu 22.04, известной как Jammy Jellyfish. От него он унаследовал многие удобные для бизнеса функции, такие как полная поддержка Active Directory (AD) с расширенным объектом групповой политики. Итак, если вы хотите запустить Mint в бизнес-сети с контроллером домена AD Windows 2012 или более поздней версии, вы готовы к работе.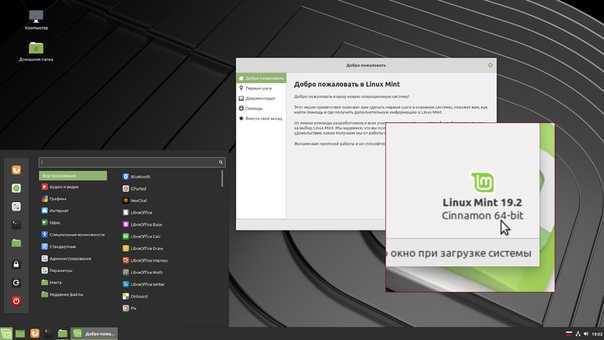
Если вы решите это сделать, также полезно знать, что Mint 21.1 является выпуском с долгосрочной поддержкой (LTS). Он будет поддерживаться в течение пяти лет, то есть до 2027 года.
Также: 3 уровня сложности дистрибутива Linux
Также используется ядро Linux 5.15. Это связано с такими бизнес-функциями, как улучшенная поддержка файловой системы Windows NTFS и встроенный в ядро файловый сервер SMB 3.0. Это также улучшает его интеграцию с системами на базе Windows и файловыми серверами.
Из-за этого Mint также теперь включает в себя Bluetooth-стек Blueman. Это улучшает поддержку Bluetooth-устройств Mint для клавиатур, мышей и смартфонов.
Последняя версия Process Monitor предупреждает вас, когда какие-либо важные действия, такие как резервное копирование, происходят в фоновом режиме. Использование по умолчанию протокола печати через Интернет (IPP) позволяет легко настроить принтер и сканер без драйверов, хотя поддержка других драйверов также доступна.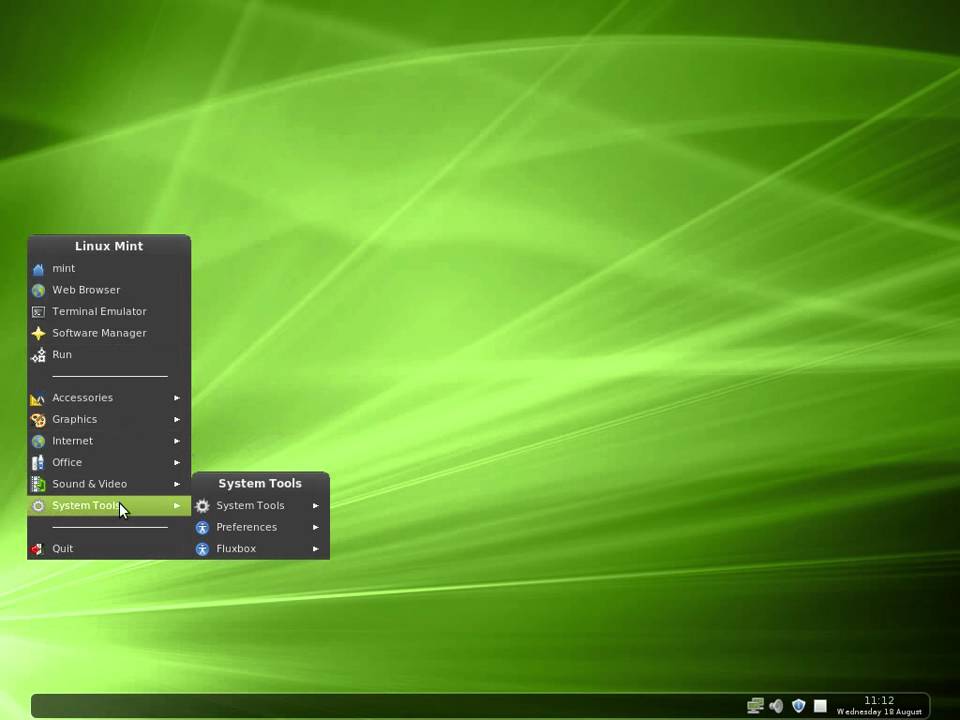
Также: Как создавать скрытые файлы в Linux
Что касается драйверов, диспетчер дисков больше не требует пароля пользователя root. Packagekit также может очищать пакеты, то есть не только удалять их, но и удалять их файлы конфигурации. Это означает, что диспетчер драйверов теперь очищает удаленные драйверы. Это устраняет нишевую проблему с постоянно раздражающими драйверами NVIDIA для Linux при переключении между разными версиями драйверов.
Mint также теперь полностью поддерживает установку программы Flatpak из диспетчера программного обеспечения и диспетчера обновлений. Flatpak позволяет разработчикам легко разрешить пользователям устанавливать контейнерные программы на свои рабочие столы. Оба интерфейса установки программного обеспечения позволяют легко увидеть разницу между обычной установкой и установкой Flatpak.
Также: Что такое Flatpak и Snap и почему они так важны для Linux?
Руководство Mint никогда не уступало аналогичному руководителю программы Snapcraft. Если вы все равно хотите использовать снимки, как я, выполните следующие шаги из оболочки.
Если вы все равно хотите использовать снимки, как я, выполните следующие шаги из оболочки.
$ sudo rm /etc/apt/preferences.d/nosnap.pref
$ apt update
$ apt install snapd
И хотя хранилище Snap не будет интегрировано с диспетчером программного обеспечения и обновлений, вы можете установить программы Snap.
Чтобы установить Linux Mint 21.1, вы можете загрузить его прямо сейчас. Однако, если вы уже используете Linux Mint 21, обновление до последней версии не составит труда. С моим 1-гигабитным оптоволоконным соединением мне потребовалось менее 15 минут.
Итак, если вам нужен праздничный проект Linux или вы готовы попрощаться с Windows, попробуйте Mint. Вы будете рады, что сделали.
Похожие истории:
- Windows: все еще небезопасно после всех этих лет
- Лучшие ноутбуки с Linux для потребителей и разработчиков
- Что такое OpenIndiana и почему это важно?
Обзор Linux Mint 21: значительное обновление
Линукс Минт 21
Резюме
Дистрибутив Linux Mint 21 содержит значительные улучшения, и его определенно следует рекомендовать вместо простой установки Ubuntu 22.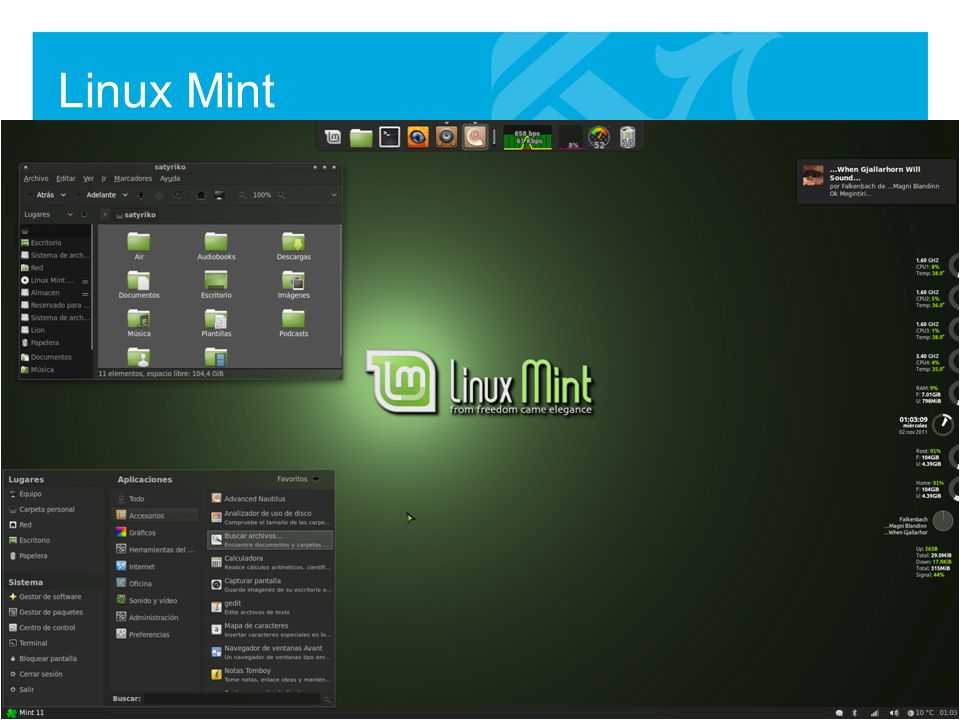 04 LTS. Он будет поддерживаться обновлениями до 2027 года, что является хорошим периодом поддержки для любого пользователя настольного компьютера. Тем не менее, по сравнению с предыдущими выпусками, в этом выпуске было добавлено немногое. В основном разработчики сосредоточились на улучшении серверной части и очистке старых фрагментов кода, что позволит им добавить больше функций в будущем.
04 LTS. Он будет поддерживаться обновлениями до 2027 года, что является хорошим периодом поддержки для любого пользователя настольного компьютера. Тем не менее, по сравнению с предыдущими выпусками, в этом выпуске было добавлено немногое. В основном разработчики сосредоточились на улучшении серверной части и очистке старых фрагментов кода, что позволит им добавить больше функций в будущем.
Плюсы
- Firefox устанавливается как родной пакет DEB вместо Snap.
- Улучшенный унифицированный вид приложений, чем раньше.
- Контекстное меню для приложений теперь поддерживается в меню приложений.
- WebApps Manager — отличное программное обеспечение для управления веб-приложениями, более зрелое, чем раньше.
Минусы
- Новый диспетчер Bluetooth, пожалуй, хуже старого.
- Несколько улучшений по сравнению с предыдущими выпусками Mint.
Linux Mint 21, основанный на Ubuntu 22.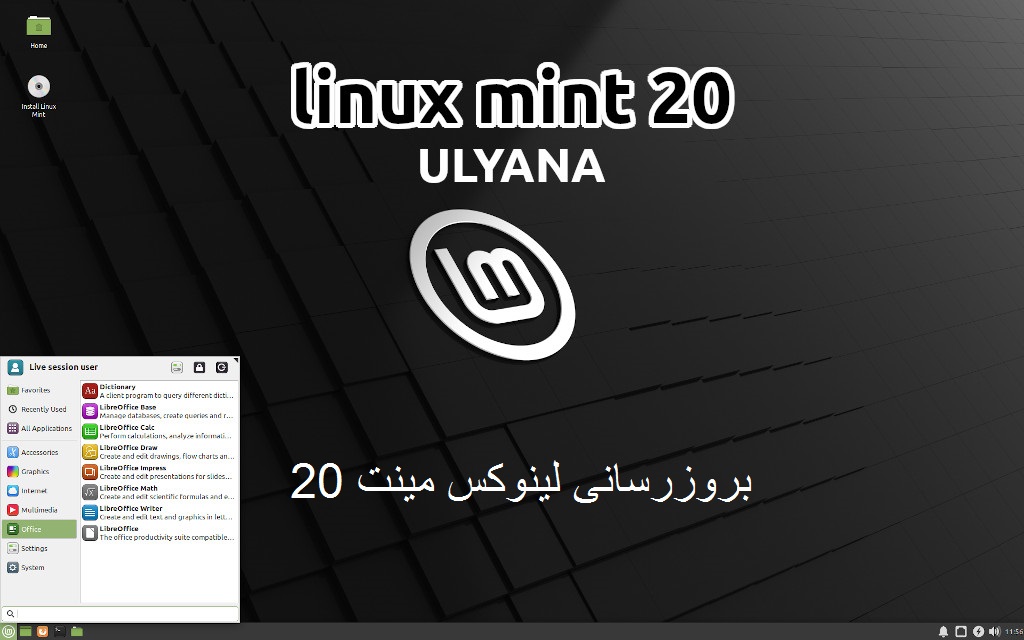 04 LTS, был выпущен менее месяца назад с рядом значительных изменений.
04 LTS, был выпущен менее месяца назад с рядом значительных изменений.
Основные изменения можно обобщить в следующем списке (версия Cinnamon):
- Браузер Firefox по умолчанию устанавливается как пакет DEB вместо Snap.
- Замена диспетчера Bluetooth по умолчанию Blueberry на диспетчер Blueman. Шаг, который был сделан, чтобы уйти от диспетчера Bluetooth, ориентированного на GNOME.
- Приложение «WebApps», которое позволяет настроить любой веб-сайт в Интернете как отдельное окно, было обновлено для поддержки большего количества браузеров и параметров конфигурации.
- Декорации оконного менеджера Metacity больше не используются для стилизации окон GTK (для приложений без заголовка GTK или CSD). Вместо этого тема GTK теперь будет использоваться постоянно. Это означает, что все приложения будут выглядеть более похожими, чем раньше.
- Улучшена поддержка отображения эскизов файлов в файловом менеджере Nemo для таких форматов, как
., epub
epub .appimageиmp3. -
Поддержка формата файлов Webpбыла добавлена в приложение для просмотра изображений по умолчанию. - Возможность настраивать анимацию окон и создавать свои собственные больше не используется в пользу лучшего и более оптимизированного движка анимации для рабочего стола Cinnamon.
- Первоначальная поддержка GTK4 добавлена в темы Mint-Y и Mint-X.
- Разные улучшения в разных областях.
Содержание
Обзор Linux Mint 21
В этой статье мы проведем подробный обзор Linux Mint 21 и выделим его наиболее важные функции.
Обновления рабочего стола
Возможность выбора отдельной темы управления окном больше не доступна в центре управления Cinnamon. Это произошло потому, что оконный менеджер Metacity больше не используется для приложений GTK без заголовка (CSD). Вместо этого теперь будет применяться и использоваться тема GTK:
Действия контекстного меню теперь поддерживаются на рабочем столе Cinnamon. Так же, как GNOME и даже забытый рабочий стол Unity, вы можете щелкнуть правой кнопкой мыши любое приложение в меню приложений, чтобы отобразить возможные быстрые действия, которые можно предпринять в отношении этого программного обеспечения.
Так же, как GNOME и даже забытый рабочий стол Unity, вы можете щелкнуть правой кнопкой мыши любое приложение в меню приложений, чтобы отобразить возможные быстрые действия, которые можно предпринять в отношении этого программного обеспечения.
Вы можете, например, удалить любое приложение, и если вы устанавливаете какие-то новые приложения или обновления в данный момент, то оно вежливо дождется их завершения:
Еще одним тонким изменением стало добавление поддержки эскизов для ряда форматов. в файловом менеджере, например MP3 , AppImage , .ePub и другие:
Программа Redshift устанавливается по умолчанию для того, чтобы включить ночную подсветку на дисплее. ночная подсветка (в основном, синее ночное уменьшение) — очень важная функция, позволяющая избежать напряжения глаз.
Лично я использую его постоянно, даже утром и днем.
Хорошо, что программа установлена по умолчанию, и все, что вам нужно сделать, это запустить, чтобы она сразу начала работать:
Redshift работает в Mint 21
Однако могло быть и лучше, если бы Linux Mint разработчики нашли способ интегрировать его в свой центр управления, как это делает GNOME.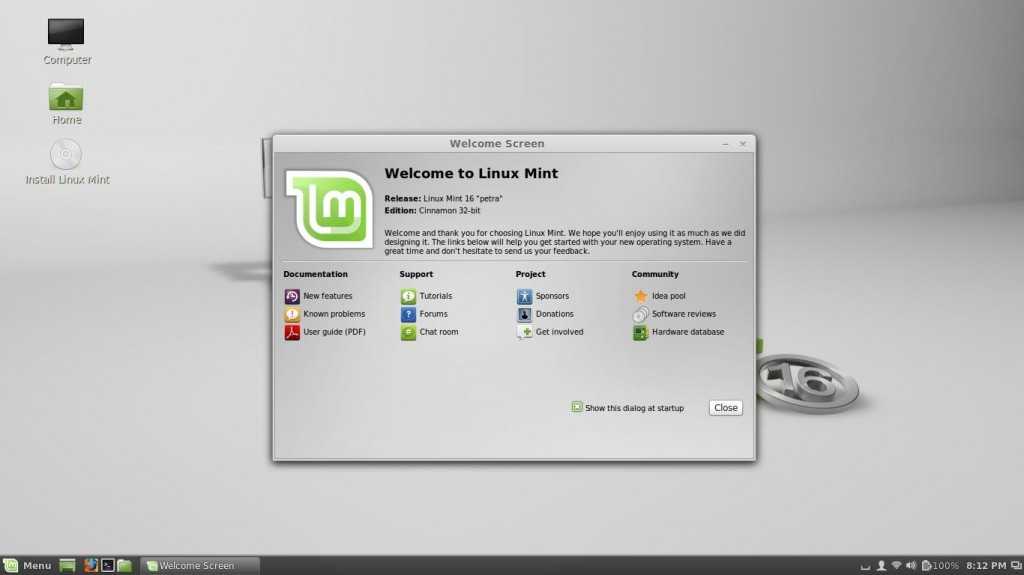 Потому что прямо сейчас в программе Redshift нет возможных параметров конфигурации (вы должны использовать текстовые файлы конфигурации, чтобы настроить ее), что не очень хорошо для непродвинутых пользователей.
Потому что прямо сейчас в программе Redshift нет возможных параметров конфигурации (вы должны использовать текстовые файлы конфигурации, чтобы настроить ее), что не очень хорошо для непродвинутых пользователей.
Говоря о положительных изменениях, Firefox теперь устанавливается как пакет DEB по умолчанию в Linux Mint 21, в отличие от его родителя Ubuntu 22.04, который поставлялся в виде пакета Snap:
Firefox, установленный как пакет DEB в Linux Mint 21
Очень приветствовать перемены; Snap-версии Firefox может потребоваться 5-13 секунд для первого запуска после новой загрузки, и на некоторых веб-сайтах есть ошибки из-за применяемой песочницы. Canonical все еще работает над устранением этих проблем, но вам не нужно беспокоиться о них, когда вы используете Linux Mint.
И, конечно же, как и в каждом новом выпуске Linux Mint, для лучшей привлекательности был выбран набор красивых обоев:
Обои по умолчанию Linux Mint 21
A Bluetooth Downgrade
Linux Mint 21 заменил Blueberry Bluetooth менеджер с Blueman , который является независимым менеджером Bluetooth, который не зависит от пакета gnome-bluetooth .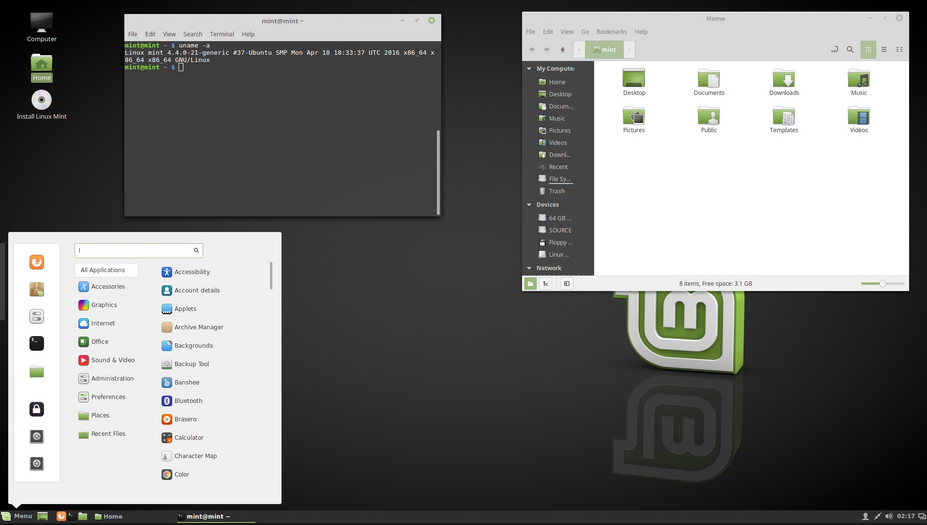
Хотя Blueman более чем достаточно для большинства Bluetooth-устройств и вариантов использования, могут быть некоторые серьезные исключения, особенно в случае Bluetooth-клавиатур.
Старый Blueberry отлично работал с клавиатурами Bluetooth, такими как Microsoft Designer Compact. После того, как вы нажмете соответствующую кнопку, чтобы первоначально подключиться к нему, вам будет предложено ввести пароль, чтобы завершить процесс сопряжения.
Однако в Blueman отображается только уведомление с паролем, которое через 2-3 секунды быстро исчезает: вы пытаетесь отключить устройство и снова подключиться к нему слишком быстро (Вы получите сообщение об ошибке «недоступный ресурс» и/или «уже выполняется»).
Конечно, вы можете легко установить старый диспетчер Bluetooth, если хотите, из центра программного обеспечения, но управление Bluetooth не является плюсом в Linux Mint 21.
Поддержка веб-приложений
Одна из важных функций дистрибутива Linux Mint , который был добавлен еще в предыдущем выпуске, представляет собой специальное приложение-менеджер «WebApps».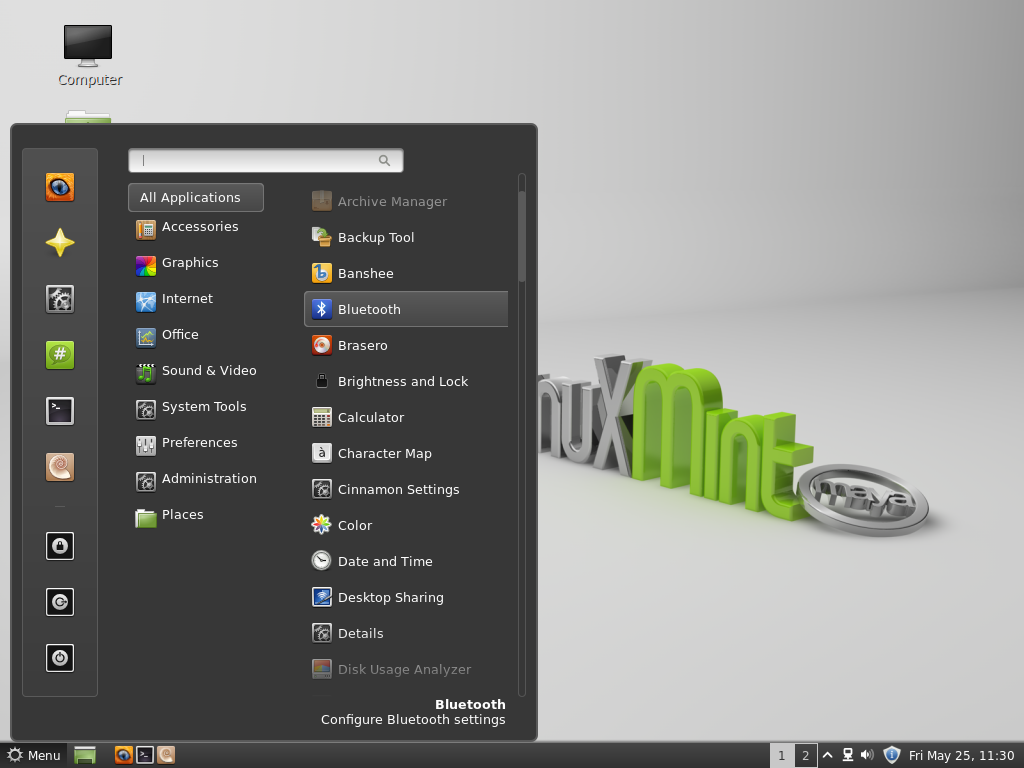
По сути, это приложение, которое может превратить любой интернет-сайт в отдельное окно браузера, чтобы запускать его и использовать отдельно от веб-браузера пользователя.
Таким образом, пользователь может более легко управлять им или настраивать его особым образом для каждого веб-приложения, которое он хочет использовать:
После нажатия кнопки добавления вы можете ввести URL-адрес веб-сайта. вы хотите превратить в веб-приложение, и любые другие параметры, которые вы хотели бы указать (например, веб-браузер, используемый для его запуска):
И затем вы найдете его в меню приложения, чтобы вы могли запустить его в любое время время или добавьте его на панель рабочего стола:
Веб-приложение будет открыто как отдельное окно, отделенное от вашего основного веб-браузера, который вы используете для работы или развлечений:
Однако самая заметная особенность, которую мы здесь заметили, заключается в том, что это не просто URL-адрес веб-сайта, открытый в другом окне браузера.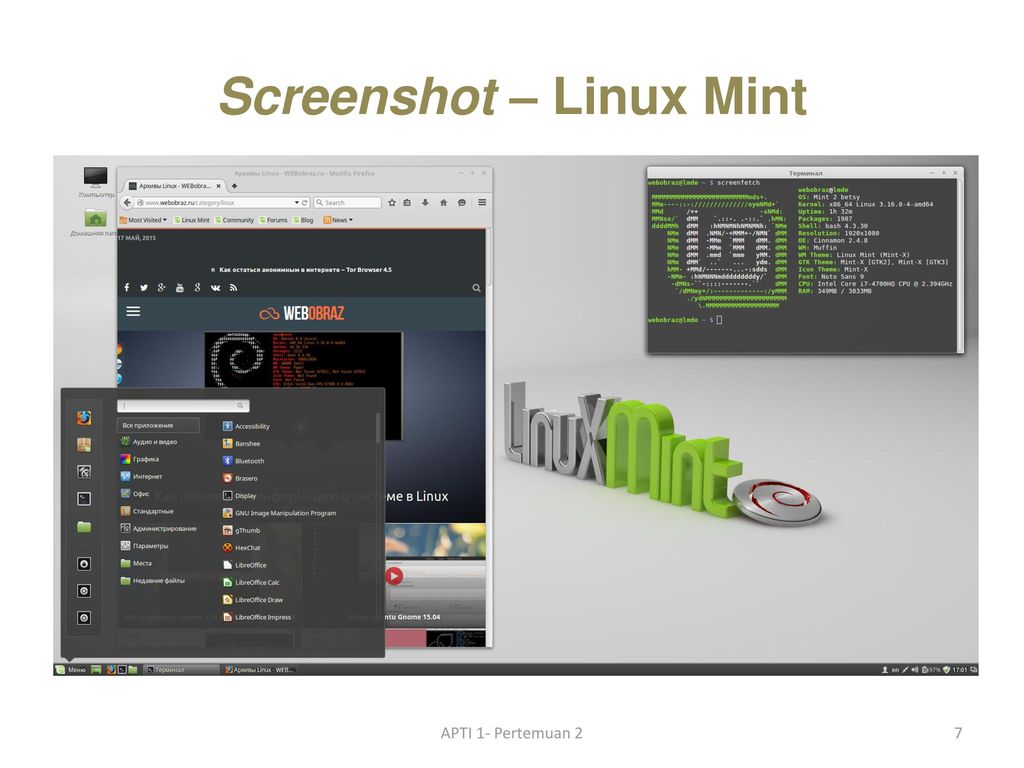 Вместо этого программа была разработана таким образом, что она открывает каждое определенное веб-приложение в другом профиле пользователя , так что настройки, надстройки браузера и все другие данные, связанные с веб-приложением, отделены как от других веб-приложений, так и от основного веб-браузера Пользователь.
Вместо этого программа была разработана таким образом, что она открывает каждое определенное веб-приложение в другом профиле пользователя , так что настройки, надстройки браузера и все другие данные, связанные с веб-приложением, отделены как от других веб-приложений, так и от основного веб-браузера Пользователь.
Вы заметите это, если попытаетесь открыть два экземпляра одного и того же веб-приложения одновременно:
И вы можете увидеть это более четко здесь на следующем рисунке, где каждое веб-приложение имеет свои собственные надстройки браузера, как вы можете видеть, что означает, что они отделены друг от друга в разных профилях пользователей:
Это очень важный и хорошая функция, на самом деле.
Если бы это было иначе, вам пришлось бы использовать одни и те же надстройки и настройки браузера во всех веб-приложениях, что могло бы вызвать некоторые проблемы с удобством использования.
Например, если в вашем основном веб-браузере установлено дополнение Cookies AutoDelete, вы потеряете соединение с WhatsApp в веб-приложении, если закроете его окно.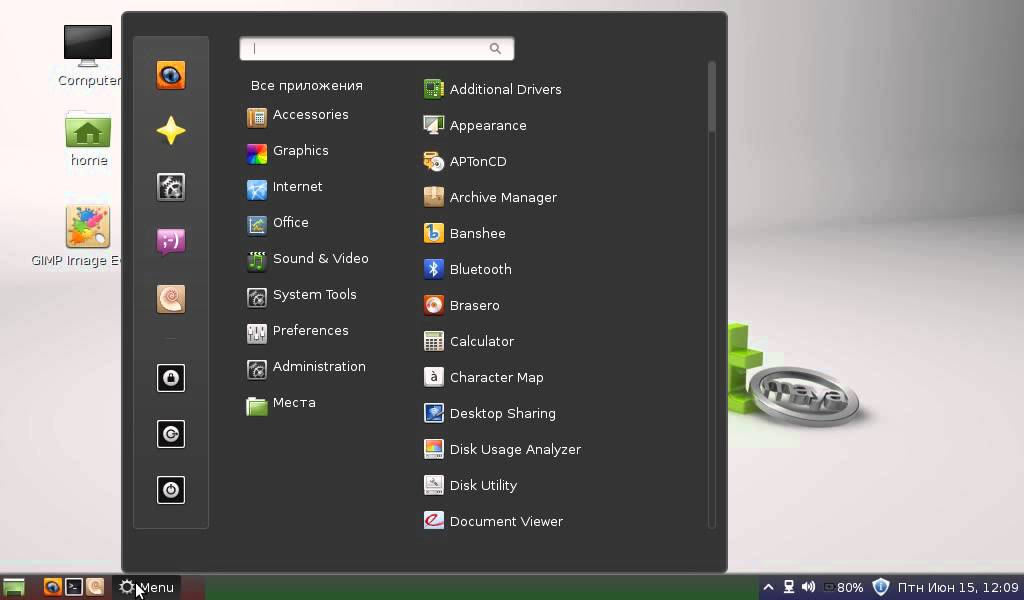 И вам придется снова и снова перепривязывать свой мобильный телефон к рабочему столу.
И вам придется снова и снова перепривязывать свой мобильный телефон к рабочему столу.
Но при таком подходе этого делать не нужно; потому что вам не нужно устанавливать это дополнение в WhatsApp WebApp. Вместо этого вы можете просто установить его в свой основной веб-браузер, поскольку он изолирован от профиля WebApp.
Аппаратные ресурсы
Версия Linux Mint 21 Cinnamon по умолчанию использует около 900 МБ ОЗУ:
mhsabbagh@fosspost:~$ free -m
общее количество использованных бесплатных общих баффов/доступных кешей
Мем: 15908 903 14467 24 537 14712
Обмен: 2047 0 2047 И загружается за 14 секунд:
mhsabbagh@fosspost:~$ systemd-analyze Запуск завершен за 5,195 с (ядро) + 8,965 с (пользовательское пространство) = 14,161 с. graphical.target достигнут после 8,960 с в пользовательском пространстве
Этот обзор был выполнен на следующем оборудовании:
- ЦП: AMD Ryzen 1600, 6 ядер и 12 потоков.

- Графический процессор: Asrock AMD RX 580, 4 ГБ двухканальной видеопамяти.
- ОЗУ: 16 ГБ ОЗУ DDR4, 3000 МГц.
- Материнская плата: ASUS Dragon B450M.
- SSD: Apacer Panther AS340 240 ГБ SSD.
Итоги
Дистрибутив Linux Mint 21 содержит значительные улучшения, и его определенно следует рекомендовать вместо простой установки Ubuntu 22.04 LTS. Он будет поддерживаться обновлениями до 2027 года, что является хорошим периодом поддержки для любого пользователя настольного компьютера.
Тем не менее, по сравнению с предыдущими выпусками, в этом выпуске было добавлено немногое. В основном разработчики сосредоточились на улучшении серверной части и очистке старых фрагментов кода, что позволит им добавить больше функций в будущем.
Если вы уже являетесь пользователем Linux Mint, вам не нужно торопиться с обновлением до новой версии. Однако, если вы новый пользователь Linux, который только что перешел с Windows, вам обязательно стоит попробовать Linux Mint 21.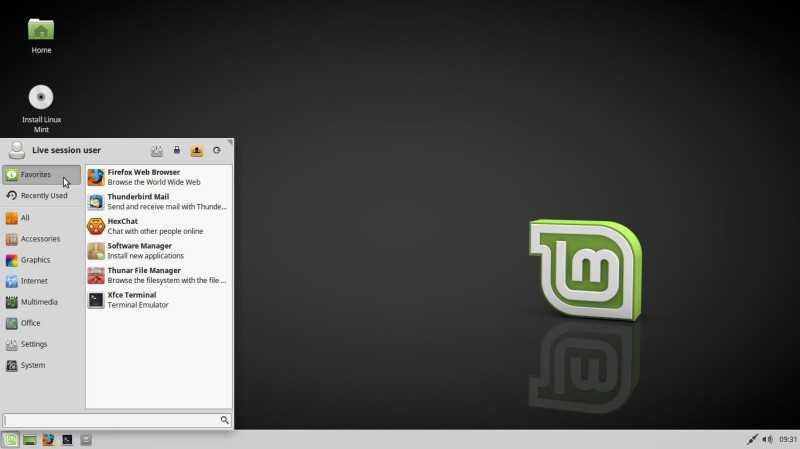
Вы можете скачать Linux Mint 21 с официального сайта.
Линукс Минт 21
Резюме
Дистрибутив Linux Mint 21 содержит значительные улучшения, и его определенно следует рекомендовать вместо простой установки Ubuntu 22.04 LTS. Он будет поддерживаться обновлениями до 2027 года, что является хорошим периодом поддержки для любого пользователя настольного компьютера. Тем не менее, по сравнению с предыдущими выпусками, в этом выпуске было добавлено немногое. В основном разработчики сосредоточились на улучшении серверной части и очистке старых фрагментов кода, что позволит им добавить больше функций в будущем.
Плюсы
- Firefox устанавливается как родной пакет DEB вместо Snap.
- Улучшенный унифицированный вид приложений, чем раньше.
- Контекстное меню для приложений теперь поддерживается в меню приложений.
- WebApps Manager — отличное программное обеспечение для управления веб-приложениями, более зрелое, чем раньше.


 epub
epub