Очень долго загружается ноутбук почему: Долго включается ноутбук: выявляем проблемы
Содержание
Ноутбук после включения работает 5-10 минут и выключается (перегрев)
Давайте разберемся в причинах почему ваш ноутбук выключается через минут 5-10 после включения или начала игры. Посмотрим что можно сделать в такой ситуации и как лучше поступить.
Данная статья подходит для всех брендов, выпускающих ноутбуки на Windows 11/10: ASUS, Acer, Lenovo, HP, Dell, MSI, Toshiba, Samsung и прочие. Мы не несем ответственности за ваши действия.
Внимание! Вы можете задать свой вопрос специалисту в конце статьи.
Если ноутбук работает 5-10-15 минут после включения и вдруг выключениется, не нужно паниковать. Он не сломался бесповоротно и окончательно, существует ряд причин, которые можно устранить. Наиболее распространенной причиной подобного выключения компьютера является перегрев. Давайте подробно разберемся в вопросах перегрева лэптопа и его самопроизвольного выключения.
Причины перегрева ноутбука
За значением температуры процессора и важных компонентов системной платы (видеочипа, чипсета) следит аппаратный мониторинг (HWM), который состоит из контроллера и датчиков-измерителей. Задачей контроллера является обработка поступивших сигналов, а при превышении допустимых величин необходимо немедленно отключить компьютер, чтобы предотвратить тепловое повреждение.
Задачей контроллера является обработка поступивших сигналов, а при превышении допустимых величин необходимо немедленно отключить компьютер, чтобы предотвратить тепловое повреждение.
Перегрев чаще всего возникает в ситуации, когда система охлаждения (СО) в ноутбуке работает неэффективно из-за загрязнения пылью или неправильной эксплуатации: размещение изделия на мягкой поверхности, подушке, которая мешает теплоотводу и перекрывает вентиляцию.
К иным предпосылкам относится:
Нужна помощь?
Не знаешь как решить проблему в работе своего гаджета и нужен совет специалиста? На вопросы отвечает Алексей, мастер по ремонту смартфонов и планшетов в сервисном центре.Напиши мне »
- Неисправность системы охлаждения. В месте соединения термотрубки и термосъемника может образоваться трещина. Еще с перебоями может функционировать вентилятор.
- Чрезмерная нагрузка, особенно играми. Для игр предназначены специальные геймерские и мультимедийные модели ноутбуков, которые имеют усиленный теплоотвод.
 Система охлаждения нетбуков и офисных моделей рассчитана только на слабые и средние нагрузки.
Система охлаждения нетбуков и офисных моделей рассчитана только на слабые и средние нагрузки. - Неправильный монтаж СО после домашней чистки. Теплоотвод ухудшается недостаточным или слишком толстым слоем термопасты. Еще влияет неплотный контакт поверхности чипа с теплосъемником (неправильная или слабая фиксация). При самостоятельной чистке владельцы ноутбуков термопастой заменяют силиконовые прокладки (их вместо термопасты используют производители, когда у охлаждаемых чипов разная высота). В итоге ноутбук будет выключаться спустя несколько минут после запуска.
- Разгон видеокарты и процессора. Лэптопы не предназначены для разгона, но некоторые пользователи злоупотребляют этим.
- Неудачное конструктивное решение. Существуют ноутбуки, которые к перегреву склонны изначально, чем иные, из-за неправильной конструкции корпуса или близкого расположения друг к другу горячих элементов.
Симптомы перегрева
Следующие факторы указывают на неэффективность охлаждения:
- Поток воздуха из отверстия вентиляции и корпус ноутбука тактильно горячие.

- Отключается ноутбук только во время высокой нагрузки – игры или просмотр видеороликов.
- Сам корпус горячий, а из вентиляционного отверстия воздух почти не выходит (пылью забита решетка).
- Вентилятор сильно гудел перед отключением (работает система охлаждения на пределе).
- Горячий корпус, а из вентиляционного отверстия воздух идет едва теплый (неисправна или неправильно установлена система охлаждения).
- Рывками работает вентилятор (неисправен).
- Мониторинговые программы (Sandra, HWiNFO, Aida64 и т.д.) фиксируют высокий уровень температуры компонентов.
Показатель максимально допустимого нагрева процессора зависит от модели и составляет приблизительно 85 – 100 ⁰С, чипсета – 80 – 100 ⁰С, видеокарты – 90 – 100 ⁰С. Ниже на скриншоте показаны максимальные и текущие температуры ядер процессора Intel Core i3, установленного на лэптопе, при высокой и средней нагрузке. Продемонстрированные значения соответствуют норме.
Увеличить
Иногда единственным проявлением перегрева является нестабильная работа ноутбука. Это случается из-за плохого охлаждения узлов, которые аппаратным мониторингом не контролируются.
Это случается из-за плохого охлаждения узлов, которые аппаратным мониторингом не контролируются.
Читайте Ноутбук выключается сам по себе без перегрева
Последствия перегрева
Если ноутбук длительное время работает в условия теплового стресса, то разрушается паяный контакт между основой чипа и кристаллом или между платой и чипом с последующей деградацией чипа. Здесь речь идет про микросхемы из корпуса BGA, которые закрепляются массивом шариков к плате, расположенные на нижней стороне микросхемы. В подобных корпусах производится системная логика (гибридные мосты, южный и северный мост), видеочипы и часть центральных процессоров для лэптопов.
От перегрева чаще всего из строя выходит видеокарта, реже всего – процессоры. Когда достигается критический порог температуры, процессоры, чтобы остыть, начинают снижать частоту. Некоторые видеочипы, особенно на бюджетных моделях, такой защиты или лишены, или защита малоэффективная.
Как решить проблему?
Решить проблемы перегрева ноутбука можно путем нормализации охлаждения.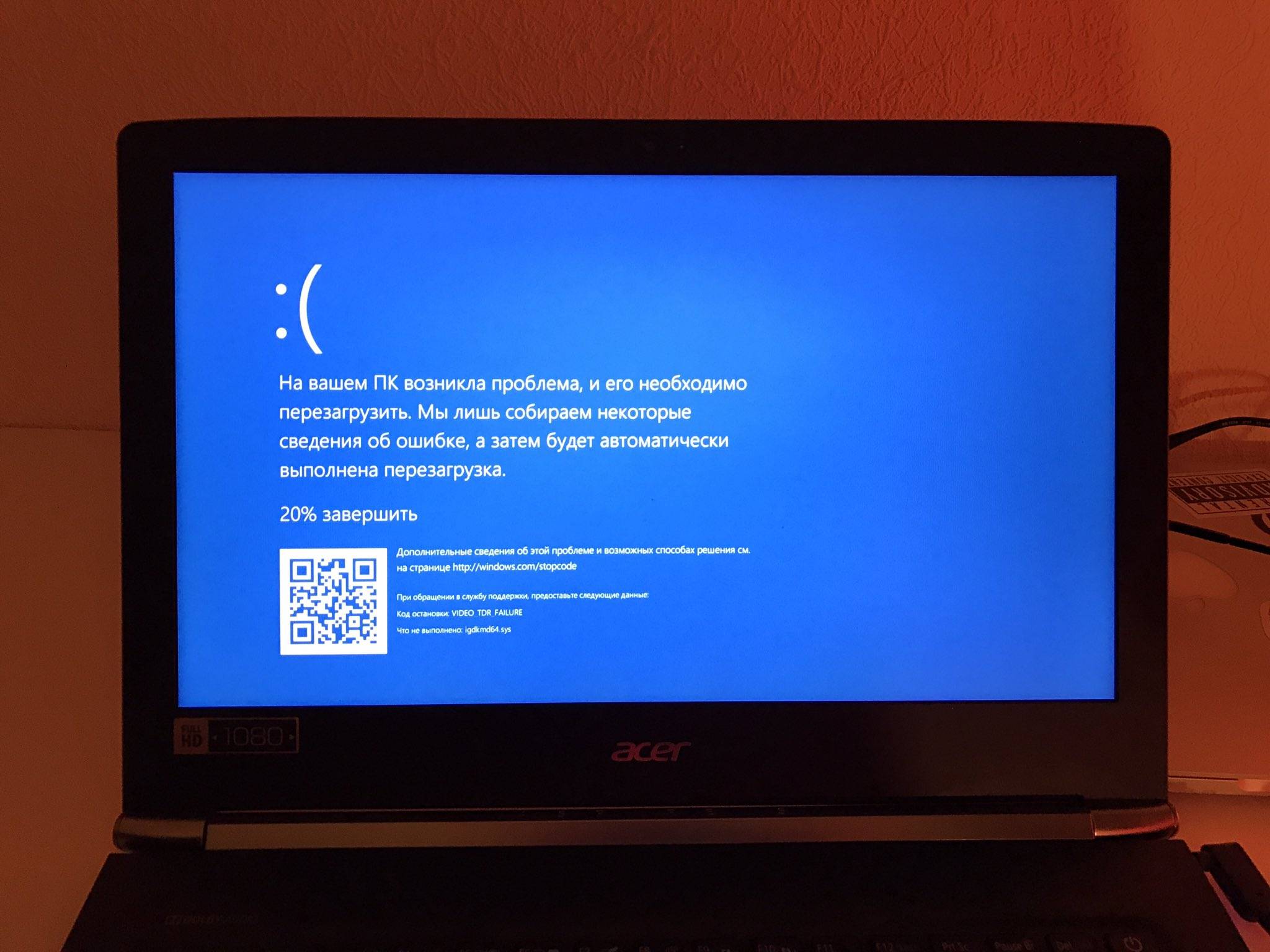 Если в устройстве загрязнились вентиляционные отверстия, то требуется разобрать лэптоп и почистить его с заменой термопрокладок (меняют при засыхании) и термопасты. Из-за низких показателей теплопроводности, для ноутбуков не подходит паста КПТ-8.
Если в устройстве загрязнились вентиляционные отверстия, то требуется разобрать лэптоп и почистить его с заменой термопрокладок (меняют при засыхании) и термопасты. Из-за низких показателей теплопроводности, для ноутбуков не подходит паста КПТ-8.
Если из строя вышла система охлаждения, то ее следует заменить. При незначительных дефектах (например, отошел привод) возможен ремонт. Если лэптоп конструктивно склонен к перегреваниям, то для игр и обычной работы желательно использовать охлаждающую подставку.
Ложный перегрев
Случается, что в аппаратном мониторинге происходят ошибки. Нормальная температура воспринимается в виде запредельно высокой, а устройство выключается. В простых ситуациях решить проблему можно сбросом настроек БИОС по умолчанию или его обновлением.
Если девайс во время обновления BIOS отключится, то будет еще больше проблем. Если вы не уверены, что самостоятельно сможете восстановить прошивку, то не нужно рисковать. Лучше обратиться к профессионалам в сервисный центр.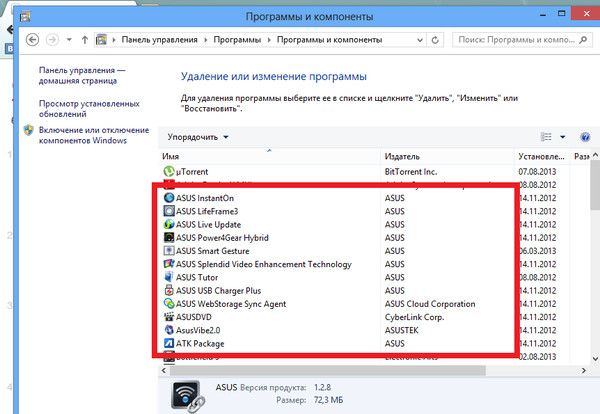
АвторМастер Николай
Инженер по ремонту мобильной и компьютерной техники в специализированном сервисном центре, г. Москва. Непрерывный опыт работы с 2010 года.
Есть вопросы? Задавайте в комментариях к статье. Отвечать стараюсь максимально быстро вам на указанную почту. Каждый случай индивидуален и поэтому очень важно, чтобы вы максимально расписали свою проблему и какая у вас модель устройства.
Как ускорить Windows 10 | remontka.pro
О какой бы версии ОС от Microsoft не шла речь, один из самых частых вопросов — как сделать ее быстрее. В этой инструкции поговорим о том, почему тормозит Windows 10 и как ускорить её, что может влиять на ее быстродействие и какие действия могут улучшить его в тех или иных ситуациях.
Речь не будет идти о повышении производительности компьютера путем изменения каких-либо аппаратных характеристик (об этом есть в статье Как ускорить компьютер), а лишь о том, что наиболее часто вызывает тормоза Windows 10 и каким образом это можно исправить, ускорив тем самым работу ОС.
В других моих статьях на схожую тему часто встречаются комментарии наподобие «я использую такую-то программу для ускорения компьютера и у меня он быстрый». Мое мнение по этому поводу: автоматические «ускорители» не особенно полезны (особенно висящие в автозагрузке), а при их использовании в ручном режиме следует все-таки понимать, что именно они делают и как.
Программы в автозагрузке — самая частая причина медленной работы
Одна из самых часто встречающихся причин медленной работы Windows 10, как, впрочем, и предыдущих версий ОС у пользователей — те программы, которые запускаются автоматически при входе в систему: они не только увеличивают время загрузки компьютера, но и могут негативно влиять на производительность уже во время работы.
Многие пользователи могут даже не подозревать, что у них что-то есть в автозагрузке, либо быть уверенными, что все там находящееся необходимо для работы, однако в большинстве случаев это не так.
Ниже — примеры некоторых программ, которые могут запускаться автоматически, потреблять ресурсы компьютера, но не приносить особенной пользы при постоянной работе.
- Программы принтеров и сканеров — почти у всех, у кого есть принтер, сканер или МФУ, автоматически загружаются и различные (штуки по 2-4) программы от их производителя. При этом, в большинстве своем, ими (программами) никто не пользуется, а печатать и сканировать эти устройства будут и без запуска этих программ — в ваших привычных офисных и графических приложениях.
- Программы для скачивания чего-либо, торрент-клиенты — если вы не заняты постоянно загрузкой каких-либо файлов из Интернета, то нет необходимости держать uTorrent, MediaGet или еще что-то подобное в автозагрузке. Когда понадобится (при скачивании файла, который должен открываться через соответствующую программу), они запустятся сами. В то же самое время, постоянно запущенный и раздающий что-то торрент-клиент, особенно на ноутбуке с обычным HDD, может приводить к действительно заметным тормозам системы.
- Облачные хранилища, которыми вы не пользуетесь. Например, в Windows 10 по умолчанию запускается OneDrive.
 Если вы его не используете, в автозагрузке он не нужен.
Если вы его не используете, в автозагрузке он не нужен. - Неизвестные программы — может оказаться, что в списке автозагрузке у вас находится значительное количество программ, о которых вы ничего не знаете и никогда ими не пользовались. Это могут быть программы производителя ноутбука или компьютера, а может быть и какой-либо скрытно устанавливаемый софт. Поищите в Интернете, что это за программы по их имени — с большой вероятностью их нахождение в автозагрузке не является необходимым.
Подробно о том, как посмотреть и удалить программы в автозагрузке я недавно написал в инструкции Автозагрузка в Windows 10. Если вы хотите сделать, чтобы система работала быстрее, держите там только то, что действительно необходимо.
Кстати, помимо программ в автозагрузке, изучите список установленных программ в разделе «Программы и компоненты» панели управления. Удалите то, что вам не нужно и держите на компьютере лишь то ПО, которое вы используете.
Тормозит интерфейс Windows 10
В последнее время на некоторых компьютерах и ноутбуках частой проблемой стали лаги интерфейса Windows 10 с последними обновлениями.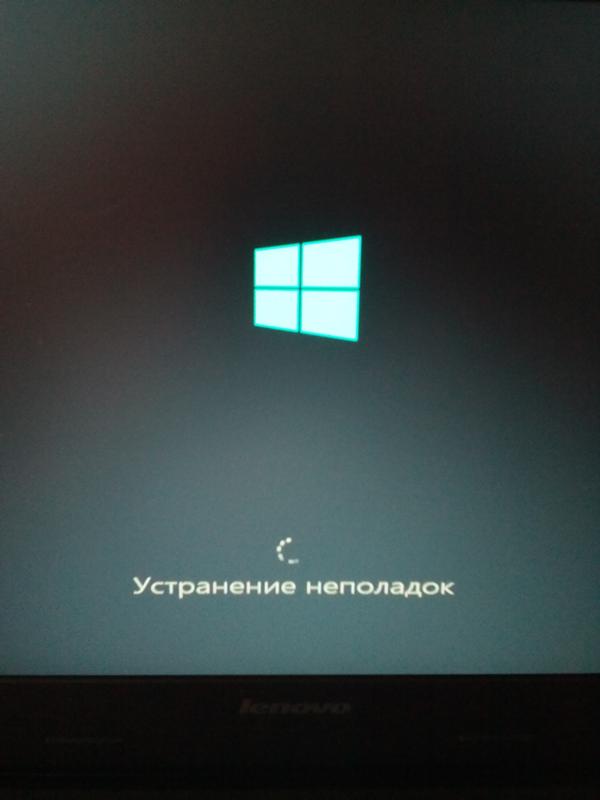 В некоторых случаях причина проблемы — включенная по умолчанию функция CFG (Control Flow Guard), функция которой — защита от эксплойтов, эксплуатирующих уязвимости доступа к памяти.
В некоторых случаях причина проблемы — включенная по умолчанию функция CFG (Control Flow Guard), функция которой — защита от эксплойтов, эксплуатирующих уязвимости доступа к памяти.
Угроза не слишком частая и, если избавиться от тормозов Windows 10 — более ценно, чем обеспечить дополнительные функции безопасности, вы можете отключить CFG
- Зайдите в Центр безопасности Защитника Windows 10 (используйте значок в области уведомлений или через Параметры — Обновления и безопасность — Защитник Windows) и откройте раздел «Управление приложениями и браузером».
- Внизу параметров найдите раздел «Защита от эксплойтов» и нажмите «Параметры защиты от эксплойтов».
- В поле «Защита потока управления» (CFG) установите «Выкл. По умолчанию».
- Подтвердите изменение параметров.
Отключение CFG должно сработать сразу, но я бы рекомендовал перезагрузить компьютер (при этом учитывайте, что в Windows 10 завершение работы и включение — не то же самое, что перезагрузка).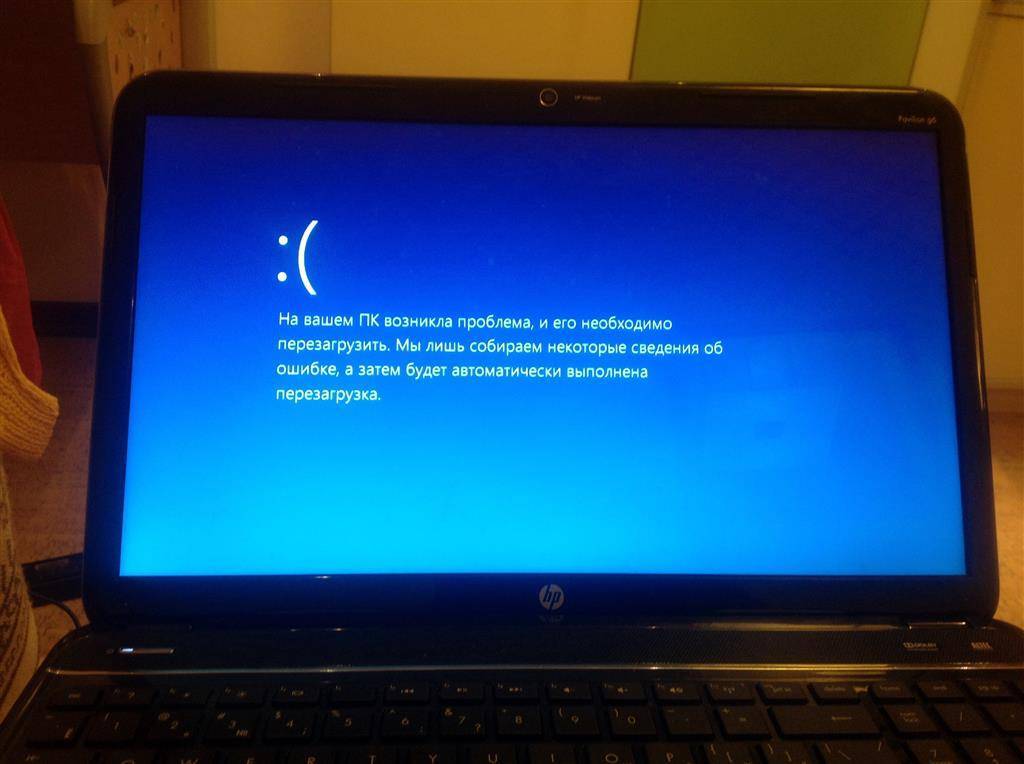
Процессы Windows 10 грузящие процессор или память
Иногда бывает, что неправильная работа какого-то фонового процесса вызывает тормоза системы. Вы можете выявить такие процессы, используя диспетчер задач.
- Нажмите правой кнопкой мыши по кнопке Пуск и выберите пункт меню «Диспетчер задач». Если он отображается в компактном виде, внизу слева нажмите по «Подробнее».
- Откройте вкладку «Подробности» и отсортируйте по столбцу ЦП (нажав по нему мышкой).
- Обратите внимание на процессы, которые используют максимум процессорного времени (кроме «Бездействие системы»).
Если среди этих процессов есть те, которые все время активно используют процессор (или значительный объем оперативной памяти), поищите в Интернете, что это за процесс и в зависимости от того, что обнаружится, предпримите действия.
Функции слежения Windows 10
Многие начитаны о том, что Windows 10 шпионит за своими пользователями. И если каких-либо опасений по этому поводу лично у меня нет, то в части влияния на скорость работы системы, подобные функции могут оказывать негативное воздействие.
По этой причине, их отключение может быть вполне целесообразным. Подробно об этих функциях и их отключении в руководстве Как отключить функции слежения Windows 10.
Приложения в меню Пуск
Сразу после установки или обновления до Windows 10, в меню пуск вы обнаружите набор живых плиток приложений. Они также используют ресурсы системы (хоть обычно и незначительно) для обновления и отображения информации. Пользуетесь ли вы ими?
Если нет — разумным шагом будет как минимум убрать их из меню пуск или отключить живые плитки (правый клик — открепить от начального экрана) или даже удалить (см. Как удалить встроенные приложения Windows 10).
Драйверы
Еще одна причина медленной работы Windows 10, причем у большего количества пользователей, чем можно предположить — отсутствие оригинальных драйверов оборудования. Особенно часто это касается драйверов видеокарты, но может также применимо к драйверам SATA, чипсета в целом и других устройств.
Несмотря на то, что новая ОС, кажется «научилась» автоматически устанавливать большое количество оригинальных драйверов оборудования, не лишним будет зайти в диспетчер устройств (через правый клик по кнопке «Пуск»), и заглянуть в свойства ключевых устройств (видеокарты в первую очередь) на вкладку «Драйвер». Если в качестве поставщика указан Microsoft, скачайте и установите драйверы с официального сайта производителя вашего ноутбука или компьютера, а если речь идет о видеокарте — то с сайтов NVidia, AMD или Intel, в зависимости от модели.
Если в качестве поставщика указан Microsoft, скачайте и установите драйверы с официального сайта производителя вашего ноутбука или компьютера, а если речь идет о видеокарте — то с сайтов NVidia, AMD или Intel, в зависимости от модели.
Графические эффекты и звуки
Не могу сказать, что этот пункт (отключение графических эффектов и звуков) сможет серьезно увеличить скорость работы Windows 10 на современных компьютерах, но на старом ПК или ноутбуке может дать некоторых прирост производительности.
Для отключения графических эффектов, кликните правой кнопкой мыши по кнопке «Пуск» и выберите пункт «Система», а затем, слева — «Дополнительные параметры системы». На вкладке «Дополнительно» в разделе «Быстродействие» нажмите «Параметры».
Здесь вы можете, отметив пункт «Обеспечить наилучшее быстродействие» отключить сразу все анимации и эффекты Windows 10. Можно также оставить отдельные из них, без которых работа становится не совсем удобной — например, эффекты разворачивания и сворачивания окон.
Дополнительно, нажмите клавиши Windows (клавиша с эмблемой) + I, зайдите в раздел Специальные возможности — Другие параметры и отключите пункт «Воспроизводить анимацию в Windows».
Так же, в «Параметрах» Windows 10, разделе «Персонализация» — «Цвета» отключите прозрачность для меню пуск, панели задач и центра уведомлений, это также может положительно сказаться на общей производительности медленной системы.
Для отключения звуков событий, кликните правой кнопкой мыши по пуску и выберите «Панель управления», а затем — «Звук». На вкладке «Звуки» вы можете включить звуковую схему «Без звука» и Windows 10 больше не придется обращаться к жесткому диску в поиске файла и запускать воспроизведение звука при тех или иных событиях.
Нежелательные и вредоносные программы
Если ваша система непонятным образом тормозит, а никакие способы не помогают, то есть вероятность наличия вредоносных и нежелательных программ на компьютере, при этом очень многие из этих программ «не видны» антивирусам, какой бы хороший он ни был.
Рекомендую, сейчас, да и в дальнейшем изредка проверять компьютер утилитами наподобие AdwCleaner или Malwarebytes Anti-Malware в дополнение к вашему антивирусу. Подробнее: лучшие средства для удаления вредоносных программ.
Если наблюдается медленная работа браузеров, помимо прочего, следует заглянуть в список расширений и отключить все те, что вам не нужны или, что хуже, не известны. Часто проблема бывает именно в них.
Не рекомендую для ускорения Windows 10
А теперь список некоторых вещей, которые я не рекомендовал бы делать, чтобы гипотетически ускорить работу системы, но которые часто рекомендуются тут и там в Интернете.
- Отключать файл подкачки Windows 10 — часто рекомендуется, если у вас значительный объем оперативной памяти, для продления срока жизни SSD и подобных вещей. Я бы этого делать не стал: прежде всего, с большой вероятностью прироста производительности не будет, а некоторые программы и вовсе могут не запускаться без файла подкачки, даже если у вас 32 Гб RAM.
 При этом, если вы начинающий пользователь, вы можете даже не разобраться, а почему, собственно, они не запускаются.
При этом, если вы начинающий пользователь, вы можете даже не разобраться, а почему, собственно, они не запускаются. - Постоянно «чистить компьютер от мусора». Некоторые на ежедневной основе или автоматическими средствами вычищают с компьютера кэш браузеров, чистят реестр, очищают временные файлы с помощью CCleaner и похожих программ. Несмотря на то, что использование таких утилит может быть полезным и удобным (см. Использование CCleaner с умом), ваши действия не всегда могут приводить к желаемому результату, нужно понимать, что именно делается. Например, очистка кэша браузера нужна лишь при проблемах, которые в теории можно решить с помощью нее. Сам по себе кэш в браузерах предназначен именно для ускорения загрузки страниц и действительно её ускоряет.
- Отключать ненужные службы Windows 10. То же, что и с файлом подкачки, особенно если вы в этом не очень разбираетесь — когда возникнет проблема с работой Интернета, программы или чего-то еще, вы можете не понять и не вспомнить, что вызвано это как раз отключенной «ненужной» службой.

- Держать в автозагрузке программы (да и вообще, использовать их) «Для ускорения компьютера». Они могут не только не ускорять, но и замедлять его работу.
- Отключать индексацию файлов в Windows 10. За исключением, возможно, тех случаев, когда на вашем компьютере установлен SSD.
- Отключать службы. Но на этот счет у меня есть инструкция Какие службы можно отключить в Windows 10.
Дополнительная информация
Помимо всего вышеперечисленного, могу рекомендовать:
- Держать Windows 10 обновленной (впрочем, это не сложно, поскольку обновления устанавливаются принудительно), следить за состоянием компьютера, программ в автозагрузке, наличием вредоносного ПО.
- Если вы чувствуете себя уверенным пользователем, используете лицензионный или бесплатный софт с официальных сайтов, давно не сталкивались с вирусами, то возможно рассмотреть вариант использования только встроенных средств защиты Windows 10 вместо сторонних антивирусов и фаерволов, что также позволит ускорить работу системы.

- Следить за свободным местом на системном разделе жесткого диска. Если его там мало (меньше 3-5 Гб), это почти гарантированно приведет к проблемам с быстродействием. Более того, если ваш жесткий диск разделен на два и более разделов, рекомендую использовать второй из этих разделов только для хранения данных, но не для установки программ — их лучше ставить на системный раздел (если у вас два физических диска, этой рекомендацией можно пренебречь).
- Важно: не держать на компьютере два и более сторонних антивирусов — большинство об этом знают, но сталкиваться с тем, что у кого-то работа с Windows стала невозможна после установки двух антивирусов приходится регулярно.
Также стоит учитывать, что причины медленной работы Windows 10 могут быть вызваны не только чем-то из вышеперечисленного, но и множеством иных проблем, иногда более серьезных: например, выходящий из строя жесткий диск, перегрев и другие.
remontka.pro в Телеграм | Способы подписки
6 советов по оптимизации медленного запуска на MacBook Pro
Этот сайт содержит партнерские ссылки.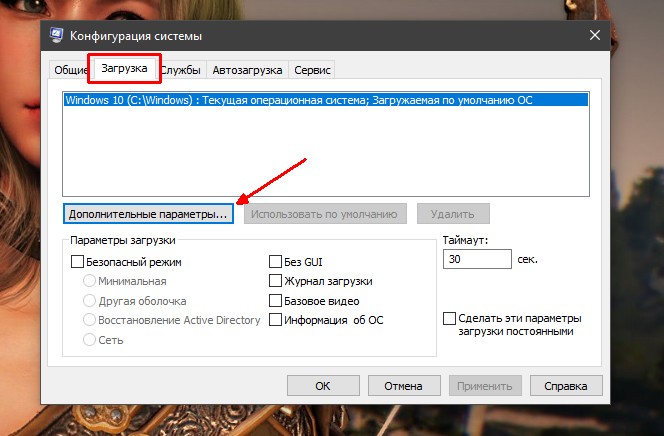 Будучи партнером Amazon, мы получаем комиссию за соответствующие покупки без каких-либо дополнительных затрат для вас.
Будучи партнером Amazon, мы получаем комиссию за соответствующие покупки без каких-либо дополнительных затрат для вас.
Обычно для полного запуска компьютера Mac требуется от 10 до 30 секунд, в зависимости от конфигурации оборудования и количества элементов автозапуска. Например, компьютеры Mac с флэш-памятью (твердотельный накопитель) запускаются намного быстрее, чем компьютеры с жесткими дисками (жесткими дисками).
Много лет назад компания ZolloTech провела сравнительный тест времени запуска MacBook Pro с твердотельным накопителем и MacBook Pro с жестким диском. Результат? MacBook с SSD потребовалось всего 22 секунды для полного запуска, а другому — 49 секунд.
Итак, совершенно очевидно, что MacBook с SSD намного быстрее , чем традиционный жесткий диск. Поэтому мы настоятельно рекомендуем вам обновить жесткий диск, если ваш старый MacBook очень медленно загружается.
Как проверить, установлен ли на вашем Mac жесткий диск или твердотельный накопитель? Просто нажмите логотип Apple > 9.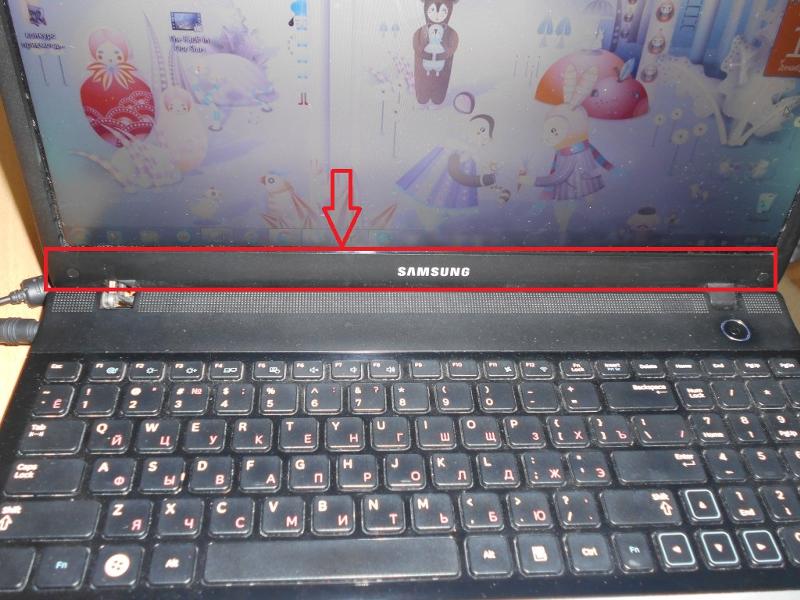 0011 Об этом Mac > Хранилище .
0011 Об этом Mac > Хранилище .
Теперь вернемся к теме. Если загрузка MacBook Pro занимает более 30 секунд или даже минут, будьте осторожны, у вашего Mac могут быть проблемы с производительностью.
Мы нашли возможные причины и связанные с ними исправления для увеличения времени запуска MacBook. Некоторые исправления работают лучше, чем другие. Мы покажем вам их все, чтобы вы могли определить, почему ваш Mac медленно загружается, и найти лучшее решение для настройки.
1. Вы только что установили новую macOS
Изображение предоставлено Apple
Если вы только что обновили свой MacBook Pro до последней версии macOS, вы, вероятно, заметили, что вашему Mac требуется немного больше времени, чтобы полностью загрузиться и ответить на основные задачи. Это нормально, потому что некоторым приложениям (особенно Spotlight и Photos) необходимо повторно индексировать или обновлять свои данные.
Как исправить ошибку : оставьте Mac включенным на 24–48 часов, а затем несколько раз перезагрузите компьютер.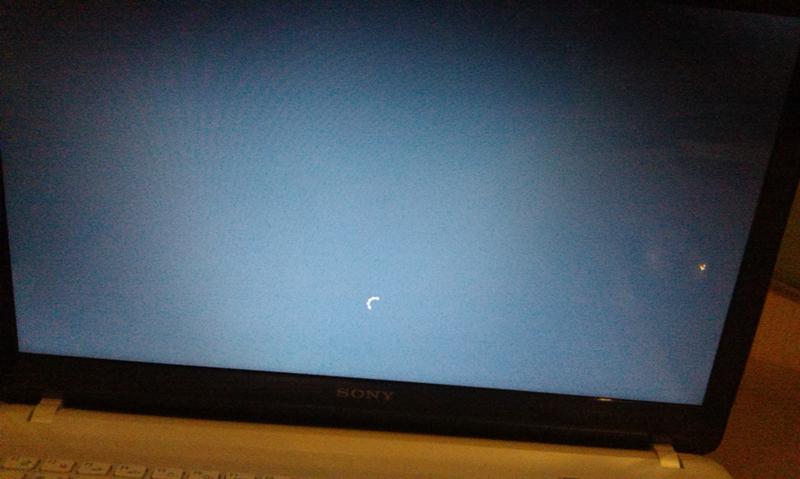
Почему это помогает: приложениям, таким как Spotlight и Photos, обычно требуется некоторое время для переиндексации данных. Например, Spotlight должен сканировать внутренний диск и переиндексировать все файлы, а приложение Photos (ранее iPhoto) также может обновлять библиотеку фотографий. Выполнение этого процесса может занять значительное время, и для выполнения задачи требуется много системных ресурсов. После завершения общая производительность вашего Mac автоматически улучшится.
2. На вашем Mac слишком много элементов для входа в систему
Как и в случае с автомобилем, он может намного медленнее разогнаться до 60 миль в час, если у вас в багажнике много тяжелых предметов. То же самое и с MacBook Pro. Полная загрузка вашего Mac займет больше времени, если на нем есть десятки элементов входа и агентов автоматического запуска (т. е. приложений и служб, которые автоматически запускаются каждый раз, когда вы нажимаете кнопку запуска на Mac).
Как исправить : удалить ненужные элементы входа .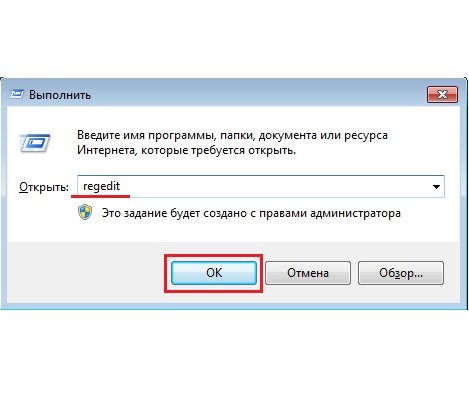
- Нажмите на логотип Apple в верхнем левом углу, затем выберите Системные настройки (Системные настройки в macOS Ventura и более поздних версиях) .
- Найдите пользователей и группы и щелкните по нему.
- См. вкладку Элементы входа рядом с Пароль ? Нажмите на нее.
- Здесь вы увидите список приложений, которые запускаются при включении вашего Mac. Отметьте ненужные приложения, установите флажок в столбце «Скрыть», затем нажмите значок «-».
Вы также можете сделать это с помощью CleanMyMac X с помощью функций «Элементы входа» и «Агенты запуска». Кстати, некоторые службы автозапуска могут не отображаться в элементах входа , но вы можете найти и отключить их с помощью агентов запуска в CleanMyMac. Вот снимок экрана:
3. Жесткий диск вашего Mac почти заполнен
Ничто так не замедляет работу MacBook Pro, как наличие почти полного диска, даже если на вашем Mac установлен высокопроизводительный твердотельный накопитель.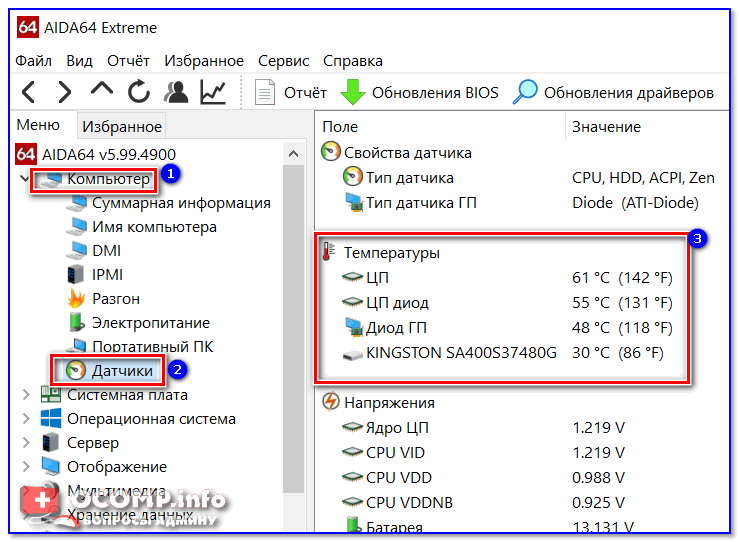 Вы заметите, что ваш Mac тормозит не только при запуске, но и при обычном использовании.
Вы заметите, что ваш Mac тормозит не только при запуске, но и при обычном использовании.
Как исправить : очистите диск MacBook, пока на нем не останется не менее 20% свободного места.
Самый простой способ сделать это — использовать специальное программное обеспечение для очистки Mac, которое может сэкономить вам довольно много времени на поиск неиспользуемых сторонних программ, ненужных файлов и больших старых файлов, которые безопасно удалить.
Если вы предпочитаете делать это вручную, начните с проверки тех папок, в которых вы обычно сохраняете свои фотографии и фильмы. Затем перейдите в папку «Приложения», отсортируйте приложения по последнему изменению или использованию, удалите те, которые вы больше не используете.
Не забывайте о веб-браузерах — Safari, Chrome и Firefox. Очистите веб-кеши, историю и устаревшие расширения. И последнее, но не менее важное: перенос больших файлов на внешний диск также поможет облегчить ваш Mac.
4.
 Проблемы с правами доступа к диску
Проблемы с правами доступа к диску
Системные файлы macOS обычно сохраняются на жестком диске — в основном «Macintosh HD».
Ошибки диска могут возникать из-за плохо разработанных сторонних приложений/надстроек, и когда эти ошибки складываются, запуск вашего Mac может замедлиться, что еще хуже, невозможность загрузки.
Как исправить : проверьте и восстановите права доступа к диску
Если на вашем MacBook установлена macOS El Capitan или более ранняя версия, используйте встроенную Дисковую утилиту. Изучите подробные пошаговые инструкции из этого руководства службы поддержки Apple.
Для компьютеров Mac с Big Sur или более поздних версий, к сожалению, Apple удалила функцию восстановления диска. К счастью, вы можете сделать это с помощью CleanMyMac (откройте приложение > Обслуживание > Восстановить права доступа к диску )
5. Поврежденные файлы настроек
Файлы настроек на Mac — это файлы, в которых хранятся параметры, т.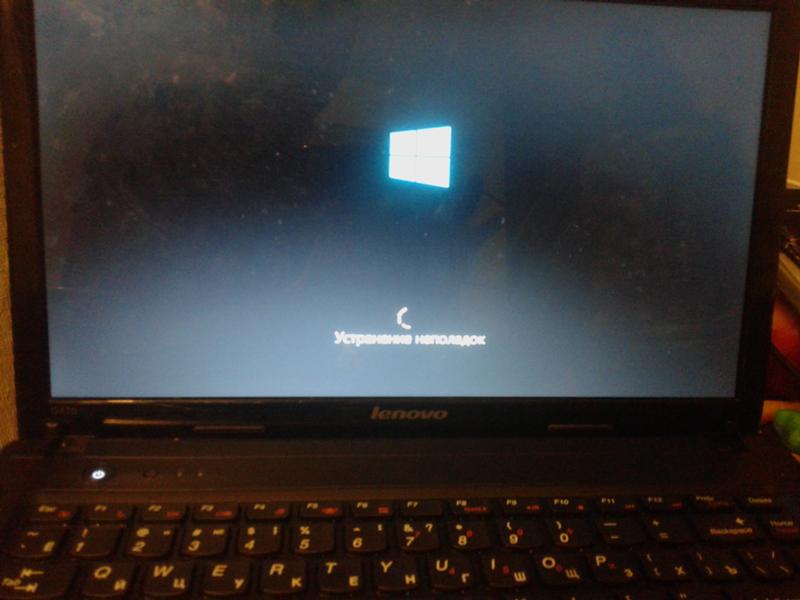 е. правила, определяющие поведение приложений. Если они повреждены из-за сбоев приложений или повреждения жесткого диска, ваш Mac будет загружаться и работать медленно.
е. правила, определяющие поведение приложений. Если они повреждены из-за сбоев приложений или повреждения жесткого диска, ваш Mac будет загружаться и работать медленно.
Как исправить : найти и обновить эти поврежденные файлы настроек
Обычно они хранятся в папке ~/Library/Preferences . Чтобы исправить их, вам придется сначала удалить их и создать новые актуальные файлы настроек.
6. Необходимо сбросить SMC и NVRAM
Если ваш MacBook не только медленно загружается, но и имеет некоторые проблемы, такие как трекпад, не работает (или не отвечает), не может подключиться к Wi-Fi, статус свет, или Mac умрет так быстро. Тогда, вероятно, что-то не так с контроллером управления системой вашего Mac (SMC) или энергонезависимой памятью с произвольным доступом (NVRAM). В случае, если вы не знаете, вы можете поделиться паролем Wi-Fi с Mac, и это очень простой процесс.
Как исправить : сброс SMC и NVRAM
- Чтобы сбросить SMC, см.
 это официальное руководство Apple.
это официальное руководство Apple. - Чтобы сбросить NVRAM, обратитесь к этой статье.
На этом руководство по исправлению медленного запуска MacBook Pro завершается. Считаете ли вы приведенные выше диагнозы и решения полезными? Удалось ли вам ускорить время запуска вашего MacBook Pro? Если это так, дайте нам знать, оставив комментарий ниже.
Об Эрике
В настоящее время Эрик использует 15-дюймовый MacBook Pro как для работы, так и для личных нужд. Он провел все исследования и испытания, чтобы убедиться, что все исправления и советы по оптимизации, опубликованные в блоге, актуальны для последних обновлений Apple для macOS, а также для проверки фактов.
9 Исправления для решения проблемы черного экрана ноутбука Lenovo или Thinkpad[2023]
«У меня есть ThinkPad t61, который мне очень нравится, но теперь он застрял с постоянным черным экраном. Стоит ли его исправлять?»
Сталкивались ли вы когда-нибудь с ситуацией, когда вы открывали свой ноутбук или ThinkPad и не видели ничего, кроме постоянного черного экрана? Выглядит катастрофой, верно? Но не волнуйтесь.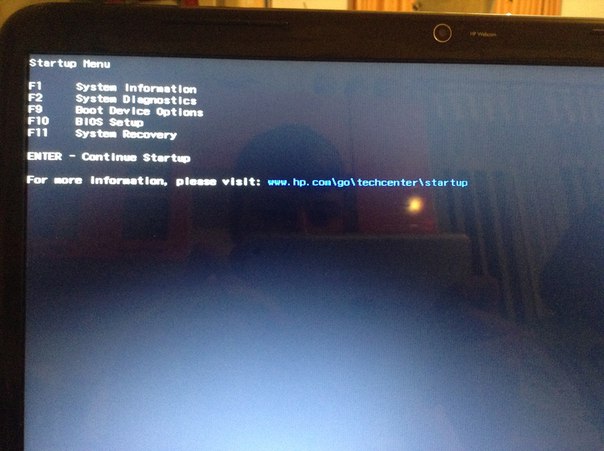 Черный экран вашего рабочего стола Lenovo не является большой проблемой для решения! У этой проблемы могут быть разные причины. Это может быть плохое соединение с графическим процессором, поврежденный порт, неисправный дисплей или что-то еще.
Черный экран вашего рабочего стола Lenovo не является большой проблемой для решения! У этой проблемы могут быть разные причины. Это может быть плохое соединение с графическим процессором, поврежденный порт, неисправный дисплей или что-то еще.
Итак, чтобы помочь вам решить эту проблему, в статье представлена вся необходимая информация о возможных причинах, приводящих к черному экрану Lenovo ThinkPad , и эффективных методах устранения проблемы. Кроме того, он также предлагает надежный способ восстановления данных из аварийной системы. Давайте это!
В этой статье
01 Причины черного экрана ноутбука Lenovo или ThinkPad
02 9 Исправления проблемы с черным экраном ноутбука Lenovo или ThinkPad
03 Эффективные советы по предотвращению появления черного экрана на ноутбуках Lenovo
04 [Бонус] Восстановление данных с ноутбука Lenovo или ThinkPad с черным экраном
Беспокоитесь о потере данных с ноутбука Lenovo или ThinkPad с черным экраном?
Используйте Recoverit для возврата данных.

Скачать бесплатно
Для Windows Vista/7/8/10/11
Скачать бесплатно
Для macOS X 10.10 или более поздней версии
Часть 1. Причины черного экрана ноутбука Lenovo или ThinkPad
Теперь факт что у вашего ноутбука Lenovo черный экран может быть результатом множества возможных причин, иногда затрудняющих поиск реальной причины. Вот некоторые из ключевых факторов, которые приводят к таким проблемам:
1. Аппаратные ошибки, такие как ошибки диска или ошибки графической карты
Как видно во многих случаях, одна из распространенных причин черного экрана вашего ноутбука Lenovo связана с оборудованием. глюки в разных компонентах. Со временем внутренние кабели вашего ноутбука изнашиваются, и поврежденный внутренний кабель может вызвать проблему. Кроме того, перегрев вашего ноутбука может привести к сбою видеокарты, что приведет к повреждению вашего видеодисплея.
2. Неисправность ОС Windows
Иногда из-за поврежденных секторов на жестком диске программные файлы вашей операционной системы повреждаются. Хотя в первую очередь это происходит по разным причинам, часто проблема во время процесса «сохранения» приводит к повреждению операционной системы. Внезапный скачок напряжения может повлиять на простоту работы ОС Windows.
3. Неисправная батарея ноутбука
Неисправная батарея также может быть возможной причиной черного экрана Lenovo Ideapad. Отключите зарядное устройство от источника батареи, и если ваш ноутбук внезапно выключится, значит, это проблема с батареей. Попробуйте заменить батарею на исправную для подтверждения.
4. Неисправный дисплей ноутбука
Может ли неисправный аккумулятор стать причиной черного экрана? Да, мог! Если в сети электропитания есть какие-либо проблемы, это может быть причиной проблемы с черным экраном Lenovo ThinkPad.
5. Устройство постоянно перегревается
Частой причиной черного экрана вашего ноутбука является перегрев устройства. Это может произойти из-за пыли, грязи, волос или грязи, застрявших на вентиляторе вашего ноутбука, что затрудняет его надлежащее охлаждение.
Это может произойти из-за пыли, грязи, волос или грязи, застрявших на вентиляторе вашего ноутбука, что затрудняет его надлежащее охлаждение.
6. Проблемы с блоком питания
Вы можете задаться вопросом, как блок питания может привести к такой ситуации. Проблемы с блоком питания могут привести к тому, что экран Lenovo станет черным, что может вызвать у вас довольно много проблем.
Дополнительная информация об ошибке «черный экран»: как исправить черный экран в Windows 10 с проблемой курсора?
9 Исправление проблемы черного экрана ноутбука Lenovo или ThinkPad
Как упоминалось ранее, даже если черный экран ноутбука Lenovo кажется огромной проблемой, но это не так. Только если вы знаете различные аспекты проблемы, вы сможете решить проблему. Вот девять эффективных методов, которые могут решить проблему.
Исправление 1. Сброс настроек дисплея или режима экрана
Исправление 2. Подключение внешнего монитора для проверки дисплея
Исправление 3.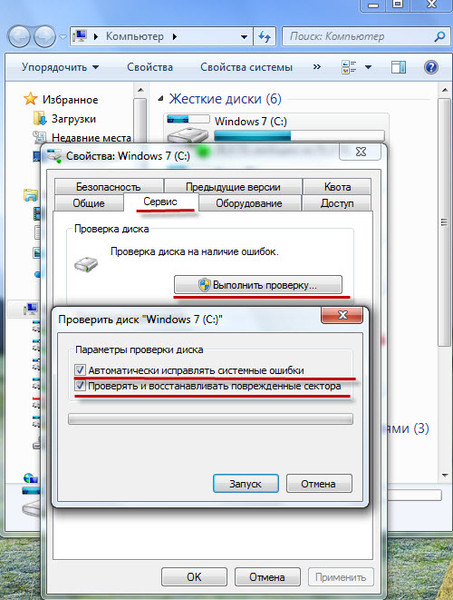 Отключение второстепенных периферийных устройств
Отключение второстепенных периферийных устройств
Исправление 4. Аппаратный сброс ноутбука Lenovo
Исправление 5. Обновите графический драйвер
Fix 6. Перезапустите процесс Explorer.exe
Исправление 7. Отключение быстрого запуска
Исправление 8. Переустановка модулей памяти
Исправление 9. Выполнение восстановления системы
Исправление 1. Сброс дисплея или режима экрана
Большую часть времени черный экран только незначительный сбой, свидетелем которого является ваш ноутбук. Это происходит, когда операционная система Windows теряет связь с экраном. Следующие инструкции помогут вам сбросить режим отображения всякий раз, когда возникает такая проблема.
Шаг : Одновременно нажмите клавиши Windows + Control + Shift + B.
Это приведет к сбросу соединений, и ОС Windows может восстановить отображение. После этого проверьте, работает ли он, и вы можете увидеть нормальный дисплей на своем ноутбуке Lenovo. Если вышеуказанный метод не решает вашу проблему, перейдите к следующему варианту.
Если вышеуказанный метод не решает вашу проблему, перейдите к следующему варианту.
Исправление 2. Подключение внешнего монитора для проверки дисплея
Если предыдущий метод сброса настроек дисплея не работает, возможно, проблема связана с дисплеем. Чтобы проверить, неисправен ли экран вашего ноутбука, вам понадобится монитор и кабель HDMI DVI или VGA, совместимый с вашим ноутбуком. Следуйте приведенным ниже инструкциям, чтобы проверить дисплей,
Шаг 1: Подключите монитор к ноутбуку Lenovo с помощью кабеля HDMI.
Шаг 2: Включите внешний монитор и ноутбук. Подождите некоторое время, пока он загрузится.
Шаг 3: Теперь нажмите клавишу «Fn» и вкладку «ЭЛТ/ЖК-экран» (либо F5, либо F8). Продолжайте нажимать на нее, пока содержимое вашего ноутбука не отобразится на внешнем мониторе.
Если он открывается на внешнем дисплее, вы можете сохранить все данные на внешнем жестком диске и починить дисплей вашего ноутбука.
Исправление 3. Отключите второстепенные периферийные устройства
Как видно из многих случаев, иногда периферийные устройства, такие как внешние жесткие диски и принтеры, влияют на бесперебойную работу ноутбуков. От несовместимости устройств до поврежденных аппаратных устройств — это может быть результатом чего угодно. Если на вашем внешнем устройстве есть вирус, и вы неосознанно подключаете это устройство к своему ноутбуку, это также может поставить под угрозу работу вашего ноутбука.
В этом случае вам может потребоваться удалить второстепенные периферийные устройства и посмотреть, решена ли проблема с черным экраном вашего ноутбука Lenovo.
Исправление 4. Аппаратный сброс ноутбука Lenovo
Как и непериферийные устройства, периферийные устройства также могут привести к проблеме черного экрана Lenovo ThinkPad . Вы заметили, что некоторые точки вращаются в процессе загрузки? Если да, то вам следует сделать полный сброс на вашем ноутбуке, чтобы проверить это.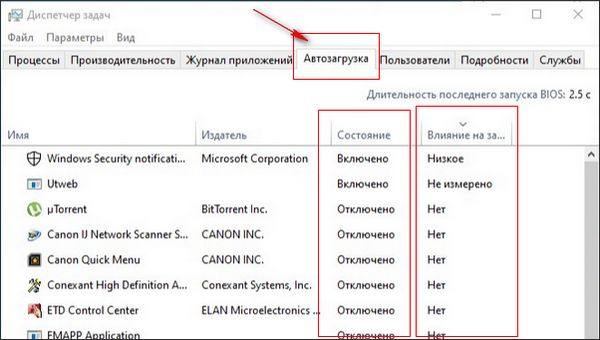 Следующие шаги помогут вам сделать это.
Следующие шаги помогут вам сделать это.
Шаг 1: Сначала убедитесь, что вы выключили ноутбук Lenovo.
Шаг 2: Отсоедините шнуры питания от ноутбука. Аккуратно извлеките аккумулятор и отключите все периферийные устройства от системы.
Шаг 3: Дайте ноутбуку поработать 30-40 секунд.
Шаг 4: Теперь нажмите и удерживайте кнопку питания около 60 секунд.
Шаг 5: Установите аккумулятор обратно в ноутбук и включите его.
Если ваш ноутбук Lenovo загружается правильно, это было одно из периферийных устройств, вызывающих черный экран вашего ноутбука Lenovo. Теперь подключайте все периферийные устройства одно за другим, пока снова не воспроизведете черный экран. Таким образом, вы узнаете, какое устройство вызвало проблему. Если проблема не устранена, проблема может быть в чем-то другом.
Связанный:
Как вернуть удаленные фотографии с ноутбука | Решения, советы и часто задаваемые вопросы
Способы восстановления данных с ноутбука Lenovo [2023]
Исправление 5.
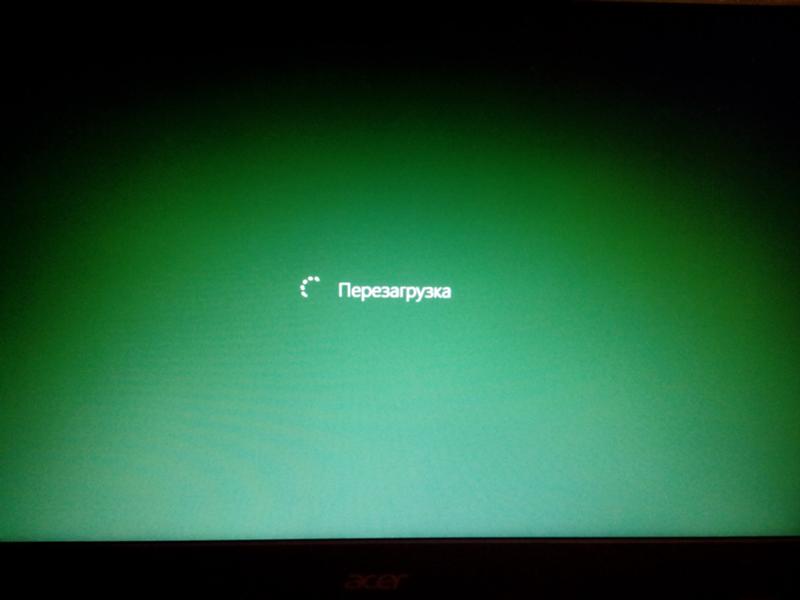 Обновите графический драйвер
Обновите графический драйвер
один. Но вы не сможете обновить драйвер на черном экране, не так ли? Что ж, в таком случае можно попробовать включить ноутбук в безопасном режиме. Когда вы запускаете свой ноутбук в безопасном режиме, вы можете обновить графический драйвер. Теперь выполните шаги, указанные ниже, чтобы запустить компьютер в безопасном режиме.
Шаг 1: Нажмите кнопку питания, чтобы включить ноутбук.
Шаг 2: Нажмите и удерживайте клавишу F8, пока ноутбук не начнет открываться.
Шаг 3: После отображения информации об оборудовании появится всплывающее окно с надписью «Дополнительные параметры загрузки».
Шаг 4: Нажмите «Безопасный режим с поддержкой сети» и нажмите «Ввод».
После правильного выполнения всех вышеперечисленных шагов Windows запустится в безопасном режиме.
Когда окна успешно откроются в безопасном режиме, выполните следующие действия, чтобы обновить графические драйверы.
Шаг 1: Нажмите одновременно клавиши Windows + R, чтобы открыть диалоговое окно «Выполнить».
Шаг 2: Введите «devmgmt.msc» и нажмите «Enter», после чего откроется «Диспетчер устройств».
Шаг 3: Нажмите «Видеоадаптеры». Теперь щелкните правой кнопкой мыши графическую карту и выберите «Свойства».
Шаг 4: Перейдите на вкладку «Драйвер» и нажмите «Обновить драйвер».
Шаг 5: Теперь нажмите «Автоматический поиск обновленного программного обеспечения драйвера».
Вышеуказанные шаги автоматически загрузят и обновят графический драйвер.
Видеоруководство о том, как исправить черный экран в Windows 10 после входа в систему? (7 способов)
Бесплатная загрузка
Для Windows Vista/7/8/10/11
Бесплатная загрузка
Для macOS X 10.10 или более поздней версии
Исправление 6.
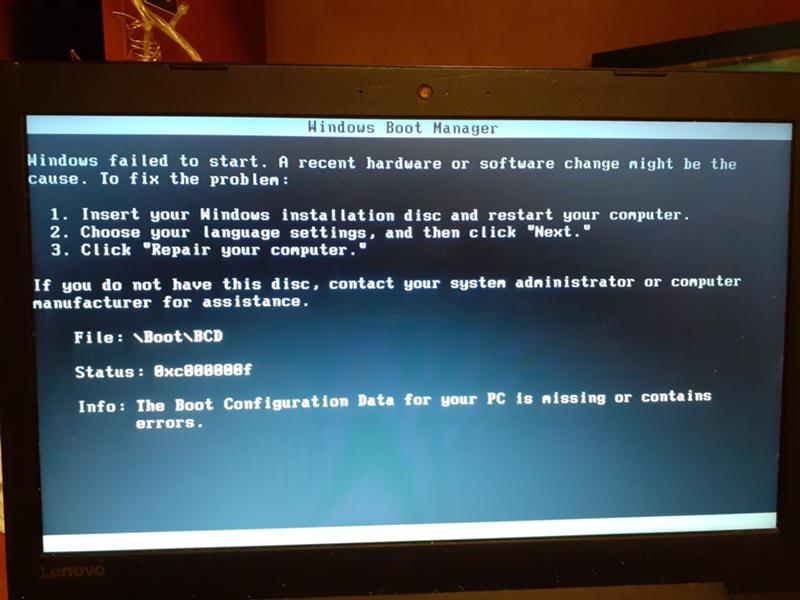 Перезапустите процесс Explorer.exe 901 83
Перезапустите процесс Explorer.exe 901 83
Проводник. exe управляет различными важными операциями, в том числе рабочим столом и панелью задач. Теперь, если он закрыт в вашей системе, ваш рабочий стол и панель задач станут невидимыми. Так что это может быть возможной причиной Черный экран смерти Lenovo .
Шаг 1: Нажмите клавиши Control + Shift + Escape, чтобы открыть диспетчер задач.
Шаг 2: Теперь нажмите на вкладку «Подробности» (если вы используете Windows 7, это может быть вкладка «Процессы»).
Шаг 3: Найдите файл explorer.exe и нажмите «Завершить задачу».
Если это решит проблему с черным экраном рабочего стола Lenovo , это здорово; в противном случае попробуйте следующий метод.
Исправление 7. Отключить быстрый запуск
Windows 10 оснащена невероятной функцией под названием «Быстрый запуск», которая ускоряет загрузку вашей системы. Однако это сложный метод, который также может испортить процесс запуска.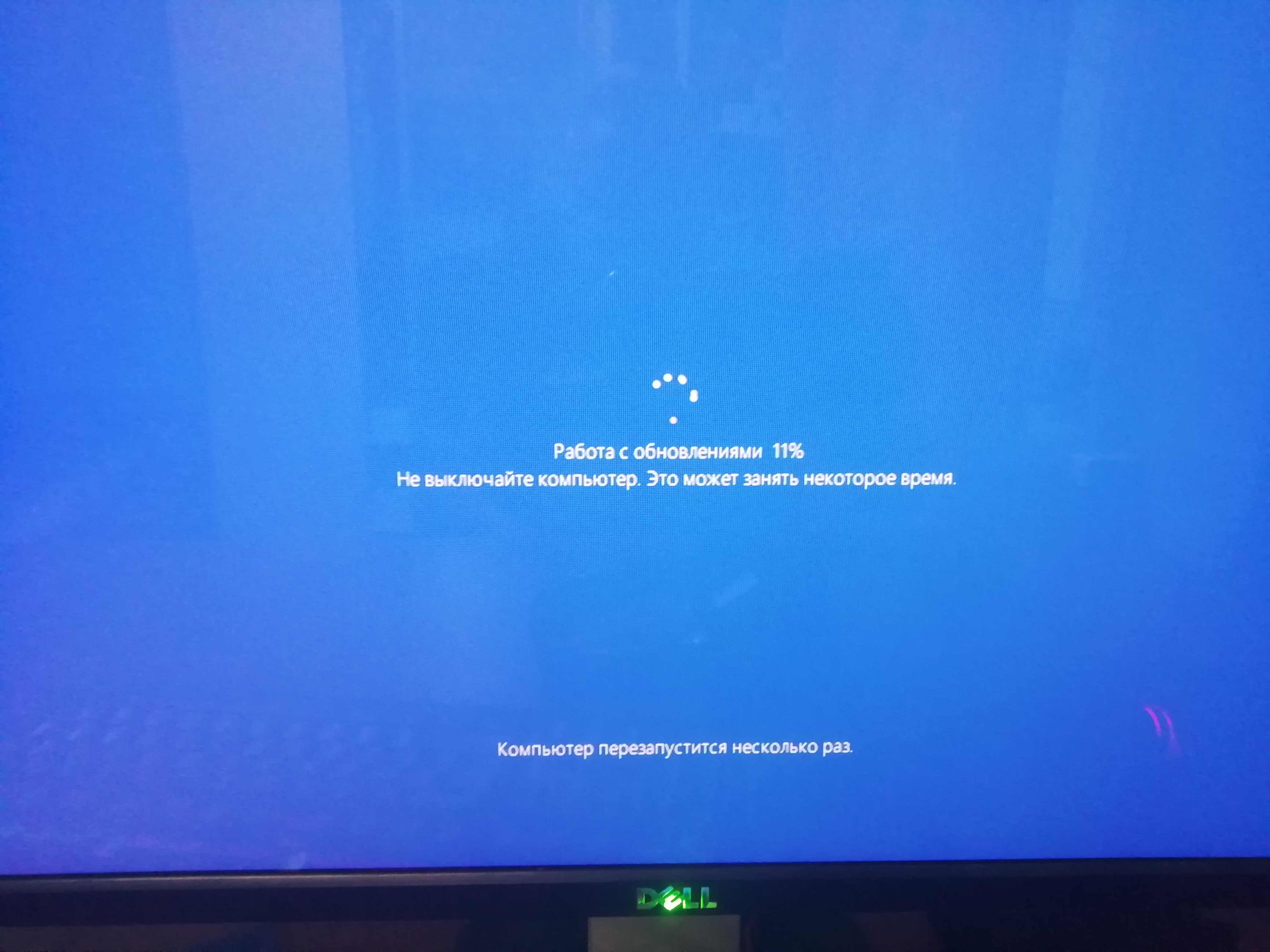 Итак, если он включен на вашем ноутбуке, это может быть причиной возникновения проблемы с черным экраном вашего ноутбука Lenovo. Приведенные ниже шаги помогут вам отключить его, чтобы избежать таких инцидентов.
Итак, если он включен на вашем ноутбуке, это может быть причиной возникновения проблемы с черным экраном вашего ноутбука Lenovo. Приведенные ниже шаги помогут вам отключить его, чтобы избежать таких инцидентов.
Шаг 1: Одновременно нажмите Windows + R, чтобы открыть диалоговое окно «Выполнить».
Шаг 2: Введите «powercfg.cpl» и нажмите «Ввод». Откроется вкладка «Электропитание».
Шаг 3: Теперь нажмите «Выберите, что делают кнопки питания» в левой части экрана.
Шаг 4: Выберите «Изменить настройки, которые в данный момент недоступны».
Шаг 5: Теперь снимите флажок «Включить быстрый запуск».
Шаг 6: Нажмите «Сохранить изменения» и закройте Windows.
Исправление 8. Переустановка модулей памяти
Переустановка модуля памяти — это процедура, при которой микросхема ОЗУ извлекается из слотов DIMM и правильно устанавливается в слот. Это типичный процесс, используемый для решения многих проблем с ноутбуками. К ним относятся, среди прочего, длительное время запуска и неправильное чтение системой памяти. Поскольку это также полезная опция при проблемах с черным экраном ноутбука Lenovo , выполните следующие действия, чтобы правильно сбросить модуль памяти.
Это типичный процесс, используемый для решения многих проблем с ноутбуками. К ним относятся, среди прочего, длительное время запуска и неправильное чтение системой памяти. Поскольку это также полезная опция при проблемах с черным экраном ноутбука Lenovo , выполните следующие действия, чтобы правильно сбросить модуль памяти.
Шаг 1: Извлеките аккумулятор из задней части ноутбука Lenovo.
Шаг 2: Выкрутите винты из задней части ноутбука и вытащите сервисную дверцу.
Шаг 3: Теперь вы увидите слот памяти, который будет удерживать два плеча. Потяните оба этих рычага одновременно, чтобы высвободить модуль памяти из положения натяжения пружины.
Шаг 4: Аккуратно извлеките модуль памяти с помощью кусачки из люка.
Шаг 5: Очистите слот памяти чистой тканью, но не касайтесь его руками.
Шаг 6: Снова совместите выемку на модуле памяти и вставьте его в гнездо неправильно.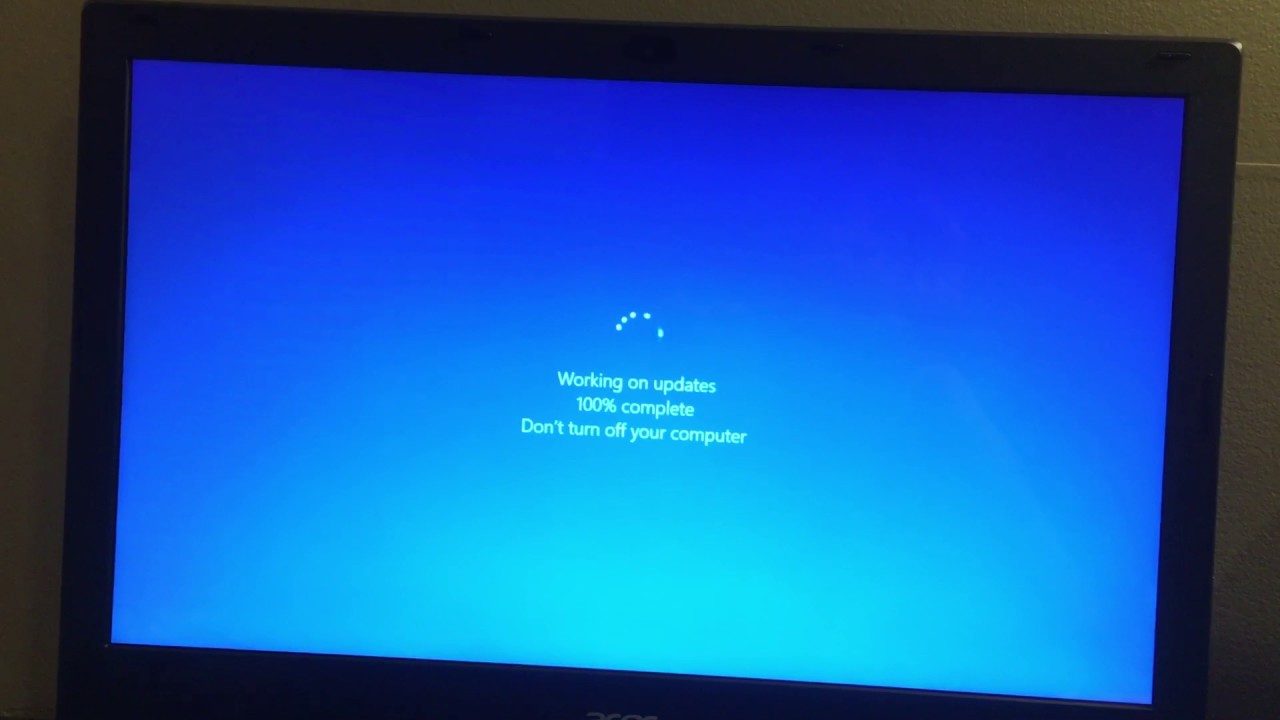
Шаг 7: Теперь медленно нажмите на модуль памяти, пока он не защелкнется правильно.
Шаг 8: Завинтите сервисную дверцу и установите аккумулятор на ее место.
Теперь проверьте, решается ли проблема с черным экраном. Если да, то отлично! Если нет, то прочитайте статью, так как причина может быть в чем-то другом.
Исправление 9. Выполните восстановление системы
Если проблема с черным экраном Lenovo возникла недавно, возможно, это произошло из-за некоторых новых установок или обновлений. Эти типы системных сбоев возникают, когда новые программы несовместимы с вашей операционной системой. В таком случае восстановление системы будет эффективным способом решения проблемы. Следуйте шагам вперед, чтобы узнать, как это сделать.
Шаг 1: Нажмите клавишу Windows и напишите «Восстановление системы».
Шаг 2: Нажмите «Создать точку восстановления», когда она откроется.
Шаг 3: Откроется окно. Нажмите «Защита системы» -> «Восстановление системы».
Шаг 4: Прочтите инструкции и нажмите «Далее».
Шаг 5: Теперь установите флажок «Показать больше точек восстановления», выберите точку восстановления, которую вы хотите использовать для вашей системы, и нажмите «Далее».
Шаг 6: Нажмите «Далее» для получения инструкций по завершению процесса восстановления системы.
Теперь перезагрузите компьютер, чтобы проверить, устранена ли проблема.
Часть 3. Эффективные советы по предотвращению появления черного экрана на ноутбуке Lenovo.
Хотя вы можете протестировать все необходимые решения, чтобы сохранить черный экран вашего ноутбука Lenovo , было бы лучше, если бы вы знали, как это предотвратить. Проблемы с черным экраном могут стать фатальными во многих ситуациях; таким образом, важно, чтобы вы понимали важность безопасности ваших приборов. Чтобы уберечь себя от таких ситуаций, вы можете просмотреть следующие советы.
Чтобы уберечь себя от таких ситуаций, вы можете просмотреть следующие советы.
- Убедитесь, что ваши графические драйверы обновлены и работают правильно.
- Старайтесь не допускать перегрева ноутбука. Желательно использовать охлаждающие подставки, чтобы этого не произошло.
- Выполняйте частые проверки на наличие вирусов, чтобы защитить свой ноутбук от вредоносных программ.
- Не заряжайте ноутбук при низком напряжении или скачках напряжения дома или на работе.
[Бонус] Восстановление данных с черного экрана ноутбука Lenovo или ThinkPad
Если черный экран не вызван повреждением оборудования, вы можете восстановить недоступные данные на компьютере с помощью Recoverit. Даже если вы можете решить Проблема с черным экраном ноутбука Lenovo , вы можете столкнуться с потерей данных с жестких дисков и обратиться к Recoverit, чтобы вернуть потерянные данные. Программное приложение Recoverit Data Recovery — одно из лучших средств для восстановления потерянных файлов и данных.
Бесплатная загрузка
Для Windows Vista/7/8/10/11
Бесплатная загрузка
Для macOS X 10.10 или более поздней версии
Чтобы получить данные с компьютера, необходимо сначала загрузить приложение. Вам понадобится еще один работающий компьютер и чистый USB-накопитель для восстановления поврежденных данных.
Шаг 1: Запустите Восстановление после сбоя компьютера
Сначала вам нужно установить Recoverit на обычный компьютер, а затем запустить его. Затем выберите « System Crashed Computer », как только приложение Recoverit запустится в вашей системе.
Шаг 2. Создание загрузочного диска
Recoverit помогает создавать загрузочные носители и восстанавливать данные. Для этого используйте пустой USB-накопитель и подключите его к другой системе. Убедитесь, что его легко распознать. Теперь нажмите на ‘Старт’ для запуска процесса.
Шаг 3: Выберите USB-накопитель
Выберите USB-накопитель и нажмите кнопку Start , чтобы начать.
Шаг 4. Создание загрузочного носителя
Не извлекайте флэш-накопитель USB, так как для завершения процесса может потребоваться некоторое время.
По завершении процесса загрузочный диск успешно создан.
Дополнительные продукты для восстановления данных: Список лучших программ для восстановления файлов на 2023 год
Шаг 5: загрузите аварийный компьютер с USB-накопителя
После создания USB-накопителя вставьте загрузочный диск в ноутбук. Непрерывно нажимайте F8, чтобы настроить BIOS для загрузки с USB/CD/DVD-привода.
Шаг 6. Восстановление данных с поврежденного компьютера
Когда поврежденный компьютер снова станет загружаемым, вы можете выбрать восстановление данных. Выберите жесткий диск для сканирования и подключите жесткий диск к ноутбуку Lenovo.
 Система охлаждения нетбуков и офисных моделей рассчитана только на слабые и средние нагрузки.
Система охлаждения нетбуков и офисных моделей рассчитана только на слабые и средние нагрузки.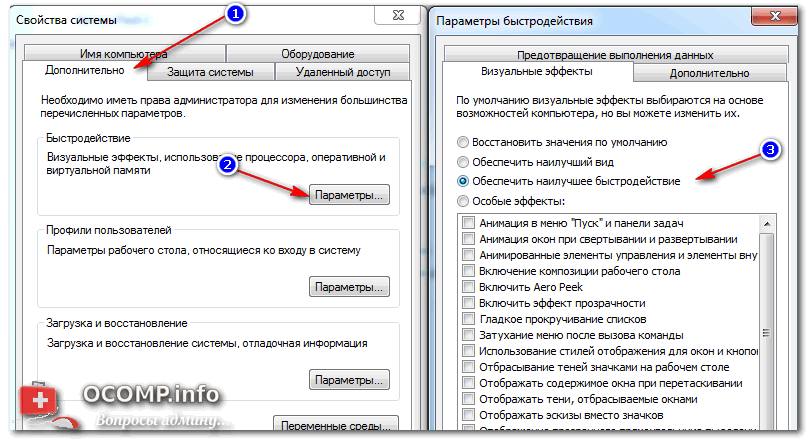
 Если вы его не используете, в автозагрузке он не нужен.
Если вы его не используете, в автозагрузке он не нужен. При этом, если вы начинающий пользователь, вы можете даже не разобраться, а почему, собственно, они не запускаются.
При этом, если вы начинающий пользователь, вы можете даже не разобраться, а почему, собственно, они не запускаются.
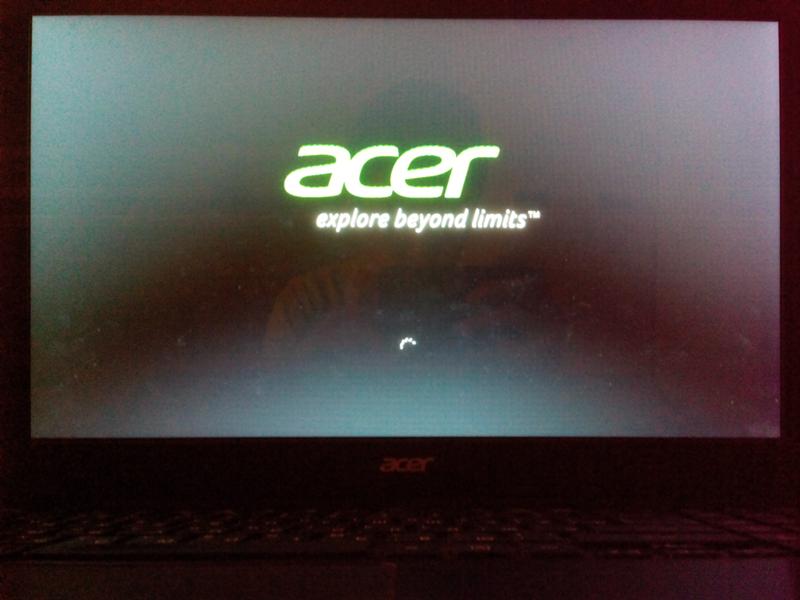
 это официальное руководство Apple.
это официальное руководство Apple.