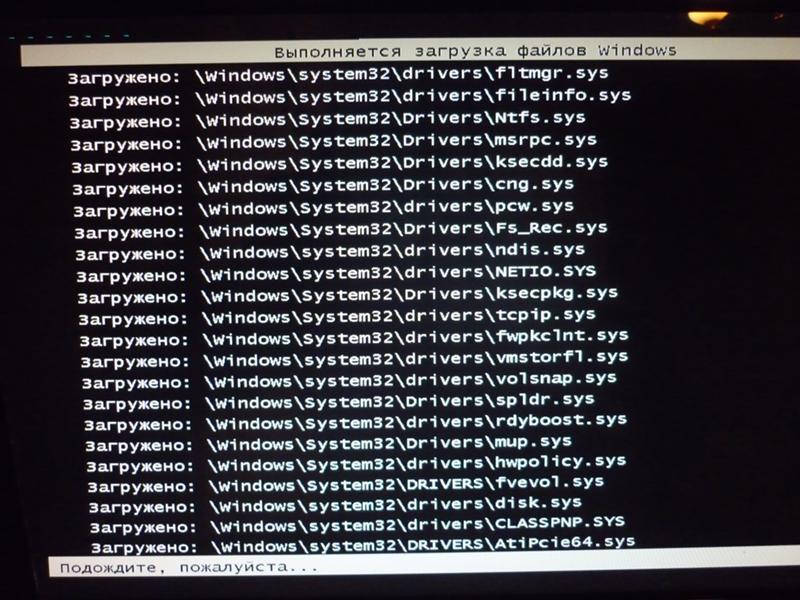Очень долго загружается виндовс: Почему компьютер (Windows) долго загружается / включается и что с этим делать? — Запускай.РФ
Содержание
Очень долго загружается Windows? Хватит это терпеть!
Содержание
- 1 Очень долго загружается Windows. Несколько советов-решений
- 2 Очень долго загружается Windows XP
- 2.1 Совет!
Сегодня я расскажу как несколько раз сталкивался с такой проблемой на своем ноутбуке – очень долго загружается Windows. Сначала я не придавал этому особого значения. Нажал на кнопку питания, и пока ноут включался, я делал что то другое. Но со временем это начало раздражать! И я сказал себе – “Хватит это терпеть!”
Ниже я описал несколько вариантов. Что то из этого должно и Вам помочь решить эту задачу.
Очень долго загружается Windows. Несколько советов-решений
В первую очередь нужно найти и определить причину, почему очень долго загружается Windows. Очень часто причиной бывает перегруженность системы в целом и перегруженность компьютера в момент включения и загрузки Windows.
А проще говоря – очень много программ и процессов запускается вместе с Windows, и, как правило, мощности и ресурсов компьютера банально не хватает чтобы справиться с большим количеством программ, запущенных одновременно.
Например, вместе с загрузкой OS Windows, у Вас так же включаются Skype, Торрент-программа, ICQ, мейл-ру агент, любая антивирусная программа, VKmusic, Download Master, Агент вконтакте, браузеры Opera, Google Chrome или Mozilla FireFox и другие программы. Может Вы это давно заметили, но не обращали внимания? Такое бывает. Что при установке программ вы где то забыли снять/поставить галочку чтобы программа не запускалась вместе сразу после включения компьютера.
И так, если Вы не знаете как удалить программы с автозапуска, Вы можете узнать как это сделать из этой статьи.
Как альтернатива, это можно сделать с помощью средств Windows XP без сторонних программ.
Для этого нужно:
- Нажать кнопку “Пуск“.
- Кликнуть по кнопке “Выполнить“.
- Далее откроется окно, в котором:
- Ввести в пустое поле msconfig
- Нажать кнопку “ОК“.
- В открывшемся окне программы:
- Выбираем вкладку “Автозагрузка“.
- Снимаем галочки с ненужных программ, которые запускаются вместе Windows XP.

Советую сократить этот список до минимума! Но будьте внимательны! В этом окне есть системные средства Windows, которые отключать НЕ нужно! Для примера, я отключил вспомогательные Adobe ARM и NeroCheck. А верхние оставил. Можно ориентироваться по пути, где расположена программа – в данном случае это системная папка C:\Windows\System32. Вот где увидите такой путь-эти программы снимать с автозапуска не стоит.
Если Вы не уверенны в том, что отключать, а что нет, лучше не спешить. Отключать можно по одному пункту, и проверять перезапуском системы. Так будет дольше – но надёжнее и точнее. Вы с точностью в 100% обнаружите какая программа из автозапуска есть причиной тому, что очень долго загружается Windows.
В любой момент вы сможете обратно включить программу автозапуска, поставив галочку. Больше интересных и нужны советов читайте в следующих статьях. Поэтому чтобы не пропускать Полезные Интернет Советы советую подписаться на обновления.
Очень долго загружается Windows XP
Кроме приложений и программ, с запуском системы так же включаются Службы. Это вспомогательные программы и средства, которые нужны для работы основных программ и Windows в целом. Они не отображаются там где все основные программы. Увидеть их можно лишь в Диспетчере задач.
Это вспомогательные программы и средства, которые нужны для работы основных программ и Windows в целом. Они не отображаются там где все основные программы. Увидеть их можно лишь в Диспетчере задач.
Чтобы включить/отключить Службы:
- Переходим в одноименную вкладку.
- Слева снимаем галочки с сторонних программ.
- Для удобства и скорости навигации советую поставить галочку напротив “Не отображать службы Майкрософт“. Так будут показаны только сторонние программы.
- И нажимаем кнопку “ОК” для подтверждения изменений.
Совет!
В первую очередь отключите для проверки Службы которые не относятся к Windows. Скорее всего они есть причиной тому, что очень долго загружается Windows. Но бывают случаи, что и Службы Майкрософт дают сбой, например, из-за вирусов.
Но их отключать нужно крайне осторожно, и только после того, как отключили сторонние службы и перезагрузили компьютер. Чтобы не пропускать интересные статьи и советы, (которые я применял на своем,и не только своем, компьютере) советую подписаться на обновления.
На скриншоте выше для примера я отключил две службы Google Update и Pandora Service, т.к. я уверен что они мне не нужны и они не повлияют негативно после отключения. Конечно это не все службы, которые есть. Чтобы их все отобразить надо очень много скриншотов.
После нажатия кнопки “ОК” система потребует перезагрузку для сохранения изменений. Нажимайте “Перезагрузка” для немедленной перезагрузки. Но этого не стоит делать, если у Вас открыты другие программы. В таком случае весь несохранённый прогресс может не сохраниться (например, текстовые документы).
После перезагрузки наблюдаем за скоростью включения системы. Если скорость увеличилась-значит Вы всё сделали правильно. Если по прежнему Windows очень долго загружается, значит Вы отключили что то не то. Нужно повторить те самые действия с начала до исправления проблемы — найти службы которые тормозят систему.
У меня было несколько случаев на разных компьютерах. В первый раз исправил эту проблемы быстро – с первого раза. В других случаях чуть дольше — с 2й и 3й попытки. Думаю, при правильном подходе и у Вас всё выйдет.
В других случаях чуть дольше — с 2й и 3й попытки. Думаю, при правильном подходе и у Вас всё выйдет.
Так же не забывайте поставить галочку напротив “При перезагрузке не выводить это сообщение и не запускать настройку системы“.
Windows 11 долго загружается | WindowsRu.com
Windows 11 стала долго загружаться, около 6 минут (раньше загружалась чуть менее, чем за 2 минуты). Произошло это после проблемного обновления KB5012643, которое я потом удалил, но проблема осталась. Компьютер удовлетворяет минимальным системным требованиям windows 11. После загрузки работает нормально без лагов, только с загрузкой возникли проблемы.
1)Windows оригинал, лицензия (Не сборка и не repack)
2)Драйвера обновлял (IObit Driver Booster) — не помогло
3)Из автозагрузки убрал все ненужные приложения и службы, кроме служб майкрософт и intel. — не помогло.
4)Отключение быстрой загрузки не помогло
5)Вирусов на компьютере не обнаружено
6)Обновления устанавливаю регулярно (установлены все последние)
7)В bios никаких настроек не менял и ничего не трогал
8)Чистка временных файлов результата не принесла.
9)Пробовал отключить индексацию поиска для оптимизации — тоже не помогло
Причина, скорее всего в обновлении, только вот не пойму, как её исправить.
2 минуты до этого бага? Почему так много? 0_0
Делайте откат до 10-ки и ждите обновлений до 11.
HDD или SSD?
WiseCare365 — убери следы
Вот этот шлак (IObit Driver Booster) удалить и впредь качать драйверы строго с официального сайта производителя мат.платы/ноутбука (если ноутбук) и дискретной видеокарты (если она есть и у вас стационарный ПК, если ноутбук — то с сайта производителя ноута).
Если этим хламом пользуетесь, подозреваю, что в списке программ и еще какая-нибудь гадость может быть. Насмотрелся уже.
На 10ку откатись обратно и не парься
Ох, не надо было этой хренью драйвера обновлять. Только хуже сделал. Драйвера обновляются либо проверкой обновлений в центре обновления Windows, либо путём скачивания с оф. Сайта производителя. Попробуйте переустановить Windows с нуля, с форматирование диска, либо выполнить сброс с сохранением файлов, если на компьютере есть ценные данные.
Ох, не надо было этой хренью драйвера обновлять. Только хуже сделал. Драйвера обновляются либо проверкой обновлений в центре обновления Windows, либо путём скачивания с оф. Сайта производителя. Попробуйте переустановить Windows с нуля, с форматирование диска, либо выполнить сброс с сохранением файлов, если на компьютере есть ценные данные.
- Что делать если виндовс 10 не загружается на 11 процентах пишет (Работа с обновлениями 11% Не выключайте компьютер.) Что делать если виндовс 10 не загружается на 11 процентах пишет (Работа с обновлениями 11% Не выключайте компьютер. Это может занять некоторое врямя). Ноутбук 2014 года
- Почему так долго загружается обновление Windows? Загрузка обновления windows длится 10 лет обновление весит 87Mb, а длительность загрузки бесконечное. Что делать?
- При запуске Windows долго загружается рабочий стол (черный экран с курсором) После запуска Windows мне приходится долго ждать, когда загрузится рабочий стол (тупо показывает черный экран с курсором).
 Вирусов нет, чистил недавно DrWeb’ом. Помогите решить проблему. Заранее спасибо. В автозагрузках только антивирус стоит.
Вирусов нет, чистил недавно DrWeb’ом. Помогите решить проблему. Заранее спасибо. В автозагрузках только антивирус стоит. - Долго загружается Windows или совсем не грузится Здравствуйте, у меня очень долго стоит вот этот экран перед загрузкой ОС. ОС не загружается, стоит этот экран, приходится 1-2 раза перезагружать, только тогда грузит. Как решить эту проблему?
Добавить комментарий
Установка Windows 10 слишком медленная? Как это исправить
Несмотря на существование Windows 11, ее предшественница, Windows 10, остается чрезвычайно популярной ОС. Он прост в навигации и поддерживает практически любое приложение. Однако, если вы пытаетесь обновить или перейти на Windows 10, вы обнаружите, что процесс установки невыносимо медленный.
Содержание
- 1. Убедитесь, что ваш компьютер соответствует минимальным аппаратным требованиям
- 2. Используйте другой установочный носитель
- Оптический накопитель
- USB-накопитель
- 3.
 Проверьте USB-порт на наличие повреждений
Проверьте USB-порт на наличие повреждений - 4. Убедитесь, что у вас достаточно места для Windows 10
- 5. Установите Windows 10 на SSD
- Неисправный диск
- 6. Получите профессиональную помощь
- Заключительные мысли
Вот как исправить медленную установку Windows 10:
- Убедитесь, что ваш компьютер соответствует минимальным аппаратным требованиям.
- Используйте другой установочный носитель.
- Проверьте порт USB на наличие повреждений.
- Убедитесь, что у вас достаточно места для Windows 10.
- Установите Windows 10 на SSD.
- Получите профессиональную помощь.
Давайте рассмотрим каждый из этих шагов более подробно. Это подробное руководство, поэтому, надеюсь, после прочтения установка Windows 10 не доставит вам хлопот.
1. Убедитесь, что ваш компьютер соответствует минимальным аппаратным требованиям.
Поскольку вы уже устанавливаете Windows 10 с загрузочного носителя, я предполагаю, что вы знаете основы того, как это сделать.
Если вы находитесь на экране установки и застряли, вручную перезагрузите компьютер и загрузите BIOS, как вы делали это раньше.
Установите диск ОС в качестве основного загрузочного носителя. Доступ к вашему компьютеру будет полезен при проверке ошибок.
После того, как мы закончим проверку (и исправление) ошибок, вы можете начать процесс установки заново, и, надеюсь, на этот раз он не займет больше времени, чем следовало бы.
С самого начала мы хотим убедиться, что ваш компьютер соответствует минимальным требованиям для Windows 10.
Не беспокойтесь, Windows 10 совсем не требовательна к ресурсам, поэтому даже компьютеры десятилетней давности хороший шанс быть совместимым с ним.
Чтобы проверить характеристики вашего оборудования, введите Информация о системе в поле поиска.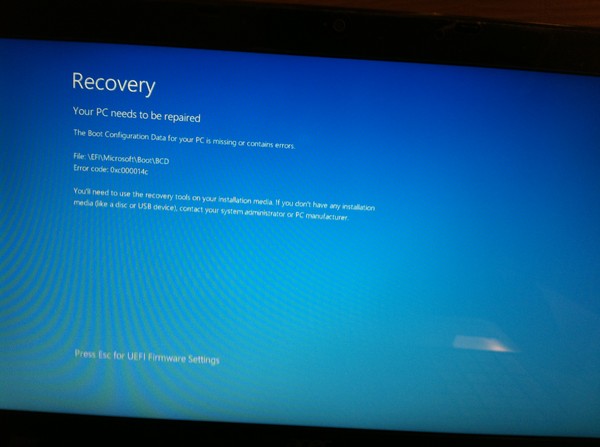
Вот минимальные требования для Windows 10, заявленные Microsoft.
- Процессор с тактовой частотой 1 гигагерц (ГГц).
- Один гигабайт ОЗУ для 32-разрядной версии Windows 10 и 2 гигабайта ОЗУ для 64-разрядной версии Windows 10.
- Жесткий диск на 32 ГБ.
- Графическая карта, совместимая с DirectX 9, с WDDM (модель драйвера дисплея Windows) 1.0 или выше.
- Дисплей с разрешением 800×600.
Как видите, по сегодняшним меркам эти требования очень мягкие. Если у вас есть устаревший компонент, который не соответствует этим требованиям, вы все равно можете попробовать продолжить установку.
Однако это может мешать правильной установке Windows.
Например, процессорам медленнее одного гигагерца потребуется целая вечность для установки Windows 10 на носитель просто из-за нехватки энергии.
Слишком мало оперативной памяти, и у вашего ПК возникнут проблемы с хранением данных для немедленной передачи, что приведет к задержкам или, что еще хуже, к неудачным установкам.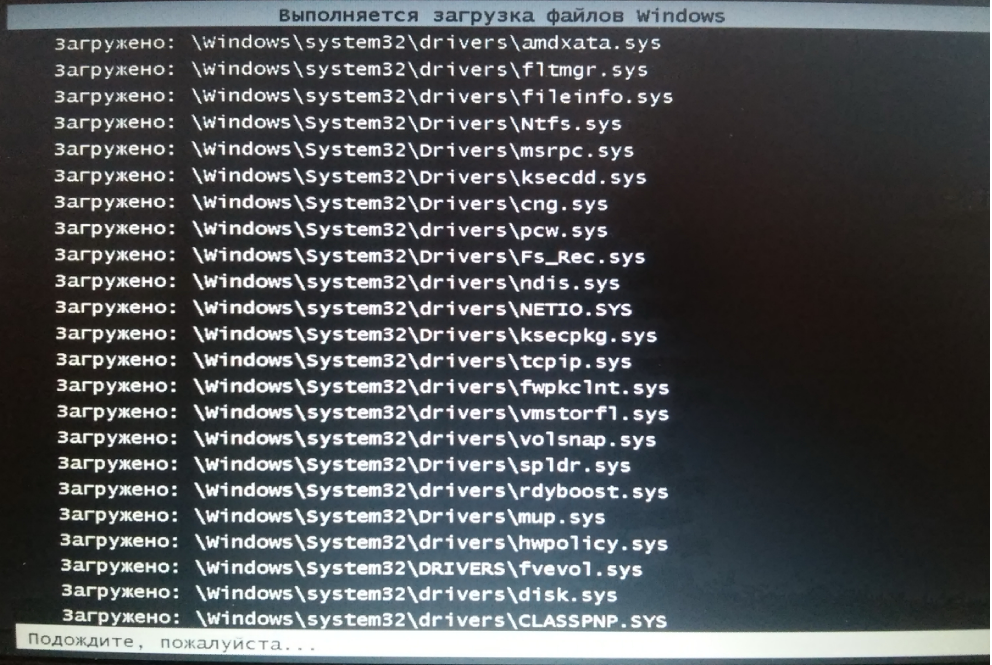
Я рекомендую обновить ваш компьютер, если вы не соответствуете минимальным требованиям.
Модернизация отдельных компонентов до их современных аналогов начального уровня не только относительно недорога, но и позволит вам делать гораздо больше с вашим ПК.
2. Используйте другой установочный носитель
Давайте исключим возможность того, что ваша система устарела. Что может быть причиной медленной установки?
Оптический накопитель
Что ж, если вы используете устаревшее запоминающее устройство в качестве загрузочного или установочного носителя, например, компакт-диски или DVD-диски, это вполне может быть проблемой.
Проблема с этими носителями заключается в низкой скорости передачи данных. Большинство компакт-дисков и DVD-дисков имеют скорость передачи данных менее одного МБ (мегабайта) в секунду.
Учитывая, что размер ISO-образа Windows 10 составляет примерно 6 ГБ, вам придется долго ждать. Почти 2 часа, если предположить, что скорость передачи вашего загрузочного носителя является узким местом во время установки.
Кроме того, диски хрупкие и подвержены повреждениям, например царапинам. Повреждение диска может привести к его неправильной работе или невозможности чтения некоторых данных.
Если вы используете загрузочный носитель с поврежденными данными, вы можете столкнуться с неприятным опытом, когда индикатор выполнения установки застрянет в середине установки, что будет неприятно.
Флэш-накопитель USB
Я рекомендую использовать флэш-накопитель USB в качестве носителя для установки Windows 10. У них гораздо более высокая скорость передачи данных, а технология USB 3.2 может похвастаться впечатляющими 2,5 ГБ в секунду.
Если вы соедините его с твердотельным накопителем NVMe (подробнее об этом позже), вы сможете выполнить установку за считанные минуты!
Если вы уже используете USB и по-прежнему сталкиваетесь с трудностями, возможно, проблема связана с вашим USB-устройством. Хотя USB-накопители намного надежнее, чем технологии, они не являются надежными.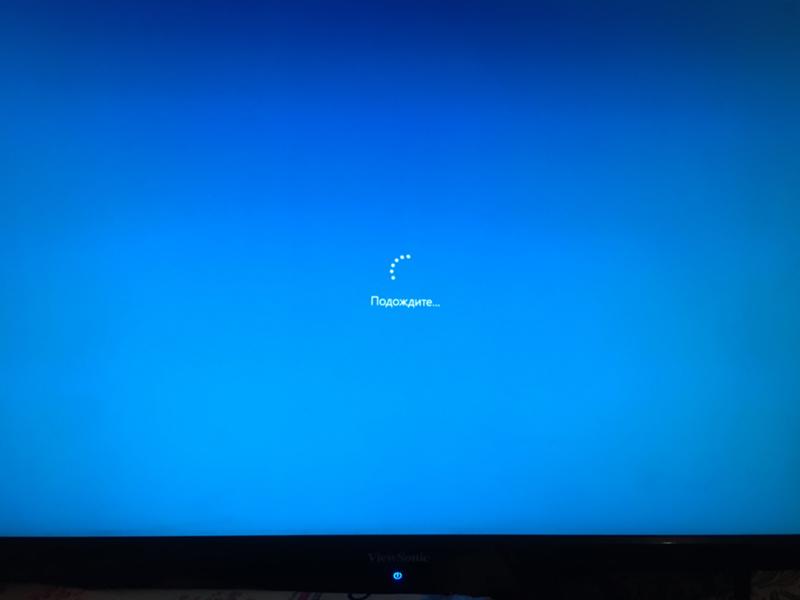
Чтобы убедиться, что ваш USB-накопитель полностью работоспособен, вы можете попробовать использовать его для переноса данных на другой компьютер. Выберите большой файл. Тот, который по крайней мере несколько сотен МБ.
Мы хотим знать скорость передачи, которую покажет всплывающее окно, когда вы инициируете передачу с USB-накопителя на компьютер.
Пока вы видите постоянную скорость передачи выше 10 МБ в секунду, мы можем исключить возможность неисправности. Вы можете перейти к следующему шагу в списке.
Если вы обнаружите, что USB-накопитель по-прежнему работает неправильно при подключении к другому ПК, у нас есть виновник.
Не очень практичный способ самостоятельно починить неисправный USB. Тем не менее, вы можете отнести его в местный магазин по ремонту оборудования, чтобы узнать, можно ли его починить, или вообще купить новый.
Если вы приобрели новый USB-накопитель, вам нужно будет загрузить на него ISO-образ Windows 10, чтобы использовать его в качестве носителя для установки.
3. Проверьте порт USB на наличие повреждений
Следующим шагом в нашем списке является проверка работы USB-порта, к которому вы подключаете USB-накопитель.
Во-первых, это визуальный осмотр. Если розетка внутри сломана или находится в плохом состоянии, скорее всего, это замедляет установку.
Если он заполнен грязью и грязью, вы можете использовать баллончик со сжатым воздухом для очистки. После этого выключите компьютер и несколько раз вставьте и извлеките USB-накопитель из USB-порта, чтобы увеличить шансы на лучший контакт.
Затем попробуйте подключить другие устройства к тому же порту USB. Мышь и клавиатура, например.
Если порт USB неисправен, красный светодиод на мыши будет мигать, и оба компонента не будут работать должным образом.
Более профессиональным способом проверки USB-порта является использование специального инструмента для тестирования USB-портов.
Если ваш порт USB работает нормально, вы можете перейти к следующему шагу.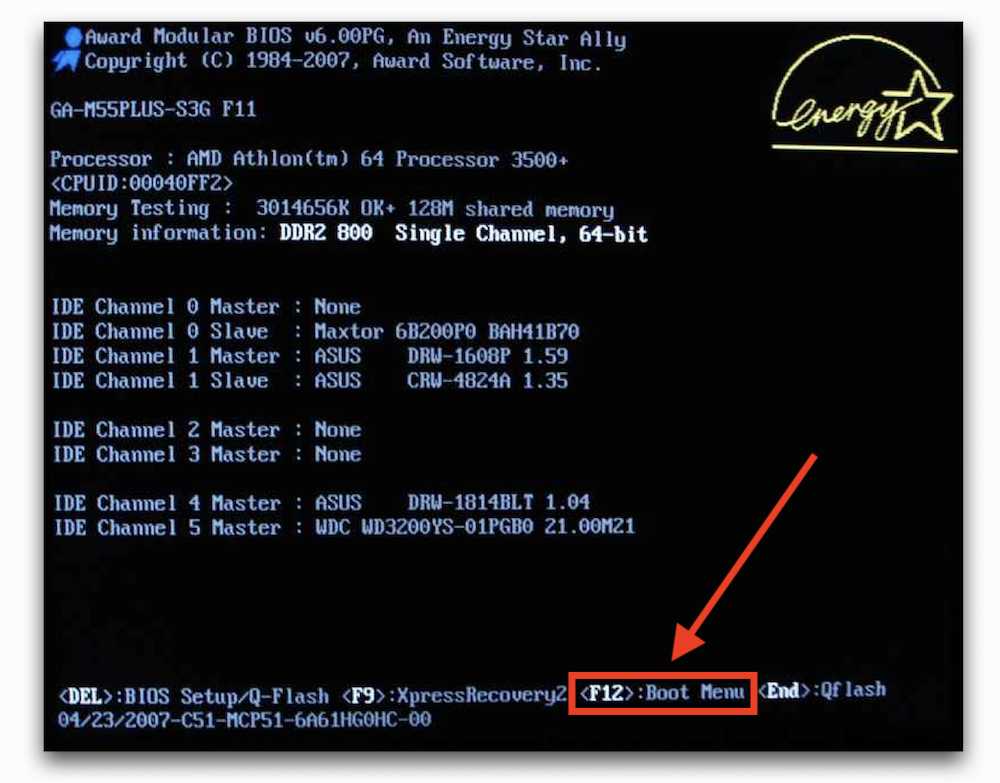
К сожалению, вы не сможете починить неисправные USB-порты дома, если у вас нет подходящего оборудования. Однако, поскольку на большинстве ноутбуков и компьютеров есть несколько USB-портов, вы можете использовать тот, который работает.
Если другие компоненты занимают все ваши USB-порты, вы можете починить поврежденный порт или приобрести аккуратное маленькое устройство, называемое USB-концентратором.
Это устройство освободит ваши занятые USB-порты, улучшит управление кабелями и сделает ваше рабочее место более чистым.
4. Убедитесь, что у вас достаточно места для хранения Windows 10
Минимальный объем пространства, необходимый для Windows 10, немного различается в зависимости от устанавливаемой вами версии, но обычно на выбранном вами диске свободно около 16 ГБ.
Перед установкой 64-разрядной версии Windows 10 Microsoft рекомендует иметь не менее 20 ГБ свободного места на диске. Я бы выделил не менее 30 ГБ дискового пространства для Windows, чтобы она хорошо работала.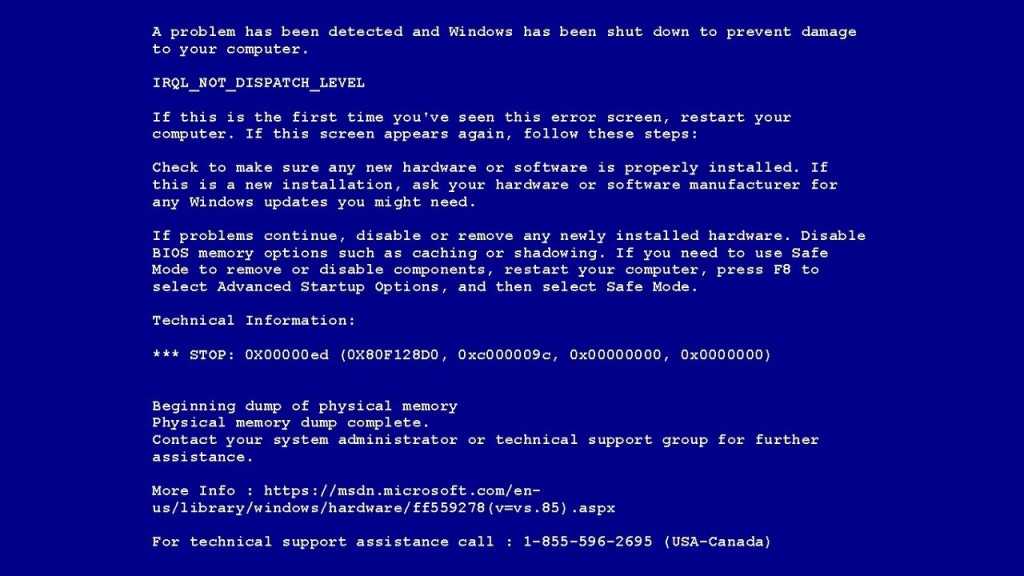
Если вы не достигнете порога в 20 ГБ, вы не сможете установить Windows 10. Даже если вы это сделаете, это будет не очень хорошо, так как некоторые файлы могут отсутствовать.
Полные диски, будь то жесткие диски или твердотельные накопители, плохо работают.
Рекомендуется оставлять не менее 10–20 % свободного места на любом диске, чтобы не возникало проблем с производительностью.
5. Установите Windows 10 на SSD
Если вы здесь, мы установили, что ваш компьютер соответствует минимальным требованиям, выбранный вами установочный носитель (желательно USB) исправен, порт USB не поврежден, и у вас достаточно места для хранения Windows 10.
Следующий шаг — убедиться, что вы устанавливаете Windows 10 на SSD (твердотельный накопитель), а не на HDD (жесткий диск).
Скорость установки имеет большое значение.
Позвольте мне кратко объяснить разницу между технологиями SSD и HDD, чтобы все были в курсе. SSD и HDD — это основное энергонезависимое хранилище вашего компьютера.
Здесь хранятся все файлы на вашем компьютере, включая операционную систему Windows 10.
Основное различие между двумя технологиями заключается в механизме их работы и скорости передачи данных (чтение/запись).
Жесткие диски основаны на движущихся механических частях и намного медленнее получают и сохраняют данные, чем твердотельные накопители, которые используют магнитные свойства для хранения.
SSD в несколько раз быстрее, чем старые HDD. В результате приобретение SSD имеет множество преимуществ.
Вы не только значительно сократите время установки, но и получите более плавную и удобную работу с Windows 10 после ее установки.
Распространенной практикой среди пользователей компьютеров является использование твердотельных накопителей малой емкости только для операционной системы и основных приложений.
Жесткий диск большего размера используется для хранения менее важных файлов. Это удивительно эффективное использование обоих типов памяти.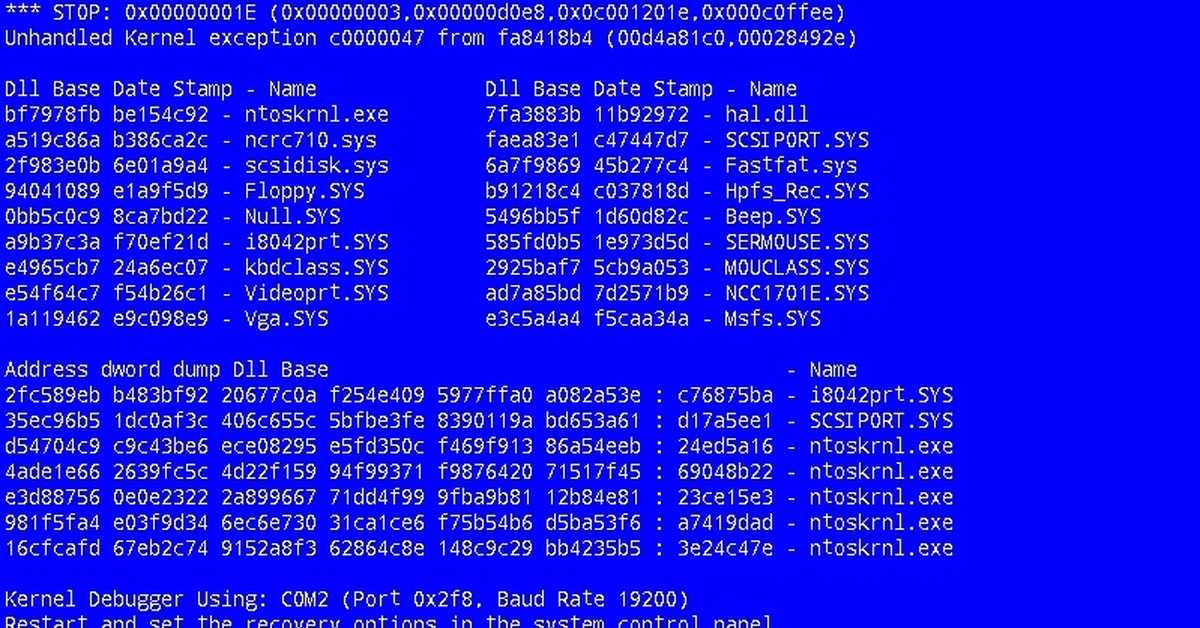
Ноутбуки и готовые ПК часто поставляются с твердотельными накопителями M.2, типом платы расширения. Однако, если у вас более старая система, внутри может быть только жесткий диск.
В этом случае вам придется установить Windows на жесткий диск, что может занять до нескольких часов.
Установка SSD в ноутбук возможна, но вы лишаетесь гарантии производителя, если он все еще активен.
Возможно, вам также придется отказаться от существующего жесткого диска или дисковода CD/DVD (если он есть в вашем ноутбуке), чтобы освободить место для твердотельного накопителя.
Если вы приобрели или уже имеете твердотельный накопитель, убедитесь, что вы выбрали установку файлов Windows на него, а не на жесткий диск. Вы обнаружите, что разница заметна.
Неисправный диск
Независимо от того, используете ли вы жесткий диск или твердотельный накопитель, установка не займет больше нескольких часов. Но, если это так, ваш диск может быть виноват.
Как правило, срок службы как жестких дисков, так и твердотельных накопителей составляет около пяти лет, а срок службы современных твердотельных накопителей превышает пять лет.
Явные признаки неисправного жесткого диска. Жужжание, щелчки, перегрев или заметные вибрации.
Современные твердотельные накопители с меньшей вероятностью выходят из строя или ломаются, поскольку в них нет движущихся частей.
Явных физических признаков выхода из строя нет, но вы почувствуете значительное снижение скорости чтения/записи и операций обработки данных.
Вы можете использовать стороннее приложение для мониторинга состояния диска как для жестких дисков, так и для твердотельных накопителей. Их можно найти в Интернете, и они предоставляют вам процентное значение текущего состояния вашего диска.
6. Получите профессиональную помощь
Если, несмотря на выполнение всех вышеперечисленных шагов, ваша установка Windows 10 остается необоснованно медленной или зависает на полпути, ваш случай, скорее всего, исключительный и имеет нюансы. К сожалению, простой ремонт своими руками не поможет.
На этом этапе мы рассмотрели наиболее распространенные причины медленной установки Windows 10 и обсудили практические шаги, которые вы можете предпринять, чтобы исправить любую проблему, которая беспокоит ваш компьютер.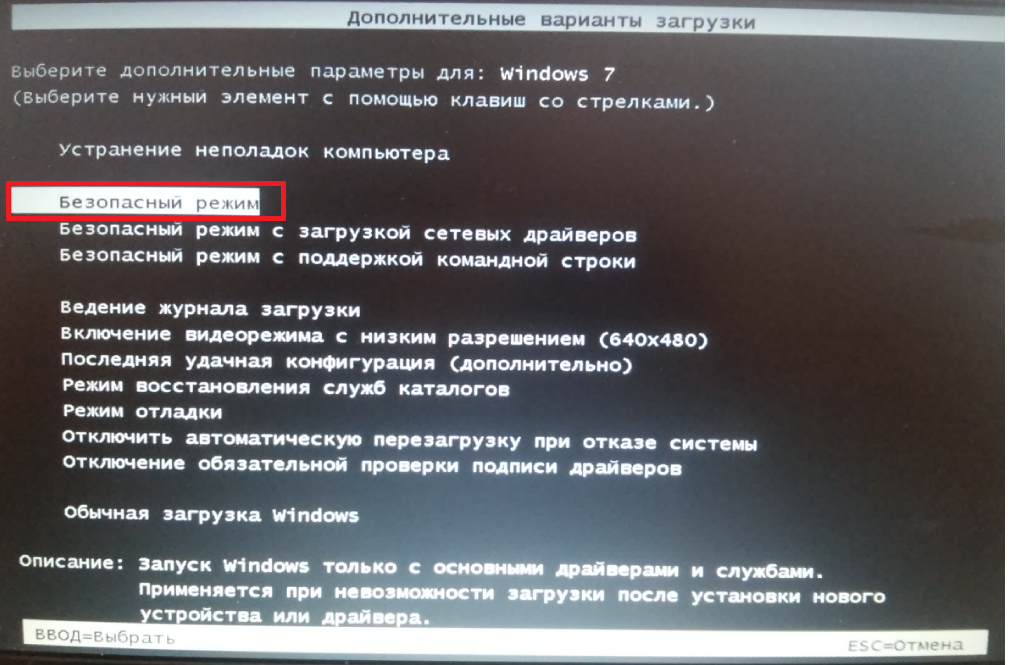
Сейчас было бы лучше получить профессиональную помощь.
Во многих отдельных компонентах вашего ПК есть место для ошибок. Например, могут быть неисправны кабели SATA, порты SATA или что-то еще на материнской плате.
Проблема может быть даже с кабелями питания. Я не рекомендую вмешиваться в эти компоненты, если у вас нет опыта сборки и разборки ПК.
В домашних условиях все проверить невозможно, поэтому за вас это должен сделать профессионал.
Вы также можете обратиться в службу поддержки Майкрософт, чтобы получить информацию о вашей ситуации. Будьте как можно более конкретными в вашем случае, чтобы они могли наилучшим образом помочь вам.
Заключительные мысли
Если установка Windows 10 занимает слишком много времени, вы можете предпринять некоторые шаги, чтобы выяснить и устранить проблему.
- Сравните свой компьютер с минимальными аппаратными требованиями Windows 10. Используйте лучший установочный носитель, например USB, и убедитесь, что он полностью функционален.

- Проверьте наличие поврежденных USB-портов и используйте исправный.
- Убедитесь, что у вас есть не менее 20 ГБ дискового пространства для Windows и что вы устанавливаете на SSD, а не на жесткий диск.
Если ничего из этого не имеет значения, возможно, вам просто не повезло и вам нужно проконсультироваться со специалистом.
Windows 10 задержка экрана приветствия
AlleShoppingBilderVideosMapsNewsBücher
suchoptionen
Windows очень медленно работает на экране приветствия — Microsoft Community
answer.microsoft.com › windows › forum › all › w…
Здравствуйте, у меня жесткий диск 500 ГБ, процессор i3, 8 ГБ ОЗУ, ноутбук с Windows 10 (x64). Загрузка происходит довольно быстро и открывает экран входа в систему в течение 20 …
Windows «случайно» проводит слишком много времени на экране приветствия.
Медленный запуск Windows 10 на экране приветствия — Microsoft Community
Как исправить медленный запуск и экран приветствия, который занимает много времени после входа в систему.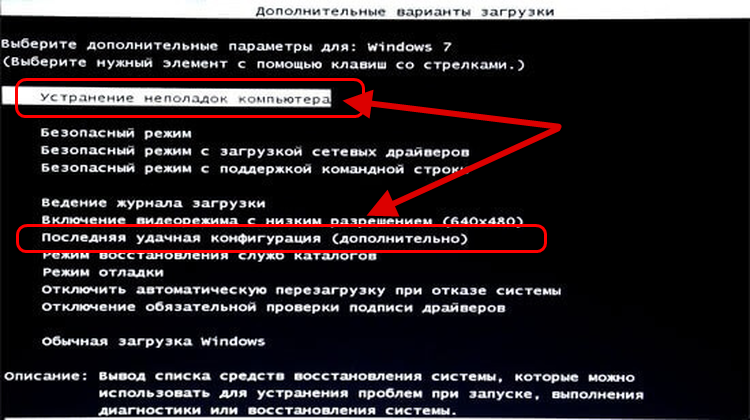
Проблема с задержкой блокировки экрана для экрана входа в систему — Microsoft Community
Добавить ответ на Answers.Microsoft.com
Как исправить медленный экран входа в систему в Windows 10? — ugetfix.com
ugetfix.com › спросите › как исправить медленный экран входа в систему, о…
25.02.2021 · Как исправить медленный экран входа в систему в Windows 10? · 1. Отключить быстрый запуск · 2. Проверить наличие проблем с драйверами · 3. Использовать безопасную загрузку · 4. Запустить обслуживание системы …
Исправление: Windows 10 зависает на экране входа в систему/медленный вход [12 способов]
windowsreport .com › Исправить › Windows 10 › Ошибки
23.12.2022 · Как устранить проблемы с медленным, зависанием и зависанием экрана входа в систему в Windows 10? · 1. Загрузитесь в безопасном режиме · 2. Выполните чистую загрузку · 3. Временно отключите …
Как исправить медленную работу, зависание и…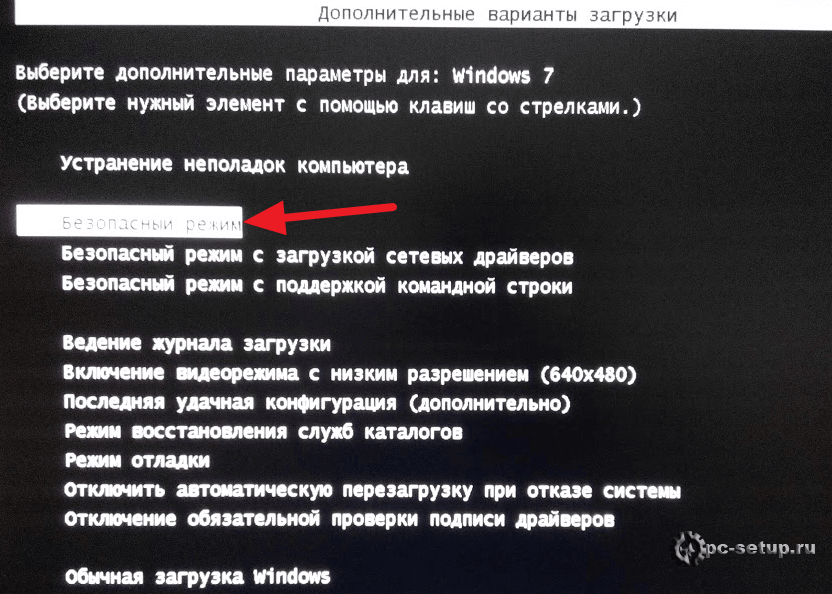 · Загрузка в безопасном режиме · Ручной сброс Windows…
· Загрузка в безопасном режиме · Ручной сброс Windows…
Ähnliche Fragen
Как ускорить экран приветствия Windows 10?
Как исправить медленный экран приветствия Windows 10?
Почему экран приветствия занимает так много времени?
Как устранить задержку меню «Пуск»?
Экран блокировки для входа в систему Медленно и загружается слишком долго …
www.youtube.com › смотреть
23.01.2022 · Экран блокировки для входа в систему загружается слишком долго в Windows 10 FIX .Если есть…
Dauer: 1:19
Прислан: 23.01.2022
Windows долго не показывает экран приветствия
www.tenforums.com › performance-maintenance
Вот как исправить медленное время запуска загрузки в Windows 10 и Windows 11.
Как решить проблему с задержкой экрана блокировки экрана входа в систему экран. 1. Вы должны открыть настройки. Просто нажмите клавиши Windows+I вместе. 2. Теперь …
13 способов исправить медленный экран приветствия в Windows — TechNewsToday
www.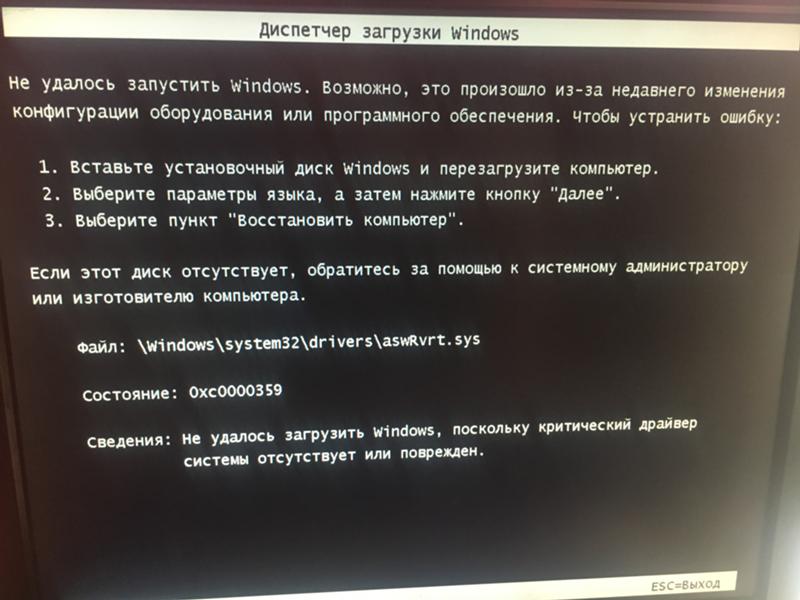 technewstoday.com › Windows
technewstoday.com › Windows
24.11.2022 · Как исправить медленный экран приветствия в Windows? · Отключить периферийные устройства · Очистить временные файлы · Отключить автозапуск приложений · Отключить автозагрузку служб.
8 способов исправить медленную загрузку в Windows 10 — MakeUseOf
www.makeuseof.com › Windows
26.12.2022 · 8 способов исправить медленную загрузку в Windows 10 · 1. Отключить быстрый запуск · 2. Настройте параметры файла подкачки · 3. Отключите подсистему Linux · 4. Обновите …
Медленная загрузка на «экране приветствия» Windows 10: r/Windows10 — Reddit
www.reddit.com › Windows10 › комментарии › slow_…
28.01.2021 · Медленная загрузка на windows 10 «экран приветствия» · Каждая команда для проверки целостности диска DISM /Online /Cleanup-Image /RestoreHealth , sfc / …
Вход в систему зависает на экране приветствия задолго до … — Reddit
Проблема с медленным входом в Windows 10 решена: r/Windows10 — Reddit
Почему возникает раздражающая задержка в поле пароля на экране входа в систему?!
Добавить на сайт www.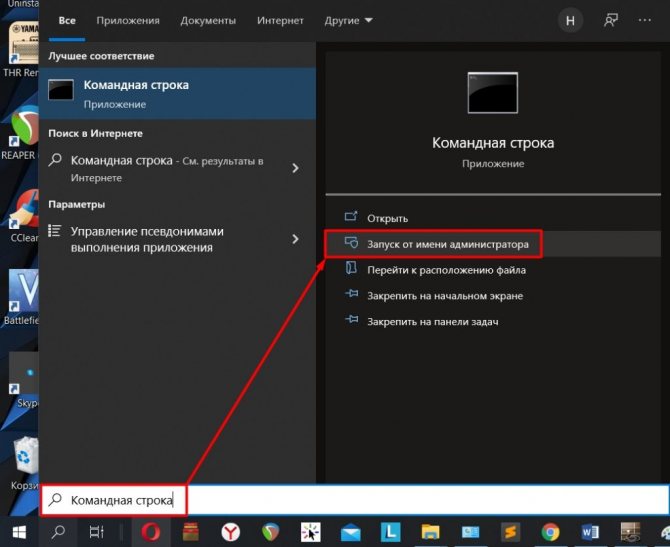
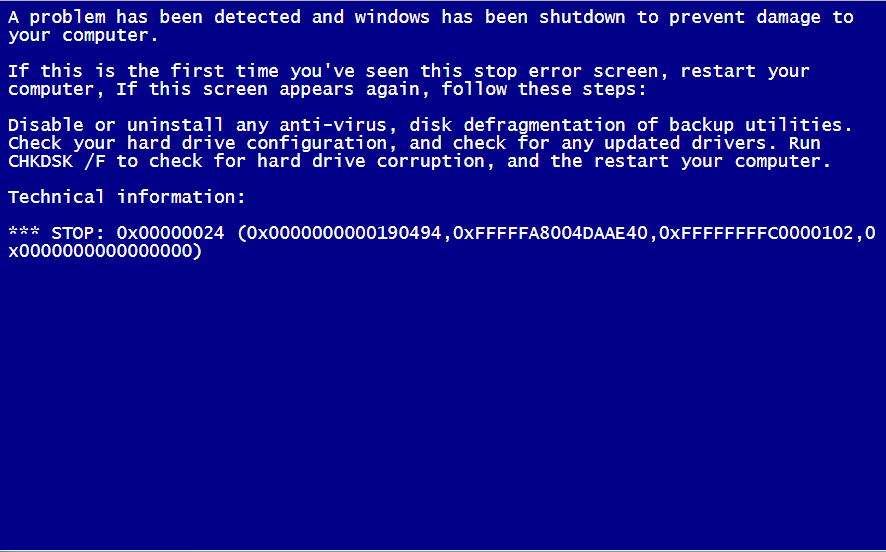
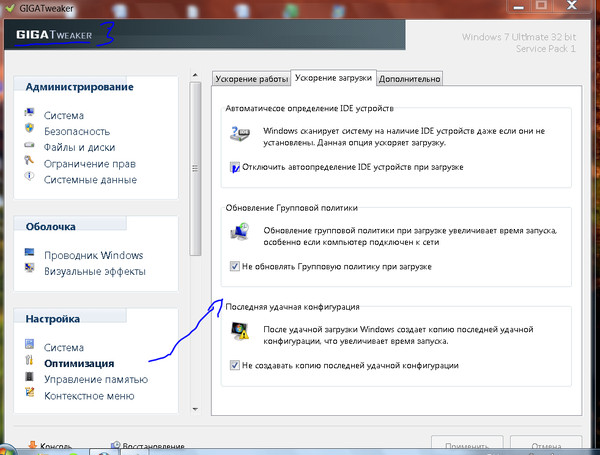 Вирусов нет, чистил недавно DrWeb’ом. Помогите решить проблему. Заранее спасибо. В автозагрузках только антивирус стоит.
Вирусов нет, чистил недавно DrWeb’ом. Помогите решить проблему. Заранее спасибо. В автозагрузках только антивирус стоит. Проверьте USB-порт на наличие повреждений
Проверьте USB-порт на наличие повреждений