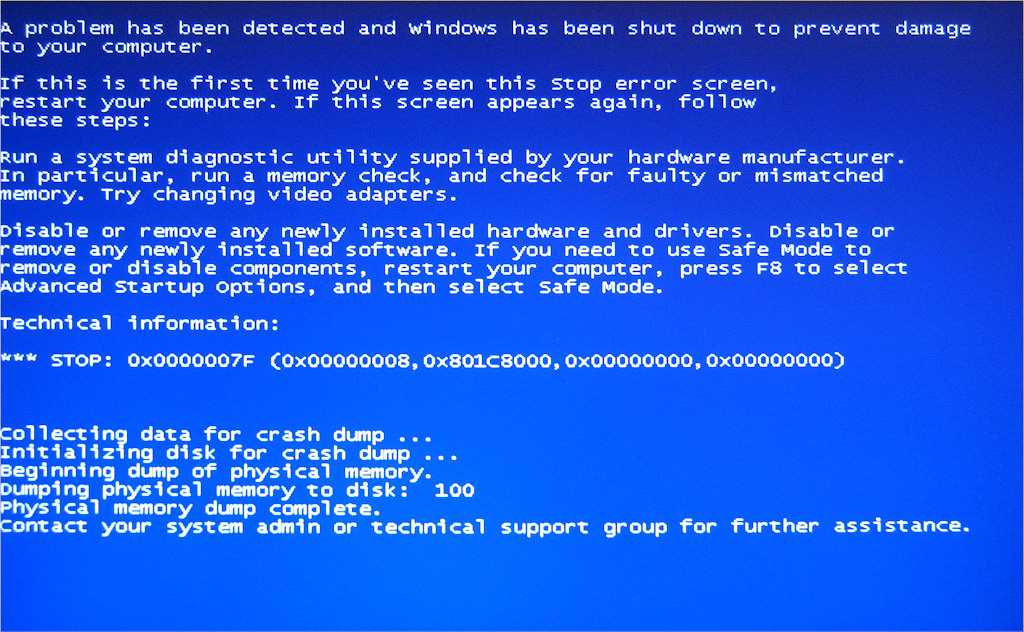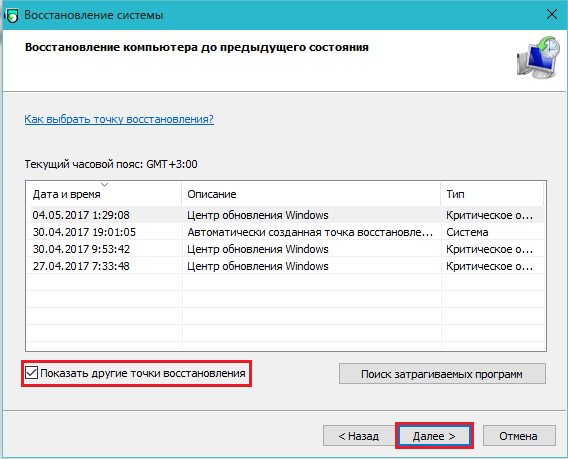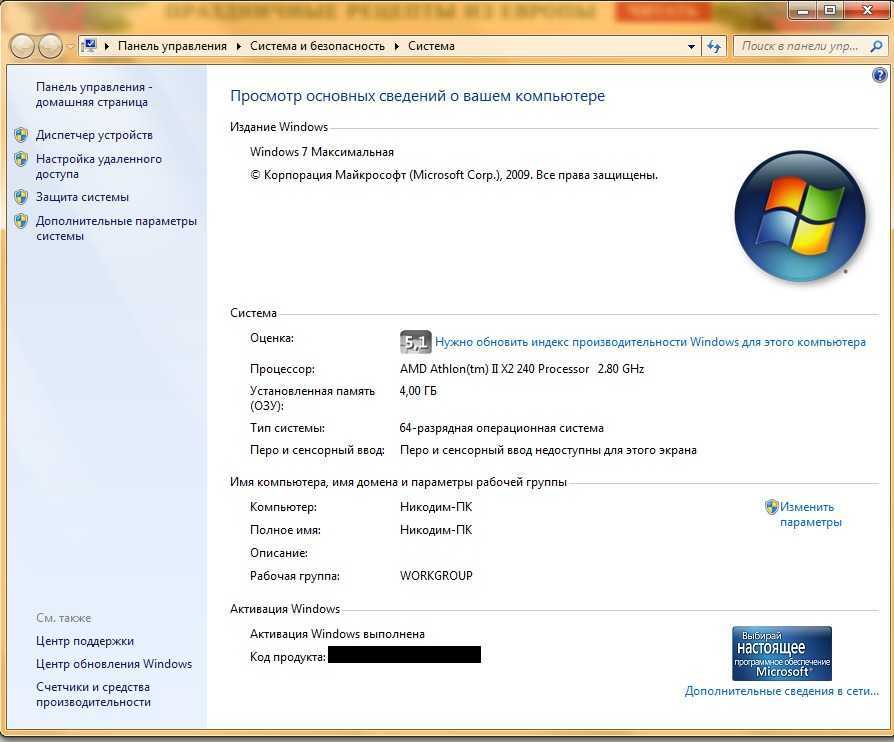Очень медленно работает комп что делать: Компьютер работает медленно. Зависает Windows. Комп стал тормозить. Низкая производительность ПК
Содержание
Что делать, если мой компьютер очень медленно работает с Windows 10?
Один из самых распространенных сбоев, с которыми Windows сталкивалась во всех своих версиях, — это замедление работы. А именно, через некоторое время система начинает терять текучесть и процессы начинают замедляться. Причин много: от нехватки аппаратных ресурсов для быстрого выполнения задач до программных факторов, таких как накопление ненужных файлов или наличие вредоносных программ. В этом смысле, Наверняка вы задавались вопросом, что делать, если у меня сильно тормозит компьютер с Windows 10 и здесь мы дадим вам самый полный ответ.
Таким образом, мы подробно расскажем о каждом из действий, которые вы можете выполнить, чтобы решить проблему замедления работы вашего компьютера, указав непосредственно на причину проблемы.
Индекс
- 1 Что делать, если мой компьютер работает очень медленно с Windows 10? 7 шагов, чтобы исправить это
- 1.
 1 Проверьте информацию об оборудовании
1 Проверьте информацию об оборудовании - 1.2 Вы получили какой-либо удар или толчок?
- 1.3 Проверить наличие обновлений
- 1.4 Удалить визуальные эффекты
- 1.5 Ограничение программ, которые запускаются вместе с системой
- 1.6 Настройте план питания
- 1.7 Проверка на наличие вредоносных программ и вирусов
- 1.
Проверьте информацию об оборудовании
Первое, что вы должны сделать, если ваш компьютер работает очень медленно с Windows 10, — это взглянуть на аппаратные характеристики компьютера. Это позволит нам определить, заключается ли проблема в нехватке ресурсов для бесперебойного выполнения каждой задачи или проблема в программном обеспечении..
Обычно для правильного выполнения этого шага рекомендуется просмотреть системные требования и сравнить их с требованиями нашего компьютера. Тем не менее, на данный момент минимальные требования ориентированы не на получение хорошего опыта работы в системе, а просто на обеспечение успешной ее установки. . К тому же ресурсы компьютера будут занимать не только Windows, но и приложения и программы, которыми мы будем пользоваться.
. К тому же ресурсы компьютера будут занимать не только Windows, но и приложения и программы, которыми мы будем пользоваться.
поэтому, в настоящее время наиболее рекомендуемым для пользователей, которым необходимо запускать браузер, офисные и мультимедийные приложения, является наличие не менее 10 ГБ ОЗУ и процессор с более чем двумя ядрами.. Если ваши потребности выходят за рамки этого, например, использование Photoshop или специализированных программ, начните с увеличения объема оперативной памяти.
Чтобы проверить информацию об оборудовании вашего компьютера, щелкните правой кнопкой мыши меню «Пуск» и выберите «Система».
Откроется окно со всей необходимой информацией об оперативной памяти, процессоре и многом другом.
Вы получили какой-либо удар или толчок?
Если в отношении ресурсов компьютера все верно, то необходимо немного отмотать назад и вспомнить, что произошло с вашим компьютером. Вы помните, что он получил удар или толчок? Это очень важно, поскольку тесно связано с замедлением работы системы.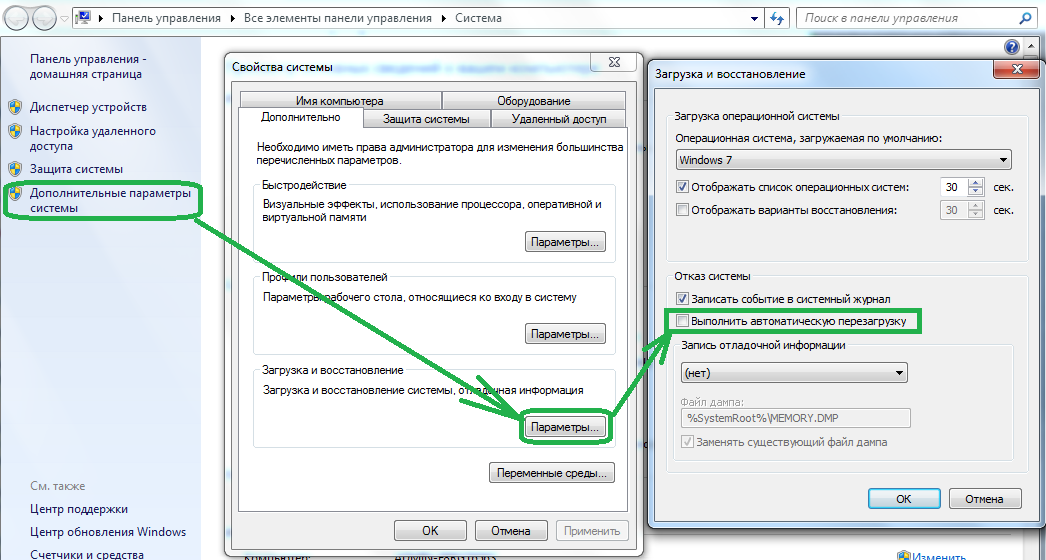 .
.
Жесткий диск — это компонент, работа которого основана на металлическом диске, который постоянно вращается для выполнения процессов чтения и записи. Если оборудование получает удар, это может повлиять на жесткий диск по-разному, от его необратимого повреждения до повреждения секторов.. В этом смысле именно здесь хранится операционная система, и поэтому, если на нее оказывается какое-либо физическое воздействие, это может усложнить чтение и запись, замедляя работу.
В этом случае идеальным способом вернуть плавность работы вашего компьютера будет замена жесткого диска на новый.
Проверить наличие обновлений
Если все правильно с аппаратной точки зрения, то мы должны указать на программное обеспечение, когда мой компьютер работает очень медленно с Windows 10. Операционная система Microsoft глубоко укоренилась в обновлениях, до такой степени, что она может стать немного нестабильной, если есть новые функции, ожидающие установки. . В этом смысле, если вы вдруг почувствуете медлительность в своей системе, загляните в Центр обновления Windows, чтобы убедиться, что вы уже установили все обновления.
. В этом смысле, если вы вдруг почувствуете медлительность в своей системе, загляните в Центр обновления Windows, чтобы убедиться, что вы уже установили все обновления.
Чтобы проверить эту информацию, нажмите комбинацию клавиш Windows + I, и это сразу же отобразит окно «Конфигурация системы». Затем нажмите «Обновление и безопасность».
Там можно посмотреть, накопились ли пакеты улучшений и исправлений, которые присылает Microsoft.
Удалить визуальные эффекты
Windows 10 — очень привлекательная операционная система в визуальном плане благодаря отличному сочетанию цветов, прозрачности и анимации. Поддержание всего этого в рабочем состоянии требует оперативной памяти компьютера и ресурсов обработки, поэтому, если вы хотите уменьшить медлительность, лучше всего их деактивировать.. Это очень полезное решение для пользователей с небольшими ресурсами, которые нельзя увеличить сразу.
Для этого нажмите комбинацию клавиш Windowsz+R и в появившемся окне вставьте следующую команду и нажмите Enter: sysdm.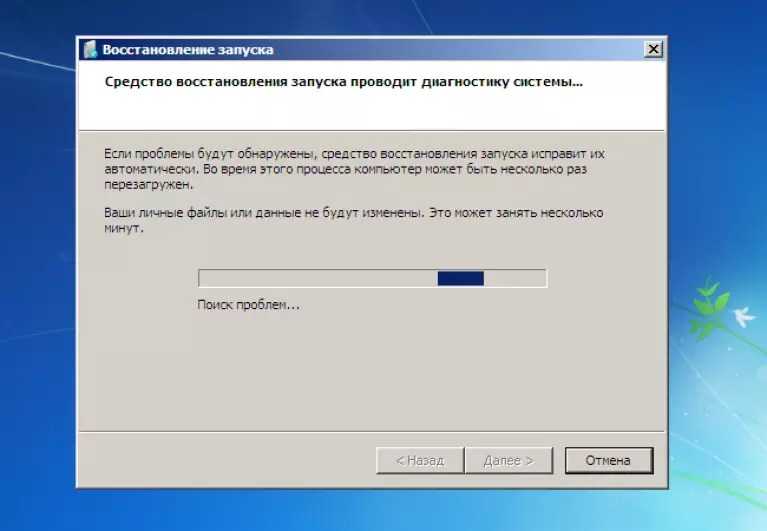 cpl.
cpl.
Это отобразит раздел «Свойства системы», перейдите в «Дополнительные параметры», а затем нажмите кнопку «Настройки» в разделе «Производительность».».
Затем появится другое окно под названием «Параметры производительности» с альтернативами для получения наилучшего внешнего вида или наилучшей производительности.
Выберите второй, чтобы отключить визуальные эффекты, нажмите «ОК» и все.
Ограничение программ, которые запускаются вместе с системой
Windows позволяет запускать определенные программы одновременно с операционной системой. Это чрезвычайно полезно, потому что снимает задачу запускать их самостоятельно и многое другое, когда они нам нужны, мы сразу же включаем компьютер. Однако этот вариант также требует значительных затрат ресурсов компьютера, и если их недостаточно, компьютер может запускаться очень медленно..
Поэтому, чтобы немного восстановить работоспособность оборудования, лучше всего удалить эти программы из списка автозагрузки.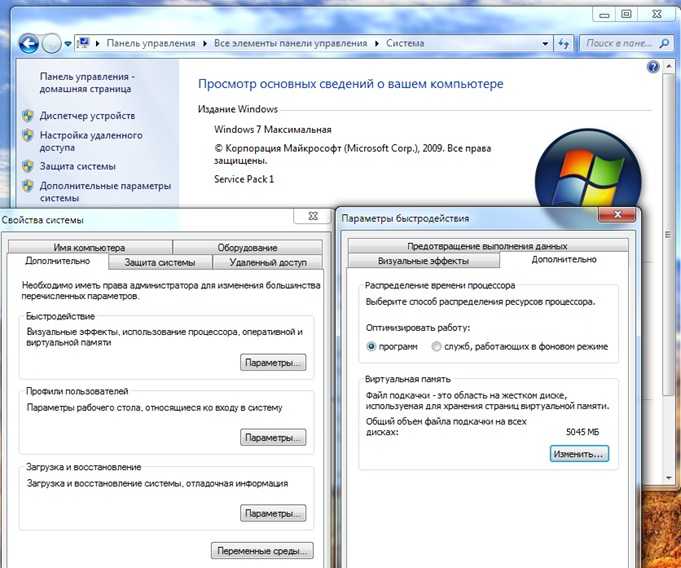 В этом смысле откройте диспетчер задач, щелкнув правой кнопкой мыши пустое место на панели задач Windows, и выберите одноименную опцию.
В этом смысле откройте диспетчер задач, щелкнув правой кнопкой мыши пустое место на панели задач Windows, и выберите одноименную опцию.
Далее перейдите на вкладку «Автозагрузка» и посмотрите список приложений со статусом «Включено».
Вашей задачей будет выбрать эти программы, а затем нажать на кнопку «Отключить». Таким образом, запуск операционной системы будет намного быстрее, и вы сможете приступить к своим задачам, не дожидаясь слишком долго.
Настройте план питания
Power Plan — это опция, которую Windows включает в себя с целью настройки производительности компьютера в зависимости от того, использует ли он переменный ток или батарею. Это действительно полезный раздел, особенно для тех, у кого есть ноутбуки, однако, связанный с производительностью, он может помочь нам решить проблему медлительности..
В этом смысле щелкните правой кнопкой мыши меню «Пуск» и выберите «Электропитание».
Это отобразит окно с альтернативами для настройки выключения экрана и перевода компьютера в спящий режим. Нажмите на ссылку, которую вы увидите справа, под названием «Дополнительные дополнительные настройки».
Нажмите на ссылку, которую вы увидите справа, под названием «Дополнительные дополнительные настройки».
Сразу же откроется новое окно с доступными планами питания. Выберите «Высокая производительность» и вуаля.
Это заставит компьютер использовать максимальную вычислительную мощность, и, следовательно, вы получите более плавную работу.
Проверка на наличие вредоносных программ и вирусов
Вредоносное ПО, вирусы и вредоносные программы в целом обычно являются довольно частой причиной замедления работы систем Windows. Это связано с тем, что они обычно начинают занимать ресурсы компьютера, чтобы не отставать от своих задач, вплоть до сбоя компьютеров. В этом смысле, Если вы испытываете медлительность при выполнении задач и у вас нет проблем с ресурсами, лучше всего выполнить антивирусную проверку.
Мы можем применить это из собственного решения Windows или из любой онлайн-альтернативы, такой как Panda Security который обращается к различным антивирусным ядрам. Чтобы использовать системный антивирус, нажмите комбинацию клавиш Windows+I и введите «Обновление и безопасность».
Чтобы использовать системный антивирус, нажмите комбинацию клавиш Windows+I и введите «Обновление и безопасность».
Теперь щелкните раздел «Безопасность Windows», а затем нажмите кнопку «Открыть безопасность Windows».
Откроется новое окно, нажмите «Защита от вирусов и угроз», а затем выберите «Быстрое сканирование».
Таким образом, антивирус Windows продолжит проверку каждого уголка системы, чтобы найти вредоносные файлы и программы, которые, вероятно, замедляют работу вашего компьютера.
Что делать, если компьютер медленно работает. Интернет для ржавых чайников
Что делать, если компьютер медленно работает
Тормозит или глючит, как говорят молодые. Сразу же приходит в голову мысль о том, что он переполнен. Но если у вас новенький ноутбук, и вы не скачиваете по три фильма в день, то такая проблема вряд ли встанет перед вами в ближайшее десятилетие. Значит, дело в другом, и нужно звать специалиста.
Анекдот
Стоит на обочине заглохший Bentley Arnage R. Хозяин растерянно уставился на капот. Рядом тормозит такой же крутяк. Пытается помочь.
Хозяин растерянно уставился на капот. Рядом тормозит такой же крутяк. Пытается помочь.
– Ты на клаксон давил?
– Угу.
– А пепельницу вытряхнул?
– Пришлось.
– А по колёсам ногой пинал?
– Конечно!
– Тогда, брат, не знаю, чем тебе помочь.
А если комп вам за ненадобностью отдали дети или внуки, а себе новую версию приобрели, кстати, это сейчас сплошь и рядом происходит, что, в общем-то, не так уж и плохо, то наверняка, стерев стратегическую информацию личного характера, весь остальной мусор они оставили вам. Приступим к уборке и наведению порядка.
Ну во-первых, почистим мусорную корзину. Что это такое и как ей пользоваться, написано в «Букваре». А сейчас просто дополнение.
На Рабочем столе этот значок должен быть обязательно у всех. Его изображение похоже на обычную корзину для бумаг. Очень часто даже видно, заполнена она или нет.
На моём компьютере значок корзины выглядит так.
Если корзина переполняется, то из неё удаляется часть самой старой информации. Но согласитесь, в житейском смысле, иногда любую мусорку полезно вытряхивать полностью.
Что мы сейчас и сделаем.
1. Наводим маркер на значок КОРЗИНА.
2. Кликаем правой кнопкой мыши.
3. Выпадает список.
4. Находим ОЧИСТИТЬ КОРЗИНУ.
5. Кликаем левой кнопкой мыши 2 раза.
6. Раскрывается содержимое вашей корзины. Это делается для того, чтобы ещё раз критично порыться в ней. Вдруг что-то нужное есть. В данном случае, моя корзина ещё не полная.
7. Нажимаем на крестик справа сверху.
8 Корзина закрывается.
9. Кликаем по ней правой кнопкой мыши.
10. Выпадает вопрос.
11. Вы действительно хотите удалить все объекты корзины?
12. Если передумали, кликаем на Нет, или просто на крестик сверху справа.
13. Если же полны решимости, то кликаем на ДА.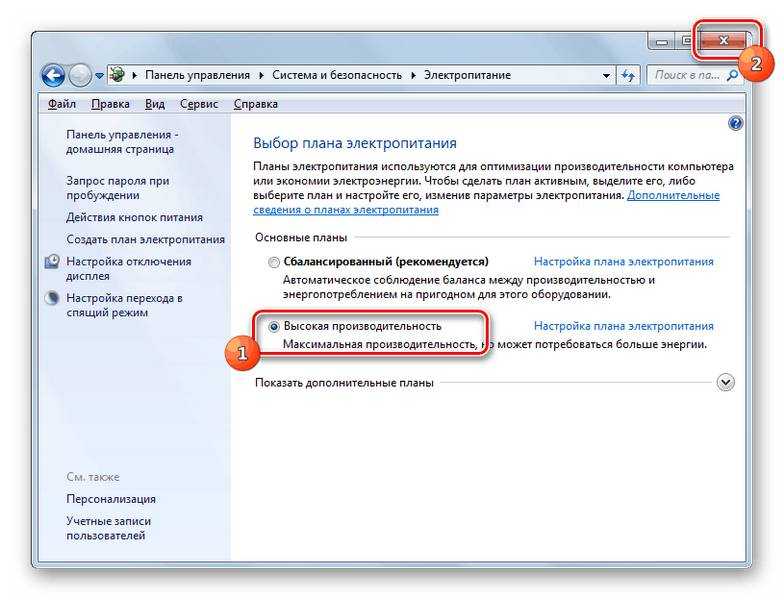
14. Раздаётся характерный звук «выбрасываемого» мусора.
15. Ваша корзина пуста.
Анекдот
Мой муж такой ленивый, он даже ведро с мусором не выносит!
– Мне бы твои проблемы! Мой даже корзину в Windоws не очищает.
Если после проведённых манипуляций скорость не прибавляется, попробуйте сделать проверку дисков С и D. И, если системный жесткий диск перегружен, то ничего хорошего в этом нет. Локальный диск С является системных и чаще он объемом всего около 20–30 гигабайт, а некоторые люди держат огромные папки с музыкой и фильмами на рабочем столе, а ведь то, что лежит на рабочем столе занимает место на диске С. Храните большой объем на других дисках. А лучше всего, если в него вообще не лазить.
Не стоит пугаться. Никто не предлагает вам манипуляций, грозящих безопасности вашего компа. Как мне рассказали, смысл жёсткого диска примерно такой же, как у граммофонной пластинки: сохранять и предоставлять для воспроизведения информацию.
Анекдот
Звонок в службу техподдержки:
– У меня компьютер не работает!
– После чего это произошло?
– Я его включил – загрузился Volkov.
Смотрю – у меня слева диск С: и справа диск С:.
Я подумал – на фиг мне два диска С:?
И стер правый к чертовой матери!
Просто её несравнимо больше, и размещается она в физическом смысле примерно так же, как у нас с вами продукты в кухонном шкафу. Представьте себе, что на полках стоит много баночек с гречкой, манкой, рисом, геркулесом, мукой, солью, сахаром.
Предположим, взяли мы из баночки 200 граммов гречневой крупы, из другой 800 граммов рисовой, из третьей 5 граммов соли. А потом купили ещё по килограмму запасов и поставили на полку. В первых банках осталось пустое место, зато на полке за счёт новых банок его стало меньше. Если такая ситуация будет повторяться часто, у нас накопится много полупустых банок, а на полках места не будет. Вот тут рачительная хозяйка и приступает к генеральной уборке и ревизии, говоря попросту, к дефрагментации. Что она делает? Максимально заполняет банки, делая из двух полупустых одну полную. В результате у нас вами на освободившихся полочках минимальное количество баночек. Пример, конечно, не очень, но на меня произвёл впечатление. В принципе, давайте-ка я приведу здесь более грамотное объяснение, которое я нашла на форуме.
Вот тут рачительная хозяйка и приступает к генеральной уборке и ревизии, говоря попросту, к дефрагментации. Что она делает? Максимально заполняет банки, делая из двух полупустых одну полную. В результате у нас вами на освободившихся полочках минимальное количество баночек. Пример, конечно, не очень, но на меня произвёл впечатление. В принципе, давайте-ка я приведу здесь более грамотное объяснение, которое я нашла на форуме.
«Представим, что мы сохранили файлы на пустой жесткий диск, все файлы разного объема. Они по мере сохранения, по порядку, записались на жесткий диск. Потом мы стерли какой-то файл из середины, записанной серии файлов. А теперь хотим записать еще один файл на диск, но он чуть больше файла, который мы стерли из середины. Куда он запишешься? На место стертого файла он не помещается, значит, запишем его в конец очереди. А как же то неиспользованное пространство жесткого диска, где находился стертый файл? Это пространство осталось неиспользованным.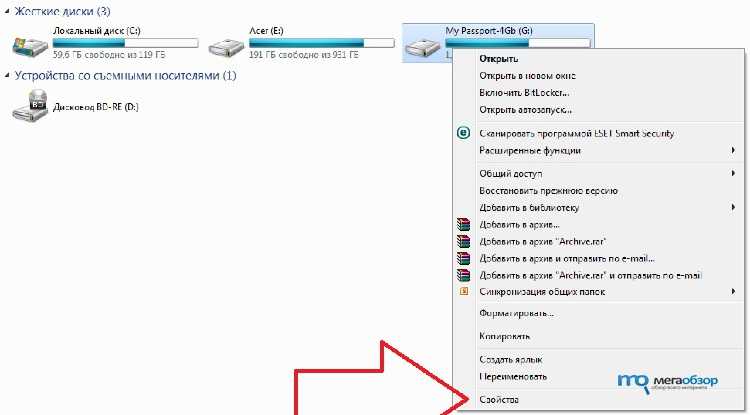 В ходе работы пользователя за компьютером, такие записи и стирания происходят постоянно. Чтобы сохранить пространство жесткого диска для файлов, а не для пустых пропусков, есть правило: «Используем любое пустое пространство диска, которое ближе к началу. Если файл не помещается, делим его на части и записываем по частям». Таким образом, при достаточно долгом использовании компьютера, на жестком диске появляется очень много файлов, которые разбиты на части. Некоторые файлы могут храниться в разных частях жесткого диска. Файлы фрагментированы по диску, разбиты на фрагменты. Такое хранение информации приводит, к очень большим задержкам по ее чтению или записи. То есть работа HDD замедляется, а следовательно, и операционной системы. Дефрагментация файлов позволит уменьшить задержки по обращению к файлам на жестком диске, то есть увеличить быстродействие операционной системы (ОС).
В ходе работы пользователя за компьютером, такие записи и стирания происходят постоянно. Чтобы сохранить пространство жесткого диска для файлов, а не для пустых пропусков, есть правило: «Используем любое пустое пространство диска, которое ближе к началу. Если файл не помещается, делим его на части и записываем по частям». Таким образом, при достаточно долгом использовании компьютера, на жестком диске появляется очень много файлов, которые разбиты на части. Некоторые файлы могут храниться в разных частях жесткого диска. Файлы фрагментированы по диску, разбиты на фрагменты. Такое хранение информации приводит, к очень большим задержкам по ее чтению или записи. То есть работа HDD замедляется, а следовательно, и операционной системы. Дефрагментация файлов позволит уменьшить задержки по обращению к файлам на жестком диске, то есть увеличить быстродействие операционной системы (ОС).
Регулярная дефрагментация HDD увеличивает жизнь его головки, поскольку ей меньше надо работать, чтобы прочитать файл, ведь некоторые файлы могут быть разбросаны по всему диску, фрагментированы. Дефрагментация жесткого диска также может освободить немного дискового пространства винчестера.
Дефрагментация жесткого диска также может освободить немного дискового пространства винчестера.
Существуют специальные программы по дефрагментации жестких дисков. Есть такая программа и у Windows XP. При установке операционной системы Windows XP, эта программа устанавливается по умолчанию. Различные тесты и опыты показали, что встроенный в XP дефрагментатор показывает неплохие результаты в системе NTFS и FAT. В Windows XP преимущественно используется файловая система NTFS. FAT или FAT32 более ранние файловые системы и не предназначены для жестких дисков большого объема, хотя операционная система Windows XP может пользоваться и ими.
Теперь, проделаем всё это самостоятельно.
1. Заходим в Мой компьютер. (Левая кнопка мыши).
2. Выбираем диск С.
2. Выпадает список.
3. Кликаем на свойства.
4. Мой диск свободен больше чем на половину. Но даже если б он был практически весь занят, я бы НИЧЕГО сама с ним делать не стала, а позвала бы специалиста, который в этом разбирается.
А вот диск D мы можем, если никого нет поблизости более сведущего в этих вопросах, дефрагментировать, упорядочить, попросту говоря, сами.
1. Точно так же заходим в Мой компьютер.
2. Кликаем на локальный диск D.
3. Выпадет список.
4. Кликаем на Свойства.
5. Видно, что места на моём диске осталось меньше, чем на четверть. Возможно, что это и является причиной медленной работы.
6. Кликаем на Выполнить дефрагментацию.
7. Отчёт выводить не обязательно, а вот произвести Остановку можно в любой момент, так же, как и уборку в кухонном шкафу.
Повторяю, эту манипуляцию нам с вами нужно делать на подержанном компьютере только тогда, когда никого из специалистов рядом нет, и то только в том случае, если в течение очень продолжительного времени вы умудритесь скачать себе всю мировую фильмотеку.
Вторая причина медленной работы температура. У меня был такой случай. Я позвала своего компьютерного Тимуровца Алексея Данилова на устранение очередной поломки. Он поправил всё, а потом сказал, что у меня компьютер грязный.
Ничего себе! Где это он смог оказаться грязным? Оказывается радиатор запылился так, что температура стала подходить к критической.
Критическая, это 50 градусов. Конечно, проверить ее можно, пощупав пальцем радиатор, что я и собиралась сделать, за что получила нагоняй. Во-первых, можно обжечься или вас может ударить током. Оказывается, есть другой способ – скачать специальную программу, например Everest.
1. Запустите ее.
2. Выберите компьютер.
3. Далее датчик.
4. Если температура процессора выше 50 градусов.
5. Проверьте работу вентиляторов.
6. Продуйте радиатор, а еще лучше – снять радиатор и нанести на процессор термопасту, которая скорей всего уже высохла за годы работы.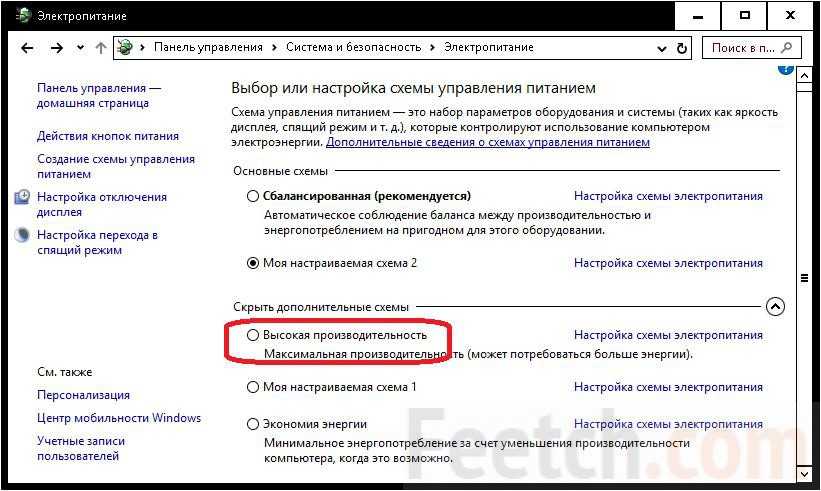
Я самостоятельно такими вещами не занимаюсь, а приглашаю мастера. Ведь приглашаем же мы специалиста для починки стиральной машины. Хотя, имея техническое образование и подробную инструкцию, сами бы как-нибудь справились. Вот и тут так же, инструкция на случай, если уж совсем никого рядом нет.
Следующая причина – реестр. Это когда вы устанавливаете и удаляете много программ. К сожалению, удаление программы еще не говорит о том, что она удалена с компьютера полностью. А это лишняя загрузка процессора при выполнении разных задач. Тут я просто тупо переписываю инструкцию, потому что мы с вами вряд ли будем их устанавливать. Просто для общего развития. Чтоб понимать, о чём идёт речь, когда будете говорить с мастером. «Воспользуйтесь программой CCleaner и попробуйте разгрести этот мусор. Работать с этой программой несложно. Запустите ее, выберите закладку реестр, отметьте все галочки, внизу нажмите кнопочку поиск проблем. Программа найдет кучу ненужных неверных расширений в реестре и ошибок. Нажмите кнопку «исправить» и программа сделает свое дело, удалив ненужное и починив возможное.
Нажмите кнопку «исправить» и программа сделает свое дело, удалив ненужное и починив возможное.
Файл подкачки. Если у вас мало оперативной памяти и небольшой файл подкачки, то требовательные игры могут тормозить.
1. Кликаем правой клавишей по значку Мой компьютер.
2. Далее свойства.
3. Дополнительно.
4. Быстродействие.
5. Параметры.
6. Дополнительно.
7. Виртуальная память.
8. Изменить.
9. Особый размер, задайте примерно 1500–2000.
10. Далее несколько раз ОК и все готово.
Автозапуск. Вашу память съедает слишком много запущенных программ. При установке каких-либо программ очень часто они добавляются в автозагрузку – это такие программы как, аська, uTorrent и много других.
1. Зайдите в Пуск.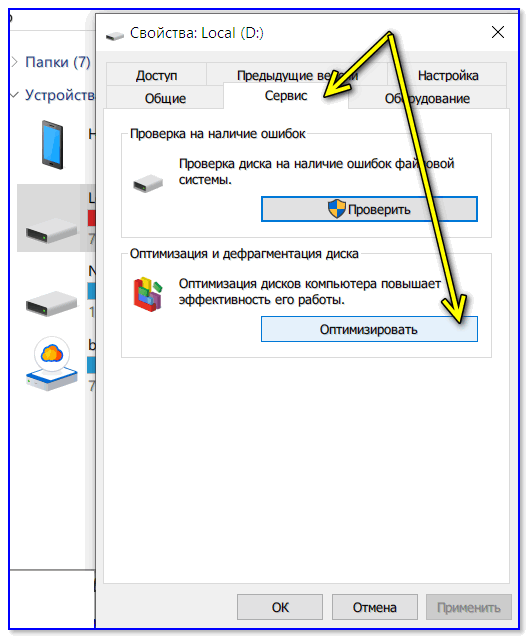
2. Выполнить.
3. Напишите msconfig.
4. В появившемся окне выберите закладку автозагрузка.
5. Убираем здесь все галочки с ненужных программ, обязательно оставьте ctfmon и, конечно же, свой антивирус.
6. Жмем потом применить.
7. Далее ОК.
8. и перезагрузка.
9. После перезагрузки компьютера поставьте галочку, чтобы вам не напоминали о внесенных вами изменениях.»
Ещё одна напасть, это вирусы. Такие вирусы, как Салиты, затормаживают работу программ. Убедитесь, что ваш антивирус не «заснул», он работает и обновляется. Можете проверить бесплатно утилитой от Доктора Веба до DrWebCureit. Вам их могут установить прямо в магазине.
А лучше всего это не засорять компьютер всяким информационным мусором. Для нашего поколения характерно собирательство всё и вся: вырезки из газет, какие-то рецепты. Фото и картинки на всякий случай. С Интернетом в этом нет необходимости. Делаете ссылку про интересную статью и всё. Кстати, про ссылку.
Фото и картинки на всякий случай. С Интернетом в этом нет необходимости. Делаете ссылку про интересную статью и всё. Кстати, про ссылку.
Анекдот
2015 год, детсад.
Мальчик спрашивает у девочки:
– А в каком чате твои родители познакомились?
Например, вы увидели интересные новости про Марию Шарапову, а почитать некогда. Не обязательно копировать всю статью.
2. Копируете ссылку. Точно так же, как карточку в системном каталоге библиотеки.
3. Сохраняете её в специальной папке, которую вы заведёте для ссылок. И пожалуйста, можете возвращаться к ней хоть тысячу раз.
Данный текст является ознакомительным фрагментом.
Что делать, если компьютер повис
Что делать, если компьютер повис
Ну, во-первых, что такое повис.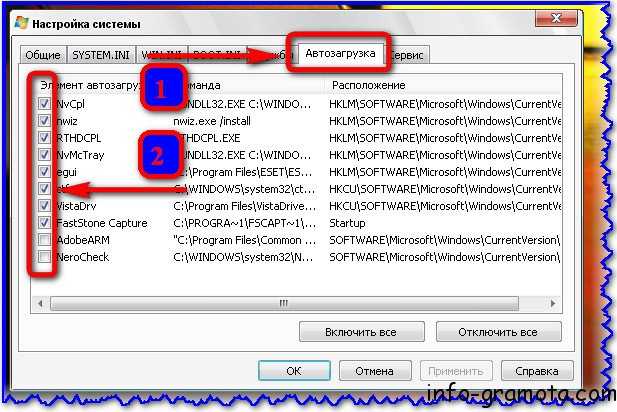 Это значит:1. Он на вас не реагирует.2. Совсем не реагирует.3. Мышиный маркер превратился в песочные часы и уже целую вечность не меняется.4. А может быть, осталась стрелочка, она двигается по экрану, но не
Это значит:1. Он на вас не реагирует.2. Совсем не реагирует.3. Мышиный маркер превратился в песочные часы и уже целую вечность не меняется.4. А может быть, осталась стрелочка, она двигается по экрану, но не
(6.15) Компьютеры с W98 по сети открываются очень медленно. Как это ускорить?
(6.15) Компьютеры с W98 по сети открываются очень медленно. Как это ускорить?
Происходит это из за того, что W2k каждый раз сканирует сеть на наличие сетевых принтеров и отложенных заданий (Scheduled Tasks). Для того что бы он этого не делал, достаточно удалить две папки из реестра.
6.4.5. Полезный трюк: Что делать, если браузер «подвисает» на какой-то странице
6.4.5. Полезный трюк: Что делать, если браузер «подвисает» на какой-то странице
Иногда попадаются веб-страницы, которым требуется целая вечность, чтобы загрузиться.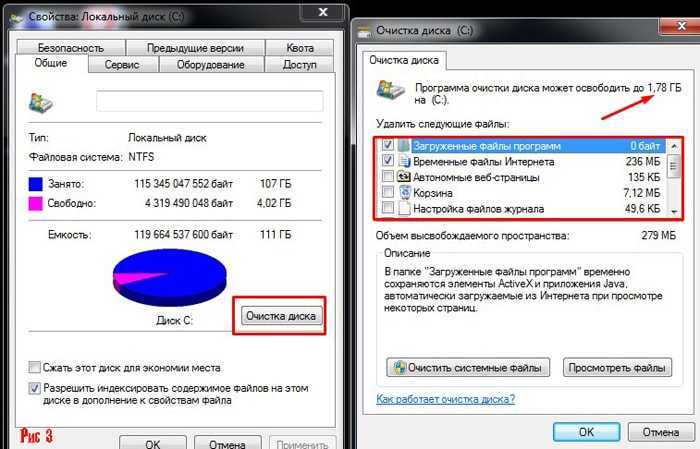 Если с одной и той же страницей это повторяется изо дня в день, то причина, скорее всего, в следующем: код
Если с одной и той же страницей это повторяется изо дня в день, то причина, скорее всего, в следующем: код
14. Что делать, если…
14. Что делать, если…
Например, что делать, если отказали в кредите? Возьмите свою сферу, главные проблемы, которые в ней возникают, или одну самую важную проблему и можете создать продукт под названием «Что делать, если…». Что делать, если ушел муж? Что делать, если ни один
10. Что делать, если…
10. Что делать, если…
Берете любую проблему в вашей нише. «Что делать, если выскочил прыщ?». «Что делать, если сосед затопил?». Просто подставляете «Что делать, если…» – и получается хорошая идея для бесплатной статьи или
18.1.5. Что делать, если ваш принтер не поддерживается в Linux?
18. 1.5. Что делать, если ваш принтер не поддерживается в Linux?
1.5. Что делать, если ваш принтер не поддерживается в Linux?
Если вам все же необходимо настроить печать на GDI-принтер из Linux, то следует подключить его к компьютеру под управлением Windows, а потом настроить в Linux в качестве сетевого принтера. При этом в Linux вам придется
S.LOG: Неправильное цветоделение: Подготовить картинку для печати на белой бумаге сможет любой Photoshop. Но что делать, если бумага цветная?
S.LOG: Неправильное цветоделение: Подготовить картинку для печати на белой бумаге сможет любой Photoshop. Но что делать, если бумага цветная?
Автор: Серж СкаутЛето в Москве. Лето — в Москве!!! Для того чтобы проводить его таким образом, тогда как все нормальные люди плещутся в
Часть I Собственно компьютер и периферия Ху из ху и как все это совмещается и работает
Часть I
Собственно компьютер и периферия
Ху из ху и как все это совмещается и
5.
 Что делать, если Windows не загружается?
Что делать, если Windows не загружается?
5. Что делать, если Windows не загружается?
В некоторых особо сложных случаях восстановление системы может оказаться невозможным, потому что… Windows откажется загружаться. Что делать? Нужно попытаться загрузиться в безопасном режиме. Для этого до загрузки Windows нужно нажать
Что делать, если компьютер завис
Что делать, если компьютер завис
Сначала нужно определить, завис ли компьютер или нет. Бывает так, что компьютер «задумался» и нужно просто подождать. Оставьте в покое клавиатуру и подождите немного. Если компьютер не завис, а просто «думает» (что характерно для
ТЕМА НОМЕРА: Бойтесь данайцев, дары приносящих: ЧТО ДЕЛАТЬ, ЕСЛИ ВАМ «ПОДАРИЛИ» ТРОЯНА
ТЕМА НОМЕРА:
Бойтесь данайцев, дары приносящих: ЧТО ДЕЛАТЬ, ЕСЛИ ВАМ «ПОДАРИЛИ» ТРОЯНА
Автор: Андрей ВасильковНелегкой оказалась судьба троянцев, понадеявшихся на единственное средство защиты — неприступные стены.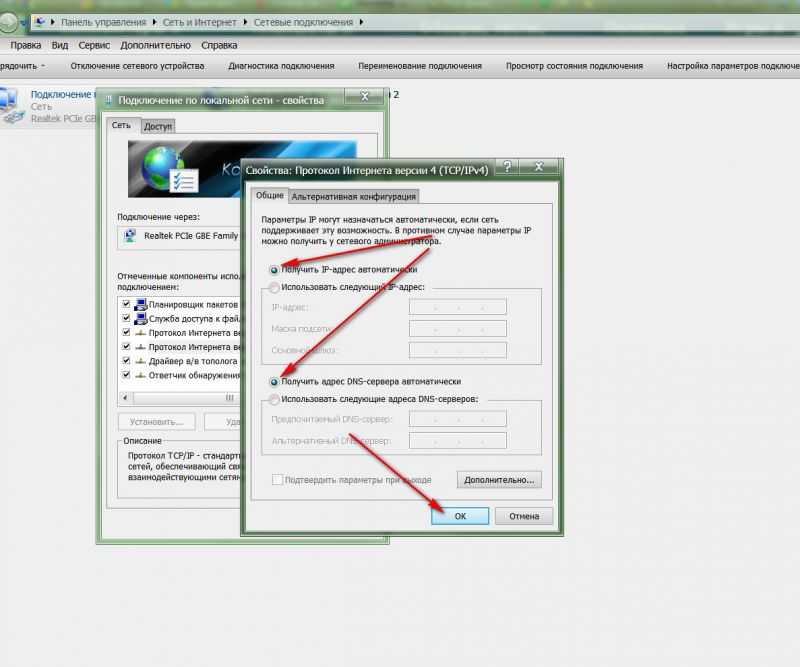 В течение десяти лет греческие войска под
В течение десяти лет греческие войска под
Что делать, если система зависла
Что делать, если система зависла
Система Windows Vista отличается стабильностью – сбои в работе и зависания случаются достаточно редко. Даже если компьютер вдруг зависнет или начнет перезагружаться, это не всегда катастрофа. Возможно, сбой вызван программной или аппаратной
Почему компьютер шумит и что с этим делать
Почему компьютер шумит и что с этим делать
Об отрицательном воздействии шумов на организм человека известно давно. В современном мире существует много источников звука, влияющих на человека не лучшим образом. Это шум улицы, навязчивая реклама, разговоры коллег в офисе,
Гаджет, выключающий телефон, если его владелец над чем-то сосредоточенно работает или думает Николай Маслухин
Гаджет, выключающий телефон, если его владелец над чем-то сосредоточенно работает или думает
Николай Маслухин
Опубликовано 22 апреля 2013На выставке AT&T в Нью-Йорке нейробиолог и бывший инженер-программист Руджеро Скорциони представил концепт Good Times — устройство,
13 советов для Windows 11/Windows 10, которые работают очень медленно и не отвечают
Почему Windows 10/11 работает так медленно? Как решить проблему очень медленной и не отвечающей на запросы Windows 11/Windows 10? Мы проанализировали несколько сообщений, и то, что мы узнали, чтобы ускорить работу Windows 10/11 и компьютера, указано в этом сообщении MiniTool.
Почему Windows 10/11 работает так медленно и не отвечает?
Большинство пользователей компьютеров жалуются на то, что их компьютер зависает и долго не отвечает или зависает в нескольких программах одновременно. На самом деле, медленная работа компьютера стала распространенной темой для большинства людей, и большинство из них задаются вопросом, что вызывает очень медленную работу Windows 11 / Windows 10 и проблемы с отсутствием ответа, и как решить эту проблему.
Между тем, почему Windows 10/11 такая медленная и не отвечает? Это будет вызвано множеством причин. Следующий список не охватывает все причины, но он дает вам преимущество в понимании проблемы медленной работы компьютера и зависания Windows 10/11.
- Запущено слишком много фоновых программ.
- Аппаратные конфликты и устаревшие драйверы.
- Вирус или вредоносное ПО.
- Нет свободного места на жестком диске.
- Жесткий диск поврежден или фрагментирован.
- Перегрев.

- Слишком старый ПК или ноутбук.
- Высокая загрузка ЦП.
- Аппаратный сбой.
Поэтому в следующем разделе мы покажем вам, как решить проблему очень медленной и не отвечающей на запросы Windows 11/Windows 10, а также повысить производительность Windows 10/11.
13 советов по Windows 10 очень медленно и не отвечает
- Проверьте наличие вирусов или вредоносных программ.
- Отключить процесс высокой производительности.
- Включить быстрый запуск.
- Отключить ненужные службы.
- Отключить визуальные эффекты и прозрачность.
- Дефрагментация жесткого диска.
- Обновите драйвер и программное обеспечение.
- Отрегулируйте размер виртуальной памяти.
- Исправить использование диска диспетчером задач Windows 10/11 на 100%.
- Остановить службу установщика модулей Windows.
- Проверьте место на жестком диске.
- Обновите систему до SSD.

- Выполните чистую установку.
13 советов по Windows 11/Windows 10 очень медленно и не отвечает
Чтобы решить проблему, из-за которой Windows 11/Windows 10 замедляет работу моего компьютера, внимательно попробуйте приведенные ниже решения одно за другим.
Решение 1. Проверьте наличие вирусов или вредоносных программ
Как мы уже упоминали в предыдущей части, Windows 10/Windows 11 очень медленно работает и не отвечает, что может быть вызвано вирусом или заражением вредоносным ПО. Итак, чтобы решить проблему с очень медленным запуском Windows 10/11, убедитесь, что ваш компьютер не заражен вирусом или вредоносным ПО.
Чтобы проверить наличие вирусов или вредоносных программ на вашем компьютере, встроенный инструмент Windows — Защитник Windows может это сделать. Таким образом, вы можете открыть Защитник Windows и запустить полное сканирование, чтобы проверить и удалить вирус или вредоносное ПО на вашем компьютере. Помимо Защитника Windows, подойдет любое стороннее антивирусное программное обеспечение, например Avast.
После удаления вируса или вредоносного ПО проблема зависания Windows 10/11 будет устранена.
Решение 2. Отключите процессы с высокой производительностью
Некоторые сторонние программы приводят к замедлению работы компьютера с Windows 10/11. Таким образом, чтобы решить проблему медленной работы компьютера, вы можете проверить и отключить процессы с высокой производительностью.
А теперь урок.
- Щелкните правой кнопкой мыши Панель задач и выберите Диспетчер задач .
- Перейдите на вкладку Startup и отсортируйте процессы по их Влияние на запуск оценка.
- Затем выберите отключение процессов в категории High .
- Щелкните процесс правой кнопкой мыши и выберите Отключить .
После этого проблема с Windows 11/Windows 10, настолько медленная, что ее невозможно использовать, будет решена.
Решение 3.
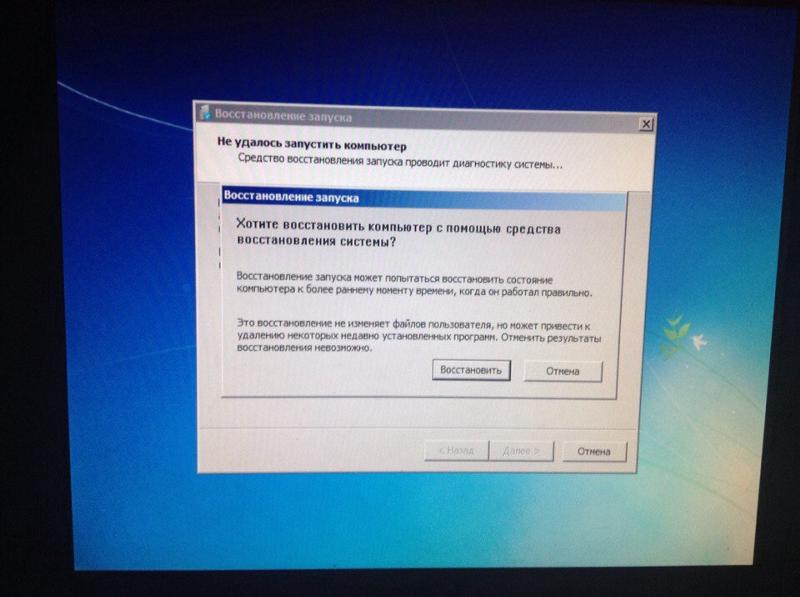 Включите параметр быстрого запуска
Включите параметр быстрого запуска
Microsoft добавила параметр Hybrid Startup and Shutdown в Windows 10/11, и эта функция переводит ваш компьютер в состояние гибернации и улучшает процесс запуска и завершения работы. Итак, чтобы решить проблему очень медленного запуска Windows 11/Windows 10, попробуйте включить быстрый запуск.
А теперь урок.
1. Откройте панель управления .
2. Выберите Система и безопасность .
3. Выберите Электропитание .
4. На левой панели нажмите Выберите действие кнопки питания .
5. Во всплывающем окне нажмите Изменить настройки, которые в данный момент недоступны .
6. Отметьте опцию Включить быстрый запуск (рекомендуется) и сохраните изменения.
После этого проблема с очень медленным запуском Windows 11/Windows 10 может быть решена.
Решение 4.
 Отключите ненужные службы
Отключите ненужные службы
На вашем компьютере есть различные службы. Некоторые из них необходимы, а некоторые ненужны. Итак, чтобы решить проблему медленной работы компьютера с Windows 10/11, попробуйте отключить ненужные службы, чтобы повысить производительность Windows 10/11.
А теперь урок.
- Нажмите клавишу Windows и R вместе, чтобы открыть диалоговое окно Run .
- Затем введите services.msc в поле и нажмите OK , чтобы продолжить.
- Затем вы увидите все службы, которые запускаются с вашей Windows 10/11.
- Выберите ненужные службы и щелкните правой кнопкой мыши, чтобы выбрать Свойства .
- Измените Тип запуска на Отключено .
- Затем нажмите Применить и OK , чтобы сохранить изменения.
После этого перезагрузите компьютер и проверьте, устранена ли проблема очень медленной и не отвечающей Windows 11/Windows 10.
Решение 5. Отключите визуальные эффекты и прозрачность
Windows 10/11 имеет множество визуальных эффектов и другой графики, которая выглядит красиво, но эти функции могут замедлить работу вашего компьютера или, что еще хуже, перестать отвечать на запросы.
Следовательно, чтобы устранить проблему с медленным откликом Windows 10/11, попробуйте отключить визуальные эффекты и прозрачность.
А теперь урок.
- Нажмите одновременно клавишу Windows и клавишу I , чтобы открыть Настройки .
- Затем нажмите Персонализация .
- На левой панели щелкните Цвета .
- Прокрутите вниз, чтобы найти Эффекты прозрачности , и настройте его на Выкл .
После этого проверьте, что проблема с Windows 10/11 настолько медленная, что ее невозможно использовать, решена.
Решение 6.
 Дефрагментация жесткого диска
Дефрагментация жесткого диска
Поврежденный или фрагментированный жесткий диск также может стать причиной того, что Windows 10/11 работает медленно и не отвечает. Следовательно, чтобы решить проблему замедления работы компьютера после обновления Windows, вы можете попробовать дефрагментировать жесткий диск.
А теперь урок.
1. Введите дефрагментация в поле поиска Windows и выберите Дефрагментация и оптимизация дисков .
2. Выберите нужный диск и нажмите Analyze .
3. После сканирования диска выберите фрагментированный диск и выберите Оптимизировать .
4. Дождитесь завершения процесса.
Когда процесс дефрагментации завершится, перезагрузите компьютер и проверьте, устранена ли проблема очень медленной и не отвечающей на запросы Windows 11/Windows 10.
Статья по теме: Как выполнить дефрагментацию Windows 7 для повышения производительности компьютера?
Решение 7.
 Обновите драйвер и программное обеспечение
Обновите драйвер и программное обеспечение
Устаревший драйвер или программное обеспечение также может стать причиной медленной работы Windows 10/11 и ее отсутствия. Итак, чтобы решить проблему, из-за которой Windows 11/Windows 10 замедляет работу моего компьютера, вы можете попробовать обновить все устаревшие драйверы и программное обеспечение.
Чтобы обновить драйвер, перейдите на официальный сайт Microsoft или официальный сайт производителя и загрузите последнюю версию драйвера. Чтобы обновить программное обеспечение, вы также можете посетить его официальный сайт, загрузить последнюю версию и установить ее на свой компьютер.
После выполнения всех шагов перезагрузите компьютер и проверьте, устранена ли проблема замедления работы компьютера после обновления Windows.
Решение 8. Настройте размер виртуальной памяти
Виртуальная память является важной частью Windows 10/11 для повышения производительности. Если вы столкнулись с проблемой очень медленного запуска и зависания Windows 10/11, вы можете попробовать настроить размер виртуальной памяти.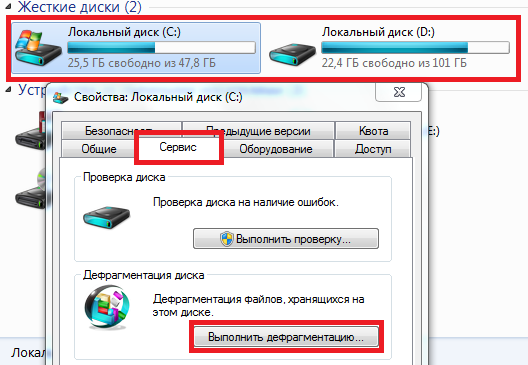
А теперь урок.
1. Введите Просмотреть дополнительные параметры системы в поле поиска Windows 10/11 и выберите наиболее подходящий.
2. На вкладке Advanced щелкните Settings в разделе Performance .
3. Перейдите на вкладку Advanced , щелкните Change в разделе Virtual memory .
4. Снимите флажок Автоматически управлять размером файла подкачки для всех дисков , выберите диск, выберите Нестандартный размер . Затем введите Начальный размер и Максимальный размер . Наконец, нажмите Установить и OK , чтобы сохранить изменения.
После этого вы установите размер виртуальной памяти для этого диска. Чтобы решить проблему очень медленной и не отвечающей Windows 11/Windows 10, вам необходимо вручную установить размер для всех дисков. Затем перезагрузите компьютер, чтобы проверить, устранена ли проблема медленной работы компьютера.
Затем перезагрузите компьютер, чтобы проверить, устранена ли проблема медленной работы компьютера.
Примечание: Размер виртуальной памяти зависит от размера вашей оперативной памяти. Как правило, Начальный размер должен быть как минимум в 1,5 раза больше, чем объем оперативной памяти на вашем ПК. Что касается максимального размера, то он должен быть в 4 раза больше, чем объем оперативной памяти на вашем ПК.
Решение 9. Исправление 100% использования диска диспетчером задач Windows 10
Использование диска 100 – еще одна причина очень медленного запуска Windows 10/11 и отсутствия отклика. Это распространенная проблема, с которой сталкиваются пользователи, поскольку на вашем компьютере запущено слишком много программ и программного обеспечения.
Итак, вы можете прочитать сообщение 12 советов по использованию диска на 100% в диспетчере задач Windows 10/11, чтобы решить проблему. медленный и неотзывчивый.
Решение 10. Остановить службу установщика модулей Windows
Некоторые пользователи сообщили, что проблема очень медленной и не отвечающей на запросы Windows 11/10 может быть вызвана службой установщика модулей Windows. Таким образом, чтобы исправить медленную работу компьютера с Windows 10/11, вы можете отключить службу установщика модулей Windows.
Таким образом, чтобы исправить медленную работу компьютера с Windows 10/11, вы можете отключить службу установщика модулей Windows.
А теперь урок.
- Нажмите одновременно клавишу Windows и клавишу R , чтобы открыть диалоговое окно Выполнить .
- Во всплывающем окне введите services.msc в поле и нажмите OK для продолжения.
- В окне Services найдите службу Windows Moduler Installer и дважды щелкните ее.
- Измените тип запуска на Disabled , а затем измените статус службы на Остановлено .
- Нажмите Применить и OK , чтобы подтвердить изменения.
Когда все шаги будут выполнены, перезагрузите компьютер и проверьте, решена ли проблема с очень медленным запуском Windows 10.
Решение 11. Проверьте свободное место на жестком диске
Если Windows 10 работает очень медленно и не отвечает, вам необходимо проверить свободное место на жестком диске.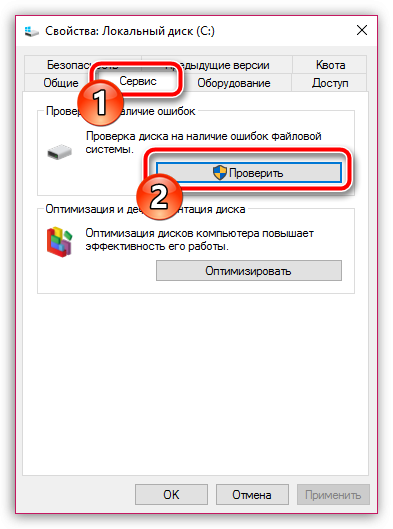 Если место на жестком диске заканчивается, производительность компьютера также снижается.
Если место на жестком диске заканчивается, производительность компьютера также снижается.
В этой ситуации необходимо освободить место на жестком диске. Чтобы освободить место на жестком диске, существуют различные способы, такие как удаление ненужных файлов, расширение раздела и так далее.
Купить сейчас
Поэтому вы можете прочитать пост 10 способов освободить место на диске в Windows 10/11, чтобы узнать больше способов освободить место на диске, чтобы исправить ошибку, из-за которой компьютер замедляется после обновления Windows.
Решение 12. Обновите систему до SSD
Еще один способ решить проблему очень медленного запуска и зависания Windows 10/11 — обновить систему до более быстрого SSD. Вы можете клонировать весь системный диск на более быстрый SSD, чтобы повысить производительность компьютера.
В этом вам поможет бесплатный инструмент для клонирования MiniTool ShadowMaker. Он может клонировать ОС на SSD без потери данных.
Теперь мы покажем вам, как обновить систему до SSD, чтобы повысить производительность компьютера.
1. Загрузите MiniTool ShadowMaker с помощью следующей кнопки и установите его на свой компьютер.
Скачать бесплатно
2. Запустите его.
3. Нажмите Сохранить пробную версию .
4. После входа в его основной интерфейс перейдите к Инструменты и нажмите Clone Disk .
5. Выберите источник клонирования диска и нажмите Далее .
6. Выберите целевой диск и нажмите Start .
Примечание: Все данные на целевом диске во время процесса клонирования диска. Итак, если у вас есть важные файлы, сначала сделайте резервную копию файлов.
7. Затем начнется процесс клонирования диска. Это займет некоторое время, а стоимость зависит от количества файлов на жестком диске. Кроме того, не прерывайте процесс клонирования диска, пока он не будет завершен.
По завершении вы получите предупреждение о том, что исходный и целевой диски имеют одинаковую подпись.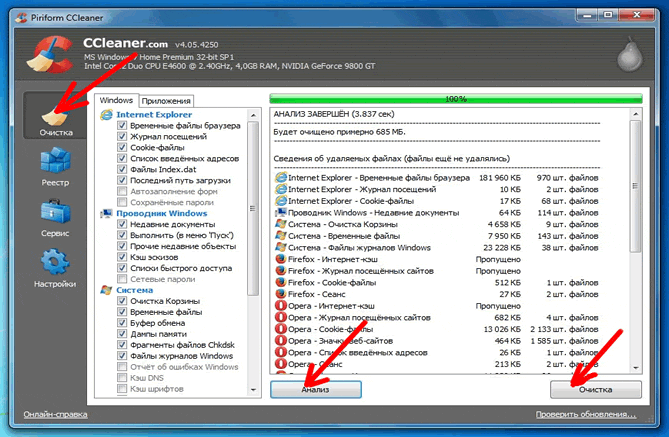 Вам нужно удалить или отключить любой из них. Кроме того, если вы хотите загрузить компьютер с целевого диска, сначала измените настройки BIOS.
Вам нужно удалить или отключить любой из них. Кроме того, если вы хотите загрузить компьютер с целевого диска, сначала измените настройки BIOS.
После обновления системы до твердотельного накопителя производительность вашего компьютера должна повыситься, и проблема зависания Windows 11/Windows 10 будет решена.
Решение 13. Выполните чистую установку Windows 10/11
Если описанные выше приемы не могут помочь решить проблему с зависанием Windows 10/11 после запуска, вы можете выполнить чистую установку Windows 10/11.
Перед переустановкой операционной системы сделайте резервную копию всех ваших личных файлов. Затем прочитайте сообщение Подробные шаги и инструкции по переустановке Windows 10/11 , чтобы узнать, как выполнить чистую установку Windows 10/11.
Этот пост помог мне решить проблему очень медленной и не отвечающей на запросы Windows 10. Я хотел бы поделиться им с большим количеством друзей. Нажмите, чтобы твитнуть
Подводя итог, в этом посте представлены 13 советов по устранению проблемы Windows 11/10, которая работает очень медленно и не отвечает.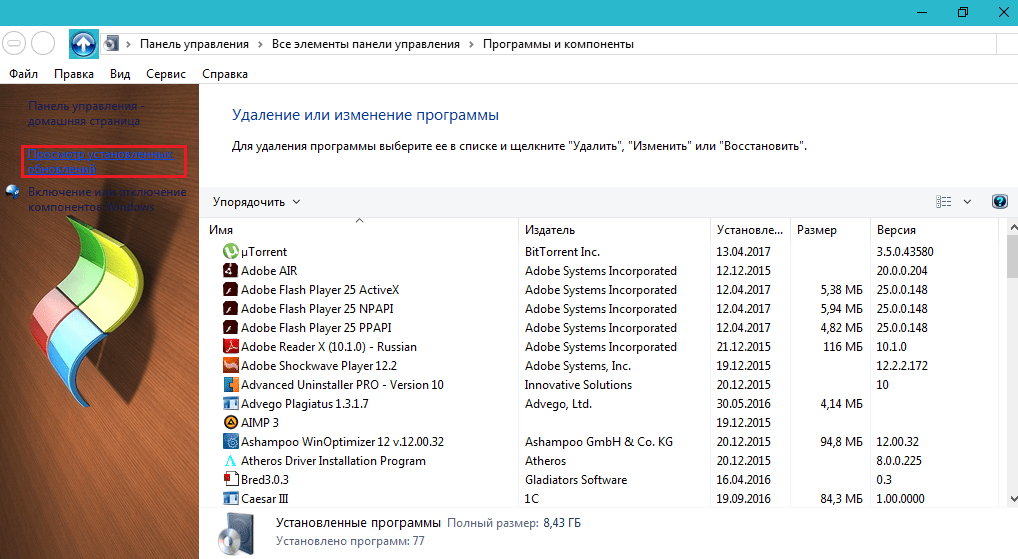 Если вы также столкнулись с компьютером, на котором работает медленная Windows 10/11, попробуйте эти приемы.
Если вы также столкнулись с компьютером, на котором работает медленная Windows 10/11, попробуйте эти приемы.
Если у вас есть лучшее решение для исправления очень медленной и не отвечающей Windows 10 или у вас есть какие-либо проблемы с MiniTool ShadowMaker, поделитесь им в зоне комментариев или свяжитесь с нами по электронной почте [email protected], и мы ответим вам как можно скорее .
Windows 10 работает очень медленно и не отвечает. Часто задаваемые вопросы
Как исправить медленный ноутбук с Windows 10?
- Проверить на наличие вирусов или вредоносных программ.
- Отключить процесс высокой производительности.
- Включить быстрый запуск.
- Отключить ненужные службы.
- Отключить визуальные эффекты и прозрачность.
- Дефрагментация жесткого диска.
- Обновите драйвер и программное обеспечение.
- Отрегулируйте размер виртуальной памяти.
- Исправить использование диска диспетчером задач Windows 10 на 100%.

- Остановить службу установщика модулей Windows.
- Проверьте место на жестком диске.
- Обновите систему до SSD.
- Выполните чистую установку.
Почему мой компьютер работает так медленно после обновления Windows 10?
Причин медленной работы компьютера очень много. Помимо обновления Windows, это может быть вызвано фрагментацией реестра, ненужными файлами, файлами корзины, историей ПК, ошибкой ярлыка, проблемой с Интернетом и т. д.
Как очистить кэши в Windows 10?
- Очистить временные файлы в настройках
- Использование утилиты очистки диска
- Очистить кэш Магазина Windows
- Очистить кэш браузера
- Очистить кэш в проводнике
- Очистить систему, восстановить кэш
- Очистить кэш DNS
- Очистить системный кэш Windows 10 с помощью мастера создания разделов MiniTool
Вы можете прочитать сообщение Как очистить системный кэш Windows 10 , чтобы узнать больше.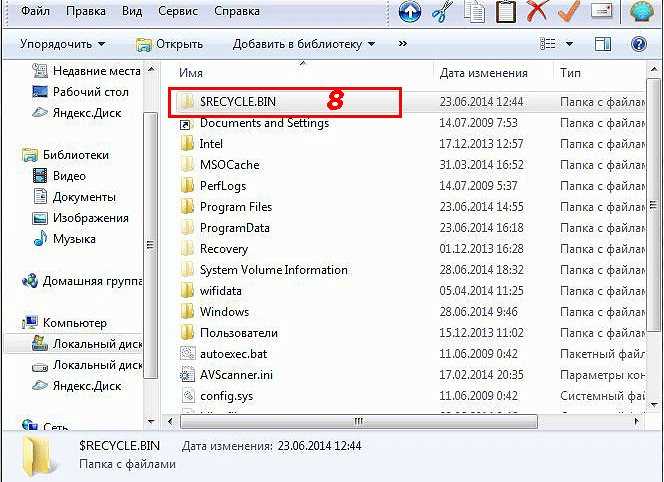
- Твиттер
- Линкедин
- Реддит
Как исправить медленную работу ноутбука HP?[2023]
В: Как исправить медленную работу ноутбука HP?
«Я пользуюсь своим ноутбуком HP последние три года. Он никогда меня так не разочаровывал, как сейчас. Ноутбуку так не хватает, что я даже не могу нормально выполнять ни одну из задач»
Неудивительно, что ноутбуки HP становятся вялыми через определенное время. Как и для любого другого ноутбука, здесь также есть несколько советов и решений для повышения производительности вашего ноутбука. В этом руководстве у вас будут все возможные исправления и советы для вашего медленный ноутбук HP .
- Причины: почему мой ноутбук HP работает так медленно?
- Устранение неполадок: как исправить медленный ноутбук HP?
- : как ускорить работу ноутбука HP?
Бонус
Причины: почему мой ноутбук HP работает так медленно?
Как мы все знаем, ноутбуки HP со временем становятся медленнее.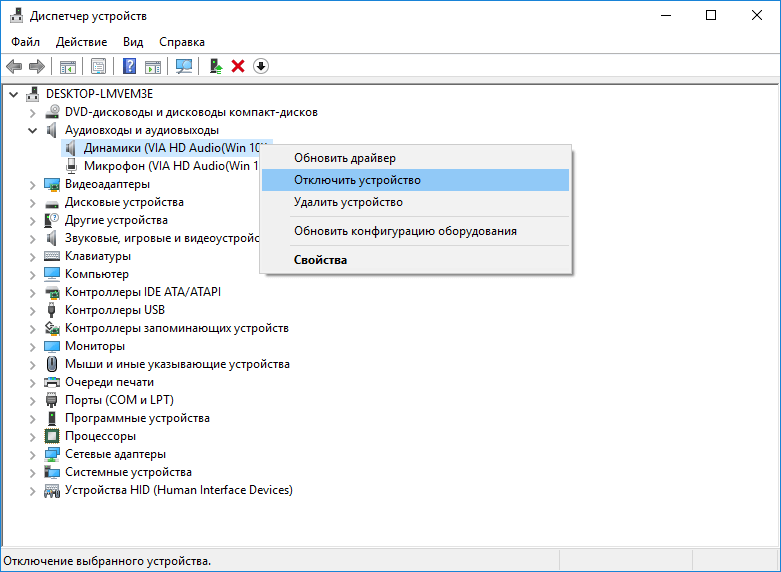 Если вы используете свой ноутбук впервые, он может показаться совершенно новым или просто идеальным без каких-либо зависаний, лагов или зависаний. Когда вы получаете свой ноутбук, в первый раз вы думаете, что на этот раз вы не играете ни в какие игры или не редактируете изображения / видео. Вы думаете, что будете содержать свой ноутбук в чистоте или должны убедиться, что ваш ноутбук достаточно быстр для выполнения любой работы.
Если вы используете свой ноутбук впервые, он может показаться совершенно новым или просто идеальным без каких-либо зависаний, лагов или зависаний. Когда вы получаете свой ноутбук, в первый раз вы думаете, что на этот раз вы не играете ни в какие игры или не редактируете изображения / видео. Вы думаете, что будете содержать свой ноутбук в чистоте или должны убедиться, что ваш ноутбук достаточно быстр для выполнения любой работы.
Есть много причин, по которым ноутбук HP медленно работает в некоторых местах. Вот некоторые из распространенных причин (слишком много программ, запущенных одновременно, нехватка места на диске, проблемы с программным обеспечением, появление вирусов/вредоносных программ, проблемы с оборудованием, перегрев вашего ноутбука, ошибочные или устаревшие данные и неправильное использование).
Мы обсудим три основные причины, а именно:
1) Проблемы с аппаратным обеспечением:
Аппаратное обеспечение — это то, к чему вы можете прикоснуться физически, включая корпус компьютера, клавиатуру, монитор и мышь, а также все части.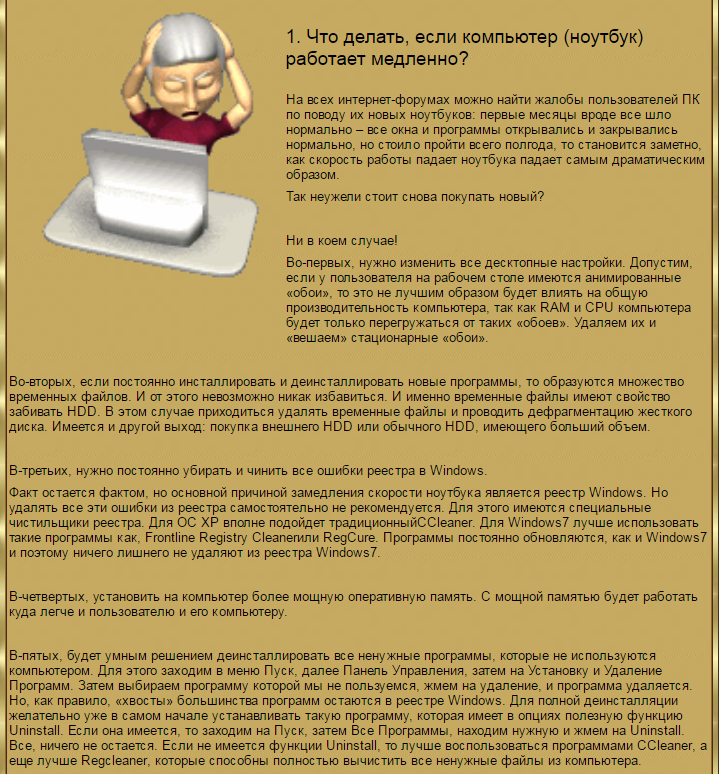 внутри компьютера/ноутбука, таких как жесткий диск, материнская плата, видеокарта. Таким образом, любая проблема в аппаратной системе может привести к причинно-следственным связям. У нас есть некоторые рекомендации по анализу или устранению этих проблем, чтобы исправить вашу медленный ноутбук HP .
внутри компьютера/ноутбука, таких как жесткий диск, материнская плата, видеокарта. Таким образом, любая проблема в аппаратной системе может привести к причинно-следственным связям. У нас есть некоторые рекомендации по анализу или устранению этих проблем, чтобы исправить вашу медленный ноутбук HP .
а) Разъем питания:
Разъем питания является слабым местом любого ноутбука. Когда вы подключаете адаптер питания к ноутбуку, и кто-то спотыкается о ваш компьютер. Тогда это может привести к повреждению разъема питания вашего ноутбука. Поскольку разъем питания напрямую подключен к материнской плате, его держат только три-четыре маленьких штифта. Таким образом, вы должны позаботиться о разъеме питания при использовании ноутбука.
б) Жесткий диск:
Наиболее распространенной проблемой компьютерного оборудования является выход из строя жесткого диска. Если вы сильно ударите ноутбук или уроните его во время работы.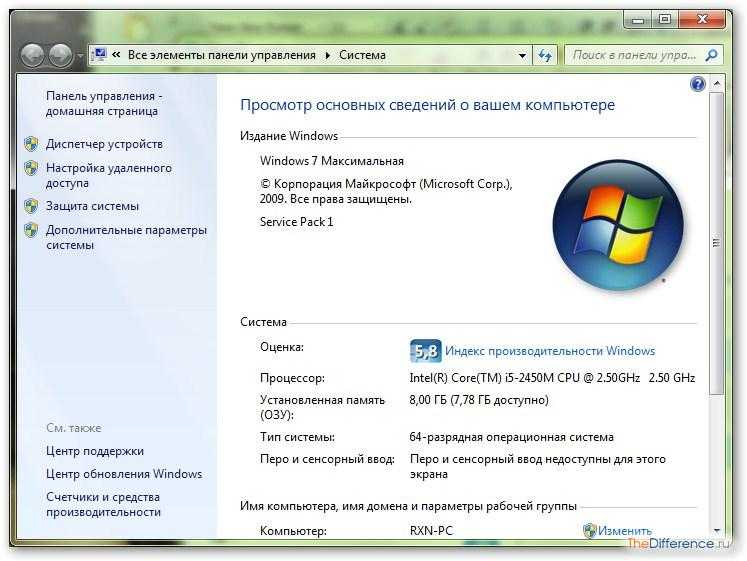 Это может привести к повреждению жесткого диска. Когда вы открываете свой ноутбук, он запускается регулярно, но когда окна начинают загружаться, вы также видите синий экран с ошибкой; «UNMOUNTABLE_BOOT_VOLUME», «hal.dll отсутствует или поврежден» или «WINDOWS\SYSTEM32\CONFIG\SYSTEM» (или аналогичный) отсутствует или поврежден.
Это может привести к повреждению жесткого диска. Когда вы открываете свой ноутбук, он запускается регулярно, но когда окна начинают загружаться, вы также видите синий экран с ошибкой; «UNMOUNTABLE_BOOT_VOLUME», «hal.dll отсутствует или поврежден» или «WINDOWS\SYSTEM32\CONFIG\SYSTEM» (или аналогичный) отсутствует или поврежден.
c) Устранение неполадок:
Если проблема только в программном обеспечении, жесткий диск ноутбука продолжит свою работу. (Повреждённая файловая система) — распространённый случай в этой системе. Вы должны посетить, чтобы проверить ошибки каждый слабый по крайней мере. Процесс проверки займет от 40 до 50 минут. Итак, вам нужно сделать это для защиты вашего ноутбука.
2) Программное обеспечение:
Программное обеспечение представляет собой набор инструкций, позволяющих пользователю подключаться к компьютеру. Сбой и повреждение программного обеспечения могут быть причинами очень медленной работы ноутбука. Нам также необходимо решить или исправить эти проблемы, а также другие.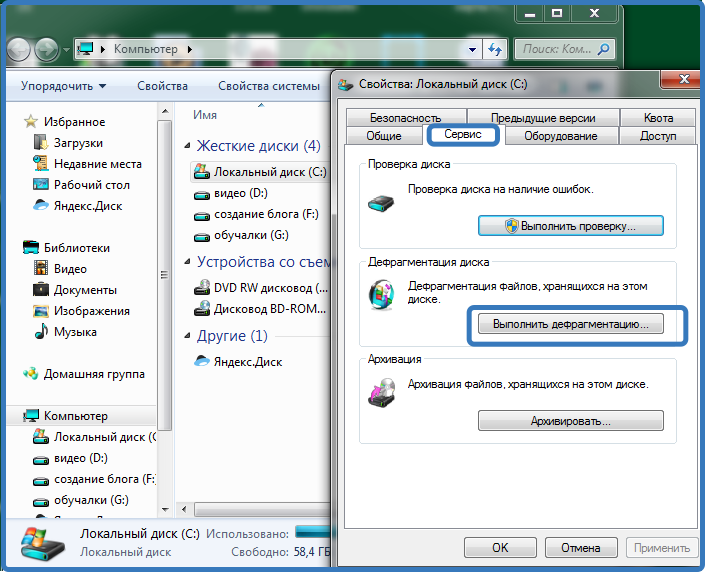
a) Подложка
Если вы используете свой ноутбук только для просмотра видео, работы в Интернете, игр или выполнения какой-либо другой работы на нем. Вам просто нужно регулярное резервное копирование, если вы используете некоторые из этих файлов, таких как (сохраненные игры, закладки, фильмы, видео, песни в формате mp3 / mp4 и т. Д.).
b) Сбои программного обеспечения:
Сбои программного обеспечения чаще всего вызываются вирусами или шпионскими программами. Из-за этих вирусов или программ-шпионов работающий компьютер становится очень медленным, а Интернет не работает должным образом. Таким образом, вам необходимо регулярно делать резервную копию вашего компьютера, чтобы держаться подальше от этих вирусов.
c) Резервное копирование HD:
Если с вашим компьютером возникла серьезная проблема, есть несколько программ, которые делают резервную копию всего вашего жесткого диска, и если ваш HD скоро умрет.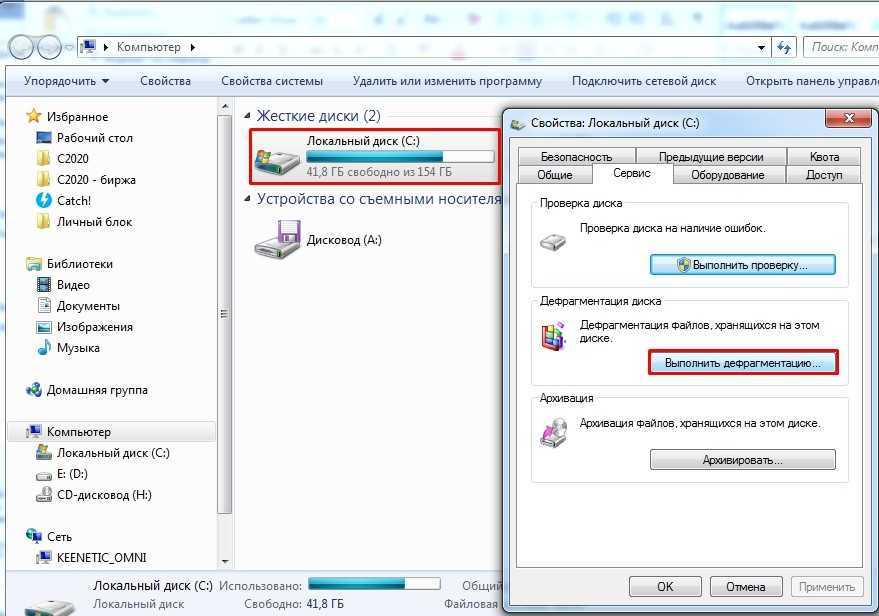 Затем вам нужно вставить новый HD на компьютер, и вы просто работаете меньше часа.
Затем вам нужно вставить новый HD на компьютер, и вы просто работаете меньше часа.
3) Неправильное поведение при использовании:
Если вы пользуетесь своим просмотром чего-либо или выполняете над ним какую-то работу, вам необходимо позаботиться о нескольких вещах, связанных с ноутбуком. Есть много способов использовать свой ноутбук, но правильно. Когда вы открываете много файлов/программ одновременно. Например, игра в большие видеоигры, просмотр фильмов, выполнение тяжелых работ по редактированию фото/видео, использование ноутбука в постели также очень вредно для вас и вашего ПК.
Устранение неполадок: как исправить медленный ноутбук HP?
Вы можете узнать больше в видеосообществе Wondershare.
Скачать бесплатно | Win Скачать бесплатно | Mac
Когда вы запускаете компьютерные программы, некоторые временные файлы сохраняются на жестких дисках.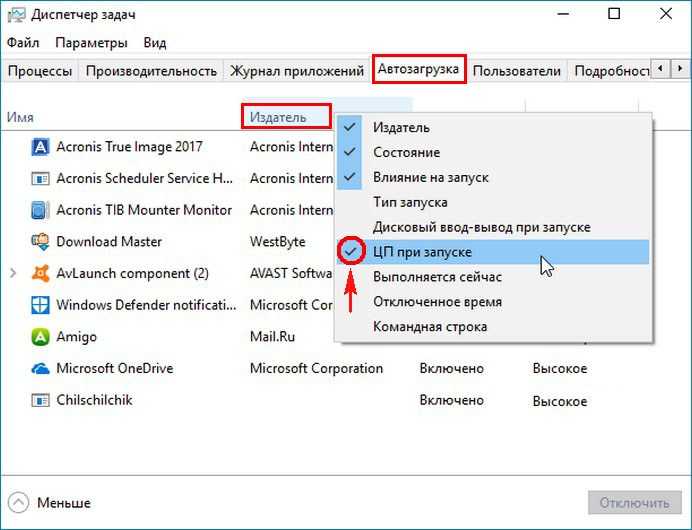 В этом случае вам нужно удалить некоторые временные файлы, чтобы избежать лени на вашем ПК. Если на вашем ноутбуке есть антивирусный сканер, защита от шпионских программ или другие программы безопасности, работающие в фоновом режиме вашего ПК. Это нарушит работу вашего компьютера. Я хочу быстрого исправления для вашего медленный ноутбук HP , выполните следующие действия:
В этом случае вам нужно удалить некоторые временные файлы, чтобы избежать лени на вашем ПК. Если на вашем ноутбуке есть антивирусный сканер, защита от шпионских программ или другие программы безопасности, работающие в фоновом режиме вашего ПК. Это нарушит работу вашего компьютера. Я хочу быстрого исправления для вашего медленный ноутбук HP , выполните следующие действия:
Исправление 1: дождитесь завершения обновления до Windows 10.
Когда мы устанавливаем Microsoft Windows 10, новейший ноутбук HP уже предустановлен. Вашему ноутбуку потребуется слишком много времени для загрузки, пока окно настраивает начальное обновление. Пусть ваша Windows 10 полностью обновится.
Исправление 2. Избавьтесь от автоматически запускаемых программ или служб.
Все компьютеры всегда предварительно загружены вирусами. Это означает, что программы установлены по умолчанию. Некоторые программы попадают в список автозагрузки или автоматически запускаются при загрузке HP на вашем ПК.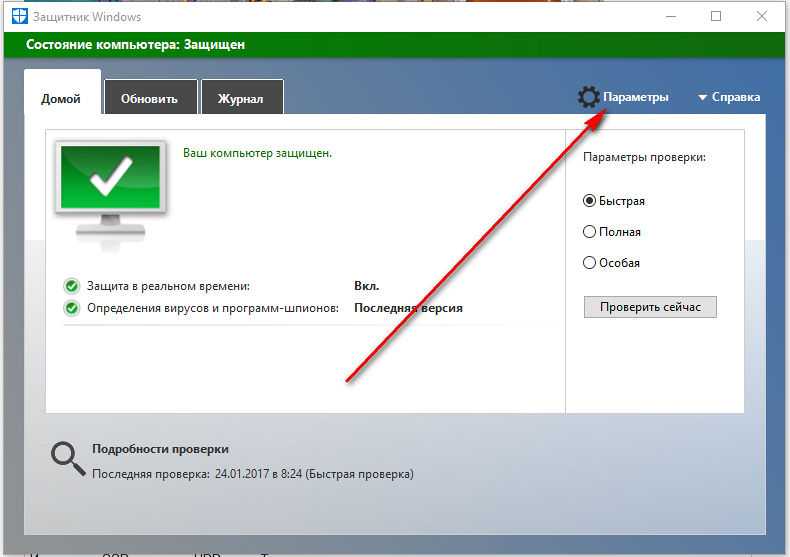 Используйте любое известное программное обеспечение для очистки, чтобы избавиться от автоматически запускаемых программ или служб.
Используйте любое известное программное обеспечение для очистки, чтобы избавиться от автоматически запускаемых программ или служб.
Исправление 3: Проверка на наличие вирусов и вредоносных программ.
Вирусы и вредоносные программы безвредны для всех ПК, поскольку они вызывают нарушение производительности ноутбука. Вам необходимо найти любой антивирус, так как вредоносное ПО и антивирус могут вызывать серьезные проблемы, такие как сбой компьютера, снижение производительности, потеря данных и многое другое.
Исправление 4. Очистите жесткий диск.
Некоторые приложения доступны для увеличения ваших данных. Когда вы увеличиваете свой компьютер, у вас есть необходимое пространство для быстрой работы компьютера. Существует список программ, которые эффективно очищают ваш жесткий диск.
Исправление 5: Исправление реестра Windows.
Существует также понятие ошибок реестра, которые делают ваш ноутбук очень вялым. При установке или удалении любых сторонних программ эта ошибка возникает в таких условиях.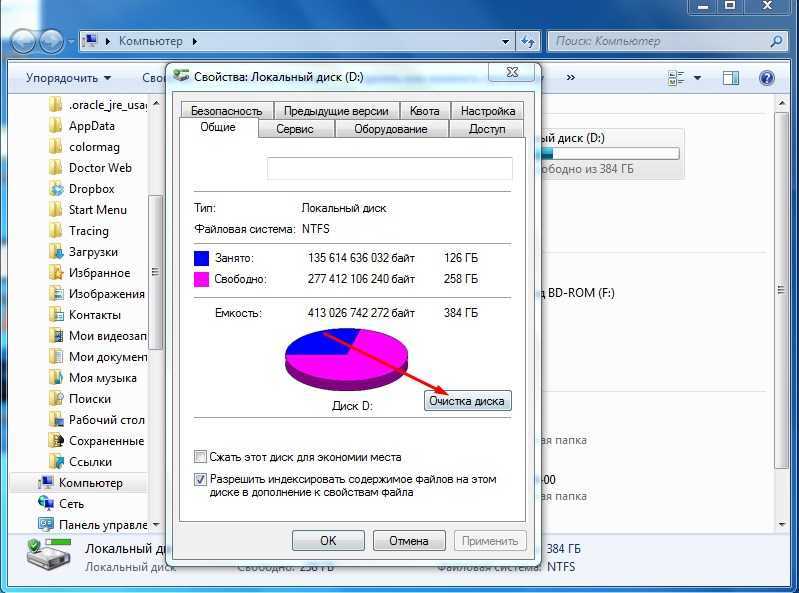 Информация о таких ошибках хранится в реестре. Это заставляет ваш компьютер работать очень медленно, а иногда компьютер даже не может выключиться.
Информация о таких ошибках хранится в реестре. Это заставляет ваш компьютер работать очень медленно, а иногда компьютер даже не может выключиться.
Исправление 6: «Раздражающие» обновления Windows.
Если ваш компьютер работает под управлением Windows 10, вам необходимо постоянно обновлять систему. Папку, которую вы используете ежедневно, следует обновить в целях безопасности вашей компьютерной системы. Это довольно скучно, и мы игнорируем это, просто нажимая «напомнить мне позже», но это не очень умное или хорошее решение. Вы должны проверять обновления самостоятельно.
Исправление 7: Обновление оборудования (SSD и ОЗУ).
Существует эффективный способ ускорить работу вашего старого ноутбука HP. Как мы все знаем, жесткий диск может выйти из строя в любое время и в любой день. Тем не менее, оперативная память должна без проблем запускать большое количество программ. Если вы замените жесткий диск SSD, это улучшит общую производительность компьютера.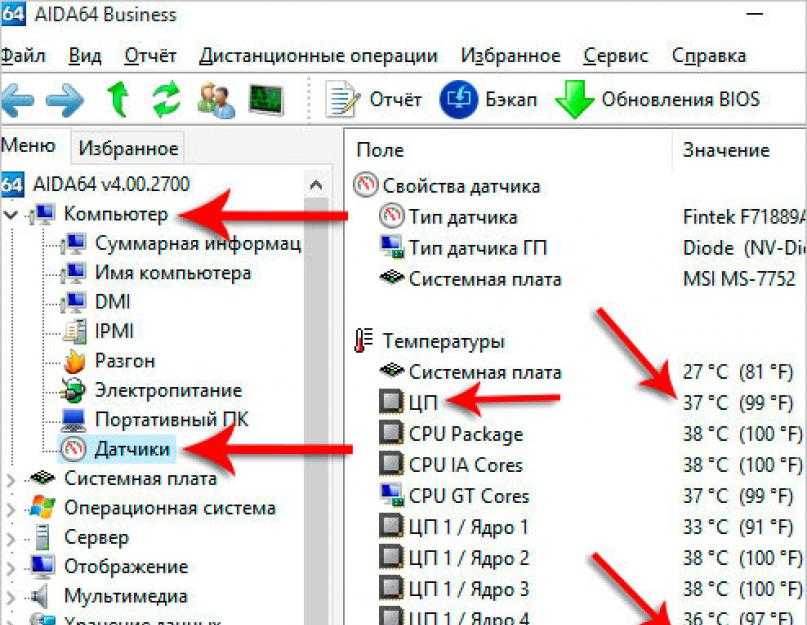 Для обновления SSD, совместимого с ноутбуком HP, HP SSD S700 2,5″ 500 ГБ является лучшим вариантом для обновления.
Для обновления SSD, совместимого с ноутбуком HP, HP SSD S700 2,5″ 500 ГБ является лучшим вариантом для обновления.
Бонус: Как ускорить ноутбук HP?
Теперь, когда мы обсудили решения для поддержания скорости вашего ноутбука HP, вот несколько советов, которым вы можете следовать, чтобы увеличить скорость вашего ноутбука;
Старайтесь не работать в многозадачном режиме
Многозадачность создает большую нагрузку на вашу оперативную память. Только те приложения, которые используются, должны быть открыты в определенное время. ненужные задачи на вашем компьютере сделают его недостаточным.
обратите внимание на веб-сайты, заполненные флэш-рекламой
Веб-сайты флеш-рекламы известны тем, что уничтожают вирусы на вашем компьютере, что приводит к замедлению работы системы.
получите охлаждающую подставку для вашего ноутбука
Если вы часто используете свой ноутбук в течение нескольких часов, убедитесь, что вы используете охлаждающую подставку, чтобы ноутбук не нагревался.

 1 Проверьте информацию об оборудовании
1 Проверьте информацию об оборудовании