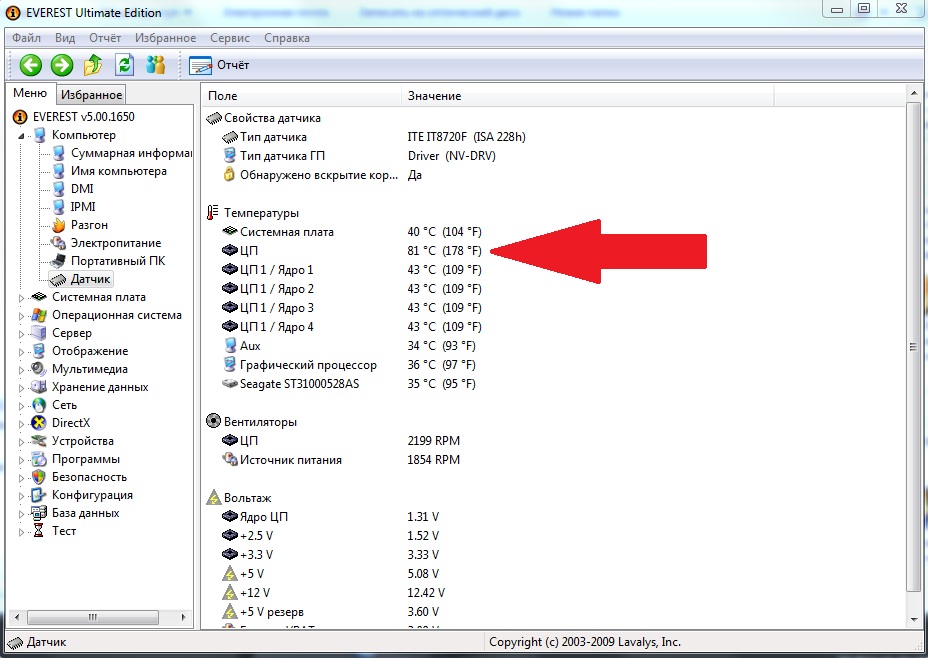Очень медленно работает компьютер что делать: Компьютер работает медленно. Зависает Windows. Комп стал тормозить. Низкая производительность ПК
Содержание
Как исправить медленную работу ноутбука HP?
В: Как исправить медленную работу ноутбука HP?
«Я использую свой ноутбук HP последние три года. Он никогда не разочаровывал меня так сильно, как сейчас. Ноутбуку так не хватает скорости, что я даже не могу нормально выполнить ни одну из задач»
Неудивительно, что ноутбуки HP через определенное время становятся вялыми. Как и для любого другого ноутбука, для него также есть несколько советов и решений для повышения производительности. В этом руководстве вы найдете все возможные решения и советы относительно медленной работы вашего ноутбука HP.
- Часть 1. В: Почему мой ноутбук HP такой медленный?
- Часть 2. В: Как исправить медленную работу ноутбука HP?
- Часть 3. В: Как ускорить ноутбук HP?
Часть 1. В: Почему мой ноутбук HP такой медленный?
Как мы все знаем, ноутбуки HP со временем замедляются. Когда вы впервые используете ноутбук, он может показаться просто идеальным без каких-либо зависаний или задержек. Когда вы берете свой ноутбук в первый раз, вы думаете, что на этот раз вы не играете ни в какие игры или не редактируете изображения/видео. Вы думаете, что будете содержать свой ноутбук в чистоте и вы должны убедиться, что он достаточно быстр, чтобы выполнять любую работу. Есть много причин, по которым ноутбуки HP в некоторых случаях медленно работают. Это некоторые из распространенных причин (слишком много программ, работающих одновременно, нехватка дискового пространства, проблемы с программным обеспечением, наличие вирусов/вредоносных программ, проблемы с оборудованием, перегрев, прожиг вашего ноутбука, неисправные или устаревшие данные и неправильное использование). Мы обсудим следующие три основные причины:
Когда вы берете свой ноутбук в первый раз, вы думаете, что на этот раз вы не играете ни в какие игры или не редактируете изображения/видео. Вы думаете, что будете содержать свой ноутбук в чистоте и вы должны убедиться, что он достаточно быстр, чтобы выполнять любую работу. Есть много причин, по которым ноутбуки HP в некоторых случаях медленно работают. Это некоторые из распространенных причин (слишком много программ, работающих одновременно, нехватка дискового пространства, проблемы с программным обеспечением, наличие вирусов/вредоносных программ, проблемы с оборудованием, перегрев, прожиг вашего ноутбука, неисправные или устаревшие данные и неправильное использование). Мы обсудим следующие три основные причины:
1) Проблемы с оборудованием:
Аппаратное обеспечение — это то, к чему вы можете прикоснуться физически, оно включает в себя корпус компьютера, клавиатуру, монитор и мышь, оно также включает в себя все компоненты внутри компьютера/ноутбука, такие как жесткий диск, материнскую плату, видеокарту. Таким образом, любая неисправность в аппаратной системе может привести к несчастным случаям. У нас есть несколько рекомендаций по анализу или устранению этих проблем.
Таким образом, любая неисправность в аппаратной системе может привести к несчастным случаям. У нас есть несколько рекомендаций по анализу или устранению этих проблем.
a) Разъем питания:
Разъем питания — обычное слабое место любого ноутбука. Когда вы подключаете адаптер питания к ноутбуку, и кто-то отключает ваш компьютер, тогда это может привести к повреждению разъема питания вашего ноутбука. Поскольку разъем питания напрямую связан с материнской платой, его удерживают всего три-четыре маленьких контакта. Итак, вам следует позаботиться о разъеме питания при использовании ноутбука.
б) Жесткий диск:
Самая частая проблема компьютерного оборудования — это выход из строя жесткого диска. Если вы сильно ударите по ноутбуку или уроните его во время работы, это может привести к повреждению жесткого диска. Когда вы открываете ноутбук, он запускается как обычно, но когда Windows начинает загружаться, вы видите синий экран с ошибкой; «UNMOUNTABLE_BOOT_VOLUME», «hal. dll отсутствует или поврежден» или «WINDOWS\SYSTEM32\CONFIG\SYSTEM» (или аналогичный) отсутствует или поврежден.
dll отсутствует или поврежден» или «WINDOWS\SYSTEM32\CONFIG\SYSTEM» (или аналогичный) отсутствует или поврежден.
в) Поиск проблемы:
Если возникла программная проблема, жесткий диск ноутбука продолжит свою работу должным образом. «Поврежденная файловая система» — частый случай, который встречается в этой системе. Вы должны проверять ноутбук на наличие ошибок хотя бы каждую неделю. Процесс проверки займет от 40 до 50 минут. Итак, вам нужно сделать это для защиты вашего ноутбука.
2) Программное обеспечение:
Программное обеспечение — это набор руководств, которые позволяют пользователю подключаться к компьютеру. Сбой программного обеспечения и повреждение могут быть причинами, по которым ноутбук работает очень медленно. Нам также необходимо решить или исправить эти и другие проблемы.
a) Резервное копирование
Если вы используете свой ноутбук для просмотра видео, работы в Интернете, игр или выполнения на нем какой-либо работы, вам просто необходимо регулярное резервное копирование, если вы используете некоторые из этих файлов, такие как (сохраненные игры, закладки, фильмы, видео, песни в формате mp3/mp4 и т. д.).
д.).
б) Программные сбои:
Программные сбои в основном вызваны вирусами или шпионским ПО. Из-за этих вирусов или шпионского ПО работающий компьютер становится очень медленным, а также некорректно работает Интернет. Итак, вам необходимо регулярно делать резервную копию вашего компьютера, чтобы держаться подальше от этих вирусов.
в) Резервное копирование жесткого диска:
Если на вашем компьютере имеется серьезная проблема, есть несколько программ, которые делают резервную копию всего жесткого диска на случай, если ваш жесткий диск умрет. Затем вам нужно будет вставить новый жесткий диск на компьютер, и у вас будет меньше часа.
3) Неправильное поведение использования:
Если вы смотрите что-то или работаете, вам нужно позаботиться о некоторых вещах, связанных с ноутбуком. Есть много способов использовать ноутбук, но правильно. Когда вы открываете сразу много файлов/программ, например, игра в большие видеоигры, просмотр фильмов, выполнение некоторых тяжелых работ по редактированию фото/видео, использование ноутбука в постели также очень вредно для вас и вашего компьютера.
Часть 2. В: Как исправить медленную работу ноутбука HP?
Когда вы запускаете компьютерные программы, некоторые временные файлы хранятся на жестких дисках. В этом случае вам нужно удалить некоторые из них, чтобы не замедлять работу ПК. Если на вашем ноутбуке есть антивирусный сканер, защита от шпионского ПО или другие программы безопасности, работающие в фоновом режиме на вашем ПК, это снизит производительность вашего компьютера. Если вам нужны быстрые способы исправления медленной работы ноутбука HP, следуйте этим методам:
Метод 1: Дождаться завершения обновления до Windows 10.
Когда мы устанавливаем Microsoft Windows 10, то получаем предустановленный новейший ноутбук HP. Ваш ноутбук будет загружаться слишком долго, пока окно настраивает начальное обновление. Пусть Windows 10 полностью обновится.
Метод 2: Избавиться от автозапуска программ или служб.
На всех компьютерах всегда предварительно загружено вредоносное ПО. Это означает, что программы установлены по умолчанию. Некоторые программы попадают в список запуска или при загрузке HP они автоматически запускаются на вашем ПК. Используйте любое известное программное обеспечение для очистки, чтобы избавиться от автозапуска программ или служб.
Некоторые программы попадают в список запуска или при загрузке HP они автоматически запускаются на вашем ПК. Используйте любое известное программное обеспечение для очистки, чтобы избавиться от автозапуска программ или служб.
Метод 3: Проверить вирусы и вредоносное ПО.
Вирусы и вредоносные программы — это обычное дело для всех ПК, потому что они снижают производительность ноутбука. Вам необходимо найти какой-либо антивирус, поскольку вредоносные программы и антивирусы могут вызвать некоторые серьезные проблемы, такие как сбой вашего компьютера, снижение производительности, потеря данных и многое другое.
Метод 4: Очистить жесткий диск.
Некоторые приложения доступны для увеличения ваших данных. Когда вы ускоряете свой компьютер, у вас появляется необходимое пространство для его быстрой работы. Есть список программного обеспечения, которое эффективно очищает ваш жесткий диск.
Метод 5: Исправить регистр Windows.
Существует также концепция ошибок реестра, которая делает ваш ноутбук очень медленным. Ошибка возникает при установке или удалении любых сторонних программ. Информация о подобных ошибках хранится в реестре. Это заставляет ваш компьютер работать очень медленно, а иногда компьютер даже не может выключиться.
Ошибка возникает при установке или удалении любых сторонних программ. Информация о подобных ошибках хранится в реестре. Это заставляет ваш компьютер работать очень медленно, а иногда компьютер даже не может выключиться.
Метод 6: «Раздражающие» обновления Windows.
Если ваш компьютер работает под управлением Windows 10, вам необходимо постоянно обновлять свою систему. Папка, которую вы используете ежедневно, вам следует обновить ее в целях безопасности вашей компьютерной системы. Это довольно скучно, поэтому мы это игнорируем, просто нажимая «напомнить позже», но это не разумное или хорошее решение. Вы должны сами проверить обновления.
Метод 7: Обновить оборудования (SSD и RAM).
Вот этот эффективный способ ускорить работу вашего старого ноутбука HP. Как мы все знаем, жесткий диск может выйти из строя в любое время. Тем не менее, в RAM приходится без проблем запускать большое количество программ. Если вы замените жесткий диск SSD, это лучше для общей производительности компьютера. Для обновления твердотельного накопителя HP, совместимого с ноутбуком, лучшим вариантом для обновления является твердотельный накопитель HP S700 2,5″ 500 ГБ.
Для обновления твердотельного накопителя HP, совместимого с ноутбуком, лучшим вариантом для обновления является твердотельный накопитель HP S700 2,5″ 500 ГБ.
Часть 3. В: Как ускорить ноутбук HP?
Теперь, когда мы обсудили решения для поддержания скорости вашего ноутбука HP, вот несколько советов, которым вы можете следовать, чтобы еще больше ускорить работу ноутбука;
- Старайтесь не выполнять несколько задач одновременно
Многозадачность ложится большой нагрузкой на вашу оперативную память. Только те приложения, которые используются, должны быть открыты в определенное время, лишние задачи на вашем компьютере сделают его медлительным.
- Обратите внимание на сайты, заполненные флеш-рекламой
Веб-сайты с флеш-рекламой известны тем, что истощают вирусами ваш компьютер, что приводит к медленной работе системы.
- Купите охлаждающую подставку для вашего ноутбука
Если вы часто используете ноутбук в течение нескольких часов, используйте охлаждающую подставку, чтобы ноутбук не нагревался.
- Проверьте лимиты системы перед запуском любых крупных сторонних программ.
Вы должны помнить, что сторонние программы, которые вы запускаете, должны быть совместимы с вашим компьютером.
- Поддерживайте хороший отвод тепла
Плохой отвод тепла, безусловно, приведет к снижению производительности вашего ноутбука. Убедитесь, что отвод тепла эффективен, особенно в ноутбуках HP.
Видеоурок о том, как ускорить Windows 10
Вы можете узнать больше в сообществе Wondershare Video.
Итог
Ноутбуки и компьютеры склонны к вялости при ненадлежащем использовании. Если вы хотите, чтобы оборудование использовалось в течение длительного времени, продолжайте проверять его работоспособность и своевременно вносите необходимые обновления, чтобы решить любую проблему в будущем.
Скачать Бесплатно | Win Скачать Бесплатно| Mac
Windows 11 очень медленно работает после обновления? Давайте улучшим производительность Windows 11
Попробуйте наш инструмент устранения неполадок
Выберите операционную систему
Windows 10Windows 8Windows 7Windows VistaWindows XPmacOS Big SurUbuntuDebianFedoraCentOSArch LinuxLinux MintFreeBSDOpenSUSEManjaroВыберите язык програмирования (опционально)
-PythonJavaScriptJavaC#C++RubySwiftPHPGoTypeScriptKotlinRustScalaPerl
Опишите свою проблему
Microsoft Windows 11, преемница Windows 10, имеет ряд новых функций и улучшений, и это самая безопасная выпущенная операционная система. И компания регулярно выпускает обновления Windows, чтобы сделать операционную систему безошибочной и защищенной от шпионских глаз. Но мало пользователей отчет Проблемы с производительностью Windows 11, компьютер работает медленно после обновления Windows 11 22h3. Или иногда вы можете испытать, Windows 11 тормозит после обновления . Существует несколько причин, по которым ваш ПК с Windows 11 работает медленно или не отвечает. Какой бы ни была причина, вот как решить проблему медленной и зависающей Windows 11.
Или иногда вы можете испытать, Windows 11 тормозит после обновления . Существует несколько причин, по которым ваш ПК с Windows 11 работает медленно или не отвечает. Какой бы ни была причина, вот как решить проблему медленной и зависающей Windows 11.
Содержание
- 1 Почему Windows 11 такая медленная?
- два Как это исправить, когда Windows 11 тормозит?
- 2.1 Обновить Виндовс 11
- 2.2 Отключить ненужные автозагрузочные приложения
- 23 Восстановить поврежденные системные файлы Windows
- 2,4 Отключите параметр «Быстрый запуск», чтобы исправить медленную загрузку Windows 11.
- 2,5 Освободить место на системном диске
- 2,6 Отключите визуальные эффекты, чтобы сделать Windows 11 быстрее
- 2,7 Обновите графические драйверы
Почему Windows 11 такая медленная?
Существует несколько причин Низкая производительность Windows 11 , Наличие слишком большого количества запускаемых приложений для заражения вредоносным ПО или нехватка системного хранилища для устаревших драйверов являются одними из распространенных проблем. Опять неисправность оборудования или программная ошибка или Старые или фрагментированные устройства также замедляют работу Windows 11.
Опять неисправность оборудования или программная ошибка или Старые или фрагментированные устройства также замедляют работу Windows 11.
Как это исправить, когда Windows 11 тормозит?
Удаление временных файлов может иметь решающее значение и повысить производительность ПК с Windows 11. Опять же, отключение визуальных эффектов — один из самых эффективных способов ускорить виндовс 11 пк . Иногда вам нужно настроить планы питания, чтобы ускорить время загрузки на вашем ПК с Windows 11. Запуск сканирования DISM и SFC также очищает поврежденные системные файлы и повышает производительность ПК с Windows 11.
Давайте сначала перезагрузим ваш компьютер, который обновит операционную систему и устранит временные сбои, которые могут снизить производительность ПК с Windows 11. Кроме того, перезагрузите компьютер, чтобы закрыть фоновые программы, которые могут использовать ценные ресурсы и привести к отставанию Windows 11.
Кроме того, выполните полное сканирование системы с помощью последнего обновленного антивирусного или антивирусного приложения, чтобы проверить, не замедляет ли заражение вирусом или вредоносным ПО работу ПК с Windows 11.
Обновить Виндовс 11
Microsoft время от времени выпускает обновления для Windows. Установка последних обновлений для Windows 11 может позволить вам избежать некоторых ошибок и сбоев, существующих в более старой версии, которые могут вызвать зависание вашего компьютера. Установка последних обновлений Windows не только устраняет ошибку, из-за которой Windows 11 работает очень медленно, но также обновляет драйверы устройств и оптимизирует производительность.
Ошибки могут вызывать проблемы с производительностью, и единственный способ исправить ошибки на уровне ОС — через Центр обновления Windows.
- Нажмите клавишу Windows + X и выберите настройки из контекстного меню,
- Перейдите в раздел обновления Windows, затем нажмите кнопку «Проверить наличие обновлений» и подождите некоторое время.
- Если есть новые или ожидающие обновления, разрешите их загрузку и установку на ваше устройство.
 И после этого перезагрузите компьютер.
И после этого перезагрузите компьютер.
Отключить ненужные автозагрузочные приложения
Когда вы запускаете свой компьютер, существует ряд автоматически запускаемых программ или приложений, которые запускаются без вашего ведома и потребляют ваши ценные системные ресурсы. И предотвращение запуска этих программ запуска при загрузке не только сокращает время загрузки Windows 11, но и оптимизирует производительность системы.
Если у вас есть много программ, пытающихся запуститься одновременно, вы будете чувствовать медлительность при каждом запуске компьютера.
- Сначала откройте «Диспетчер задач с помощью» Ctrl + Shift + Esc ‘ вместе
- Нажмите на вкладку «Автозагрузка», затем выберите службы или приложения, которые вы хотите отключить.
- И, наконец, нажмите на кнопку «Отключить».
Примечание. Выполните те же действия для всех запускаемых приложений, которые вы хотите отключить. После этого перезагрузите систему и посмотрите, решена ли медленная загрузка Windows 11 или нет.
После этого перезагрузите систему и посмотрите, решена ли медленная загрузка Windows 11 или нет.
Кроме того, вы можете управлять запускаемыми приложениями в Windows 11 из настроек -> приложения -> автозагрузка.
Восстановить поврежденные системные файлы Windows
Если по какой-либо причине системные файлы Windows повреждены, особенно после обновления Windows, вы можете столкнуться с Windows 11 зависает случайным образом или его Windows 11 очень медленный запуск. И хорошая новость заключается в том, что вы можете восстанавливать поврежденные системные файлы в Windows 11 с помощью средства проверки системных файлов и команды восстановления работоспособности DISM.
- Нажмите клавишу Windows + S и введите cmd. Теперь щелкните правой кнопкой мыши командную строку и выберите «Запуск от имени администратора».
- Сначала запустите команду DISM DISM/Онлайн/Cleanup-Image/RestoreHealth , Эта команда сканирует основные файлы вашей операционной системы, чтобы проверить файлы, которые работают неправильно, и попытаться их исправить.

- Затем запустите команду утилиты проверки системных файлов. sfc/scannow , эта команда сканирует все системные файлы в Windows, включая защищенные файлы. И если обнаружит какие-либо поврежденные системные файлы в Windows, он заменит эти поврежденные файлы, используя кешированную копию.
Утилита DISM и SFC являются наиболее эффективными инструментами, помогающими решить множество проблем с Windows 11. После завершения сканирования на 100% перезагрузите компьютер и убедитесь, что он быстро запускается и работает эффективно.
Отключите параметр «Быстрый запуск», чтобы исправить медленную загрузку Windows 11.
Функция быстрого запуска была введена для ускорения медленного процесса загрузки, но иногда эта функция является причиной медленного процесса загрузки в Windows 11. Немногие пользователи сообщают, что отключите параметр «Быстрый запуск», чтобы помочь им оптимизировать окна. 11 процесс загрузки.
- Нажмите клавишу Windows + R, введите powercfg.
 cpl и нажмите «ОК», чтобы открыть окно параметров питания,
cpl и нажмите «ОК», чтобы открыть окно параметров питания, - Нажмите на опцию «Выберите, что делает кнопка питания», затем нажмите на изменение настроек, которые в данный момент недоступны,
- Здесь проверьте, включена ли опция «Включить быстрый запуск». Если да, то снимите флажок.
- Нажмите «Сохранить изменения». Не забудьте перезагрузить систему и посмотреть, сможете ли вы исправить низкую производительность Windows 11.
Освободить место на системном диске
Иногда причиной является нехватка места для хранения почему виндовс 11 очень тормозит или зависает, не реагируя на запуск. Если приведенные выше решения не помогли решить проблему, и вы все еще задаетесь вопросом, как ее исправить, когда Windows 11 работает медленно. Освободим место на системном диске и очистим временные файлы, оптимизирующие производительность системы.
Удаление временных файлов было бы разумным решением проблемы с задержкой Windows 11.

- Сначала нажмите клавишу Windows + R, введите %temp% и нажмите «ОК», чтобы получить доступ к «Временной папке» с диска C:. Нажмите Ctrl + A, чтобы выбрать все, и нажмите клавишу del, чтобы полностью удалить их с системного диска.
Если вы хотите освободить больше места, мы рекомендуем переместить файлы или папки из папки загрузки или рабочего стола на другой диск или внешний диск.
- Нажмите клавишу Windows + I, чтобы открыть приложение настроек.
- Перейдите в систему, затем в хранилище и щелкните временные файлы в правом разделе.
- Теперь нажмите Удалить файлы. Обратите внимание, что здесь система автоматически выбирает файлы, которые можно безопасно удалить. Или вы можете вручную поставить галочку на дополнительных параметрах, чтобы освободить еще немного места.
Отключите визуальные эффекты, чтобы сделать Windows 11 быстрее
Визуальные эффекты в Windows 11 может создать более уникальный визуальный опыт, но требует много системных ресурсов и иногда может замедлять работу ПК со старым оборудованием. А отключение визуальных эффектов снижает примерно на 20% нагрузку на GPU и ускоряет работу Windows 11.
А отключение визуальных эффектов снижает примерно на 20% нагрузку на GPU и ускоряет работу Windows 11.
- Нажмите клавишу Windows + I, чтобы открыть настройки Windows 11,
- Нажмите «Доступность», затем «Визуальные эффекты» справа,
- Здесь отключите эффекты прозрачности и эффекты анимации.
- И после применения этих настроек проверьте, работает ли это для вас.
Обновите графические драйверы
Все еще Windows 11 работает очень медленно? Обновите графические драйверы. Да, чтобы получить максимальную производительность от вашего ПК с Windows 11, необходимо обновить драйвер устройства, особенно графический драйвер. следуйте приведенным ниже инструкциям, чтобы обновить графический драйвер на ПК с Windows 11.
Старый драйвер видеокарты на вашем ПК или ноутбуке также может привести к снижению производительности Windows 11.
- Нажмите клавишу Windows + X и выберите диспетчер устройств, это отобразит все списки установленных драйверов устройств на вашем компьютере,
- Найдите и разверните раздел «Видеоадаптеры», щелкните правой кнопкой мыши драйвер видеокарты и выберите параметр «Обновить драйвер».

- Затем выберите параметр «Автоматический поиск драйверов», чтобы разрешить загрузку обновлений драйверов с сервера Microsoft.
- Если для графических карт будет доступно обновление, оно автоматически начнет загрузку обновленной версии.
- В конце не забудьте перезагрузить систему, она применит изменения.
Кроме того, вы можете загрузить обновления драйверов от производителя устройства и установить их вручную, чтобы исправить такие проблемы, которые могут возникнуть из-за старых или поврежденных драйверов устройств в вашей системе.
Часто задаваемые вопросы
Почему мой компьютер работает так медленно после обновления Windows 11?
Есть несколько причин, которые могут привести к снижению производительности Windows 11 на вашем ПК или ноутбуке: Проблемы с жестким диском. Проблемы с запуском задач в фоновом режиме, нехваткой места на системном диске и другими проблемами.
Почему мой компьютер внезапно стал работать так медленно после обновления?
В основном нехватка места на диске C и кеши обновлений Windows являются двумя главными факторами, которые мешают вашему компьютеру работать быстро.
Могу ли я вернуться к Windows 10 с Windows 11?
Если ты хочешь ‘ понизить рейтинг ” с Windows 11 на Windows 10, вы должны сделать чистая установка
Почему проводник Windows работает так медленно?
Проводник Windows может работать медленно, потому что вы запускаете слишком много программ,
Как исправить проблемы с производительностью Windows 11?
Отключение программ автозапуска для ускорения загрузки в Windows 11
Почему наши рабочие компьютеры работают медленно?
Вы заметили, что в последнее время компьютеры в вашем офисе стали работать медленнее? Владелец бизнеса или офис-менеджер из Лондона может очень расстраиваться, когда ваши рабочие компьютеры не работают так, как раньше. Тем более, что современные предприятия больше, чем когда-либо прежде, полагаются на свои компьютеры для связи с клиентами и деловыми партнерами по всему миру, и дело в том, что медленный компьютер может означать снижение производительности.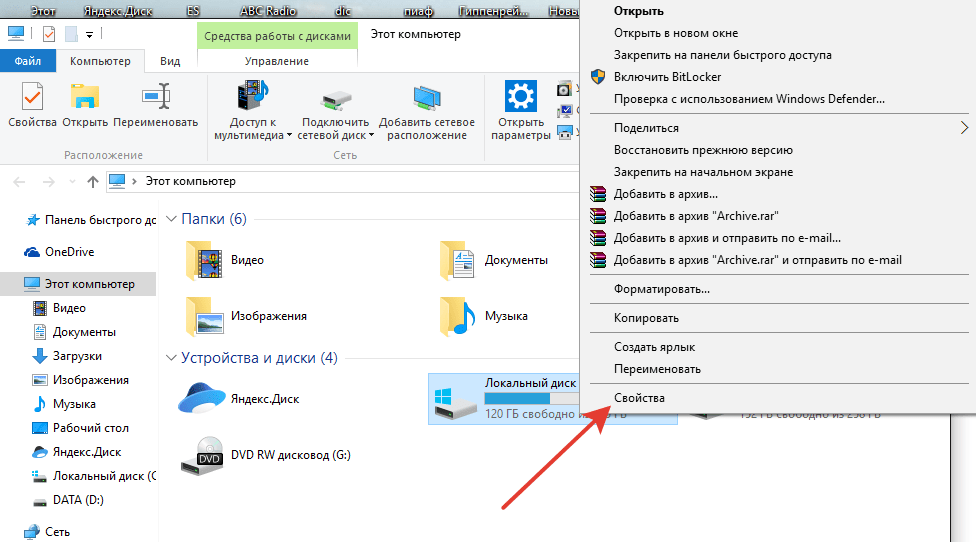 К сожалению, компьютеры со временем начинают замедляться, так как они, как правило, работают быстрее всего сразу после распаковки. Однако это не означает, что вы не можете предпринять никаких шагов для повышения производительности своих рабочих компьютеров. Читайте дальше, чтобы узнать, почему компьютеры вашей компании работают медленно и как повысить производительность и скорость ваших компьютеров.
К сожалению, компьютеры со временем начинают замедляться, так как они, как правило, работают быстрее всего сразу после распаковки. Однако это не означает, что вы не можете предпринять никаких шагов для повышения производительности своих рабочих компьютеров. Читайте дальше, чтобы узнать, почему компьютеры вашей компании работают медленно и как повысить производительность и скорость ваших компьютеров.
Ваш компьютер нуждается в обслуживании
Одной из основных причин медленной работы ваших компьютеров является то, что они могут нуждаться в регулярном обслуживании. Когда в офисе много дел, можно легко забыть об определенных основных задачах, таких как рутинное обслуживание компьютера. Тем не менее, это техническое обслуживание может иметь важное значение для обеспечения оптимальной производительности. Запуск специализированного программного обеспечения для жестких дисков для сканирования, выявления и устранения проблем с жестким диском вашего компьютера, а также регулярная установка рекомендуемых обновлений программного обеспечения и операционной системы вашего компьютера могут помочь увеличить скорость вашего компьютера. Вы должны не только обновить свою операционную систему, но и убедиться, что используете последнюю версию операционной системы. Это особенно важно, если вы все еще используете Windows 7, так как она недавно достигла конца своего срока службы и больше не будет получать критические обновления. Обновление до Windows 10 гарантирует, что на вашем компьютере будет установлена самая последняя, самая быстрая и безопасная операционная система.
Вы должны не только обновить свою операционную систему, но и убедиться, что используете последнюю версию операционной системы. Это особенно важно, если вы все еще используете Windows 7, так как она недавно достигла конца своего срока службы и больше не будет получать критические обновления. Обновление до Windows 10 гарантирует, что на вашем компьютере будет установлена самая последняя, самая быстрая и безопасная операционная система.
Еще одна вещь, которая может помочь повысить производительность вашего рабочего компьютера, — частая перезагрузка компьютера. Хотя у многих людей есть привычка переводить свой компьютер в спящий режим или режим гибернации в конце дня, регулярная перезагрузка компьютера имеет решающее значение для его правильной работы. Перезагрузка компьютера дает ему новый старт, закрывая программы, которые могли работать в фоновом режиме, потенциально замедляя работу всей системы.
Компьютеры вашей компании заражены вирусами или вредоносным ПО?
Ваш компьютер заражен вредоносным программным обеспечением, которое замедляет его работу?
Являясь лондонской компанией ИТ-поддержки, мы регулярно становимся свидетелями того, как предприятия заражаются вредоносными программами и вирусами на своих компьютерах. Хотя люди редко задумываются о том, заражен ли их компьютер вредоносным ПО, это часто является распространенной причиной проблем с производительностью. Хотя стареющий компьютер со временем замедляется, это нормально, но если ваш компьютер начинает работать медленно за одну ночь, то вполне вероятно, что ваш компьютер заражен каким-то вирусом или вредоносным ПО. Если у вас еще нет качественной антивирусной программы, установленной на компьютерах вашей компании, вы можете подумать о том, чтобы инвестировать в нее, чтобы вы могли запустить системный тест, чтобы увидеть, заражены ли ваши компьютеры. Если у вас уже есть хорошая программа защиты от вирусов, очень важно регулярно запускать общесистемное антивирусное сканирование, чтобы убедиться, что вирусы не замедляют работу ваших компьютеров. Распространенным заблуждением является то, что вам не нужно беспокоиться о вирусах на компьютерах Mac, поскольку многие люди считают, что вредоносное ПО нацелено только на ПК. Несмотря на то, что компьютеры Mac заражаются реже, чем ПК, все же очень важно регулярно сканировать Mac на наличие вирусов.
Хотя люди редко задумываются о том, заражен ли их компьютер вредоносным ПО, это часто является распространенной причиной проблем с производительностью. Хотя стареющий компьютер со временем замедляется, это нормально, но если ваш компьютер начинает работать медленно за одну ночь, то вполне вероятно, что ваш компьютер заражен каким-то вирусом или вредоносным ПО. Если у вас еще нет качественной антивирусной программы, установленной на компьютерах вашей компании, вы можете подумать о том, чтобы инвестировать в нее, чтобы вы могли запустить системный тест, чтобы увидеть, заражены ли ваши компьютеры. Если у вас уже есть хорошая программа защиты от вирусов, очень важно регулярно запускать общесистемное антивирусное сканирование, чтобы убедиться, что вирусы не замедляют работу ваших компьютеров. Распространенным заблуждением является то, что вам не нужно беспокоиться о вирусах на компьютерах Mac, поскольку многие люди считают, что вредоносное ПО нацелено только на ПК. Несмотря на то, что компьютеры Mac заражаются реже, чем ПК, все же очень важно регулярно сканировать Mac на наличие вирусов.
Вы используете слишком много приложений?
Если вы заметили, что в последнее время ваш компьютер стал работать медленнее, вы также можете проверить, сколько приложений вы запускаете в любой момент времени. Всякий раз, когда вы запускаете программу или открываете новое окно браузера, ваша операционная система выделяет место в оперативной памяти для этих запущенных процессов. Однако, как только ваша оперативная память заполнится, файл подкачки вашего компьютера начнет перемещать пространство оперативной памяти, что значительно замедлит скорость обработки вашего компьютера. Затем вам следует обратить внимание на то, сколько программ вы используете и сколько окон браузера у вас открыто в данный момент времени. Закрытие любых программ и браузеров, которые вы не используете, может помочь значительно повысить скорость обработки вашего компьютера. Вы также должны проверить, какие программы запускаются автоматически при запуске, так как вы можете обнаружить, что программы, которые вы редко используете, замедляют работу вашего компьютера просто потому, что они всегда работают в фоновом режиме. Вы можете запретить запуск программ при запуске, что может сократить время загрузки и ускорить работу компьютера в целом.
Вы можете запретить запуск программ при запуске, что может сократить время загрузки и ускорить работу компьютера в целом.
Можете ли вы очистить место на жестком диске?
Одним из способов освобождения места на локальных компьютерах является резервное копирование в облако.
Еще одна причина, по которой предприятия жалуются на медленную работу компьютеров, заключается в том, что на жестком диске недостаточно свободного места. Когда ваш жесткий диск заполнен, это может затруднить правильную работу вашего компьютера, поскольку ему не хватает памяти для вашей операционной системы, чтобы она работала должным образом. Это может замедлить работу вашего компьютера, поэтому важно, чтобы на вашем жестком диске всегда было не менее 500 МБ или более свободного места. Простой способ освободить место на жестком диске вашего компьютера — удалить программы, которыми вы редко пользуетесь. Вы также можете освободить место, создав резервную копию фотографий, видео и других файлов в облаке, так как это позволит вам удалить эти файлы с жесткого диска.
Замените старый жесткий диск на новый твердотельный накопитель
Переход на твердотельный накопитель — это один из самых больших приростов скорости, который вы можете дать своему компьютеру.
Конечно, если жесткий диск вашего компьютера замедляет работу, вам следует подумать о переходе с жесткого диска (HDD) на твердотельный накопитель (SSD). Фактически, переход на твердотельный накопитель — это один из лучших способов повысить производительность вашего компьютера, поскольку твердотельные накопители намного быстрее, чем традиционные жесткие диски, поскольку они могут записывать, читать и передавать данные с молниеносной скоростью. В то время как жесткие диски основаны на вращающемся диске, твердотельные накопители не имеют движущихся частей, что значительно повышает их эффективность.
Виноват ваш браузер или сеть?
Иногда производительность замедляет сеть, а не сам компьютер.
Когда компании борются с проблемами производительности в Интернете, они часто предполагают, что виноват их компьютер. Однако, прежде чем обвинять свой компьютер, вам следует подумать о том, когда ваш компьютер работал медленно. Медленно загружается? Вам трудно открывать программы? Запаздывает ли Microsoft Word при наборе текста? Или вы испытываете проблемы с производительностью только при работе в Интернете или использовании программ, требующих подключения к Интернету? Если это так, то ваша сеть или браузер могут быть виноваты в проблемах с производительностью. Первое, что вы должны сделать, чтобы попытаться повысить производительность, — это очистить данные вашего браузера, включая файлы cookie и кэшированные изображения и файлы. Удаление этой сохраненной информации из вашего браузера может значительно повысить производительность вашего компьютера. Если это не решит проблему, возможно, пришло время обновить интернет-план вашего офиса. Возможно, ваше текущее сетевое соединение недостаточно сильное, чтобы справиться с нагрузкой, создаваемой всеми подключенными устройствами вашего бизнеса.
Однако, прежде чем обвинять свой компьютер, вам следует подумать о том, когда ваш компьютер работал медленно. Медленно загружается? Вам трудно открывать программы? Запаздывает ли Microsoft Word при наборе текста? Или вы испытываете проблемы с производительностью только при работе в Интернете или использовании программ, требующих подключения к Интернету? Если это так, то ваша сеть или браузер могут быть виноваты в проблемах с производительностью. Первое, что вы должны сделать, чтобы попытаться повысить производительность, — это очистить данные вашего браузера, включая файлы cookie и кэшированные изображения и файлы. Удаление этой сохраненной информации из вашего браузера может значительно повысить производительность вашего компьютера. Если это не решит проблему, возможно, пришло время обновить интернет-план вашего офиса. Возможно, ваше текущее сетевое соединение недостаточно сильное, чтобы справиться с нагрузкой, создаваемой всеми подключенными устройствами вашего бизнеса.
Учитывайте возраст вашего компьютера
Компьютеры не стареют. Мы будем заменять их каждые 5 лет или около того, если вам нужна наилучшая производительность.
Мы будем заменять их каждые 5 лет или около того, если вам нужна наилучшая производительность.
Конечно, даже попробовав все приведенные выше рекомендации, вы можете обнаружить, что ваш компьютер все еще замедляет работу и затрудняет работу. Если это так, вам нужно будет учитывать возраст компьютеров в вашем офисе и не пора ли их заменить. Компьютеры, которым больше 5 лет, начнут показывать все более низкую производительность из-за того, что будут работать не так эффективно, как когда-то. Кроме того, новое программное обеспечение может быть более требовательным к старому оборудованию, что может еще больше замедлить работу устаревших компьютеров. Затем вы можете подумать о скорой замене компьютеров, если им более 5 лет и они доставляют вам и вашим сотрудникам проблемы.
О британской ИТ-службе
Когда вы начинаете испытывать проблемы с производительностью компьютеров в вашем офисе, может быть трудно точно определить проблему. Мы — компания ИТ-поддержки в Лондоне, работающая со средним бизнесом. Мы предлагаем аудит системы и предложения по обновлению для бизнеса в Лондоне. Свяжитесь с нами, и мы будем рады помочь.
Мы предлагаем аудит системы и предложения по обновлению для бизнеса в Лондоне. Свяжитесь с нами, и мы будем рады помочь.
- Производительность бизнеса
- Компьютеры работают медленно
- Повышение производительности компьютера
- London Businesses
- масштабируемые бизнес-решения London
UK IT SERVICE Team
Если вы ищете партнера для решения ИТ-задач современного мира, мы будем рады вам помочь. Просмотрите www.ukitservice.co.uk или отправьте нам сообщение сегодня с вашими запросами.
Свяжитесь с нами, чтобы получить предложение
Компьютер очень медленно работает после того, как он не использовался в течение 3 месяцев
Задавать вопрос
спросил
Изменено
3 года, 11 месяцев назад
Просмотрено
12 тысяч раз
У меня есть рабочий стол Windows 10, который я собрал сам год назад.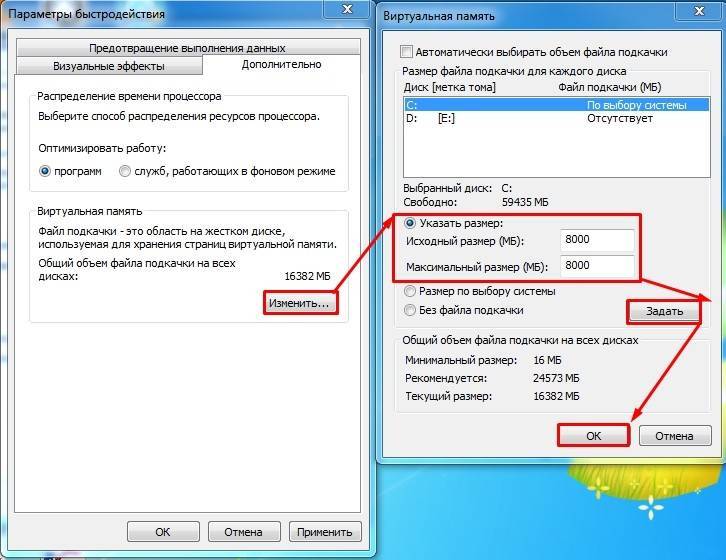 Он имеет 16 ГБ оперативной памяти, процессор Intel i7 и видеокарту Radeon G970. Компьютер был очень быстрым, он мог запускать игры на самых высоких настройках, таких как CS: GO со скоростью 200 кадров в секунду.
Он имеет 16 ГБ оперативной памяти, процессор Intel i7 и видеокарту Radeon G970. Компьютер был очень быстрым, он мог запускать игры на самых высоких настройках, таких как CS: GO со скоростью 200 кадров в секунду.
Летом я отложил его на 3 месяца и только что снова загрузил. Это очень медленно, даже такие задачи, как прокрутка веб-страницы или круговое движение мыши, имеют лаги и странные задержки. Сейчас CS:GO работает со скоростью 20 FPS на локальном сервере.
Что может быть причиной этого? Вирусы, или это случается с компьютерами, которые давно не использовались? У меня стоит антивирус аваст, и он говорит, что я чист. Я проверил использование ЦП и ОЗУ, и они очень низкие, около 10-20%, однако мой компьютер демонстрирует серьезные признаки отставания.
Я попытался переформатировать свой компьютер, и, хотя производительность у него немного улучшилась, проблема осталась.
На этом снимке экрана после переформатирования CS:GO показывает 14 кадров в секунду, но мой компьютер использует только 10% ЦП и 28% ОЗУ. Почему это?
Почему это?
Будем признательны за любую помощь. Спасибо
- настольный компьютер
5
- Ошибки памяти. Может быть проблема с оперативной памятью. Запустите несколько тестов памяти в автономном режиме (из загрузки) и посмотрите, сможете ли вы найти какие-либо ошибки.
http://www.ultimatebootcd.com/
Есть несколько отличных программ, которые можно загрузить с компакт-диска или USB-накопителя и запустить множество различных тестов.
- Драйвер видеокарты. Это гораздо более вероятно, виновник. Возможно, вам придется понизить версию драйвера Nvidia или Radeon. Иногда обновления Windows могут конфликтовать с драйверами видеокарты и вызывать плохую связь. Это то, с чем я бы больше всего поигрался. Я не знаю, что такое G970, но у Radeon есть 69.70, и есть люди, которые, похоже, нашли проблемы с ними, решенные с помощью правильного драйвера видеокарты
.
https://www.google.com/search?q=radeon+драйвер+проблемы+с+g970&oq=radeon+драйвер+проблемы+с+g970&aqs=chrome..69i57.6178j0j7&sourceid=chrome&ie=UTF-8#q= radeon+драйвер+проблемы+с+6970
2.(5) Исправление для Windows изменило драйвер вашей видеокарты. Если вы нажмете Windows Key + R, введите.
compmgmt.msc
Щелкните Диспетчер устройств, а затем откройте +адаптеры дисплея. Затем щелкните правой кнопкой мыши свою видеокарту и посмотрите, какую версию драйвера она использует. Сравните это с тем, что на веб-сайте Radeon.
Найдено по адресу: http://www.tomshardware.com/forum/id-2813275/disk-usage-100.html
- Disable-a.WSearch, b.superfetch и c.BIT. Затем настройте параметры файла подкачки.
перейдите в панель управления/система и безопасность/система/расширенная система
настройки в разделе настроек производительности, нажмите вкладку «Дополнительно»
измените, установите минимальное значение на 1024 x ваш объем оперативной памяти для преобразования в МБ и установите максимальное значение на 2
х мин.
 И после этого перезагрузите компьютер.
И после этого перезагрузите компьютер.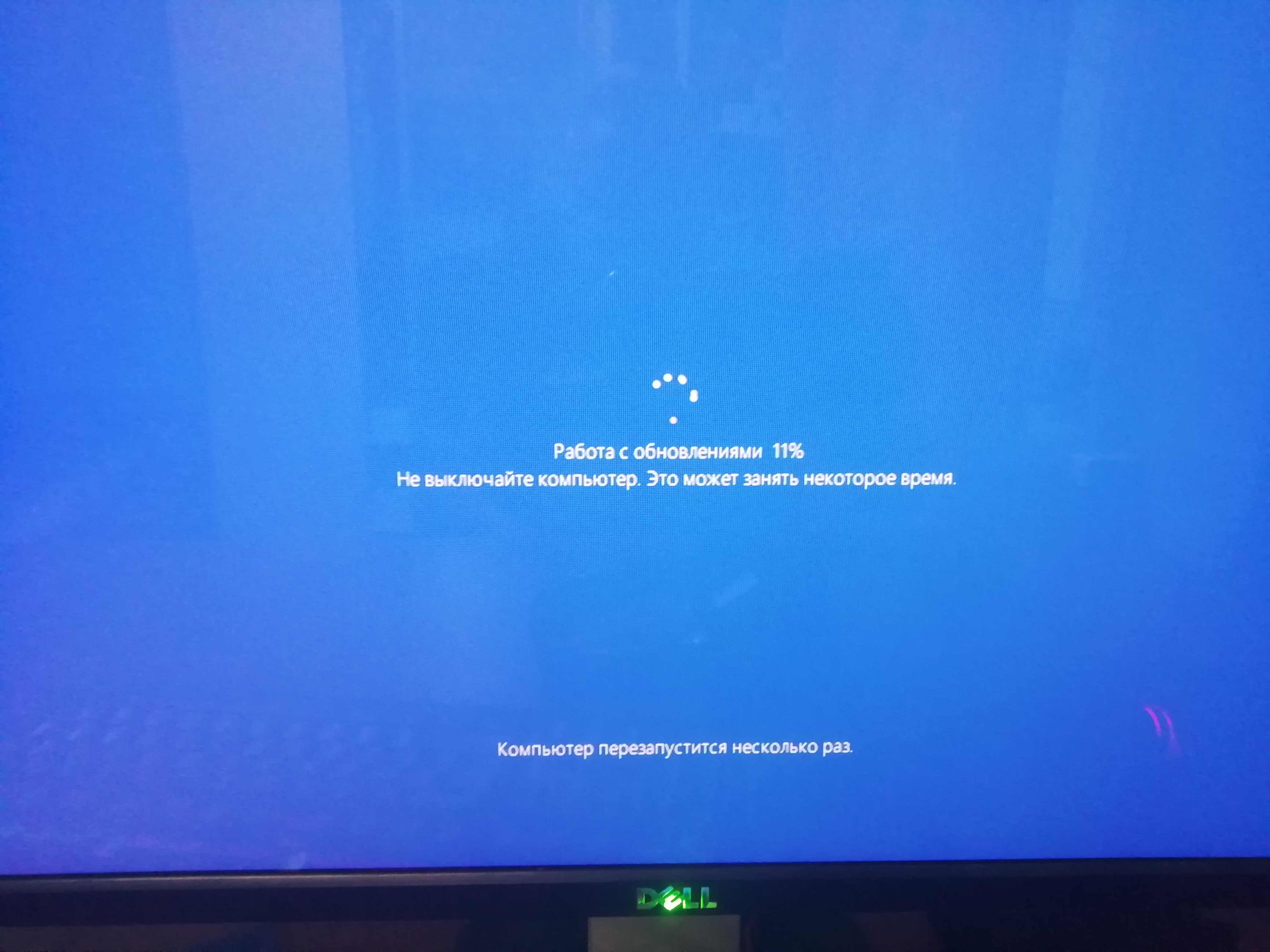
 cpl и нажмите «ОК», чтобы открыть окно параметров питания,
cpl и нажмите «ОК», чтобы открыть окно параметров питания,