Очень медленно стал работать компьютер: Вы заблудились на сайте компьютерного мастера
Содержание
Тормозит Mac? — Советы Как Ускорить Компьютер
Несмотря на то, что операционная система Mac довольно стабильная и работает быстро, со временем любой Mac может начать тормозить. Причины почему Mac работает медленно могут быть разные. В этой статье мы расскажем почему ваш Mac работает медленно, а так же что делать, чтоб macOS работал быстрее и как повысить его производительность.
Примечания по скорости Mac и использованной методологии при написании этой статьи
- Эта статья основана на более чем 10-летнем опыте Nektony по оптимизации производительности Mac и очистки его диска.
- В этой статье мы объясним, почему ваш Mac работает медленно, и дадим советы по ускорению работы системы. Однако, если у вас поврежденный или устаревший диск, вам лучше напрямую обратиться в службу поддержки Apple.
- Мы регулярно изучаем последние обновления macOS и обновляем эту статью в соответствии с последними изменениями.
- Все приложения, упомянутые в этой статье, регулярно обновляются и безопасны в использовании.

- Если у вас останутся вопросы после прочтения статьи, вы можете связаться с командой Nektony.
Почему Mac работает медленно?
Первым шагом к диагностике почему тормозит macOS система является рассмотрение наиболее частых причин замедления его работы.
Вот основные причины, почему Mac может работать медленно:
- Высокая загрузка ЦП приложениями. Использование программ для редактирования видео, резервного копирования, 3D-рендеринга и т. д. требует много мощности.
- Недостаточно оперативной памяти. Некоторым приложениям требуется больше оперативной памяти, чем доступно в настоящее время в системе. Когда оперативная память перегружена, Mac начинает сохранять часть данных из памяти на диск.
- Одновременный запуск нескольких приложений и когда слишком много приложений работают в фоновом режиме.
- Слишком большое количество открытых ненужных вкладок в браузере. Веб-сайты с большим количеством медиафайлов и анимации могут замедлить работу вашего компьютера.

- Отсутствие свободного места на диске. Для нормальной работы системе требуется не менее 20 ГБ свободного дискового пространства для хранения временных файлов.
- Приложения, которые не обновляются. Использование устаревших версий приложений может увеличить загрузку ЦП системы.
- Отсутствие регулярных перезагрузок Mac. MacBook может работать медленно, если он работал непрерывно в течение нескольких недель без перезагрузки.
- Возможное использование ресурсов Mac вредоносными программами, например криптомайнерами.
- Поврежденный диск или использование диска устаревшего типа, например, использование HDD в качестве системного.
Мой Mac работает очень медленно. Можно ли это исправить?
Если своевременно не устранить причины тороможения Mac, его скорость может снизиться еще больше. Это может привести к непроизвольной перезагрузке Mac и потере пользовательских данных.
Вы можете возпользоваться MacCleaner Pro — специальным инструментом, который помогает быстро и безопасно исправить медленный Mac. Или же следуйте нашему руководству ниже, чтобы вручную диагностировать почему ваш Mac такой медленный и ускорить его работу.
Как ускорить медленный Mac
Найдите и закройте приложения, пожирающие память
Если ваш Mac работает медленно, проблема может быть в конкретном приложении. Каждое приложение использует системные ресурсы, поэтому чем больше приложений у вас запущено, тем медленнее может работать Mac. Более того, некоторым приложениям может потребоваться слишком много ЦП и оперативной памяти.
Выполните следующие действия, чтобы определить какие приложения требуют много памяти и замедляют работу Mac:
- Запустите Мониторинг Системы.
- Перейдите во вкладку ЦП.
- Выберите приложения, которые перегружают ЦП.
- Нажмите кнопку Закрыть (X).
- Затем перейдите на вкладку Память.

- Найдите приложения, которые используют слишком много оперативной памяти, и нажмите кнопку Закрыть.
Очистите оперативную память
Если вы заметили, что ваш Mac тормозит даже при запуске нескольких приложений, значит вашей системе требуется больше свободной оперативной памяти для выполнения задач. Очистка неактивной ОЗУ памяти поможет повысить производительность вашего Mac.
Самый простой способ освободить оперативную память — перезагрузить Mac. Многие пользователи к концу дня просто переводят Mac в спящий режим. В этом случае аккумулируется большое количество временных файлов.
Перезагрузка Mac позволяет вашей системе правильно завершить все системные процессы, очистить оперативную память и удалить временные служебные файлы. Также рекомендуем выключать Mac, если вы не планируете использовать его в течение нескольких дней.
Постоянный перезапуск Mac для освобождения оперативной памяти, безусловно, неудобен, так как вы вынуждены прерывать вашу работу. Существует и другой вариант очистки ОЗУ — с помощью командной строки Терминала.
Существует и другой вариант очистки ОЗУ — с помощью командной строки Терминала.
- Откройте Терминал.
- Вставьте команду sudo purge и нажмите Enter.
- Введите пароль администратора и снова нажмите Enter. Ваша оперативная память будет очищена.
Обратите внимание, что с MacCleaner Pro вы можете освободить оперативную память и ускорить работу Mac всего в несколько кликов.
- Запустите MacCleaner Pro.
- Перейдите категорию Ускорение в боковой панели.
- Выберите Очистка ОЗУ и нажмите кнопку Посмотреть и ускорить.
- Подтвердите выполнение этой задачи.
MacCleaner Pro также предоставляет дополнительный вспомогательный инструмент Memory Cleaner, который может автоматически очищать ОЗУ каждый раз, когда в вашей системе не хватает оперативной памяти.
Добавьте ОЗУ, чтобы Mac работал быстрее
Если вам нужно регулярно работать с тяжелыми программами на Mac, вам лучше увеличить объем оперативной памяти; но сначала проверьте, можно ли добавить на ваш компьютер больше ОЗУ:
- Перейдите в меню Apple → Об этом Mac → Обзор.
 Здесь вы найдете информацию о вашей памяти.
Здесь вы найдете информацию о вашей памяти. - Перейдите на вкладку Поддержка и нажмите Подробнее. Вам откроется веб-страница поддержки Apple с информацией об оперативной памяти. Найдите раздел Память и проверьте, можно ли добавить оперативную память на вашем компьютере.
Обновите программное обеспечение
Обновите систему macOS и все установленные приложения. Как правило, разработчики создают и оптимизируют свои приложения под последнюю версию macOS. Если ваш Mac начинает работать очень медленно при запуске определенного приложения, скорее всего, оно несовместимо с вашей системой. Ознакомьтесь с системными требованиями для приложения, минимальной скоростью процессора, минимальным объемом оперативной памяти, рекомендуемой видеокартой и т. д. Обновите свои приложения, чтобы они были совместимы с вашей новой macOS.
Выполните следующие действия, чтобы проверить наличие обновлений для macOS:
- Откройте Системные Настройки.
- Перейдите в раздел Обновление ПО.

- Если для вашего Mac доступно новое обновление, нажмите Обновить Сейчас.
Чтобы обновить приложения, загруженные из App Store, выполните следующие действия:
- Откройте App Store.
- Перейдите на вкладку Обновления.
- Нажмите на Обновить Все.
Отключить автозагрузку программ, замедляющих работу компьютера Mac
Автоматический запуск программ при включении Mac удобен. Однако чем больше программ автоматически открывается при входе в систему, тем медленнее запускается ваш Mac.
Вам следует отключить все элементы входа в систему, чтобы ваш Mac работал быстрее.
- Откройте Системные Настройки → перейтие в Пользователи и Группы → Объекты Входа.
- Выберите объекты входа и нажмите на кнопку Минус (-) чтобы отключить автоматический запуск программы.
Обратите внимание, что кроме элементов входа в систему, некоторые приложения могут иметь расширения — демоны и агенты запуска, которые скрыты или работают в фоновом режиме и запускаются при входе пользователя в систему. Их вы не можете отключить в Системных Настройках. В этом случае вы можете использовать специальный инструмент из пакета MacCleaner Pro — App Cleaner & Uninstaller.
Их вы не можете отключить в Системных Настройках. В этом случае вы можете использовать специальный инструмент из пакета MacCleaner Pro — App Cleaner & Uninstaller.
Это приложение позволяет легко включать или отключать запуск всех программ и даже удалять расширения приложений.
- Запустите App Cleaner & Uninstaller.
- Перейдите в раздел Автозапуск Программ в боковой панели.
- Отключите или удалите ненужные элементы, чтобы приложения не запускались автоматически при входе в систему.
Проверьте Mac на наличие вредоносных приложений
Возможно ваш Mac начал работать медленно из-за вредоносного программного обеспечения. Вредоносные файлы могли быть загружены из вложений, отправленных по электронной почте от незнакомых отправителей или при скачивании приложений с ненадежных веб-сайтов.
Чтобы защитить свой Mac от вредоносных программ, сначала проверьте настройки безопасности:
- Откройте Системные Настройки и перейдите в раздел Защита и Безопасность.

- Перейдите во вкладку FileVault.
- Нажмите на иконку Замок, введите пароль администратора.
- Включите FileVault.
- Затем перейдите во вкладка Брендмауэр и также включите его.
Проверьте жесткий диск Mac
Еще одна возможная причина замедления работы Mac — это повреждение или неисправность системного диска. Вы можете воспользоваться программой Disk Utility, чтобы найти и решить возможные проблемы с вашим диском.
Вот как проверить загрузочный диск Mac на наличие проблем:
- Во-первых, вам нужно перезагрузить Mac в режиме восстановления. Выключите Mac и перезапустите его, нажав и удерживая клавиши Command+R.
- Отпустите клавиши, как только увидите окно запуска.
- При необходимости введите свой пароль и нажмите Продолжить.
- В открывшемся окне Служебные программы выберите раздел Дисковая Утилита.
- Нажмите кнопку Первая помощь и нажмите Выполнить, чтобы проверить диск на наличие ошибок.

- Если все в порядке, вы увидите сообщение о том, что процесс завершен и некоторые ошибки исправлены. Если операция завершилась неудачно, возможно, ваш диск имеет физические повреждения и требует замены. Перейдите по этой ссылке, чтобы узнать как отремонтировать ваш Mac.
Управляйте хранилищем, чтобы ваш Mac работал быстрее
Часто MacBook или iMac работает медленно из-за отсутствия достаточного свободного места на загрузочном диске. Если места недостаточно, системе негде хранить временные файлы. Для стабильной работы Mac требуется не менее 10% свободного места. Это означает, что вам следует очистить хранилище Mac и освободить больше места.
Чтобы проверить, сколько у вас места для хранения, перейдите в меню Apple → Об этом Mac → Хранилище.
Вы можете нажать на кнопку Управлять, чтобы увидеть какие типы файлов занимают больше всего места и удалить ненужные.
Однако для более эффективной очистки диска Mac мы рекомендуем использовать MacCleaner PRO, который предоставляет детальный анализ чем занят ваш диск и дает возможность удалить все мусорные файлы, включая кэши, остатки служебных файлов, дубликаты и т.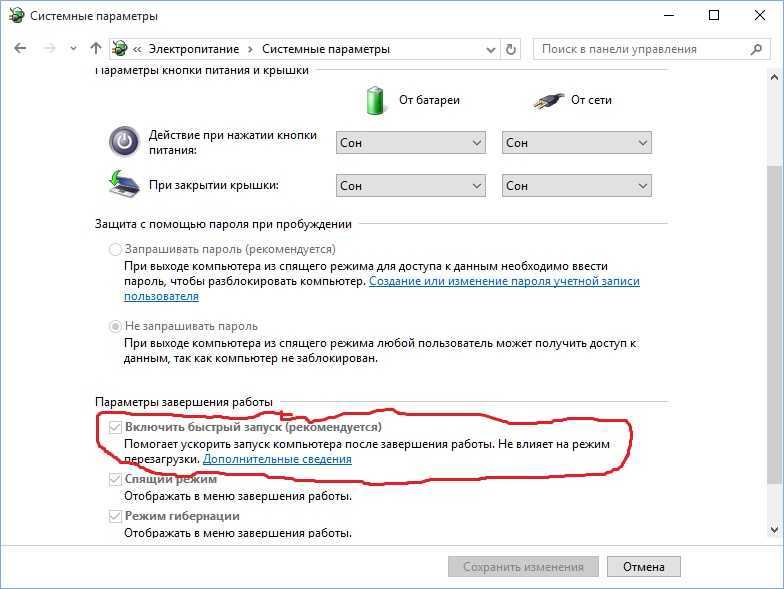 д.
д.
Удалите ненужные файлы
На вашем Mac хранится множество ненужных файлов, такие как кэши приложений, логи, языковые ресурсы и т.д. По отдельности эти файлы могут занимать всего несколько килобайт, но все вместе они занимают гигабайты.
Удалить кэши и другие служебные файлы на Mac вручную непросто. Но гораздо быстрее это сделать с помощью MacCleaner Pro:
- Запустите MacCleaner Pro.
- Перейдите в раздел Очистка.
- Выберите все ненужные типы мусорных файлов.
- Нажмите Посмотреть и удалить и подтвердите их удаление.
Удалите старые и неиспользуемые файлы
Рекомендуется регулярно оптимизировать использование диска и переместить объемный контент на внешний жесткий диск. Освободив немного места, ваш Mac начнет работать быстрее. Используйте приложение Disk Space Analyzer от MacCleaner Pro, чтобы проанализировать использование дискового пространства и найти большие и старые файлы на Mac.
- Запустите Disk Space Analyzer.
- Отсканируйте свой Macintosh HD.
- Просмотрите диаграмму и найдите самые большие неиспользуемые файлы.
- Удалите объемные файли или переместите их на внешнее хранилище.
Удалите дубликаты
Если после анализа использования дискового пространства вы собираетесь переместить объемные данные на внешнее хранилище, мы рекомендуем сначала проверить хранилище на наличие дубликатных файлов.
Вы можете найти дубликаты вручную. Однако намного быстрее это сделать с помощью еще одного инструмента MacCleaner Pro — Duplicate File Finder. Это приложение автоматически находит повторяющиеся фотографии, видео, документы и любые другие типы дубликатных файлов. Вы даже можете найти и очистить похожие фотографии и похожие папки.
Как удалить дубликаты и получить больше места на Mac:
- Запустите Duplicate File Finder из MacCleaner Pro.
- Добавьте папки и просканируйте их.
- Выберите ненужные дубликаты.

- Нажмите на кнопку Удалить.
Удалите неиспользуемые приложения
У вас может быть много приложений, которыми вы давно уже не пользуетесь. Вам следует просмотреть список всех своих программ и удалить те, которые вам больше не нужны. Чтобы быстро и полностью удалить приложения с вашего Mac, используйте специальный инструмент от MacCleaner Pro — App Cleaner & Uninstaller.
- Запустите App Cleaner & Uninstaller.
- Перейтиде в режим эксперта.
- Выберите все ненужные приложения.
- Нажмите кнопку Удалить.
Заключение: что делать, если ваш Mac работает медленно?
Теперь вы знаете все причины, по которым ваш Mac может работать медленно, и как оптимизировать скорость работы системы. Вы можете исправить эти проблемы вручную или использовать MacCleaner Pro, который поможет очистить ваш Mac от всех мусорных файлов и сделать его быстрее.
MacCleaner Pro — это комплексное решение, которое позволяет безопасно очищать и ускорять работу вашего Mac.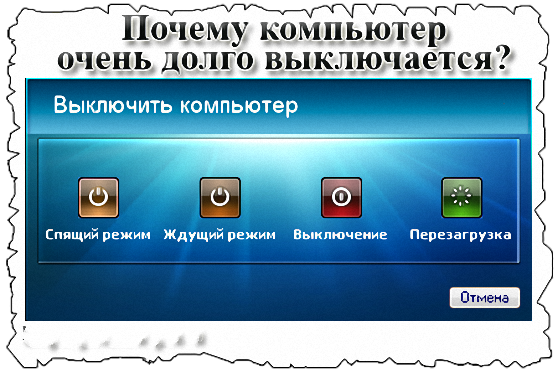
Download MacCleaner PRO
«Что делать если интернет стал медленно работать на компьютере?» — Яндекс Кью
Популярное
Сообщества
Илья Б.
·
136,9 K
Ответить1Уточнить
ДомИнтернет
17
Агрегатор интернет-провайдеров в РФ. Рассказываем про интернет и технологии. Помогаем… · 20 окт 2020 · dominternet.ru
Отвечает
Надежда Че
В первую очередь проверьте скорость интернета на любом подходящем сайте, чтобы убедиться в том, что она ниже заявленной провайдером.
Перед запуском теста:
Отключите от Wi-Fi все подключенные устройства, кроме компьютера.

Отключите фаервол и антивирус.
Закройте все программы и вкладки, которые могут использовать интернет соединение.
Зайдите на сайт и проведите замер. Сделайте замер несколько раз, чтобы избежать скачков и сбоев системы.
Если скорость на 20% ниже заявленной по вашему тарифу — стоит обратиться в техподдержку.
В случае отсутствия проблем со скоростью перезагрузите компьютер и Wi-Fi-роутер.
Перезагрузка поможет выбрать самый свободный канал для передачи сигнала и, соответственно, увеличить скорость.
Проверьте пропускную способность вашего Wi-Fi. Используйте инструкцию по настройкам от провайдера или вашего роутера.
Перейдите по IP-адресу вашего роутера
Войдите в систему, используя ваш логин и пароль.
В настройках “Максимальная скорость передачи данных” выберете самое высокое значение.
Не все проблемы с интернетом от маршрутизатора, перегруженная система сильно тормозит работу.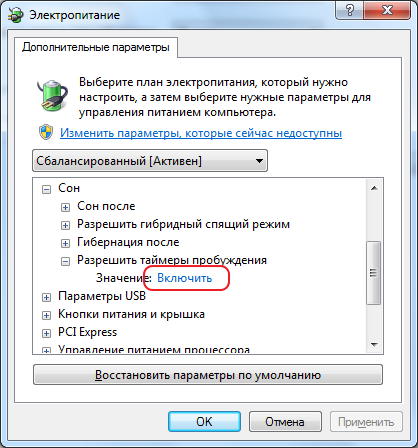
Очистите cookies и кэш браузера. Это сильно ускоряет работу браузера.
Проверьте ваш компьютер на вирусы. Трояны могут ограничивать скорость интернета.
Проверьте настройку DNS-сервера. DNS-сервер не влияет на скорость скачивания, но влияет на скорость открытия страниц в браузере.
— Вызовите меню с помощью комбинации “Win+R”
— В появившемся окне введите “ncpa.cpl”. Нажмите “Ok”
— Выберите пункт “Свойства” в окне “Ethernet”
— Выделите строку «TCP/IPv4» и нажмите кнопку «Свойства».
— В настройках выберите пункт “Получить… автоматически”
Проверьте драйверы сетевой карты. В сетевой карте может быть установлено ограничение скорости в 10 Мбит/c или 100 Мбит/c.
— Вызовите меню с помощью комбинации “Win+R”
— В появившемся окне введите “ncpa.cpl”. Нажмите “Ok”
— Выберите пункт “Свойства” в окне “Ethernet”. Нажмите “Настроить”
- Выберите вкладку «Дополнительно», внутри — «Скорость и дуплекс».
 Дальше — раскрывающийся список под пунктом “Значение”. Проверьте, не установлена ли там скорость меньше, чем в вашем тарифном плане:
Дальше — раскрывающийся список под пунктом “Значение”. Проверьте, не установлена ли там скорость меньше, чем в вашем тарифном плане:
Для тарифных планов со скоростью до 100 Мбит/с выберите значение 100 Мбит/с.
Для тарифов со скоростью выше 100 Мбит/c должно быть доступно значение 1 Гбит/с дуплекс.
Если в списке такой скорости нет, попробуйте обновить драйвер для сетевой карты — его можно скачать на официальном сайте производителя.
Если все проверки оказались напрасны, позвоните своему провайдеру по горячей линии техподдержки. Удачи!
28,6 K
Max Williams
4 декабря 2020
Thanks, me help with Ethernet
Комментировать ответ…Комментировать…
Иван Воробьёв
16,4 K
Имею естественно научное образование, в юношестве прикипел к литературе, сейчас активно.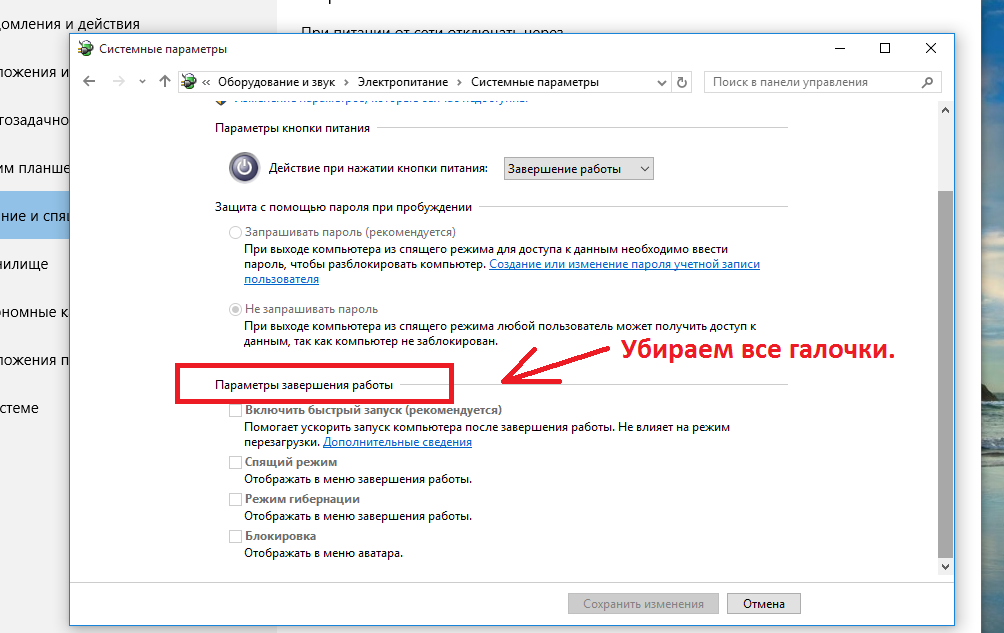 .. · 9 окт 2018
.. · 9 окт 2018
Можно обратиться к своему провайдеру и задать вопрос по тарифу, той скорости, которая указана в договоре и вашей реальной. Возможно, сейчас просто высокая загрузка линии
17,9 K
Комментировать ответ…Комментировать…
Дмитрий К.
2
24 мар 2020
иногда интерент работает медленно из-за слабого соединения, далеко расположенной точки wifi, просто медленного и зависающего компьютера, надстроек браузера и т.д. Первым делом проверьте скорость соединения , затем можете программа почистить компьютер и браузер от ненужных файлов, надстроек браузера т.е. облегчить работу компьютера в целом. Я использую для этого iobit… Читать далее
44,4 K
Комментировать ответ…Комментировать…
Сергей Н.
9
9 мар 2020
Интернет может работать медленно как из-за слабого подключения к сети, так и из-за загруженного компьютера.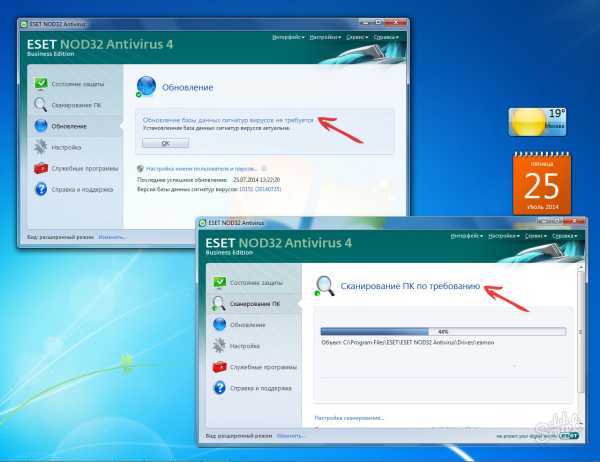 Если проблема с сетью, то следует с провайдером поговорить. Но не следует обвинять компьютер в медленной скорости только из-за показанной «доступной» скорости интернета. Зачастую по настоящему доступная скорость интернета бывает куда ниже доступной.
Если проблема с сетью, то следует с провайдером поговорить. Но не следует обвинять компьютер в медленной скорости только из-за показанной «доступной» скорости интернета. Зачастую по настоящему доступная скорость интернета бывает куда ниже доступной.
Но а… Читать далее
22,7 K
Я Ольга
22 мая 2020
БЛАГОдарю!
Комментировать ответ…Комментировать…
Вы знаете ответ на этот вопрос?
Поделитесь своим опытом и знаниями
Войти и ответить на вопрос
Почему мой компьютер работает так медленно? Причины с простыми решениями
Итак, если вы недавно заметили, что ваш компьютер работает очень медленно и не отвечает, то вам должно быть интересно почему мой компьютер такой медленный . Ну, есть много разных причин низкой производительности вашего компьютера. Чтобы исправить производительность вашего компьютера, вам нужно найти причину низкой производительности, а затем найти решение. Для удобства наших пользователей мы наметили некоторые распространенные причины медленного компьютера, которые беспокоят большинство пользователей своими простыми решениями.
Для удобства наших пользователей мы наметили некоторые распространенные причины медленного компьютера, которые беспокоят большинство пользователей своими простыми решениями.
Совет для профессионалов. Убедитесь, что на вашем компьютере установлены последние обновления Windows и установлены последние версии драйверов устройств.
Содержание
- 1 Проверка фоновых программ
- 2 Удалить временные файлы
- 3 БЕСПЛАТНО ПЛАБОТА НА ВАШЕГО ДРУГА
- 4 Проверка на плохое жесткий диск
- 5 Сканируйте вирусы
- 6 Сканирование УЛ. Системные файлы Windows
- 8 Устранение проблем с оборудованием
Проверка фоновых программ
Наиболее распространенной причиной медленной работы компьютера являются программы, работающие в фоновом режиме. Есть несколько программ, которые автоматически запускаются при каждой загрузке компьютера. Эту проблему можно легко решить, удалив программы, работающие в фоновом режиме. Чтобы проверить, какие программы работают в фоновом режиме и сколько памяти потребляет конкретная программа, вам нужно открыть диспетчер задач.
Нажмите клавиши Shift + Ctrl + Esc на клавиатуре, чтобы открыть диспетчер задач.
Чтобы отключить фоновые приложения в Windows 10
- Нажмите клавишу Windows + I, чтобы открыть настройки,
- Перейдите в раздел «Конфиденциальность», затем «Фоновые приложения».
- В разделе «Фоновые приложения» убедитесь, что параметр «Разрешить запуск приложений в фоновом режиме» отключен.
Кроме того, если на вашем компьютере запущена антивирусная программа, убедитесь, что она правильно работает в фоновом режиме и сканирует ваш прогресс. Если ваш антивирус сканирует вашу систему, это снизит производительность вашего компьютера. Итак, позвольте антивирусу просканировать ваш компьютер, и после завершения сканирования вы заметите, что производительность вашего компьютера автоматически улучшилась.
Удалить временные файлы
Когда компьютер запускает программу, временные файлы сохраняются на жестком диске.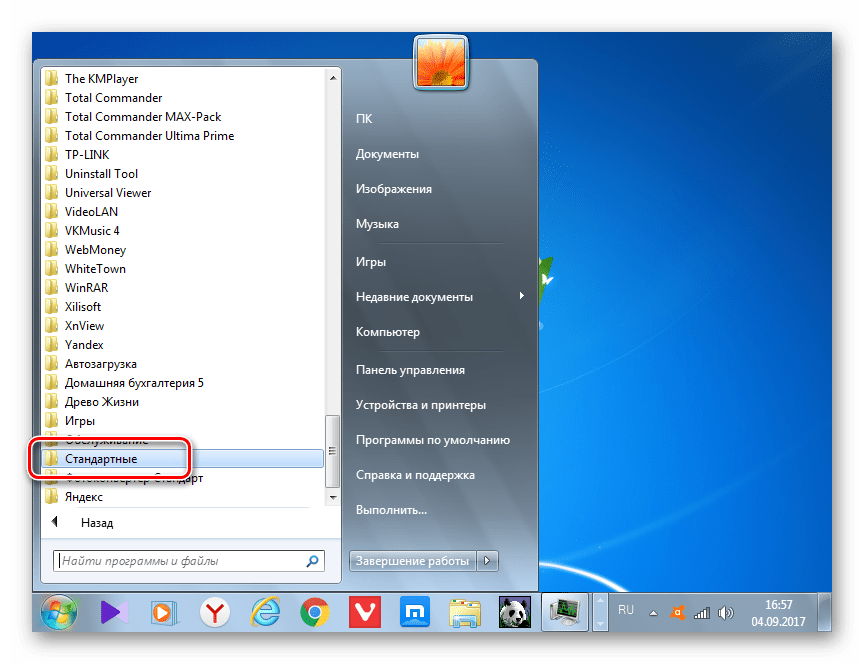 Удаляя эти временные файлы, вы можете постепенно повышать производительность вашего компьютера. Для этого вы можете запустить на своем компьютере программу очистки диска или стороннее приложение Ccleaner, которое автоматически удалит с вашего компьютера все временные файлы, которые больше не нужны.
Удаляя эти временные файлы, вы можете постепенно повышать производительность вашего компьютера. Для этого вы можете запустить на своем компьютере программу очистки диска или стороннее приложение Ccleaner, которое автоматически удалит с вашего компьютера все временные файлы, которые больше не нужны.
Удаление временных файлов в Windows 10
- Нажмите клавишу Windows + I, чтобы открыть настройки
- Перейдите на страницу системы, затем на страницу хранилища,
- Нажмите на параметр «Временные файлы», расположенный чуть ниже имени и буквы диска Windows 10.
- Здесь отметьте файлы журнала обновления Windows, эскизы, антивирусную программу Microsoft Windows Defender, временные файлы Интернета, отчеты об ошибках Windows и диагностику отзывов, а также кэш шейдеров DirectX.
- И, наконец, нажмите кнопку «Удалить», чтобы удалить выбранные временные файлы.
Однако программа очистки может удалить с вашего компьютера только определенные временные файлы. Чтобы удалить все файлы, вам нужно удалить их вручную. Для этого вы можете открыть меню «Пуск» и ввести %temp% в строке поиска. При этом временная папка откроется на вашем экране. Вы можете удалить все файлы, находящиеся в папке, или можете удалить выбранные файлы после просмотра всех файлов один за другим.
Чтобы удалить все файлы, вам нужно удалить их вручную. Для этого вы можете открыть меню «Пуск» и ввести %temp% в строке поиска. При этом временная папка откроется на вашем экране. Вы можете удалить все файлы, находящиеся в папке, или можете удалить выбранные файлы после просмотра всех файлов один за другим.
Освободите место на жестком диске
Другой распространенной причиной низкой производительности компьютера является переполненный жесткий диск. Если вы хотите повысить производительность своего компьютера, то убедитесь, что на вашем компьютере есть не менее 2 ГБ свободного места. Это создаст пространство для свободной работы файлов подкачки и временных файлов.
Чтобы освободить место на жестком диске Windows 10
1. Удалите ненужные приложения и программы
- Нажмите клавишу Windows + X и выберите приложения и функции
- Сортируйте по размеру, чтобы увидеть, какие программы потребляют больше всего пространство.

- Избавьтесь от всего, что вы не используете, выбрав программу и нажав «Удалить».
2. Очистите свой рабочий стол
- Рассмотрите возможность удаления всех ненужных файлов
- Переместите файлы и папки на внешний диск или другой диск
- Опять же, вы освободите немного места на жестком диске, когда удалите их и очистите корзину.
3. Используйте средство очистки диска
- Запустите средство очистки диска, спросив Cortana или выбрав его в поле поиска.
- Выберите «Диск: C», чтобы выполнить задание, которое займет несколько минут — или больше, если вы делаете это впервые.
Проверка жесткого диска на неисправность
Иногда, если ваш жесткий диск неисправен, поврежден или фрагментирован, он не сможет работать идеально, что в конечном итоге снижает производительность вашего компьютера. Чтобы проверить проблему с плохим жестким диском, вы можете попробовать следующие методы —
Проверка на наличие физических повреждений . Вы можете вынуть жесткий диск из компьютера, чтобы проверить наличие на жестком диске любых физических повреждений.
Вы можете вынуть жесткий диск из компьютера, чтобы проверить наличие на жестком диске любых физических повреждений.
Запустить дефрагментацию . Вы можете запустить программное обеспечение для дефрагментации, чтобы обеспечить идеальное расположение данных на жестком диске.
Использовать сторонние инструменты — Вы можете использовать сторонние инструменты для проверки жесткого диска на наличие ошибок любого рода.
Запустить утилиту проверки диска
Опять же, встроенный командный инструмент Windows под названием CHKDSK может помочь вам восстановить данные из поврежденных секторов и исключить их из дальнейшего использования.
- Откройте командную строку от имени администратора,
- Для восстановления данных и исправления ошибок выполните следующую команду: chkdsk c: /F /r (для вашего диска C:).
- Введите Y при запросе, и программа CHKDSK запустится после перезагрузки компьютера.

Поиск вирусов
Если ваш компьютер заражен вирусами, это также повлияет на производительность вашего компьютера и замедлит его работу. Более того, если у вас на компьютере не установлен антивирус, то вы, скорее всего, будете сталкиваться с атаками вирусов еще чаще. Чтобы обнаружить вирус на вашем устройстве, вы можете установить на него антивирусное программное обеспечение или использовать различные веб-сайты онлайн-сканирования для проверки статуса вирусов на вашем компьютере. После того, как вы удалите вирусы из своей системы, вы должны установить на свой компьютер антивирусное программное обеспечение хорошего качества, чтобы обеспечить безопасность вашего устройства.
Запустить сканирование вредоносных программ
В настоящее время шпионское и другое вредоносное ПО является очень серьезной проблемой, которая влияет на компьютеры различными способами. Атаки вредоносного ПО гораздо опаснее и сложнее отследить, чем атаки вирусов.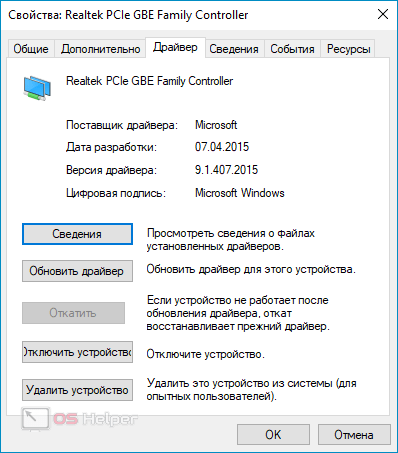 Поэтому, если на компьютере установлен антивирусный сканер, мы рекомендуем также запустить проверку на наличие вредоносных программ. Вы можете загрузить различные сканеры вредоносных программ онлайн уже сегодня и повысить производительность своего компьютера, защитив его от атак вредоносных программ.
Поэтому, если на компьютере установлен антивирусный сканер, мы рекомендуем также запустить проверку на наличие вредоносных программ. Вы можете загрузить различные сканеры вредоносных программ онлайн уже сегодня и повысить производительность своего компьютера, защитив его от атак вредоносных программ.
Восстановление поврежденных системных файлов Windows
Если при запуске возникает ошибка синего экрана или черный экран, Windows 10 зависает или программы не открываются с другими ошибками. Есть вероятность, что поврежденные отсутствующие системные файлы вызывают проблему и влияют на производительность системы. В таких случаях запуск службы образов развертывания и средства управления (DISM) и средства проверки системных файлов (SFC)
помогает сканировать и заменять поврежденные отсутствующие системные файлы правильными.
- Откройте командную строку от имени администратора.
- Запустите команду dism.exe /Online /Cleanup-image /Restorehealth и дайте 100% завершить процесс сканирования.

- Затем введите команду sfc /scannow и нажмите клавишу ввода.
- После завершения процесса сканирования 100 выйдите из командной строки и перезагрузите компьютер.
Устранение проблем с оборудованием
Если в диспетчере устройств возникла проблема, это также может повлиять на производительность вашего компьютера. Итак, вам нужно убедиться, что у вашего диспетчера устройств не будет проблем. Если у него есть какие-то проблемы, то вы должны немедленно их исправить и повысить скорость своего гаджета.
Чтобы вручную проверить S.M.A.R.T. статус, вам понадобится сторонний инструмент, например CrystalDiskInfo. В разделе Disk, выберите диск для сканирования и обратите внимание на его состояние.
Совет для профессионалов. Кроме того, замена старого жесткого диска на твердотельный накопитель (SSD) значительно улучшит производительность вашего компьютера.
Теперь, когда бы вы ни задумались, почему у меня тормозит компьютер, вы можете попытаться выяснить причину медленной работы вашего компьютера и быстро устранить ее.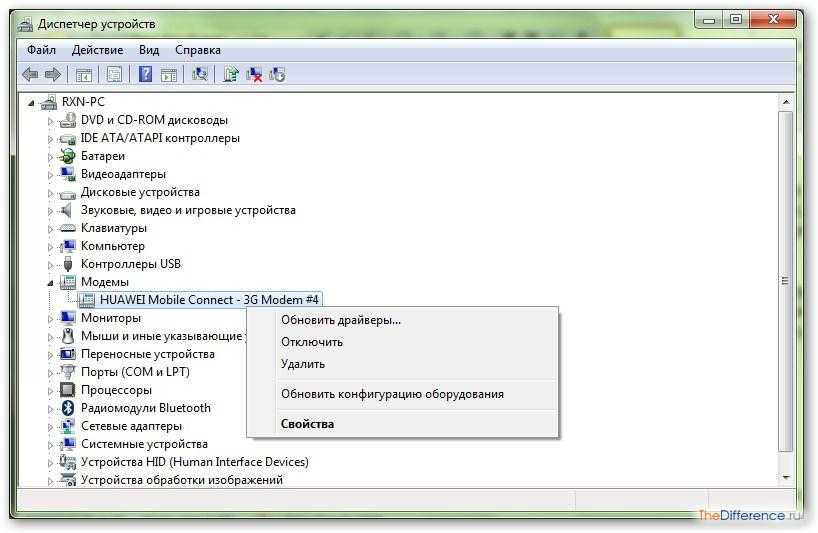 Очень важно иметь высокопроизводительную компьютерную систему для бесперебойного выполнения всей вашей работы. Итак, всегда помните об этих семи общих идеях, чтобы улучшить производительность вашего компьютера.
Очень важно иметь высокопроизводительную компьютерную систему для бесперебойного выполнения всей вашей работы. Итак, всегда помните об этих семи общих идеях, чтобы улучшить производительность вашего компьютера.
Читайте также:
- Антивирус против VPN, действительно ли вам нужны обе эти службы защиты?
- 10 советов по освобождению оперативной памяти на компьютере с Windows 10 (обновлено)
- Полное руководство по покупке ноутбука. Характеристики хорошего ноутбука windows 10
сообщите об этом объявлении
производительность — Новый ноутбук работает очень медленно?
спросил
Изменено
8 лет, 4 месяца назад
Просмотрено
2к раз
Я купил ноутбук Alienware m14x, но у меня возникли проблемы с производительностью — он работает медленно.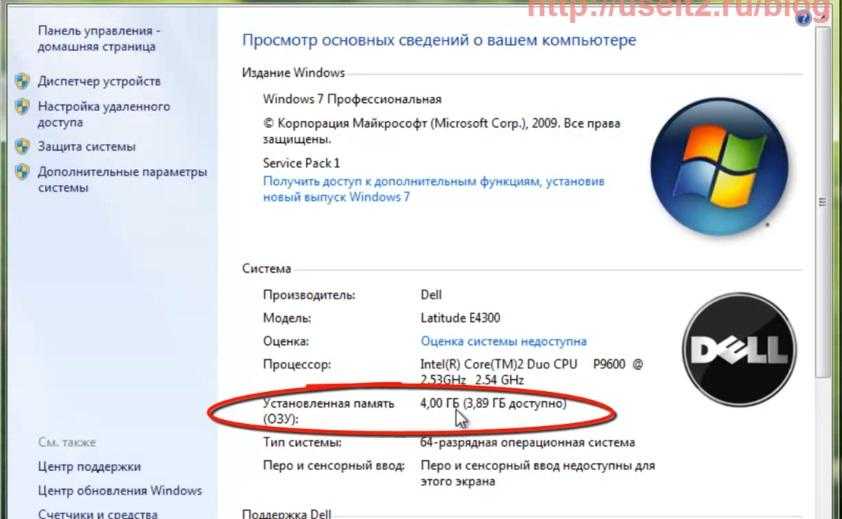 На самом деле довольно медленно. Мой другой ноутбук с процессором Celeron работает быстрее, чем этот, и этот компьютер работает под управлением Windows XP, а новый — под управлением Windows 7 Home.
На самом деле довольно медленно. Мой другой ноутбук с процессором Celeron работает быстрее, чем этот, и этот компьютер работает под управлением Windows XP, а новый — под управлением Windows 7 Home.
Я не уверен, это только я или ноутбук? Спецификация выглядит следующим образом;
- Intel Core i7-2630m,
- 6 ГБ ОЗУ,
- 750 ГБ 7200 об/мин,
- Нвидиа 555м
Не так много программ запускается при загрузке, но они есть, и это небольшие программы. Я закрыл некоторые из них, используя msconfig , но это все еще довольно медленно. Под довольно медленным я подразумеваю, что для входа в систему требуется довольно много времени, или если один пользователь вошел в систему, и с этим пользователем ничего не происходит, и я переключаюсь на другого, это очень медленно и с задержками. Трудно даже просматривать или транслировать фильмы.
Например, когда я впервые достал его из коробки, он был быстрым, я мог играть в Deus Ex практически на максимальной производительности. Теперь я снизил всю игру до среднего из-за задержки или пропуска кадров. У меня была ошибка, когда я играл в игру, но моя видеокарта вышла из строя и отключилась. Это случилось только один раз, но это было очень неприятно.
Теперь я снизил всю игру до среднего из-за задержки или пропуска кадров. У меня была ошибка, когда я играл в игру, но моя видеокарта вышла из строя и отключилась. Это случилось только один раз, но это было очень неприятно.
День 3 ноута и у меня полоса битых пикселей с правой стороны и я позвонил в техподдержку и мне заменят экран.
Итак, меня беспокоит, должен ли я позвонить в компанию и сообщить им, что этот ноутбук не соответствует стандартам, которыми должен быть? Или я ошибаюсь и так и должно быть?
- производительность
8
Запаздывание также может быть связано с нагревом. Маловероятно, но возможно, поскольку в наши дни видеокарты и процессоры снижают частоту, чтобы предотвратить перегрев при определенных температурах. Такие инструменты, как GPUZ и CPUZ, помогут вам определить, снижаются ли они из-за перегрева.
В остальном, без дополнительной информации, мы не знаем, что «медленно», а что должно быть «быстро».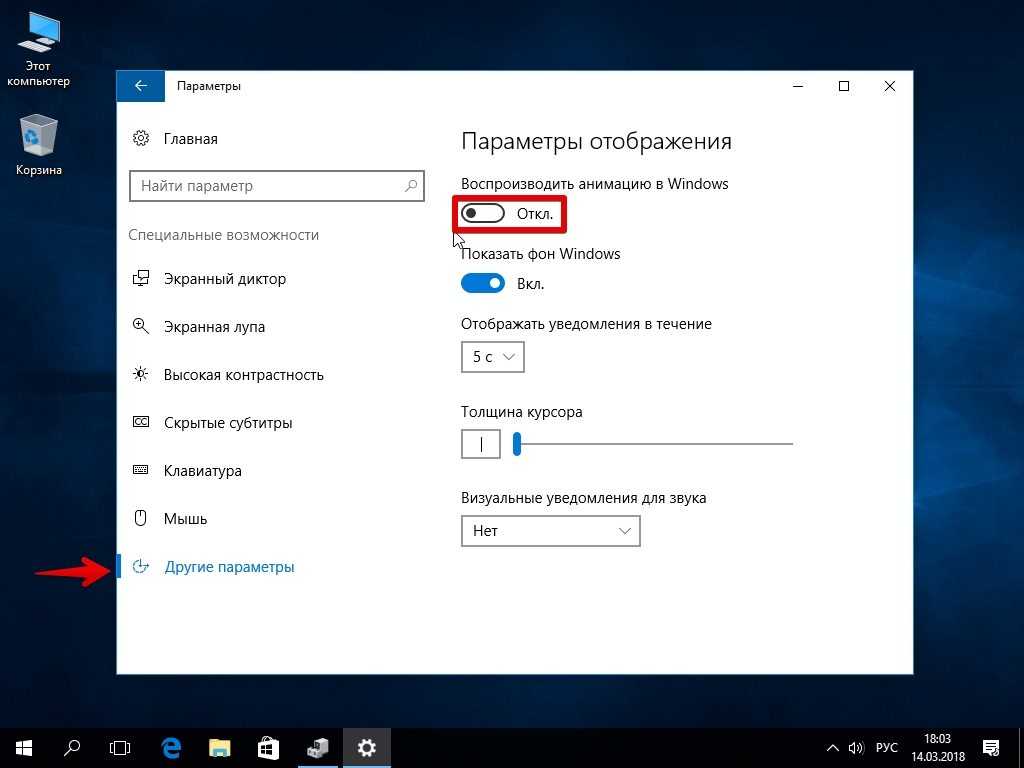
Лучше всего размещать номера. Запустите монитор производительности и откройте наборы сборщиков данных . Откройте узел System и выберите набор данных System Performance по умолчанию. Щелкните правой кнопкой мыши (куб) с левой стороны и выберите «Пуск».
Этот набор данных настроен на неограниченную работу и сбор большого количества полезных данных. Он будет производить выборку каждую секунду и записывает практически каждый счетчик для ЦП, ДИСКА, ПАМЯТИ, сетевой карты и процессов. Запустите его на пару часов и загрузите. Не усыпляйте компьютер, потому что он не настроен на автозапуск.
редактировать
Кстати, чтобы добраться до отчетов, просто найдите узел сообщает в Perfmon. Они хранятся под C:\perflogs .
5
Основываясь на симптомах вашей машины, особенно медленном времени входа/переключения пользователя, я думаю, что вы испытываете некоторое раздувание. В частности, я бы подумал, что все, что вы запускаете при загрузке / входе в систему, потребляет больше ресурсов, чем вы думаете, или это сразу видно. Внимательно посмотрите на диспетчер задач и монитор системных ресурсов, чтобы узнать, что потребляет большое количество оперативной памяти, процессорного времени или пространства подкачки.
В частности, я бы подумал, что все, что вы запускаете при загрузке / входе в систему, потребляет больше ресурсов, чем вы думаете, или это сразу видно. Внимательно посмотрите на диспетчер задач и монитор системных ресурсов, чтобы узнать, что потребляет большое количество оперативной памяти, процессорного времени или пространства подкачки.
Если ничего не отображается в качестве виновника, отключите все, что настроено для загрузки при входе в систему, и снова проверьте производительность. Если кажется, что ничего не помогает, решением может быть чистая установка, как предложил @Billy ONeal в комментариях. Новые ноутбуки могут поставляться с предустановленным программным обеспечением, которое может потреблять системные ресурсы. Я не знаю, делает ли это Alienware, но чистая установка не повредит (если вы сделаете резервную копию своих личных файлов).
4
Это может быть вызвано несколькими причинами:
Неправильная установка Windows.
 Это нередкая проблема с OEM-компьютерами, на которых вместо установленной операционной системы создается образ. Я не думал, что Alienware сделала это, но, учитывая, что они принадлежат Dell, кто знает. Это можно исправить переустановкой Windows .
Это нередкая проблема с OEM-компьютерами, на которых вместо установленной операционной системы создается образ. Я не думал, что Alienware сделала это, но, учитывая, что они принадлежат Dell, кто знает. Это можно исправить переустановкой Windows .Возможно, один или несколько компонентов неисправны. Нефатальные аппаратные ошибки могут проявляться в виде медленного времени отклика.
Вот несколько инструментов для проверки аппаратных ошибок:
Intel Burn-In Test
Примечание: ссылка для скачивания находится внизу. Остерегайтесь поддельной рекламы «скачать».
По сути, этот инструмент запускает стресс-тест вашей системы и генерирует число. Он повторит тест, и если возникнут какие-либо проблемы с оборудованием, номер будет меняться от теста к тесту, и инструмент предупредит вас об указанных проблемах.
Отследить конкретный неисправный компонент сложнее, но как только вы обнаружите, что что-то не работает, Alienware должна взять на себя дальнейшую диагностику и устранение неисправности.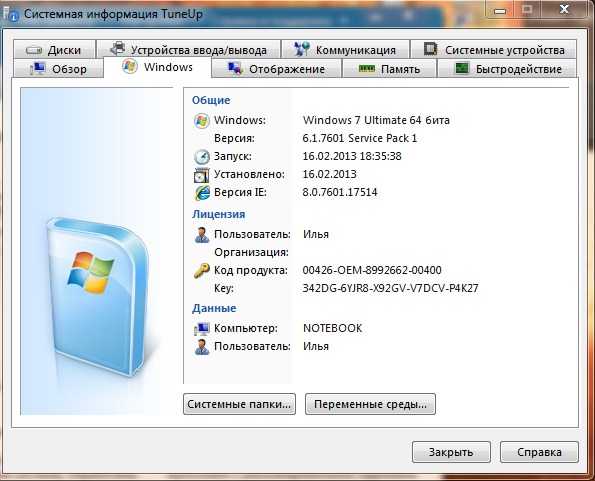
HWMonitor
Во время стресс-теста также запустите HWMonitor. Он покажет вам температуру различных компонентов, которые сообщают о своей температуре. Не пугайтесь, если некоторые из них довольно высокие (> 60°C), так как это нормально для ноутбуков, но все, что выше 80°C (ЦП) и 90°C (ГП), должно вызывать беспокойство.
SpeedFan
Помимо измерения температуры, этот инструмент может считывать данные S.M.A.R.T. состояние вашего жесткого диска. Если у вас плохая производительность из-за неисправного жесткого диска, этот инструмент поможет вам найти его.
Он не только считывает SMART-статус диска, но и может проводить его бенчмаркинг.
Я бы использовал монитор производительности Windows, чтобы увидеть, что увеличивает нагрузку на системы. Я надеюсь, что это полезно.
1
6 ГБ ОЗУ? В ноутбуках Alienware нет 3 слотов для оперативной памяти.


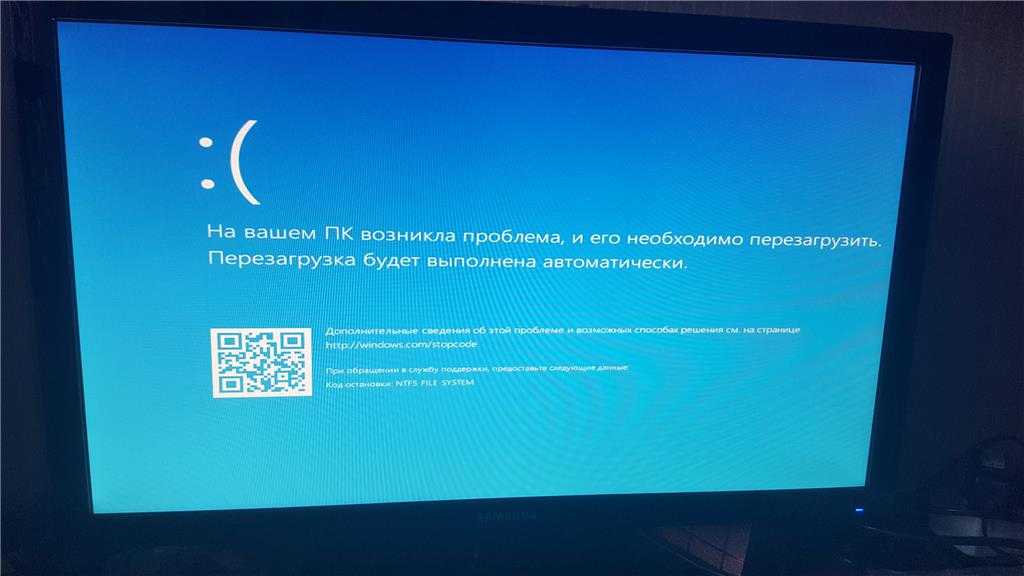
 Здесь вы найдете информацию о вашей памяти.
Здесь вы найдете информацию о вашей памяти.
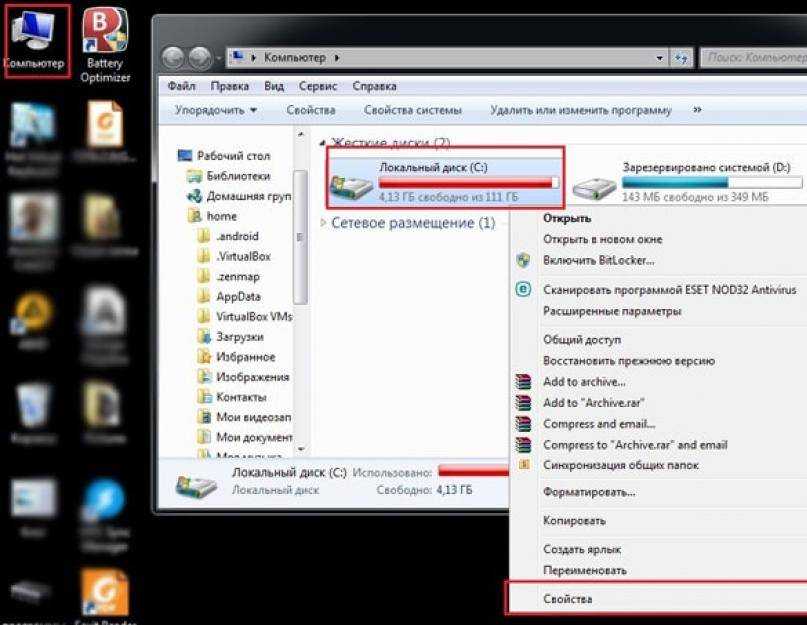


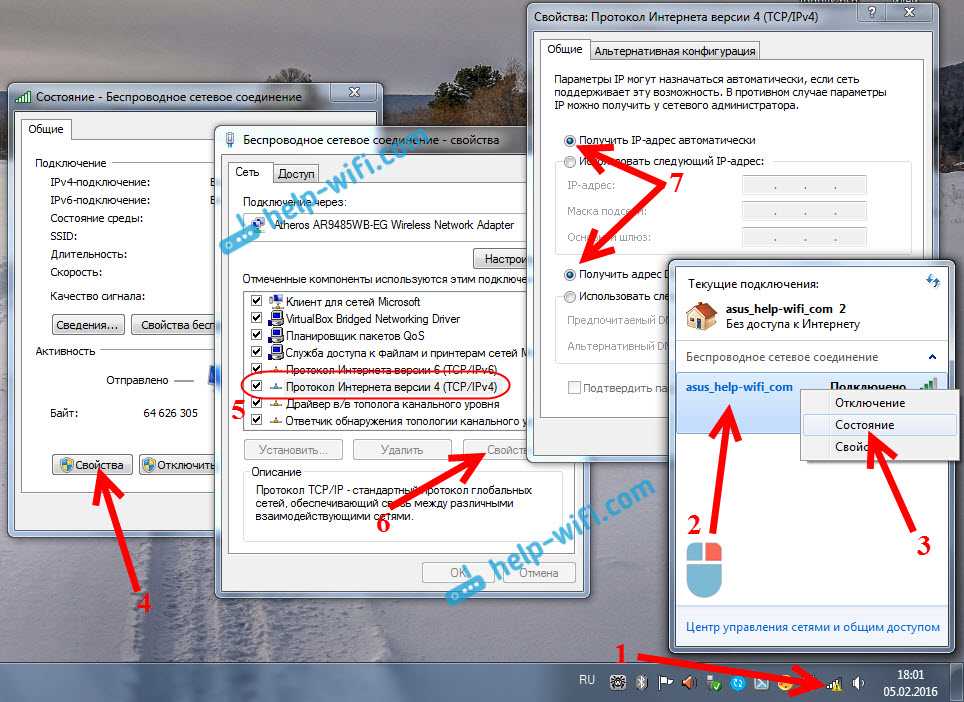
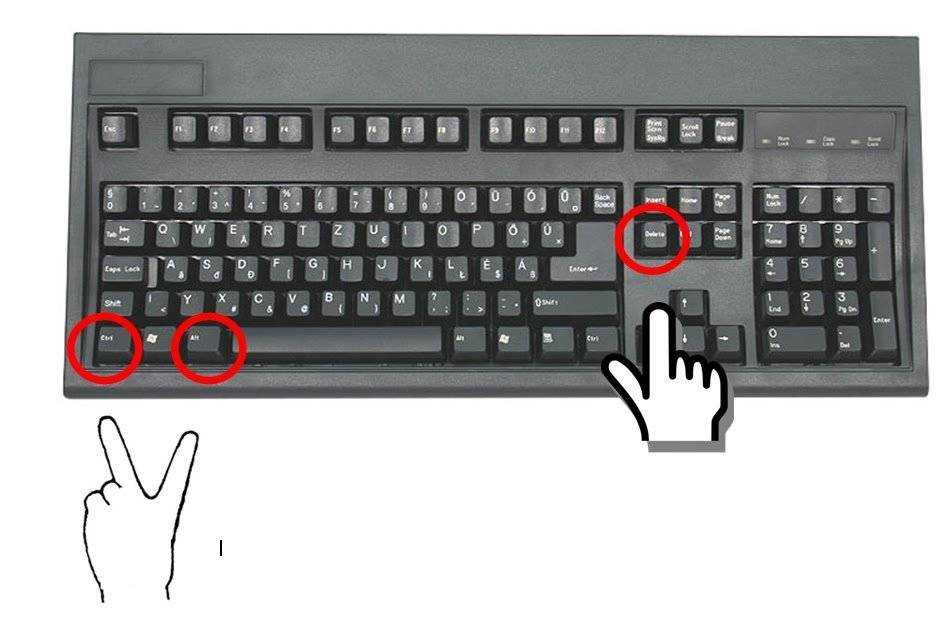 Дальше — раскрывающийся список под пунктом “Значение”. Проверьте, не установлена ли там скорость меньше, чем в вашем тарифном плане:
Дальше — раскрывающийся список под пунктом “Значение”. Проверьте, не установлена ли там скорость меньше, чем в вашем тарифном плане:

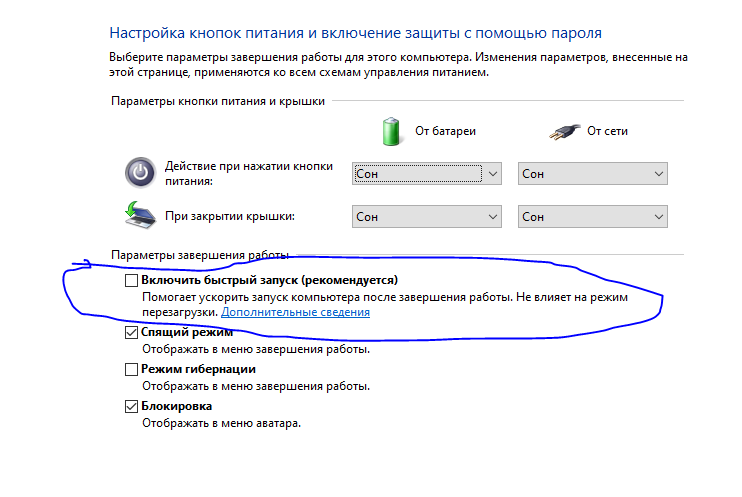
 Это нередкая проблема с OEM-компьютерами, на которых вместо установленной операционной системы создается образ. Я не думал, что Alienware сделала это, но, учитывая, что они принадлежат Dell, кто знает. Это можно исправить переустановкой Windows .
Это нередкая проблема с OEM-компьютерами, на которых вместо установленной операционной системы создается образ. Я не думал, что Alienware сделала это, но, учитывая, что они принадлежат Dell, кто знает. Это можно исправить переустановкой Windows .