Очень много процессов svchost exe: Почему экземпляров svchost.exe запущено так много
Содержание
Почему экземпляров svchost.exe запущено так много
Готов спорить, увидев первый раз диспетчер задач системы Windows(в частности 2000,XP или их современниц), вы задались вопросом — откуда столько экземпляров процесса svchost.exe. Я регулярно слышу подобный вопрос от своих знакомых на протяжении многих лет. Сегодня я попробую написать ответ.
Что такое процесс svchost.exe, отлично расписано в статье базы знаний Microsoft:
Файл Svchost.exe расположен в папке %SystemRoot%\System32. В процессе загрузки Svchost.exe составляет на основании записей в реестре список служб, которые необходимо запустить. Одновременно может быть запущено несколько экземпляров процесса Svchost.exe. Каждый сеанс Svchost.exe может содержать несколько служб. Таким образом, в зависимости от того, как и где запущен процесс Svchost.exe, могут выполняться несколько отдельных служб. Такая группировка служб обеспечивает более высокий уровень контроля над ними и облегчает отладку.
Группы Svchost.exe определяются в следующем разделе реестра:
HKEY_LOCAL_MACHINE\Software\Microsoft\WindowsNT\CurrentVersion\Svchost
Каждое значение в этом разделе представляет отдельную группу Svchost и отображается при просмотре активных процессов как отдельный экземпляр. Каждое из этих значений имеет тип REG_MULTI_SZ и содержит службы, выполняемые в этой группе Svchost. Каждая группа Svchost может содержать одно или несколько имен служб, извлекаемых из следующего раздела реестра, в котором подраздел Parameters содержит значение ServiceDLL:
HKEY_LOCAL_MACHINE\System\CurrentControlSet\Services\Служба
Резюмируя вышесказанное, можно охарактеризовать Svchost.exe как процесс, запускающий необходимые операционной системе службы. Службы группируются на основании какого либо признака, каждая запущенная группа представляет собой отдельный процесс Svchost.exe.
Список служб svchost.exe. Способ №1
Список служб svchost.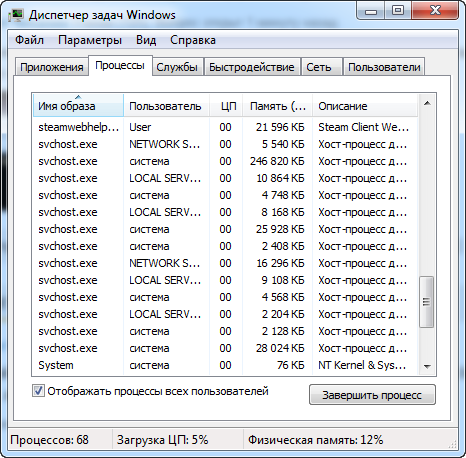 exe. Способ №2
exe. Способ №2
Список служб svchost.exe. Способ №3
Список служб svchost.exe. Способ №1
Вы можете легко выяснить, какие службы запущены конкретным экземпляром файла svchost. Если ваша текущая ОС — достаточно современная, т.е. Windows Vistaили Windows 7, можно воспользоваться Диспетчером задач. Перейдите на вкладку «Процессы» и выделите один из экземпляров svchost.exe. Щелкните по нему правой кнопкой мыши и в контекстном меню выберите «Перейти к службам»
Службы, запущенные конкретным Svchost.exe, будут выделены:
Список служб svchost.exe. Способ №2
Если у вас операционная система, отличная от Windows Vista или Windows 7, например, Windows XP, Диспетчер задач в ней не такой «продвинутый», и описанных в способе №1 возможностей не предоставляет. Однако, встроенными средствами просмотреть службы, запущенные svchost, всё же можно. Выполните в командной строке:
Выполните в командной строке:
[code]tasklist /svc[/code]
Вполне информативно.
Список служб svchost.exe. Способ №3
Последний способ — универсальный для всех NT-систем. Для просмотра служб svchost.exe можно воспользоваться приложением SysInternals ProcessExplorer. Она покажет все службы, относящиеся к конкретному экземпляру файла svchost.exe.
Я позволю себе рекомендовать читателю ознакомиться и регулярно пользоваться приложением SysInternals ProcessExplorer, причем оригинальной английской версией (на скриншоте изображена локализованная неофициальная версия). Очень полезная и очень мощная программа для управления процессами ОС, предоставляющая исчерпывающую информацию.
Надеюсь, теперь обилие svchost.exe не будет вызывать у вас вопросов.
💡Узнавайте о новых статьях быстрее. Подпишитесь на наши каналы в Telegram и Twitter.
Судя по тому, что вы читаете этот текст, вы дочитали эту статью до конца.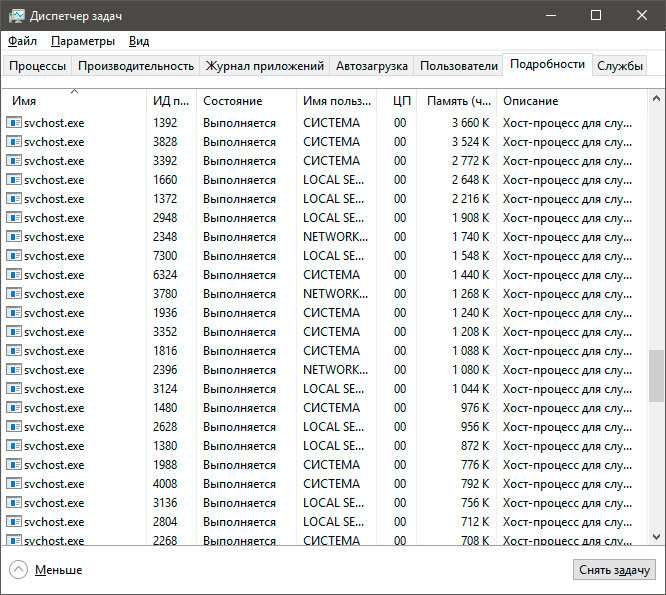 Если она вам понравилась, поделитесь, пожалуйста, с помощью кнопок ниже. Спасибо за вашу поддержку!
Если она вам понравилась, поделитесь, пожалуйста, с помощью кнопок ниже. Спасибо за вашу поддержку!
Автор Сергей ТкаченкоОпубликовано Рубрики WindowsМетки Службы
Svchost exe — что это за процесс, почему он грузит процессор на 100%
Когда компьютер начинает подтормаживать и зависать, пользователь спешит запустить диспетчер задач. В нем отражены все запущенные процессы и нагрузка на ПК. Часто причиной медленной работы устройства является svchost.exe, который грузит процессор и оперативную память до 100% от возможного объема. Разберем, что это за процесс, что под него маскируется и как восстановить нормальную работу компьютера.
Содержание
- Что такое svchost.exe
- Что делать если svchost.exe грузит процессор на 100
- Шаг 1: Отключение проблемных служб
- Шаг 2: Проверка на вирусы
- Шаг 3: Проверка жесткого диска
- Как удалить вирус, замаскированный под процесс svchost.
 exe
exe
Что такое svchost.exe
Процесс svchost.exe разработчиками Microsoft предусмотрен одним из основных, он управляет запуском основных служб различных версий операционной системы. Масса служб связана с svchost.exe, такая rpcss, отвечающая за связь компонентов ОС между собой. В частности, под его контролем в системе находятся:
- Сетевые подключения: проводные и беспроводные сети.
- Службы Plug-in-play – подключай и пользуйся, это касается мышек, веб-камер и других USB-устройств.
- Центра обновления и системы защиты.
Стабильная работа ПК напрямую связана с svchost.exe процессом, так что это очень важный элемент в операционной системе.
Что делать если svchost.exe грузит процессор на 100
Самой частой проблемой с данным процессом является загрузка ЦП на 100%. Чаще всего такое происходит из-за:
- Обновления в системе.
- Неправильной работе определенных служб.
- Заражения вредоносным софтом.

- Проблем с HDD (жестким диском).
И если установка обновлений – обязательная системная задача, после которой работа компьютера нормализуется, то остальные случаи обязательны к подробному рассмотрению.
Шаг 1: Отключение проблемных служб
В начале необходимо разобраться, какая служба стала потреблять слишком много ресурсов при работе с svchost.exe. После обнаружения можно отключить или полностью удалить ее из системы. Но так как мы помним, что за сложный процесс svchost.exe, отключение и удаления производим крайне осторожно.
Порядок действий следующий:
Запускаем Диспетчер задач. Комбинация клавиш – Ctrl+Alt+Delete. В раскрывшемся окне ищем Процессы. В нижней части отмечаем чек бокс «Отображение процессов всех пользователей».
Далее ищем нагружающий оперативку один или несколько процессов svchost. Клик ПКМ (правой кнопкой мыши) и в выпадающем меню нужен пункт «Перейти к службам».
Во вкладке отразится перечень из служб, находящихся во взаимодействии с этим процессом.
Теперь предстоит разобраться в том, какая из служб максимально расходует ресурсы. Можно использовать два подхода:
- Вбить в поисковик название каждой из выделенных служб. Ознакомиться с назначением и опасностью для операционной системы их отключения. Оптимальный вариант, наименее опасный для ОС.
- Поочередно прерывать выполнение служб и анализировать изменение нагрузки на процессор до нормального уровня. Может привести к ошибкам в системе, если будет остановлена необходимая для работы служба.
Для временной остановки любой службы просто жмем ПКМ и выбираем пункт «Остановить». Если найдена действительно проблемная служба, исполняемое приложение – потребуется полное отключение данного элемента.
Для вызова утилиты нажимаем одновременно Win+R на клавиатуре.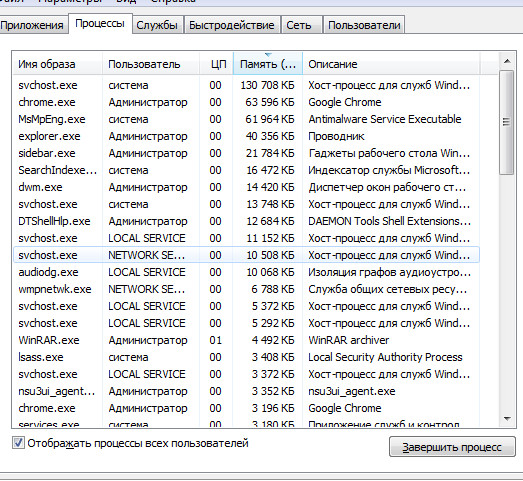 В открывшемся окне вводим выражение services.msc. Подтверждение – клик на ОК или Enterс клавиатуры.
В открывшемся окне вводим выражение services.msc. Подтверждение – клик на ОК или Enterс клавиатуры.
Откроется окно с перечнем всех служб. Необходимо найти проблемную и через выпадающее меню (клик правой клавишей мыши) перейти в свойства службы.
В свойствах меняем тип запуска – меняется на «Отключено». После сохранения для вступления изменений в силу перезагружаем систему компьютера.
Шаг 2: Проверка на вирусы
Если во время работы svchost грузит процессор на 100%, это может свидетельствовать о деятельности вредоносных программ. Вот на что еще следует обратить внимание перед сканированием на вирусы:
- Директория хранения файла находится не в классических системных папках system32 или SysWOW Точное нахождение исполняемого файла можно узнать через «Диспетчер задач», кликнув ПКМ по процессу и выбрав строку «Расположение файла».
- Данный процесс почти всегда будет запущен от имен, не связанных с пользователем и его учетной записью.
- Сетевое подключение прерывается, интернет нестабильный.

- Изменился внешний вид браузера – масса назойливой рекламы, выскакивающие окна с запросами на загрузку или инсталляцию незнакомых файлов.
Если пользователь увидел во время работы на ПК хотя бы один из этих признаков и процесс svchost в «Диспетчере задач» отмечен высокой нагрузкой, проводится проверка на вирусы.
Вредоносное ПО может блокировать работу Защитника и стороннего антивируса. Есть несколько путей решения проблемы:
- Загрузка образа и создание флешки с утилитой (например, ДокторВеб), с помощью которой проверяется ПК.
- Запуск системы в безопасном режиме и сканирование установленным антивирусом.
Обязательно производится проверка системных файлов на целостность, так как svchost максимально грузит память Windows при изменении размеров (контрольных сумм) файлов.
Данная процедура производится системной утилитой sfc.exe. Очень часто это помогает исправить изменения, внесенные вирусом в svchost. Чтобы ее запустить, активируем командную строку. Вводим cmd в окне «Выполнить» (Win+R).
Активируется утилита командой scannow. При анализе системные файлы сравниваются с находящимися копиями из резерва. Если обнаруживается изменение, файл заменяется целым.
Удалять исполняемый объект не рекомендуется, даже если svchost грузит процессор на максимум. Это может привести к серьезным системным ошибкам.
Шаг 3: Проверка жесткого диска
Помимо процессора, svchost.exe активно грузит оперативную память и замедляет скорость обращения к жесткому диску. Во время работы пользователя на компьютере происходит множество операций, связанных с использование жесткого диска. За счет этого собирается большое число мусора, такого как временные файлы, элементы с информацией об истории браузера. Данные файлы требуется своевременно удалять. В помощь пользователю – приложения и утилиты, сканирующие ОС.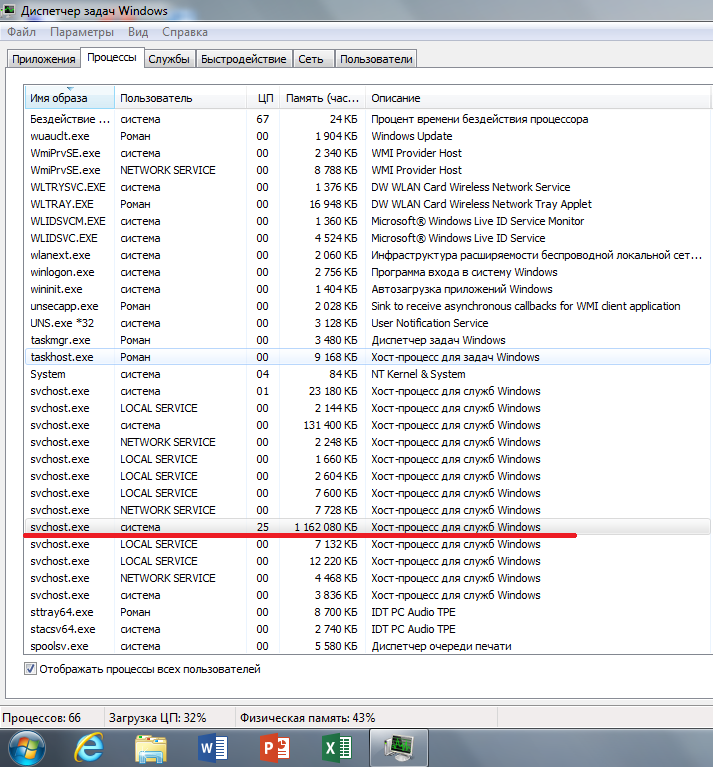 После проверки систему можно очистить от ненужных элементов.
После проверки систему можно очистить от ненужных элементов.
Программа для чистки реестра – Ccleaner
Помимо этого, сканирование и очистка диска должна производиться вместе с анализом состояния реестра. Удаление старых и ненужных элементов из него позволит выполнять процесс svchost с меньшими нагрузками на память и процессор.
Дефрагментация жесткого диска тоже очень важна. Она позволяет оптимизировать и ускорить работу процесса svchost. Подойдет программа для дефрагментации диска, встроенная в Windows.
Дефрагментация диска встроенными средствами Windows
Как удалить вирус, замаскированный под процесс svchost.exe
Разработчики вредоносного ПО маскируют под svchost.exe обыкновенный вирус. Основными методами борьбы с заражением системы являются:
- Антивирусные программы.
- Встроенный защитник операционной системы и утилиты для контроля состояния системных файлов.
- Восстановление системы на момент работы без ошибок.
exe : вирус убираем 100%» src=»https://www.youtube.com/embed/jhCosRp0YYw?feature=oembed» frameborder=»0″ allow=»accelerometer; autoplay; clipboard-write; encrypted-media; gyroscope; picture-in-picture» allowfullscreen=»»>
Помимо сканирования компьютера антивирусными приложениями и встроенной утилитой операционной системы, удалить такой объект можно и вручную. Это сложнее и действовать нужно максимально аккуратно, чтобы не повредить нужные для системы процессы. Зараженные файлы меняются на целые из дистрибутива или образа установленной системы. Порядок действий:
- Завершаются все процессы, связанные с зараженным объектом, а исполняемые файлы удаляются. Проводится с использованием диспетчера задач Windows.
- Также удаляются папки, созданные вредоносными программами.
- Реестр очищается от ключей, связанных с вирусом.
- Настройки обозревателей откатываются до начальных.
Чтобы удалить вирус и дать svchost.exe функционировать нормально потребуется комплексный подход к сканированию и лечению системы с применением всех возможных методов.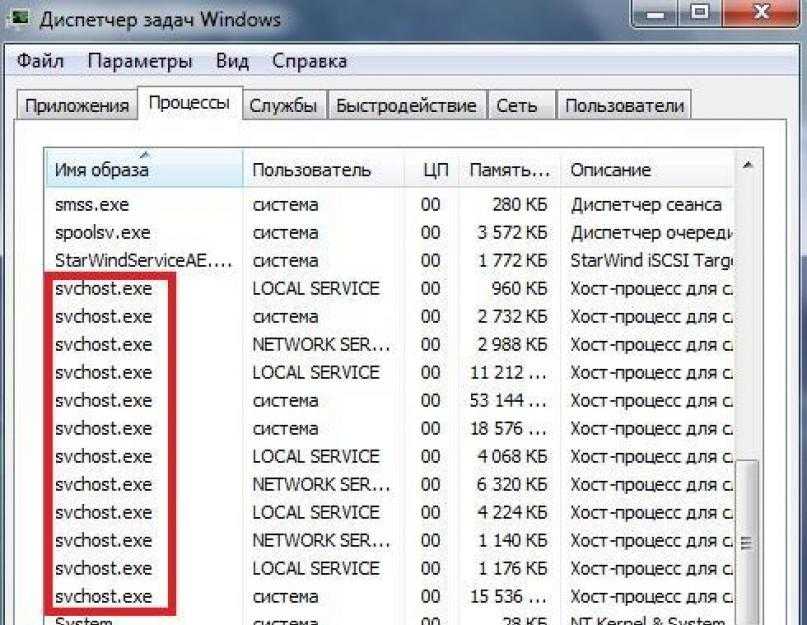
Разобравшись, что такое хост процесс для основных служб ОС Windows, не стоит сразу удалять или останавливать его в диспетчере задач. Необходимо проверить диск на временные файлы и ошибки, а система сканируется на наличие вирусов. Только после этого получится принять верное решение и восстановить нормальную работу компьютера.
Почему многие Svchost.exe запускаются в Windows 10 Creators Update
Реклама
РЕКОМЕНДУЕТСЯ: Нажмите здесь, чтобы исправить проблемы с Windows и оптимизировать производительность системы
удивитесь, увидев огромное количество экземпляров процесса svchost.exe. Вот почему операционной системе нужно так много процессов SVCHOST и как определить, какой процесс svchost запускает какую группу служб.
Windows известна тем, что имеет множество процессов svchost.exe. Даже в предыдущих версиях операционной системы, таких как Windows 7 и Windows 8, их было большое количество. Это связано с тем, что исполняемый файл Svchost.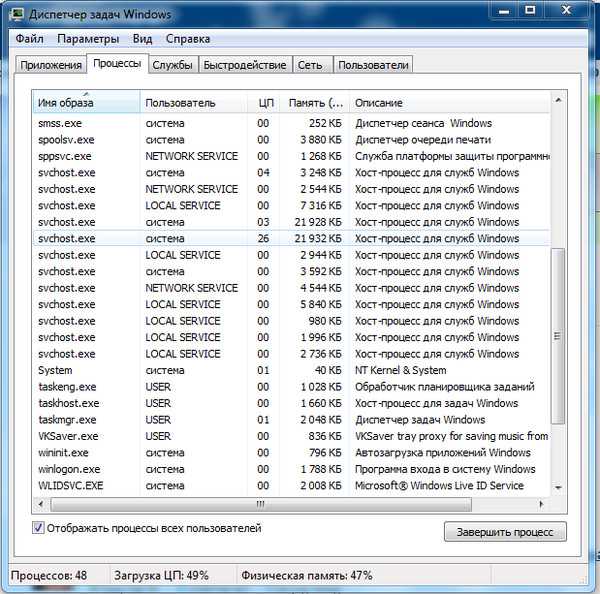 exe используется для запуска различных системных служб. Каждый экземпляр содержит одну или несколько служб, т. е. группу служб. По словам Microsoft, эта модель управления сервисами позволяет снизить потребление памяти и уменьшить поверхность атаки.
exe используется для запуска различных системных служб. Каждый экземпляр содержит одну или несколько служб, т. е. группу служб. По словам Microsoft, эта модель управления сервисами позволяет снизить потребление памяти и уменьшить поверхность атаки.
Однако в Windows 10 Creators Update эта модель группировки служб была изменена.
Почему в Windows 10 Creators Update запущено так много процессов Svchost.exe
Начиная с Windows 10 build 14942, службы больше не группируются, если на вашем ПК достаточно памяти. Теперь для каждой службы существует отдельный процесс svchost.exe. Это резко увеличивает количество процессов Svchost.exe.
По данным Microsoft, преимущество сервисных хостов в экономии памяти уменьшилось из-за увеличения объема оперативной памяти на современных устройствах. Итак, если на ПК установлено 3,5+ ГБ ОЗУ, svchost больше не будет группировать службы. Так что не удивляйтесь, увидев более 60 экземпляров процесса svchost в диспетчере задач.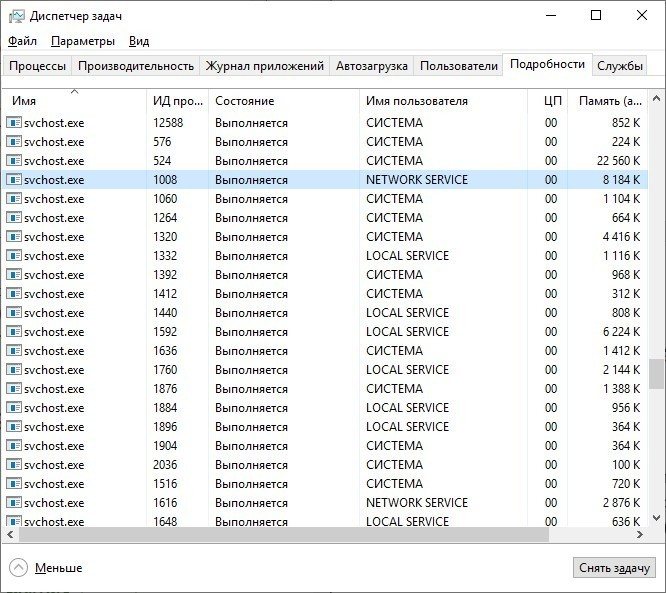
Новая сервисная модель имеет следующие преимущества:
- Повышенная надежность: сбой одной службы не повлияет на другие службы или на хост-процесс svchost.exe. Даже если хост-процесс svchost.exe будет остановлен, другие экземпляры и их службы продолжат работу.
- Повышенная прозрачность: пользователь может четко видеть использование системных ресурсов для каждой службы. Вы можете использовать вкладку «Процессы» или вкладку «Подробности», чтобы легко увидеть использование памяти, ЦП, диска и сети для каждой службы.
- Сокращение затрат на обслуживание. Следуя сообщениям о нестабильности, сервисные инженеры, ИТ-администраторы и инженеры Microsoft могут быстро выявить проблемы, связанные с конкретной службой, и устранить их. Теперь легко узнать, какая служба вызывает проблемы, и диагностировать ее.
- Повышение безопасности: Изоляция процессов и индивидуальные наборы разрешений для служб повысят безопасность.
Если на вашем ПК меньше 3,5 ГБ оперативной памяти, будет использоваться классическая модель управления услугами. Службы будут сгруппированы, как и в предыдущих версиях Windows.
Службы будут сгруппированы, как и в предыдущих версиях Windows.
Сервисные группы идентифицируются в следующем ключе реестра:
HKEY_LOCAL_MACHINE\Software\Microsoft\WindowsNT\CurrentVersion\Svchost
Каждое значение в этом ключе представляет отдельную группу Svchost и отображается как отдельный экземпляр при просмотре активных процессов. Каждое значение является значением REG_MULTI_SZ и содержит службы, работающие в этой группе Svchost. Каждая группа Svchost может содержать одно или несколько имен служб, извлеченных из следующего ключа реестра, чей ключ Parameters содержит значение ServiceDLL:
HKEY_LOCAL_MACHINE\System\CurrentControlSet\Services\Service
Таким образом, когда Windows 10 использует группировку служб, мы по-прежнему будем видеть несколько экземпляров Svchost.exe, каждый из которых запускает группу служб для каждого экземпляра, но не так много, как когда он запускает каждую службу в своем собственном процессе svchost.exe.
Вот и все.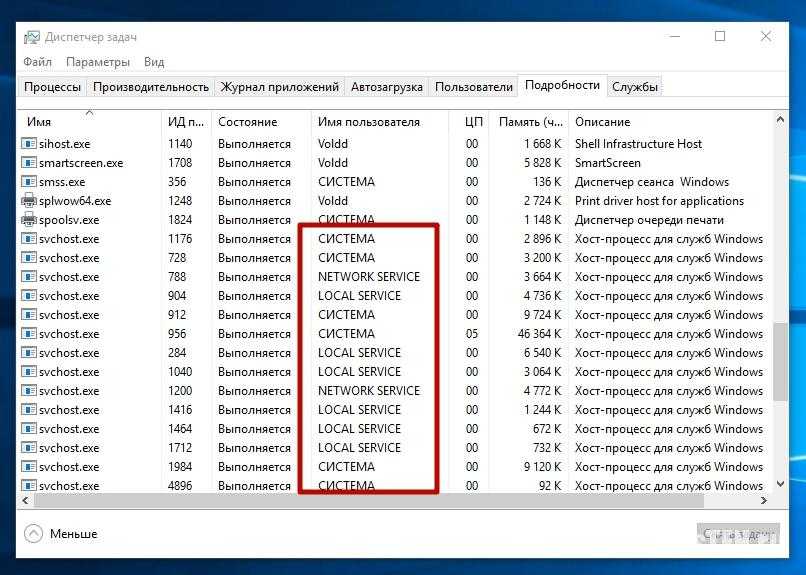
РЕКОМЕНДУЕТСЯ: Нажмите здесь, чтобы исправить проблемы с Windows и оптимизировать производительность системы
Поддержите нас
Winaero очень рассчитывает на вашу поддержку. Вы можете помочь сайту и дальше предлагать вам интересный и полезный контент и программное обеспечение, используя эти параметры:
Если вам понравилась эта статья, поделитесь ею с помощью кнопок ниже. Это не потребует от вас многого, но поможет нам расти. Спасибо за вашу поддержку!
Реклама
Автор Сергей ТкаченкоОпубликовано Категории Windows 10Теги Windows 10 Creators Update Svchost.exe, Windows 10 Многие процессы Svchost.exe
запущенных процессов windows 7 — Много svchost в моей системе
спросил
Изменено
5 лет, 11 месяцев назад
Просмотрено
12 тысяч раз
В моей системе запущено несколько процессов svchost. (около 10-11), использующих 99% загрузки ЦП в моей системе.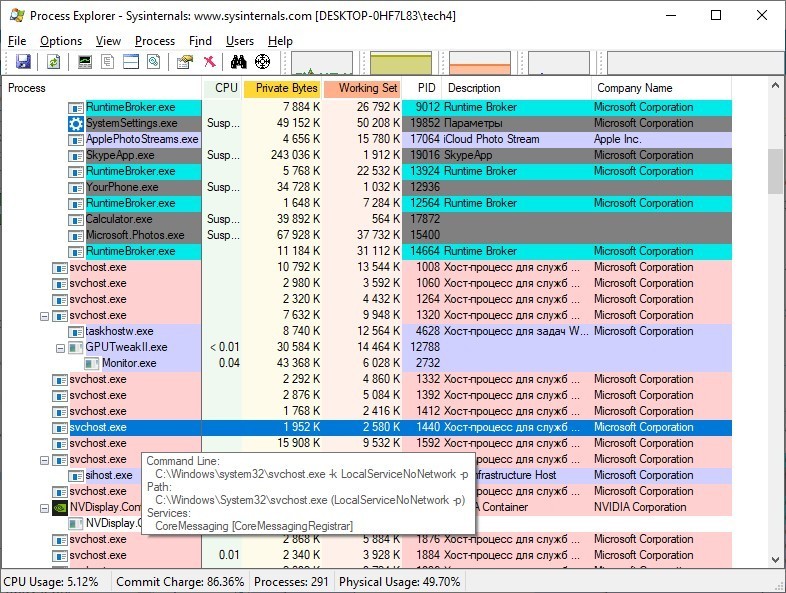 exe
exe
Можно ли их остановить, может у меня вирус?
- окна-7
1
Что такое svchost.exe?
svchost.exe означает исполняемый файл узла службы, они могут содержать или не содержать вирусную службу.
Svchost.exe — это процесс на вашем компьютере, который содержит или содержит другие отдельные службы, которые Windows использует для выполнения различных функций. Например, Защитник Windows использует службу, размещенную в процессе svchost.exe.
На вашем компьютере может быть запущено несколько экземпляров svchost.exe, каждый из которых содержит разные службы. Один экземпляр svchost.exe может содержать одну службу для программы, а другой экземпляр может содержать несколько служб, связанных с Windows. Вы можете использовать диспетчер задач, чтобы просмотреть, какие службы работают в каждом экземпляре svchost.
exe.
— Источник: Microsoft — Что такое svchost.exe?
Почему он может потреблять много ресурсов процессора?
Службы работают в фоновом режиме на вашем компьютере, вы можете проверить это в мониторе ресурсов:
- Запустите
resmon.exeиз командной строки от имени администратора или через диспетчер задач.
Нажмите на вкладку ЦП в мониторе ресурсов, отсортируйте по столбцу ЦП .
Отметьте галочкой самые высокие процессы ЦП
svchost.exe, посмотрите Службы, которые потребляют ЦП.
svchost.exe — это обычные процессы на win7. также нормально иметь несколько запущенных одновременно. Но что ненормально, так это то, что они занимают так много процессора. это происходит постоянно? попробуйте перезапустить. Это может быть просто системная ошибка, застрявшая в цикле.
но это может быть и вирус, они любят притворяться процессами windows.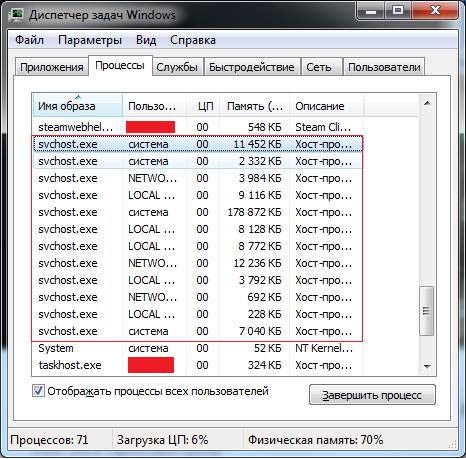

 exe
exe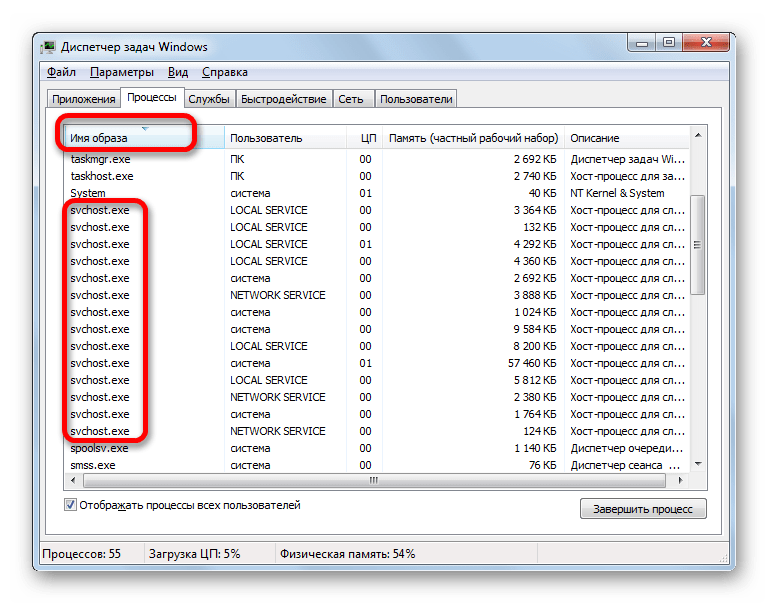
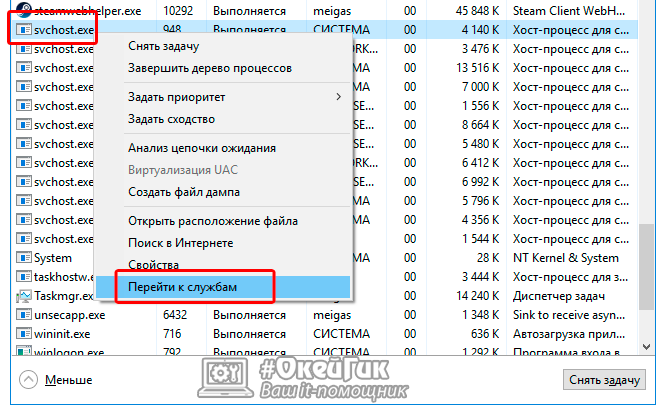
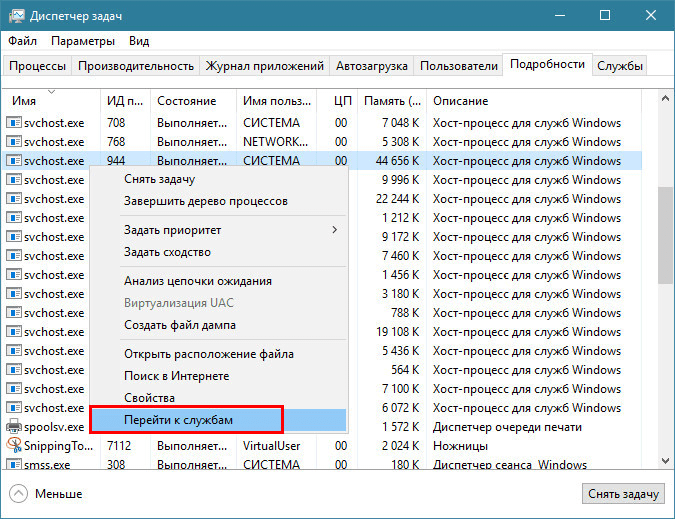 exe.
exe.