Очистить диск c: Очистка диска в Windows — Служба поддержки Майкрософт
Содержание
Как очистить диск C от мусора: советы эксперта
Показать содержание статьи
- Проанализируйте, что занимает место на диске
- Анализ средствами Windows 10/11
- Сторонние программы анализа
- Запустите очистку диска Windows
- Удалите неиспользуемые программы, занимающие много места на диске
- Произведите очистку временных файлов
- Как очистить диск C в Windows 10
- Радикальный метод очистки
- Как очистить диск C в Windows 7
- Другие методы очистки диска C
- Отключение «Корзины»
Хотя многие пользователи устанавливают в свои ПК диски с большой емкостью, место на SSD или винчестере в итоге заканчивается. Особенно это критично для системного раздела, где свободное место играет важную роль. Рассказываем, как очистить диск С быстро и эффективно.
Проанализируйте, что занимает место на диске
Чтобы понять, как очистить диск C от мусора, нужно определить, куда девается место на диске. В процессе работы ПК на системном диске скапливается множество данных. Это могут быть обновления, кэш программ, временные файлы и данные на рабочем столе. Загрузки по умолчанию тоже оказываются на диске C — если регулярно не удалять ненужные архивы со скачанным материалом — свободное место быстро сократится.
Это могут быть обновления, кэш программ, временные файлы и данные на рабочем столе. Загрузки по умолчанию тоже оказываются на диске C — если регулярно не удалять ненужные архивы со скачанным материалом — свободное место быстро сократится.
Чем может быть опасно занятие всего свободного пространства на диске? Ничего критического с компьютером не случится. Но такой подход к менеджменту памяти снижает производительность всей системы. Процессор перераспределяет свободное место, что требует дополнительных ресурсов. В результате ПК работает медленнее.
Чтобы проанализировать, что занимает место на диске, можно использовать стандартные средства Windows или использовать сторонние программы. Мы опишем оба варианта.
Анализ средствами Windows 10/11
В актуальных операционных системах Microsoft предусмотрена вкладка «Хранилище». Ее можно найти в настройках. Это удобный инструмент по очистке всех дисков, подключенных к компьютеру, но утилита подходит для анализа содержимого на носителях.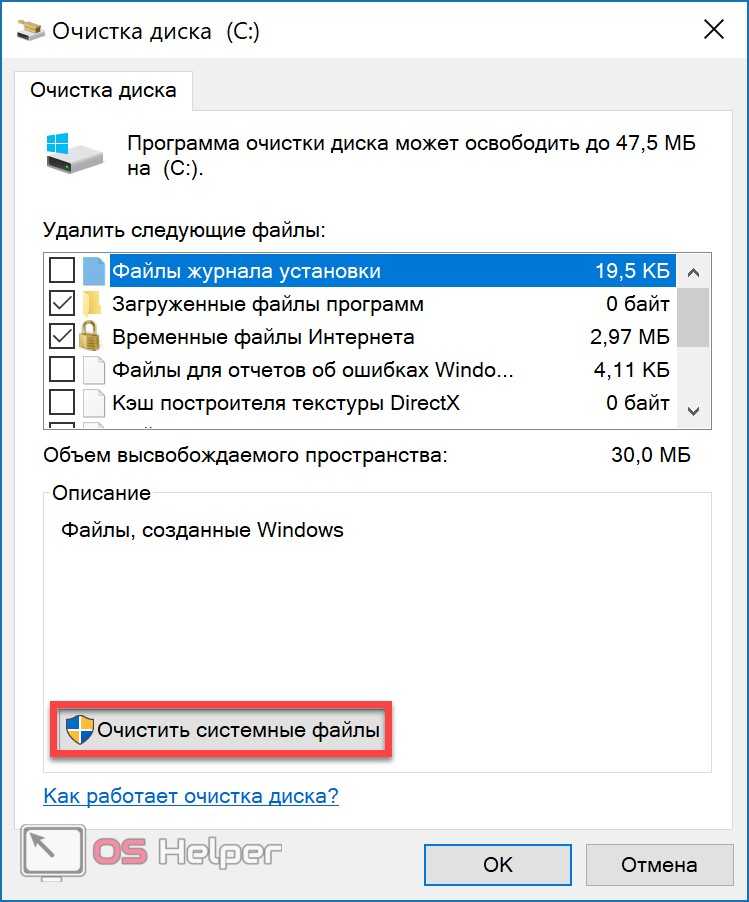
Выполните эти действия, чтобы посмотреть, какие данные занимают диск С:
- Откройте настройки системы. Можно сделать это через меню «Пуск» или активировать системное приложение с помощью комбинации Win+I.
- Найдите пункт «Хранилище». Щелкните по нему, чтобы открыть меню.
- Откройте все категории файлов. По умолчанию система покажет, сколько места занимают приложения, временные файлы, карты и данные других учетных записей. Для полного анализа понадобится полная информация о диске. Ее можно открыть, кликнув по ссылке «Показать больше категорий».
- Проанализируйте папки «Другое». Система покажет большие папки, которые не попали в другие категории. Здесь, помимо изображений, фото и загрузок, могут оказаться случайно сохраненные на диске С файлы. Их можно не удалять, а просто перенести на диск для хранения файлов. Папки будут размещены в порядке убывания, директории с наибольшим размером располагаются вверху, с наименьшим — внизу.
Еще один вариант узнать, что занимает хранилище — утилита DiskUsage. С его помощью можно построить список файлов с самым большим размером в папках на системном диске.
С его помощью можно построить список файлов с самым большим размером в папках на системном диске.
Рассмотрим порядок действий для запуска инструмента:
- запустите командную строку — кликните ПКМ по меню «Пуск» и найдите соответствующий пункт;
- вставьте команду DiskUsage C:/путь /h и нажмите клавишу ввода.
Опционально можно добавить префикс /t=NUMBER, чтобы отобразить топ самых «тяжелых» файлов.
Сторонние программы анализа
Разработчики создали несколько бесплатных решений для проверки дисков, подключенных к компьютеру. Одна из таких — утилита WinDIRStat. Софт просканирует системный диск и создаст карту из файлов и папок, которые используют накопитель. Разбивка идет по типу и размеру, благодаря этому можно проще понять, что можно удалить, а что — перенести.
Еще одной программой с аналогичным набором функций является TreeSize Free. Здесь тот же принцип, что и в предыдущем решении. Слегка отличается интерфейс, но все интуитивно понятно.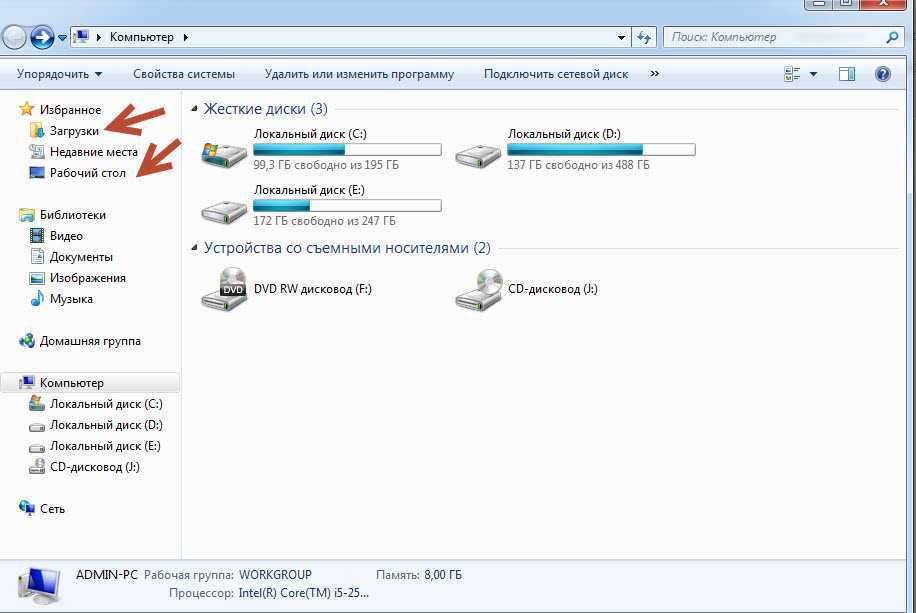 Приложение сканирует директории, затем отображает отсортированный список папок, занимающих больше всего пространства.
Приложение сканирует директории, затем отображает отсортированный список папок, занимающих больше всего пространства.
Запустите очистку диска Windows
Если вы ищете способ как очистить диск С, рекомендуем использовать встроенным софтом Windows. Инструмент под названием «Очистка диска» позволяет избавиться от временных файлов и других данных, которые можно удалить без вреда системе.
Разберем инструкцию по работе с утилитой:
- Откройте файловый менеджер Windows, кликните ПКМ по системному диску и выберите пункт «Свойства».
- Перейдите во вкладку «Общие», там расположена кнопка запуска инструмента.
- Запустите «Очистку диска», система проанализирует информацию о ненужных данных на диске C, после этого предложит отметить типы данных, которые можно стереть.
Верху окна размещается информация о суммарном объеме временных файлов, «Корзины» и другого системного «мусора».
Инструмент позволяет очистить другие некритичные для ОС системные файлы.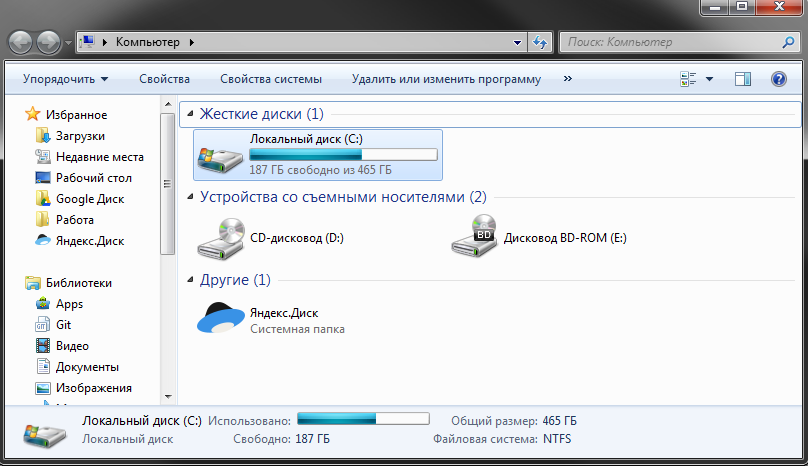 Для этого нужно кликнуть по кнопке «Очистить системные файлы». В этом меню есть возможность удалить программы и компоненты, стереть с диска точки восстановления (все кроме последней) и файлы теневого копирования.
Для этого нужно кликнуть по кнопке «Очистить системные файлы». В этом меню есть возможность удалить программы и компоненты, стереть с диска точки восстановления (все кроме последней) и файлы теневого копирования.
Удалите неиспользуемые программы, занимающие много места на диске
Быстрым способом как очистить диск С Windows 10 является удаление устаревших приложений. Кэш, который накопился за время использования софта, да и сами данные программ отнимают много свободного места. Плюс, эти приложения могут быть в папке автозапуска и работать в фоне, что снижает производительность компьютера.
Чтобы стереть ненужный софт, запустить настройки Windows и перейдите в меню «Программы». Или запустите appwiz.cpl через меню «Выполнить» (вызывается комбинацией Win+R). Для операционной системы Windows 7, 8 и 8.1 можно отсортировать «увесистые» приложения нажав по вкладке «Размер».
В Windows 10 и выше интерфейс выглядит немного иначе, здесь фильтр настраивается отдельно. В меню нужно выбрать пункт «От больших к маленьким».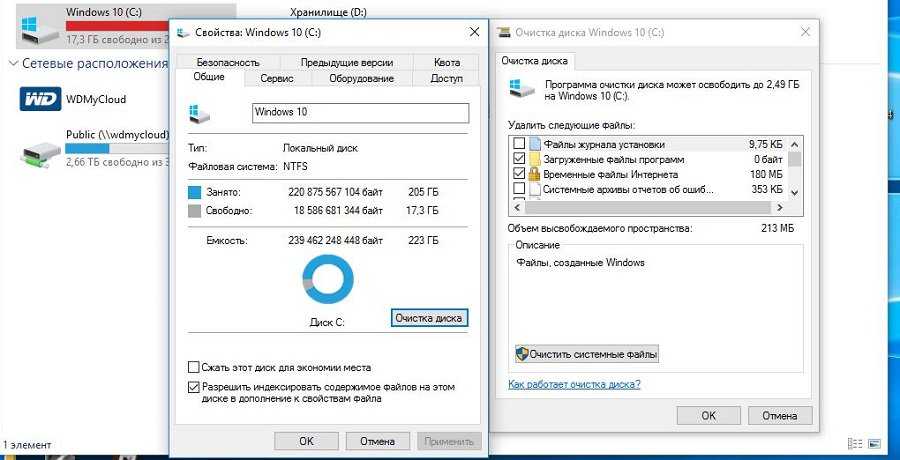
Произведите очистку временных файлов
Удаление временных файлов с помощью утилиты «Очистка диска» — полезная практика, но инструмент стирает временные файлы, созданные системой. Чтобы избавиться от кэша браузера (Chrome и Mozilla за короткое время могут накопить несколько гигабайтов таких данных) и другого «мусора», созданного приложениями, лучше использовать вспомогательные приложения.
Воспользуйтесь программой CCleaner, это мощный инструмент, позволяющий эффективно обслуживает систему. Средствами этого приложения можно вычистить намного больше данных, чем с помощью стандартных возможностей операционной системы.
Как очистить диск C в Windows 10
Помимо упомянутых ранее вариантов, у пользователей есть возможность очистить дополнительные гигабайты за счет удаления файлов обновления. Дело в том, что в процессе мажорного обновления на системном диске создастся папка с копией ОС. Это позволяет сохранить все данные, несовместимы с текущей версией операционной системы.
Если обновление вам не понравится или будет вызывать критические ошибки, вы можете «откатиться» на предыдущий релиз Windows, файлы из указанной папки будут использоваться для восстановления. Папка Windows.old может занимать до 20 Гб места в хранилище, ее удаление позволит «одним махом» освободить достаточный объем на диске С.
Для очистки следуйте этим рекомендациям:
- запустите настройки Windows с помощью комбинации клавиш Win+I и перейдите в раздел «Хранилище»;
- здесь будет пункт меню под названием «Рекомендации по очистке», откройте его;
- выберите вкладку «Временные файлы», здесь можно отметить чекбоксы, какие конкретно папки нужно очистить;
- выберите пункт «Предыдущие установки Windows», внизу кликните на кнопку «Очистить».
Спустя несколько минут папка будет стерта с системного диска.
Радикальный метод очистки
Может случиться так, что вам не важны файлы системы и вы ищите быстрый способ как очистить диск C. Можно воспользоваться функцией сброса, которая находится меню восстановления. Если активировать эту опцию, система установит на компьютер свежую копию Windows. То есть, ПО сбросится до исходного состояния, удалятся все данные, не относящиеся к системе.
Можно воспользоваться функцией сброса, которая находится меню восстановления. Если активировать эту опцию, система установит на компьютер свежую копию Windows. То есть, ПО сбросится до исходного состояния, удалятся все данные, не относящиеся к системе.
Для сброса ПК выполните эти действия:
- Откройте настройки, перейдите в меню «Обновление и безопасность».
- Найдите вкладку «Восстановление», здесь будет опция «Сбросить этот ПК».
- В следующем окне появится два варианта — сброс с сохранением файлов или полное удаление данных, выберите второй пункт.
- Выполните локальную переустановку, в этому случае система не будет скачиваться с серверов Windows.
После подтверждения настроек вы получите предустановленную систему без «мусора», который накопился на диске C за долгое время.
В настройках 10-ки появилась возможность управлять файлом гибернации. Как вы знаете, возможность переводить систему в режим гибернации появился еще в Win 7. При активации этой функции данные из оперативной памяти выгружались в постоянную, а при выходе из режима — информация вновь загружалась в ОЗУ. Это позволяет быстро запускать систему, поскольку вся конфигурация текущей сессии хранилась на накопителе.
При активации этой функции данные из оперативной памяти выгружались в постоянную, а при выходе из режима — информация вновь загружалась в ОЗУ. Это позволяет быстро запускать систему, поскольку вся конфигурация текущей сессии хранилась на накопителе.
Раньше у пользователей была возможность отключить гибернацию, поскольку файл занимал ровно тот же объем памяти на диске, сколько оперативной памяти было установлено на ПК. Теперь можно установить предельный размер файла, чтобы не «забивать» системный диск лишними 16-32 Гб.
Как очистить диск C в Windows 7
Для пользователей, которые накопили на диске множество папок со старыми файлами, и не желают их стирать, предусмотрена возможность сжатия. Для того чтобы уменьшить «вес» данных, необязательно пользоваться архиваторами, достаточно штатных средств Windows.
Система применяет сжатие NTFS — этот метод уменьшает размер данных, которые находятся в сжатой папке, и предоставляет возможность получить доступ к файлам как если бы вы просто открывали его из обычной папки.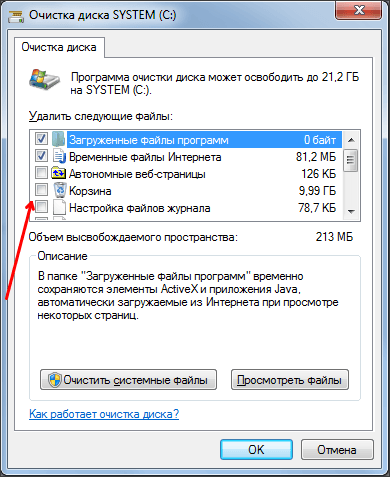 Это нельзя назвать 100%-м способом как очистить диск с, но вы уменьшите размер файлов на носителе.
Это нельзя назвать 100%-м способом как очистить диск с, но вы уменьшите размер файлов на носителе.
Весь процесс проходит автоматически, а владельцы ПК с производительным железом и вовсе не заметят время обработки запроса. Подобное взаимодействия со сжатыми файлами кажется бесшовным на фоне заархивированных папок.
Опишем этапы активации сжатия NTFS:
- запустите «Файловый менеджер»;
- найдите папку, которую необходимо сжать;
- кликните ПКМ и выберите «Свойства», затем перейдите во вкладку «Общие»;
- щелкните по пункту «Дополнительно», здесь будет функция сжатия содержимого для экономии дискового пространства.
Помимо активации опции нужно отметить чекбокс о применении изменений к этой папке и вложенным папкам и файлам. Это позволяет сжать все, что находится внутри директории, и сжимать новые данные, которые вы поместите в папку.
Чтобы узнать, какой объем теперь занимает сжатая папка, кликните по ней ПКМ и выберите вариант «Свойства».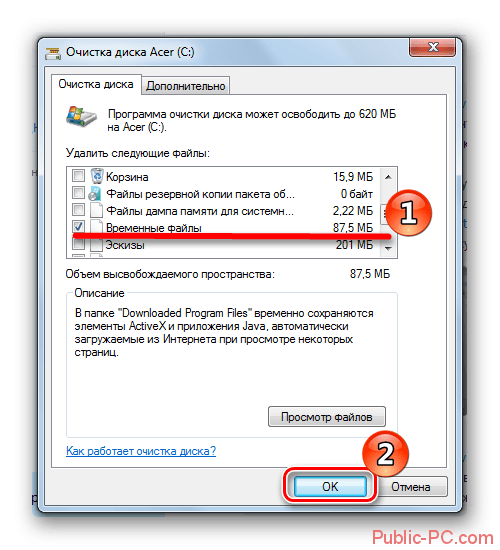 Раздел «Размер на диске» показывает, сколько теперь «весит» папка. Можно сравнить этот показатель с разделом «Размер», где указан настоящий объем. Как правило, сжатие NTFS уменьшает «вес» на 30-40%.
Раздел «Размер на диске» показывает, сколько теперь «весит» папка. Можно сравнить этот показатель с разделом «Размер», где указан настоящий объем. Как правило, сжатие NTFS уменьшает «вес» на 30-40%.
В любой момент можно отменить сжатие. Для этого выполните пункты вплоть до третьего и снимите галочку с опции «Сжать содержимое для экономии дискового пространства».
Другие методы очистки диска C
Все новые версии Windows используют файл подкачки. Это виртуальная память, которая компенсирует недостаточное количество ОЗУ. Системный файл активно использует свободное пространство на диске C. А поскольку он может занимать в полтора раза больше объема ОЗУ, стоит либо уменьшить размер файла подкачки, либо (при большом количестве оперативной памяти) отключить его.
Используйте этот гайд для управления виртуальной памятью:
- Запустите меню свойств системы через диалоговое окно «Выполнить». Нажмите комбинацию Win+R и наберите sysdm.cpl.
- Активируйте вкладку «Дополнительно».
 Здесь находится раздел с настройками быстродействия, необходимо щелкнуть по кнопке «Параметры».
Здесь находится раздел с настройками быстродействия, необходимо щелкнуть по кнопке «Параметры». - Выберите меню «Дополнительно», затем кликните по кнопке «Изменить» в разделе виртуальной памяти.
- Измените размер виртуальной памяти либо выберите пункт «Без файла подкачки», чтобы отключить виртуальную память.
Полностью отключать виртуальную память рекомендуется пользователям, у которых объем ОЗУ больше 16 Гб.
Отключение «Корзины»
Чтобы удаленные файлы не занимали место до очистки «Корзины», можно просто отключить эту опцию. Данные будут удаляться без возможности восстановления, зато это отличный вариант как очистить диск C от мусора. Чтобы «избавиться» от корзины, следует кликнуть ПКМ по ярлыку с утилитой и запустить пункт «Свойства». Здесь нужно выбрать опцию «Уничтожать файлы сразу после удаления». После применения изменений все, что вы удалите, сотрется безвозвратно.
Как очистить диск C на Windows 10: 11 шагов
Всем привет! Сегодня я расскажу вам, как очистить диск C на Windows 10. И начнем с рубрики вредных советов из интернета – советую прочесть данное вступление. По подобному вопросу на первом месте в поиске вылезает пара «профессиональных» статей с несколькими не очень полезными шагами по очистке системного диска. Поэтому начнем с их короткого разбора.
И начнем с рубрики вредных советов из интернета – советую прочесть данное вступление. По подобному вопросу на первом месте в поиске вылезает пара «профессиональных» статей с несколькими не очень полезными шагами по очистке системного диска. Поэтому начнем с их короткого разбора.
Сначала советуют отключить или вообще удалить точку восстановления. Да, места при этом станет больше. Но удалять или отключать данную функцию ни в коем случае нельзя. Сколько раз эта штука меня спасала от переустановки Виндовс 10. Следующий совет уже немного попроще – идет совет уменьшений или выключения файла подкачки. Даже если у вас достаточно оперативной памяти (16 или 32 ГБ), то убирать его не рекомендуется.
В таком случае куда именно будут сохраняться временные файлы, если не хватит оперативы?! В таком случае есть вероятность поймать синий экран. Виндовс 10 при этом работает так – чем больше есть ОЗУ, тем больше она всегда будет забита, такой принцип есть именно на десятке. По-моему, на 7 и XP подобного не было, но могу ошибаться. Да, я понимаю, что там есть оптимизация работы с памятью, но, а что, если что-то пойдет не так? – лучше её не отключать.
Да, я понимаю, что там есть оптимизация работы с памятью, но, а что, если что-то пойдет не так? – лучше её не отключать.
Следующее, что советуют, и что делать НЕЛЬЗЯ – это ручное удаление папки «WinSxS». Да, папка весит много и её размер можно уменьшить. Но прямое удаление делать нельзя, так как там могут храниться некоторые файлы, которые сейчас работают с операционной системой. Следующий совет – не совсем вредный, но пользоваться я им не советую.
Совет следующий – это включения функции «Compact OS». В таком случае большая часть системных файлов сжимается, и как итог – места на диске становится меньше. Но есть два существенных минуса. При обращении к этим файлам система постоянно возвращает эти файлы в исходное состояние. То есть идет постоянное перезаписывание данных, что плохо сказывается на долговечность жесткого диска. Второй минус – система начинает сильно тормозить. Причем это замечается куда сильнее на старых ПК с HDD.
С вредными советами мы закончили, далее ниже я опишу все шаги, которые помогут безболезненно очистить системный том. Поехали!
Поехали!
Содержание
- ШАГ 1: Корзина
- ШАГ 2: Папка «Загрузка»
- ШАГ 3: Чистка кеша браузера
- ШАГ 4: Удаление приложений
- ШАГ 5: Временные файлы системы
- ШАГ 6: Отключение гибернации
- ШАГ 7: Удаление папки Windows.old и старых обновлений
- ШАГ 7: Удаление старых обновлений
- ШАГ 8: Уменьшение папки WinSxS
- ШАГ 9: CCleaner
- ШАГ 10: Проверка ПК антивирусом
- ШАГ 11: Сканирование жесткого диска
- Задать вопрос автору статьи
ШАГ 1: Корзина
Начнем очистку диска C с Windows 10 с самого очевидного. В 99% случаев пользователь использует удаление данных, переносом их в корзину. В таком случае подобные файлы хранятся там, но не удаляются, до тех пор, пока эту корзину не очистят вручную. Как вы уже догадались, в операционной системе Windows корзина хранится там же где и система. Поэтому в первую очередь откройте корзину.
Сначала посмотрите, чтобы там не было нужных файлов. Пока их еще можно восстановить. К сожалению, открыть файлы невозможно с корзины. То есть сначала их нужно восстановить, а уже потом просмотреть. Если вы забыли, где хранился файл, посмотрите в столбец «Исходное расположение». В самом конце нажмите «Очистить корзину», чтобы удалить эти файлы.
Пока их еще можно восстановить. К сожалению, открыть файлы невозможно с корзины. То есть сначала их нужно восстановить, а уже потом просмотреть. Если вы забыли, где хранился файл, посмотрите в столбец «Исходное расположение». В самом конце нажмите «Очистить корзину», чтобы удалить эти файлы.
ШАГ 2: Папка «Загрузка»
Откройте проводник или «Этот компьютер». Видите, папку «Загрузки»? Обычно в неё по умолчанию загружаются все файлы, скаченные с браузера. Поэтому стоит туда зайти и удалить все лишнее. Если какие-то файлы вам нужны, то я советую их перенести на другой диск: D, E и т.д.
ШАГ 3: Чистка кеша браузера
Как правило, браузер устанавливается на системный диск. Браузер – это такая программа, которая любит сохранять кеш сайтов. Это нужно для того, чтобы эти же сайты в будущем быстрее открывались, ведь подгрузка идет не из интернета, а с кэша. Проблема в том, что этот кеш может весить достаточно много – поэтому его периодически стоит удалять.
Откройте браузер, которым вы активно пользуетесь.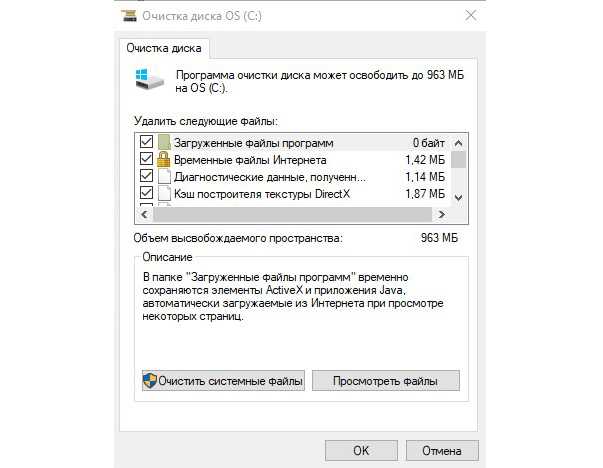 После этого одновременно зажимаем клавиши Shift + Ctrl + Del. Откройте окно очистки истории. Выбираем пункты:
После этого одновременно зажимаем клавиши Shift + Ctrl + Del. Откройте окно очистки истории. Выбираем пункты:
- История браузера.
- История скачиваний.
- Пункт, где написано про кеш.
Жмем по кнопке «Удалить данные».
ШАГ 4: Удаление приложений
По умолчанию, когда человек устанавливает программу, он не меняет директорию установки. Как правило – это системный диск «C» и папка «Program Files». Лучше всего удалить те программы, которыми вы не пользуетесь и не будете пользоваться.
- «Пуск» – «Параметры».
- «Приложения».
- В первом же разделе пролистайте чуть ниже. Вы увидите все установленные программы. Пройдитесь и удалите лишние и ненужные. Для удаления, нужно выбрать приложение с помощью левой кнопкой мыши. Далее вы увидите две кнопки. Есть также возможность переместить программу на другой диск.
ШАГ 5: Временные файлы системы
За время работы ОС она накапливает много временных файлов, которые, как правило, в будущем не нужны.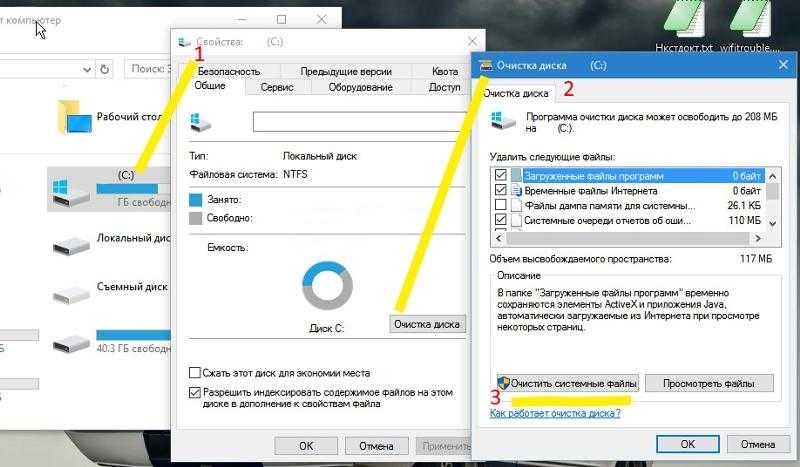 Поэтому их стоит удалить вручную. Это позволит существенно освободить место на диске C на Windows 10.
Поэтому их стоит удалить вручную. Это позволит существенно освободить место на диске C на Windows 10.
- Заходим в параметры Виндовс 10.
- Находим раздел «Система».
- Заходим в подраздел «Память». Как видите, в моем случае у меня накопилось уже почти 6 ГБ временных файлов, которые можно удалить – выбираем пункт «Временные файлы».
- Подождите, пока пройдет сканирование, и жмем «Удалить файлы».
- Это еще не все, нам нужно удалить данные и кеш для установленных программ. Переживать не стоит, так как система в таком случае будет удалять очень старые файлы, которые давно уже не используются. Перейдите на один шаг назад и выше откройте ссылку «Настроить контроль памяти или запустить его». Пункт может называться: «Изменить способ автоматического освобождения места».
- Чуть ниже установите галочку удаление временных файлов и жмем по кнопке очистки.

ШАГ 6: Отключение гибернации
Режим гибернации – это когда делается полный слепок системы с запущенными программами, сохраняется на жесткий диск (в системный раздел), а потом отключается подача электроэнергии. То есть комп выключается. В момент включения система быстро загружается с этого слепка. В итоге все программы, которые были запущены ранее будут открыты вместе с окнами и файлами.
Звучит круто, но есть два существенных минуса. Слепок системы хранится на диске «C», там же где сохранена система, и весит такой файл очень много. Минус второй – идет постоянное перезаписывание слепка на жесткий носитель. Если HDD еще может как-то это выдержать, то тот же SSD может быстро посыпаться.
Поэтому если вы всегда выключаете компьютер или переводите его в сон, то данную функцию лучше отключить. Открываем командную строку с правами администратора.
Прописываем команду:
powercfg -h off
Если по каким-то причинам она не работает, то используем другую команду:
powercfg.
exe /hibernate off
ШАГ 7: Удаление папки Windows.old и старых обновлений
Папка Windows.old – это папка предыдущей версии системы. Она создается после установки Windows 10 с предыдущих версий Windows 7 и 8. Там хранится полный образ старой системы. Он нужен для того, чтобы можно было откатиться назад, в случае если вам не понравится данная версия или начнутся какие-то проблемы, например, с драйверами или программами.
Второй момент, когда появляется эта папка – это глобальное обновление самой десятки. Данная папка может занимать уйму места. Если вы не собираетесь делать откат, то стоит её удалить.
- Откройте компьютер и зайдите в свойства вашего диска.
- На вкладке «Общие» кликаем по кнопке очистки диска.
- «Очистить системные файлы».
- Ставим галочку напротив надписи: «Предыдущие установки Windows». Если её нет, то находим пункт обновлений, а также журналы обновлений.

- Жмем «ОК» и «Удалить».
ШАГ 7: Удаление старых обновлений
Кеш и сами обновления хранятся в отдельной папке в системе и, как правило, занимают очень много места. Если система работает нормально, то можно их спокойно удалять. Открываем проводник и проходим по пути:
C:\Windows\SoftwareDistribution\Download
Выделяем все что там есть. И для удаления в обход корзины используем сочетание клавиш Shift + Del. Откроется окно, где нужно выбрать «Да».
ШАГ 8: Уменьшение папки WinSxS
Почти на всех сайтах рекомендуется полное удаление данной папки, чего категорически делать нельзя. В самом начале я уже написал почему. Но можно уменьшить её размер с помощью специальной команды. Запускаем консоль с правами админа. Сначала мы проведем анализ – вводим команду:
Dism.exe /online /cleanup-image /AnalyzeComponentStore
Смотрим, что написано в строке «Рекомендуется очистка хранилища компонентов». Если вы видите, что там написано «ДА», то приступаем к очистке.
Если вы видите, что там написано «ДА», то приступаем к очистке.
Впечатываем команду:
Dism.exe /online /cleanup-image /StartComponentCleanup
Папка не будет удаляться полностью – она всего лишь уменьшится в размере.
ШАГ 9: CCleaner
Просто шикарная программа, по удалению всего лишнего с системного диска. Многие спросят – а почему ты не указал её сразу? Дело в том, что она хоть и автоматизирует многие процессы по очистке, но удаляет не все. Поэтому мы предыдущие шаги делали вручную. Например, ту же самую папку «WinSxS» она не трогает.
Скачиваем и устанавливаем бесплатную версию. Перед запуском закройте все работающие программы, в том числе браузер. Запускаем, переходим на вкладку «Стандартной очистки», проводим анализ и выполняем удаление всего лишнего.
ШАГ 10: Проверка ПК антивирусом
Вы можете проверять компьютер любой антивирусной программой. Лучше всего проводить полную проверку. Я же ниже покажу инструкцию на примере стандартного защитника Windows. Если вы думаете, что это плохой антивирус, то вы глубоко заблуждаетесь. Я вам больше скажу, скорее всего он куда круче, чем внешние антивирусники типа Касперского или NOD 32, так как работает сразу с системой.
Я же ниже покажу инструкцию на примере стандартного защитника Windows. Если вы думаете, что это плохой антивирус, то вы глубоко заблуждаетесь. Я вам больше скажу, скорее всего он куда круче, чем внешние антивирусники типа Касперского или NOD 32, так как работает сразу с системой.
По данным AV-Test – защитник Виндовс 10 входит в топ лучших антивирусников по всему миру. Тестирование проходит каждый квартал, так что можете глянуть сам топ на их сайте.
- Заходим в параметры.
- «Обновление и безопасность».
- «Безопасность Windows» – жмем по пункту «Защита от вирусов и угроз».
- «Параметры сканирования».
- Выбираем настройку «Полного сканирования» и выполняем процедуру.
ШАГ 11: Сканирование жесткого диска
В процессе работы любой носитель начинает приобретать битые сектора – это абсолютно нормально. Проблема в том, что в этих секторах могут храниться данные системы. В итоге Виндовс 10 может неправильно оперировать своим же пространством. Поэтому иногда, хотя бы раз в год, стоит выполнять проверку диска. В момент проверки Виндовс находит эти сектора, восстанавливает поломанные данные, а также маркирует их, чтобы в будущем не использовать.
В итоге Виндовс 10 может неправильно оперировать своим же пространством. Поэтому иногда, хотя бы раз в год, стоит выполнять проверку диска. В момент проверки Виндовс находит эти сектора, восстанавливает поломанные данные, а также маркирует их, чтобы в будущем не использовать.
Используем командную строку с админ правами:
chkdsk C: /F /R
После этого можно еще на всякий случай проверить системные файлы:
sfc /scannow
Как очистить диск C в Windows 10
Этот веб-сайт продается на GoDaddy (премиальное доменное имя) , включая файлы и базу данных. Свяжитесь для получения дополнительной информации.
Ваш диск C заполнен и вы хотите его очистить?
Хотите освободить место на SSD-накопителе?
При ежедневном использовании наши компьютеры увеличивают используемое пространство , точно так же, как мы набираем вес.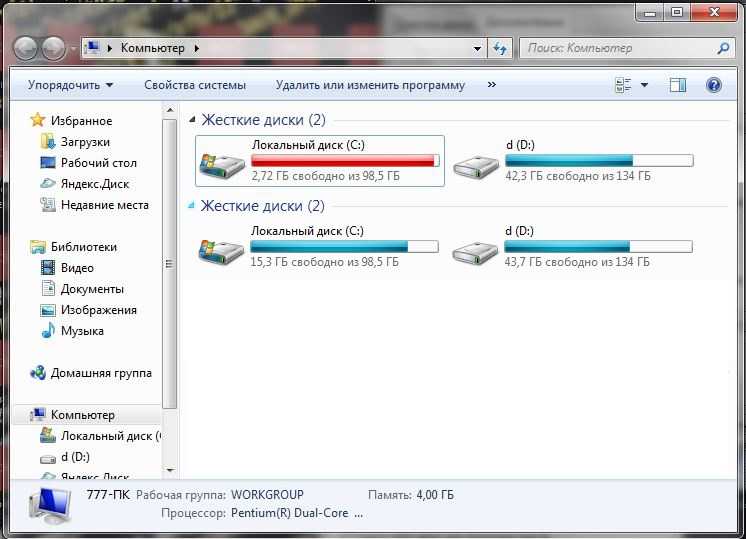 Мы должны выполнять операций по очистке раз в месяц, чтобы наши компьютеры оставались быстрыми и оптимизированными.
Мы должны выполнять операций по очистке раз в месяц, чтобы наши компьютеры оставались быстрыми и оптимизированными.
В этом простом руководстве вы узнаете, как очистить диск C бесплатно, используя простые советы и рекомендации.
Начинаем!
Очистка временных файлов на диске C
Откройте приглашение Выполнить с помощью сочетания клавиш Windows + R и введите temp , нажмите Enter .
Нажмите Ctrl + A , чтобы выбрать все, и нажмите Shift + Удалить . Подтвердите, нажав « Да ».
Если появится окно с заголовком « Доступ к папке запрещен », установите флажок « Сделать это для всех текущих элементов » и нажмите « Продолжить ».
Если какие-то файлы используются, выполните « Пропустить » с установленным флажком « Сделать это для всех текущих элементов ».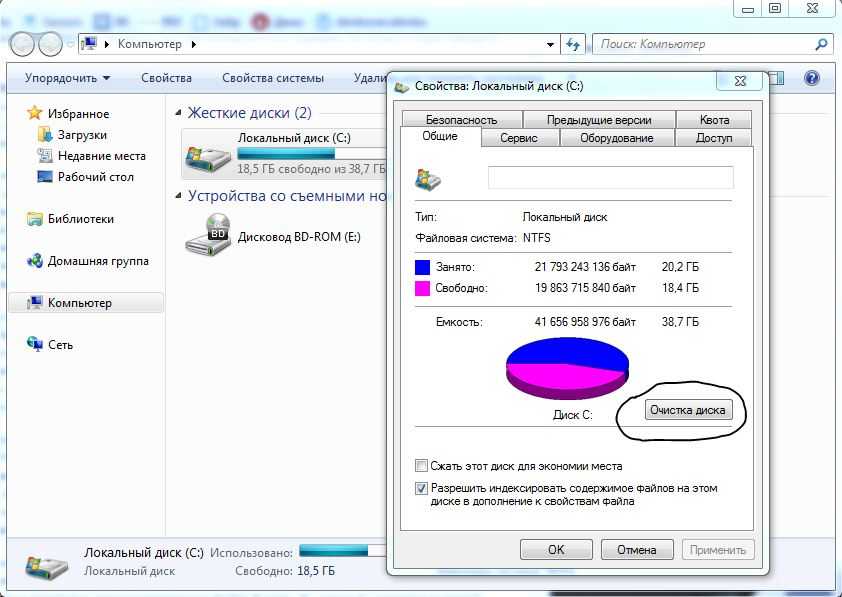
То же самое относится к локальным временным файлам AppData, используйте переменную %temp% в строке «Выполнить».
Удалить все…
Удалить временные файлы предварительной выборки
Откройте приглашение Выполнить с помощью сочетания клавиш Windows + R и введите prefetch , нажмите Enter .
Удалить все, как мы делали раньше…
Удалить нежелательное программное обеспечение
Щелкните правой кнопкой мыши значок меню «Пуск» , чтобы открыть контекстное меню «Пуск», и выберите « Приложения и функции ».
Выберите приложения, которые вы не используете, и нажмите « Удалить ».
Оптимизируйте свой диск C
Щелкните правой кнопкой мыши системный диск и выберите « Свойства ».
На вкладке « Инструменты » нажмите кнопку « Оптимизировать ».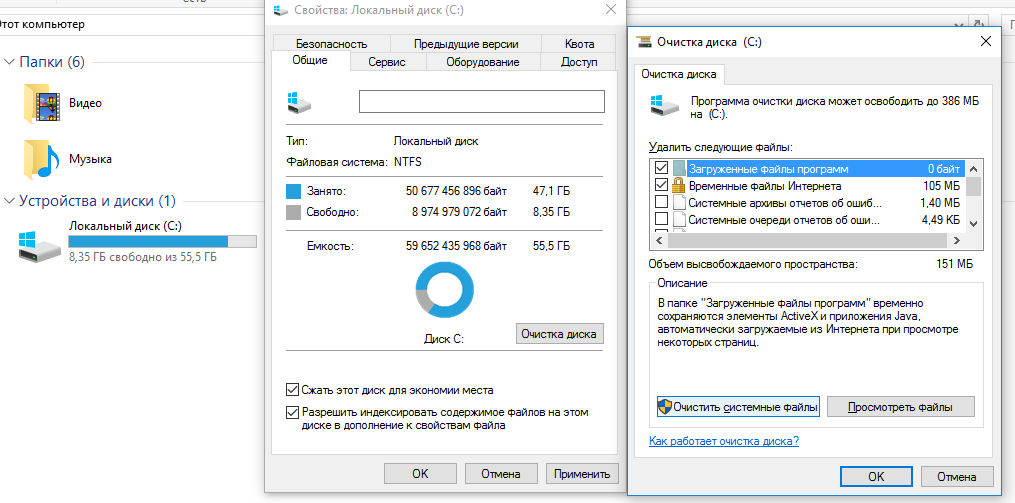
Выберите диск C: и нажмите « Оптимизировать ».
Выполните очистку диска, чтобы освободить место на диске C
В окне «Свойства» на вкладке «Общие» нажмите « Очистка диска ».
Нажмите « Очистить системные файлы », чтобы отобразить дополнительные параметры очистки.
Выберите все, что вы считаете неважным, если вы не хотите удалять загруженные файлы, снимите флажок « Загрузки ».
Нажмите « OK ».
Подождите пару минут…
Очистите реестр бесплатно с помощью CCleaner
Вы можете скачать CCleaner бесплатно по этому адресу: https://www.ccleaner.com/ccleaner/download
После установки, откройте меню Registry , нажмите « Scan for Issues »».
Нажмите « Исправить выбранные проблемы… ». Затем нажмите « Исправить все выбранные проблемы ».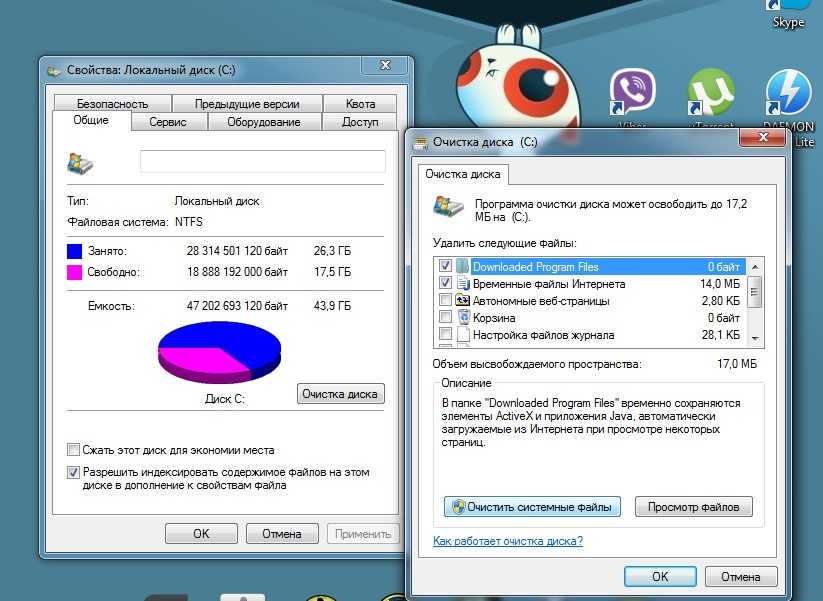 Вы можете сделать резервную копию реестра, если хотите.
Вы можете сделать резервную копию реестра, если хотите.
Вот и все, вы только что узнали, как очистить диск C.
Спасибо, что поделились, пожалуйста, оставьте комментарий, если вы найдете это руководство полезным или если вам нужна помощь от нас.
Как очистить диск C в Windows 10 без форматирования
Если ваш диск C (C:) почти заполнен, как его очистить, чтобы освободить место на диске? Некоторые люди хотят отформатировать диск C, чтобы избавиться от всех нежелательных файлов. Но на самом деле это невозможно. Windows 10 не позволяет вам форматировать диск C, потому что он содержит используемую вами операционную систему Windows. Итак, как вы эффективно очистить диск C в Windows 10 без форматирования ? Теперь этот пост даст наиболее эффективные решения.
- 1. Удалите ненужные приложения с диска C
- 2. Удалите ненужные большие файлы на диске C
- 3. Запустите очистку диска, чтобы очистить диск C
- 4.
 Используйте System Refixer для очистки диска C
Используйте System Refixer для очистки диска C
Если вы уже некоторое время используете Windows 10, на вашем диске C должно быть скопилось много ненужных файлов, включая приложения, загруженные большие файлы, различные кэши данных, временные файлы, созданные системой Windows или некоторыми программами, и многое другое. . Таким образом, вы можете начать с этих аспектов, чтобы эффективно очистить диск C, вместо того, чтобы пытаться его отформатировать.
1. Удалите ненужные приложения с диска C
Нам всегда нравится устанавливать новые приложения (и часто на диск C), но мы забываем удалять их, когда они нам больше не нужны. Со временем многие ненужные приложения занимают ценное место на диске C. Таким образом, удаление ненужных приложений является важным шагом в очистке диска C.
Шаг 1: Нажмите Win + I , чтобы открыть приложение «Настройки» в Windows 10. Затем выберите Приложения .
Шаг 2: на Приложения и функции прокрутите страницу вниз, и вы увидите все приложения, установленные на вашем компьютере. Вы можете выбрать фильтрацию по диску C (C:) и сортировку по размеру, чтобы вам было легче увидеть, сколько места каждое приложение занимает на вашем диске C.
Вы можете выбрать фильтрацию по диску C (C:) и сортировку по размеру, чтобы вам было легче увидеть, сколько места каждое приложение занимает на вашем диске C.
Шаг 3: Выберите нежелательное приложение и нажмите Удалить , чтобы удалить его.
2. Удалите ненужные тяжелые файлы на диске C
На вашем диске C могут храниться тяжелые файлы, которые вы скачали ранее. Это очень распространено, потому что большинство загружаемых файлов по умолчанию сохраняются на диске C. Удаление больших файлов, которые больше не нужны, также является важным шагом в очистке диска C.
Шаг 1. Откройте диск C в проводнике.
Шаг 2: В поле поиска в правом верхнем углу введите размер:гигантский . Это просканирует ваш диск C на наличие всех файлов размером более 128 МБ.
Шаг 3: По завершении сканирования здесь отображаются все файлы размером более 128 МБ. Выберите все ненужные файлы и удалите их. После удаления не забудьте очистить корзину.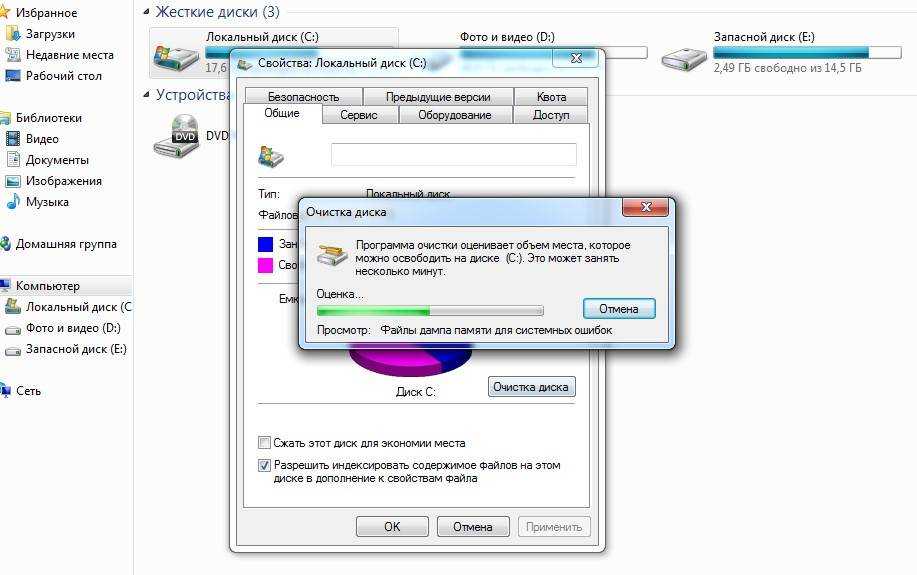
Помимо больших файлов, идентичные файлы должны быть избыточными файлами, которые вы также хотите удалить с вашего диска. Итак, как эффективно находить и удалять дубликаты файлов на диске C? Здесь вы можете использовать iSumsoft DupFile Refixer для поиска дубликатов файлов на диске C и их очистки, чтобы легко освободить диск C.
Примечание. Удаление любого системного файла на диске C может повредить вашу операционную систему. Не волнуйся. iSumsoft DupFile Refixer может помочь вам пропустить скрытые и системные файлы, присутствующие на вашем диске C, чтобы избежать случайного удаления системных файлов.
3. Запустите программу очистки диска, чтобы очистить диск C
Теперь пришло время избавиться от ненужного системного мусора, созданного Windows и другими программами, с вашего диска C. Для этого просто запустите приложение «Очистка диска» в Windows 10.
Шаг 1. Откройте приложение «Очистка диска», введя очистка диска в поле поиска меню «Пуск».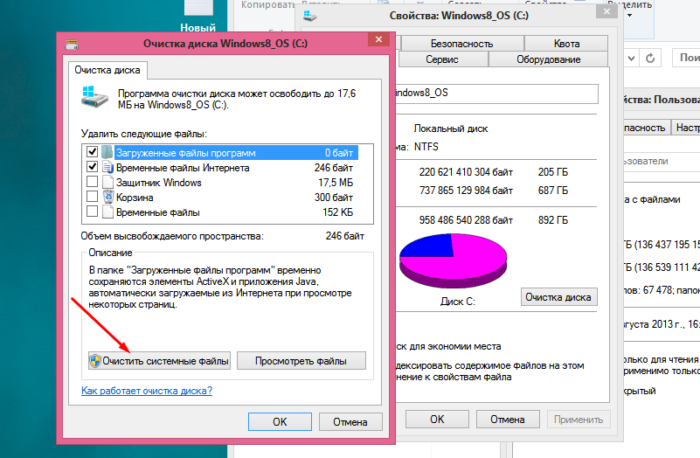
Шаг 2: Программа очистки диска попросит выбрать диск, который вы хотите очистить. Выберите диск C и нажмите OK .
Шаг 3. На вкладке «Очистка диска» выберите все файлы, которые хотите удалить, и нажмите «ОК», чтобы безвозвратно удалить их с жесткого диска. Все перечисленные здесь типы файлов не нужны для вашей системы Windows 10. Их удаление безопасно. Обязательно проверьте те типы файлов, которые занимают много места на диске, в том числе Корзина , Временные файлы , Файлы загруженных программ и т. д.
Шаг 4: Выберите вкладку Дополнительные параметры . В разделе «Восстановление системы и теневые копии» нажмите кнопку «Очистить», чтобы удалить старые ненужные точки восстановления, сохраненные на диске C.
4. Используйте System Refixer для глубокой очистки диска C
Если вы хотите избавиться от большего количества ненужных файлов для более глубокой очистки диска C, лучшим выбором будет сторонний инструмент для очистки Windows. iSumsoft System Refixer — это один из таких инструментов, который может помочь вам очистить все нежелательные файлы с вашего диска C, такие как различные кеши и файлы cookie, файлы журнала ISS, историю сканирования и многое другое.
iSumsoft System Refixer — это один из таких инструментов, который может помочь вам очистить все нежелательные файлы с вашего диска C, такие как различные кеши и файлы cookie, файлы журнала ISS, историю сканирования и многое другое.
Шаг 1. Загрузите и установите iSumsoft System Refixer на Windows 10. После установки запустите этот инструмент.
Шаг 2. Выберите параметр Очистить все и нажмите Сканировать . Этот инструмент просканирует ваш диск C на наличие всех ненужных файлов.
Шаг 3: По завершении сканирования все ненужные типы файлов на диске C отображаются на экране. Обязательно проверьте все файлы, которые вы хотите удалить, а затем нажмите кнопку Очистить , чтобы очистить их все.
Итог:
Выше приведены наиболее эффективные методы, рекомендованные Microsoft и ИТ-специалистами для очистки диска C без форматирования в Windows 10. Если вы примете все вышеперечисленные меры, я считаю, что вы можете избавиться от не менее 20 ГБ или более ненужных ненужных файлов с диска C.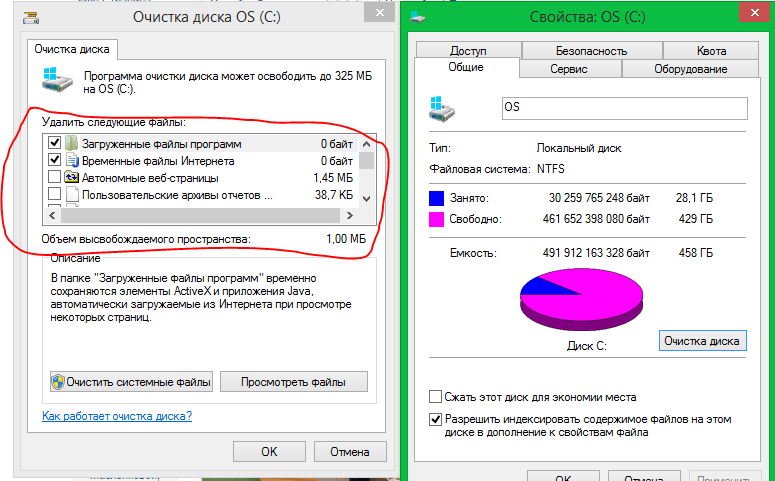
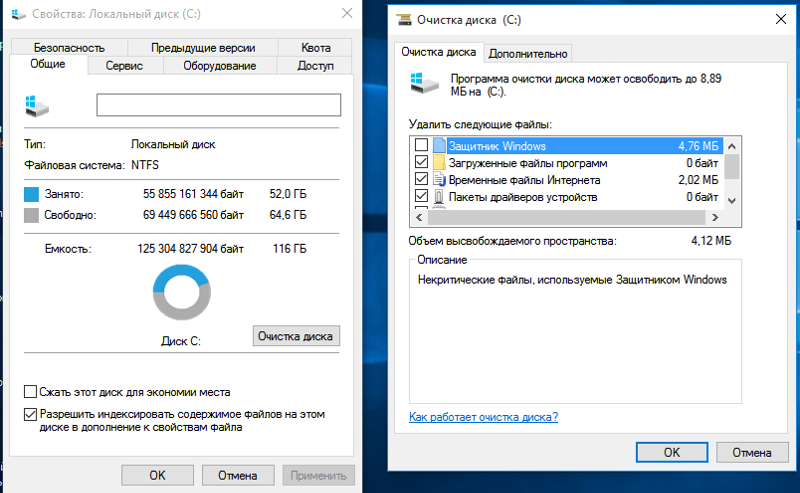 Здесь находится раздел с настройками быстродействия, необходимо щелкнуть по кнопке «Параметры».
Здесь находится раздел с настройками быстродействия, необходимо щелкнуть по кнопке «Параметры».
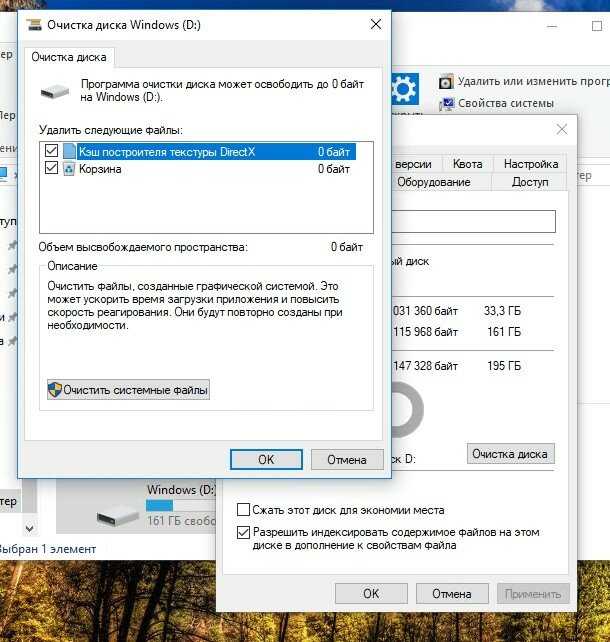 exe /hibernate off
exe /hibernate off
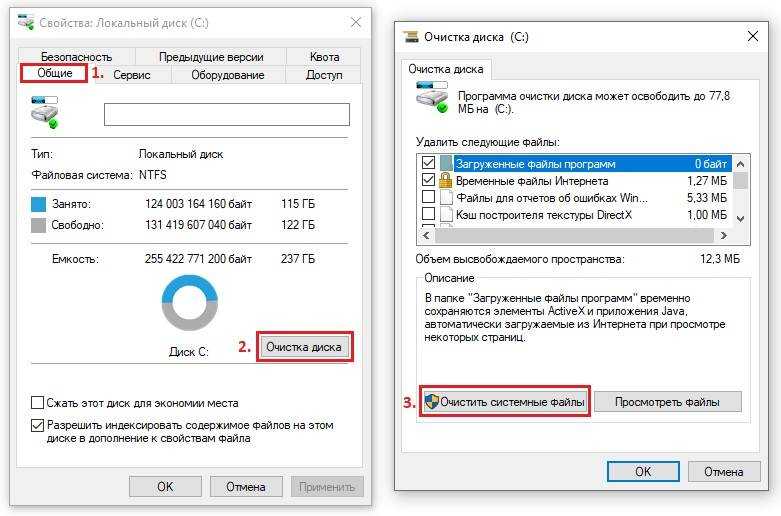 Используйте System Refixer для очистки диска C
Используйте System Refixer для очистки диска C