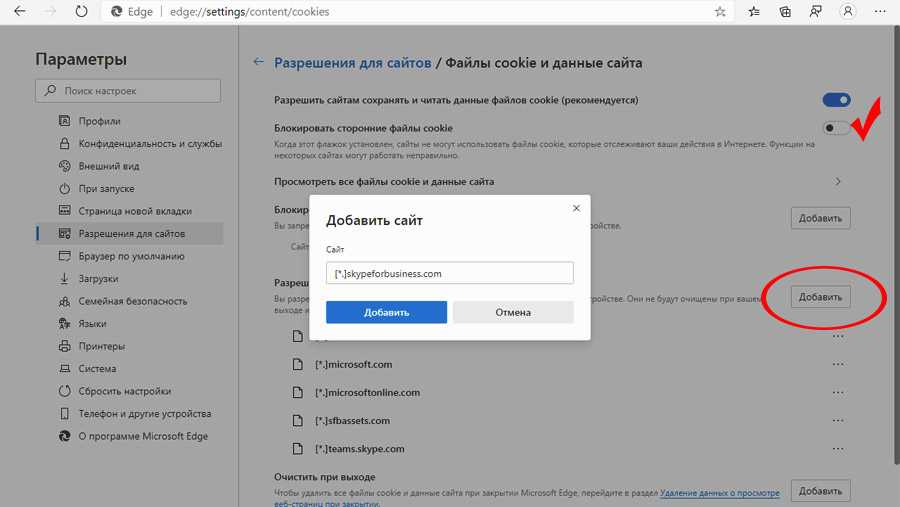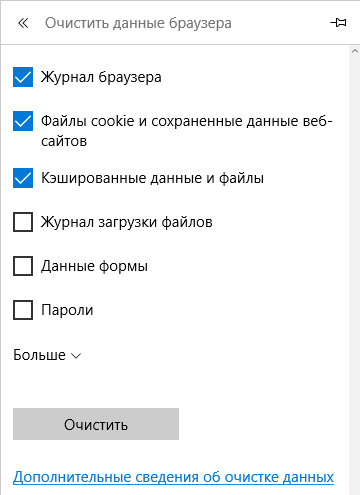Очистить историю edge: Просмотр или удаление содержимого журнала браузера в Microsoft Edge
Содержание
Просмотр или удаление содержимого журнала браузера в Microsoft Edge
Вы можете просматривать и очищать журнал браузера Microsoft Edge, хранимый на одном устройстве, на всех синхронизированных устройствах и в облаке. Вы можете очистить журнал браузера в любое время.
Очистка данных браузера, хранящихся на вашем устройстве
Перед очисткой данных в браузере Microsoft Edge решите, хотите ли вы удалить данные только на устройстве, которое вы используете в настоящий момент, или на всех синхронизированных устройствах. Чтобы очистить данные браузера только на устройстве, которое вы сейчас используете, убедитесь, что синхронизация отключена. Если вы хотите очистить данные браузера на всех синхронизированных устройствах, убедитесь, что вы выполнили вход, и что синхронизация включена. Синхронизируемые элементы будут очищены на всех синхронизированных устройствах.
Чтобы отключить синхронизацию:
Выберите Параметры и другое .
Перейдите в Настройки > Профили > Синхронизация и выберите Отключить синхронизацию.
Чтобы очистить данные браузера в Microsoft Edge:
-
Выберите Настройки и прочее > Настройки > Конфиденциальность, поиск и службы .
-
В разделе Очистить данные браузера > Очистить данные браузера сейчас выберите Выбрать, что нужно очистить.

-
В разделе Диапазон времени выберите временной диапазон из раскрывающееся меню.
-
Выберите типы данных браузера, которые вы хотите очистить (описания см. в таблице ниже).
Например, может потребоваться удалить журнал браузера и файлы cookie, но оставить пароли и данные заполнения форм. -
Нажмите Удалить сейчас.
Очистка данных браузера, хранящихся в облаке (если вы включили синхронизацию или персонализацию)
Для удаления данных, сохраненных в облаке Microsoft, и управления ими, перейдите в панель мониторинга конфиденциальности. На панели мониторинга конфиденциальности можно просмотреть или удалить данные. Данные, удаленные на панели мониторинга конфиденциальности, не будут удалены с вашего устройства.
На панели мониторинга конфиденциальности можно просмотреть или удалить данные. Данные, удаленные на панели мониторинга конфиденциальности, не будут удалены с вашего устройства.
Дополнительные сведения о том, как прекратить предоставление доступа к данным Майкрософт, см. в разделе Данные браузера Microsoft Edge и конфиденциальность.
Данные браузера, которые можно удалить в Microsoft Edge
|
Типы данных
|
Что будет удалено
|
Место хранения
|
|---|---|---|
|
|
URL-адреса посещенных сайтов, а также дата и время каждого посещения.
|
На вашем устройстве (или при включенной синхронизации на всех синхронизированных устройствах)
|
|
|
Список файлов, загруженных из Интернета. Удаляется только список, а не сами загруженные файлы.
|
На вашем устройстве
|
|
|
Информация и данные, которые веб-сайты хранят на вашем устройстве, чтобы запомнить ваши предпочтения, такие как данные для входа, ваше местоположение или лицензии на использование мультимедиа.
|
На вашем устройстве
|
|
|
Копии страниц, изображений и другого мультимедийного контента, хранящиеся на устройстве. Эти копии позволяют браузеру быстрее загружать содержимое при повторном посещении веб-сайтов.
|
На вашем устройстве
|
|
|
Сохраненные пароли для сайтов.
|
На вашем устройстве (или при включенной синхронизации на всех синхронизированных устройствах)
|
|
|
Данные, введенные в формы, например, ваш адрес электронной почты, данные кредитных карт или адрес доставки.
|
На вашем устройстве (или при включенной синхронизации на всех синхронизированных устройствах)
|
|
|
Перейдите в Настройки и прочее > Настройки > Файлы сookie и разрешения для сайта, чтобы просмотреть список для каждого веб-сайта, включая местоположение, файлы cookie, всплывающие окна и автозапуск мультимедиа.
|
На вашем устройстве
|
|
|
Все данные, включая журнал, избранное, пароли и другие данные, из устаревшей версии Microsoft Edge.
|
На вашем устройстве (или при включенной синхронизации на всех синхронизированных устройствах)
|
|
|
Включает лицензии, сертификаты, ключи и т. д. Данные очищаются после перезапуска браузера Microsoft Edge.
|
На вашем устройстве (или при включенной синхронизации на всех синхронизированных устройствах)
|
Очистка данных браузера Internet Explorer с помощью Microsoft Edge
С помощью Microsoft Edge можно удалить все данные браузера Internet Explorer. Удаление данных браузера Internet Explorer не повлияет на данные в другом браузере.
Примечание: Это возможно только в том случае, если в вашей организации включен режим Internet Explorer.
-
Выберите Настройки и прочее > Настройки > Конфиденциальность, поиск и службы .
-
В разделе Очистить данные браузера для Internet Explorer> Очистить данные браузера сейчас выберите Выбрать, что нужно очистить.
-
Выберите типы данных для удаления.
org/ListItem»>
Нажмите кнопку Удалить.
Статьи по теме
-
Вход для синхронизации данных Microsoft Edge на разных устройствах -
Блокирование всплывающих окон в Microsoft Edge -
Управление уведомлениями сайтов в Microsoft Edge -
Браузер Microsoft Edge, данные браузера и конфиденциальность
org/ListItem»>
Восстановление своей учетной записи Майкрософт
Как удалить историю в Microsoft Edge
Вы можете удалить историю в Microsoft Edge и очистить журнал посещений браузера. Это полезно в ряде случае, например, если к вашему компьютеру имеют доступ другие пользователи и вы не хотите объяснять посещенные ранее сайты, имеет смысл научиться удалять историю в Edge.
К вашему сведению: в этой статье речь идет о новой версии браузера Microsoft Edge, работающей на движке Chromium. Вы можете отличить новый браузер от старого по иконке. Если у вас иконка Edge в виде буквы Е – у вас классическая версия, которая больше не поддерживается и которой больше не стоит пользоваться. Если же у браузера иконка в виде сине-зеленой волны, вы пользуетесь новой, актуальной версией.
Также обратите внимание, что под «историей» мы подразумеваем не только журнал посещенных страниц. История в Microsoft Edge включает в себя загрузки, куки-файлы, кэшированные изображения, данные автозаполнения, пароли и разрешения для веб-сайтов.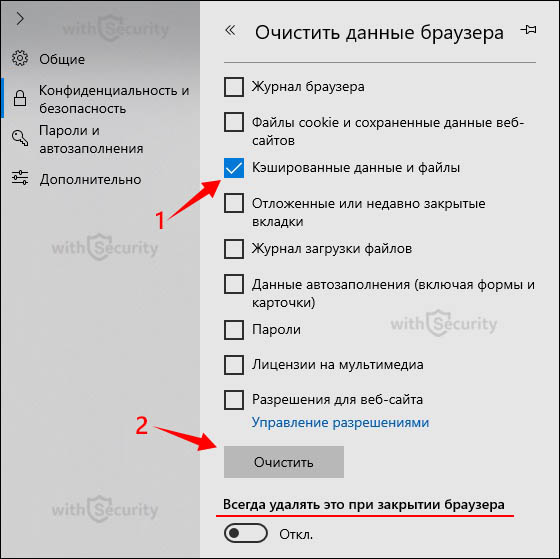 Вы можете удалить все эти данные одновременно или же очистить только какой-то конкретный тип. К примеру, удалить только историю посещений в Edge.
Вы можете удалить все эти данные одновременно или же очистить только какой-то конкретный тип. К примеру, удалить только историю посещений в Edge.
В браузере Edge существует множество способов избавиться от следов ваших поисковых запросов или посещенных сайтов. Можно очистить журнал вручную, настроить автоматическое удаление или вовсе запретить браузеру запоминать посещенные вами сайты. В этой статье мы расскажем обо всех способах.
Для справки: если вы не хотите, чтобы браузер Edge вел журнал посещенных вами сайтов, воспользуйтесь режимом InPrivate, который можно включить сочетанием клавиш Ctrl + Shift + N.
Как удалить историю в Microsoft Edge
Удалить историю в Edge с помощью команды
Удалить историю Microsoft Edge в настройках
Как удалять историю в Microsoft Edge при закрытии браузера
Как удалить историю в Microsoft Edge
- Запустите браузер и нажмите кнопки Ctrl + Shift + Delete.
 Эта команда сразу же откроет раздел для удаления истории в Microsoft Edge.
Эта команда сразу же откроет раздел для удаления истории в Microsoft Edge. - В новом небольшом окне выберите элементы, которые хотите удалить. Например, Журнал браузера.
- Затем выберите период времени для удаления из выпадающего меню Диапазон времени. Microsoft Edge позволяет удалить историю за последний час, 24 часа, 7 дней, 4 недели или все время.
- Нажмите Удалить сейчас.
Готово.
Кроме того, запустить интерфейс удаления истории в Microsoft Edge можно и другими способами, например, напечатать edge://settings/clearBrowserData.
Удалить историю в Edge с помощью команды
- Откройте браузер Edge и введите в адресную строку edge://settings/clearbrowsingdata. Этот адрес сработает как сочетание клавиш в предыдущем способе.
- Выберите элементы и период для удаления, после чего нажмите Удалить сейчас.
Удалить историю Microsoft Edge в настройках
- Запустите браузер Microsoft Edge и откройте главное меню.
 Это можно сделать с помощью кнопки в правом верхнем углу или с помощью комбинаций клавиш Alt + F.
Это можно сделать с помощью кнопки в правом верхнем углу или с помощью комбинаций клавиш Alt + F. - Нажмите Настройки.
- Перейдите в раздел Конфиденциальность, поиск и службы.
- Найдите кнопку Выбрать элементы для удаления.
- Отметьте нужные элементы и период времени, после чего нажмите Удалить сейчас.
Как удалять историю в Microsoft Edge при закрытии браузера
- Откройте браузер Microsoft Edge и перейдите по адресу edge://settings/privacy. Эта ссылка открывает страницу с настройками конфиденциальности браузера.
- В списке параметров найдите пункт Удалить данные о просмотре веб-страниц.
- Нажмите на Выбрать элементы, которые необходимо удалять каждый раз при закрытии браузера.
- В следующем окне отметьте то, что вы хотите удалять при каждом закрытии браузера. Обратите внимание, что часть ваших данных влияет на работоспособность Edge и веб-сайтов. Например, если постоянно удалять куки-файлы, вам придется заново входить в учетные записи при каждом запуске Edge.

Готово.
💡Узнавайте о новых статьях быстрее. Подпишитесь на наши каналы в Telegram и Twitter.
Судя по тому, что вы читаете этот текст, вы дочитали эту статью до конца. Если она вам понравилась, поделитесь, пожалуйста, с помощью кнопок ниже. Спасибо за вашу поддержку!
Автор Сергей Ткаченко и Тарас БуряОпубликовано Рубрики Microsoft EdgeМетки Журнал браузера
Clear History (TV Movie 2013)
- Cast & crew
- User reviews
- Trivia
IMDbPro
- TV Movie
- 20132013
- TV-MATV-MA
- 1h 41m
IMDb RATING
6,4/10
19K
Ваш рейтинг
Play Trailer1
13 компания по производству электромобилей, которую они основали вместе.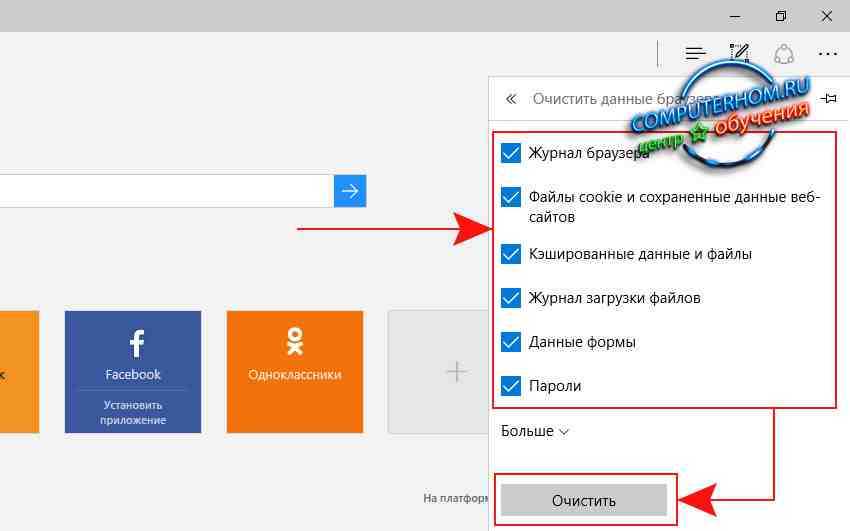 Опальный бывший руководитель отдела маркетинга замышляет отомстить своему бывшему боссу, который заработал миллиарды на компании по производству электромобилей, которую они основали вместе. Опальный бывший руководитель отдела маркетинга замышляет отомстить своему бывшему начальнику, который заработал миллиарды на компанию по производству электромобилей, которую они основали вместе.
Опальный бывший руководитель отдела маркетинга замышляет отомстить своему бывшему боссу, который заработал миллиарды на компании по производству электромобилей, которую они основали вместе. Опальный бывший руководитель отдела маркетинга замышляет отомстить своему бывшему начальнику, который заработал миллиарды на компанию по производству электромобилей, которую они основали вместе.
IMDb RATING
6.4/10
19K
YOUR RATING
- Director
- Greg Mottola
- Writers
- Larry David
- Alec Berg
- David Mandel
- Stars
- Larry David
- Билл Хейдер
- Филип Бейкер Холл
- Режиссер
- Грег Моттола
- Сценаристы
- Alec Berg
- Дэвид Мандель
0 Ларри
- Ларри Дэвид
- Билл Хадер
- Филип Бейкер Холл
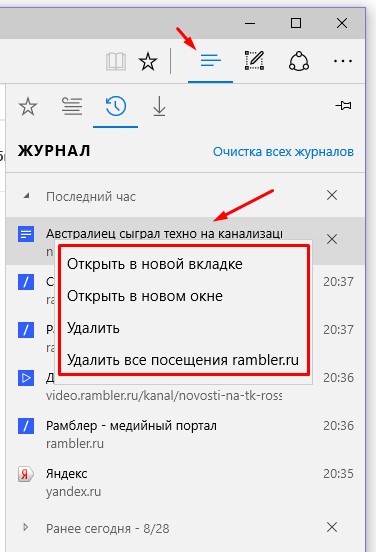 Производство, касса и информация о компании
Производство, касса и информация о компании- 51 -е. Обзоры
- 41cilics. Смотрите больше на IMDbPro
- Номинирован на 1 премию «Эмми»
- Всего 1 номинация
- Nathan…
- McKenzie
- Will Haney
- Rhonda
- Джо Стампо
- Дженнифер
- Jaspar
- Nathan’s Wife
- Gladys
- Poker Buddy
- Poker Бадди
- Покерный друг
- Покерный друг
- Директор
- GREG MOTTOLA
- Писатели
- Ларри Дэвид
- Alec Berg
- Дэвид Мандель
- All Cast & Crew
- Производство, Box Office & More AT IMDBPRO
- Гранты
- декабрь 2, 2019
- Дата выпуска
- 10 августа 2013 (Соединенные Штаты)
- .0004
- Язык
- Английский
- также известен как
- Без названия Larry David Project
- Съемки
- Massachusetts, USA
Видео1
Трейлер 1:31
Смотреть официальный трейлер
Photos14
Top cast
Larry David
Bill Hader
Philip Baker Hall
Jon Hamm
Kate Hudson
Майкл Китон
Дэнни МакБрайд
Ева Мендес
Смо Джо Дж.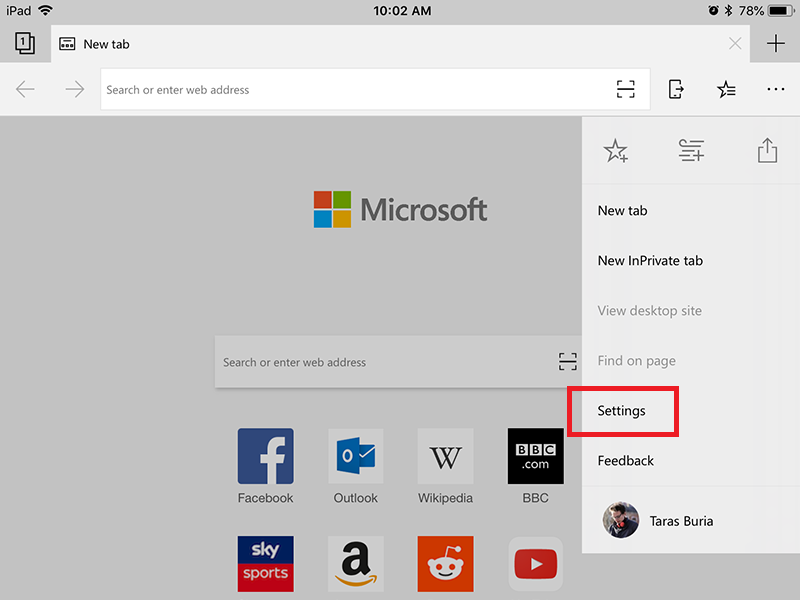 Райан
Райан
110011
Amy Landecker
Mary Klug
Patty Ross
Marianne Leone
Mike Cerrone
Lenny Clarke
Дороти Дуайер
Питер Фаррелли
9
.
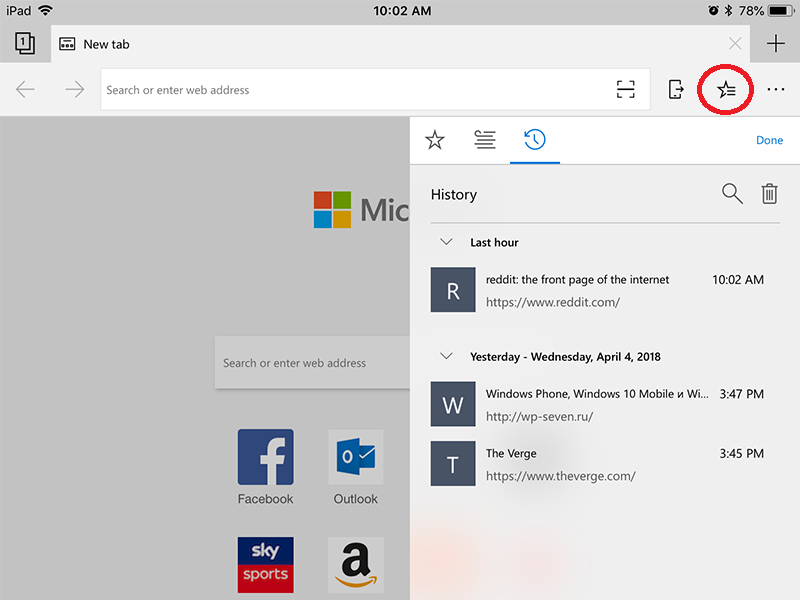 Умерь свой энтузиазм
Умерь свой энтузиазм
Все, что работает
Наше время
Кислый виноград
Умерь свой энтузиазм
Путешественники
Страна приключений
Пятницы
Pantene: телевизионная реклама против поломок Dare с участием Евы Мендес
Может ли она испечь вишневый пирог?
Second Thoughts
Pantene: ТВ-реклама «5 Signs of Damage» с участием Евы Мендес
Отзывы пользователей51
Обзор
Рекомендуемый обзор
6/
10
Добрая комедия
Добрая комедия. Помогает, если вам нравится Ларри Дэвид (как и мне).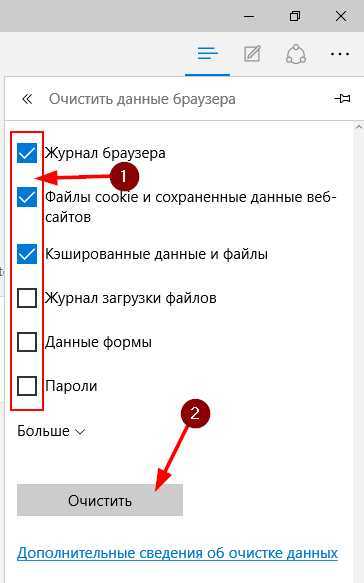 Хотя и не здорово: неровно и иногда просто глупо. Тем не менее, есть достаточно истерических моментов и типичных сайнфелдовских/дэвидизмов, чтобы это продолжалось.
Хотя и не здорово: неровно и иногда просто глупо. Тем не менее, есть достаточно истерических моментов и типичных сайнфелдовских/дэвидизмов, чтобы это продолжалось.
Полезно • 5
2
Подробная информация
9039.
Технические характеристики
- Время работы
1 час 41 минута
- Color
- Sound Mix
- Dolby Digital
- Соотношение сторон
- 1,78: 1
Связанные новости
. Внесите на эту страницу
. Внесите на эту страницу
Под каким названием Clear History (2013) был официально выпущен в Индии на английском языке?
Ответить
Еще для изучения
Недавно просмотренные
У вас нет недавно просмотренных страниц
Очистить всю историю поиска и просмотра в любом браузере
Вы можете очистить историю поиска на всех своих устройствах в настройках учетных записей Google, Bing или Yahoo.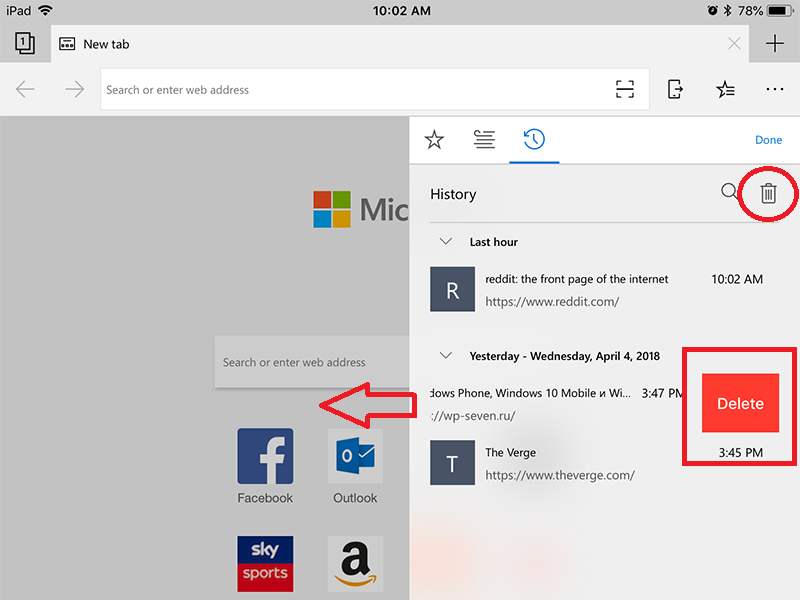 Но этот метод не будет охватывать поиски, которые вы выполняли, не выходя из системы.
Но этот метод не будет охватывать поиски, которые вы выполняли, не выходя из системы.
При удалении истории браузера некоторые поисковые запросы будут удалены, но будут удалены только те поисковые запросы, которые вы выполняли в этом браузере на этом конкретном компьютере. И это не мешает рекламодателям следить за вашей историей поиска и использовать его для отслеживания рекламы.
Вот как удалить историю поиска в Google, Bing и Yahoo:
Удалить историю поиска Google
Войти.
Войдите в свою учетную запись Google.
Откройте настройки учетной записи.
Нажмите меню приложений в правом углу и выберите Аккаунт .
Откройте настройки данных.
Найдите Конфиденциальность и персонализация и нажмите Управление вашими данными и персонализацией .

Просмотр активности вашей учетной записи.
Прокрутите вниз, пока не увидите поле с надписью Activity and timeline . Нажмите Моя активность .
Удаление нежелательных поисков.
Вы увидите список множества ссылок и веб-сайтов. Отсюда вы можете удалить любой сайт, нажав кнопку три точки рядом с каждым элементом и выбор удалить . Или вы можете удалить всю историю за определенный день, щелкнув маленький значок корзины .
Удалить всю историю.
Удалите всю свою историю, нажав Удалить активность по в меню слева. В появившемся всплывающем окне выберите Все время или выберите Пользовательский диапазон .
Подтвердить удаление.
Нажмите Удалить , чтобы подтвердить, что вы хотите стереть свою историю.
 На следующем экране будет подтверждено, что вы удалили свою историю поиска, а также будут предложены дополнительные параметры для управления вашей деятельностью и историей.
На следующем экране будет подтверждено, что вы удалили свою историю поиска, а также будут предложены дополнительные параметры для управления вашей деятельностью и историей.Измените настройки истории поиска.
Вернитесь к Данные и персонализация , найдите поле Элементы управления активностью и выберите Управление своими элементами управления активностью .
Отключить сбор истории поиска.
Внутри Активность контролирует , найдите тумблер для Активность в Интернете и приложениях . Переключите переключатель с (чтобы он стал серым), чтобы запретить Google сохранять историю поиска.
И вот как очистить историю поиска Google! Google знает о вас многое, помимо вашей истории поиска, и вы можете загрузить свои данные Google, если вам интересно.
Очистить историю поиска Bing
Войдите в свою учетную запись Microsoft.

Щелкните три полоски рядом с вашим логином и щелкните История поиска .
Нажмите Просмотреть и удалить историю поиска и перейти на новый сайт.
Войдите снова.
После входа в систему вы попадете на новую страницу. Нажмите Просмотреть и очистить историю поиска .
Нажмите Найдите в левом меню.
Вы можете удалить каждый элемент по отдельности или нажать кнопку Очистить действие в правом верхнем углу.
Нажмите Очистить во всплывающем предупреждении.
Вот как вы удаляете все поиски в Bing. Но вам придется использовать окна InPrivate в Edge, чтобы Microsoft не сохраняла ваши поисковые запросы в будущем.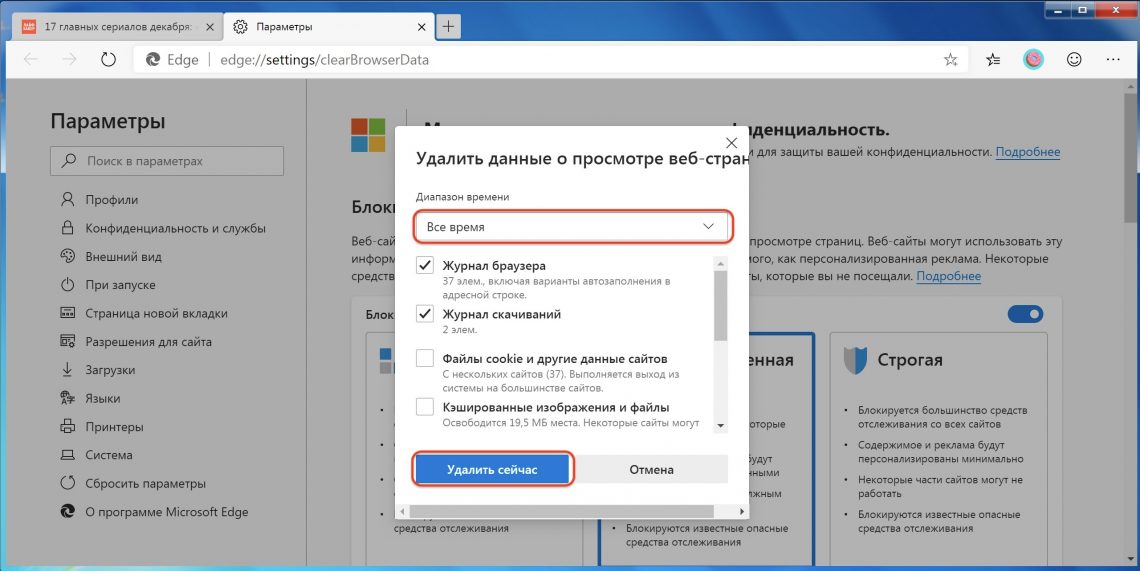 Режимы приватного просмотра — это лишь один из способов обеспечить безопасность во время просмотра.
Режимы приватного просмотра — это лишь один из способов обеспечить безопасность во время просмотра.
Очистить Yahoo! история поиска
Очистить все ваши поиски в Yahoo легко и просто. Просто войдите в систему, откройте настройки и удалите результаты поиска.
Войдите в Yahoo.
На странице поиска Yahoo щелкните поле в правом верхнем углу и выберите Настройки .
В крайнем левом углу нажмите История поиска .
Нажмите мусорное ведро рядом с каждым элементом, который вы хотите удалить.
Чтобы очистить всю историю поиска, нажмите Очистить историю , затем нажмите Удалить в следующем всплывающем окне.
Нажмите Отключить историю , чтобы запретить Yahoo сохранять историю поиска в будущем.

Как очистить историю посещенных страниц
Удаление истории посещенных страниц из одного основного браузера в другой практически не отличается. Хотя вы можете выбрать, какую часть своей истории удалить, выберите все время/все вариант, если вы хотите полностью обновить свой браузер.
Вот как можно удалить историю в нескольких самых популярных браузерах.
Удалить историю просмотра Google Chrome
Откройте Chrome.
Нажмите на три точки в правом верхнем углу.
Нажмите История . Затем в боковом меню снова нажмите История .
Должна открыться новая вкладка. Найти Очистить данные просмотра слева.
Откроется еще одна новая вкладка со всплывающим окном. Оставьте флажок рядом с История просмотров установленным и выберите, какую часть вашей истории нужно удалить.

Щелкните Очистить данные .
Получите больше контроля над работой в Интернете, заблокировав всплывающие окна в Chrome и удалив расширения Chrome, если они больше не помогают.
Очистите историю посещенных страниц Firefox
Откройте Firefox.
В строке меню нажмите История .
Нажмите Очистить недавнюю историю .
Проверить как История просмотров и загрузок , так и Историю форм и поиска . Затем используйте раскрывающееся меню вверху, чтобы определить продолжительность времени.
Щелкните OK .
Очистить историю браузера Internet Explorer и Microsoft Edge
Если вы все еще используете Internet Explorer, подумайте о переходе на новый браузер. Microsoft больше не поддерживает IE с обновлениями безопасности, что делает его уязвимым для дыр в безопасности, которыми могут воспользоваться хакеры.
Вот как можно удалить историю просмотров в Microsoft Edge:
Откройте Microsoft Edge.
Нажмите на три точки справа от поля веб-адреса.
Нажмите История (рядом со значком часов со стрелкой).
Выберите Очистить данные просмотра вверху.
Не снимайте флажок История просмотров , затем щелкните Очистить сейчас .
Удалить историю просмотра Opera
Откройте Оперу.
Щелкните часы на крайней левой панели инструментов.
Для отдельных страниц просто наведите курсор на ссылку и нажмите кнопку X справа.
Чтобы очистить все сразу, нажмите Очистить данные браузера .
Должно появиться новое окно. Убедитесь, что флажок рядом с История просмотров установлен, и установите временной диапазон.

Нажмите Очистить данные и готово!
Очистить историю AVG Secure Browser
AVG Secure Browser был разработан с упором на конфиденциальность. Благодаря надежным функциям безопасности и конфиденциальности вы можете безопасно совершать банковские операции, делать покупки и просматривать веб-страницы. Используйте его приватный режим, который автоматически блокирует рекламу, трекеры и фишинговые атаки, и вам вообще не придется беспокоиться об очистке истории браузера.
Получите это за
андроид,
iOS,
Мак
Получите это за
iOS,
андроид,
ПК
Установите бесплатный браузер AVG Secure
Получите это за
ПК,
Мак,
iOS
Получите это за
Мак,
ПК ,
Андроид
Если вы не используете приватный режим, вы все равно можете очистить историю AVG Secure Browser, выполнив несколько простых шагов:
Откройте безопасный браузер AVG.

Нажмите на три точки в правом углу, затем перейдите к История > История .
Щелкните Очиститель конфиденциальности .
Выберите все, что вы хотите удалить (история посещений, файлы cookie, кеш), и выберите период времени в раскрывающемся меню — мы рекомендуем Все время . Затем нажмите Очистить данные .
Находясь в настройках, нажмите Центр конфиденциальности и безопасности , чтобы просмотреть все функции повышения безопасности, которые предлагает AVG Secure Browser.
AVG Secure Browser блокирует рекламу, трекеры, вредоносные расширения и многое другое.
Как очистить историю просмотра и поиска на мобильном телефоне
Очистка истории поиска в Google, Bing или Yahoo! учетные записи также удаляет его на ваших мобильных устройствах. Но вам может потребоваться очистить историю просмотров на мобильном устройстве отдельно.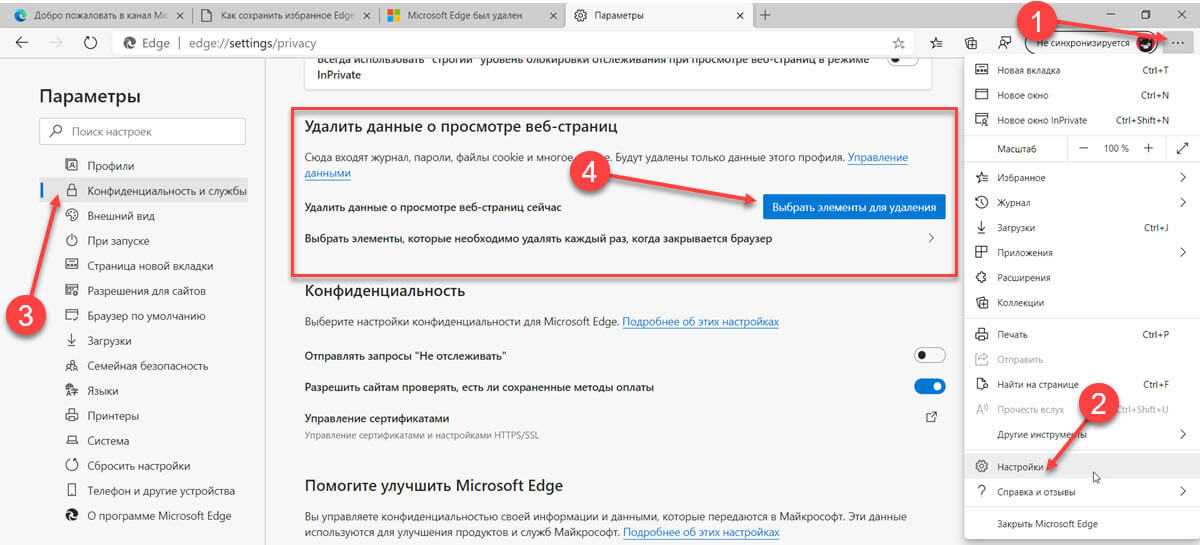
Вот как очистить историю на мобильных устройствах:
Удалить историю просмотров и поиска на iPad и iPhone
Если вы используете Safari, вы одновременно очистите историю просмотров и поиска на iPhone или iPad. Очистка их по отдельности возможна только в других браузерах.
Вот как удалить историю просмотров и поиска на iOS:
Запустите приложение Safari .
Нажмите на открытую книгу на нижней панели инструментов.
Затем коснитесь часов в правом верхнем углу.
Удалите отдельные элементы, щелкнув X справа от каждой ссылки.
Очистите все, включая файлы cookie, нажав кнопку Очистить в нижней части списка.
Выберите, как далеко назад вы хотите удалить, и все готово.

Пока вы находитесь в настройках, вы можете еще больше упростить работу с Safari, заблокировав всплывающие окна Safari.
Удаление истории просмотров и поиска на телефонах и планшетах Android
Удаление истории просмотров на устройствах Android очень похоже на процесс на ПК, то есть он меняется в зависимости от используемого браузера. Если вы уже очистили историю поиска в браузере настольного компьютера, вам не нужно делать это снова на телефоне.
Вот как очистить историю поиска на мобильных устройствах в различных браузерах:
Google Chrome
Откройте приложение Google Chrome на Android.
Коснитесь трех точек в правом углу и выберите История .
Вы можете удалить отдельные элементы из этого списка с помощью кнопок X рядом с каждой ссылкой.
Чтобы сделать все сразу, нажмите Очистить данные просмотра вверху.

Убедитесь, что История просмотров отмечена галочкой. Выберите, сколько истории вы хотите удалить, в раскрывающемся меню справа.
Нажмите Очистить данные и готово!
Конечно, ваша история поиска и просмотра снова начнет быстро накапливаться. Рассмотрите возможность автоматизации процесса, чтобы легко удалять историю посещенных страниц, файлы cookie, кеш и чаще с помощью автоматического инструмента для очистки браузера.
Firefox
Откройте мобильное приложение Firefox.
Коснитесь трех точек в правом углу.
Выберите История .
Вы увидите список недавно просмотренных веб-сайтов. Нажмите Удалить историю в верхней части экрана.
Появится всплывающее предупреждение. Нажмите Удалить .
Все готово.

Опера
Запустить Opera.
Найдите кнопку O-menu в правом нижнем углу и коснитесь ее.
Коснитесь История , затем коснитесь значка корзины в правом верхнем углу.
Подтвердите, что хотите очистить историю просмотров.
Очистить историю поиска в Google Play
Откройте Google Play.
Справа от строки поиска коснитесь синего кружка со своим инициалом или изображением профиля. Коснитесь Настройки .
Щелкните стрелку справа от Общие , чтобы развернуть меню. Затем нажмите Настройки учетной записи и устройства .
Прокрутите вниз и коснитесь Очистить историю поиска устройства .

Подтвердите, нажав Очистить историю .
Как удалить историю поиска и просмотров на YouTube
Чтобы запретить Google отслеживать вашу историю на YouTube, войдите в свою учетную запись Google и перейдите на страницу Конфиденциальность и персонализация , Activity управляет и отключите История поиска YouTube и История просмотра YouTube .
YouTube использует вашу историю поиска и просмотров, чтобы определить, какие видео могут вас заинтересовать. Удалите свою историю YouTube, если вы не хотите, чтобы Google собирал и хранил эту информацию.
Если вы смотрели какие-либо видео в режиме инкогнито/приватном режиме браузера, они не будут сохранены. И если вы удалили свою историю поиска в Google, как описано выше, то, возможно, вы также видели там возможность удалить историю просмотра и поиска на YouTube.
Чтобы избавиться от истории поиска и просмотров на YouTube, выполните любой из следующих трех процессов. Каждый из них очистит ваш поиск на YouTube и историю просмотров на каждом используемом вами устройстве .
Каждый из них очистит ваш поиск на YouTube и историю просмотров на каждом используемом вами устройстве .
Как очистить историю YouTube на веб-сайте YouTube
Войдите в свою учетную запись YouTube.
Нажмите на три полоски в углу и перейдите к История .
Удалите отдельные видео, наведя указатель мыши на заголовок и нажав значок 9.Кнопка 0403 X справа.
Чтобы удалить все, нажмите Очистить всю историю просмотров слева, затем подтвердите второй раз в следующем всплывающем окне.
Приостановить историю просмотров в том же меню.
Нажмите История поиска слева.
Удалить отдельные элементы поиска или все сразу.
Как очистить историю YouTube на мобильном сайте YouTube
Откройте веб-сайт YouTube на своем телефоне и войдите в систему.

В верхнем меню коснитесь значка человек , чтобы получить доступ к своей учетной записи.
Нажмите История .
Чтобы удалить отдельные видео из истории, коснитесь трех точек рядом с каждым, затем коснитесь Удалить из истории просмотра .
Чтобы удалить все или приостановить просмотр истории, коснитесь кнопок вверху: Очистить всю историю просмотра или Приостановить историю просмотра соответственно.
Подтвердите свой выбор в появившемся всплывающем окне.
Коснитесь вкладки История поиска , чтобы удалить отдельные элементы или всю историю поиска.
Как очистить историю YouTube в приложении YouTube
Откройте приложение YouTube и убедитесь, что вы вошли в систему.
Нажмите Библиотека внизу экрана.

Нажмите История .
Коснитесь трех точек рядом с элементом и щелкните Удалить из истории просмотра , чтобы удалить отдельные видео.
Чтобы удалить все, коснитесь трех точек в правом верхнем углу экрана, затем коснитесь Элементы управления историей .
Нажмите Пауза просмотра истории и Приостановить историю поиска и подтвердить.
Коснитесь Очистить историю просмотров и Также очистить историю поиска и подтвердить.
Зачем очищать историю просмотров и поиска?
Хранение истории просмотров может занимать память на вашем устройстве и даже замедлять его работу. И если вы когда-нибудь намереваетесь поделиться своим устройством, очистка истории веб-поиска — хороший первый шаг к сохранению конфиденциальности ваших действий.
Очистка вашего браузера делает его более безопасным, поскольку он защищает от прослушивания истории, что может подвергнуть риску вашу личную информацию. Кроме того, очистка других временных файлов может ускорить работу вашего ПК. Некоторые из наиболее безопасных и приватных браузеров автоматически очищают вашу историю в конце каждого сеанса просмотра.
Зачем очищать историю поиска ? Все крупные поисковые провайдеры отслеживают ваши поисковые запросы, которые они затем используют, чтобы помочь рекламодателям более эффективно связаться с вами. Другие сайты могут продавать ваши данные напрямую рекламодателям или брокерам данных. Учитывая, как часто происходят утечки данных, вы в шаге от потенциальных проблем.
Есть ли причина не удалять историю браузера?
Удаление истории браузера запрещает вашему браузеру автоматически заполнять URL-адреса ваших любимых сайтов, но вы можете легко компенсировать это, используя закладки. Если вы беспокоитесь о том, что ваши сохраненные пароли исчезнут, если вы удалите свою историю, они будут сохранены, но менеджер паролей — это гораздо более безопасный способ хранения ваших паролей.
Если вы не знаете, что именно оставить, а что удалить, и хотите провести генеральную очистку компьютера, попробуйте AVG TuneUp. Наш специализированный очиститель упростит работу вашего браузера и удалит ненужные файлы и другой мусор, чтобы повысить производительность и скорость вашего компьютера.
Получите это за
андроид,
Мак
Установите бесплатную программу очистки AVG.
Получите это за
андроид,
ПК
Получите это за
ПК ,
Андроид
Несколько слов о кеше и файлах cookie
Существуют различия между историей браузера, кешем и файлами cookie, хотя они, безусловно, связаны и часто обнаруживаются в процессе очистки вашей истории.
Кэш сохраняет элементы, необходимые для работы определенных веб-сайтов. Когда вы снова посещаете эти веб-сайты, кэшированные данные помогают вашему браузеру загружаться быстрее.
Файлы cookie используются веб-сайтами для отслеживания данных о вас: что вы делаете, что вам разрешено просматривать и куда вы идете дальше.
Не все файлы cookie вредны, но вам следует регулярно удалять файлы cookie браузера и очищать кеш. Это позволит вашему браузеру работать наилучшим образом, а ваши данные будут гораздо более конфиденциальными.
Приватный режим/режим инкогнито
Приватный режим/режим инкогнито вашего браузера предотвращает локальное сохранение истории просмотров и поиска на вашем устройстве. Это не делает вас невидимым в Интернете — и не мешает рекламодателям отслеживать вас — но не позволяет любой активности в Интернете попасть в историю просмотров вашего устройства.
Для большей защиты и анонимности в Интернете переключитесь на специальный частный браузер, такой как AVG Secure Browser, который включает в себя защиту от отслеживания, автоматическую блокировку рекламы, защиту от вредоносных программ и многое другое.
Удалите историю просмотров и поиска простым способом
Чтобы избежать всех проблем, связанных с ручным удалением истории поиска и просмотров, попробуйте инструмент автоматического обслуживания браузера. AVG TuneUp — это мощный оптимизатор производительности, который автоматически удаляет ненужные файлы, включая историю просмотров и поиска, чтобы защитить вашу конфиденциальность и поддерживать ваш компьютер в отличной форме 24 часа в сутки, 7 дней в неделю.
Получите это за
андроид,
Мак
Установите бесплатную программу очистки AVG.
Получите это за
андроид,
ПК
Получите это за
ПК ,
Андроид
Часто задаваемые вопросы
Как удалить файлы cookie на iPhone?
Чтобы удалить файлы cookie на вашем iPhone, откройте Настройки , коснитесь Safari , затем прокрутите вниз и коснитесь Дополнительно , а затем Данные веб-сайта . Наконец, нажмите Удалить все данные веб-сайта . Это поможет повысить производительность вашего iPhone и предотвратить появление всплывающих окон Safari и другой целевой рекламы. Вы можете еще больше укрепить свою конфиденциальность, следуя рекомендациям по обеспечению безопасности iPhone и используя приложение для обеспечения безопасности iOS с самым высоким рейтингом.
Наконец, нажмите Удалить все данные веб-сайта . Это поможет повысить производительность вашего iPhone и предотвратить появление всплывающих окон Safari и другой целевой рекламы. Вы можете еще больше укрепить свою конфиденциальность, следуя рекомендациям по обеспечению безопасности iPhone и используя приложение для обеспечения безопасности iOS с самым высоким рейтингом.
Как очистить историю в Chrome?
Чтобы очистить историю просмотров в Chrome, нажмите или коснитесь трех точек в правом верхнем углу окна браузера, перейдите к История в раскрывающемся меню и выберите Очистить историю просмотров , а затем Очистить Данные для подтверждения. Вы также можете использовать инструмент для очистки браузера, такой как AVG TuneUp, чтобы управлять своей историей и другими данными, которые Google использует для отслеживания вас в Интернете. Расширения безопасности Chrome, блокирующие всплывающие окна, — еще один способ защитить вашу конфиденциальность.
Что происходит, когда вы удаляете файлы cookie?
Удаление файлов cookie браузера безвозвратно стирает все данные файлов cookie. Это означает, что вы потеряете данные в своих корзинах покупок и любую информацию для входа на веб-сайты, которые вы часто посещаете. Но это также означает, что вам не будут показывать такую таргетированную рекламу. Файлы cookie улучшают ваш опыт просмотра, сохраняя данные, поэтому вам не нужно постоянно вводить их повторно. Но файлы cookie также позволяют веб-сайтам и рекламодателям отслеживать вашу активность в Интернете, поэтому их удаление повысит вашу конфиденциальность в Интернете.
Что делает удаление истории браузера?
Удаление истории посещенных страниц очищает список ранее посещенных веб-сайтов из вашего браузера и предотвращает автоматическое заполнение браузером URL-адресов ваших любимых сайтов. Удаление истории не влияет на файлы cookie, сохраненные учетные данные для входа и пароли или другую личную информацию, хранящуюся в виде кэшированных данных.

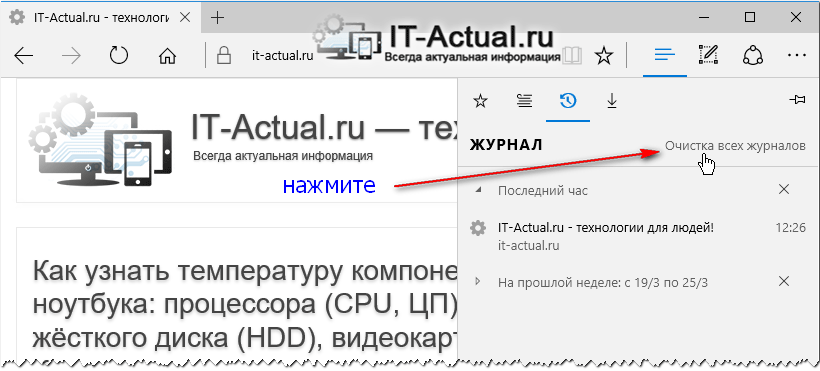



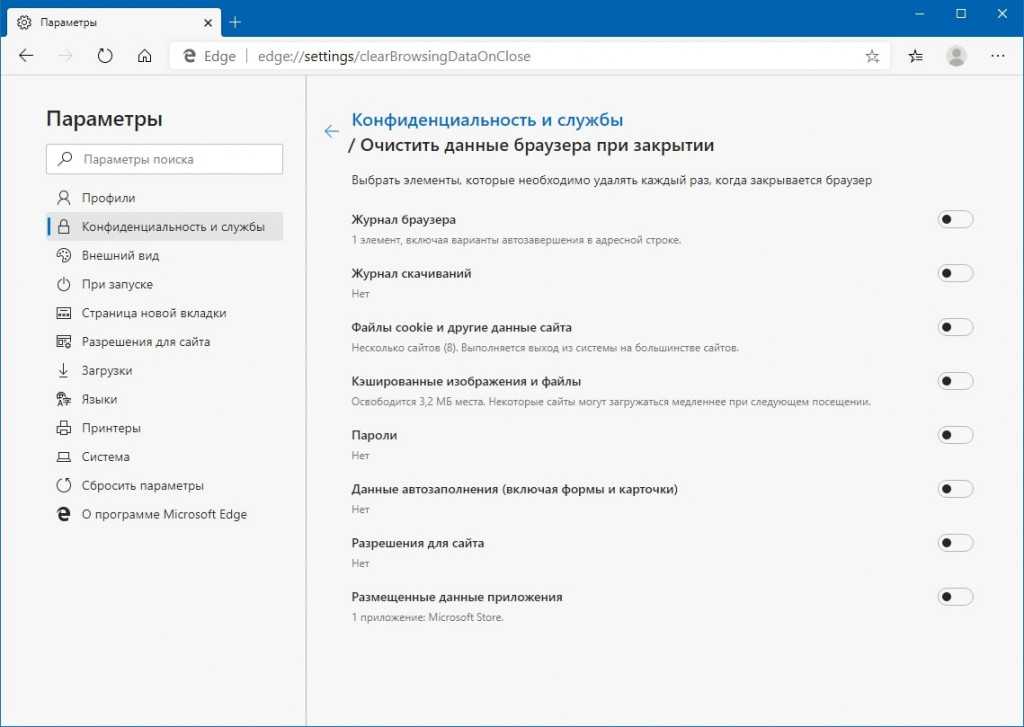 Эта команда сразу же откроет раздел для удаления истории в Microsoft Edge.
Эта команда сразу же откроет раздел для удаления истории в Microsoft Edge.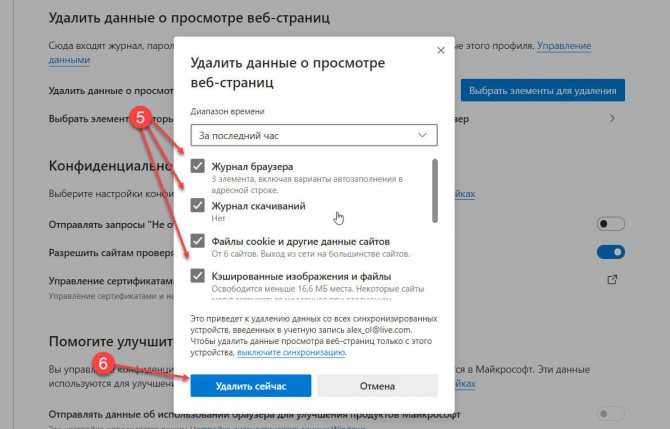 Это можно сделать с помощью кнопки в правом верхнем углу или с помощью комбинаций клавиш Alt + F.
Это можно сделать с помощью кнопки в правом верхнем углу или с помощью комбинаций клавиш Alt + F.

 На следующем экране будет подтверждено, что вы удалили свою историю поиска, а также будут предложены дополнительные параметры для управления вашей деятельностью и историей.
На следующем экране будет подтверждено, что вы удалили свою историю поиска, а также будут предложены дополнительные параметры для управления вашей деятельностью и историей.