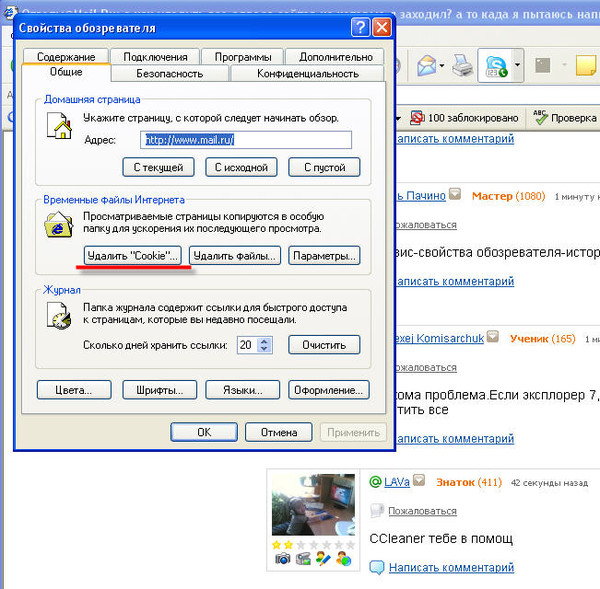Очистить историю просмотров в интернет эксплорер: Как очистить историю в Internet Explorer, где ее посмотреть: пошаговая инструкция
Содержание
Журнал посещений, история в браузере Internet Explorer. Как стереть историю просмотров
Продолжаем рассматривать использование, настройки и очищение истории просмотров в популярных современных браузерах. В этой статье поговорим об использовании журнала в браузере Internet Explorer. В других частях статьи читайте про историю посещений в Google Chrome и Mozilla Firefox.
Содержание
1. Как открыть и посмотреть историю
2. Поиск и сортировка
3. Удаление журнала посещений (полное и частичное)
3. Восстановление последней сессии
Как открыть и посмотреть историю в Internet Explorer
По традиции, первый вопрос – как открыть и просмотреть журнал посещений.
Как обычно, сделать это можно несколькими способами.
В браузере Internet Explorer 9, 10, 11.
1 способ. Открыть журнал истории можно при помощи горячих клавиш: Ctrl+Shift+H.
2 способ — через меню. На панели меню в левом верхнем углу нажимаем Вид – Панели браузера – Журнал.
На панели меню в левом верхнем углу нажимаем Вид – Панели браузера – Журнал.
3 способ. В командной строке браузера нажимаем Сервис – Панели браузера – Журнал.
Примечание. Если у вас не отображаются панель меню и командная строка, то следует нажать правой кнопкой мыши в верхней части браузера и отметить галочками Строка меню и Командная строка.
В браузере Internet Explorer 8.
1 способ. На панели меню в левом верхнем углу нажимаем Вид – Панели браузера – Журнал.
2 способ. В командной строке браузера нажимаем Сервис – Панели Explorer – Журнал.
3 способ. На панели избранного нажимаем Избранное, затем переходим на вкладку Журнал.
Примечание. Если у вас не отображаются панель меню, командная строка или панель избранного, то следует нажать правой кнопкой мыши в верхней части браузера и выбрать Строка меню, Командная строка или Панель избранного.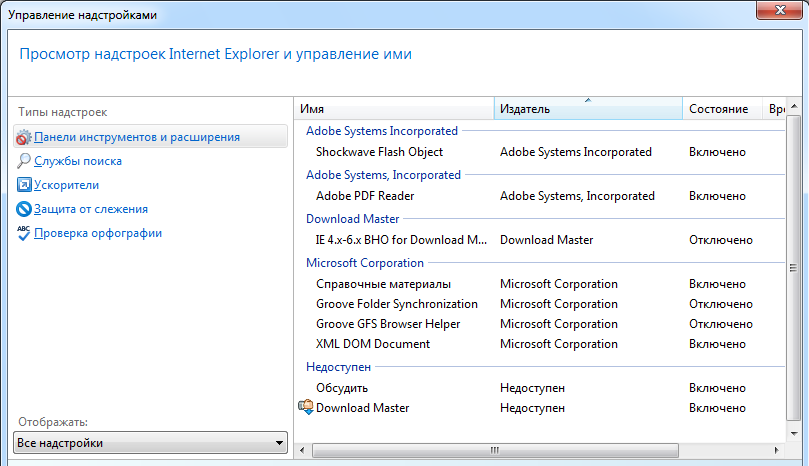
Или открываем журнал при помощи комбинации горячих клавиш: Ctrl+Shift+H.
Любой из перечисленных способов приведет к открытию следующего окна в левой части браузера.
Поиск и сортировка истории в Internet Explorer
По умолчанию, история просмотров отсортирована по дате (точнее по периодам посещений: день, неделя, месяц). Чтобы просмотреть, какие сайты были посещены сегодня, нажимаем соответственно на сегодня и открываем список. Для просмотра посещенных страниц, нажимаем на нужный сайт.
Журнал посещений можно отсортировать не только по дате, но и по сайту (по узлу в Internet Explorer 8), по посещаемости и по порядку посещения.
Для перехода к поиску по истории посещений выбираем Журнал поиска (Поиск в журнале в Internet Explorer 8). Здесь в поле поиска можно вводить либо элементы адреса сайта, либо названия (и на русском, и на английском).
Удаление журнала посещений (истории) в Internet Explorer полное и частичное
Как и в других браузерах, стирать записи из журнала можно как полностью, так и частично.
При просмотре журнала по дате, можно удалить записи журнала посещений за период, нажав правой клавишей мыши на нужном периоде (например, сегодня) и выбрав Удалить. Аналогичную операцию можно проделать для удаления отдельной записи сайта или страницы.
Если сортировка установлена по сайту, можно удалить все записи, касающиеся одного сайта, за весь период хранения истории способом, указанном в предыдущем абзаце.
Для очищения журнала посещений полностью, нажимаем в панели меню Сервис – Удалить журнал браузера… (Удалить журнал обозревателя… в Internet Explorer 8).
Либо в командной строке нажав Безопасность — Удалить журнал браузера… (Удалить журнал обозревателя… в Internet Explorer 8).
Для вызова окна удаления истории также можно воспользоваться комбинацией горячих клавиш Ctrl+Shift+Del.
Откроется окно Удаление истории обзора.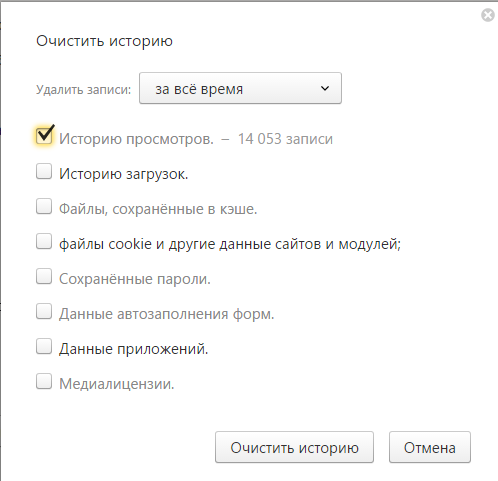 Здесь отмечаем галочкой Журнал. Затем нажимаем Удалить.
Здесь отмечаем галочкой Журнал. Затем нажимаем Удалить.
Примечание 1. Попасть в окно Удаление истории обзора можно было и способами, описанными в статье про очищение кэша и куки браузера.
Примечание 2. Как обычно напоминаю, что если использовать приватный режим (InPrivat в Internet Explorer), то очищать историю потом не будет необходимости.
Как восстановить последнюю сессию
Восстановить последнюю сессию в браузере Internet Explorer также можно несколькими способами.
1. Открываем новую вкладку и нажимаем Повторно открыть последний сеанс. Для открытия одной из недавно закрытых вкладок, нажимаем Повторно открыть закрытые вкладки и выбираем нужную из списка.
2. На панели меню нажимаем Сервис – Повторное открытие последнего сеанса просмотра.
3. На командной строке нажимаем Сервис – Повторное открытие последнего сеанса просмотра.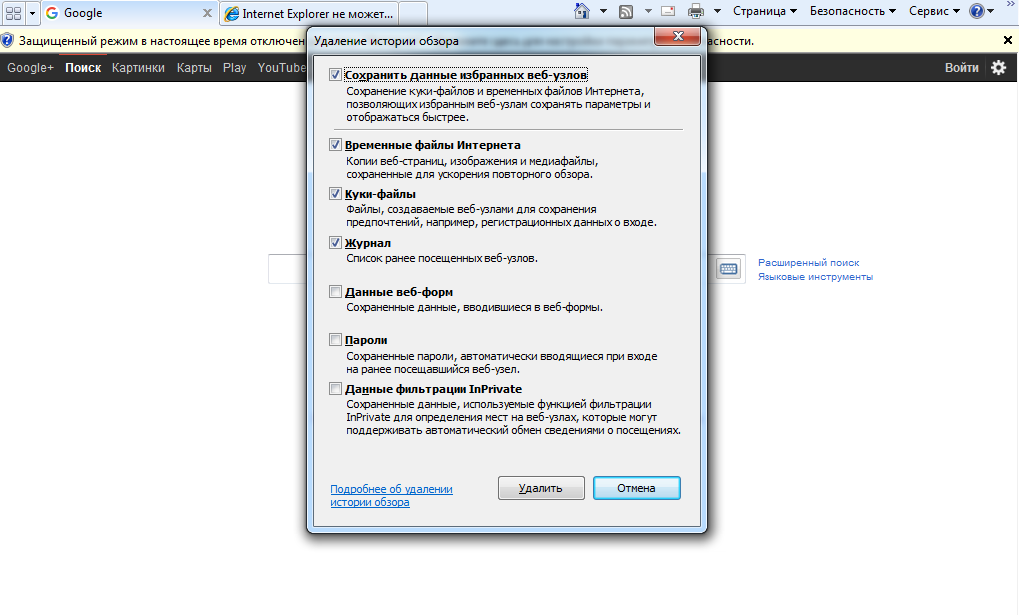
Вот и все, что касается работы с журналом посещений (историей) в браузере Internet Explorer. Удачи!
Как просмотреть и очистить историю Internet Explorer на вашем компьютере
Недавно некоторые люди жаловались, что их Internet Explorer работает медленнее и медленнее. Это значит, что вы накопили слишком много истории. Другими словами, все веб-сайты, страницы и файлы cookie, которые вы просматривали, будут храниться в папке истории. Они будут загружаться автоматически при следующем открытии Internet Explorer.
Согласно нашему исследованию, люди чувствуют, что их трудно увидеть или очистить историю в Internet Explorer, потому что Microsoft переработал макет Internet Explorer. В этом руководстве мы покажем вам, как управлять историей просмотра в различных версиях Internet Explorer.
- Часть 1: Как вы просматриваете историю в Internet Explorer?
- Часть 2: Как удалить историю просмотров в Internet Explorer
- Часть 3: Как быстро и безопасно удалить историю IE на Mac
- Часть 4.
 Часто задаваемые вопросы об истории просмотров в Internet Explorer
Часто задаваемые вопросы об истории просмотров в Internet Explorer
Часть 1, Как вы просматриваете историю в Internet Explorer?
В Windows 10 Microsoft Edge является браузером по умолчанию, который является преемником Internet Explorer. Способы просмотра истории в Internet Explorer и Microsoft Edge немного отличаются.
Как просмотреть историю в Microsoft Edge
Метод 1:
Откройте окно Microsoft Edge и нажмите кнопки Ctrl + H, чтобы открыть меню истории.
Метод 2:
Нажмите кнопку Hub в правом верхнем углу окна браузера Microsoft Edge. Затем щелкните значок истории, чтобы открыть меню истории.
Теперь вы можете просматривать страницы, которые вы открыли в вашем браузере.
Как просмотреть историю в Internet Explorer 10 / 9 / 8 / 7
Шаг 1: Запустите окно Internet Explorer и щелкните значок «Инструменты» в правом верхнем углу. Затем выберите Свойства обозревателя из раскрывающегося списка.
Шаг 2Перейдите на вкладку «Общие» и нажмите кнопку «Настройки» в разделе «История просмотра».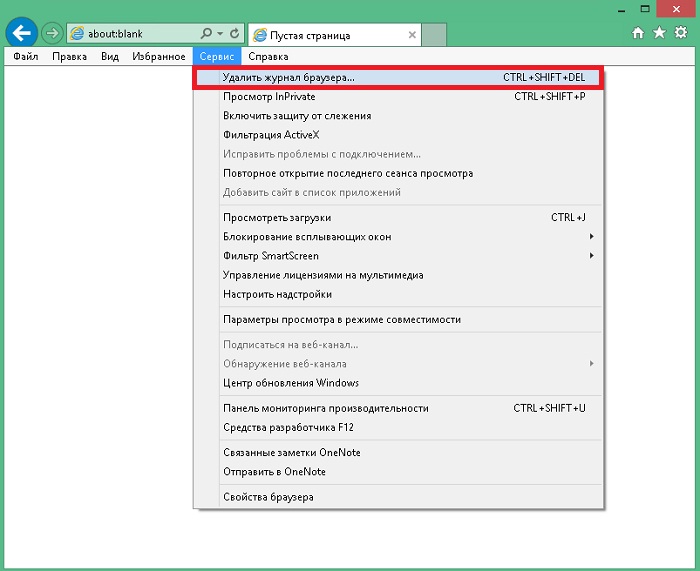
Шаг 3Затем нажмите кнопку «Просмотр файлов» на вкладке «Временные файлы Интернета», чтобы открыть папку истории. Здесь вы можете просмотреть всю историю в Internet Explorer.
Как просмотреть историю в Internet Explorer 6 и более ранних версиях
Шаг 1: Запустите окно Internet Explorer 6 и откройте меню «Инструменты» в верхней части окна.
Шаг 2: Зайдите в Свойства обозревателя -> Настройки и нажмите кнопку «Просмотр файлов», чтобы отобразить всю историю просмотров.
Часть 2, Как удалить историю просмотров в Internet Explorer
Видимо, методы просмотра истории просмотра в разных версиях Internet Explorer разные, как и методы очистки истории в Internet Explorer.
Как очистить историю Internet Explorer в Microsoft Edge
Шаг 1: Перейдите в меню истории и нажмите «Очистить всю историю».
Шаг 2: Установите флажок рядом с каждым типом данных, который вы хотите удалить, например, с историей просмотра.
Шаг 3: Нажмите Показать больше для дополнительных параметров, чтобы отобразить другие параметры.
Шаг 4После выбора всех нужных типов данных нажмите кнопку «Очистить», чтобы очистить историю Internet Explorer.
Шаг 5: Чтобы автоматически удалять историю посещенных страниц, установите флажок Всегда снимать это, когда я закрываю браузер. Затем нажмите кнопку Hub, чтобы подтвердить это.
Как удалить историю в Internet Explorer 7 и выше
Шаг 1: В окне браузера Internet Explorer нажмите кнопки Ctrl + Shift + Del, чтобы открыть окно истории Internet Explorer.
Шаг 2: Установите флажки рядом с историей просмотра и другими нужными типами данных, а затем нажмите кнопку «Удалить».
Как удалить историю в Internet Explorer 6 / 5
Шаг 1: Следуйте инструкциям по просмотру истории в Internet Explorer 6, пока не появится раскрывающееся меню.
Шаг 2Выберите «Свойства обозревателя» и нажмите кнопку «Очистить историю браузера».
Шаг 3Затем нажмите кнопку «Удалить файлы» и нажмите «ОК» для подтверждения.
В Internet Explorer 4 вы можете щелкнуть значок «Журнал», а затем нажать «Очистить историю Интернета», чтобы напрямую удалить историю просмотров.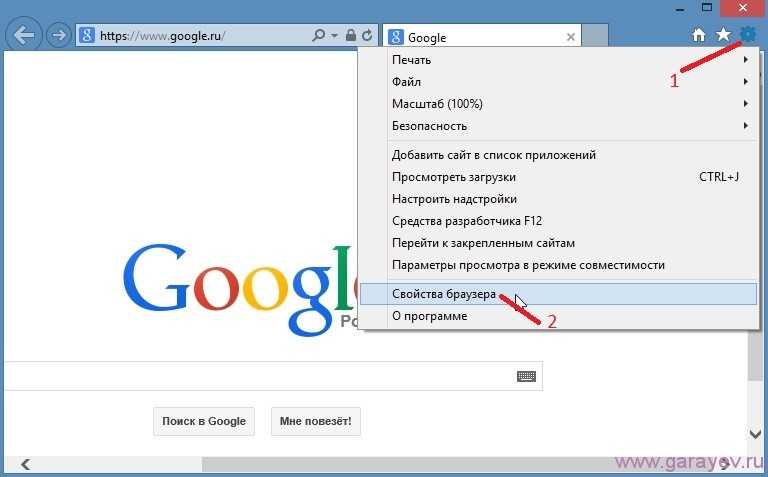
Если вы используете iPhone, просто перейдите к очистить историю на iPhone здесь.
Часть 3, Как удалить историю IE на Mac быстро и безопасно
Если вы используете IE на компьютере Mac, мы рекомендуем вам использовать Apeaksoft Mac Cleaner очистить историю Internet Explorer.
Apeaksoft Mac Cleaner
- Удалите историю посещений, ненужные файлы, данные кэша и многое другое в один клик.
- Быстро избавьтесь от дублированных файлов, больших или старых файлов.
- Проверьте процессор Mac, память и диск бесплатно.
- Ускорьте свой компьютер Mac и улучшите производительность.
Скачать для Mac
Как очистить историю Internet Explorer с помощью Mac Cleaner
Шаг 1: Получите лучшее приложение для очистки истории IE
Mac Cleaner можно загрузить и использовать бесплатно. Когда необходимо очистить историю IE, вы можете запустить ее на своем компьютере Mac после установки и проверить состояние памяти и диска в домашнем интерфейсе. Это скажет вам, сколько места осталось на вашем компьютере.
Это скажет вам, сколько места осталось на вашем компьютере.
Шаг 2: Просмотр файлов истории перед удалением
Есть несколько способов найти ненужные файлы истории на левой боковой панели, например, ненужные файлы, большие и старые файлы, поиск дубликатов и т. Д. Чтобы очистить историю IE, мы предлагаем вам перейти на вкладку нежелательные файлы или большие и старые файлы. таб. После нажатия кнопки «Сканировать» очиститель начнет поиск ненужных файлов.
Чтобы найти больше файлов, вы можете нажать кнопку «Пересканировать» после стандартного сканирования, чтобы выполнить глубокое сканирование.
Шаг 3: Очистить историю в IE просто
После завершения сканирования просмотрите файлы истории по размеру, времени или имени файла. Затем выберите ненужные файлы истории и нажмите кнопку «Очистить». Далее вам будет предложено подтвердить, что вы хотите удалить выбранные файлы. Нажмите кнопку «Подтвердить» и Mac Cleaner сделает всю остальную работу.
Часть 4: Часто задаваемые вопросы по истории просмотров в Internet Explorer
Хорошо ли очищать историю просмотров?
Очистка истории просмотров, кешей или файлов cookie — это всегда хорошая идея, которая может защитить вашу конфиденциальность и улучшить работу вашего браузера.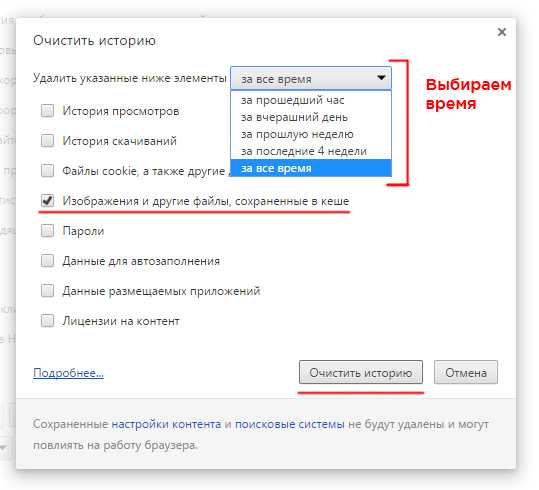
Как часто мне следует очищать историю просмотров?
Если вы хотите обезопасить свою конфиденциальность, вы можете удалять историю просмотров после каждого сеанса.
Ускоряет ли удаление истории просмотров ваш компьютер?
Удаление временных файлов, таких как история Интернета, файлы cookie и кеши, освободит место на жестком диске и сделает ваш компьютер быстрее.
Заключение
Мы говорили о том, как очистить историю в Internet Explorer. Поскольку люди все чаще полагаются на Интернет для выполнения различных задач, веб-браузеры стали самым загруженным инструментом на нашем компьютере. Более того, управление и удаление истории посещений становится важным навыком для освобождения дискового пространства, а также для сохранения конфиденциальности вашей истории посещений. Учитывая, что процесс просмотра и очистки истории в новых версиях IE несколько отличается от старых версий, мы разделили инструкции по отдельности.
С другой стороны, некоторые люди предпочитают использовать IE или Microsoft Edge на компьютере Mac. Тем не менее, трудно управлять историей просмотра. Вот почему мы поделились Apeaksoft Mac Cleaner. Это универсальное чистящее приложение для владельцев компьютеров Mac. Люди могут наслаждаться различными способами просмотра и очистки истории IE на компьютерах Mac в Mac Cleaner.
Тем не менее, трудно управлять историей просмотра. Вот почему мы поделились Apeaksoft Mac Cleaner. Это универсальное чистящее приложение для владельцев компьютеров Mac. Люди могут наслаждаться различными способами просмотра и очистки истории IE на компьютерах Mac в Mac Cleaner.
Очистка истории интернет-браузера | LeadingAge Миннесота
Когда вы просматриваете Интернет, большая часть данных веб-страниц кэшируется локально на вашем компьютере, чтобы ускорить загрузку страниц и уменьшить объем данных, которые необходимо передать через подключение к Интернету.
Чтобы сохранить конфиденциальность истории посещенных страниц, вы можете очистить локальную историю посещенных страниц. Чтобы начать работу, выберите свой интернет-браузер из следующего списка.
- Microsoft Edge
- Мозилла Фаерфокс
- Гугл Хром
- Сафари
- Microsoft Internet Explorer
Microsoft Edge
Microsoft Edge — браузер по умолчанию в Windows 10, заменяющий Internet Explorer на новых компьютерах.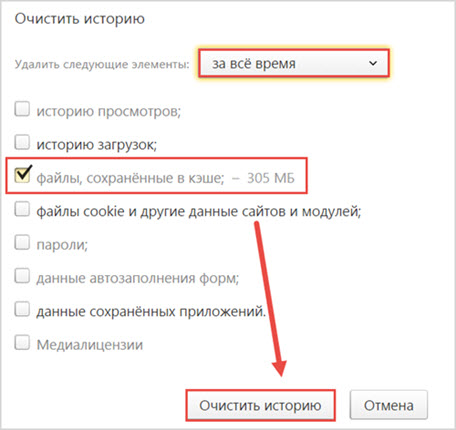
- Очистить историю Edge
Чтобы просмотреть историю просмотров Edge:
В окне браузера Microsoft Edge откройте меню истории с помощью сочетания клавиш Ctrl + H . Вы также можете получить доступ к этому меню, выполнив следующие шаги:
- Нажмите кнопку Hub в правом верхнем углу окна.
- Щелкните значок История , чтобы открыть меню истории.
Это меню позволяет просматривать страницы, которые вы посетили, в хронологическом порядке.
Чтобы очистить историю браузера Edge:
- Откройте меню истории, как описано выше.
- Нажмите Очистить всю историю .
- Установите флажок рядом с каждым типом данных, которые вы хотите удалить. История просмотров — это первый элемент в списке, поэтому убедитесь, что он отмечен. Мы рекомендуем установить все флажки.
- Щелкните Показать еще , чтобы просмотреть дополнительные параметры.
 Выберите любой, который вы хотели бы очистить.
Выберите любой, который вы хотели бы очистить. - Щелкните Очистить , чтобы стереть выбранные данные.
- Если вы хотите, чтобы выбранные элементы автоматически очищались при закрытии браузера, установите Всегда очищать это при закрытии браузера от до Вкл. .
- Когда вы закончите, нажмите кнопку Hub .
Мозилла Фаерфокс
Есть несколько способов просмотреть и отредактировать историю в Firefox.
- Посмотреть историю Firefox
- Очистить историю Firefox
Чтобы просмотреть историю посещенных страниц в Firefox:
- Если у вас нет пользовательской домашней страницы, вы можете нажать кнопку История в любом новом окне просмотра.
- Или вы всегда можете просмотреть историю посещенных страниц на боковой панели «История». Откройте его, нажав Alt , чтобы отобразить строку меню, затем выберите Вид → Боковая панель → История .
 Или вы можете использовать сочетание клавиш Ctrl + H .
Или вы можете использовать сочетание клавиш Ctrl + H .
- Вы также можете просмотреть свою историю, если вы нажмете кнопку меню гамбургера в верхнем правом углу окна, а затем нажмите История . Это дает вам быстрый взгляд на вашу историю. Из этого меню вы также можете Посмотреть боковую панель истории .
- Наконец, вы можете открыть историю посещенных страниц в библиотеке Firefox. Чтобы открыть это представление, нажмите Alt , чтобы отобразить строку меню, затем выберите История → Показать всю историю . Сочетание клавиш для этого вида: Ctrl + Shift + H . Просматривая свою историю здесь, вы можете выделить отдельные страницы в своей истории и нажать Del , чтобы удалить их. Щелкните правой кнопкой мыши любой элемент, чтобы открыть дополнительные параметры.
Чтобы очистить историю просмотров в Firefox:
- Нажмите кнопку меню гамбургера и выберите History .

- Выберите Очистить недавнюю историю…
- Откроется окно Очистить недавнюю историю . В раскрывающемся меню выберите, насколько далеко назад вы хотите очистить историю (мы рекомендуем выбрать «Все»), затем нажмите Очистить сейчас .
Вы также можете получить доступ к этому меню с помощью сочетания клавиш Ctrl + Shift + Del .
Гугл Хром
- Посмотреть историю Chrome
- Очистить историю Chrome
Чтобы просмотреть историю посещенных страниц в Chrome:
- .
В любом окне Chrome используйте сочетание клавиш Ctrl + H или перейдите по URL-адресу chrome://history .
- Или нажмите кнопку Меню , расположенную в верхней правой части окна браузера, и выберите История , затем снова История .
Чтобы очистить историю посещенных страниц в Chrome:
- .

Нажмите кнопку Меню , выберите Дополнительные инструменты , а затем Очистить данные просмотра… Или используйте сочетание клавиш Ctrl + Смена + Дел .
- Выберите, какие данные вы хотите удалить из своей истории, используя раскрывающееся меню, и установите соответствующие флажки. Мы рекомендуем выбрать все варианты.
Когда вы будете готовы очистить историю, нажмите Очистить данные браузера .
Сафари
Safari — веб-браузер по умолчанию в операционных системах Apple. Хотя ранее он был доступен для Microsoft Windows, с 2012 года Apple больше не поддерживает Safari в Windows.
- Посмотреть историю Safari
- Очистить историю Safari
Чтобы просмотреть историю посещенных страниц в Safari:
- Откройте браузер Сафари.
- Щелкните меню «История» в верхней части экрана. В меню перечислены последние страницы из вашей истории посещенных страниц, на которые вы можете перейти, нажав на них.
 Чтобы отредактировать историю или просмотреть ее в деталях, нажмите Показать всю историю…
Чтобы отредактировать историю или просмотреть ее в деталях, нажмите Показать всю историю…
Чтобы очистить историю посещенных страниц в Safari:
- Откройте представление «Показать всю историю». Чтобы удалить отдельные элементы истории, щелкните их правой кнопкой мыши и выберите Удалить или нажмите клавишу Удалить , чтобы очистить выбранные элементы истории.
- Чтобы все очистить, нажмите Очистить историю .
- Используйте раскрывающееся меню, чтобы выбрать, как далеко назад удалить историю.
- Щелкните Очистить историю .
Microsoft Internet Explorer
Internet Explorer был интернет-браузером Microsoft до 2015 года, когда его заменил Microsoft Edge. Если вы все еще используете Internet Explorer на своем компьютере, вы можете выполнить следующие шаги, чтобы просмотреть или очистить историю просмотров.
- Просмотр истории Internet Explorer
- Очистить историю Internet Explorer
ПРЕДУПРЕЖДЕНИЕ.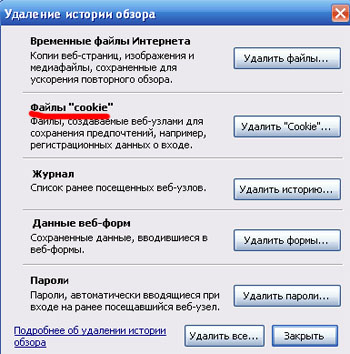 Обновления безопасности больше не предоставляются регулярно для Internet Explorer, и их продолжение не гарантируется. Чтобы обеспечить безопасность вашего браузера при работе в Интернете, вам следует использовать другой браузер. Если вы собираетесь продолжать использовать Internet Explorer, проверьте наличие доступных обновлений безопасности и установите их на свой компьютер.
Обновления безопасности больше не предоставляются регулярно для Internet Explorer, и их продолжение не гарантируется. Чтобы обеспечить безопасность вашего браузера при работе в Интернете, вам следует использовать другой браузер. Если вы собираетесь продолжать использовать Internet Explorer, проверьте наличие доступных обновлений безопасности и установите их на свой компьютер.
Чтобы просмотреть историю посещенных страниц (Internet Explorer 7 и выше):
- В окне браузера Microsoft Internet Explorer нажмите Инструменты в правом верхнем углу.
- Выберите Свойства обозревателя в раскрывающемся меню.
- На вкладке Общие в разделе История просмотров нажмите кнопку Настройки .
- На вкладке Temporary Internet Files щелкните значок Кнопка просмотра файлов .
Чтобы очистить историю просмотров (Internet Explorer 7 и выше):
- Откройте окно браузера Microsoft Internet Explorer.

- Нажмите Инструменты в правом верхнем углу.
- Выберите Свойства обозревателя в раскрывающемся меню.
- На вкладке Общие в разделе История просмотров нажмите кнопку Удалить .
- Установите все флажки, кроме «Сохранить данные избранного веб-сайта».
- Нажмите Удалить .
В этом разделе
Подключиться
Как очистить историю веб-поиска в любом браузере
Эта история была первоначально опубликована в 2019 году и была обновлена.
Если вы хотите мгновенно улучшить свою цифровую жизнь, сделайте наклейку, напишите на ней «удалить историю просмотров» и положите рядом с компьютером, чтобы никогда не забыть. Веб-браузеры отслеживают ваши прошлые действия, потому что это удобно, если вы хотите снова найти забавную статью, вернуться к своей любимой фотографии детей или если вы хотите восстановить вкладку, которую вы случайно закрыли. В то же время, некоторые люди находят это постоянное отслеживание немного жутким. Не говоря уже о том, что если вы пользуетесь компьютером совместно с другими людьми, вы можете не захотеть, чтобы они узнали о подарке, который вы тайно купили им, о вашем интересе к 19фолк-рок 70-х или ваши более приватные поиски в Google.
Не говоря уже о том, что если вы пользуетесь компьютером совместно с другими людьми, вы можете не захотеть, чтобы они узнали о подарке, который вы тайно купили им, о вашем интересе к 19фолк-рок 70-х или ваши более приватные поиски в Google.
К счастью, все современные веб-браузеры позволяют легко стирать историю просмотра веб-страниц и стирать следы в Интернете.
Что сохраняет ваш браузер
Прежде чем засучить рукава и начать сканировать все данные, хранящиеся в вашем браузере, вы должны знать, что это за информация и что она делает. В конце концов, в некоторых случаях вы можете захотеть очистить определенные типы файлов, а не другие. Когда вы погрузитесь в настройки браузера, вы увидите ссылки на эти разные типы данных, хотя термины могут немного отличаться в зависимости от программы.
Прежде всего, наша главная задача: история вашего браузера. Это список сайтов и страниц, которые вы посещали в прошлом. Этот журнал помогает вам отслеживать свои шаги, возвращать страницы, на которые вы хотите снова ссылаться, и быстрее переходить на ваши любимые сайты.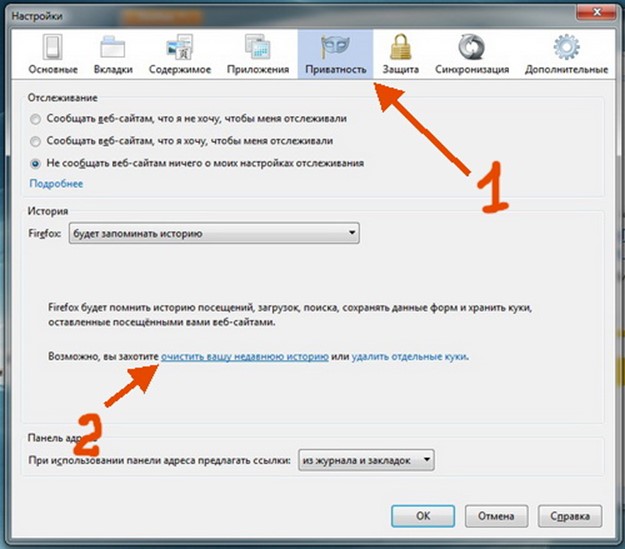 Многие браузеры используют вашу историю, чтобы предлагать определенные URL-адреса, как только вы начинаете вводить адреса в строке поиска.
Многие браузеры используют вашу историю, чтобы предлагать определенные URL-адреса, как только вы начинаете вводить адреса в строке поиска.
Браузеры также отслеживают вашу историю загрузок, которая представляет собой просто список загруженных вами файлов. Не путайте эту историю с самими файлами, которые находятся где-то на вашем компьютере. Это просто список ссылок на них, который может помочь, если вы не можете найти загруженный файл или хотите загрузить его снова.
Далее идут куки: небольшие фрагменты кода, которые веб-сайты используют для распознавания вас. Они бывают разных форм. Например, если вы заходите на веб-сайт погоды, и он мгновенно показывает вам города, для которых вы ранее искали прогнозы, это файл cookie в действии. Если вы вернетесь на сайт покупок и обнаружите, что товары, которые вы оставили в корзине, все еще там, это снова работают файлы cookie. Эти файлы не нанесут вреда вашему компьютеру, но некоторым пользователям не нравится такое отслеживание, и они предпочитают регулярно их удалять.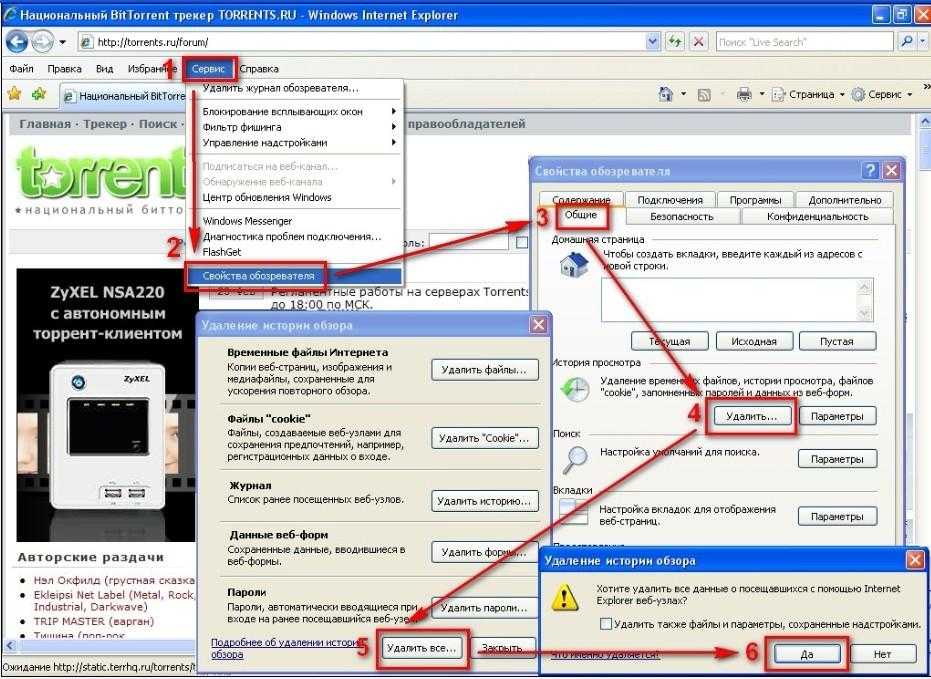
Просматривая файлы cookie, вы можете заметить, что ваш браузер отличает стандартные файлы cookie от сторонних. Сторонние файлы cookie отслеживают поведение на нескольких сайтах, и обычно они находятся в рекламе, а не в фактическом коде страницы веб-сайта. Вы можете обвинить этот тип файлов cookie в персонализированной рекламе: если вы потратили некоторое время на поиск палаток на нескольких сайтах и начали повсюду видеть рекламу палаток, виноваты сторонние файлы cookie.
[Связанные: Вам следует начать использовать диспетчер паролей ]
Наконец, браузеры сохраняют «кэш», который содержит локальные копии графики и других элементов, которые ваш браузер использует для более быстрой загрузки страниц. Например, если вы вернетесь на сайт, который вы только что посетили, браузер может извлечь изображения сайта из кеша, а не снова извлекать их из Интернета. Это уменьшает объем данных, которые ваш браузер должен каждый раз загружать, и ускоряет весь процесс загрузки страницы.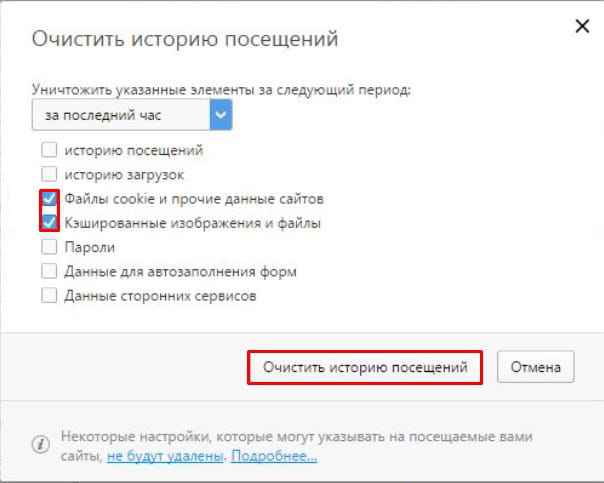 Хотя он может дать шпионам несколько подсказок о вашей истории просмотров, вам нужно определенное количество технических ноу-хау, чтобы правильно его понять.
Хотя он может дать шпионам несколько подсказок о вашей истории просмотров, вам нужно определенное количество технических ноу-хау, чтобы правильно его понять.
Когда вы решите очистить данные браузера, большинство браузеров перечислят все эти типы данных отдельно. Вы можете решить удалить все, что позволит вам начать все сначала, как если бы у вас был новый браузер на новом компьютере, или вы можете решить сохранить определенные типы файлов, такие как файлы cookie и кеш, чтобы сделать вашу жизнь в Интернете более удобной. удобнее.
Приватный режим или режим инкогнито
Для тех, кто беспокоится о конфиденциальности, современные браузеры позволяют просматривать страницы в режиме, называемом приватным или инкогнито. Просто откройте окно в приватном режиме, просмотрите его, как вам угодно, и закройте его, когда закончите. Как только окно закроется, вся история просмотра и сохраненные файлы cookie из этого сеанса автоматически исчезнут. Итак, если вы хотите тайно покупать подарки на семейном компьютере, режим инкогнито — хороший способ сделать это, не оставив следов.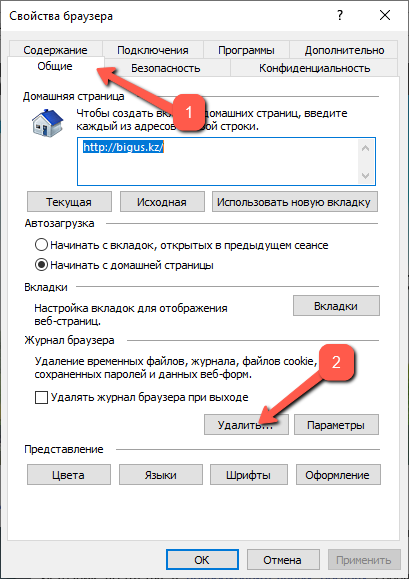
Однако этот режим не сотрет все, что вы делаете. Если вы войдете на такой сайт, как Facebook или Amazon, в режиме инкогнито, эти страницы узнают вас и запишут вашу активность в Интернете. Другими словами, ваш браузер не будет помнить, чем вы занимались, но все сайты, на которые вы заходите, будут помнить. Это означает, что вы можете увидеть доказательства вашего приватного просмотра в объявлениях, которые появляются позже. И если вы загружаете файлы, приватный режим также не сотрет их, хотя и очистит вашу историю загрузок.
Как стереть свою историю в любом браузере
Независимо от того, какой браузер вы предпочитаете, все они позволяют относительно легко удалить вашу историю в течение нескольких минут.
В Google Chrome нажмите три точки справа от адресной строки, чтобы открыть меню, затем выберите Настройки . На боковой панели перейдите к Конфиденциальность и безопасность , затем Очистить данные браузера . Сделайте свой выбор из списка, установите период времени, который вы хотите очистить, затем нажмите кнопку 9.0386 Кнопка очистки данных . Примечание. Если вы настроили синхронизацию браузера с другими компьютерами через свою учетную запись Google, очистка истории также удалит данные на всех других устройствах, на которых вы вошли в Chrome. Нажав на Advanced , вы получите больше возможностей для удаления данных, включая сохраненные пароли в вашем браузере.
Сделайте свой выбор из списка, установите период времени, который вы хотите очистить, затем нажмите кнопку 9.0386 Кнопка очистки данных . Примечание. Если вы настроили синхронизацию браузера с другими компьютерами через свою учетную запись Google, очистка истории также удалит данные на всех других устройствах, на которых вы вошли в Chrome. Нажав на Advanced , вы получите больше возможностей для удаления данных, включая сохраненные пароли в вашем браузере.
Те, кто использует Mozilla Firefox, должны щелкнуть три горизонтальные линии справа от адресной строки, чтобы открыть меню Firefox, затем выбрать Настройки . Щелкните Конфиденциальность и безопасность , а затем прокрутите вниз до раздела Файлы cookie и данные сайта . Здесь вы можете полностью очистить свои данные или управлять своими данными, чтобы лучше контролировать то, что вы удаляете. Вы также можете установить флажок, который очищает ваши данные просмотра каждый раз, когда вы закрываете Firefox, если вы не хотите беспокоиться об этом вручную.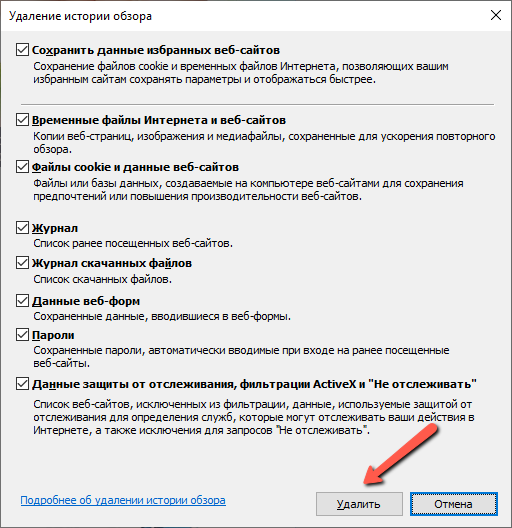
Если вы используете Apple Safari на macOS, вы можете просмотреть историю посещенных страниц, открыв меню Safari и нажмите Очистить историю . Выберите период времени, который вы хотите стереть, из раскрывающегося меню, затем нажмите Очистить историю , чтобы подтвердить действие. Когда вы очищаете свою историю в Safari, у вас не будет возможности удалять различные типы данных, поэтому он удалит ваши файлы cookie и кэшированные файлы вместе с вашей историей.
Пользователи Windows 11, которые быстро используют браузер Microsoft Edge, также могут очистить историю просмотров. Нажмите три точки справа от адресной строки, затем выберите Настройки из появившегося меню. На вкладке Конфиденциальность, поиск и службы найдите Очистить данные браузера и нажмите Выберите, что очистить . Затем сделайте свой выбор из списка, который включает историю просмотров и кэшированные данные, затем нажмите Очистить сейчас .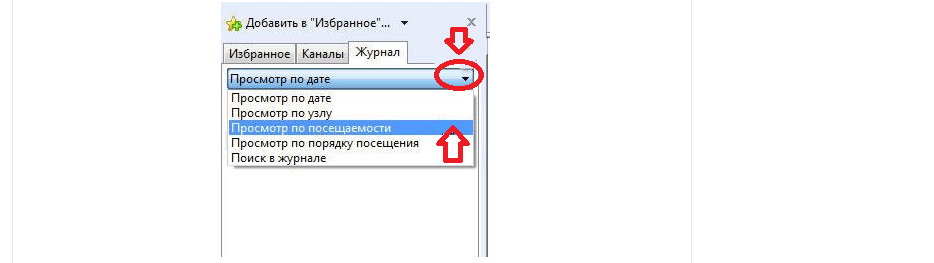
 Часто задаваемые вопросы об истории просмотров в Internet Explorer
Часто задаваемые вопросы об истории просмотров в Internet Explorer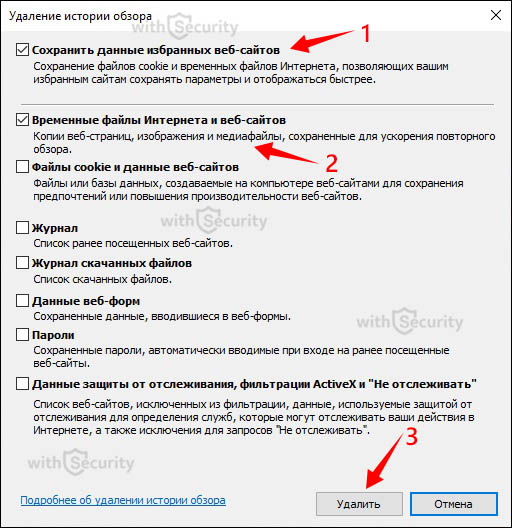 Выберите любой, который вы хотели бы очистить.
Выберите любой, который вы хотели бы очистить.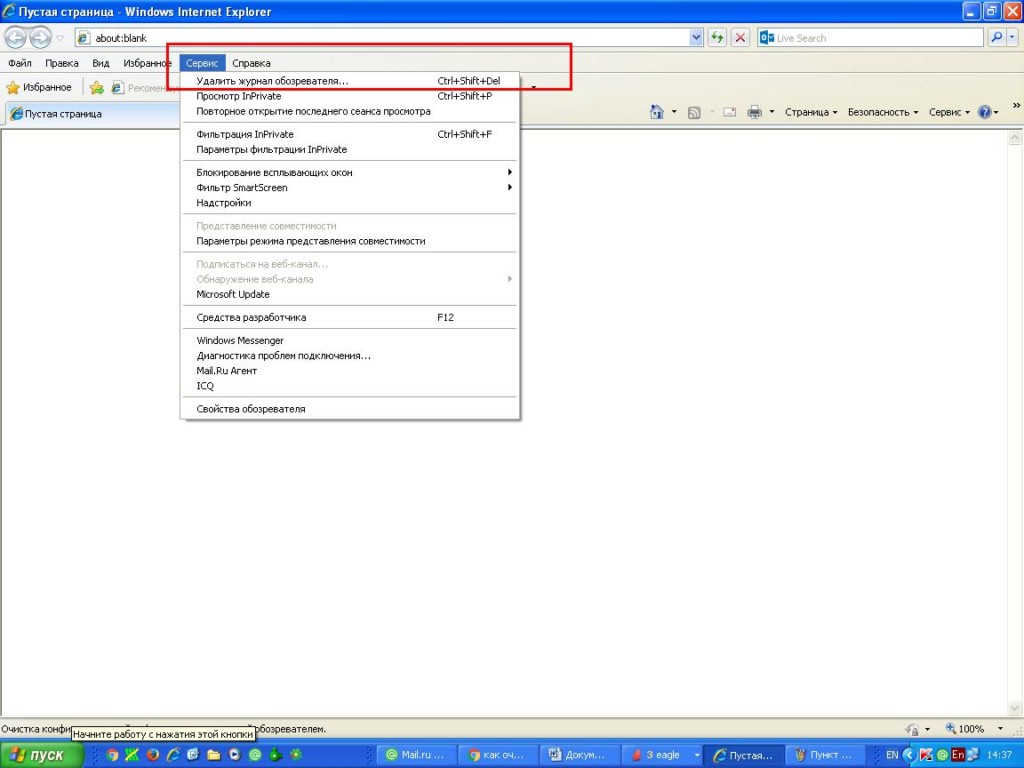 Или вы можете использовать сочетание клавиш Ctrl + H .
Или вы можете использовать сочетание клавиш Ctrl + H .
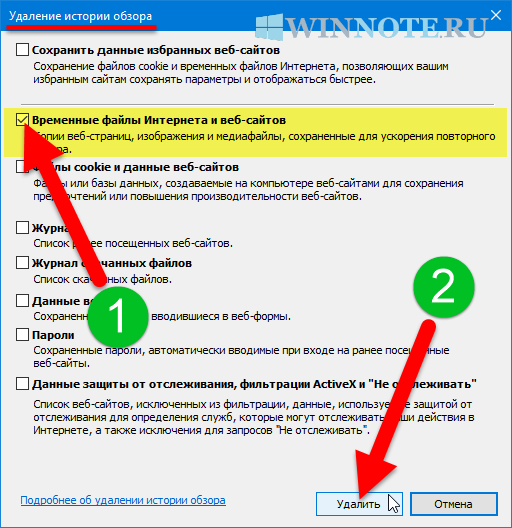
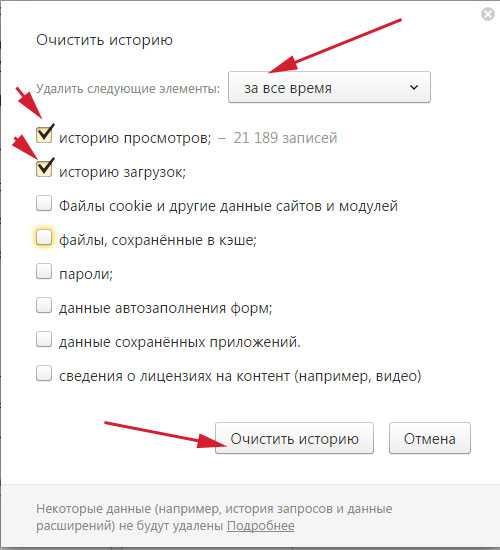 Чтобы отредактировать историю или просмотреть ее в деталях, нажмите Показать всю историю…
Чтобы отредактировать историю или просмотреть ее в деталях, нажмите Показать всю историю…