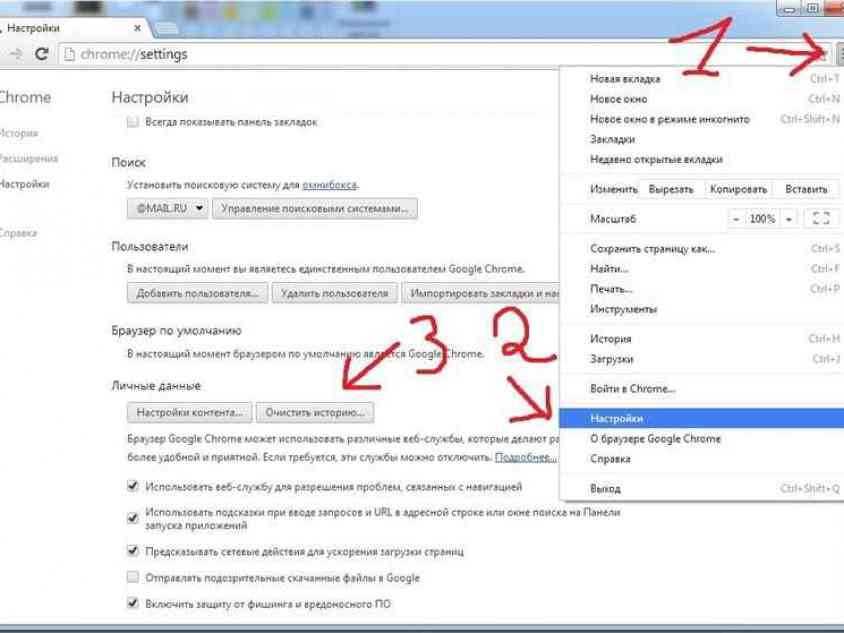Очистить кэш гугл браузера: Страница не найдена | REG.RU
Содержание
Как очистить кэш в популярных браузерах (Opera, Mozilla Firefox и Google Chrome)
Главная Мой компьютер Как очистить кэш в популярных браузерах (Opera, Mozilla Firefox и Google Chrome)
Когда вы сидите подолгу в интернете и начинаете замечать, что компьютер немного тормозит, причиной “притормаживания” может стать переполненный кэш вашего браузера. Дело в том, что при открытии любой страницы браузером, она автоматически сохраняется для того, чтобы в следующий раз при обращении к ней, вам не пришлось ждать долго. Местом хранения всех когда-либо просмотренных вами страниц в браузере и является кэш.
Opera, Google Chrome, Mozilla Firefox — все они используют систему кэширования для ускорения загрузки просматриваемых страниц с целью удобства пользователей.
Наша инструкция поможет легко избавиться от сохраненной истории, независимо от того, какой браузер вы используете. Рассмотрим подробно, как очистить кеш память в браузерах Opera, Mozilla Firefoxи и Google Chrome.
Как очистить кеш браузера Opera
Один из самых популярных в сети браузеров предлагает довольно простое решение для очистки кешированной памяти.
В верхнем левом углу вы видите логотип Оперы, нажав на него щелчком мыши по левой кнопке, заходим в меню браузера в виде выпавшего списка из множества пунктов. Здесь нам понадобится пункт со значком часов — “История”.
Напротив большинства пунктов есть список горячих сочетаний клавиш — попробуйте запомнить, это вам поможет быстрее добираться до нужных функций вашего браузера.
В верхнем правом углу экрана находится серое поле с надписью: “Очистить историю посещений”. Есть и другой способ открытия нужного вам окна: попробуйте одновременно нажать следующие клавиши: Ctrl + Shift + Del.
В окне будет несколько пунктов, из которых пользователю следует выбрать. Для очистки необходимо поставить галочку напротив удаляемого пункта. Ставим галочку напротив пункта “Очистить кэш”.
Если вы хорошо понимаете, что делаете, можете поставить или снять галочки к другим пунктам меню. Желательно не трогать те функции браузера, в которых вы не разбираетесь. Как вы видите, очистить кэш в опере можно довольно легко.
Как вы видите, очистить кэш в опере можно довольно легко.
Как очистить кеш браузера Mozilla Firefox
Довольно известный браузер, получивший от благодарных пользователей ласковое название “рыжая лисичка” (благодаря своему логотипу), в отличие от Оперы, предлагает воспользоваться своим функционалом в правом верхнем углу — именно там находится его меню.
Итак, выбираем в меню пункт “Журнал” — это аналог задорного лисенка пункту “История” в Опере.
Чтобы избавиться от кэша в Mozilla, следует выбрать пункт “Удалить недавнюю…”.
Попасть в этот раздел можно также через Меню — Настройки — Приватность — Удалить вашу недавнюю историю. В списке проставьте галочку рядом с пунктом “Кэш”.
Будьте внимательны, снимите галочки напротив тех пунктов, от которых не собираетесь избавляться. Вы можете нечаянно удалить сохраненные ранее пароли и другие автоматические сохраненные данные сайтов. Подтвердите очистку кэша, нажатием левой кнопкой мыши на предложение Mozill-ы “Удалить сейчас”.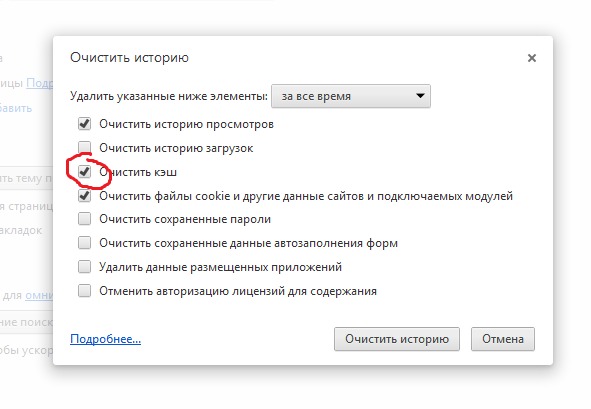
Как очистить кэш в Google Chrome
Браузер от гиганта в мировой интернет-индустрии, который завязан на всех сервисах компании Google, также предусматривает быстрое удаление кешированных страниц.
Для доступа к этой функции, пройдите по маршруту: Меню — История — Очистить историю. Или же воспользуйтесь быстрым сочетанием горячих клавиш Ctrl + Shift + Del.
Откроется окно, где можно выбрать период времени. Напротив пункта “Изображения и другие файлы, сохраненные в кэше” ставим галочку, остальные галочки оставляйте или убирайте по желанию. Кнопкой “Очистить историю” вы полностью очистите кэш браузера Chrome.
Очистка кэша любого браузера довольно проста даже для неопытных пользователей и не отнимает много времени. В пользу этого метода говорит освобождение пространства на жестком диске вашего компьютера. Очень часто дизайн сайтов изменяется, тогда некорректное отображение веб-страниц подскажет вам, что кэш пора почистить.
С другой стороны, сохранение страниц прямо на вашем диске поразительно ускоряет работу с сайтами. Это касается не только веб-страниц, но и картинок, видео и прочего содержимого. Поэтому перед удалением кэша и истории посещенных страниц, вам необходимо хорошенько взвесить все преимущества и недостатки данной функции браузеров.
Как просмотреть и очистить кэш в браузере Google Chrome
-
Категория:
Браузер -
– Автор:
Игорь (Администратор)
Google достаточно часто обновляет свой браузер Chrome. Но, на момент написания этого совета, в нем до сих пор нет настройки для задания ограничения размера кэша. А ведь кэш может очень сильно разрастись, если его периодически не чистить. Вы можете сильно удивиться, узнав сколько места занимает кэш.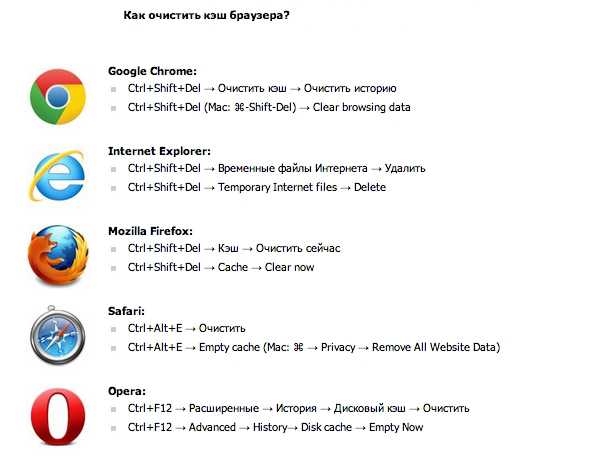 Например, на текущий момент времени кэш моего браузера занимает 423 Мб. Согласитесь, что это не совсем уж маленькая цифра. По умолчанию весь кэш находится в папке «C:\Users\{Пользователь}\AppData\Local\Google\Chrome\User Data\Default», где «{Пользователь}» — это ваш пользователь. Просто посмотрите на размер этой папки.
Например, на текущий момент времени кэш моего браузера занимает 423 Мб. Согласитесь, что это не совсем уж маленькая цифра. По умолчанию весь кэш находится в папке «C:\Users\{Пользователь}\AppData\Local\Google\Chrome\User Data\Default», где «{Пользователь}» — это ваш пользователь. Просто посмотрите на размер этой папки.
Конечно, ограничить размер можно при помощи специальных параметров, которые необходимо прописать в ярлык для запуска, но это не совсем то, что хотелось бы. Если вам интересно, то сделать это можно при помощи следующих параметров: –disk-cache-dir=”c:\cache” –disk-cache-size=102345678. Где параметр «–disk-cache-dir» — задает место хранения кэша. А параметр «–disk-cache-size» — максимальный размер в байтах.
Примечание: кэш так же стоит чистить в случаях, если у вас возникают проблемы с отображением ваших любимых сайтов. Если не вдаваться в технические подробности, то основная проблема в том, что часть элементов сайта обновилась, но при этом браузер при загрузке сайта по прежнему загружает элементы из кэша.
Просмотр кэша при помощи «about:cache»
Есть несколько различных способов для просмотр кэша. Сам браузер имеет специальную команду для просмотра кэша. Введите в адресной строке «about:cache» (без кавычек и без пробелов, но с двоеточием). Содержимое кэша отобразиться в окне браузера. Если у вас достаточно большой кэш, то эта операция может занять некоторое время. Конечно, это не самый удобный способ просмотра, и он больше подойдет технически подкованным пользователям. Но, тем не менее, это все же способ.
Очистка кэша из браузера
Вы можете очистить кэш за определенный период времени из панели инструментов Chrome.
- Откройте выпадающее меню. Значок из трех полосок
- Наведите мышку на «Инструменты»
- Выберите пункт «Удаление данных о просмотренных страницах…»
- В появившемся меню выберите период, за который необходимо очистить данные
- Выберите необходимые данные для очистки. Для тех данных, которые вы хотите сохранить, снимите галочки
- Нажмите кнопку «Очистить историю»
Просмотр кэша с помощью программы ChromeCacheView от NirSoft
ChromeCacheView это небольшая бесплатная утилита, которая позволяет просматривать и выборочно копировать записи кэша браузера Chrome. Она так же позволяет посмотреть информацию о каждом файле кэша. Скачать эту утилиту вы можете по этой ссылке. Программа не требует установки и прекрасно работает в Windows XP, Vista и 7.
Она так же позволяет посмотреть информацию о каждом файле кэша. Скачать эту утилиту вы можете по этой ссылке. Программа не требует установки и прекрасно работает в Windows XP, Vista и 7.
Рубрики:
- кэш
- очистка
- система
☕ Понравился обзор? Поделитесь с друзьями!
- Полезные горячие клавиши в браузере
Добавить комментарий / отзыв
Кэш, cookie и всплывающие настройки в Google Chrome
Содержание статьи
Кэш очистки
Включить/отключить куки
Удалить специфические файлы cookie
. Удалить сохраненные пароли
Удалить запись в раскрывающемся списке автозаполнения
Очистка кэша
Выполните следующие действия, чтобы очистить кеш в Google Chrome:
- Полностью закрыть браузер
Примечание : Если клиент не может закрыть все вкладки браузера, пропустите этот шаг и выполните все остальные шаги. Если проблема не устранена, пользователю может потребоваться полностью закрыть и перезапустить браузер и снова очистить кэш.
Если проблема не устранена, пользователю может потребоваться полностью закрыть и перезапустить браузер и снова очистить кэш. - Повторно откройте Chrome и перейдите на веб-сайт, не принадлежащий Lexis.
- В правом верхнем углу Chrome нажмите меню Chrome (3 точки).
- Нажмите Настройки .
- Прокрутите вниз до Конфиденциальность и безопасность Раздел.
- Щелкните Очистить данные браузера в верхней части раздела Конфиденциальность и безопасность .
- В раскрывающемся списке Диапазон времени выберите Все время .
- Убедитесь, что опция Кэшированные изображения и файлы отмечена флажком, и снимите все остальные галочки.
- Щелкните Очистить данные .
- Закройте вкладку Настройки
[ Верх ]
Включение файлов cookie
Выполните следующие действия, чтобы включить файлы cookie в Google Chrome:
- В правом верхнем углу Chrome откройте меню Chrome.

- Нажмите Настройки .
- Нажмите Конфиденциальность и безопасность.
- Нажмите Настройки сайта .
- Нажмите Файлы cookie и данные сайта .
- Проверьте, разрешены ли сторонние файлы cookie.
Примечание : Если пользователь не хочет включать все файлы cookie, добавьте сайты в список разрешенных ниже. Также проверьте, не заблокированы ли файлы cookie Lexis. - Закройте вкладку Настройки .
- Выйдите и перезапустите браузер.
[ Верх ]
Удаление файлов cookie для конкретных сайтов
Выполните следующие действия, чтобы удалить определенный файл cookie в Google Chrome:
- В правом верхнем углу Chrome откройте меню Chrome.
- Нажмите Настройки .
- Нажмите Конфиденциальность и безопасность .

- Нажмите Файлы cookie и другие данные сайта .
- Нажмите стрелку рядом с См. раздел Все файлы cookie и данные сайта , чтобы просмотреть список файлов cookie.
- Щелкните в поле Поиск файлов cookie справа от Все файлы cookie и данные сайта.
- Введите слово «lexis» строчными буквами в поле Search cookie и нажмите Enter.
- Подтвердите, что все файлы cookie, перечисленные ниже, относятся к Lexis.
- Нажмите Удалить все показанные под окном поиска.
- Закрыть Настройки вкладка.
[ Верх ]
Добавить в настройки блокировки всплывающих окон
Выполните следующие действия, чтобы изменить настройки блокировки всплывающих окон в Google Chrome:
- В правом верхнем углу Chrome откройте меню Chrome.
- Нажмите Настройки .

- Нажмите Конфиденциальность и безопасность.
- Нажмите Настройки сайта.
- Нажмите Всплывающие окна и перенаправления.
- Просмотрите параметр Поведение по умолчанию , если установлено значение Не разрешать сайтам отправлять всплывающие окна или перенаправлять (рекомендуется), тогда блокировка всплывающих окон включена.
- Нажмите Добавьте справа от Разрешено отправлять всплывающие окна и использовать перенаправления .
- Добавьте в список по отдельности lexis.com, lexisnexis.com, lexis-nexis.com и advance.lexis.com.
- Закройте вкладку «Настройки».
- Выйдите и перезапустите браузер.
[ Верх ]
Отключить надстройки браузера
Выполните следующие действия, чтобы отключить надстройки браузера в Google Chrome:
- Откройте Google Chrome.

- Перейти по адресу chrome://extensions/
- Отключите каждое расширение, щелкнув переключатель в правом нижнем углу расширения .
[ Top ]
Удалить сохраненные пароли
- В правом верхнем углу Chrome щелкните меню Chrome.
- Нажмите Настройки .
- Нажмите Автозаполнение .
- Щелкните три вертикальные точки справа от пароля в разделе Сохраненные пароли .
- Щелкните Удалить .
- Закройте вкладку «Настройки».
- Выйдите и перезапустите браузер.
[ Верх ]
Удалить запись в раскрывающемся списке автозаполнения
- Наведите указатель мыши на сохраненную запись в раскрывающемся списке, чтобы выделить ее.
- На клавиатуре нажмите Shift , а затем Удалить .

Примечание. в Mac OS нажмите клавишу Fn перед Shift и Удалить .
[ Верх ]
Технология / Как очистить кэш
- Дом
- Технологическая интеграция
- ASPEN: Студенческий информационный портал
- Google Suite
- Билеты службы поддержки — happyfox
- Учетная запись для самостоятельного восстановления пароля
- Линия фронта
- NoodleИнструменты
- Технологическая политика
- Сайт дистанционного обучения
- Как очистить кеш
1. Удалить кэш браузера ярлыком.
Самый быстрый способ избавиться от данных кеша в Google Chrome — это опция «Очистить кеш браузера». Вы можете получить доступ к этой функции с помощью следующего сочетания клавиш:
- Нажмите клавиши [Ctrl], [Shift] и [Del].
 Убедитесь, что вы нажали все клавиши одновременно.
Убедитесь, что вы нажали все клавиши одновременно. - Откроется новое окно: «Очистить кеш браузера» .
- Здесь вы можете выбрать в верхнем выпадающем меню, за какой период времени вы хотите удалить данные кеша. Вы можете выбрать «последний час», «последний день», «последняя неделя», «последние четыре недели» или «все».
- Если вы хотите удалить все данные кеша, выберите «все».
- Установите флажок перед «Изображения и файлы в кэше» .
- Подтвердите свой выбор, нажав кнопку «Удалить данные браузера» .
- Перезагрузите свой сайт.
2. Очистить кеш браузера вручную
Если вы не хотите использовать сочетание клавиш для вызова функции «Очистить данные браузера» вы можете получить к ней доступ вручную:
- Нажмите «Меню» в правом верхнем углу Google Chrome и откройте настройки браузера.
 Вы можете распознать меню по трем сложенным точкам.
Вы можете распознать меню по трем сложенным точкам. - Далее вы выбираете опцию «дополнительные инструменты» .
- На следующем шаге нажмите «Удалить данные браузера» .
- Теперь вы можете выполнить шаги из описания выше и выбрать конкретный период времени (Шаг 3).
- Нажмите клавиши [Ctrl], [Shift] и [Del].
Если некоторые веб-сайты вызывают проблемы при загрузке или не отображают обновленное содержимое, возможно, это связано с кешем. Узнайте, как удалить кеш в браузере Mozilla Firefox.
1. Быстрое удаление с помощью сочетания клавиш
Для удаления кэша браузера с помощью сочетания клавиш в Firefox выполните следующие действия:
- Одновременно нажмите следующие клавиши: [Ctrl], [Shift] и [Del]. Откроется всплывающее окно с заголовком «Очистить недавнюю историю» 9.0006 .
- В раскрывающемся меню вы можете указать временной диапазон, за который вы хотите удалить кеш.
 У вас есть следующие варианты: последний час, последние два часа, последние четыре часа, сегодня или все.
У вас есть следующие варианты: последний час, последние два часа, последние четыре часа, сегодня или все. - Чтобы удалить все данные, выберите «Все» в раскрывающемся меню…
- После этого щелкните стрелку рядом с «Подробности» и переключите различные возможности, чтобы выбрать, какие данные следует удалить. Если вы хотите удалить только кеш, то отметьте только галочку напротив «Кэш».
- Щелчком по кнопке «очистить сейчас» вы удаляете кеш.
- После этого перезагрузите сайт
2. Удалите кеш с опцией окна в Firefox
Кроме того, вы также можете очистить кеш через меню окна. Пожалуйста, выполните следующие действия:
- Нажмите клавишу « Alt » на клавиатуре. Откроется меню окна из firefox.
- В меню « История » выберите «Очистить недавнюю историю…»
- Теперь открывается всплывающее окно, как описано в инструкциях выше.
- Выполните описанные выше действия, начиная со второго шага.

Когда веб-сайты не загружаются с последними данными, это может быть связано с тем, что вам необходимо удалить кэшированные файлы, чтобы позволить браузеру загрузить новые данные. Чтобы очистить кеш, вы можете выполнить одну из следующих инструкций:
1. Очистите данные браузера в Microsoft Edge с помощью сочетания клавиш.
- Нажмите клавиши [Ctrl], [Shift] и [Del].
- Открывается новое окно. Выберите опцию «временные сервисы и файлы».
- Подтвердите свой выбор, нажав на кнопку «удалить».
2. Удалить кеш браузера в Microsoft Edge через меню.
Чтобы удалить кеш браузера в Microsoft Edge через меню, выполните следующие действия:
- Нажмите «Меню» в правом верхнем углу Microsoft Edge и откройте настройки браузера. Вы можете распознать меню по трем сложенным точкам..
- Затем перейдите в пункт «Конфиденциальность, поиск и сервисы» в левом меню
- Здесь в разделе «Очистить данные браузера» нажмите «Выбрать, что очистить», и появится всплывающее окно.

- Выберите нужный диапазон времени и установите флажок «Кэшированные изображения и файлы». Подтвердите выбор, нажав кнопку «Очистить сейчас».
Чтобы удалить кэш браузера в браузере Google Chrome на Mac, следуйте одной из этих инструкций.
1. С помощью сочетания клавиш
- Нажмите клавиши [shift] + [cmd] + [del].
- Откроется новая вкладка браузера со всплывающим окном. В раскрывающемся меню вверху вы можете выбрать, за какой временной диапазон вы хотите удалить кеш. Вы можете выбрать один из следующих вариантов: прошлый час, прошлый день, прошедшая неделя, последние 4 недели, начало времени. Если вы хотите удалить все данные кеша, выберите «начало времени».
- Установите флажок «Кэшированные изображения и файлы».
- Нажмите кнопку «Очистить данные просмотра» и перезагрузите веб-сайт.
2.
 Используя главное меню
Используя главное меню - Нажмите «Chrome» в главном меню.
- Выберите «Очистить данные браузера…»
- Открывается всплывающее окно из первой инструкции. Следуйте этим инструкциям, начиная с шага 2.
3. Использование меню настроек
- Сначала нажмите на три точки в правом верхнем углу окна браузера рядом со строкой URI.
- Вы можете получить доступ к «Очистить данные браузера…» из пункта меню «Дополнительные инструменты» или из «Настройки».
- Если выбрать « Очистить данные просмотра… «, откроется всплывающее окно из первого описания. Действуйте, как описано в первой инструкции с шага 2.
- Если выбрать « Настройки », настройки браузера откроются в новом окне. Прокрутите вниз и нажмите на ссылку «Показать дополнительные настройки».
В зависимости от размера экрана вам может потребоваться прокрутить вниз, чтобы увидеть ссылку.
- Нажмите кнопку «Очистить данные просмотра…».
- Открывается всплывающее окно из первой инструкции. Следуйте этим инструкциям, начиная с шага 2.
Если вы хотите удалить кеш браузера в Safari, вы можете сделать это быстро с помощью сочетания клавиш или через меню разработчика.
Apple упрощает задачу: удаление кэша браузера Safari с помощью сочетания клавиш
Самый быстрый способ очистить кеш — использовать следующую комбинацию клавиш: [CMD] + [ALT] + [E].
Очистка кеша через меню разработчика
Вы также можете включить меню разработчика в Safari, чтобы активировать несколько профессиональных опций. Чтобы отобразить меню разработчика:
- Выберите первый пункт «Safari» в главном меню и в раскрывающемся списке пункт «Настройки…»
- Открывается всплывающее окно. Нажмите на вкладку «Дополнительно».
- Установите флажок «Показать меню «Разработка» в строке меню» внизу.

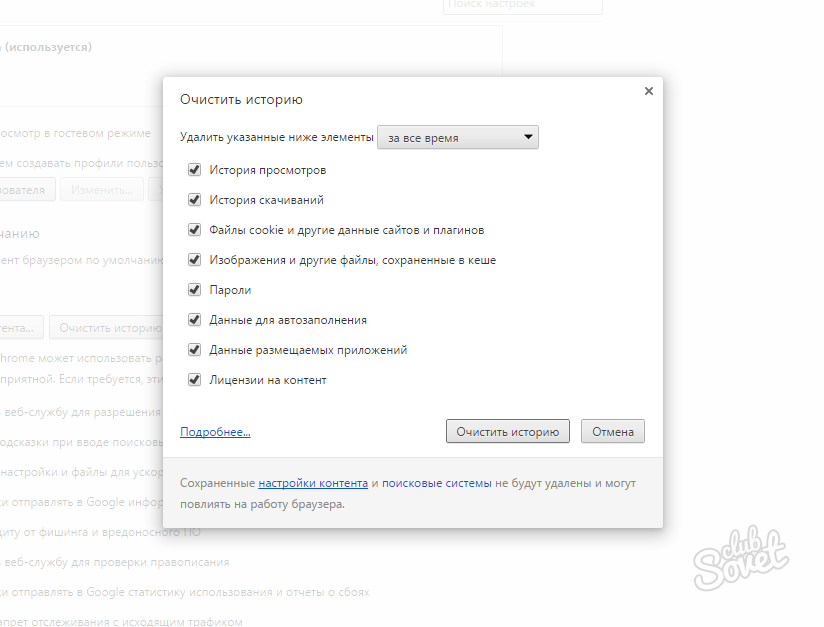 Если проблема не устранена, пользователю может потребоваться полностью закрыть и перезапустить браузер и снова очистить кэш.
Если проблема не устранена, пользователю может потребоваться полностью закрыть и перезапустить браузер и снова очистить кэш.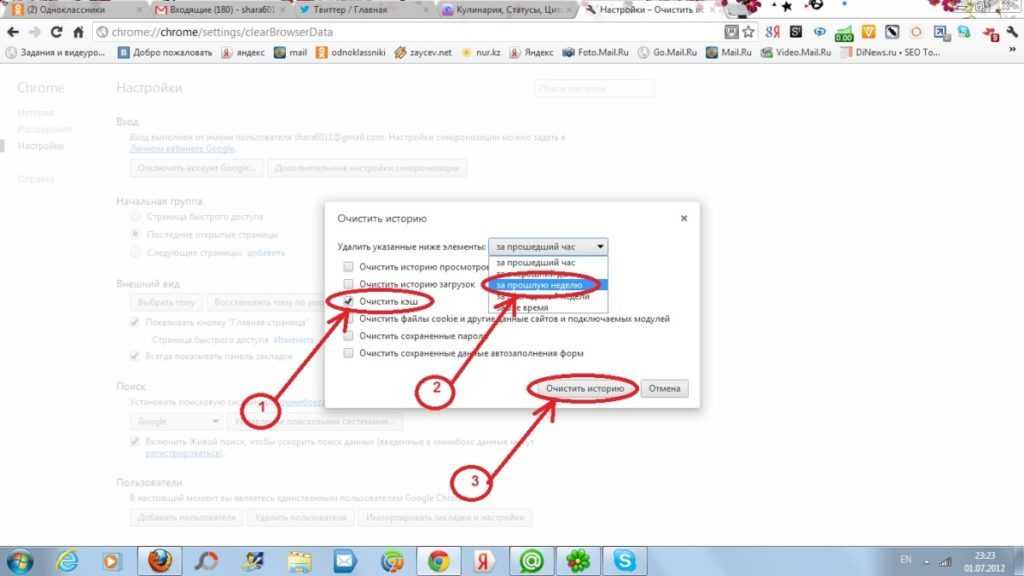
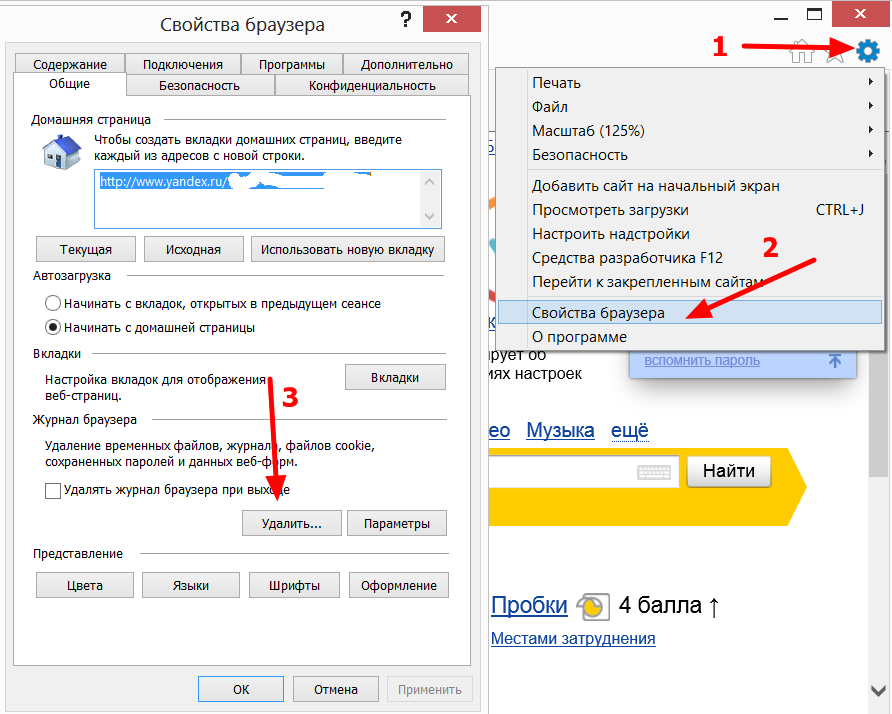

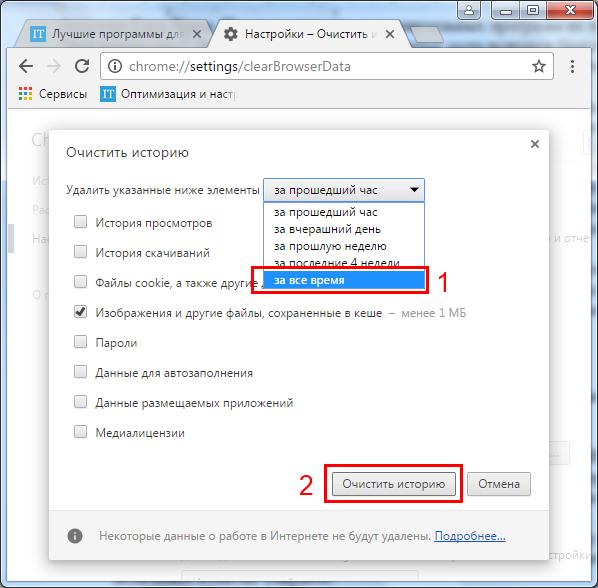
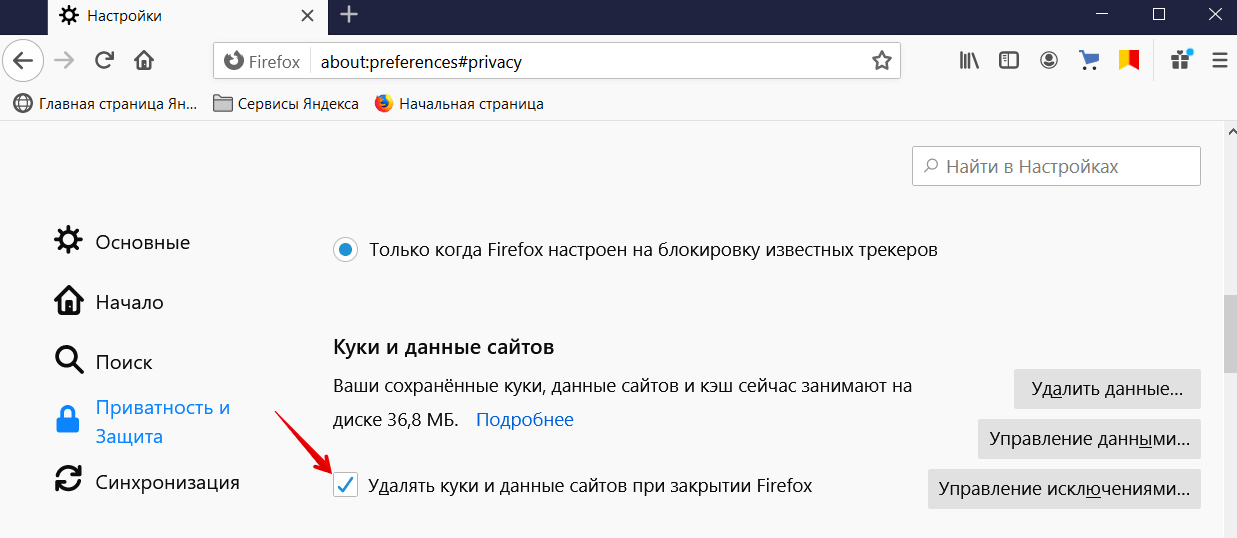
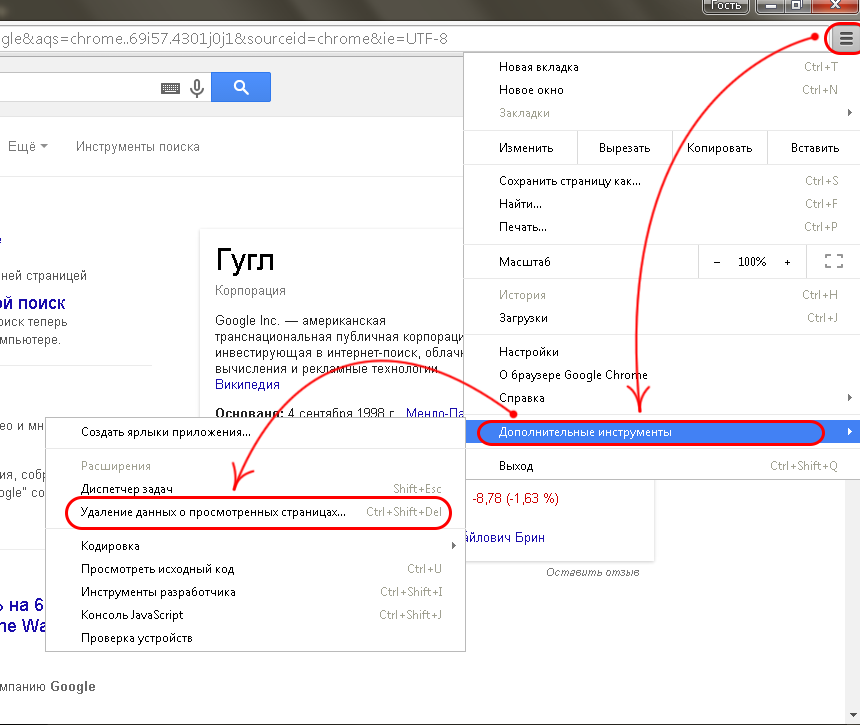 Убедитесь, что вы нажали все клавиши одновременно.
Убедитесь, что вы нажали все клавиши одновременно.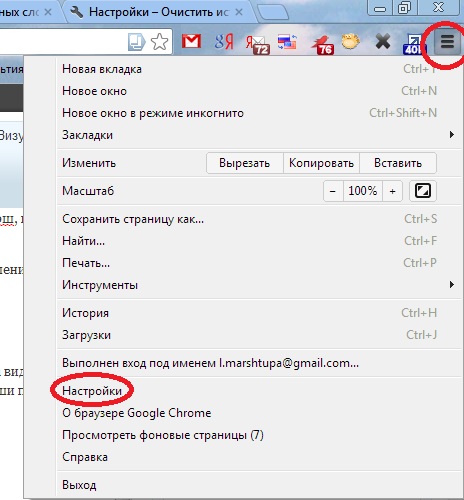 Вы можете распознать меню по трем сложенным точкам.
Вы можете распознать меню по трем сложенным точкам.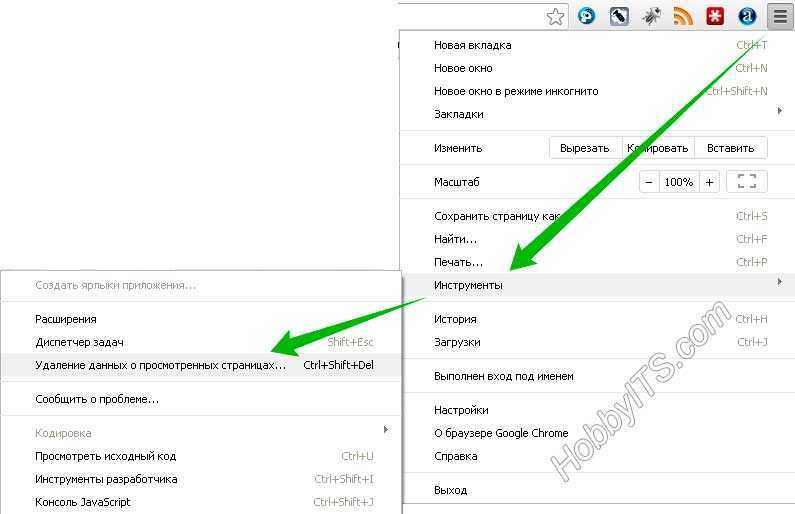 У вас есть следующие варианты: последний час, последние два часа, последние четыре часа, сегодня или все.
У вас есть следующие варианты: последний час, последние два часа, последние четыре часа, сегодня или все.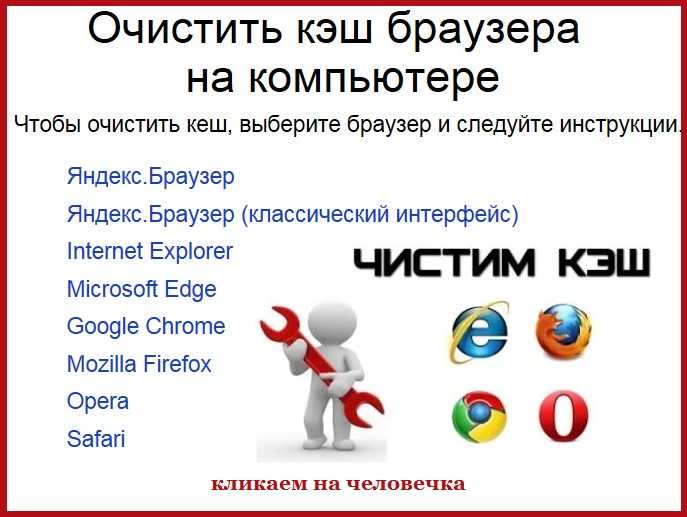

 Используя главное меню
Используя главное меню