Очистить кэш на ноутбуке: Как очистить кэш на ноутбуке?
Содержание
Как очистить кэш DNS — Поддержка
Иногда у вас может не быть доступа к сайту, в то время как у других он есть.
Например, это может случиться, если вы недавно вносили DNS-изменения в свой домен, подключённый домен или срок действия вашего домена сразу истёк.
Если проблема не будет решена посредством очистки кэша вашего браузера, очистите кэш DNS вашего компьютера.
В этом руководстве
Что такое кэш DNS?
Кэш DNS используется во всех операционных системах для быстрого ускорения DNS-запросов подобно тому, как браузеры сохраняют копии вебсайтов, которые вы посещали, для того, чтобы быстро их открыть во время следующего визита.
Кэш DNS обновляется автоматически, но его может потребоваться очистить вручную, если изменения в записях DNS происходят до обновления следующего кэша DNS.
Очистка кэша DNS на компьютере и ноутбуке
Перейдите к инструкциям для Windows 8, 10 и 11, Windows 7, macOS и Linux.
Windows 8, 10 и 11
Чтобы ввести подсказку для команды, нажмите клавишу Windows (она находится слева на клавиатуре между клавишами Ctrl и Alt) и введите msdos.
Когда справа появится надпись «Подсказка для команды», щёлкните Выполнить в роли администратора, как показано на снимке экрана внизу:
Затем введите следующее:
C:> ipconfig /flushdns
и нажмите клавишу Enter на клавиатуре, чтобы очистить кэш DNS:
Windows 7
Если на вашем компьютере установлена ОС Windows 7, выполните следующие действия:
- Нажмите кнопку Начать.
- На панели поиска введите
cmd. - Когда откроется подсказка для команды, введите:
C:> ipconfig /flushdns
- Нажмите клавишу Enter на клавиатуре и повторите этот процесс несколько раз.
- Введите
exitи нажмите Enter, чтобы закрыть подсказку для команды.
Очистка кэша DNS на Windows 7
Прежде чем выполнять команды, представленные ниже, узнайте свою версию macOS.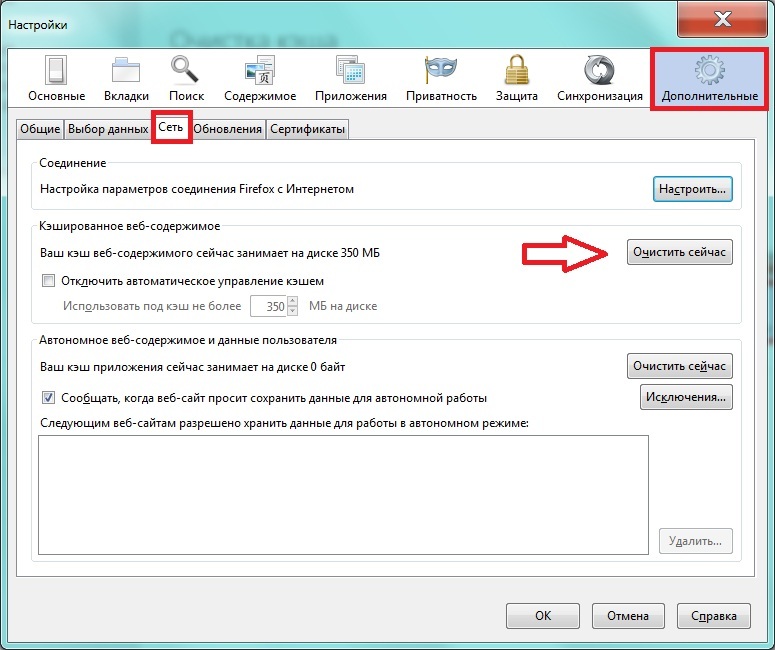
Чтобы узнать версию macOS, щёлкните логотип Apple (в верхнем левом углу экрана) и выберите «Сведения об этом Mac». Появится небольшое диалоговое окно с различными сведениями о вашем Mac.
У вас должна быть открыта вкладка «Обзор». Во второй строке находятся точные сведения о версии:
Поиск версии macOS
Затем запустите приложение Terminal в Spotlight путём одновременного нажатия Command (⌘) + пробел и ввода: Terminal.
Запуск приложения Terminal
💡
Обратите внимание, что вам нужен пароль, поскольку для этих команд требуются расширенные разрешения учётной записи.
После запуска приложения Terminal скопируйте и вставьте команду, размещённую ниже, но обязательно проверьте, подходит ли она к вашей версии macOS:
10.11 или более новая
El Capitan, Sierra, High Sierra, Mojave, Catalina, Bigt Sur, Monterey, Ventura
sudo killall -HUP mDNSResponder10. 10
10
Yosemite
sudo discoveryutil udnsflushcaches10.7, 10.8 и 10.9
Lion, Mountain Lion, Mavericks
sudo killall -HUP mDNSResponder10.6
Snow Leopard
sudo dscacheutil -flushcache10.5 или более старая
Leopard, Tiger, Panther, Jaguar, Puma, Cheetah, Kodiak
sudo lookupd -flushcacheПосле выполнения нужной команды из списка выше откройте сайт, доступ к которому не удалось осуществить ранее.
Поскольку Linux имеет множество дистрибуций, мы не можем обеспечить отдельную команду для каждой. Лучшим способом узнать точные действия по очистке кэша DNS в вашей дистрибуции Linux является ознакомление с веб-сайтом, форумами или документацией по используемой вами дистрибуции.
Представленные ниже примеры могут как подойти вашей дистрибуции, так и наоборот.
Вам может потребоваться ввести пароль от своей учётной записи, чтобы выполнить эти команды.
Примеры для очистки кэша DNS в дистрибуциях Linux, использующих:
dnsmasqpdnsdnscddns-cleanbind
dnsmasq
user@host$ sudo /etc/init.d/dnsmasq restart
pdnsd
user@host$ sudo pdnsd-ctl empty-cache
nscd
user@host$ sudo service nscd restart
Кроме того, можете выполнить следующие команды:
user@host$ /etc/rc.d/init.d/nscd stop user@host$ /etc/rc.d/init.d/nscd start
dns-clean
user@host$ sudo /etc/init.d/dns-clean restart
bind
user@host$ sudo /etc/init.d/named restart
Смартфоны
Android
Операционная система Android хранит кэш DNS в течение 10 минут. Способа очистки кэша DNS на Android по умолчанию не существует.
Способа очистки кэша DNS на Android по умолчанию не существует.
Тем не менее попробуйте включить режим «В самолёте» на панели «Быстрые настройки» своего устройства:
Новые версии AndroidСтарые версии Android
💡
Вид панели быстрых настроек вашего телефона может отличаться от той, что представлена на снимках экрана выше.
Точные инструкции по использованию режима «В самолёте» ищите в руководстве для пользователя от изготовителя вашего устройства.
Либо вы можете очистить кэш DNS в приложении браузера Chrome. Для этого откройте его и:
- Нажмите поле URL-адреса.
- Введите:
chrome://net-internals/#dnsи перейдите по этому URL-адресу. - Нажмите DNS на левой боковой панели.
- Нажмите кнопку Очистить кэш хостинг-провайдера:
Очистка кэша DNS на Android в браузере Chrome
Кэш DNS на iPhone или iPad можно очистить двумя способами.
Быстрее всего это можно сделать, включив режим «В самолёте»:
- Активируйте режим «В самолёте».
- Подождите 10–15 секунд.
- Деактивируйте режим «В самолёте».
Другим способом очистки кэша DNS на iPhone является перезапуск устройства.
Ваша оценка:
Как почистить кэш на Mac?
Оглавление
- 1 Что такое кэш?
- 2 Как очистить кэш на компьютере Mac вручную?
- 3 Как очистить кэш на Mac в один клик?
- 4 Как очистить кэш Safari на Mac?
- 5 Как очистить кэш в Google Chrome?
- 6 Как очистить кэш в Firefox?
Ваш компьютер постоянно узнаёт новую информацию, которую затем хранит на своём жёстком диске. Переписки в мессенджерах, экспортированные файлы, загруженные на веб-страницах фотографии, текст, обложки электронных книг и музыкальных альбомов – всё это ускоряет загрузки во время будущих сеансов, но при этом «съедает» немало места. Мы расскажем, где хранятся ненужные файлы и как очистить кэш без вреда для системы.
Что такое кэш?
Об этом мы уже рассказывали в нашем обзоре «Как и зачем чистить кэш на iPhone?». Принцип этого действия на MacBook тот же.
Кэш – это временные файлы, которые создаёт операционная система во время работы в браузере и программах. Поэтому есть несколько видов кэша: системный, программный и браузерный.
Нужно заметить, что некоторые приложения удаляют скопившиеся файлы самостоятельно. Есть и такие, которые имеют настолько маленькое хранилище, что его удаление не даст ровным счётом ничего – например, «Карты». Но некоторые программы (такие, как фото- и видеоредакторы) хранят такое огромное количество файлов, что это сильно нагружает операционную систему и притормаживает её работу.
К слову, помимо нехватки места на жёстком диске, очистить кэш на компьютере стоит, если:
– вы хотите удалить личные данные с различных сайтов – например, имена пользователей и пароли;
– возникли проблемы с отображением веб-страниц, которые загружают устаревшую информацию.
Но прежде, чем проводить какие-либо манипуляции с компьютером, эксперты советуют создать резервную копию файлов. Встроенное в Mac приложение Time Machine застрахует вас на тот случай, если вы удалите нечто важное и захотите восстановить файл.
Как очистить кэш на компьютере Mac вручную?
Чтобы самостоятельно очистить кэш, скопившийся в системе macOS, проделайте следующий путь:
- Закройте все программы, запущенные на Mac.
- Запустите Проводник Finder. Для этого кликните на значок программы на панели Dock или зажмите комбинацию клавиш Command + Q.
- В верхнем правом углу выберите «Переход к папке» и введите ~/Library/Caches.
- Откройте каждую папку в этом списке и удалите его содержимое. Сами папки удалять не стоит.
- Окончательно удалите файлы из «Корзины» на панели Dock, выбрав «Очистить корзину».
Как очистить кэш на Mac в один клик?
Если у вас много программ, а соответственно и кэша, то его очистка вручную может занять немало времени. Ускорить процесс и избежать потери нужных данных можно, если воспользоваться специальной программой для очистки CleanMyMac X.
Ускорить процесс и избежать потери нужных данных можно, если воспользоваться специальной программой для очистки CleanMyMac X.
- Скачайте бесплатно на Mac программу CleanMyMac X.
- Запустите её и выберите в меню слева вкладку «Системный мусор» (или «Служебный мусор»).
- Нажмите кнопку «Старт».
- После завершения сканирования нажмите кнопку «Очистить».
Есть много других программ, которые не менее эффективно справятся с освобождением пространства. Например, OnyX или CCleaner.
Как очистить кэш Safari на Mac?
- Откройте браузер Safari.
- Перейдите в меню Safari – «Настройки».
- Откройте «Дополнения» и активируйте галочку «Показывать меню «Разработка» в строке меню» в нижней части окна.
- Перейдите в меню «Разработка» в верхней части экрана и нажмите «Очистить кэши».
Важно! Большинство пользователей привыкли просто чистить историю, но метод Safari – «История» – «Очистить историю» не такой радикальный и не удаляет личную информацию.
Если помимо Safari вы также работаете в Google Chrome и Firefox, то со временем кэш накопится и в них. Принцип действия такой же.
Как очистить кэш в Google Chrome?
- Запустите браузер Chrome.
- Зайдите в «Настройки» – «Конфиденциальность и безопасность».
- Выберите пункт «Очистить историю».
- Убедитесь, что все нужные галочки выставлены и нажмите «Удалить данные».
Как очистить кэш в Firefox?
- Запустите Firefox.
- В меню браузера найдите «Журнал» и нажмите «Удалить историю».
- Активируйте галочки «Кэш» и «Всё», где нужно указать диапазон времени.
- Нажмите «Удалить сейчас», но сперва убедитесь, что вы не отметили те файлы, которые хотели бы сохранить.
Наше руководство поможет вам очистить драгоценное место на компьютере, а ему позволит работать быстро и корректно.
ЧИТАЙТЕ ТАКЖЕ:
Как и зачем чистить кэш на iPhone?
Будьте в курсе всегда!
Подпишитесь на рассылку и узнавайте первым о новых акциях и спецпредложениях магазина!
EmailВаш email
NameВаше имя
Как очистить кеш браузера
Перейти к основному содержанию
The VergeЛоготип Verge. Домашняя страница The Verge
The VergeЛоготип Verge.
- Tech/
- How to/
/
Это быстро, просто и полезно
Барбара Краснофф, редактор обзоров, который управляет практическими рекомендациями. Она работала редактором и писателем почти 40 лет. Ранее она была старшим редактором обзоров Computerworld.
|
Поделитесь этой историей
Фотография Амелии Холовати Клалес / Verge
Один из лучших способов восстановить место на вашем компьюте временный файл запорот работает — тоже один из самых простых: почистить кеш браузера. Однако, если вы когда-то не получили указание очистить кеш, вы можете не знать об этой невидимой функции.
Однако, если вы когда-то не получили указание очистить кеш, вы можете не знать об этой невидимой функции.
Вот как очистить кеш в основных браузерах и на устройствах Android или iOS. Мы также включили инструкции о том, как очистить данные для одного сайта, если вам это нужно.
Chrome
Установите флажок Кэшированные изображения и файлы.
- Нажмите на три точки в правом верхнем углу.
- В настольной версии выберите Дополнительные инструменты > Очистить данные просмотра… В мобильном приложении выберите Настройки > Конфиденциальность и безопасность > Очистить данные просмотра .
- Убедитесь, что установлен флажок Кэшированные изображения и файлы . (Вы также можете очистить историю посещенных страниц и файлы cookie, если хотите — щелкните вкладку «Дополнительно», если хотите получить более подробную информацию.)
- Используйте раскрывающееся меню Диапазон времени , чтобы выбрать, как далеко назад идти.
 (В случае очистки кэша Все время лучше всего.)
(В случае очистки кэша Все время лучше всего.) - Нажмите кнопку Очистить данные .
Чтобы очистить данные для определенного сайта
- Нажмите на три точки в правом верхнем углу
- Выберите Настройки > Конфиденциальность и безопасность > Файлы cookie и другие данные сайта .
- Прокрутите вниз и нажмите Просмотреть все файлы cookie и данные сайта.
- Найдите название веб-сайта в правом верхнем углу и выберите значок корзины справа.
Safari
Очистить все в Safari очень просто.
Интересно, что Safari позволяет очень легко очистить все ваши данные, включая кеш, историю посещенных страниц и файлы cookie, одним ударом. Но это не так очевидно, если вы просто хотите очистить кеш браузера.
Чтобы сделать это проще:
- Пока вы находитесь в браузере Safari на рабочем столе, перейдите в верхнее меню и выберите Safari > Очистить историю.
 ..
.. - Выберите период времени (последний час, сегодня, сегодня и вчера, всю историю) вы хотите очистить и нажмите Очистить историю .
- Или на iPhone нажмите значок Закладки внизу экрана (он выглядит как открытая книга), а затем значок История (часы).
- Нажмите на кнопку Очистить и выберите период времени.
Если вы хотите просто очистить кеш браузера в своем веб-браузере, это немного сложнее.
- Посмотрите, есть ли в верхнем меню вашего Safari раздел Develop . Если нет, перейдите в Safari > «Настройки…» > «Дополнительно» и установите флажок «Показать разработку» в строке меню .
- Нажмите «Разработка» > «Очистить кэши» .
Чтобы очистить данные для определенного сайта
- Нажмите Safari > Настройки…
- Нажмите на вкладку Конфиденциальность и затем Управление данными веб-сайта.
 ..
.. - Вы получите список сайты. Чтобы удалить его, нажмите на него, а затем нажмите Удалить . Чтобы удалить все данные веб-сайта из Safari, нажмите Удалить все .
Microsoft Edge
Браузеры Edge для ПК и мобильных устройств достаточно разные, поэтому мы опишем процесс отдельно.
Настольный браузер
Как и в Chrome, просто установите правильный флажок, чтобы очистить кеш.
- Щелкните три точки в правом верхнем углу
- Выберите Настройки > Конфиденциальность, поиск и службы
- Прокрутите вниз до Очистить данные браузера и нажмите Выберите, что нужно очистить
- Убедиться Кэшированные изображения и файлы проверены (и проверьте любые другие данные, которые вы хотите очистить)
- Используйте раскрывающийся список Диапазон времени , чтобы выбрать последний час, последние 24 часа, последние четыре недели или все время.

- Нажмите на три точки в правом верхнем углу
- Выберите Настройки > Файлы cookie и разрешения для сайтов > Управление и удаление файлов cookie и данных сайта .
- Прокрутите вниз и нажмите Просмотреть все файлы cookie и данные сайта.
- Найдите название веб-сайта в правом верхнем углу или прокрутите вниз, чтобы найти его.
- Вы также можете использовать кнопки вверху для Удалить все показанные или Удалить сторонние файлы cookie .
Мобильный браузер
В Mobile Edge нажмите на три нижние точки и выберите «Настройки».
Вы можете сделать так, чтобы все данные браузера очищались при выходе.
- Нажмите на три точки в нижней части экрана и выберите Настройки> Конфиденциальность и безопасность
- Выбрать Очистить данные просмотра
- Убедитесь, что Кэшированные изображения и файлы и используйте Drop- меню вниз, чтобы выбрать временной диапазон.

- Если вы хотите, вы можете включить Очистить данные браузера при выходе , чтобы очищать все ваши данные каждый раз, когда вы выходите из Edge.
Firefox
Вы можете очистить свои данные в разделе «Конфиденциальность и безопасность» настроек Firefox.
- Нажмите на три строки в правом верхнем углу приложения, затем выберите Настройки > Конфиденциальность и безопасность
- Прокрутите вниз до Файлы cookie и данные сайта ; нажмите Очистить данные…
- Убедитесь, что установлен флажок Кэшированный веб-контент (вы также можете отметить Файлы cookie и данные сайта , если вы хотите очистить и это)
- Выберите Очистить
В Файлы cookie и данные сайта также есть поле, которое вы можете установить, чтобы удалить все файлы cookie и данные сайта при закрытии браузера.
 Кнопка под названием Управление исключениями… позволяет вам выбирать любые сайты, чьи файлы cookie вы хотите сохранить.
Кнопка под названием Управление исключениями… позволяет вам выбирать любые сайты, чьи файлы cookie вы хотите сохранить.Чтобы очистить данные для определенного сайта
Если вы находитесь на веб-сайте, который хотите очистить:
- Найдите значок замка слева от адресной строки и нажмите на него.
- Нажмите Очистить файлы cookie и данные сайта… , а затем нажмите Удалить во всплывающем окне.
Если вы хотите удалить данные с одного или нескольких определенных сайтов:
- Перейдите Firefox > Настройки > Конфиденциальность и безопасность > Файлы cookie и данные сайтов . Щелкните Управление данными .
- Прокрутите вниз, чтобы найти сайт, который вы хотите очистить, или введите его имя в поле поиска.
- Выделите сайт и нажмите Удалить выбранное . (Если вы хотите, вы также можете нажать Удалить все .
 )
)
Обновление 6 июля 2022 г., 14:10 по восточному времени: Эта статья была первоначально опубликована 4 июля 2022 г. и была обновлена, чтобы добавить информация о Firefox.
Самые популярные
Apple Vision Pro — новая гарнитура дополненной реальности от Apple за 3499 долларов
Я носил Apple Vision Pro. Это лучшая демонстрация гарнитуры.
Apple объявляет об iOS 17 с режимом зарядки StandBy и улучшенной автокоррекцией приложения для вечеринок
Еще от Tech
CNET пересматривает свою политику в отношении ИИ и обновляет прошлые истории
The Legend of Zelda: Tears of the Kingdom — все последние новости об огромном продолжении Nintendo
Комиссия по ценным бумагам и биржам подала в суд на Coinbase
Чем новый 15-дюймовый MacBook Air от Apple отличается от 13-дюймовых моделей?
Как очистить кеш на Android
Когда вы покупаете по ссылкам на нашем сайте, мы можем получать партнерскую комиссию.
 Вот как это работает.
Вот как это работает.(Изображение предоставлено ноутбуком Mag)
Если вам интересно, как очистить кэш на телефоне Android, мы можем помочь вам сделать это всего за несколько простых шагов.
Независимо от того, хотите ли вы очистить кеш браузера или очистить кеш приложения, мы составили простое руководство, которое поможет вам достичь цели. Мы рассмотрим, почему это может не только освободить место на вашем телефоне Android, но и заставить его работать намного быстрее.
- Как найти свой телефон Android. Найдите свой телефон Android на любом другом устройстве
- Pixel 6 и Pixel 6 Pro: цена, дата выпуска, характеристики и вся последняя информация
- Лучшие предложения телефонов в августе 2021 г.
Если ваш телефон новый, то очистка кеша для освобождения места не требуется, но поскольку ваш телефон со временем заполняется и вам начинает не хватать места, это может повлиять на производительность. Удаление приложений и выгрузка ваших фотографий в облачное хранилище окажет наибольшее влияние, но очистка кеша в вашем браузере и приложениях также будет иметь значение.

(Изображение предоставлено Laptop Mag)
Как очистить кеш на Android: Очистить кеш браузера
улучшить производительность, не волнуйтесь! Это быстрый и простой процесс. Большинство владельцев Android используют Chrome, но у лучших альтернатив Google Chrome в настройках есть возможность очистить кеш.
Вот как очистить кеш в Chrome на Android:
1. Откройте Chrome
2. Нажмите кнопку меню (три вертикальные точки) в правом верхнем углу
3. Выберите Настройки.
4. Нажмите Конфиденциальность и безопасность.
5. Выберите Очистить данные просмотра.
6. Выберите временной диапазон , который вы хотите очистить. (Если вы просто хотите очистить кеш, обязательно снимите флажок История просмотров и Файлы cookie и данные сайтов .)
7. Нажмите Очистить данные.

(Изображение предоставлено Laptop Mag)
Как очистить кеш на Android: очистить кеш приложения
Хотя браузер — это первое, о чем думает большинство людей, очистка кеша остальных ваших приложений может иметь аналогичные последствия. на объем памяти вашего телефона и общую скорость. Мы проведем вас через просмотр ваших приложений, чтобы увидеть, какие из них используют больше всего места для хранения, и очистим кеш, чтобы освободить часть этого пространства.
1. Откройте Настройки.
2. Выберите Хранилище
3. Выберите Другие приложения. ( По умолчанию этот список будет упорядочен по объему хранилища, используемому приложением.)
4. Выберите приложение.
5. Коснитесь Очистить кэш.
Примечание. Если вы хотите освободить еще больше места, Очистить хранилище удалит все свои данные, включая данные пользователя, без удаления самого приложения.
 Делайте это только в том случае, если это приложение, которое вы используете нечасто, и не возражаете против необходимости снова войти в систему, когда вы захотите использовать его снова.
Делайте это только в том случае, если это приложение, которое вы используете нечасто, и не возражаете против необходимости снова войти в систему, когда вы захотите использовать его снова.Лучшие на сегодня предложения Samsung Galaxy S21
839 Отзывы клиентов Amazon
☆☆☆☆☆
Посмотреть предложение
Посмотреть предложение
Посмотреть предложение
Показать больше предложений
Получите мгновенный доступ к последним новостям, самым горячим обзорам, выгодным предложениям и полезным советам.
Свяжитесь со мной, чтобы сообщить о новостях и предложениях от других брендов Future. Получайте электронные письма от нас от имени наших надежных партнеров или спонсоров.
Шон Райли профессионально занимается технологиями уже более десяти лет. Большую часть этого времени он работал фрилансером, занимаясь различными темами, включая телефоны, носимые устройства, планшеты, устройства для умного дома, ноутбуки, дополненную и виртуальную реальность, мобильные платежи, финансовые технологии и многое другое.

 (В случае очистки кэша Все время лучше всего.)
(В случае очистки кэша Все время лучше всего.) ..
..  ..
.. 
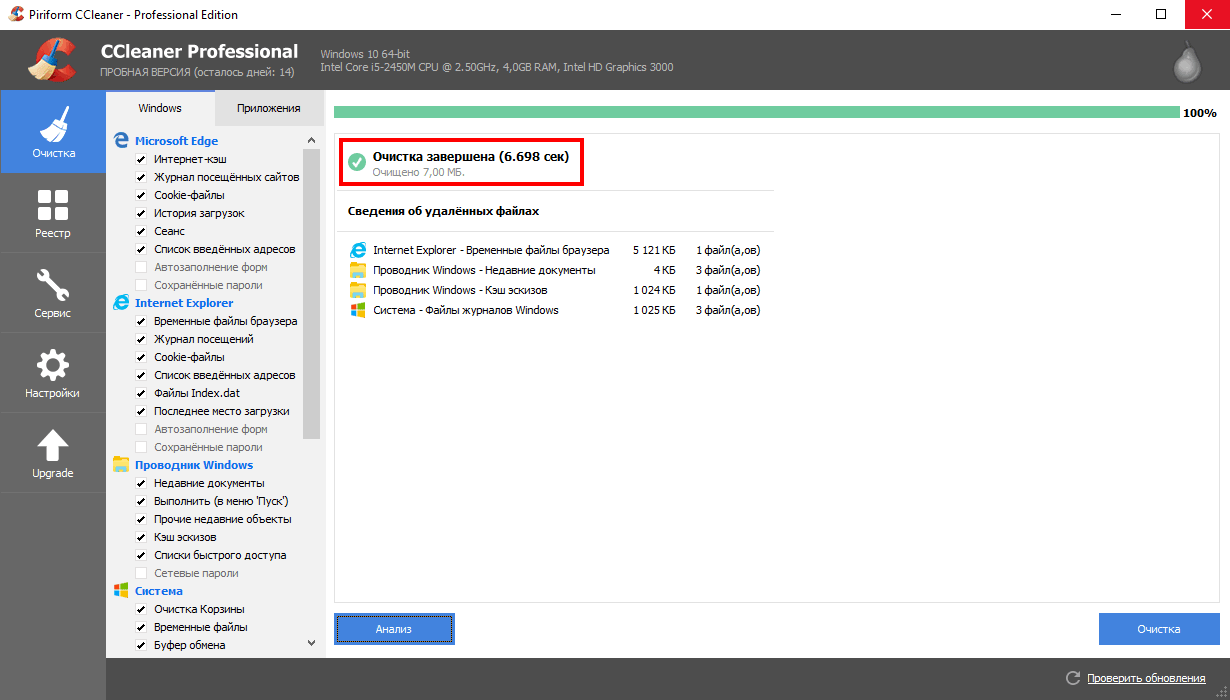
 Кнопка под названием Управление исключениями… позволяет вам выбирать любые сайты, чьи файлы cookie вы хотите сохранить.
Кнопка под названием Управление исключениями… позволяет вам выбирать любые сайты, чьи файлы cookie вы хотите сохранить..jpg) )
) Вот как это работает.
Вот как это работает.

 Делайте это только в том случае, если это приложение, которое вы используете нечасто, и не возражаете против необходимости снова войти в систему, когда вы захотите использовать его снова.
Делайте это только в том случае, если это приложение, которое вы используете нечасто, и не возражаете против необходимости снова войти в систему, когда вы захотите использовать его снова.