Очистить кэш на ноутбуке: Как очистить кэш на ноутбуке?
Содержание
Как очистить кеш в Windows 11 G-ek.com
Очистите кеш системы и браузера в Windows 11, чтобы освободить место для хранения, повысить производительность системы и исправить мелкие ошибки.
Кеш — это набор временных файлов, которые хранятся в системе различными приложениями и программами для быстрого запуска и выполнения часто повторяющихся задач. Со временем кеш может начать занимать много места и влиять на производительность вашего ПК с Windows 11, поэтому рекомендуется периодически очищать его.
В системе нет определенного места, где бы хранился весь кеш и который можно было бы удалить за один раз. Он может храниться в разных папках в зависимости от приложения или программы, создавшей его.
Зачем мне очищать системный кеш?
Проблема с удалением системного кеша заключается в том, что вы не задумываетесь об этом, пока не столкнетесь низкой производительностью системы. Однако периодическая очистка системного кэша дает большие преимущества.
Теперь, когда вы понимаете важность очистки системного кеша, давайте посмотрим, как это можно сделать.
Очистить системный кеш в Windows 11
Встроенные в систему программы и функции, помогут вам легко очистить системный кеш, или вы можете это сделать в ручном режиме, удалив файлы из папки, в том месте, где они хранятся.
Удалить файлы временного кэша.
Эти файлы создаются приложениями при выполнении различных задач и в идеале должны удаляться автоматически после выполнения задачи. Но в большинстве случаев это не так, и вам необходимо удалить их вручную. Папка снова быстро заполнится, поскольку приложения продолжают снова и снова создавать эти временные файлы. Поэтому рекомендуется делать это регулярно.
- Чтобы очистить файлы временного кэша, нажмите WIN R чтобы запустить диалоговое окно «Выполнить», введите в текстовое поле «%temp%» нажмите, ENTER или кнопку «OK». Вместо команды «Выполнить» вы также можете перейти по следующему пути, чтобы открыть папку, в которой хранятся временные файлы.

C:\Users\%USERPROFILE%\AppData\Local\Temp
- Оказавшись во временной папке, нажмите CTRL A чтобы выбрать все файлы, а затем кликните правой кнопкой мыши любой из файлов и в появившемся меню нажмите кнопку «Удалить», чтобы удалит все временные файлы из папки Temp.
- Для некоторых файлов может появиться окно подтверждения, выберите соответствующий ответ, чтобы завершить процесс удаления.
Очистите системный кеш с помощью приложения «Параметры».
Существуют и другие временные файлы, которые разбросаны по всей системе, но их легко удалить с помощью параметров.
- Чтобы очистить системный кеш с помощью параметров, кликните правой кнопкой мыши значок «Пуск» на панели задач или нажмите клавиши WIN X чтобы открыть меню быстрого доступа, и выберите «Параметры».
 Кроме того, вы можете ознакомится с нашем руководством: Как открыть Параметры в Windows 11
Кроме того, вы можете ознакомится с нашем руководством: Как открыть Параметры в Windows 11
- В приложении «Параметры» перейдите в раздел «Система» прокрутите страницу вниз и выберите «Память».
- Подождите, пока Windows просканирует и оценит файлы временного кэша, хранящиеся в вашей системе. Теперь нажмите на опцию «Временные файлы».
- В следующем окне будут перечислены различные файлы кеша. Выберите с помощью флажка файлы, которые вы хотите удалить, и нажмите кнопку «Удалить файлы».
- В качестве подтверждения, нажмите кнопку «Продолжить» в появившемся окне, чтобы завершить процесс. Выбранные вами файлы будут безвозвратно удалены.
Очистите системный кеш с помощью утилиты «Очистки диска».
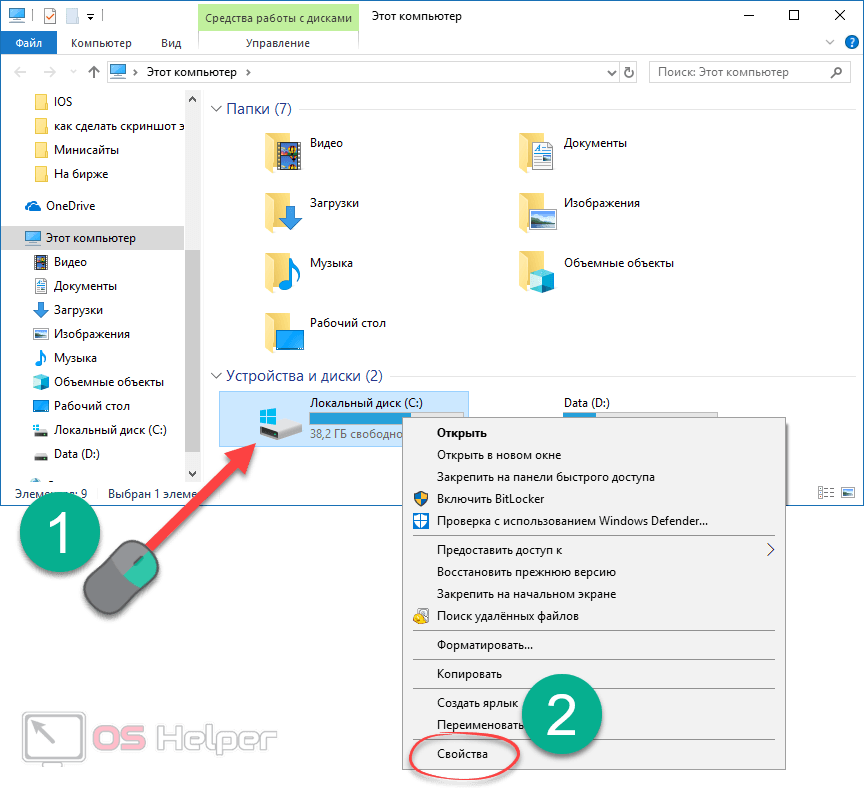
Очистка диска — это встроенная утилита, которая удалять файлы кеша и другие временные системные файлы.
- Чтобы очистить системный кеш с помощью встроенной утилиты, найдите приложение в меню поиска и кликните соответствующий результат поиска, чтобы запустить приложение.
- Теперь вам будет предложено выбрать диск, который вы хотите очистить. Откройте раскрывающееся меню, выберите диск и нажмите «ОК». Утилита начнет сканирование, чтобы найти файлы кеша в вашей системе.
- После сканирования выберите файлы, которые вы хотите удалить, в разделе «Удалить следующие файлы» и нажмите «ОК», чтобы удалить их. Выберите соответствующий ответ, если появится окно подтверждения.
- Чтобы очистить системные файлы, выберите опцию «Очистить системные файлы».
- Выберите диск, на котором хранятся системные файлы, который, скорее всего, будет диском «C:».
 Дождитесь, пока будет просканирован диск и определены системные файлы, которые можно удалить. После завершения сканирования выберите файлы, которые вы хотите удалить, в разделе «Файлы для удаления» и нажмите «ОК».
Дождитесь, пока будет просканирован диск и определены системные файлы, которые можно удалить. После завершения сканирования выберите файлы, которые вы хотите удалить, в разделе «Файлы для удаления» и нажмите «ОК».
Эти файлы обычно занимают значительный объем памяти, и их очистка повысит производительность системы.
Очистите кеш DNS.
Сервер DNS (система доменных имен) хранит доменные имена веб-сайтов, которые посещались в прошлом, чтобы быстро загружать их при последующих посещениях. Со временем записи могут быть повреждены, что приведет к ошибкам при загрузке веб-сайтов. Вот как можно очистить кеш DNS.
- Чтобы очистить кеш DNS, откройте «Терминал Windows» с помощью меню «Пуск» и поиска.
- В приложении Windows Terminal в профиле «PowerShell» или Командной строки, выполните следующую команду и нажмите, ENTER чтобы удалить кеш DNS.
ipconfig /flushdns
- Теперь кеш DNS очищен.

Очистить кеш
местоположения.
Вы также можете очистить данные сведений о местоположений, хранящиеся в системе.
- Чтобы очистить кеш расположения, запустите приложение «Параметры», и перейдите на панели навигации слева в раздел «Конфиденциальность и безопасность».
- Теперь выберите параметр «Расположение» в разделе «Разрешения приложений».
- Затем найдите «Журнал сведений о местоположений» и нажмите кнопку «Очистить».
- Информация о местоположении, сохраненная в системе, будет удалена.
Очистите кеш магазина приложений Microsoft Store.
Когда вы открываете Microsoft Store и загружаете нужные вам приложения, магазин создает файлы кеша. Вы можете легко удалить эти файлы с помощью простой команды.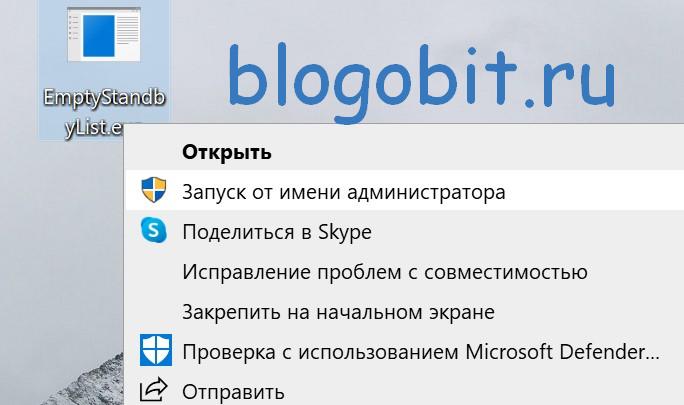 Посмотрим, как это сделать.
Посмотрим, как это сделать.
- Часто чтобы исправить ошибки необходимо удалить кеш Microsoft Store, нажмите клавишу с логотипом Windows и букву R чтобы запустить диалоговое окно «Выполнить», введите команду и нажмите ENTER. (Вы можете выполнить данную команду с помощью Терминала Windows)
wsreset.exe
Откроется черное окно без содержания, которое исчезнет после очистки кеша, и запустится приложение Microsoft Store.
Очистить кеш браузера
Каждый раз, когда вы открываете веб-сайт, браузер загружает определенные файлы, такие как изображения, css и др. чтобы уменьшить время загрузки при последующих посещениях. Не рекомендуется очищать кеш браузера, если у вас не возникают проблемы при доступе к определенному веб-сайту.
Очистка кеша браузера не только освобождает дисковое пространство в системе, но и является хорошим способом устранения неполадок. Часто бывает, что версия кэшированной (сохраненной) копии сайта отличается от текущей версии.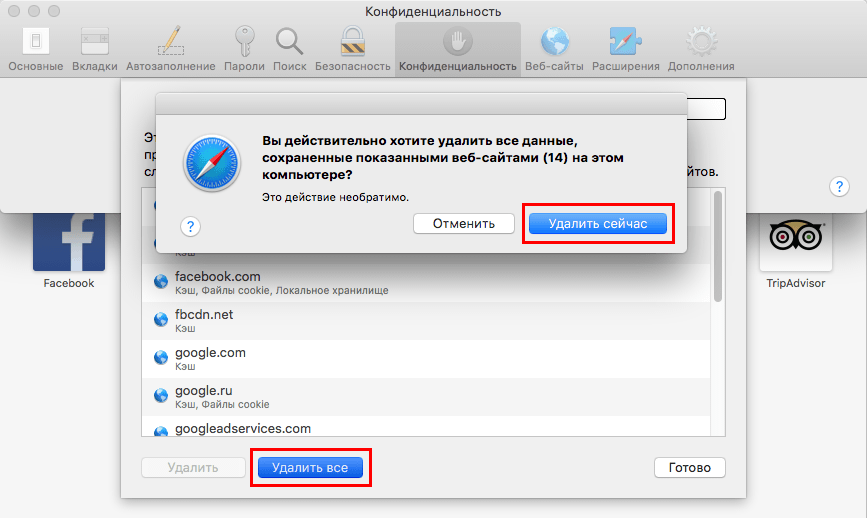 Очистка кеша браузера в Windows 11 — эффективное решение в этой ситуации.
Очистка кеша браузера в Windows 11 — эффективное решение в этой ситуации.
Прежде чем мы проведем вас через шаги по удалению кеша браузера, давайте сначала поймем разницу между кешем и файлами cookie, двумя терминами, которые часто путают.
Кэш: это файлы, загруженные с веб-сайта, такие как изображения, шрифты и HTML код. Кеш для пользователей, посещающих один и тот же веб-сайт, будет более или менее одинаковым.
Файлы cookie: файлы cookie — это текстовые файлы, которые можно использовать для отслеживания вашей активности в Интернете. Когда вы посещаете веб-сайт, сервер передает в браузер файл cookie, который сохраняется на вашем компьютере. При последующих посещениях того же веб-сайта вы увидите данные, которые вы ввели ранее. Файлы cookie для всех пользователей, посещающих один и тот же сайт, будут разными.
Теперь, когда у вас есть представление о кеше браузера, вот как его удалить.
Очистить кеш Microsoft Edge
- Чтобы очистить кеш в браузере Edge, откройте новую вкладку, скопируйте и вставьте в адресную строку:
edge://history/all
и нажмите клавишу Enter.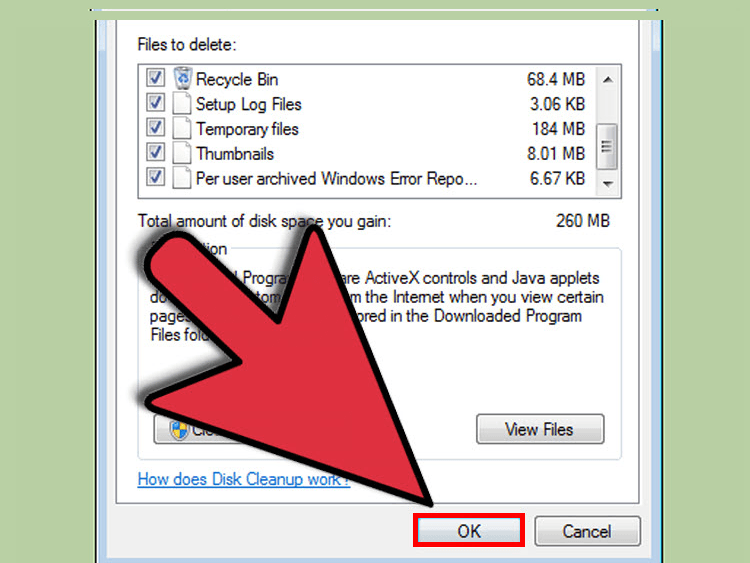
- Теперь нажмите «Удалить данные о просмотре страниц».
- В следующем окне выберите «Временной диапазон», для которого вы хотите очистить кеш. Установите флажок «Кэшированные изображения и файлы» и нажмите «Удалить сейчас», чтобы удалить их.
- Кеш для Microsoft Edge будет удален.
Как очистить кеш в браузере Chrome
Если у вас в Windows 11 установлен Chrome в качестве браузера по умолчанию, вы также должны периодически чистить кеш Chrome.
- Чтобы очистить кеш в Chrome, нажмите на три вертикальные точки в правом верхнем углу и выберите в появившемся меню «История», или нажмите сочетание клавиш Ctrl H, или введите в адресную строку «chrome://history/» и нажмите Enter.
chrome://history/
- Затем слева нажмите опцию «Очистить историю».

- Выберите временной диапазон, для которого вы хотите очистить кеш, установите флажок «Изображения и другие файлы сохранённые в кеше» и нажмите кнопку «Удалить данные». Подтвердите свои действия, если появится запрос.
- Кеш браузера Google Chrome будет очищен.
Рассмотренные способы достаточно эффективны при очистке системного кеша в Windows 11 и освобождают значительный объем памяти. Кроме того, они пригодятся, если вы столкнулись с ошибкой, вызванной повреждением файла кеша.
Как почистить кэш на компьютере с Windows 10
Главная » Windows 10
Автор admin На чтение 4 мин Просмотров 149 Опубликовано
Сегодня будет затронута очень нужная и востребованная тема, скоро вы узнаете, как бесплатно почистить кэш на компьютере с Windows 10. Для этого мы приведем сразу несколько вариантов, каждый из которых вы сможете попробовать собственноручно и убедиться в его эффективности.
Но перед тем вы перейдете дальше, мы рекомендуем ознакомиться с одним полезным видео, в котором его автор подробно описывает весь приведенный в статье материал.
Содержание
- Используем штатный функционал Windows 10
- Очистка кэша в браузере
- Удаляем временные файлы DNS
- Используем стороннее ПО
- Подводим итоги
Используем штатный функционал Windows 10
В «Десятке» нам даже не нужно ничего скачивать. Данная операционная система имеет собственный продвинутый алгоритм очистки временных файлов и реестра. Именно им мы сейчас и воспользуемся, внимательно следите за каждым пунктом пошаговой инструкции и делайте точно так же:
Данная операционная система имеет собственный продвинутый алгоритм очистки временных файлов и реестра. Именно им мы сейчас и воспользуемся, внимательно следите за каждым пунктом пошаговой инструкции и делайте точно так же:
- Сначала открываем проводник Windows и делаем правый клик по диску, на котором установлена операционная система. Обычно это «C».
- Из появившегося меню выбираем последний пункт. Он называется «Свойства». Затем в появившемся окне переходим на вкладку «Общие» и жмем обозначенную на скриншоте кнопку.
- На следующем этапе нам потребуется выбрать все записи и кликнут по кнопке очистки системных файлов.
Обращаем ваше внимание на то, что в это время нужно постараться закрыть все программы. Ведь если, например, будет запущен браузер, его «хвосты» будут не тронуты.
- Дожидаемся завершения поиска и удаления остатков (процедура может быть длительной) и перезагружаем компьютер.

Очистка кэша в браузере
Следующий вариант заставит быстрее работать ваш обозреватель. Причем неважно, какой браузер вы используете, во всех программах очистка кэша производится одинаковым образом. А именно:
- Запускаем наш браузер и одновременно нажимаем сочетание клавиш [knopka]Ctrl[/knopka]+[knopka]Shift[/knopka]+[knopka]Del[/knopka] на клавиатуре.
- В появившемся окошке отмечаем те файлы, которые нужно стереть, затем жмем отмеченную кнопку.
- Дожидаемся завершения очистки.
Мнение эксперта
Дарья Ступникова
Специалист по WEB-программированию и компьютерным системам. Редактор PHP/HTML/CSS сайта os-helper.ru.
Спросить у Дарьи
Внимание: после проведения такого процесса все автозаполнения форм будут сброшены, поэтому предварительно позаботьтесь о сохранении паролей.
Удаляем временные файлы DNS
Также мы можем очистить кэш сервера доменных имен.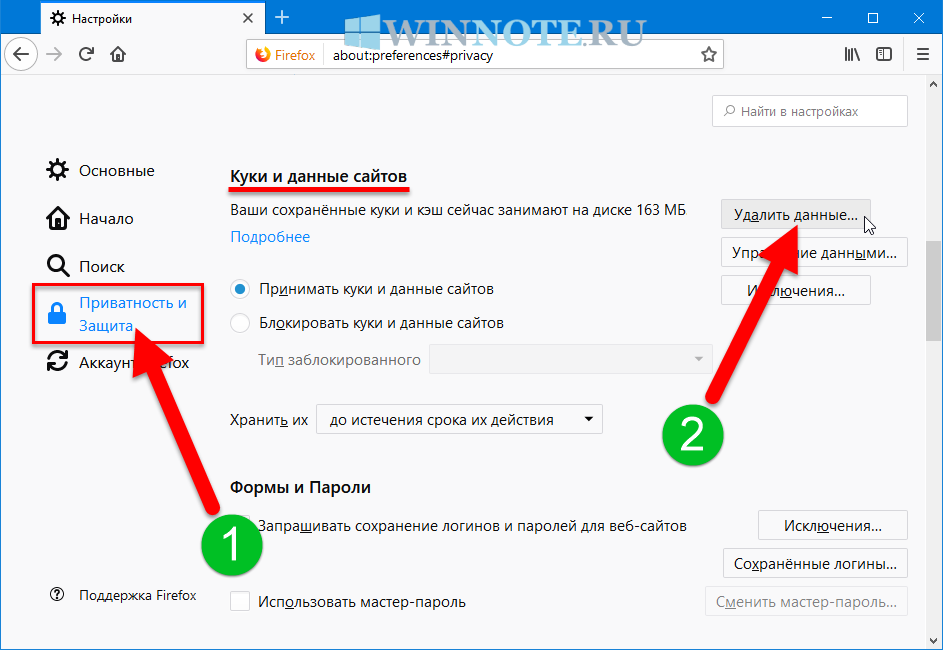 Это помогает оптимизировать работу ПК в сети, и зачастую значительно ускоряет ее. Для начала очистки делаем такие шаги:
Это помогает оптимизировать работу ПК в сети, и зачастую значительно ускоряет ее. Для начала очистки делаем такие шаги:
- Открываем меню «Пуск» Windows 10 и в поисковую строку пишем «CMD». Затем жмем [knopka]Enter[/knopka].
- В открывшемся окне работы с командной строкой прописываем приведенный ниже код и снова подтверждаем ввод.
- В результате будет произведена очистка DNS-записей.
[kod]ipconfig /flushdns[/kod]
Рассмотрим еще один вариант очистки кэша в Windows 10.
Используем стороннее ПО
Утилита CCleaner полностью бесплатна и доступна к скачиванию на своем официальном сайте. Давайте рассмотрим, что «умеет» программа и, как ею пользоваться:
- Скачиваем приложение с его домашней страницы и производим установку, руководствуясь подсказками пошагового мастера.
- Запускаем программу и сначала переходим в ее первую вкладку (левая часть окна), которая называется «Очистка». Жмем кнопку анализа и дожидаемся завершения проверки.
 После этого отмечаем все найденные проблемы и удаляем их.
После этого отмечаем все найденные проблемы и удаляем их. - Затем переходим в раздел оптимизации реестра и жмем кнопку начала сканирования. Ждем пока анализ подойдет к концу и исправляем все записи в автоматическом режиме.
При помощи данной утилиты также можно очищать сектор автозагрузки, правильно удалять приложения Windows 10 и делать еще много чего полезного.
После того как вы завершите работу с программой, закройте ее и перезагрузите ПК. Также рекомендуется во время сканирования закрыть все другое ПО.
Подводим итоги
Вот и все. Теперь в вашем арсенале есть сразу несколько способов, позволяющих в считаные клики очистить кэш Windows 10 в браузере, в самой операционной системе и DNS. Настал черед переходить к практике и пробовать осваивать теоретический материал. Если по ходу дела что-то не будет получаться или у вас возникли вопросы по самой стать пишите их нам. Немного ниже к странице прикреплена форма комментирования.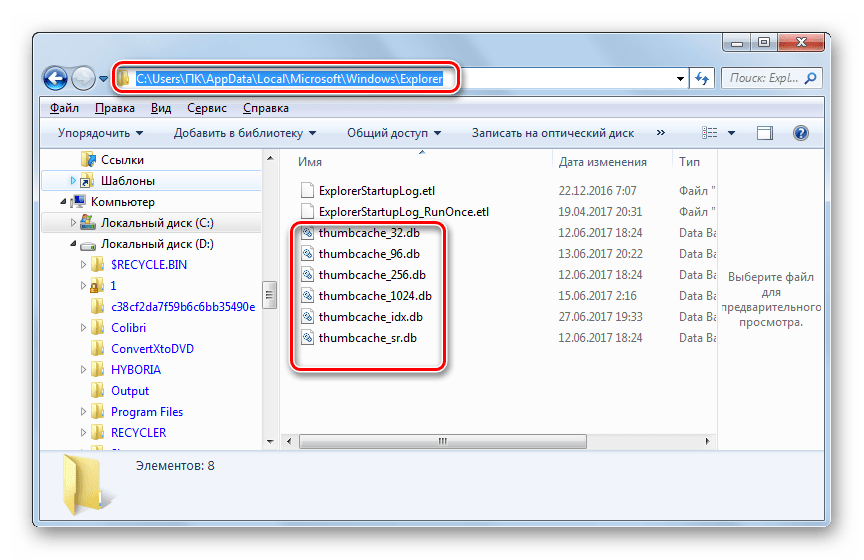
Как исправить проблемы с кэшированием или очистить кэш веб-браузера?
Существует ряд проблем, которые могут проявляться в кэшированных данных браузера, хранящихся на вашем компьютере. Чтобы решить эти проблемы, вам может понадобиться вручную очистить кеш вашего компьютера от веб-страниц. Это особенно важно для нашей панели управления HostPilot®, поскольку многие ошибки с несколькими запросами на вход в систему и ошибками отображения вызваны проблемами с кэшированными данными или хранилищем файлов cookie.
Вот несколько способов решить проблему с кэшированием в порядке эскалации:
Попробуйте удерживать клавишу Shift, одновременно нажимая кнопку «Обновить».
Закройте браузер и снова откройте его (убедитесь, что вы НЕ находитесь на кешированной странице) и удалите временные файлы Интернета (очистите кеш).
 Инструкции по очистке кэша см. в разделе ниже Как очистить кэш в часто используемых браузерах:
Инструкции по очистке кэша см. в разделе ниже Как очистить кэш в часто используемых браузерах:Internet Explorer
- Microsoft Edge
Мозилла
Сафари для Mac
Сафари для Windows
Гугл Хром
Опера
Перезагрузите компьютер.
Используйте альтернативный URL-адрес для того же местоположения. Например, если вы переходите на www.yourdomain.name, вместо этого вы можете перейти на свой IP-адрес. Если вы не знаете никаких альтернативных URL-адресов, попросите службу технической поддержки предоставить вам их. Обязательно сообщите им, какой именно URL вы используете.
Используйте другой браузер (если вы используете IE, попробуйте Firefox и наоборот).
Инструкции по очистке кэша наиболее распространенных браузеров приведены ниже. Если вы не видите свой браузер в списке ниже, обратитесь к поставщику программного обеспечения за инструкциями по очистке кэша.
Если ни одно из приведенных выше действий не помогло решить проблему, обратитесь к своему интернет-провайдеру или в отдел MIS и убедитесь, что они не кэшируют данные. Если ваш провайдер кэширует страницу и отказывается изменять или обновлять ее, вы можете подумать о новом провайдере. Может быть очень сложно выполнять определенные действия в Интернете, если вы не видите текущую версию страницы.
Как очистить кеш в часто используемых браузерах
Очистка кеша в Microsoft Internet Explorer
- Откройте браузер и перейдите в меню Инструменты > Безопасность . Кроме того, вы можете нажать Ctrl+Shift+Delete , чтобы открыть окно Удалить историю просмотров (и пропустить шаг 2).
- Щелкните Удалить историю просмотров .
- Выберите Временные файлы Интернета и Файлы cookie и данные веб-сайтов.
- Нажмите кнопку Удалить в нижней части окна, чтобы удалить временные файлы (т.
 е. очистить кеш).
е. очистить кеш). - Если вы хотите, чтобы браузер автоматически очищал кеш при каждом его закрытии, щелкните вкладку Дополнительно . В разделе Безопасность, нажмите, чтобы установить флажок рядом с параметром Пусто Папка временных файлов Интернета при закрытии браузера .
Очистка кеша в Microsoft Edge
- Откройте браузер и нажмите кнопку настроек ( … ) в правом верхнем углу. В появившемся меню нажмите История .
- Еще раз нажмите на три горизонтальные точки, а затем Очистить данные просмотра.
- Установите временной диапазон на Все время и выберите данные для очистки: История просмотров , Файлы cookie и сохраненные данные веб-сайтов и Кэшированные данные и файлы . Когда вы закончите свой выбор, нажмите кнопку Кнопка «Очистить сейчас» .

Очистка кэша в Mozilla Firefox
- Откройте браузер и нажмите кнопку Открыть меню в правом верхнем углу, затем нажмите Настройки.
- Нажмите Конфиденциальность и безопасность . В правой части прокрутите вниз до раздела History , нажмите кнопку Clear History . Кроме того, вы можете получить доступ к этому меню напрямую, нажав Ctrl+Shift+Delete .
- В поле Временной диапазон для очистки выберите Все .
- В разделе История выберите Кэш, файлы cookie и активные входы .
- Нажмите кнопку OK .
Очистка кеша в Safari для macOS
- Откройте браузер и выберите Safari > Настройки .
- Выберите вкладку «Дополнительно» и установите флажок рядом с Показать меню «Разработка» в строке меню.

- Вернитесь в Safari и выберите «Разработка» > «Очистить кэши».
Очистка кэша в Safari для Windows
- Открыв браузер, выберите Инструменты и нажмите Показать строку меню.
- Выбрать Редактировать и нажмите Очистить кэш.
Примечание. Apple больше не предлагает обновления Safari для Windows. Safari 5.1.7 для Windows была последней версией, созданной для Windows, и сейчас она устарела.
Очистка кеша в Google Chrome
- Откройте браузер и нажмите Еще (три по вертикали точек).
- Нажмите История > История .
- Щелкните Очистить данные просмотра.
- На следующей странице выберите Кэшированные изображения и файлы и Файлы cookie и другие данные сайта.

- В разделе Временной диапазон выберите Все время
- Нажмите кнопку Очистить данные .
Очистка кеша в Opera
- Откройте браузер и перейдите в Инструменты > История и нажмите Очистить данные просмотра .
- В следующем окне выберите Кэшированные изображения и файлы и Файлы cookie и другие данные сайта.
- В разделе Временной диапазон выберите Все время
- Нажмите Удалить данные .
Полезен ли этот ответ?
Как очистить историю браузера
Скопирована ссылка!
7 августа 2019 г.
Более 26% американцев утверждают, что они находятся в сети «постоянно» и, вероятно, посещают десятки, если не сотни веб-страниц в день [1]. Даже если вы редко пользуетесь Интернетом, вам нужно будет время от времени очищать историю веб-браузера.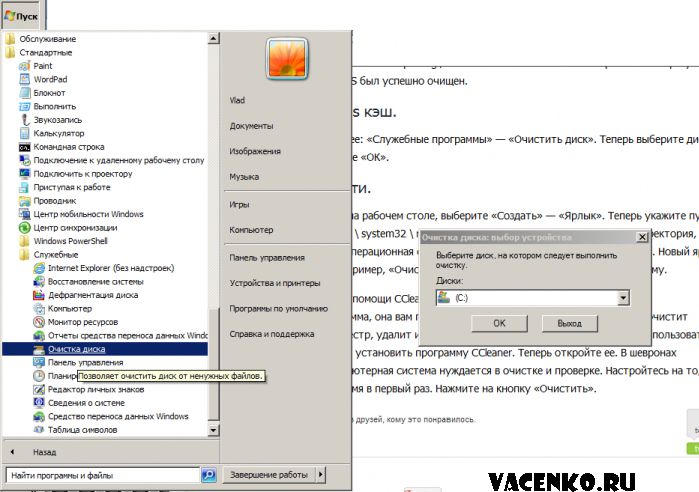 Узнайте, почему это важный шаг для обеспечения эффективной работы вашего ноутбука или мобильного устройства, и прочтите пошаговое руководство, как это сделать.
Узнайте, почему это важный шаг для обеспечения эффективной работы вашего ноутбука или мобильного устройства, и прочтите пошаговое руководство, как это сделать.
Что такое история браузера?
Ваш интернет-браузер, такой как Internet Explorer, Microsoft Edge, Google Chrome или Mozilla Firefox, сохраняет фрагменты данных каждый раз, когда вы посещаете веб-сайт, включая каждый сайт, который вы посетили. Список прошлых пунктов назначения — это действительно единственная вещь, которая считается историей браузера, но важно знать, что другие вещи также могут быть сохранены во время просмотра.
Если настройки вашего браузера оптимизированы для предварительной загрузки определенных элементов, чтобы они появлялись быстрее, это дополнительная информация, хранящаяся на вашем компьютере в истории вашего браузера.
Отслеживающие файлы cookie, пароли и дополнительные биты информации сохраняются в «кэше» вашего браузера. Ваша история в сочетании со всеми этими другими данными может рассказать веб-сайтам, что вам нравится, как вы делаете покупки, и другие модели поведения, которые помогают этим сайтам ориентировать рекламу и другие услуги на вас.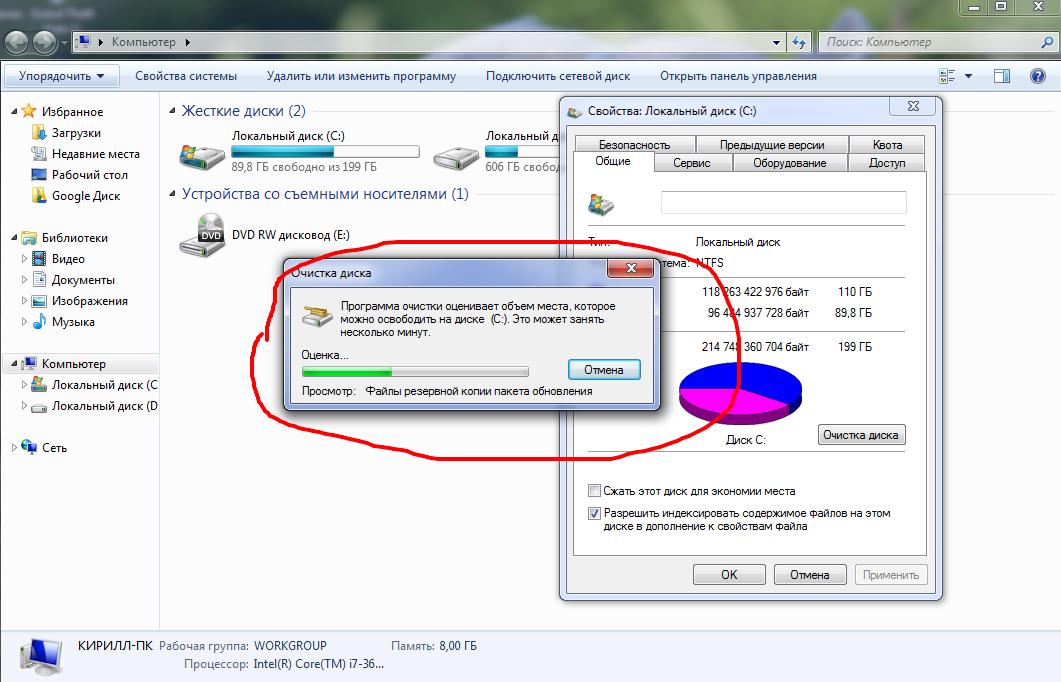
Почему вы должны очистить историю браузера
От списка сайтов, которые вы посетили, до временных файлов, все эти данные просмотра веб-страниц со временем накапливаются. Это может значительно замедлить работу вашего браузера и даже сделать ваш компьютер немного нестабильным.
Это особенно верно, если вы используете более простой ноутбук или ПК с минимальными функциями хранения и памяти. Отмечайте в своем календаре, чтобы обновлять браузер до нормального состояния каждые пару недель или около того, и работа в Интернете станет более удобной.
Удаление истории веб-браузера также повышает безопасность. Если вы используете общий компьютер, например, в библиотеке или в бизнес-центре отеля, это может помешать любому, кто использует компьютер после вас, узнать, какие сайты вы посетили. Кроме того, если вы хотите, чтобы ваши близкие не знали, что вы купили им на день рождения, удаление истории гарантирует, что они не смогут вернуться и посмотреть, где вы недавно делали покупки.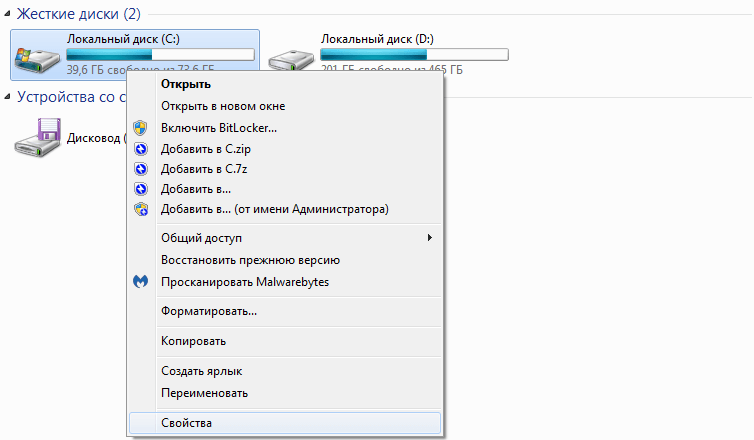
Как найти историю браузера?
Хотя вам не нужно визуально просматривать историю браузера, чтобы удалить ее, полезно знать, как туда добраться. Например, если у вас есть общий компьютер с детьми, вы можете узнать, как проверить их историю браузера, чтобы убедиться, что ваши дети не посещают сомнительные веб-сайты. Даже с программным обеспечением для мониторинга рекомендуется время от времени проверять его.
В каждом браузере есть свой способ просмотра истории посещенных страниц, но Chrome, Firefox и Microsoft Edge упрощают его с помощью сочетаний клавиш. Нажатие Ctrl + H откроет вашу историю на новой вкладке без дополнительных действий.
Как очистить историю браузера?
Удалить ваши данные так же просто, как и найти их, и для этого потребуется всего пара дополнительных шагов.
Браузер Google Chrome
- Нажмите на три точки в правом верхнем углу, чтобы открыть меню
- Выберите Настройки
- Выберите Расширенный из раскрывающегося списка выберите нужный таймфрейм.
 Многие выбирают All Time для удаления всей истории
Многие выбирают All Time для удаления всей истории
Вы также можете очистить кеш браузера от временных файлов, файлов cookie и других данных одновременно с историей посещенных страниц. Если вы сделаете это, это может занять несколько минут. Обратите внимание, что если ваш браузер синхронизирован на всех устройствах для определенной учетной записи Google Chrome, данные просмотра этих устройств также будут удалены.
Microsoft Edge
- Щелкните три точки в правом верхнем углу, чтобы открыть меню
- Нажмите Настройки в раскрывающемся меню
- Выберите, что вы хотите очистить, в меню Очистить данные просмотра
- Выберите Очистить
Mozilla
- Нажмите на три верхние горизонтальные строки Firefox вправо, чтобы открыть меню
- Нажмите Параметры или Настройки , в зависимости от того, являетесь ли вы владельцем ПК или Mac
- Нажмите Конфиденциальность и выберите Очистить недавнюю историю ссылка
- Выберите вкладку Подробности и выберите данные, которые вы хотите удалить
- Выберите допустимый период времени в раскрывающемся меню вверху
- Нажмите Очистить сейчас
Apple Safari
- Нажмите Очистить историю
- Выберите период времени, который вы хотите удалить из раскрывающегося меню
- Нажмите Очистить историю (Это автоматически удаляет файлы cookie и кэшированные данные)
9 меню Safari
Opera
- Нажмите Меню в левом верхнем углу окна
- Выберите Дополнительные инструменты , а затем нажмите Очистить данные просмотра
- время Выберите типы данных, которые вы хотите удалить, выберите период и нажмите Очистить данные браузера
Просмотр в режиме инкогнито
Наконец, вы можете решить, что вообще не хотите рисковать тем, что другие увидят вашу историю просмотров.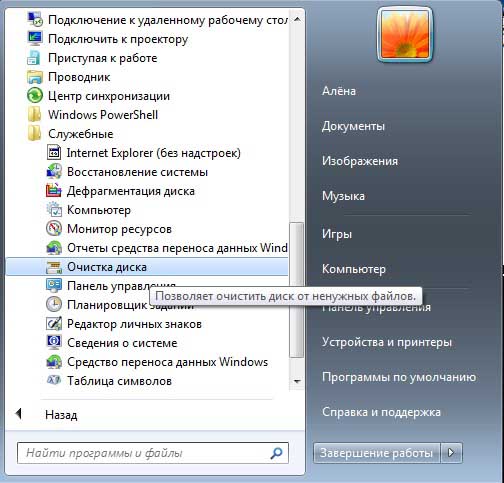 Если вы не хотите оставлять историю посещенных страниц, которую необходимо удалить, рассмотрите возможность использования «режима инкогнито» в Google Chrome, чтобы не оставлять следов.
Если вы не хотите оставлять историю посещенных страниц, которую необходимо удалить, рассмотрите возможность использования «режима инкогнито» в Google Chrome, чтобы не оставлять следов.
Недостаток этого метода в том, что отсутствие истории для других означает отсутствие истории и для вас. Вам придется запоминать места, которые вы посетили, или искать их каждый раз, чтобы захотеть вернуться.
- Активируйте режим инкогнито, щелкнув в меню браузера Chrome
- Нажмите Новое меню инкогнито
- Вы также можете использовать ярлык: Ctrl + Shift + N
0409 Восстановление истории браузера 90 историю, а затем немедленно пожалеете об этом, возможно, вы сможете восстановить эту информацию. Это будет зависеть от используемого вами браузера и от того, вошли ли вы в какие-либо учетные записи, которые синхронизируют ваш браузер между устройствами. Например, Google Chrome сохраняет историю посещенных страниц в вашей учетной записи Google, даже если вы удалили ее с отдельных компьютеров.
Чтобы получить доступ к своей истории из своей учетной записи, выполните следующие действия:
- Нажмите на свой логотип или аватар в браузере Google Chrome. Обычно он находится слева от точек меню
- Выберите Управление учетной записью Google
- Нажмите Данные и персонализация
- Прокрутите вниз до Моя активность и щелкните стрелку, чтобы открыть новую вкладку
- Вы можете увидеть все сайты, которые вы посетили, поисковые запросы, которые вы выполняли, и видео YouTube, которые вы смотрели, войдя в свой браузер
Об авторе
Линси Кнерл является автором статьи для HP® Tech Takes. Линси — писатель со Среднего Запада, оратор и член ASJA. Она стремится помогать потребителям и владельцам малого бизнеса использовать свои ресурсы с помощью новейших технических решений.
[1] Pew Research; Около четверти взрослых жителей США говорят, что они «почти постоянно» онлайн
Раскрытие информации: наш сайт может получать долю дохода от продажи продуктов, представленных на этой странице.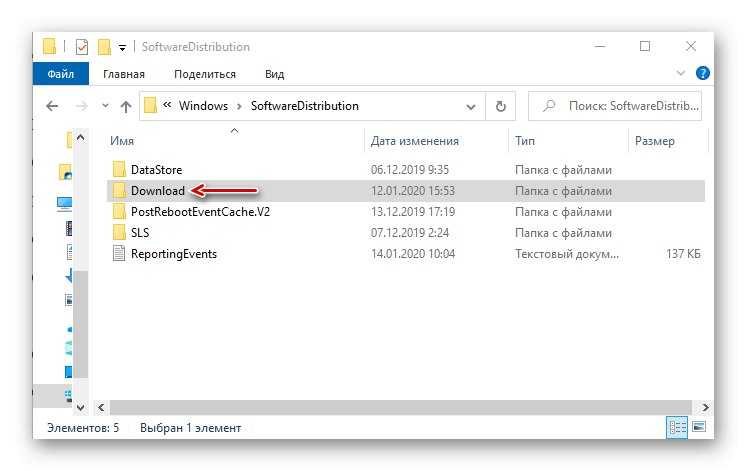
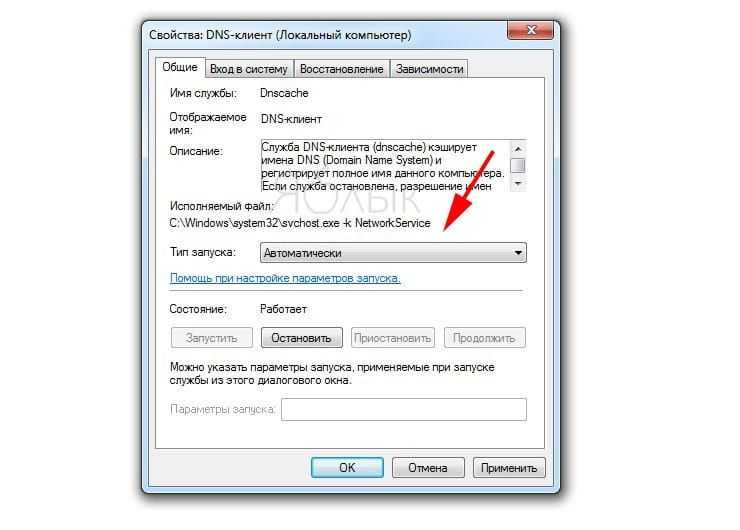
 Кроме того, вы можете ознакомится с нашем руководством: Как открыть Параметры в Windows 11
Кроме того, вы можете ознакомится с нашем руководством: Как открыть Параметры в Windows 11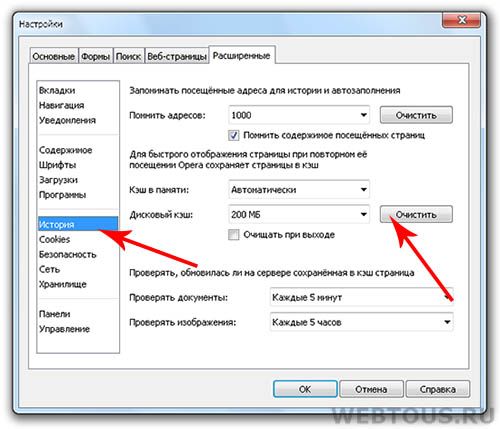 Дождитесь, пока будет просканирован диск и определены системные файлы, которые можно удалить. После завершения сканирования выберите файлы, которые вы хотите удалить, в разделе «Файлы для удаления» и нажмите «ОК».
Дождитесь, пока будет просканирован диск и определены системные файлы, которые можно удалить. После завершения сканирования выберите файлы, которые вы хотите удалить, в разделе «Файлы для удаления» и нажмите «ОК».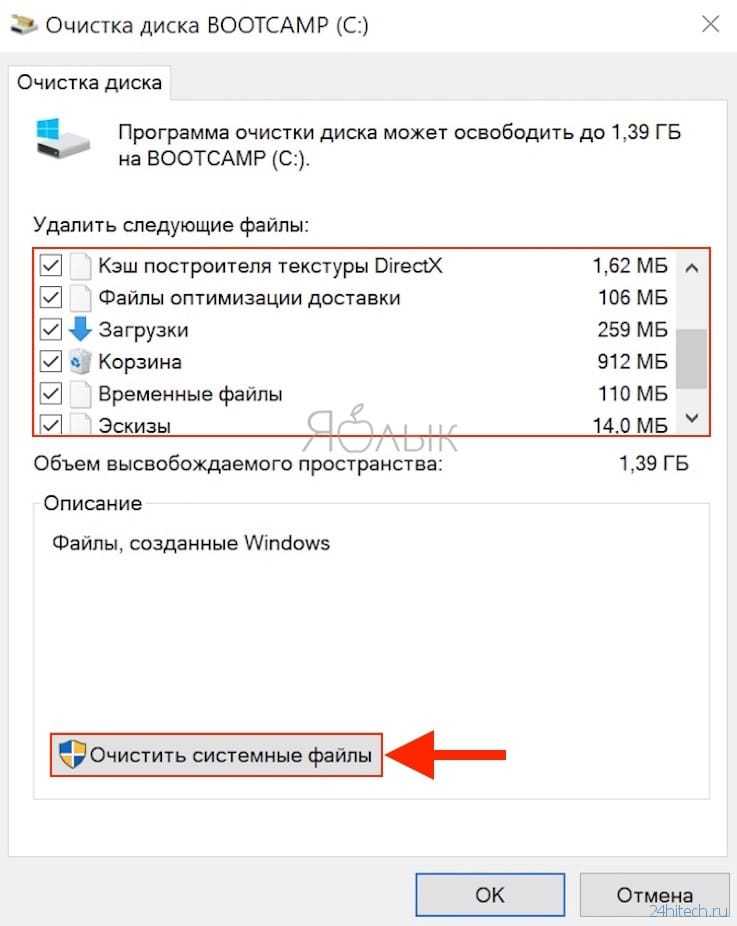
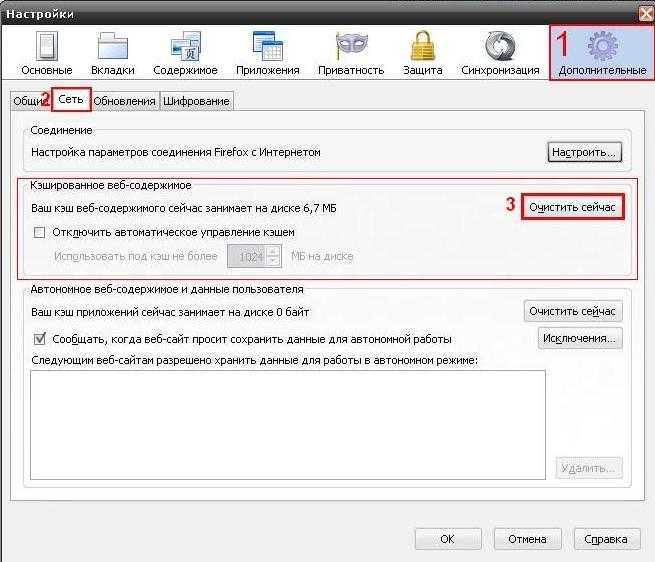
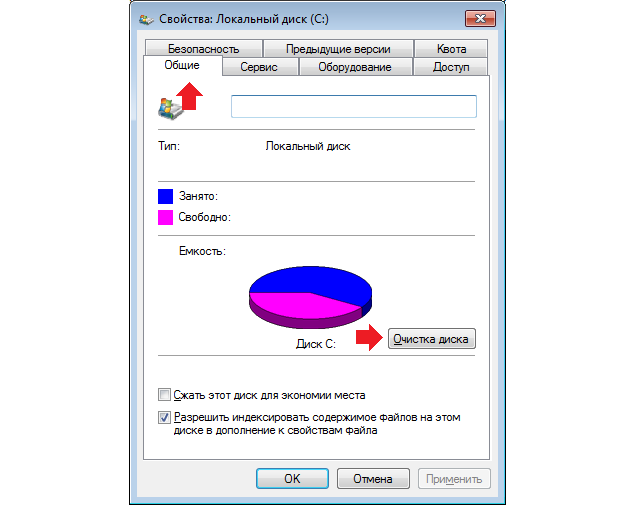
 После этого отмечаем все найденные проблемы и удаляем их.
После этого отмечаем все найденные проблемы и удаляем их.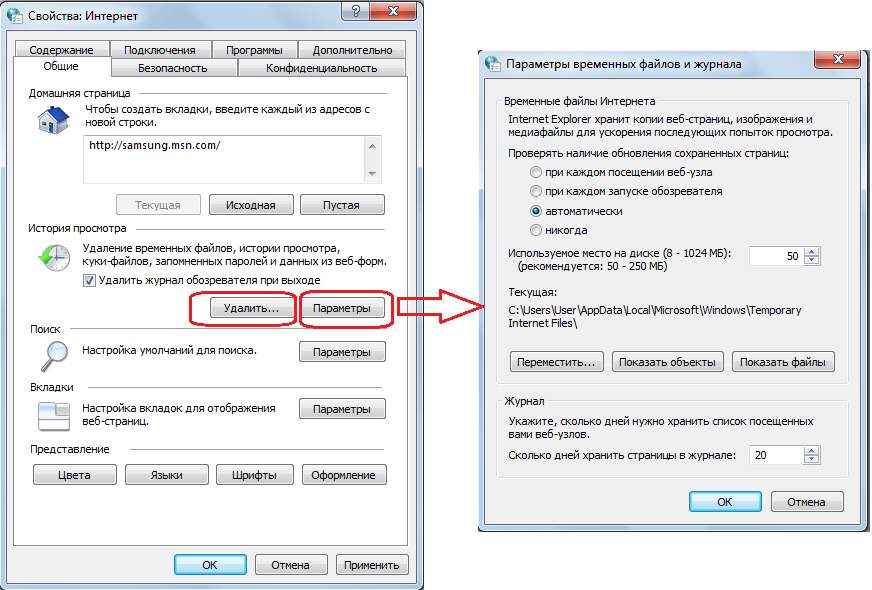 Инструкции по очистке кэша см. в разделе ниже Как очистить кэш в часто используемых браузерах:
Инструкции по очистке кэша см. в разделе ниже Как очистить кэш в часто используемых браузерах: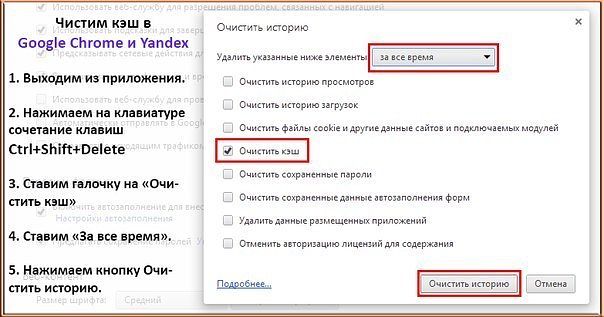 е. очистить кеш).
е. очистить кеш).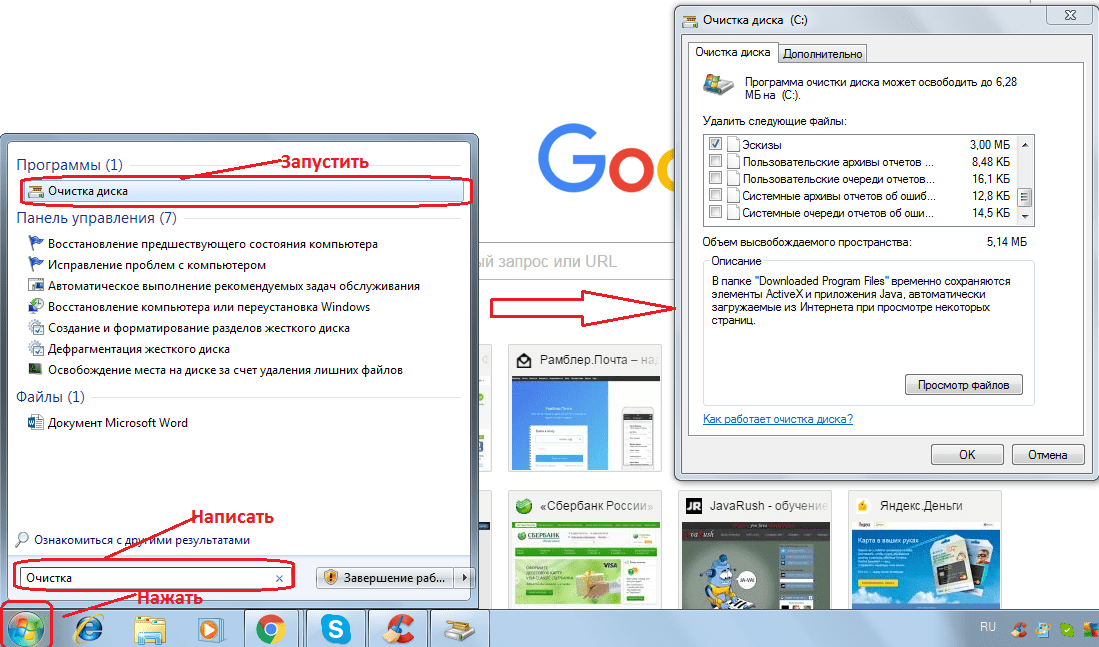
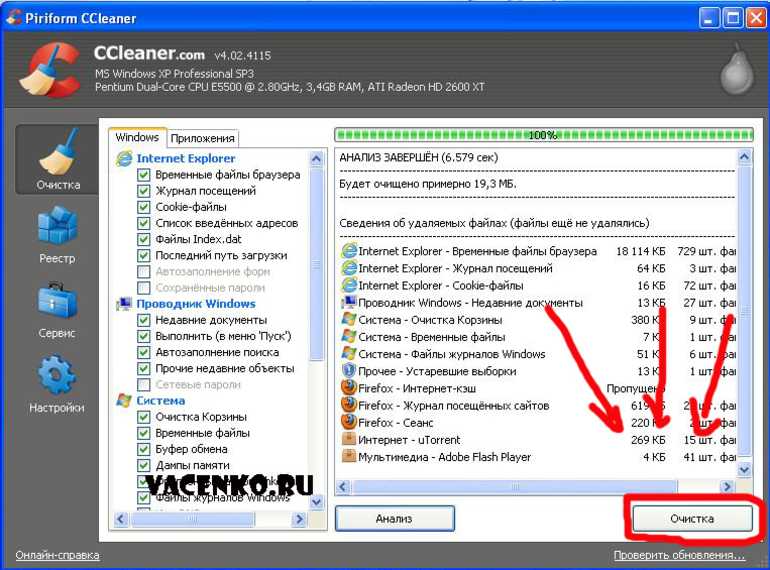
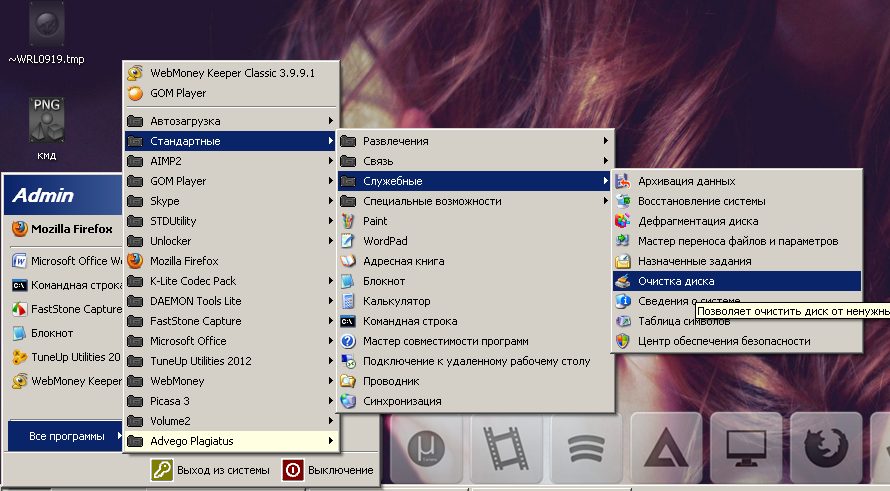
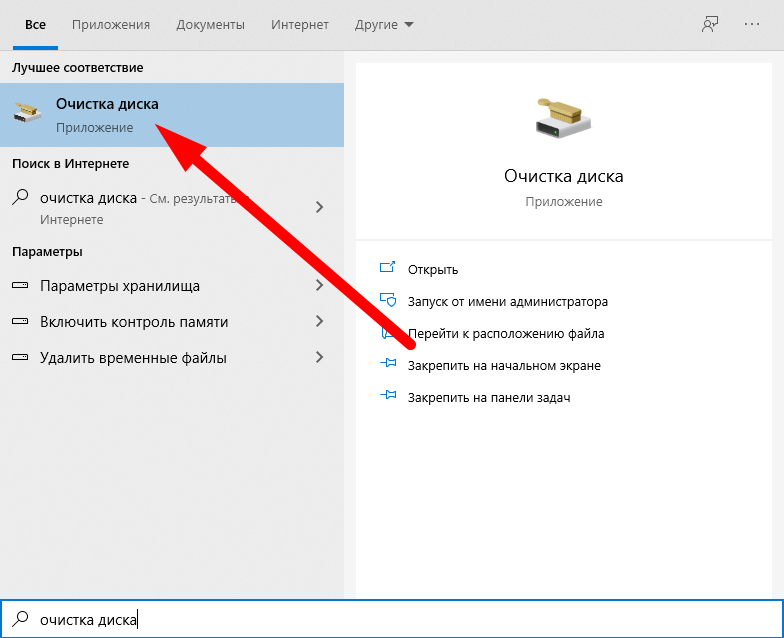 Многие выбирают All Time для удаления всей истории
Многие выбирают All Time для удаления всей истории